如何在縮放中模糊背景
已發表: 2022-03-01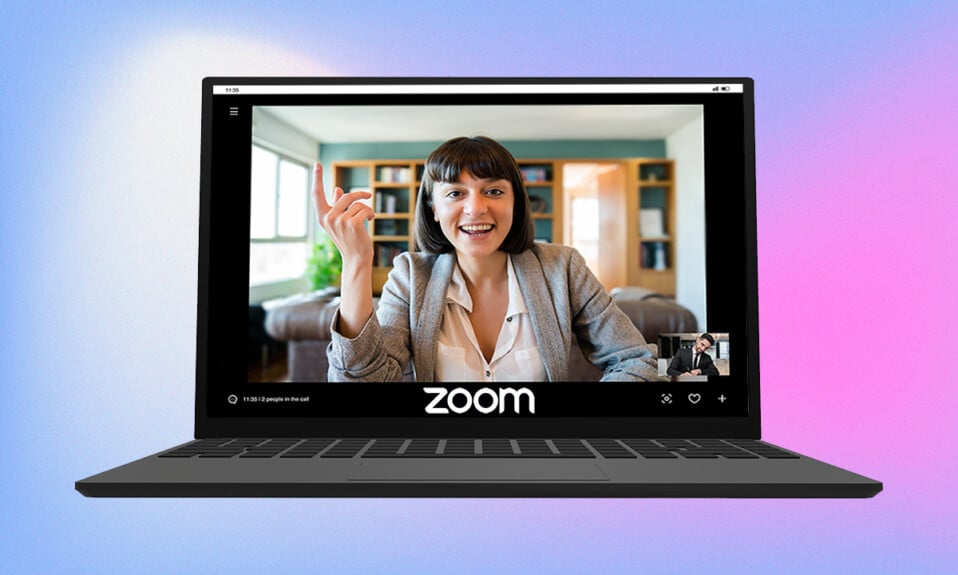
隨著世界終於換檔並轉向離線模式,我們中的許多人都熱衷於從我們的工作設備上卸載視頻會議應用程序。 但總的來說,這些應用程序和在線會議的使用並沒有放緩的跡象。 Zoom 成為整個在家工作時代無可爭議的贏家。 這可以歸因於該服務提供的廣泛的功能。 其中之一是能夠使用來自互聯網或 Zoom 現有庫的自定義圖像或視頻來隱藏您的周圍環境。 用戶還可以選擇簡單地模糊背景。 當您需要遮蓋雜亂的背景或擔心您的隱私時,模糊背景非常方便。 此功能已被證明是許多專業人士的救星。 在本文中,我們將解釋如何在 Zoom Windows 10 中模糊背景以及其他一些建議。
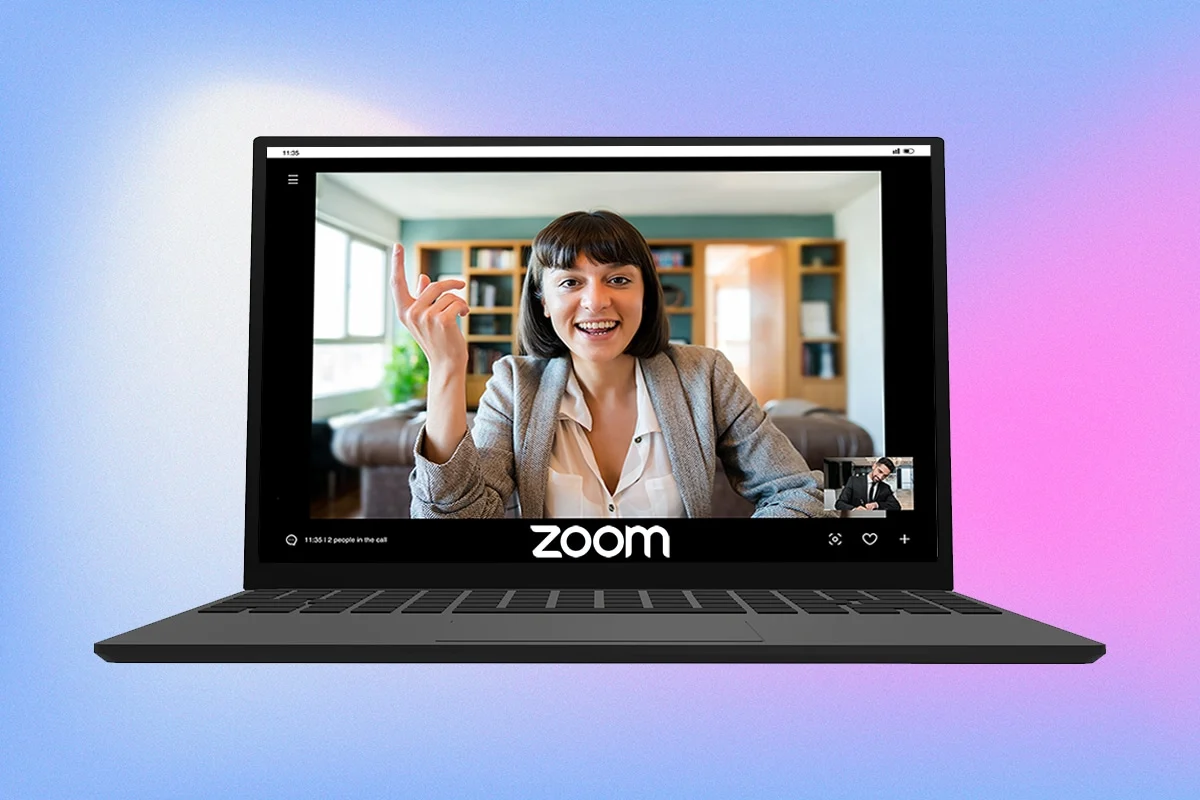
內容
- 如何在 Windows 10 上的縮放中模糊背景
- 專業提示:手動創建模糊圖像
如何在 Windows 10 上的縮放中模糊背景
虛擬背景功能已經成為 Zoom 的一部分,但模糊背景選項直到最近才在 5.5.0 版本中引入。 並非每個系統都支持此功能,因為它需要高處理能力。 請注意,您不需要綠屏即可使用模糊選項。
根據官方系統要求,運行在以下任意處理器上的 64 位版本的 Windows 7、8 和 10 都支持模糊背景功能。
- Intel i3 第 5 代及更高版本
- Intel i5 第三代及更高版本
- Intel i7 第三代及更高版本
- Intel i9 第三代及更高版本
- AMD 3.0 GHz 或更高,8 個邏輯內核
注意:以上所有英特爾處理器都應具有 2 個或更多內核
在 Zoom 會議 Windows 10 中模糊背景的過程非常簡單,並且在各種 Windows 操作系統和 macOS 中都是相同的。 相同的步驟如下:
1. 首先在您的 PC 上打開 Zoom 客戶端應用程序。 如果桌面上沒有快捷方式圖標,請按Windows 鍵 + S激活搜索欄並鍵入 Zoom。 在搜索結果中單擊打開。
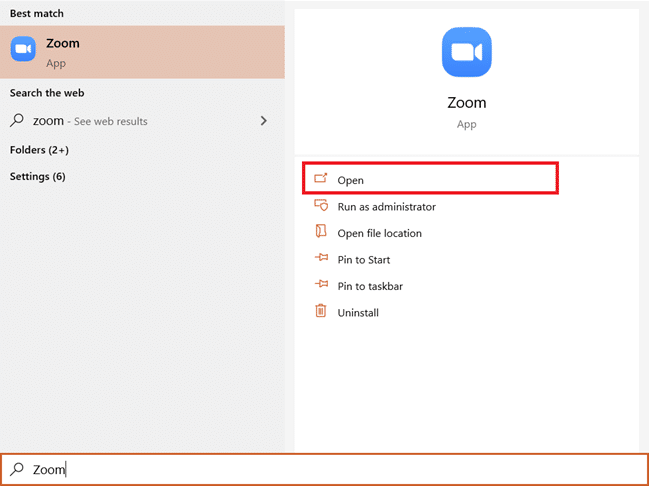
2. 單擊您的帳戶圖片正下方的設置圖標。
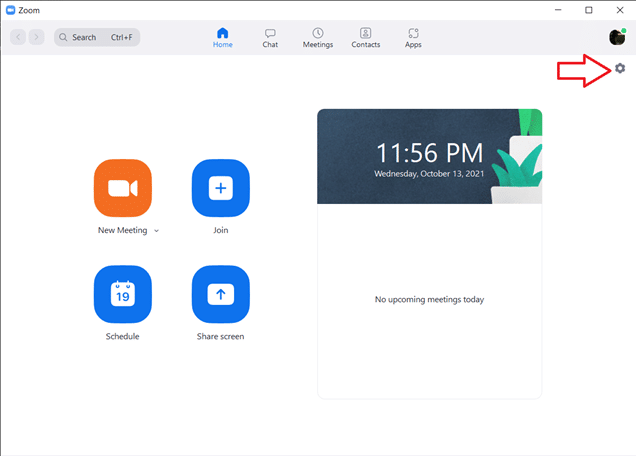
3. 在左側的菜單中,點擊Background & Filters ,然後選擇Virtual Backgrounds下的Blur選項。
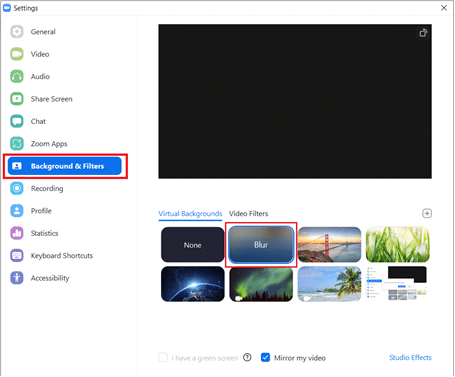
注意:第一次使用虛擬背景的用戶會收到彈窗請求下載智能虛擬背景包的權限嗎? 單擊下載按鈕繼續。
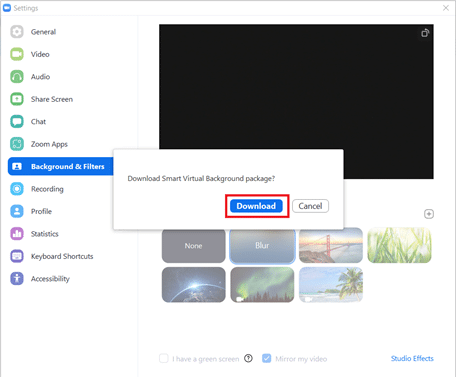
你現在應該有一個模糊的背景。 檢查頂部的預覽窗口以查看模糊背景在會議期間的顯示方式。
4. 您還可以在會議期間在 Zoom 中模糊背景。 單擊停止視頻按鈕旁邊的向上箭頭,然後選擇選擇虛擬背景。
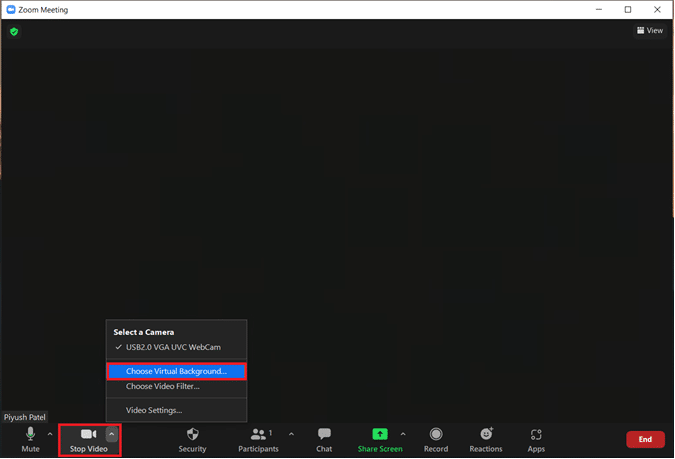
5. 之後會彈出Background & Filters窗口,如第三點所示。 選擇模糊,您的背景將實時模糊。
注意:如果您無法在Virtual Backgrounds列表中找到 Blur 選項,請確保您 PC 上的 Zoom 應用程序是最新的。 如前所述,模糊背景選項在5.5.0版本和之後發布的版本中可用。
6. 要更新 Zoom 客戶端,請單擊您的帳戶圖片並選擇檢查更新。
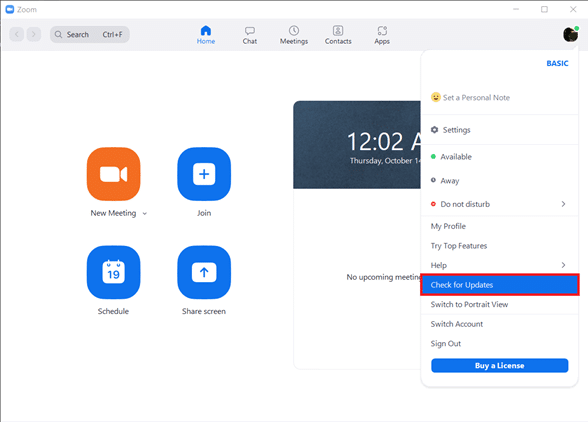
7. 如果有可用更新,則會出現一個彈出窗口,其中包含發行說明,即新功能、已解決的問題等。 > 單擊更新按鈕完成該過程。
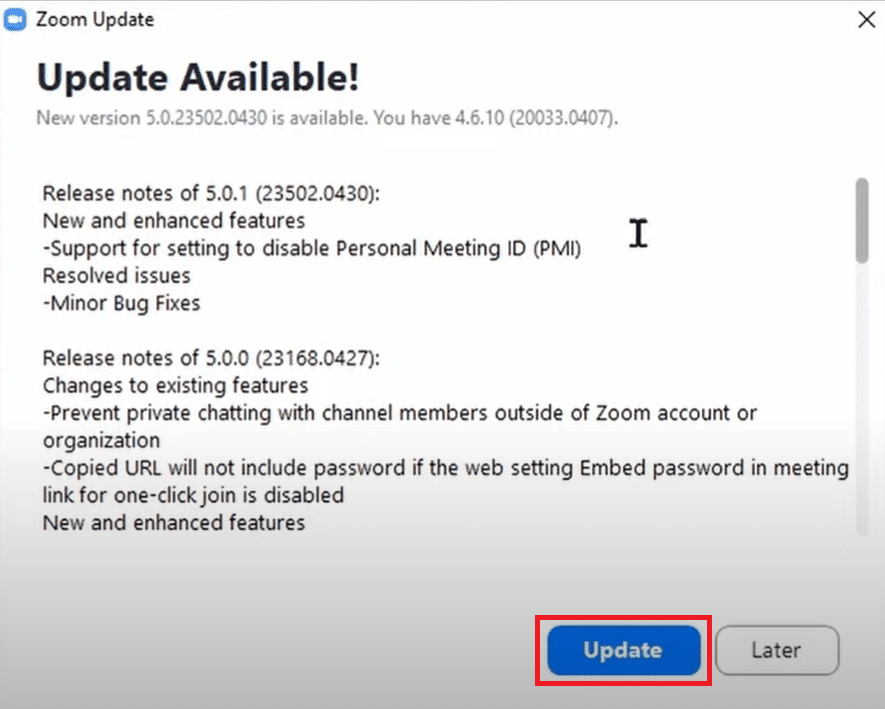
8. 如果您已經在使用最新版本,您將收到如下所示的彈出消息。
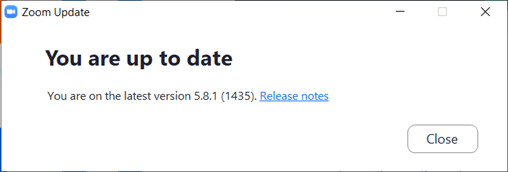
另請閱讀:修復縮放音頻不工作 Windows 10

專業提示:手動創建模糊圖像
如果您的系統不滿足模糊背景功能的硬件要求,請放心,我們為您提供另一種選擇。 如果您無法將應用程序更新到最新版本,也可以使用該技巧。 我們將使用照片編輯網站手動創建會議背景的模糊圖像,並將其設置為虛擬背景。 按照以下步驟在 Zoom Windows 10 中模糊背景而不進行更新。
1. 首先使用您的手機或網絡攝像頭點擊您的大會背景圖片。 如果您使用手機單擊圖片,請將其放在網絡攝像頭附近,然後點擊“捕獲”按鈕。
2. 打開您的網絡瀏覽器並訪問使用 BeFunky 輕鬆模糊圖像。 單擊開始按鈕。
注意: Windows 10 上的照片應用程序也可用於模糊圖片。
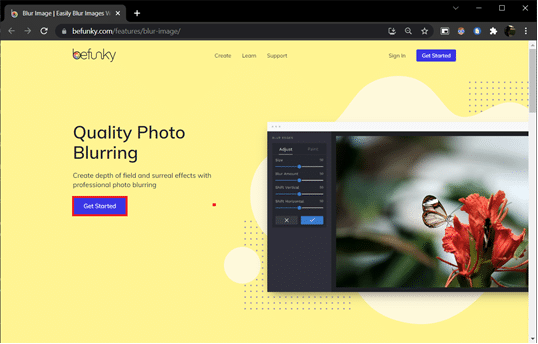
3. 單擊網頁頂部中間的打開選項,然後選擇計算機 (Ctrl + O) 。 選擇您在第一步中單擊的背景圖片。 ![]()
4. 單擊左側窗格中的編輯圖標。 ![]()
5. 在“編輯”菜單中,在“模糊和平滑”部分下 > 單擊“模糊”。
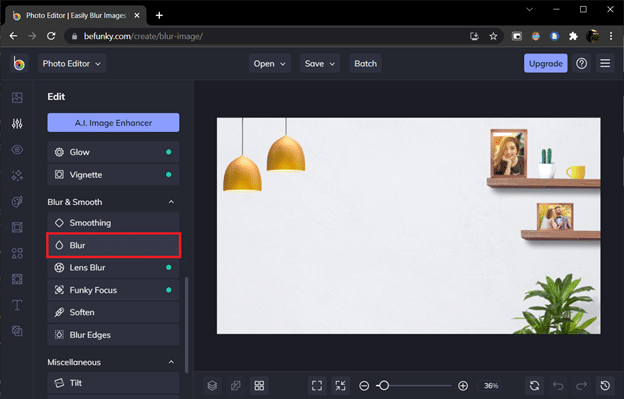
6. 使用模糊量滑塊調整模糊量,滿意後單擊應用。
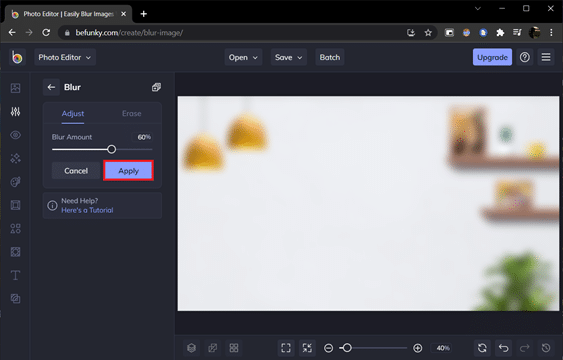
7. 最後,按Ctrl + S 鍵或單擊頂部中間部分的保存>計算機選項。
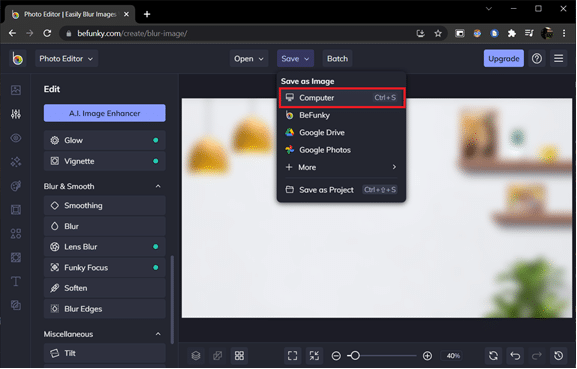
8. 在Filename下根據需要命名文件。 選擇PNG作為格式並將質量滑塊拖動到100 %(最右邊的位置)以獲得最高質量。 最後,點擊保存。
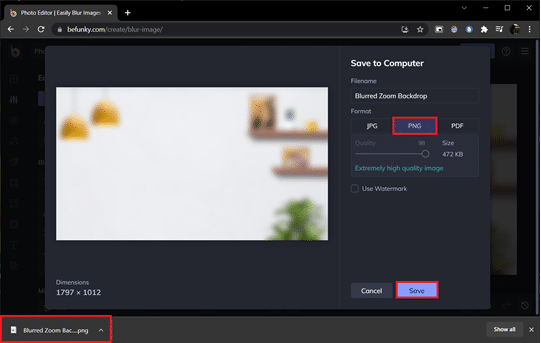
9. 現在,打開Zoom 客戶端 > 設置> 背景和過濾器,如前所示。 單擊右上角的+ (加號)圖標,然後選擇Add image 。
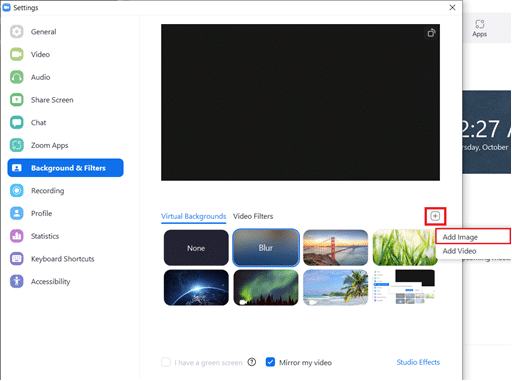
10. 從資源管理器窗口中,選擇您保存的模糊背景圖像,然後單擊打開。
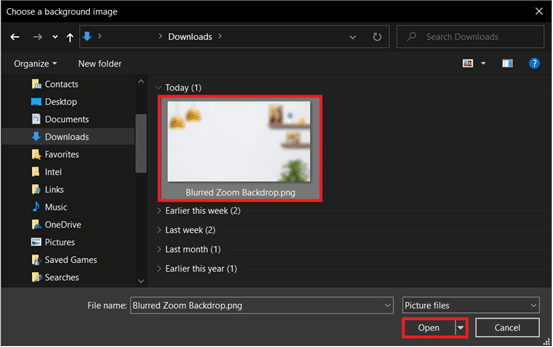
11. 模糊的背景圖像將添加到虛擬背景中,並將作為您每次會議的背景。
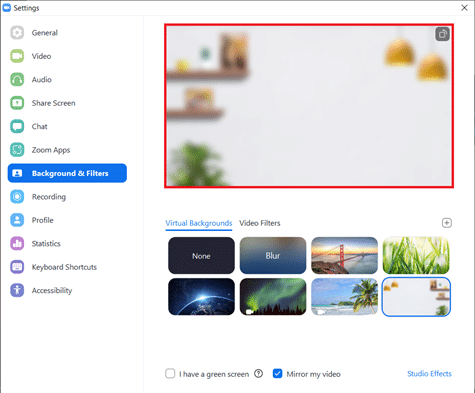
適用於 iOS 和 Android 的 Zoom 移動應用程序還包括模糊虛擬背景選項。 與其桌面客戶端類似,模糊選項適用於特定的 Android 和 iOS 設備,並且僅適用於最新的應用程序版本。 您可以在 Zoom 虛擬背景系統要求中查看官方要求。 這是在手機上放大背景的方法。
注意:要在您通過手機參加會議時使用模糊背景,請執行以下步驟:
- 點擊由三個水平點表示的更多選項。 它通常出現在屏幕的右下角。
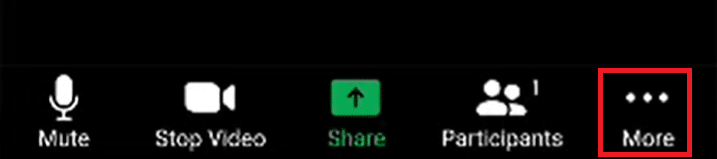
- 在 Android 的情況下選擇虛擬背景,在 iOS 設備上選擇背景和過濾器。
- 點擊模糊選項以獲得模糊的背景。
推薦的:
- 修復 DX11 功能級別 10.0 錯誤
- 修復 Snapchat 不會加載故事
- 修復縮放無法檢測到相機
- 如何在 Slack 中發送 GIF
希望您按照上述關於如何在 Zoom 中模糊背景的指南沒有任何問題。 如果您有任何疑問,請在下方留言,我們會盡快回复。
