如何成為打印專家:掌握打印機驅動程序
已發表: 2022-01-29打印機驅動速成課程
當然,製作簡單打印作業的最簡單方法是按 Ctrl-P(或 Mac 用戶的 Command-P)。 但花幾分鐘時間探索您的打印機驅動程序可以發掘出對打印過程的全新控制層。 簡而言之,打印機驅動程序是一種實用程序,可讓您的計算機與打印機進行通信,並讓您控制打印作業中的眾多功能。 雖然您可以在從 Windows 應用程序中啟動打印命令時更改一些設置,但您可以通過驅動程序界面訪問許多下一級功能。 您甚至可能會找到您甚至不知道的有用的打印選項。
驅動程序可以在打印機隨附的安裝光盤上,也可以在安裝過程中從製造商的網站下載。 驅動程序的主要任務之一是將計算機發送的文件翻譯成打印機語言進行輸出。 因此,在某些高端打印機中,您可能擁有多個打印機驅動程序,每種打印機語言一個,最常見的是 PCL 和 PostScript。 製造商推薦的驅動程序通常作為默認驅動程序安裝,有時您必須在安裝過程中選中一個框才能安裝任何其他驅動程序。 對於大多數商業打印來說,PCL(一種由 HP 創建的多功能打印機語言)更可取,它可以提供更快的打印速度,並且在打印過程中內存消耗更少。
PostScript 是 Adobe 的打印機語言,Illustrator、Photoshop 和 Acrobat 等 Adobe 程序都針對它進行了優化。 因此,它通常被平面設計師使用。 雖然 PostScript 主要用於 Mac,但它也與 Windows 兼容。 但除非您需要它來打印圖形文件(或者您打印大量 PDF),否則最好還是堅持使用 PCL。 如果需要,您可以隨時在兩者之間切換。
訪問您的打印機驅動程序
要在 Windows 10 中訪問打印機驅動程序的界面,請在工具欄的搜索字段中鍵入控制面板,然後按 Enter。 控制面板屏幕右上角的下拉菜單可讓您按類別、大圖標或小圖標查看頁面。 如果您在類別視圖中,則需要切換到任一圖標視圖。 從那裡,單擊設備和打印機,您應該會進入一個類似於您在下面看到的屏幕,其中有一系列圖標標識您已為其安裝驅動程序的打印機,默認打印機用綠色複選標記標識。
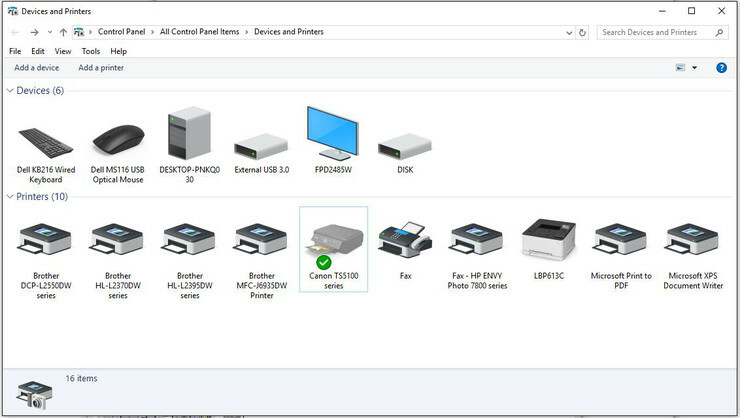
右鍵單擊要訪問的打印機的圖標將彈出一個菜單。 該菜單下包含大多數驅動程序功能的兩個選項是打印首選項和打印機屬性。 打印機屬性可讓您選擇端口和控制安全功能,而打印首選項(迄今為止這兩個選項中最重要的日常使用)包含大量的佈局、打印質量、配置文件預設等設置。
您還可以在準備打印時從許多 Windows 程序中訪問驅動程序的設置。 單擊屏幕左上角的文件,然後從下拉菜單中單擊打印,您將看到打印屏幕,其中提供了一些基本選項:份數、紙張尺寸、單面或雙面打印,等等。 某些程序(包括 Word)提供了此頁面的打印首選項鍊接; 其他的,例如 Chrome 瀏覽器,則沒有。
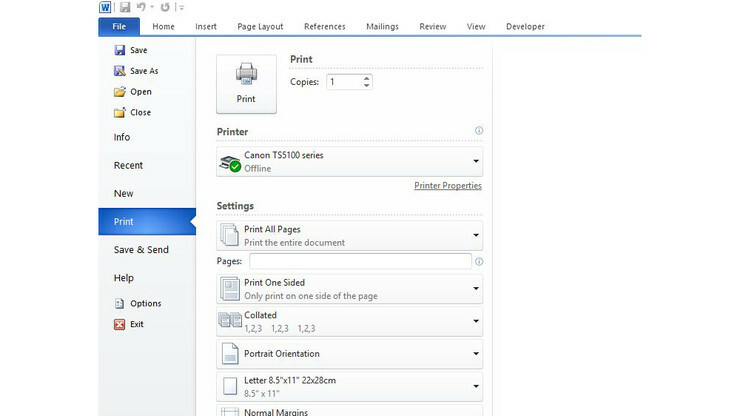
它有什麼作用?
實際上,您可能想要更改的每個打印機功能都可以通過驅動程序進行控制。 考慮到當今市場上種類繁多的打印機,它們可能會因打印機的用途而有很大差異。 例如,專業照片打印機的驅動程序與辦公室單色激光打印機完全不同。
也就是說,它們有共同的元素。 當您打開驅動程序時,您應該會在左上方看到一個帶有一系列選項卡的對話框; 最左側的選項卡(通常稱為佈局或設置)包括要打印的份數、單面或雙面打印(如果您的打印機支持自動雙面打印)、紙張類型和打印模式預設(例如照片印刷、商業文件和鮮豔的色彩)。 許多簡單的消費打印機 只有幾個選項卡整合了重要的打印功能,而高端商業模式可能有六個或更多選項卡,突出顯示的功能可能包括一些您甚至不知道的功能。
例如,我的工作打印機上的 Lexmark Universal v2 驅動程序有一個標有水印的標籤,我從來沒有註意過。 點擊該選項卡會啟動一個對話框,您可以從該對話框中將水印(例如機密、草稿或時間戳)添加到您正在打印的一個或所有頁面。 Lexmark 驅動程序和其他支持密碼保護打印的打印機驅動程序上的另一個選項卡名為“打印並保留”。 它允許您輸入打印作業的 PIN 碼,然後將作業發送到打印機; 目標收件人必須在打印機鍵盤上輸入 PIN 碼才能輸出作業。 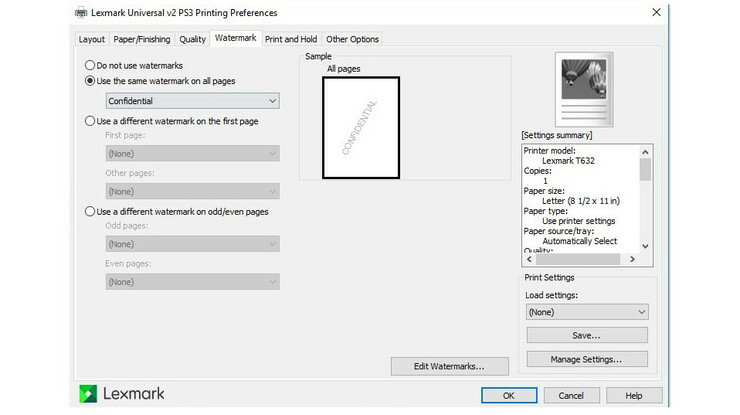

我可以使用通用驅動程序嗎?
大多數主要製造商,包括但不限於兄弟、佳能、愛普生、惠普、利盟和 OKI,都提供他們所謂的通用打印機驅動程序。 您可能會懷疑,它們並不是真正通用的——它們通常只適用於該製造商的打印機,例如,有些只適用於非 PostScript 或單色打印。 但是,如果您聯網到一組 Brother 單色打印機,它們會很方便:您不必為添加的每台新打印機安裝單獨的驅動程序。 Microsoft 有一個用於非 PostScript 打印機的通用打印機驅動程序,儘管設置它可能相當複雜。 在大多數情況下,使用製造商提供的特定於模型的驅動程序比通用驅動程序更可取。
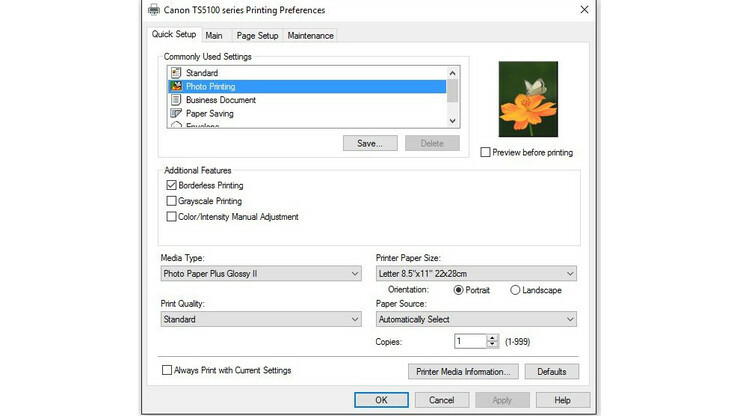
在 Mac 上訪問打印機設置
Mac 的打印界面比 Windows 系統更精簡、更一致,並且您在從單個程序打印時擁有廣泛的控制權。 此外,您可以從 Mac 的“打印機和掃描儀”對話框中查看有關打印機的基本數據以及更改默認打印機。 使用運行 High Sierra 或其他最新版本 macOS 的 Mac,轉到 Applications 文件夾中的 System Preferences,然後單擊 Printers & Scanners。 (對於舊版本的 macOS,該設置稱為“打印和傳真”。)這將打開一個面板,其中包含已安裝打印機的列表,其中默認打印機(除非您指定了另一台打印機)突出顯示。 您可以查看可用打印機列表、將您的打印機共享到網絡、更改紙張尺寸以及檢查打印隊列。 按選項和耗材按鈕會啟動一個帶有驅動程序選項卡的對話框,您可以在其中控制有限數量的設置。
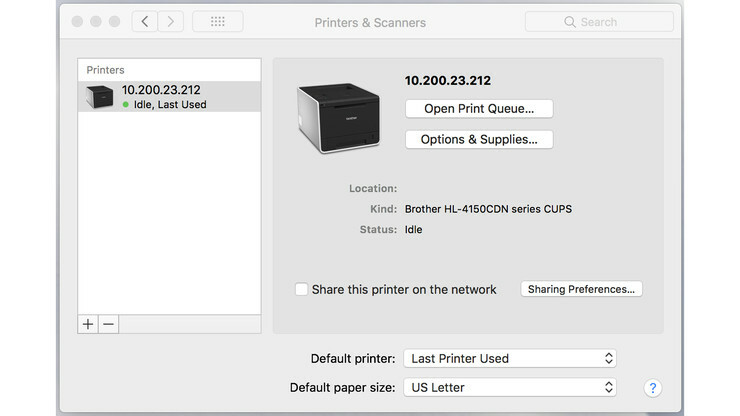
然而,真正的動作是當您從程序中打印時。 當您從“文件”菜單中單擊“打印”時,會彈出一個“打印”對話框,其中提供了一些基本設置(例如份數和介質類型),以及一個標有“預設”的按鈕,它會啟動一個包含大量設置的下拉菜單用於佈局、顏色、紙張處理、打印質量和雙面打印。 您可以按原樣使用它們,也可以自定義並保存它們。
多功能打印機怎麼樣?
作為不僅僅是打印的設備,多功能打印機 (MFP)(也稱為一體機或 AIO)提供了極大的多功能性,並將過去需要三到四個設備的設備整合到一台機器中。 除了打印之外,幾乎所有這些都掃描和復印,有些還添加了傳真功能。 它們都具有打印機驅動程序,並且許多具有您可以訪問的傳真驅動程序,但是您很少會看到帶有 MFP 的單獨的掃描儀驅動程序接口。
通常,掃描儀功能是通過製造商提供的具有用戶友好界面的掃描實用程序來控制的,或者通過 MFP 的顯示屏來控制,無論它具有用於掃描的功能按鈕的觸摸屏還是非觸摸屏。 與打印不同,您可以在舒適的辦公桌上啟動打印作業,您必須走到掃描儀前才能加載原件。 因此,大多數掃描功能都在 MFP 內部進行控制是有道理的,如果它可以掃描到 USB 拇指驅動器或存儲卡,它甚至不需要連接到計算機。
增加您的選擇
許多用戶可以在給定的應用程序中使用打印界面,並使用它的一組選項。 然而,這些選擇通常非常有限。 訪問打印機驅動程序——無論是通過“打印機屬性”或應用程序中類似名稱的鏈接,還是通過控制面板中的設備和打印機——將為您提供更多種類的選項。 徹底閱讀驅動程序設置很可能會揭示您不知道您的打印機甚至可以執行的功能。
掌握打印機驅動程序後,請閱讀我們的最新評論來選擇您的下一台打印機。 您還可以查看我們的入門指南,了解如何節省打印機墨水的費用。
