如何使用 Clonezilla 備份您的 Steam 平台
已發表: 2023-04-01
- 下載 Clonezilla 並將其複製到 USB 閃存驅動器。
- 在連接了外部驅動器的情況下引導至 Clonezilla Live Environment。
- 完成 Clonezilla 設置過程。
- 將 Steam Deck 的內部 SSD 克隆到外部驅動器。
在任何設備上創建數據備份都很智能,Steam Deck 也不例外。 Clonezilla 是備份 Steam Deck 的完美工具; 它是一款功能強大的分區、磁盤映像和磁盤克隆工具,使用簡單。 您可以在不到一個小時的時間內完成整個過程。
你需要什麼
下載 Clonezilla 並將其複製到 USB 驅動器
啟動到 Clonezilla 並克隆您的 Steam Deck 的內部 SSD
如何使用 Clonezilla 恢復您的 Steam Deck 內部 SSD
你需要什麼
為了使用 Clonezilla 備份您的 Steam Deck,您將需要下面列出的一些工具。
首先,您需要一個至少有 1GB 存儲空間的 USB 閃存驅動器用於 Clonezilla 實時環境,因為解壓後大約需要 500 兆字節。 接下來,您需要一個匹配或超過 Steam Deck 內部 SSD 大小的外部硬盤驅動器或 SSD。
我們使用了一個舊的三星 850 EVO 512GB SSD,我們將其放入外部 SSD 外殼中。
接下來,您需要一個包含至少三個 USB 端口的 USB-C 擴展塢:一個用於 Clonezilla USB 驅動器,一個用於存儲驅動器,第三個保留用於鍵盤。 是的,還需要鍵盤,因為您必須在備份過程中輸入一些內容。
如果您將 SD 卡與您的 Steam Deck 一起使用,請在開始備份過程之前將其移除,這樣您在選擇要備份的存儲驅動器時就不會感到困惑。 最後,確保 Steam Deck 的電池電量達到或接近 100%,因為這個過程可能需要一段時間。
下載 Clonezilla 並將其複製到 USB 驅動器
您應該做的第一件事是下載 Clonezilla 並將壓縮存檔的內容複製到您的 USB 驅動器。
轉到 Clonezilla 網站並單擊“下載”按鈕。
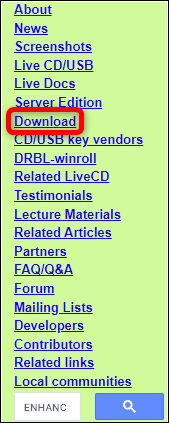
進入下載頁面後,選擇“穩定版”或“替代穩定版”下載選項。
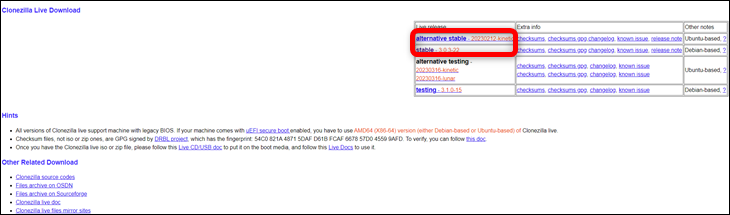
到達下一頁後,選擇以下下載參數:CPU 架構為“AMD64”,文件類型為“zip”,存儲庫為“Auto”。 接下來,單擊“下載”按鈕。
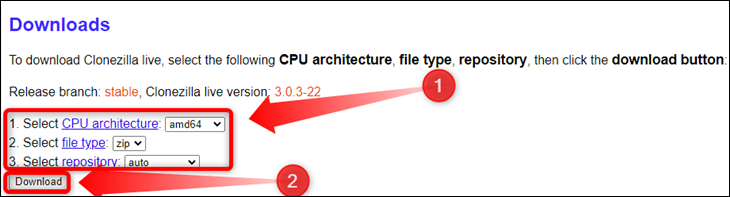
下載 Clonezilla 後,將 USB 驅動器連接到 PC。 如果驅動器尚未格式化,請立即進行。 在 Windows 上,您可以通過在 Windows 資源管理器中右鍵單擊驅動器並選擇“格式化”選項來格式化驅動器。
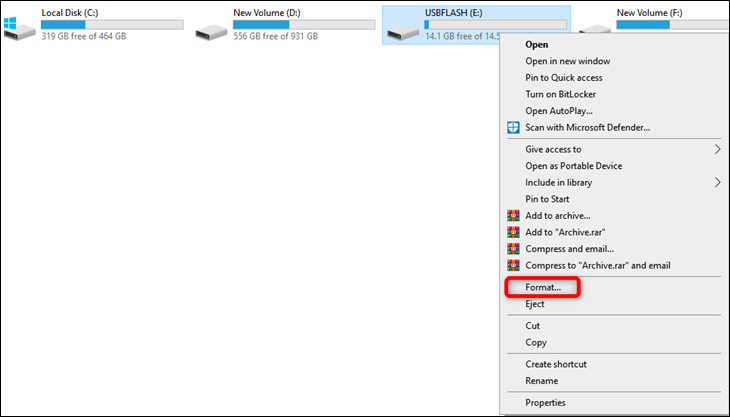
提示:如果您使用的不是 Windows,請了解如何在 Mac 上格式化 USB 驅動器或在 Linux 上格式化驅動器。
確保勾選“快速格式化”,然後單擊“開始”按鈕。
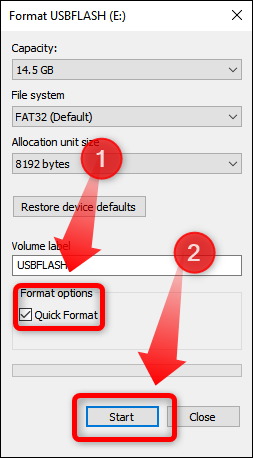
格式化 USB 拇指驅動器後,右鍵單擊 Clonezilla zip 存檔並選擇“提取文件...”選項。 您可以使用 WinRAR、7-Zip 或您喜歡的任何其他壓縮工具。
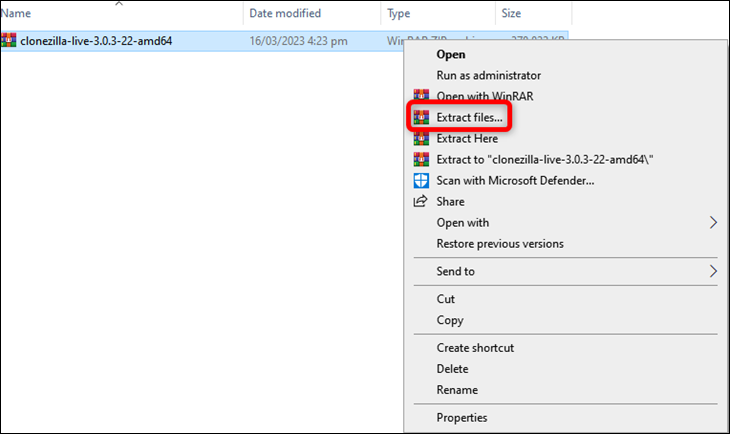
然後,在下一個窗口中找到您的 USB 閃存,單擊它,然後單擊“確定”按鈕。
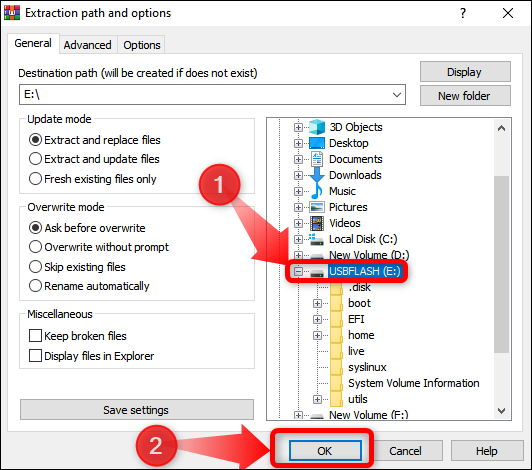
等待存檔的全部內容被提取,提取過程完成後,就可以在您的 Steam Deck 上啟動 Clonezilla。 安全移除 U 盤並準備好其他工具。
啟動到 Clonezilla 並克隆您的 Steam Deck 的內部 SSD
第 1 步:從 Steam Deck 啟動管理器中選擇 Clonezilla Live Environment
您應該做的第一件事是關閉您的 Steam Deck。 只需按住電源按鈕並選擇“關機”。 關閉風扇和屏幕後,將 USB 擴展塢連接到 Deck,然後將 U 盤、外部存儲設備和鍵盤連接到 USB 擴展塢。
連接好一切後,按住音量調低按鈕,然後按下電源按鈕。 一旦熟悉的 Steam Deck 啟動聲音響起,鬆開兩個按鈕,您應該會看到 Steam Deck 啟動管理器菜單。 您可以使用方向鍵四處移動,“A”按鈕進行確認,“B”按鈕返回或取消操作。
您應該在引導管理器中列出了一堆引導設備。 選擇列為“Linpus Lite”的設備,然後按“A”按鈕。
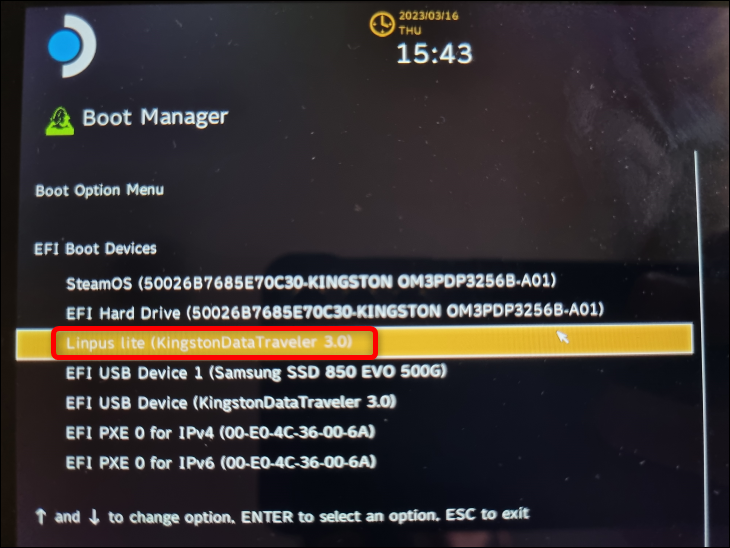
您的 Steam Deck 現在應該啟動進入 Clonezilla 實時環境。
第 2 步:引導至 Clonezilla 並執行設置程序
Deck 重啟後,顯示屏將切換為縱向模式。 設置鍵盤選項後,它將切換回橫向。 不要忘記,您現在可以使用“Enter”來確認選擇並使用箭頭鍵來回移動。 此外,Clonezilla 有時會通知您使用鍵盤上的其他鍵進行選擇和確認,或跳過某些屏幕。
第一個選項是選擇要運行的 Clonezilla Live 版本。 除非你有特殊情況,否則只需選擇第一個選項並繼續。
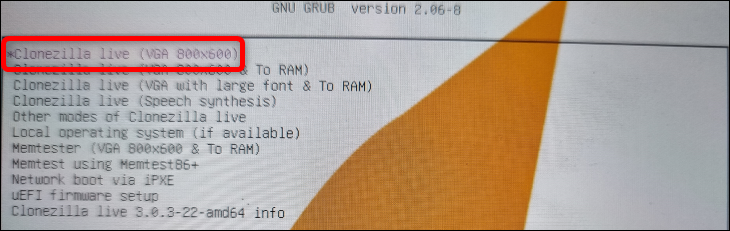
接下來的兩個選項用於選擇語言和鍵盤佈局; 只需選擇您想要的選項,然後使用“Enter”鍵或 Deck 上的“A”按鈕進行確認。
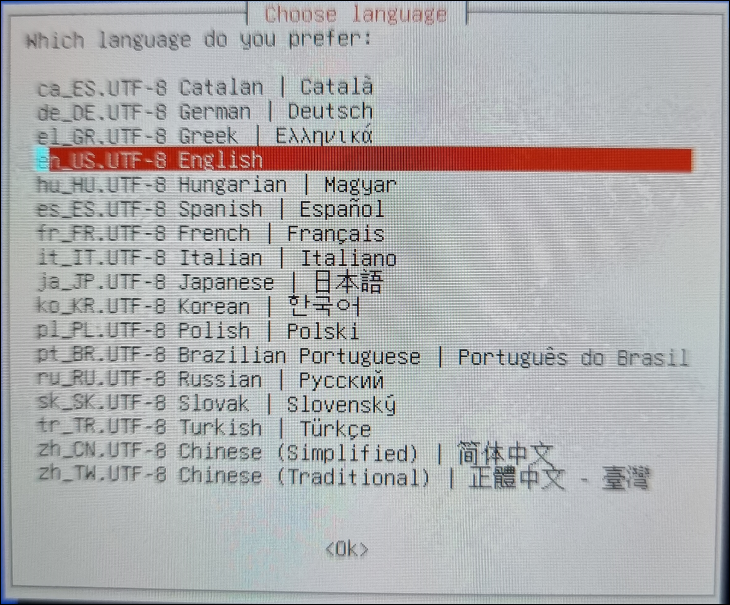
設置語言和鍵盤後,屏幕應返回橫向。 下一個窗口用於啟動 Clonezilla。 再次選擇第一個選項,然後按“Enter”或“A”按鈕。
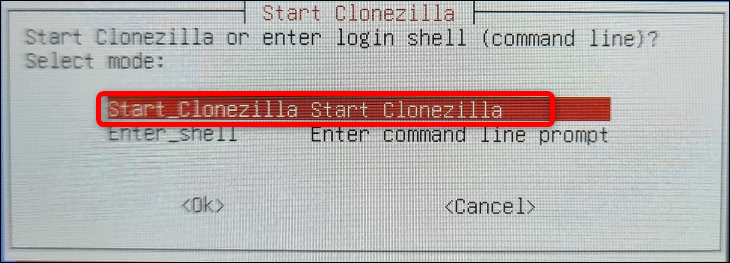
接下來,選擇“設備圖像”選項並繼續。
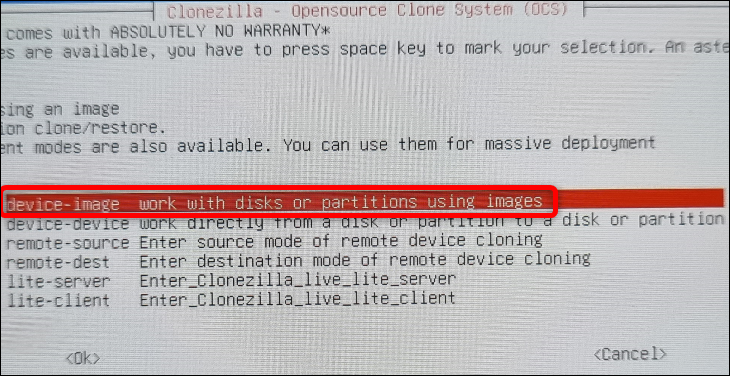
以下屏幕讓您選擇克隆圖像的保存或讀取位置。 選擇列表中的第一個選項“Local_dev”,因為我們在本地備份文件。
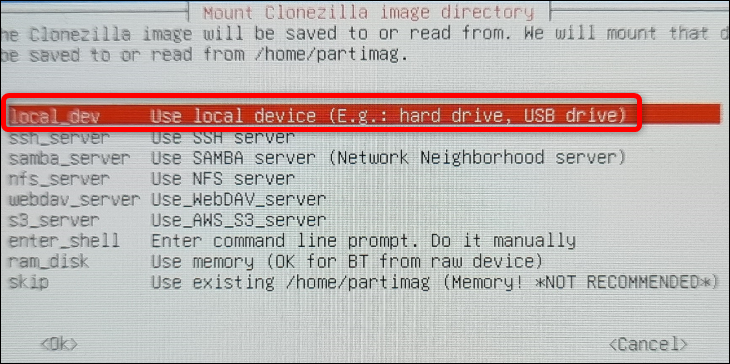
此後,Clonezilla 將通知您掛載外部 SSD 或 HDD,並等待大約五秒鐘讓系統識別它。 由於您已經連接了外部存儲,請按“Enter”繼續。
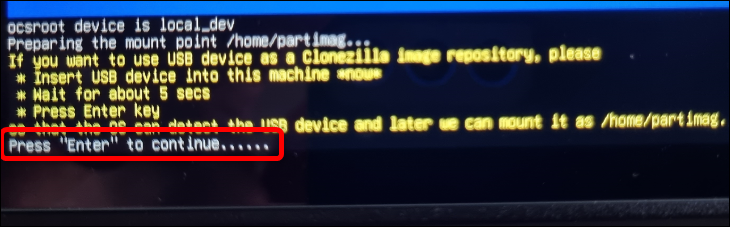
下一個屏幕列出了您的存儲設備; 按鍵盤上的 Ctrl+C 可跳過它。
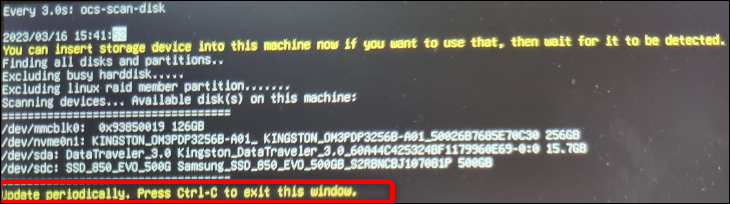
您應該在以下對話框窗口中選擇您的外部存儲驅動器。 找到它,使用方向鍵或箭頭鍵選擇它,然後按“Enter”或“A”按鈕繼續。 正如您在下面看到的,我們選擇了我們的三星 850 EVO SSD,它有明確的標記。
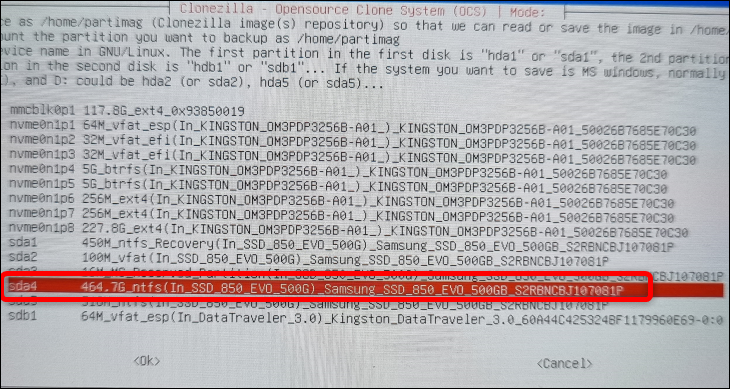

接下來,Clonezilla 將為您提供檢查存儲驅動器文件系統的選項。 我們跳過了這個,因為我們知道 SSD 工作正常。
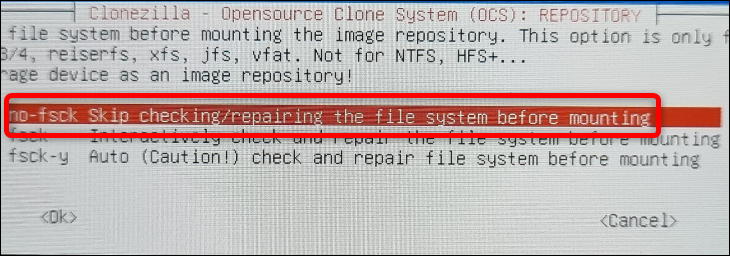
以下屏幕允許您選擇 Clonezilla 的圖像存儲庫文件夾。 默認選項使用外部存儲設備的根文件夾; 我們建議不要在這裡更改任何內容。 按鍵盤上的“Tab”鍵移動到“完成”按鈕,按“Enter”,然後再次按“Enter”移動到下一個對話框窗口。
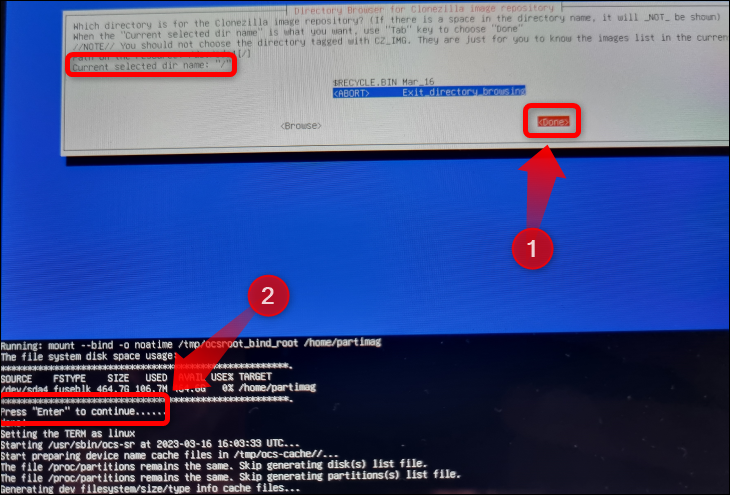
以下對話窗口讓您選擇模式; 選擇“初學者”模式(因為它適用於我們想要的完整和基本備份)並點擊“Enter”。
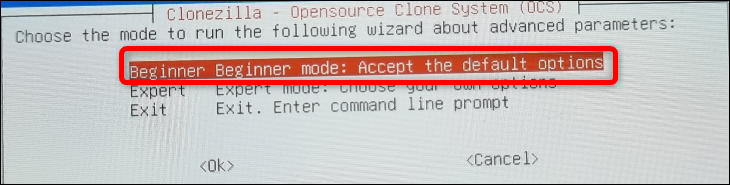
之後,在以下窗口中選擇“Savedisk”選項,因為我們要將整個內部 SSD 克隆到外部 SSD。
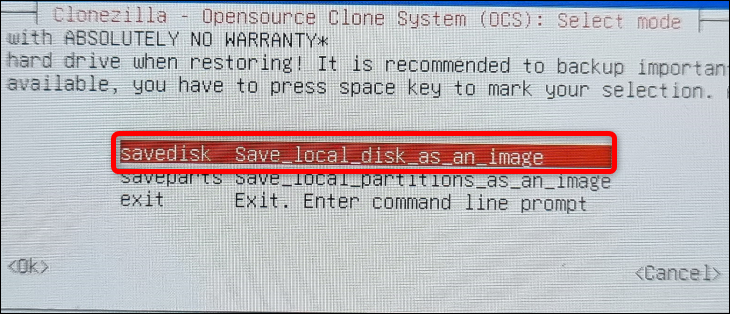
第 3 步:將內部 SSD 克隆到外部存儲驅動器
現在,是時候開始磁盤克隆過程了,但是,在 Clonezilla 開始備份過程之前,您必須選擇另一系列選項。
選擇“Savedisk”選項後打開的屏幕可讓您重命名備份圖像。 您可以將其保留為默認值,也可以根據需要重命名。 如果您選擇重命名圖像,請注意您不能使用空格。 使用下劃線代替“Space”鍵。

接下來,選擇本地磁盤源進行備份。 如果您移除了 SD 卡,您應該只有一個選擇——Steam Deck 的內部 SSD。 如果您有 SD 卡插槽,請不要誤選。 只需查找左側帶有“Nvme”標籤的磁盤,或者如果它們都以這種方式標記,請使用描述中列出的大小或品牌信息來確定哪個是哪個。
您應該首先使用箭頭鍵選擇 SSD。 接下來,按“Space”鍵標記您的選擇。 一旦您在所選磁盤旁邊看到一個星號 —*—,您就可以開始了。 按“Enter”移動到下一個選項。
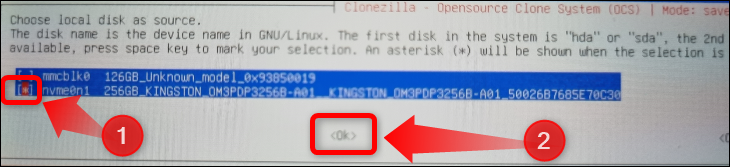
以下窗口允許您選擇壓縮選項。 選擇第一個並繼續前進。

接下來,Clonezilla 將再次要求您檢查外部存儲驅動器的文件系統。 除非您懷疑驅動器的完整性,否則您可以跳過檢查。
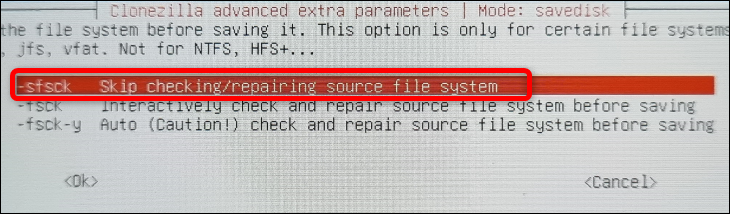
以下窗口詢問您是否要在之後檢查克隆的圖像。 我們建議選擇“是,檢查保存的圖像”選項,因為您不希望 Steam 甲板的備份圖像損壞。 Clonezilla 在完成創建後檢查克隆映像大約需要 15-20 分鐘。

接下來,您可以選擇是否加密克隆的圖像。 我們選擇不對圖像進行加密,但如果您擔心安全性,可以選擇加密。
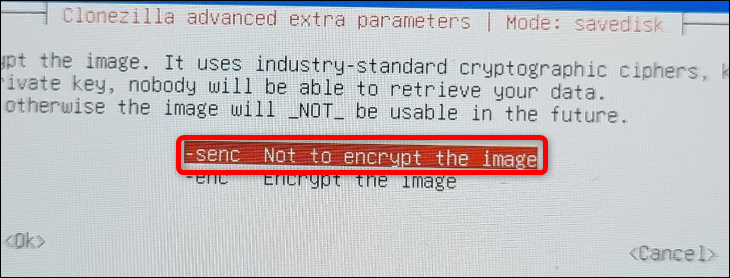
現在,您可以選擇 Clonezilla 在創建克隆圖像後將執行的操作。 我們選擇了“關機”,但您可以選擇您喜歡的任何選項。 選擇操作後,按“Enter”確認選擇,然後再次按“Enter”。
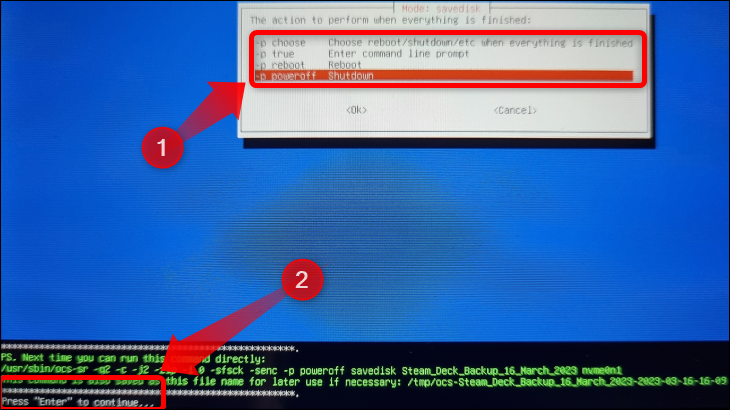
接下來,Clonezilla 將詢問您是否要繼續克隆過程。 按鍵盤上的“Y”鍵,然後在需要時按“Enter”鍵開始克隆過程。
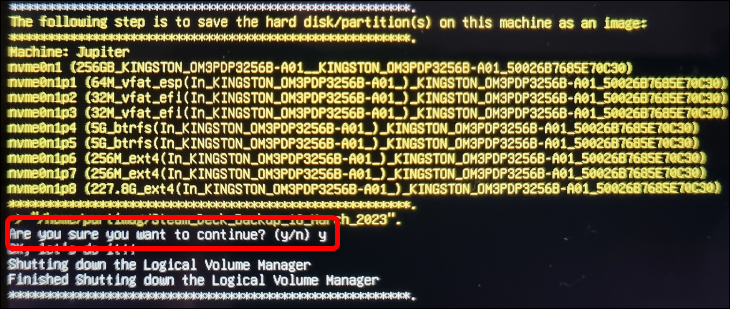
磁盤克隆過程持續約 20 分鐘。 如果您選擇了 Clonezilla 來檢查創建的圖像,您還需要再等待 15-20 分鐘。 總而言之,完成整個過程只需要不到一小時的時間。
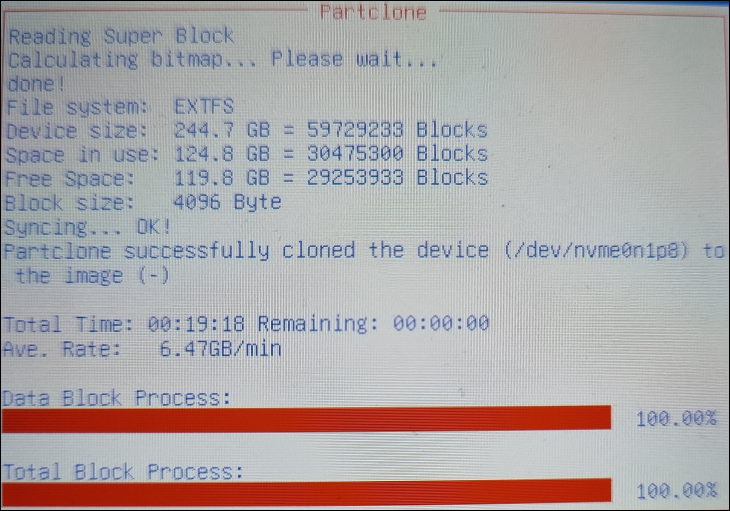
當您需要恢復數據或創建新備份時,您應該隨身攜帶 Clonezilla USB 驅動器。 否則,您將不得不創建一個新的啟動驅動器。
如何使用 Clonezilla 恢復您的 Steam Deck 內部 SSD
一旦 Clonezilla 克隆了您的 Steam Deck 的 SSD,您就可以像創建它一樣將克隆圖像恢復到 Steam Deck 的內部 SSD。 連接 USB 集線器並連接 Clonezilla 啟動驅動器、帶有備份的外部存儲和鍵盤。 此外,如果您的 USB 集線器上有可用的 USB-C 供電 (USB PD) 端口,請確保您的 Steam Deck 的電池已充電或將設備連接到充電器。
第 1 步:引導進入 Clonezilla Live 環境
一旦您的 Deck 關閉,重複啟動進入 Clonezilla 實時環境的過程,我們在“從 Steam Deck 啟動管理器中選擇 Clonezilla 實時環境”部分中進行了說明。
第 2 步:完成設置過程
在您的 Deck 啟動到 Clonezilla 後,重複“啟動到 Clonezilla 並執行設置過程”部分中顯示的設置過程,直到您到達模式選擇窗口。
到達那里後,不要選擇“Savedisk”,而是選擇“Restoredisk”選項,因為現在我們要恢復已經創建的備份。
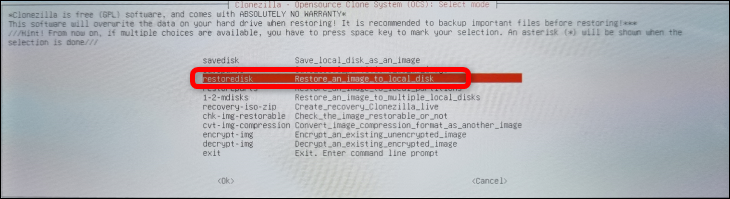
第 3 步:恢復您的 Steam Deck SSD
下一個窗口將讓您選擇要恢復的圖像。 因為我們只有一張圖片,所以我們沒有太多選擇。
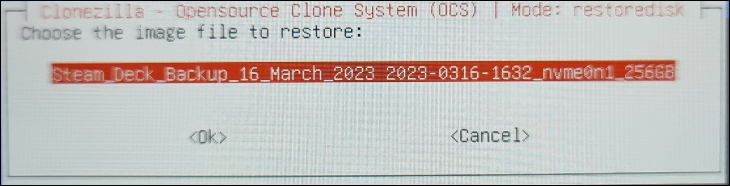
接下來,選擇要將映像還原到的存儲驅動器。 這應該是您的 Steam Deck 的內部 SSD。 找到它,使用方向鍵或箭頭鍵選擇它,按“空格”鍵,然後在存儲驅動器旁邊查找星號 -*-。 然後按“Enter”繼續。
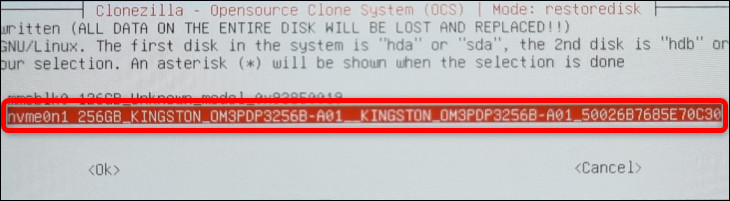
以下窗口詢問您是否要在 Clonezilla 恢復之前檢查克隆圖像。 我們建議檢查圖像,以防萬一。

恢復過程開始前的最後一個窗口是選擇 Clonezilla 將在恢復圖像後執行的操作。 選擇您想要的任何一個,然後按“Enter”繼續。
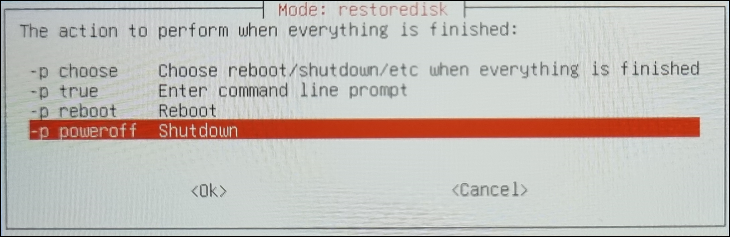
現在,恢復過程將開始。 它比克隆過程花費的時間更長,因為 Clonezilla 必須解壓縮圖像。 我們等了大約半個小時,但如果您的存儲驅動器速度較慢,或者如果您指示 Clonezilla 在恢復圖像之前檢查圖像,您可以等待更長時間。
就是這樣! 現在您知道如何備份您的 Steam 甲板以及如何恢復備份圖像。
如果您曾想過在 Steam Deck 上試用 Microsoft 的操作系統,請查看我們在 Steam Deck 上安裝 Windows 的完整指南。
相關:如何優化您的 Steam Deck 以獲得更持久的電池
