如何從 iPhone 或 iPad 備份和整理照片
已發表: 2022-01-29我的伴侶最近要求我分享我的數字相冊,以便我們都能訪問它們。 在我分享它們之前,我想確保所有照片都保存在同一個位置並清楚地標記。 自從我徹底整理我的收藏以來,已經過去了大約兩年。 工作的很大一部分是從我的 iPhone 上獲取圖像,將它們保存到我用於其餘圖像的相同文件同步和存儲服務中,並確保它們被清楚地標記。
我已經推遲了幾週的任務,突然我的 iPhone 和 Mac 開始在我的臉上推送通知,說我的 iCloud 存儲空間接近上限。 所有的跡像都指向我的照片清理項目,第一步是處理我 iPhone 上的照片。
我經歷了整個過程並將其提煉成本指南,以了解如何從 iPhone 上獲取照片並整理它們。
如何從 iPhone(或任何 iOS 設備)獲取照片
根據您存儲和整理照片的位置,您可以通過多種方式從設備上獲取圖像。
選項 1:使用 iCloud
如果您使用 iCloud 作為存儲照片的主要位置,那麼您真正需要做的就是確保您的 iCloud 帳戶正在備份和同步您的數據。
對於 iOS 設備,請前往“設置”>“照片”>“iCloud 照片”並啟用該設置。

現在,只要您的設備連接到 Wi-Fi 並為電池充電,您的設備就會將所有照片上傳到 iCloud。 對於 iOS 11 或更高版本,同步也可以通過蜂窩連接進行。
創建 iCloud 帳戶後,您將獲得 5GB 的存儲空間。 如果您需要更多,Apple 以每月 0.99 美元的價格從 50GB 開始以增量出售,這是非常合理的。 您可以使用 Apple 的家庭共享計劃與他人共享存儲空間。
選項 2:使用備份和同步服務
選項 2 實際上與選項 1 相同,只是使用不同的在線服務。 因此,我們將不使用 iCloud,而是討論其他文件同步和存儲選項,例如 Dropbox、Google Drive 和 OneDrive。
- 選擇一個文件同步和存儲服務,創建一個帳戶,然後下載該服務的 iOS 應用程序。
- 登錄並查找名為“相機上傳”、“自動上傳”或“備份與同步”之類的設置。 此設置會自動將照片從您的設備上傳到服務。 打開它。
- 設置開啟並且您的圖像已備份後,您可以從 iPhone 中刪除它們。
- 要從 iPhone 中刪除照片,請打開 Apple Photos 應用程序並從底部菜單中選擇照片。 點擊右上角的選擇。 點擊您要刪除的每張圖片,然後點擊右下角的垃圾桶圖標。 現在轉到相冊 > 最近刪除。 選擇選擇,然後全部刪除。
選項 3:將照片下載到計算機並備份
我想提供的第三個也是最後一個選項涉及首先將您的照片和視頻上傳到計算機,然後將它們移動到備份和存儲服務。 對於喜歡動手實踐的人來說,這是最好的解決方案。
這是我使用的方法,因為我喜歡在更大的計算機上查看我的照片,並在將它們移動到備份服務之前決定保留或丟棄哪些照片。 它還可以讓我進行快速編輯,例如在此過程中進行裁剪和顏色校正。
- 使用 Lightning 轉 USB 充電線將手機連接到計算機。 請注意,雖然您可以使用 AirDrop 無線傳輸圖像,但電纜速度更快,並且您可以選擇在照片轉移到計算機後自動從手機中刪除照片。
- 啟動您喜歡的圖像編輯程序。 如果您是 Mac 用戶,則此處的默認設置是 Mac 隨附的照片應用程序。 Windows 包含一個類似的照片應用程序,更專業的攝影愛好者可能希望在任一平台上使用 Adobe Lightroom。
- 導入圖像。 大多數支持導入照片的軟件都提供了一個選項,可以在傳輸完成後從手機中刪除所有照片。 但是,如果導入未成功完成,這可能有點危險。 我更喜歡導入,然後在我確定導入完成後才從手機中刪除圖像文件。
- 現在您的照片已在圖像編輯程序中,您可以輕鬆查看它們並決定是否要刪除或編輯任何照片。
- 最後一步是將圖像拖放到您選擇的備份解決方案中,無論是 Box、Flickr、IDrive 還是其他。 雲存儲的替代方法是使用本地的、連接雲的存儲設備,例如 Western Digital My Cloud 或 SanDisk ibi。
根據您使用的服務以及您在計算機上安裝的實用程序,您可能會發現照片導入工具會自動彈出,以幫助您將照片從手機帶到其他地方。 例如,如果您安裝了 Google Drive 的備份和同步實用程序,則可以將其設置為自動將圖像文件保存到雲中。
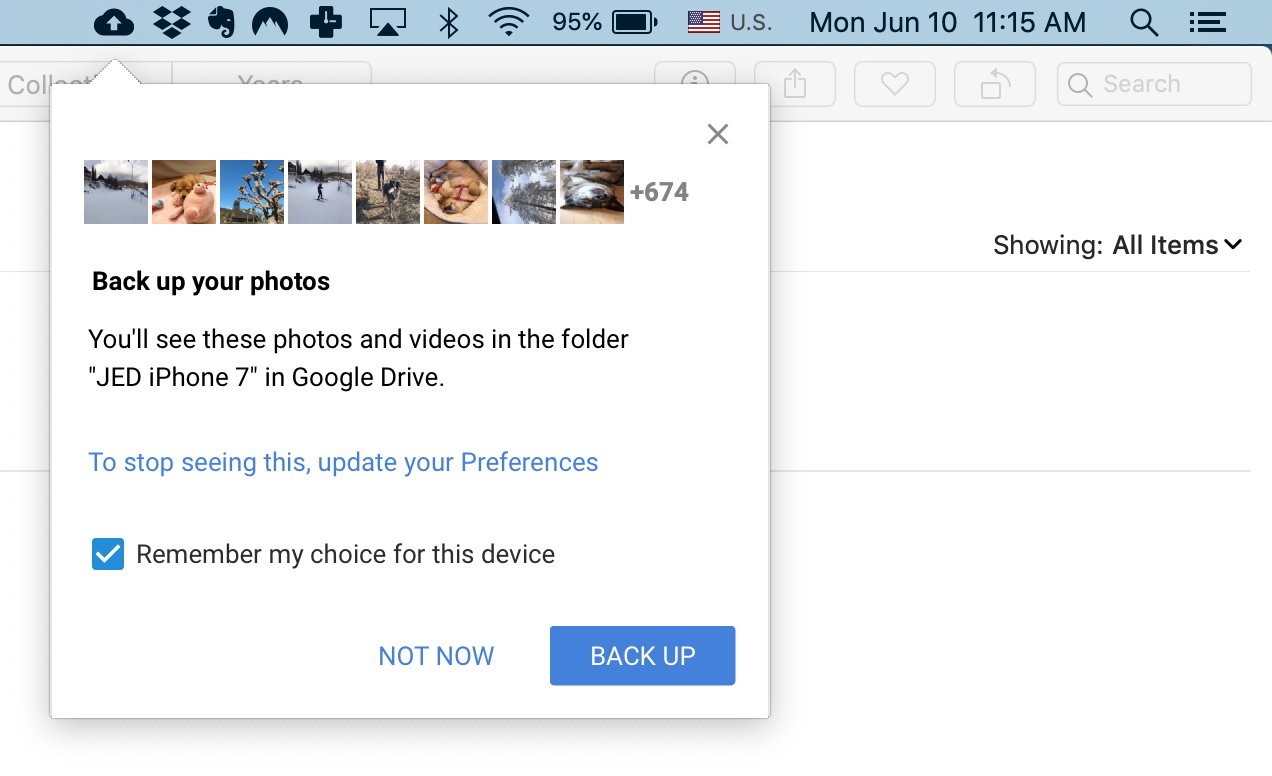
整理照片的技巧
以下是組織圖像的一些技巧,以及一個重要的問題,問自己哪種工具和服務最能滿足您的照片存儲需求。
照片託管還是更通用的雲存儲?
在組織照片時,要問自己的最大問題可能是是否使用通用雲存儲服務或特定於照片的託管站點來存儲和備份它們。
有幾種出色的照片託管服務,包括 Flickr、ImageShack、Lightroom 和 SmugMug。 這些類型的服務通常帶有專門用於組織和查找圖像的工具。 例如,您將圖像排列到“相冊”而不是文件夾和子文件夾中,並且某些服務會根據您拍攝照片的日期或位置自動推薦相冊。

照片託管服務通常具有面部識別功能,因此下次您需要搜索特定人的照片時,您可以快速找到它們,而無需記住它們在哪裡。 而且不僅僅是人臉:Flickr 和其他人可以檢測和標記特定的對像類型,例如樹、山、建築物或狗,並向您顯示包含這些對象的所有圖像。 您還可以為組織添加自己的識別關鍵字標籤。 谷歌相冊有一些簡潔的自動顏色校正建議,並將連續拍攝的照片拼接在一起,製作出類似於定格動畫的視頻。
我們的編輯推薦



然而,並不是每個人都喜歡這些功能。 如果您的大腦更容易使用文件夾和子文件夾系統,那麼更通用的雲存儲解決方案可能會更好。 使用更通用的雲存儲服務的另一個原因是,如果您已經為文件付費,並且您有額外的空間用於圖片。
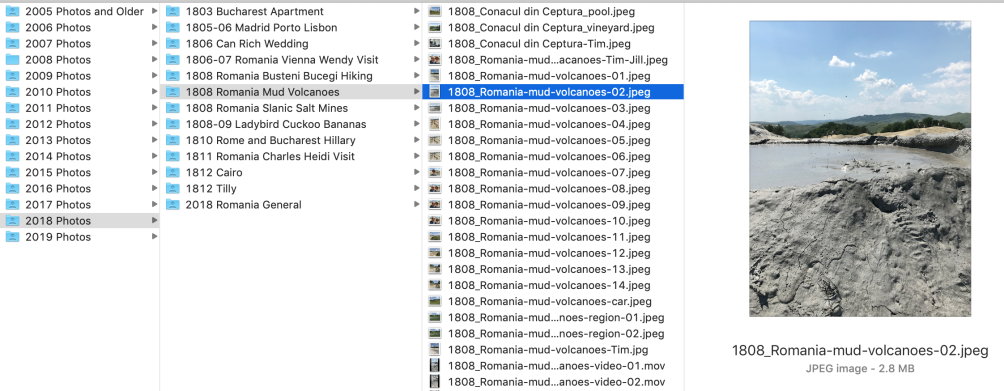
按年份和事件組織
在組織照片時,適合我的系統是每年創建一個文件夾(或相冊)。 我有名為 2019 Photos、2018 Photos、2017 Photos 等的文件夾。 用我的,我到了 2006 年,然後有一個文件夾,用於存放 2005 年及更早的所有內容,因為那時我的數碼照片太少了,將它們全部分開是沒有意義的。
如果您使用 iCloud,您將獲得很多內置的組織選項。 您可以按日期、位置(在地圖上)或事件(Apple 稱之為 Moments)查看圖像。 如果您使用 Apple Photos(或 Windows 10 Photos 應用程序),您還可以獲得面部和對象識別。 大多數處理導入的照片軟件還可以根據年份和日期自動創建文件夾,並為您提供文件命名選項。
在年份文件夾中,我使用通常由事件或場合標記的子文件夾,例如旅行、婚禮、畢業典禮或假期。 當我想到要拉的照片時,這些是我記得的細節。 它是什麼時候發生的,我們在做什麼?
我喜歡重命名我的照片並將關鍵字放入文件名中。 如果這聽起來像是一項太乏味的工作,請知道您可以使用文件重命名工具來更快、更有效地完成這項工作。
刪除重複項
人們在組織照片時面臨的一個常見問題是重複。 如果您將圖像導入計算機,重命名文件,然後不經意地再次導入它們,這尤其麻煩,因為如果文件名不同,您的計算機不會發現它們是重複的。
從 iOS 13 開始,Apple Photos 可以自動刪除重複項。 同時,解決方案是使用重複數據刪除工具。 PCMag 尚未測試過此類軟件中的任何軟件,但如果您在線搜索“照片重複數據刪除工具”,您將毫不費力地找到合適的工具。 如果您在導入時選中標記為“忽略重複”或類似內容的複選框,則某些軟件(例如 ACDSee Pro 或 Lightroom)可以避免重複。
