如何在 Outlook 中使用規則自動密件抄送電子郵件
已發表: 2022-01-29
有時,您可能希望在收件人不知情的情況下將已發送的電子郵件複製到另一個地址。 在 Microsoft Outlook 中,您可以為此設置規則。 我們將引導您完成整個過程並分享一個重要的警告。
大多數人都熟悉其電子郵件程序中的抄送(抄送)選項。 抄送某人意味著您正在向他們發送消息的副本。 其他收件人也可以看到誰被抄送。
還有一個密件抄送(密件抄送)選項。 您密件抄送的任何人都將對其他收件人隱藏,但他或她將能夠看到發件人和收件人。
在 Outlook 中,您可以使用簡單的切換開關將密件抄送字段添加到電子郵件中。 為此,請打開一封新電子郵件,切換到“選項”選項卡,然後單擊“密件抄送”。 這將使“密件抄送”字段在此電子郵件和所有新電子郵件上可見。 要再次隱藏它,請在任何新電子郵件上單擊選項 > 密件抄送。

如果您想在特定電子郵件上密件某人,只需在“密件抄送”字段中鍵入該人的電子郵件地址,就像在“收件人”或“抄送”字段中一樣。
“密件抄送”字段最常用於向大量收件人發送批量電子郵件,例如時事通訊。 根據您在世界的哪個位置,出於數據保護的原因,您可能在法律上有義務隱藏人們的電子郵件地址。
即使沒有令人信服的法律義務,在未經他們同意的情況下不廣播人們的電子郵件地址仍然是一種良好的做法(和普遍的禮貌)。
在其他情況下,您可能想要密件抄送某人。 例如,如果您正在與一個麻煩的員工或同事打交道,您可能希望記錄您的電子郵件交互,以防您需要提出申訴。 BCC 允許您將郵件的副本發送到您想要的任何地址,而收件人不知道它。
如果您想將密件抄送收件人自動添加到每封電子郵件或特定電子郵件(例如特定個人或主題行中包含特定字詞的電子郵件),則沒有簡單的方法可以做到這一點。 如果您使用過 Outlook 規則,您可能希望這是一個選項,但不幸的是,事實並非如此。
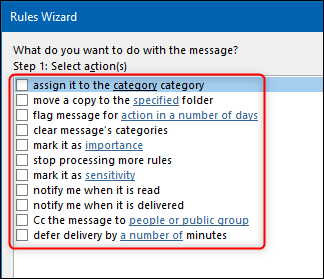
可以使用規則,但您必須創建多個規則。 具體來說,一條規則將類別應用於您想要密件抄送的電子郵件,另一條規則將該類別中的電子郵件自動轉發到另一個地址。 這與密件抄送並不完全相同,但它實現了相同的目標。
我們之前提到的重要警告是,許多企業阻止其員工在公司外部自動轉發電子郵件。 這是因為自動轉發規則是網絡犯罪分子用來從企業獲取數據的常用方法。
任何大到擁有自己的 IT 部門的企業很可能會阻止自動轉發。 當有人設置自動轉發規則時,它也可能會收到警報。
如果您的公司阻止自動轉發,如果密件抄送要發送到外部電子郵件地址,您必須手動添加。 但是,如果您要轉發到公司內的另一個郵箱,或者您的公司不阻止自動轉發,那麼您就可以開始了。
考慮到這一點,以下是如何設置這兩個規則。
規則 1:應用類別
確保您在 Outlook 收件箱中,然後在查看“主頁”選項卡時,單擊“規則”>“管理規則和警報”。
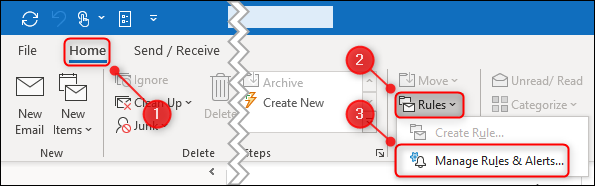
在“規則和警報”面板中,單擊“新規則”。

在出現的“規則嚮導”中選擇“對我發送的郵件應用規則”,然後單擊“下一步”。

接下來,您選擇要自動應用該類別的電子郵件。 如果要對所有電子郵件進行分類,請單擊“下一步”。 將顯示警告; 點擊“是”。
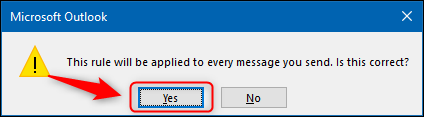
如果您只想對特定消息進行分類,則必須選擇哪種類型。 有大量的條件可供選擇,包括在主題行或正文中帶有某些單詞的條件,帶有附件的條件等等。
我們將對發送給特定人員的電子郵件進行分類,因此我們選擇“發送給人員或公共組”選項。

我們單擊“人員或公共組”鏈接來選擇收件人。

我們可以從通訊錄中選擇此人,或直接在“收件人”字段中輸入電子郵件地址,然後單擊“確定”。
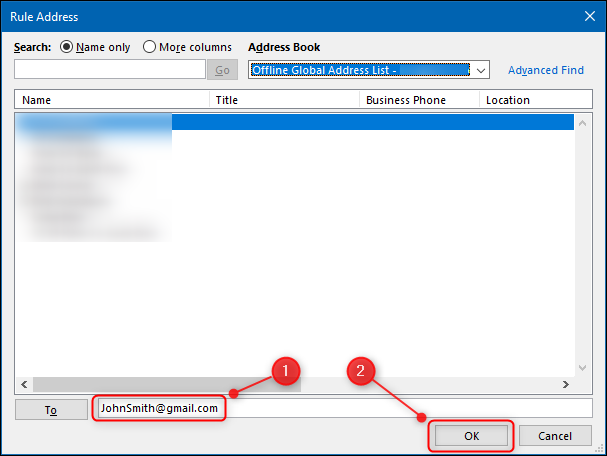
我們點擊“下一步”。


在嚮導的下一頁上,我們選擇“將其分配給類別類別”。

然後,我們單擊“類別”鏈接來分配類別。

在打開的“顏色類別”窗口中,我們選擇要應用的類別。 您也可以單擊“新建”創建一個新的,然後單擊“確定”。
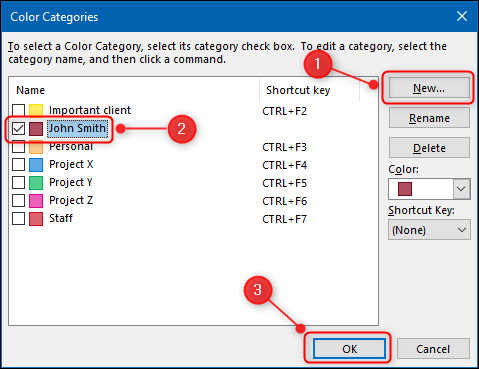
為避免將錯誤的電子郵件自動轉發給自己,請考慮為此創建一個全新的類別。
嚮導中的類別將更改為您選擇的類別。 點擊“完成”。
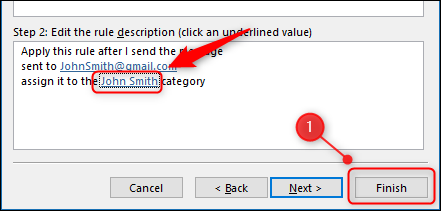
在確認框中單擊“確定”並創建您的第一個規則。

規則 2:自動轉發電子郵件
現在您必須設置一個規則,自動轉發具有您在規則 1 中選擇的類別的電子郵件。
首先,單擊您的“已發送”項目文件夾以切換到它。 此步驟必不可少,否則,該規則將僅在收件箱中的電子郵件上運行。
在 Outlook 的“主頁”選項卡上,單擊“規則”>“管理規則和警報”。
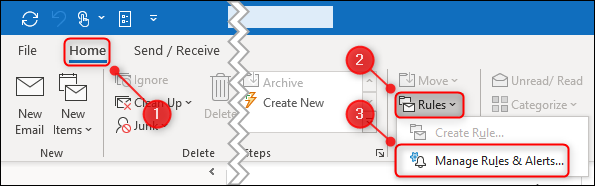
選擇“新規則”。

在“規則嚮導”中,單擊“對收到的郵件應用規則”,然後單擊“下一步”。
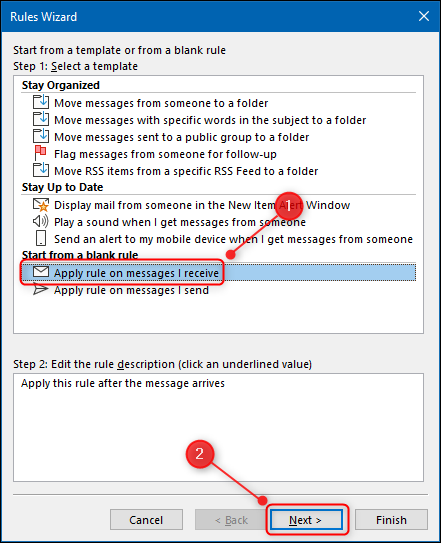
在嚮導的下一頁上,選擇“分配給類別類別”。

單擊“類別”鏈接以選擇要為其分配的類別。
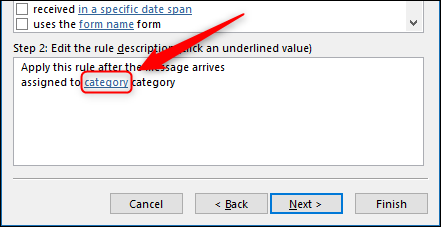
在“顏色類別”窗口中,選擇您在規則 1 中設置的類別,然後單擊“確定”。

嚮導中的類別將更改為您選擇的類別。 點擊下一步。”

在下一頁上,選擇“將其轉發給人員或公共組”。
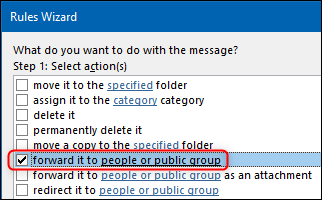
單擊“人員或公共組”鏈接以選擇收件人。
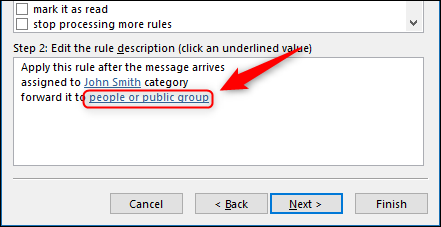
您可以從地址簿中選擇要將電子郵件轉發到的地址,或在“收件人”字段中輸入。 然後,單擊“確定”。

單擊“下一步”兩次以進入嚮導的最後一頁。 為您的規則命名,確保它適用於“已發送郵件”文件夾,然後單擊“完成”。

您的規則現已創建! 每當您向指定的人發送電子郵件時,都會在電子郵件中添加一個類別(規則 1)。 一旦電子郵件到達您的“已發送郵件”文件夾,它將自動轉發到您在規則 2 中指定的地址。
