如何在 Windows 10 或 11 中分配靜態 IP 地址
已發表: 2023-01-04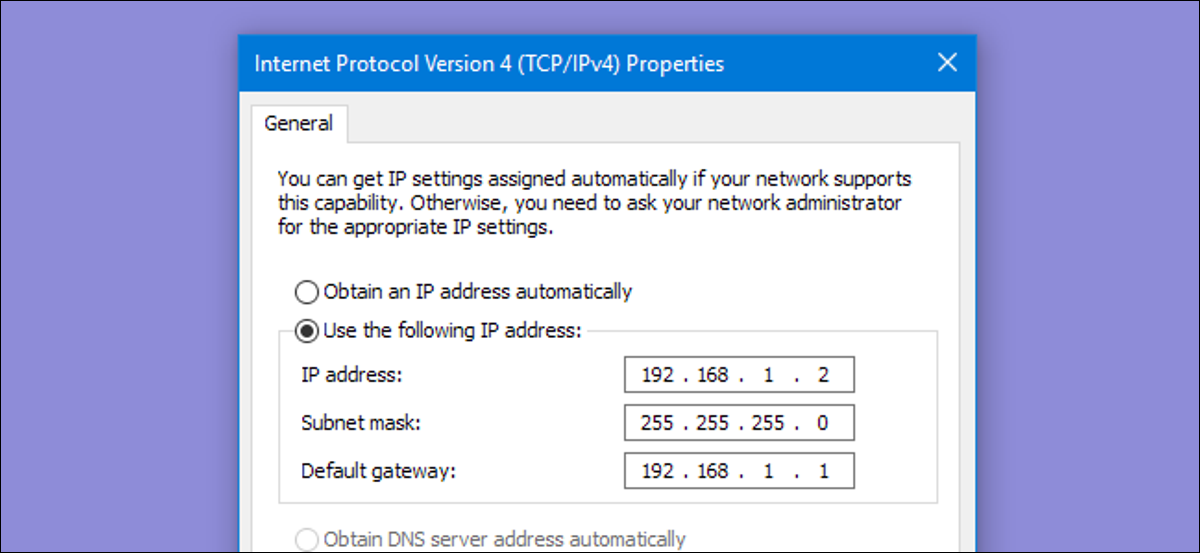
- 要在 Windows 10 或 11 中設置靜態 IP 地址,請打開設置 -> 網絡和 Internet,然後單擊活動網絡的屬性。
- 選擇 IP 分配旁邊的“編輯”按鈕並將類型更改為手動。
- 將 IPv4 開關切換到“開”,填寫您的靜態 IP 詳細信息,然後單擊“保存”。
有時,最好為 PC 分配自己的 IP 地址,而不是讓路由器自動分配 IP 地址。 加入我們,了解如何在 Windows 中分配靜態 IP 地址。
什麼是靜態 IP 地址?
通過路由器分配靜態 IP 地址
如何在 Windows 11 中設置靜態 IP 地址
如何在 Windows 10 中設置靜態 IP 地址
如何使用“網絡連接”在 Windows 7 或 8 中設置靜態 IP 地址
在 Windows Vista 中設置靜態 IP 地址
在 Windows XP 中設置靜態 IP 地址
什麼是靜態 IP 地址?
靜態 IP 地址是手動設置為永久固定地址,而不是由路由器使用稱為動態主機配置協議 (DHCP) 的協議自動分配的。 DHCP 是一種讓設備更輕鬆地連接到您的網絡的便捷方式,因為您不必自己為每台新設備配置 IP 地址。 自動尋址的缺點是設備的 IP 地址可能會不時更改,這就是人們為某些類型的設備選擇靜態 IP 的原因。 例如:
- 您有一個設備,如家庭媒體服務器,您希望每次都能使用相同的 IP 地址或主機名找到它。
- 您有某些應用程序只能使用其 IP 地址連接到網絡設備。 特別是,許多較舊的網絡應用程序都受到此限制。
- 您通過路由器將端口轉發到網絡上的設備。 一些路由器與端口轉發和動態 IP 地址配合得很好; 其他人沒有。
無論出於何種原因,為設備分配靜態 IP 地址並不困難,但您確實可以做出選擇——是從路由器還是在設備本身上進行。
相關:如何在 Ubuntu 中設置靜態 IP 地址
通過路由器分配靜態 IP 地址
雖然本文介紹了在 Windows 本身內為 PC 分配靜態 IP 地址,但還有另一種方法可以解決這個問題。 許多路由器允許您分配分配給特定設備的 IP 地址池(基於設備的物理地址或 MAC 地址)。 這種方法有幾個顯著的優點:
- IP 地址仍然由路由器管理,這意味著您不必在每個單獨的設備上進行(並跟上)更改。
- 在路由器使用的同一 IP 地址池中分配地址更容易。
本文介紹如何將靜態 IP 地址直接分配給運行 Windows 的 PC。 我們已經有了關於如何在您的路由器上設置靜態 IP 地址的很好的指南,所以如果這是您想要的方式,請務必閱讀它。
不過,考慮到所有這些,讓我們看一下如何在任何版本的 Windows 中分配靜態 IP 地址。
相關:如何在任何計算機、智能手機或平板電腦上查找路由器的 IP 地址
如何在 Windows 11 中設置靜態 IP 地址
要在 Windows 11 中設置靜態 IP 地址,您需要打開“設置”,轉到“網絡和 Internet”,然後找到您的網絡的“屬性”。 在那裡,您可以單擊 IP 分配的編輯按鈕,然後填寫手動網絡詳細信息。
首先,打開設置應用程序,然後在左側找到網絡和互聯網。 您將看到一個顯示您當前網絡連接的面板。 您可以單擊網絡下方顯示“屬性”的位置,或者如果您有多個網絡連接,則可以深入到特定網絡以查看每個網絡的 IP 地址詳細信息。 在這種情況下,它稱為“以太網”,但您很可能會看到“Wi-Fi”作為可供選擇的選項。
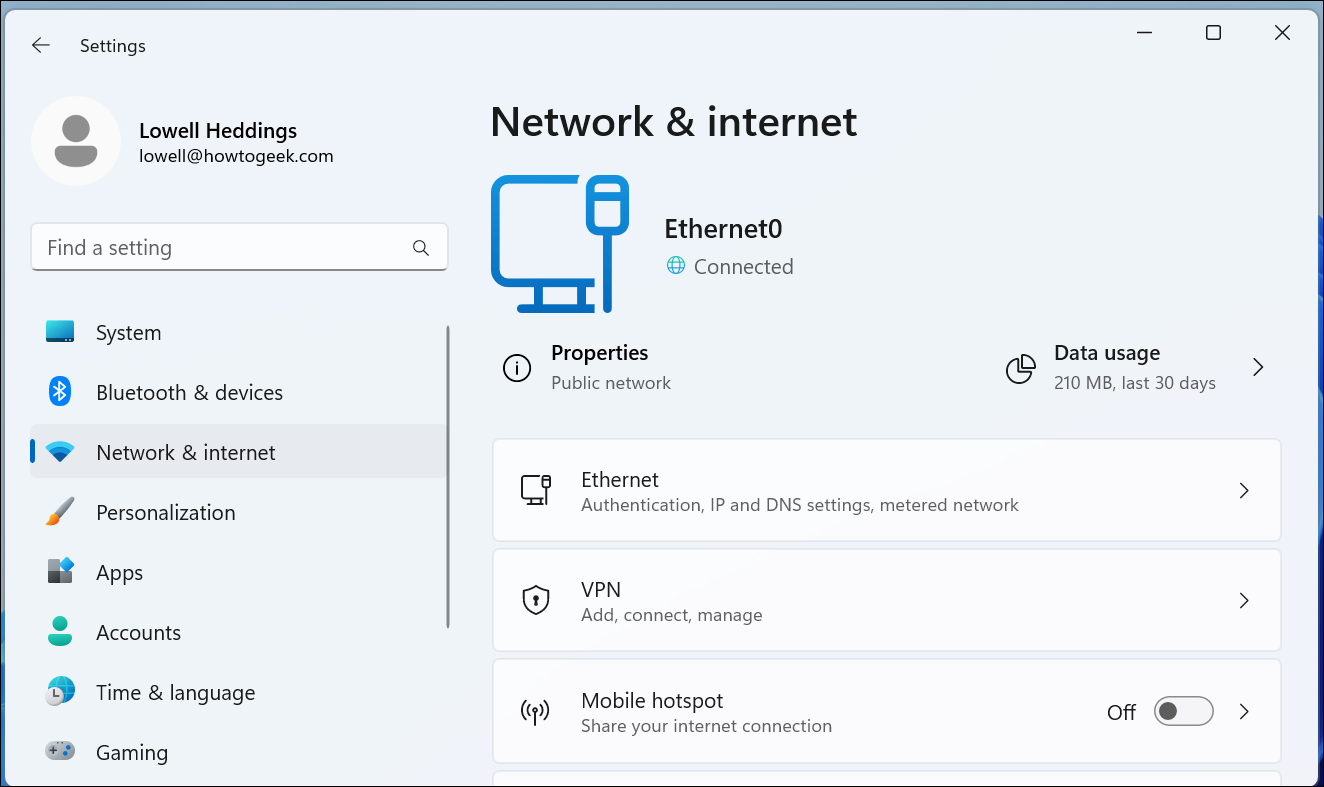
深入了解要為其設置手動 IP 的網絡連接後,向下滾動直到看到“IP 分配”,然後單擊右側的“編輯”按鈕。
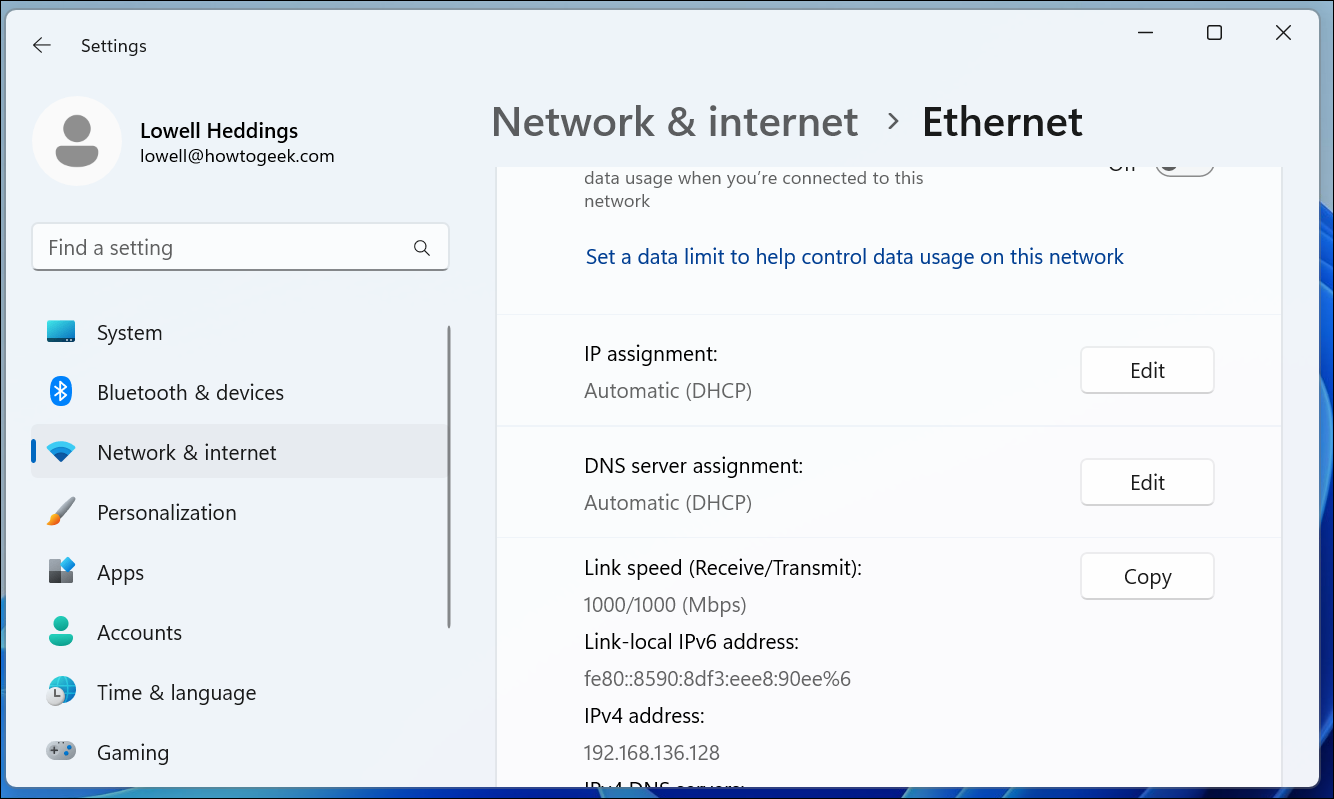
到達那里後,您將下拉菜單翻轉到“手動”並將 IPv4 開關切換到“開”。 此時您可以填寫您的網絡詳細信息並單擊保存以完成。
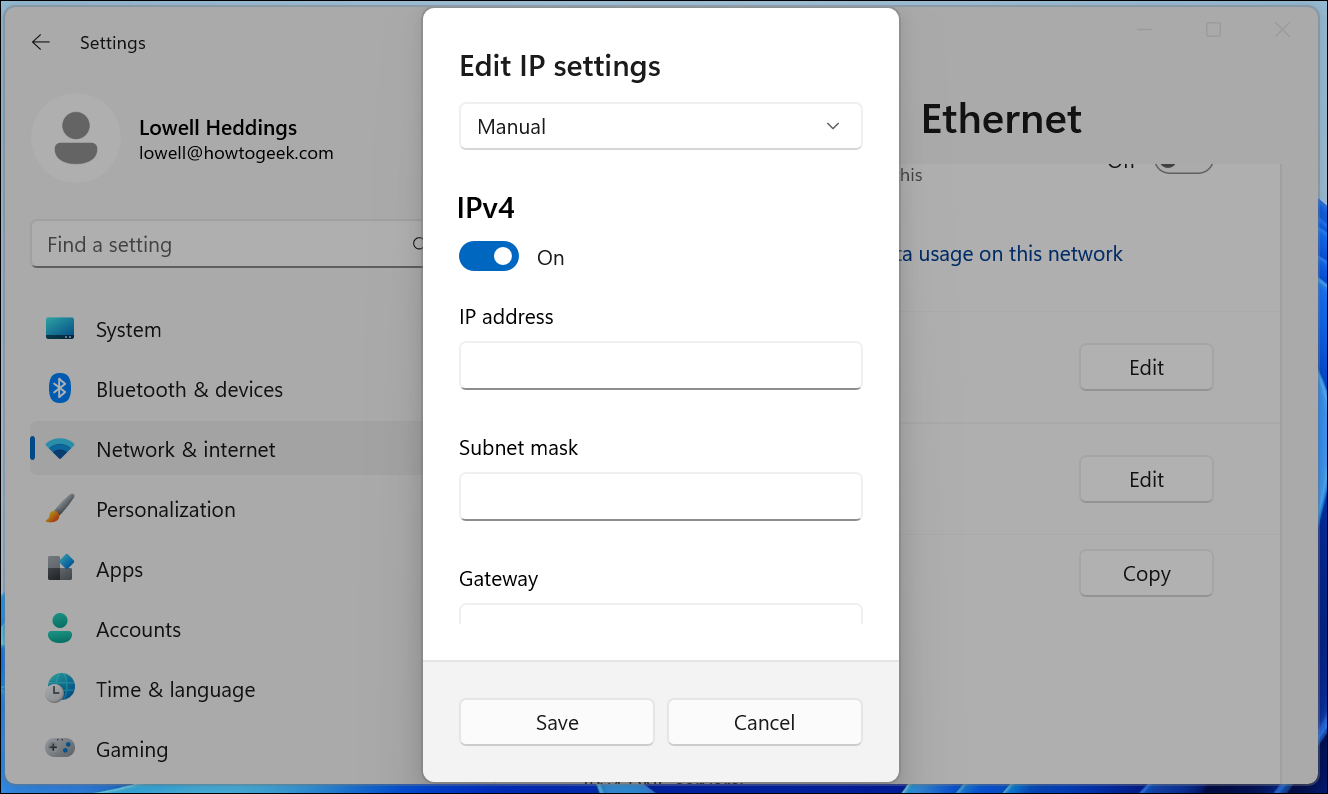
您還可以使用 Windows 11 中的老式網絡連接面板,因此如果您更喜歡使用該方法,請繼續閱讀。
如果您對更高級的網絡感興趣,您可能需要設置靜態 TCP/IP 路由、在 Windows 上重置整個 TCP/IP 堆棧、檢查打開的 TCP/IP 端口、在 Windows 上查找您的 MAC 地址,或者找到您的來自命令提示符的 IP 地址。 我們也為您服務。
如何在 Windows 10 中設置靜態 IP 地址
要在 Windows 10 中設置靜態 IP 地址,您需要打開“設置”應用並深入到“網絡和互聯網”。 從那裡您將為您的網絡選擇屬性,然後選擇 IP 分配旁邊的編輯按鈕,您可以在其中輸入手動 IP 地址。
首先,打開設置應用程序並找到網絡和互聯網按鈕。
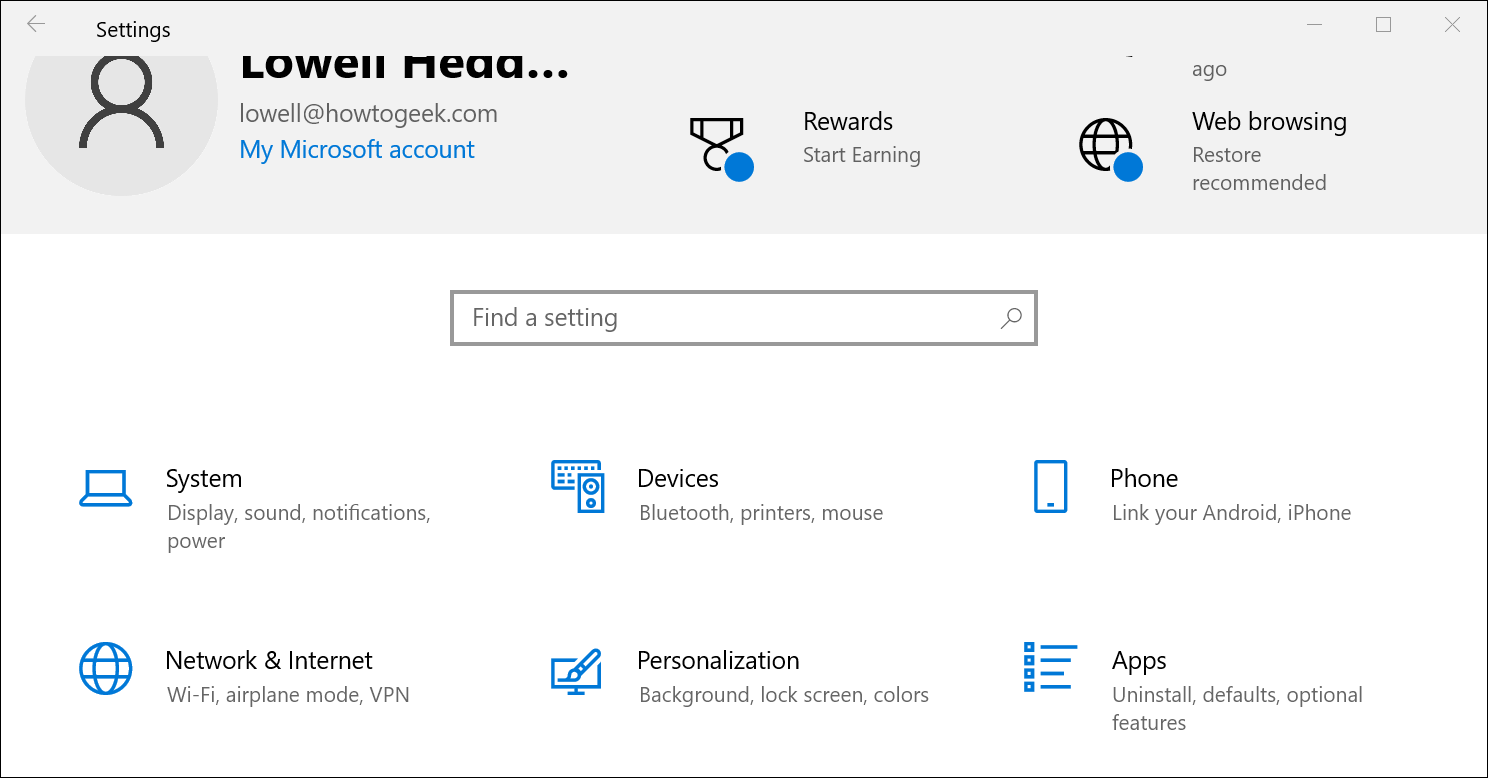
在下一個屏幕上,您將看到您的網絡狀態,它應該會顯示您的活動網絡。 在這裡,您需要單擊“屬性”按鈕。 如果您有多個不同的網絡,您可以從左側菜單中選擇它們——在我們的例子中,您會注意到我們同時擁有 Wi-Fi 和以太網網絡,因此您需要選擇您要設置的網絡手動 IP 地址。 你會注意到這與我們在 Windows 10 上嘗試查找 IP 地址時使用的方法相同。
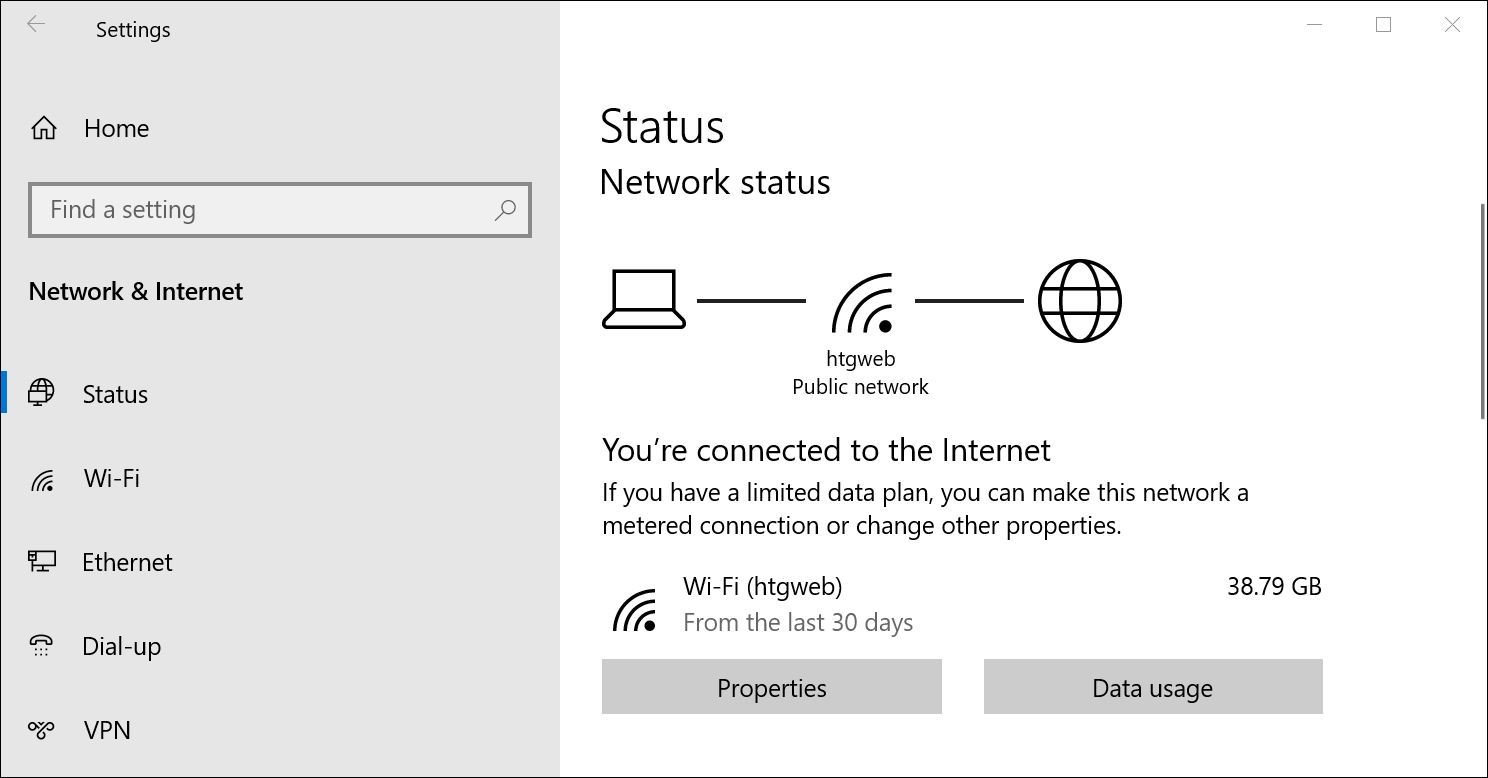
在網絡屬性屏幕上,向下滾動直到看到“IP 設置”,然後單擊“IP 分配”下的編輯按鈕。
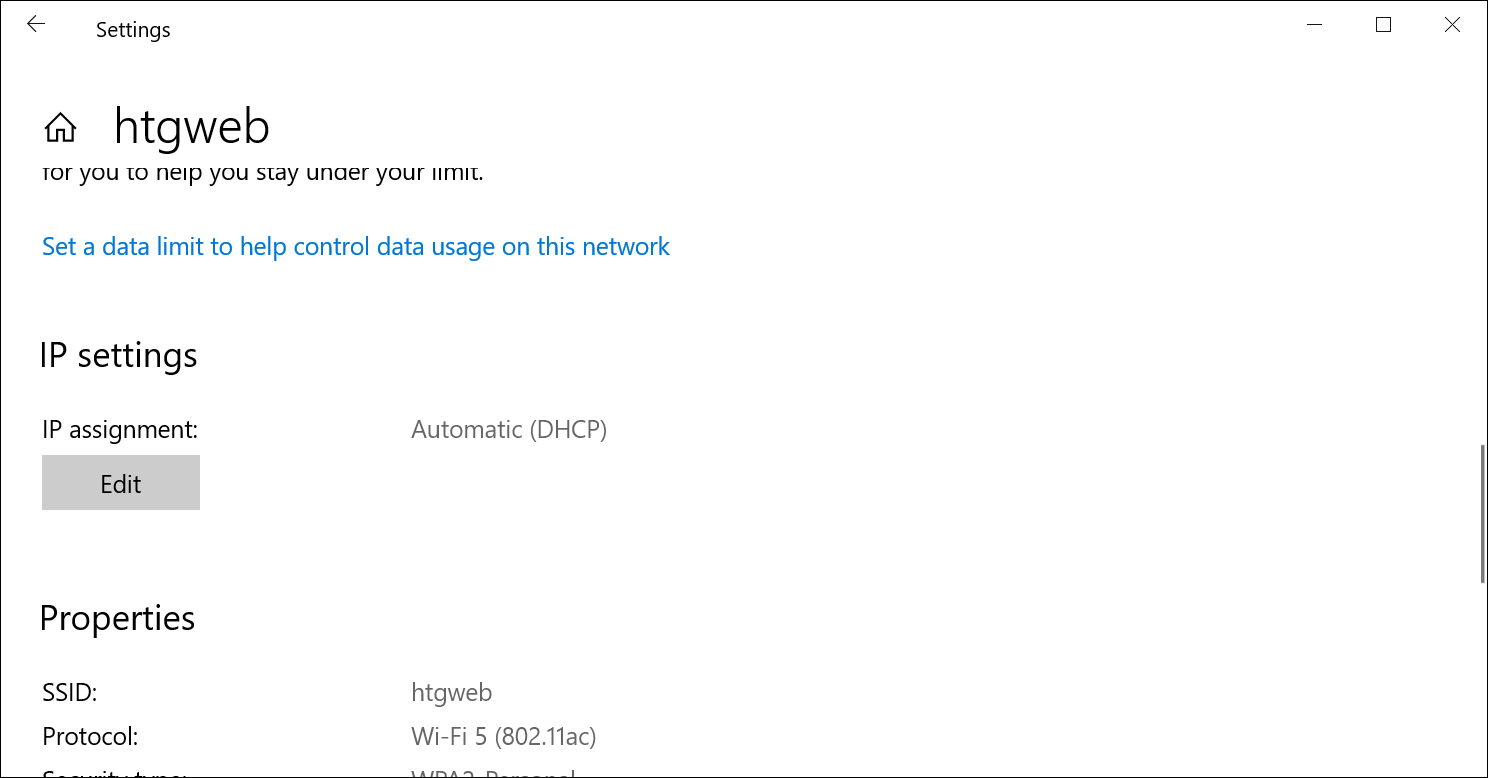
在出現的彈出窗口中,將“編輯 IP 設置”下拉菜單更改為“手動”,然後將 IPv4 開關撥到“開”。 填寫詳細信息,單擊“保存”,您應該一切順利。
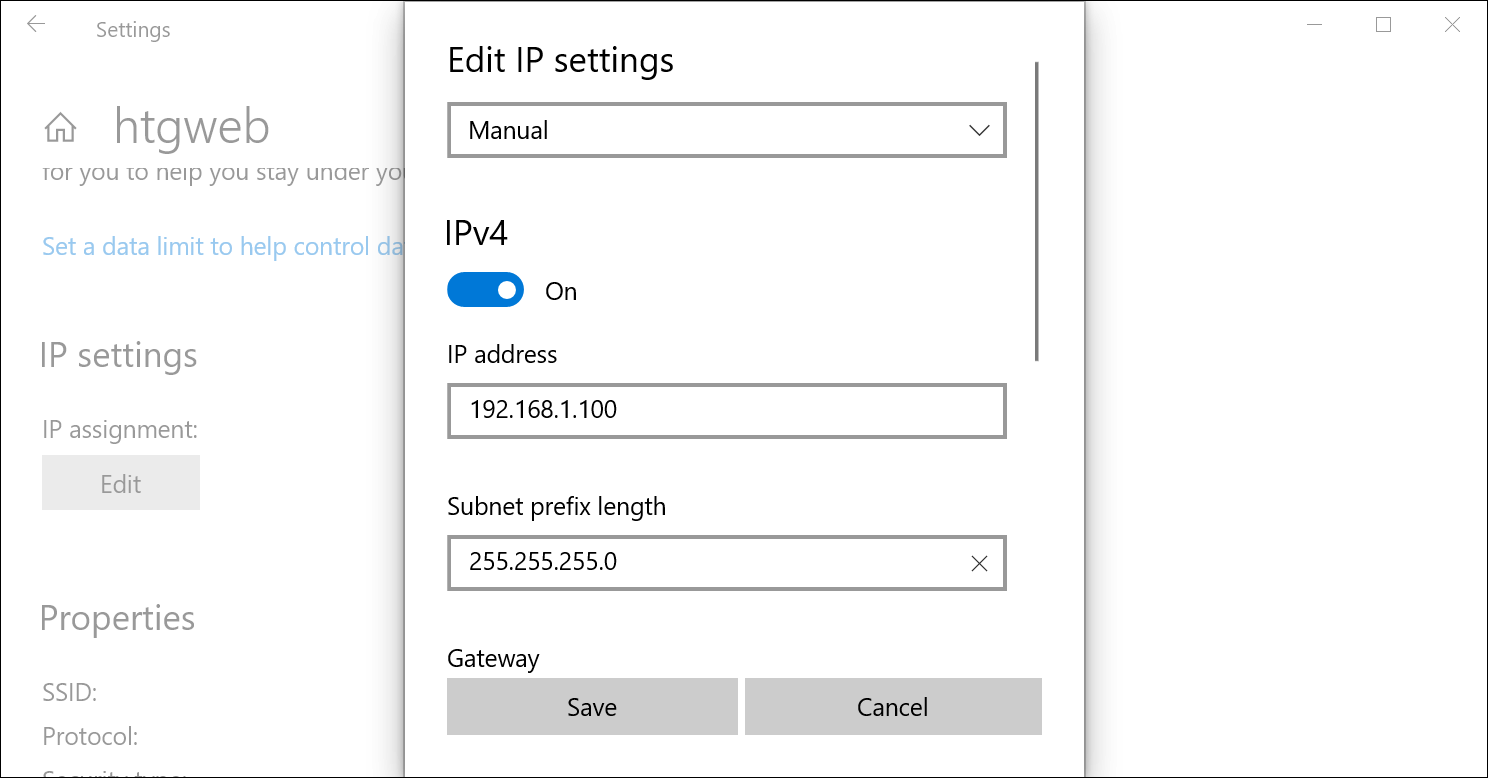

您可能需要重新啟動才能使所有應用程序正常工作,因為它是 Windows。
值得注意的是,您可以使用舊的網絡連接方法在任何版本的 Windows 中設置 IP 地址,因此如果您更喜歡這種方法,請繼續閱讀。
如何使用“網絡連接”在 Windows 7 或 8 中設置靜態 IP 地址
要在 Windows 7 中更改計算機的 IP 地址,您需要打開“網絡連接”窗口。 按 Windows+R,在“運行”框中鍵入“ncpa.cpl”,然後按 Enter。
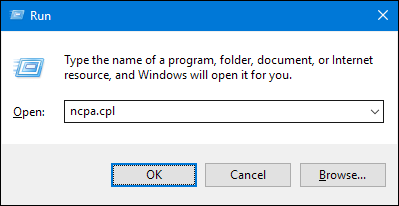
在“網絡連接”窗口中,右鍵單擊要為其設置靜態IP地址的適配器,然後選擇“屬性”命令。
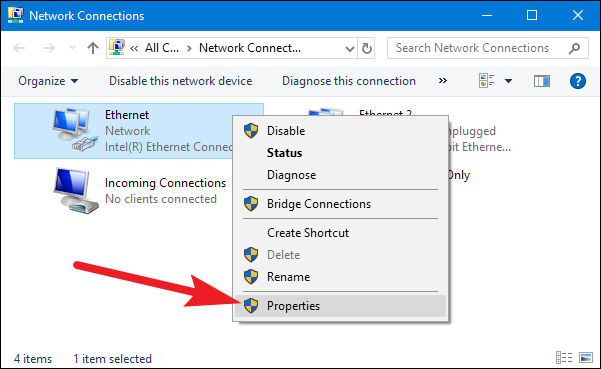
在適配器的屬性窗口中,選擇“Internet 協議版本 4 (TCP/IPv4)”,然後單擊“屬性”按鈕。
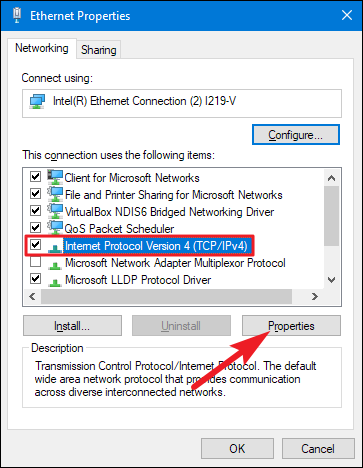
選擇“使用以下 IP 地址”選項,然後輸入與您的網絡設置相對應的 IP 地址、子網掩碼和默認網關。 接下來,輸入您的首选和備用 DNS 服務器地址。 最後,選擇“Validate settings upon exit”選項,這樣Windows就會立即檢查你的新IP地址和相應的信息,以確保其正常工作。 準備就緒後,單擊“確定”按鈕。
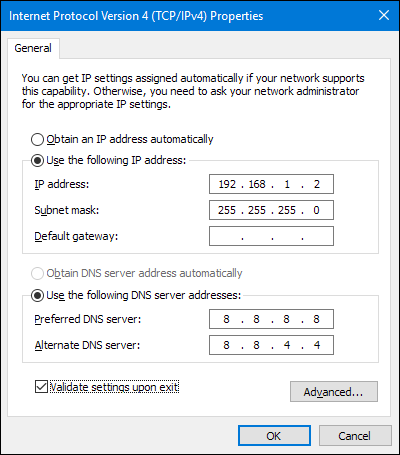
然後關閉網絡適配器的屬性窗口。
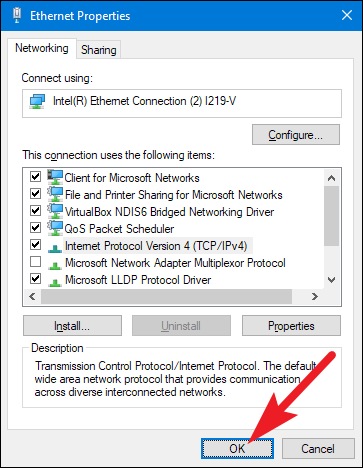
Windows 自動運行網絡診斷以驗證連接是否良好。 如果出現問題,Windows 將為您提供運行網絡故障排除嚮導的選項。 但是,如果您確實遇到麻煩,該嚮導可能不會對您有太大幫助。 最好檢查您的設置是否有效,然後重試。
在 Windows Vista 中設置靜態 IP 地址
在 Vista 中將 IP 從 DHCP 更改為靜態地址與其他版本的 Windows 類似,但到達正確位置有點不同。 打開“開始”菜單,右鍵單擊“網絡”,然後選擇“屬性”。
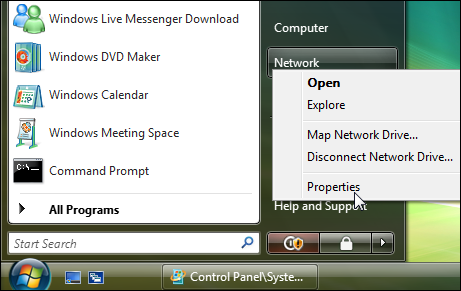
網絡和共享中心打開...點擊管理網絡連接。
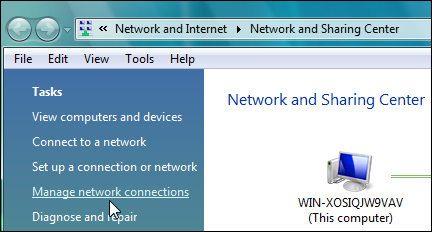
右鍵單擊要分配 IP 地址的網絡適配器,然後單擊“屬性”。
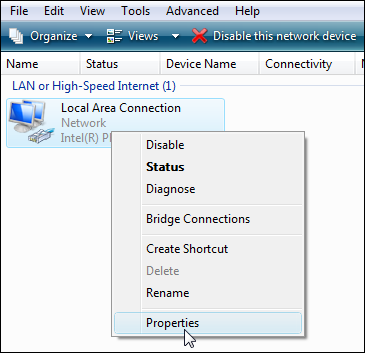
突出顯示Internet 協議版本 4 (TCP/IPv4) ,然後單擊屬性按鈕。
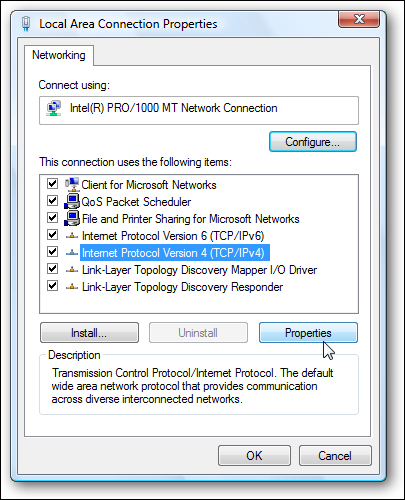
現在更改 IP、子網掩碼、默認網關和 DNS 服務器地址。 完成後單擊確定。
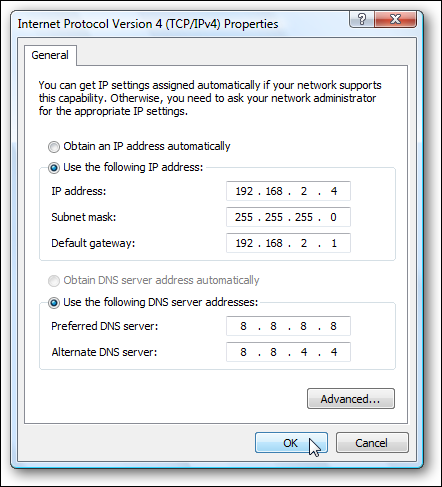
您需要關閉本地連接屬性才能使設置生效。
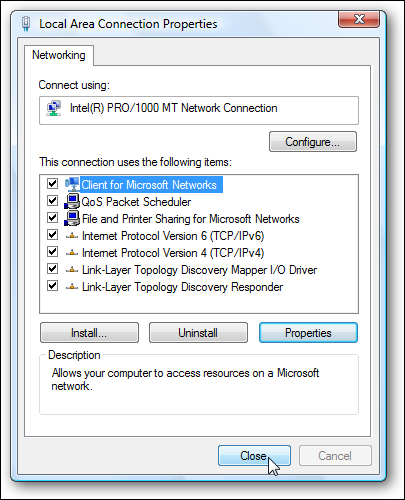
打開命令提示符並使用ipconfig命令驗證更改是否成功。
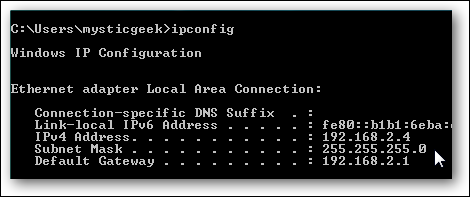
在 Windows XP 中設置靜態 IP 地址
要在 Windows XP 中設置靜態 IP,請右鍵單擊“網上鄰居”圖標,然後選擇“屬性”。
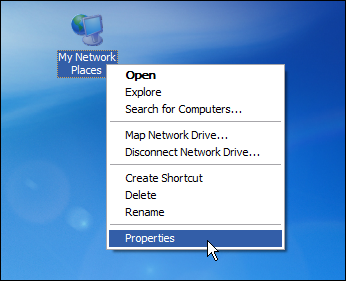
右鍵單擊要為其設置 IP 的適配器,然後從上下文菜單中選擇“屬性”。
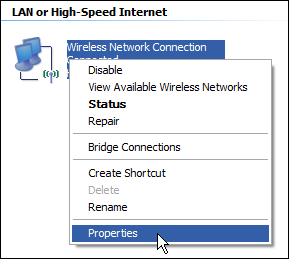
選擇“Internet 協議 (TCP/IP)”條目,然後單擊“屬性”按鈕。
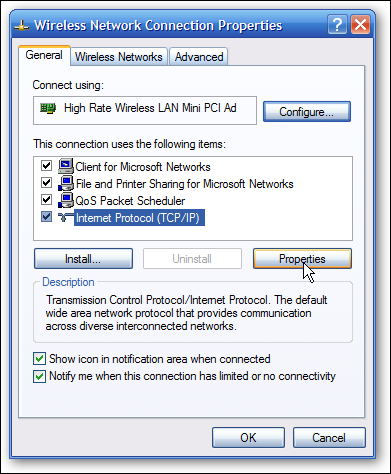
選擇“使用以下 IP 地址”選項。 鍵入您要使用的 IP 地址、子網掩碼、默認網關和 DNS 服務器地址。 完成後,單擊“確定”按鈕。
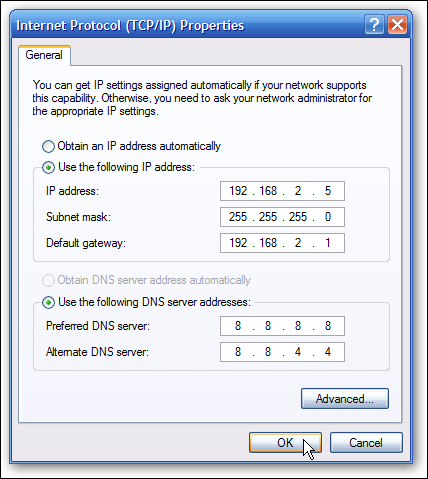
在更改生效之前,您需要關閉適配器的屬性窗口。
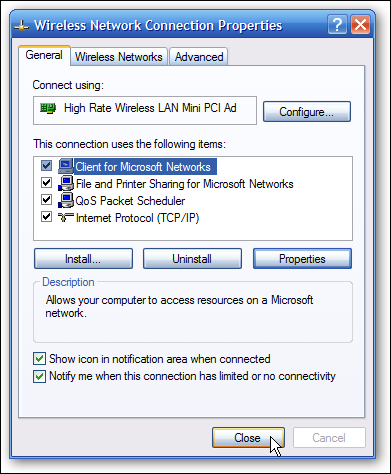
您可以在命令提示符下使用ipconfig命令來驗證您的新設置。
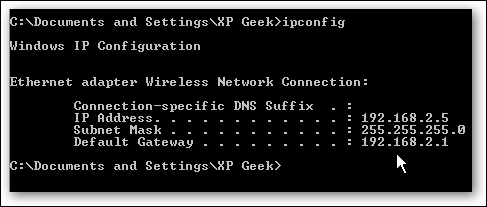
總的來說,最好讓大多數設備的 IP 地址由路由器自動分配。 不過,有時您可能希望為特定設備設置靜態 IP 地址。 雖然您可以直接在您的設備上設置靜態 IP 地址(本文已向您展示瞭如何在 Windows PC 上執行此操作),但我們仍然建議盡可能在您的路由器上設置靜態 IP 地址。 它只會讓生活更輕鬆。
相關:如何查找任何設備的 IP 地址、MAC 地址和其他網絡連接詳細信息
