如何在 Microsoft Word 中調整列大小
已發表: 2022-01-29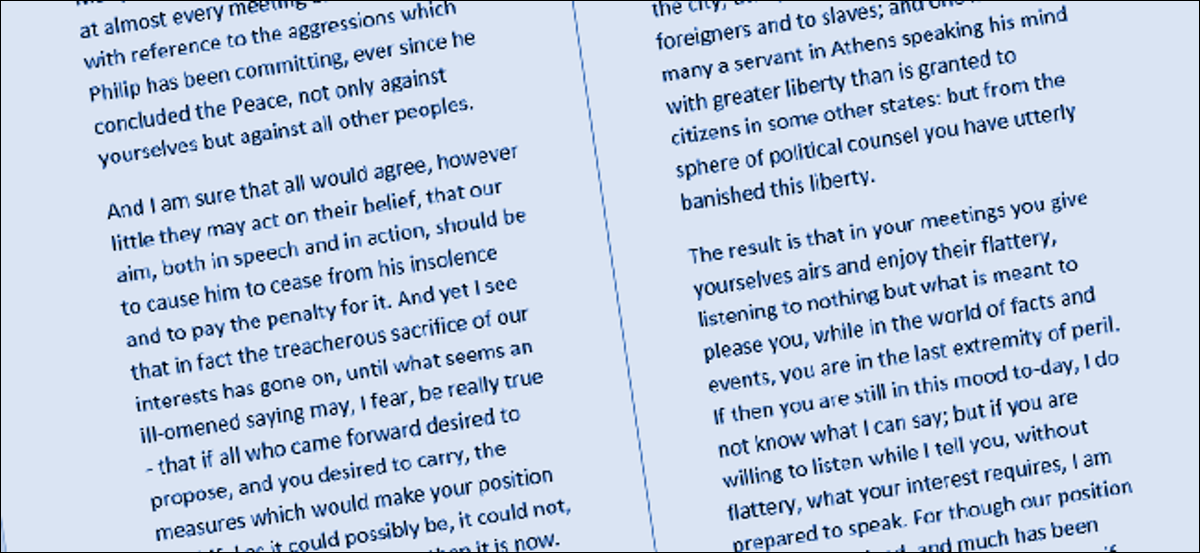
在 Word 中創建多個列時,它們默認為設置的寬度。 更改每列的默認寬度很容易。 讓我們看看有兩種方法可以做到這一點。
使用“列”對話框精確設置列寬
當您將 Word 文檔設置為使用多列時,Word 會分配一個默認列寬,該列寬取決於您選擇的列數。 以下是這些默認寬度:
- 一列:該列的寬度為 6.5 英寸。 這是您在使用默認頁面設置開始輸入空白文檔時習慣看到的標准設置。 從紙張尺寸的 8.5 英寸寬度開始,在默認頁邊距的兩側各取 1 英寸,剩下的實際文本為 6.5 英寸。
- 兩列:每列寬 3 英寸,列之間有 0.5 英寸的空間。
- 三列:每列寬度為 1.83 英寸,列之間有 0.5 英寸的空間。
就這樣繼續下去。 Word 允許您最多擁有 13 列,添加的越多,每列獲得的空間就越少。
如果您對默認設置感到滿意,您可以設置所需的列數並開展您的業務。 但是,您可以根據需要進行更改。 也許你想要更小的列,這些列之間有更多的空間。 或者,也許你的兩列大小相似,然後在右側有一個較小的列。
讓我們看看如何使用“列”對話框來完成所有這些操作。 如果您的文檔中還沒有任何文本,或者如果您知道要達到的精確測量值,這是設置列的最佳方式。
在 Word 中,切換到功能區上的“佈局”選項卡。 這就是列魔術發生的地方。 單擊“列”按鈕,將打開一個包含許多選項的下拉菜單。 選擇列表中的任何數字以創建具有默認寬度的那麼多列。 選擇“左”或“右”選項以創建兩列佈局,其中您選擇的列(左或右)較小 - 大約是另一列大小的一半。 這是我們在這裡追求的“更多列”選項。 單擊以設置您自己的自定義列寬。
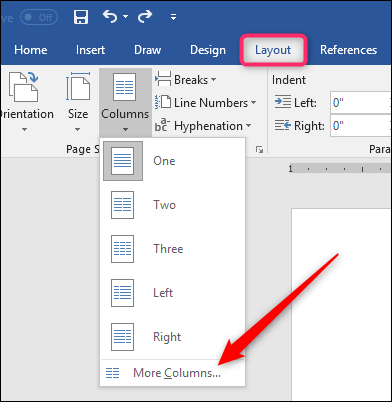
彈出的“列”窗口可讓您執行自定義。 “預設”部分包含您在“列”菜單中看到的相同選項。 您還可以使用“列數”框來設置從 1 到 13 的特定列數。因此,首先選擇您想要的列數。
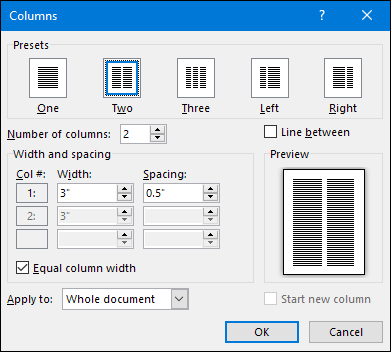
選擇“Line Between”選項,讓 Word 在列之間放置一條垂直線。
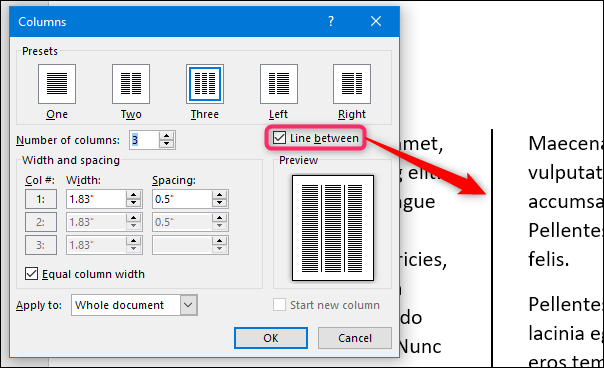
現在,開始實際調整列寬。 如果您希望您的列彼此保持相同的寬度,您只需調整第 1 列的“寬度”框中的數字。 您在此處所做的更改適用於所有列,無論您有多少列。 間距也是如此。 調整第 1 列的“間距”框中的數字以更改所有列之間的間距。
請注意,當您更改一個值(寬度或間距)時,另一個值也會更改。 增加寬度,間距減小。 增加間距,寬度減小。 畢竟,您只有這麼多的頁面寬度可供使用。 在這裡,我們將寬度設置為 1 英寸,間距提高到 1.75 英寸以進行補償。

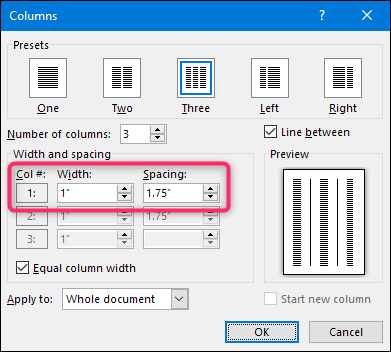
如果您想單獨控制每列的寬度(使一些更寬和一些更窄),請禁用“等列寬度”複選框。 當您這樣做時,每列的寬度和間距框將變為可用,您可以隨意更改它們。 請記住,您仍然可以使用固定的頁面寬度,因此調整一列的寬度或間距會導致其他列發生變化。 您可能需要使用它來獲得您想要的東西。
在這裡,我們設置了三列。 前兩個寬度為 2 英寸,第三個寬度較小,為 1.5 英寸。 我們在所有列之間留了 0.5 英寸的間距。
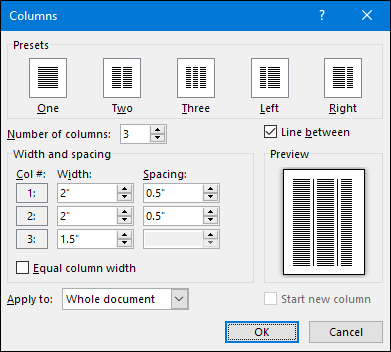
另請注意,您無法調整最後一列的間距。 這是有道理的,因為間距只發生在列之間。
使用 Word 的標尺即時更改列寬
現在您已經了解瞭如何使用對話框設置列寬,讓我們看看如何使用 Word 標尺動態更改它們。 如果您的文檔中已經有列,並且您想嘗試使用寬度以查看適合您的內容,則此方法非常有用。
相關:如何在 Microsoft Word 中使用標尺
首先,您需要確保文檔標尺可見。 如果看不到它們,請切換到功能區上的“查看”選項卡,然後選擇“標尺”選項。 Word 的標尺非常適合排列事物、密切關注測量值以及控制縮進和邊距。 你真的應該讓它們一直開著。
假設您已經為文檔設置了兩個或多個邊距,請查看頁面頂部的水平標尺。 您可以看到,在兩列之間的標尺中間有一個灰色空間。
這表示我們在上一節中討論的列之間的間距,它由兩個邊距標記(倒置的“L”)定義。
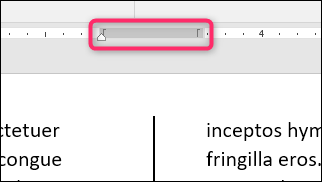
拖動任一邊距標記會更改間距的大小以及列本身的邊距。 例如,如果您將左邊距標記向左滑動,右邊距標記會自動向右移動,從而增加這些邊距之間的間距大小。 當您執行此操作時,文檔中的文本列也會發生變化,從而為您提供有關更改外觀的即時反饋。
在這裡,我們將它拖了出來,所以間距比默認值大得多,在列之間留下了很大的空間。
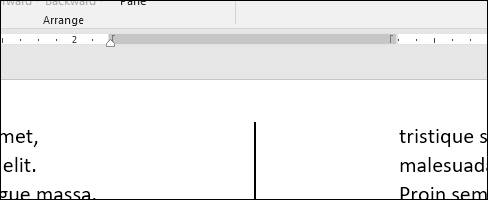
您可能注意到標尺還包含一個小的白色三角形(儘管它的顯示位置會根據您選擇文本的列而變化。那是縮進標記,它可以讓您控制每列中段落的內部縮進 - 右邊左列的縮進和右列的左縮進。如果您有興趣了解有關如何使用縮進的更多信息,請務必查看我們之前提到的 Word 中使用標尺的指南。無論是否縮進控制都一樣您有多列或只有一列。
