如何將 Winamp 可視化添加到 Spotify、YouTube 等
已發表: 2022-08-27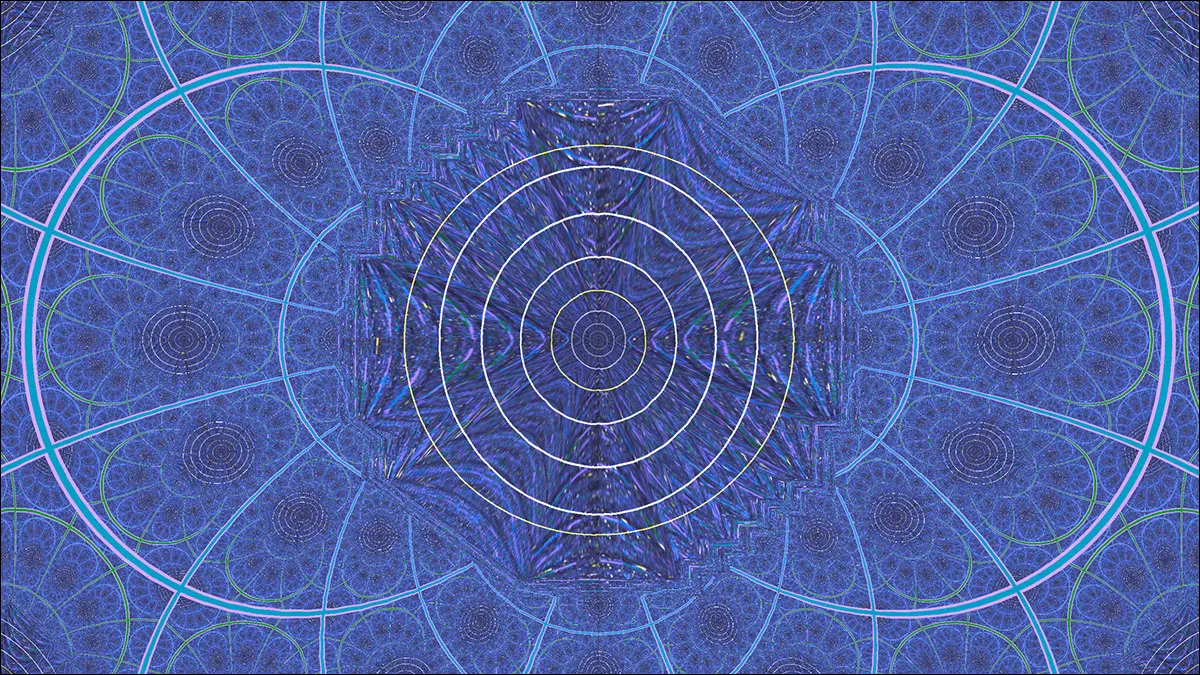
對於許多人來說,Winamp 可視化是 2000 年代初期聆聽體驗的重要組成部分。 如果您想將它們重新添加到組合中以與流媒體音樂服務一起享受等等,我們隨時為您提供幫助。
Winamp 可視化簡史
如果您是某個年齡的讀者,Winamp 可視化不需要介紹,您已經在這裡解決了甜蜜的懷舊問題。 但是對於那些出於一般的好奇心而不是懷舊而打開這篇文章的人來說,簡要回顧一下是必要的。
Winamp 於 1997 年首次發布,它是一款非常簡單的 Windows 版免費 MP3 播放器——它的名字是 Windows 和 AMP 的組合,或“高級多媒體產品”,即構建該應用程序的 MP3 引擎。 第一個版本 0.20 沒什麼好看的,因為它是一個超時尚的東西,只不過是一個用於加載、啟動和停止 MP3 播放的緊湊工具欄。
更有趣的是 1998 年初 Winamp 1.90 的發布。那時,簡單的小型 MP3 播放器被重新設計為通用音頻播放器,這對我們在這裡的討論至關重要,現在支持插件。 更新版本附帶的首批插件包括兩個輸入插件和一個音樂可視化插件。
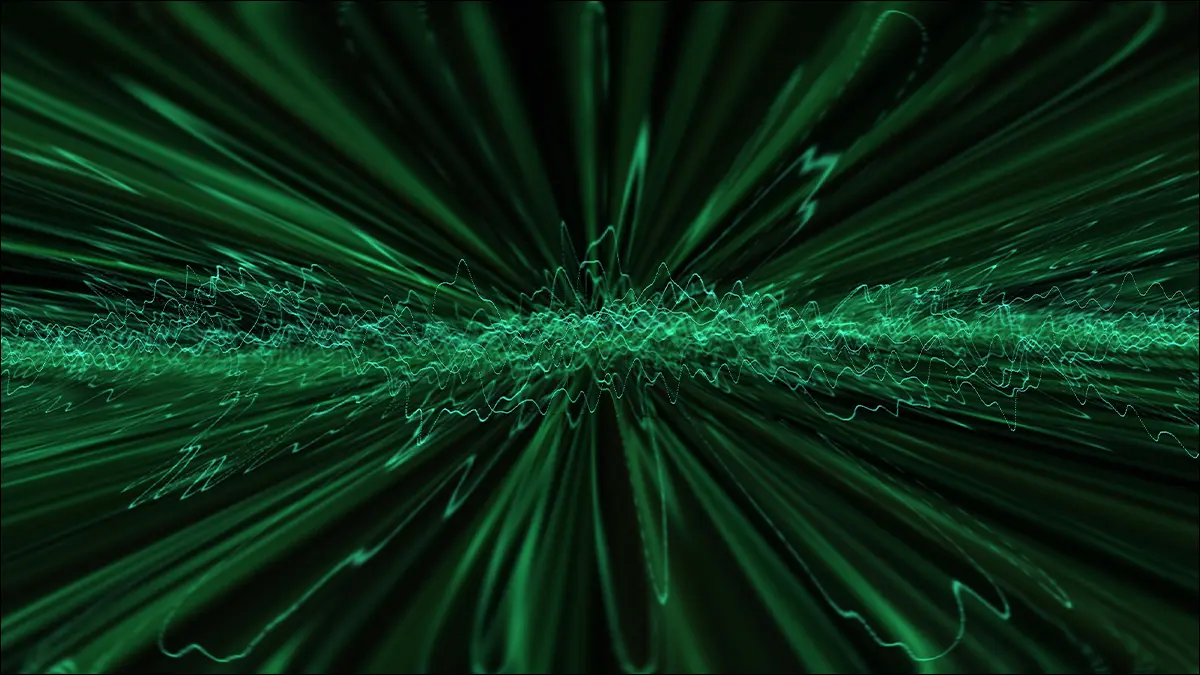
同年,程序員 Ryan Geiss 為 Winamp 創建了同名的 Geiss 插件。 在上面的屏幕截圖中可以看到液態金屬流動和波形疊加,是 Geiss 可以播放的各種模式之一,並且很容易被插件的粉絲識別。 我們可以自信地說,包括作者在內的不少人在 2000 年代初都聽過很多以它為視覺背景的 techno。
Geiss 插件被數以百萬計的 Winamp 粉絲下載並被證明如此受歡迎,以至於 Winamp 背後的公司 Nullsoft 聘請 Ryan 編寫更多的音樂可視化插件,包括一個更強大的 Geiss 後續產品 Milkdrop。
我們包含的圖片當然看起來很有趣,但如果在音樂可視化器的情況下一張圖片值一千個字,那麼一段視頻的價值就更高了。 下面是我們從 YouTube 上摘錄的示例視頻,其中 Milkdrop 可視化器的粉絲在播放漸進式房屋播放列表時記錄了輸出。 我們建議將視頻質量設置為 1080p 以獲得完整效果。
Geiss、Milkdrop 和當時發布的其他插件不僅僅是一個簡單的條形可視化器或波形顯示。 可視化的複雜性及其偽迷幻模式促成了插件的流行。 人們喜歡看他們,看看他們最喜歡的歌曲會產生什麼樣的色彩。
事實上,Winamp 的流行反映了 MP3 格式本身的流行。 到 2001 年,已有超過 6000 萬人下載了 Winamp,其中數以百萬計的人正在享受它帶來的有趣的可視化效果。 對於很多人來說,MP3、Winamp 和 Winamp 可視化是完全交織在一起的。
如何使用任何來源的 Winamp 音樂可視化
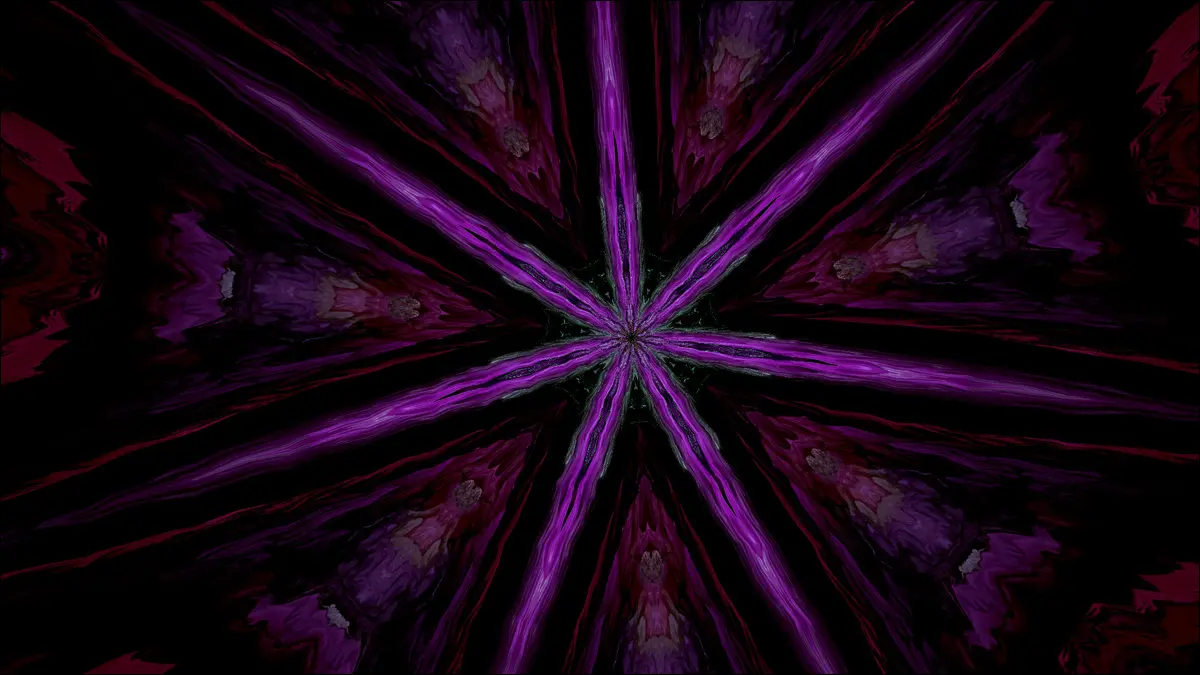
考慮到我們剛剛介紹的歷史,難怪這麼多年過去了,人們仍然對 Geiss 和其他早期的 Winamp 音樂可視化工具情有獨鍾。
幸運的是,如果您希望您可以在現代音樂收藏中享受其中一些經典的 Winamp 可視化效果,而無需從一堆翻錄的 MP3 文件中重建您的 Spotify 播放列表,那麼您很幸運。
通過利用 Winamp 中一個隱藏且鮮為人知的功能,我們可以從外部源中提取音頻並將其傳遞給 Winamp 系統——這意味著音頻可視化插件可以處理它並為我們提供我們渴望的彩色燈光秀。
更好的是,我們不僅限於特定的流式音頻源,甚至完全不限於基於互聯網的音頻源。 我們即將概述的方法將允許您獲取 Windows 計算機可以提取的任何音頻輸入並將其輸出為 Winamp 可視化。 這包括您在 Spotify 或 YouTube 上播放的音樂、任何本地音頻文件,甚至是來自麥克風的音頻輸入。
例如,如果您希望可視化器不僅對派對上的音樂做出反應,還對派對本身的噪音水平和能量做出反應,您可以通過麥克風輸入而不是揚聲器輸入來運行可視化器。 簡而言之,如果音頻進入、通過或由您的 Windows PC 產生,Winamp 可以捕獲它並將其可視化。
讓我們深入了解啟動並運行可視化器的從頭到尾的步驟列表。
安裝 Winamp 和插件
如果沒有 Winamp,我們就不能完全舉辦 Winamp 懷舊派對,現在可以嗎? 您可以通過以下兩種方式之一直接從源獲取副本。
您可以前往 Winamp 網站,向下滾動,然後在頁面上的所有內容中查找下載按鈕,然後單擊下載按鈕(考慮到該網站的滯後設計,這有點麻煩),或者您可以直接跳到下載目錄在這裡並獲取最新版本。
安裝很簡單,只需運行安裝程序。 如果您使用的是 Windows 10 或 Windows 11,則不必擔心 Winamp 設置文件關聯,因為文件關聯的設置方式隨 Windows 10 的變化而變化。如果您使用的是 Windows 8、Windows 7 或更早版本的Windows,您可能希望在安裝過程中取消選中所有請求的文件關聯。
默認情況下,只安裝了兩個可視化插件,Advanced Visualization Studio(早期復古可視化的集合)和 MilkDrop。
雖然 MilkDrop 提供了一大堆簡潔的可視化,但如果您想深入了解 Winamp 可視化的歷史,您可以從 Ryan Geiss 的網站下載 Geiss。
此外,如果您瀏覽互聯網,您還會發現各種 Winamp 插件的舊檔案。 我們很高興它們被存檔以供後代使用,但由於我們無法檢查每個插件(其中許多都被打包為可執行安裝程序),出於安全原因,我們不會在此處直接鏈接到它們。
啟用和測試立體聲混音
一旦你安裝了 Winamp,除非你啟用 Stereo Mix,否則你將無法使用這個項目。
立體聲混音是幾乎所有 Windows 聲卡中都包含的一種錄音功能,它允許用戶將給定 Windows 機器上的所有音頻輸入(物理和虛擬)組合成一個輸出,並利用該輸出進行錄音或以其他方式使用它。

在繼續之前,我們建議您更新聲卡的音頻驅動程序,方法是直接從您的 PC 或聲卡製造商處下載它們。 在某些情況下,Windows 執行的默認驅動程序安裝不包括立體聲混音功能,您需要製造商提供的完整驅動程序集來解決此問題。
使用更新的驅動程序,打開 Windows 控制面板並導航到硬件和聲音 > 聲音 > 管理音頻設備。
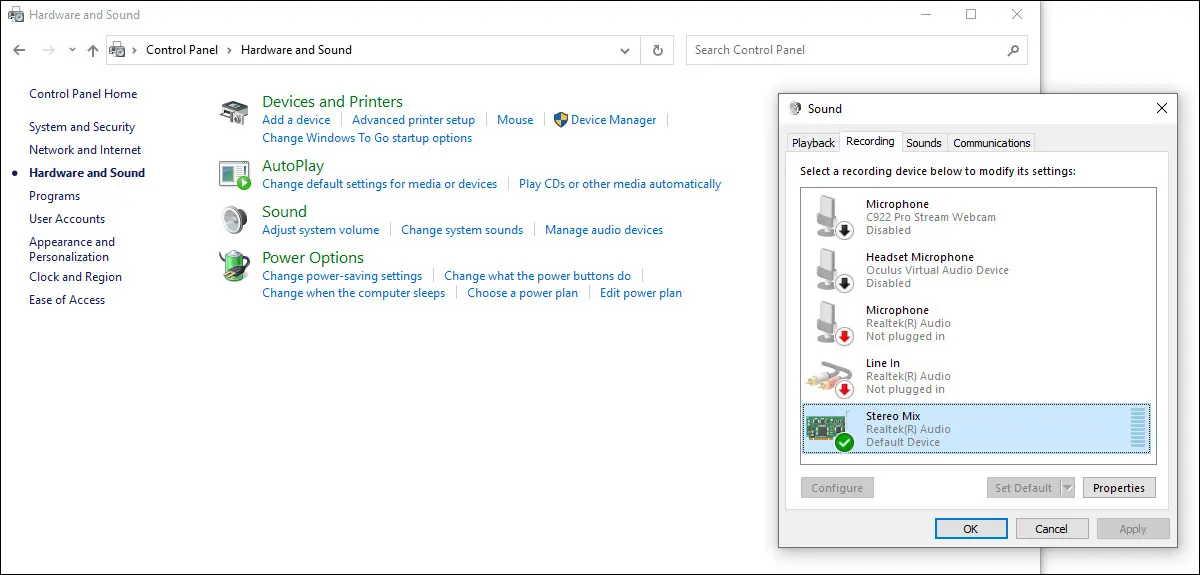
在聲音菜單中,選擇“錄音”選項卡。 確保 Stereo Mix 存在並已啟用 - 如果您根本看不到它,請在執行任何高級故障排除之前右鍵單擊列表中的任意位置並確保選中“顯示禁用的設備”。
如果未啟用立體聲混音,請右鍵單擊它並從上下文菜單中選擇“啟用”。
現在是測試 Stereo Mix 是否按預期運行的好時機。 在您的計算機上加載幾乎任何音頻源——YouTube 視頻、Spotify 播放列表,都沒有關係。 立體聲混音旁邊的小音量表應該上下閃爍,表明立體聲混音可以訪問您正在收聽的任何音頻輸出。
如果它沒有顯示任何輸入,則最有可能的罪魁禍首是您在同一聲音菜單的“播放”選項卡中設置的默認值不正確,或者 Windows 只是在以一種機器中的幽靈方式挑剔。
例如,我們在本教程上測試的 PC 背面有一條 3.5 毫米的線路,用於饋入 2.1 聲道揚聲器系統,而外殼上有一條 3.5 毫米的線路用於耳機。 Stereo Mix 與計算機背面的主板線路輸出良好,但不適用於機箱正面的耳機插孔。 您可能需要進行類似的調整。
將 Winamp 切換到線路輸入
啟用立體聲混音(並確認可以正常工作)後,現在是時候利用隱藏的 Winamp 功能了。
運行 Winamp。 打開應用程序後,右鍵單擊主窗口以訪問上下文菜單並選擇播放 > URL。 或者,您可以按 Ctrl+L 訪問相同的功能。
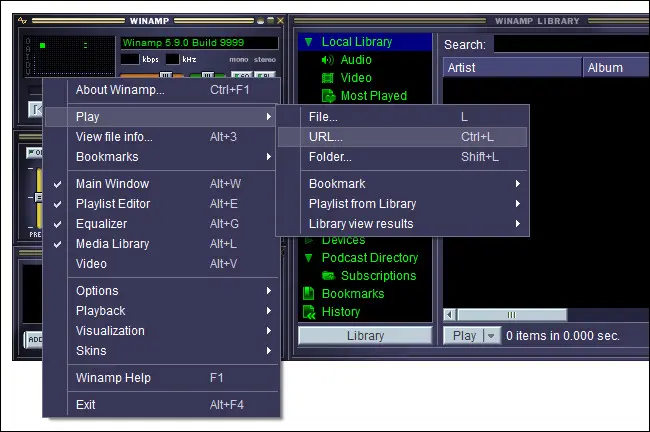
在出現的彈出窗口中,我們不會輸入傳統的網站 URL,而是在地址框中輸入文本linein://並單擊“打開”。 Winamp 界面應顯示“歌曲”為1. Line Input 。
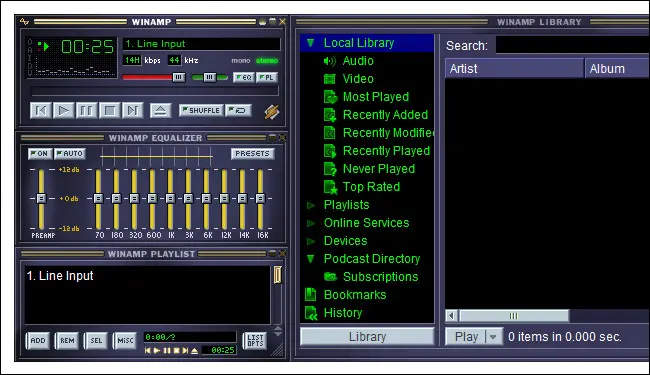
除此之外,這部分很重要,您應該在主窗口的播放時間下的簡單條形可視化器中看到活動。 如果這些小指標沒有隨著節拍上下跳動,那麼 Winamp 實際上並沒有通過立體聲混音器線路輸入獲得音頻輸入。
請記住,僅僅因為您可以聽到耳機或計算機揚聲器中播放的音樂並不意味著什麼。 立體聲混音器的技巧是利用現有的音頻源,而不是創建新的。
但只要您看到條形可視化器上下移動,您就可以繼續下一步。
啟用 Visualizer 並享受
所有部件都已準備就緒,是時候打開可視化器並享受像 MilkDrop 這樣的老式 Winamp 視覺效果和像 Spotify 這樣的新式音頻源了。
像我們在上一步中所做的那樣再次右鍵單擊主窗口,然後選擇 Visualization > Select Plugin... 或按 Ctrl+K 向右跳轉到菜單。
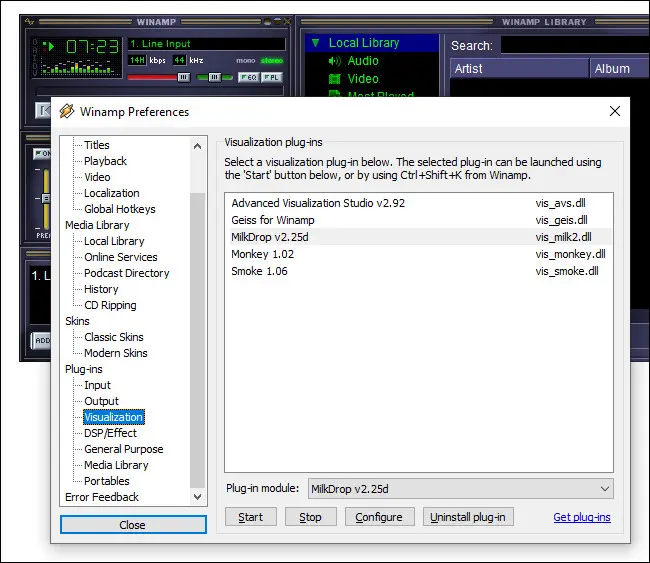
選擇一個可視化插件。 如果您還沒有下載 Geiss 1.0,我們建議您直接進入 MilkDrop。 如果您已經下載了 Geiss 1.0,那麼它是一個非常好的開始。 視覺效果更簡單,響應更靈敏(如果沒有音樂通過 Winamp,它只會變黑,這讓您立即明白您需要排除故障)。
無論哪種方式,如果您已經走到這一步,並在前面的步驟中仔細檢查了立體聲混音輸出和 Winamp 條可視化器,那麼無論您啟動什麼都應該完美無缺。
額外的 Winamp 可視化提示和技巧
您可能會注意到的第一件事,尤其是在使用諸如 MilkDrop 之類的更複雜的可視化工具時,是有大量的可視化。
雖然我們鼓勵您只是放鬆一下並玩一下它,只是為了看看它能給您帶來的所有迷幻樂趣,但您可以做一些事情來定制體驗。
使用鍵盤快捷鍵
嘗試新的可視化工具時,請始終按 F1 查看是否有幫助菜單。 他們中的大多數都有鍵盤快捷鍵來幫助您瀏覽體驗。 跳轉到下一個可視化預設、返回上一個預設或以其他方式自定義體驗的快捷方式很常見。
例如,如果您使用的是 MilkDrop,您可以按 + 或 – 鍵對預設進行評分(並強制它在未來或多或少地播放)。 您還可以按空格鍵跳轉到下一個預設或退格鍵返回上一個預設。 如果您真的喜歡當前預設,您可以按下 Scroll Lock 在您的演奏過程中將其鎖定。
下載預設包
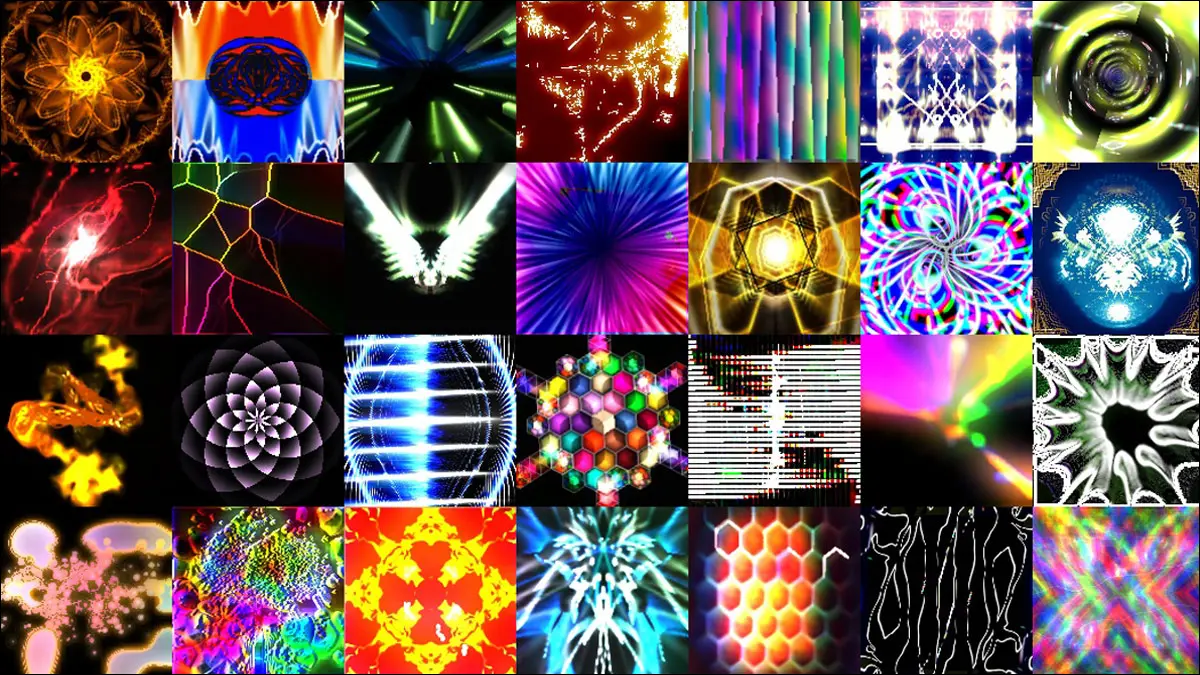
Winamp 的流行和作為 Winamp 體驗一部分的非常酷的可視化器,再加上 Winamp 的採用和世界各地 DJ 的那些可視化,導致了一些非常簡潔的預設和自定義集合。 您可以瀏覽 Winamp MilkDrop Preset 子論壇,找到各種非常簡潔的。
NestDrop 的 Cream of the Crop 系列就是這樣一個著名的系列。 該系列是從粉絲多年來創建的 50,000 多個 MilkDrop 預設庫中提取的預設手動策劃的。
要使用預設,只需獲取 .milk 文件並將它們轉儲到 MilkDrop 插件文件夾中。 如果您有默認的 Winamp 安裝,它位於C:\Program Files (x86)\Winamp\Plugins\Milkdrop2\presets\ 。
當您開始深入研究預設時,您會看到人們如何被吸引到策劃音樂收藏和精心製作的播放列表中,也會被吸引到策劃預設收藏中。
但是,無論您是成為預設嚮導,還是只是為了舊時光而玩弄 Geiss 和 MilkDrop,都有很多萬花筒般的樂趣。

