如何將非 Steam 遊戲添加到 Steam 並應用自定義圖標
已發表: 2023-04-12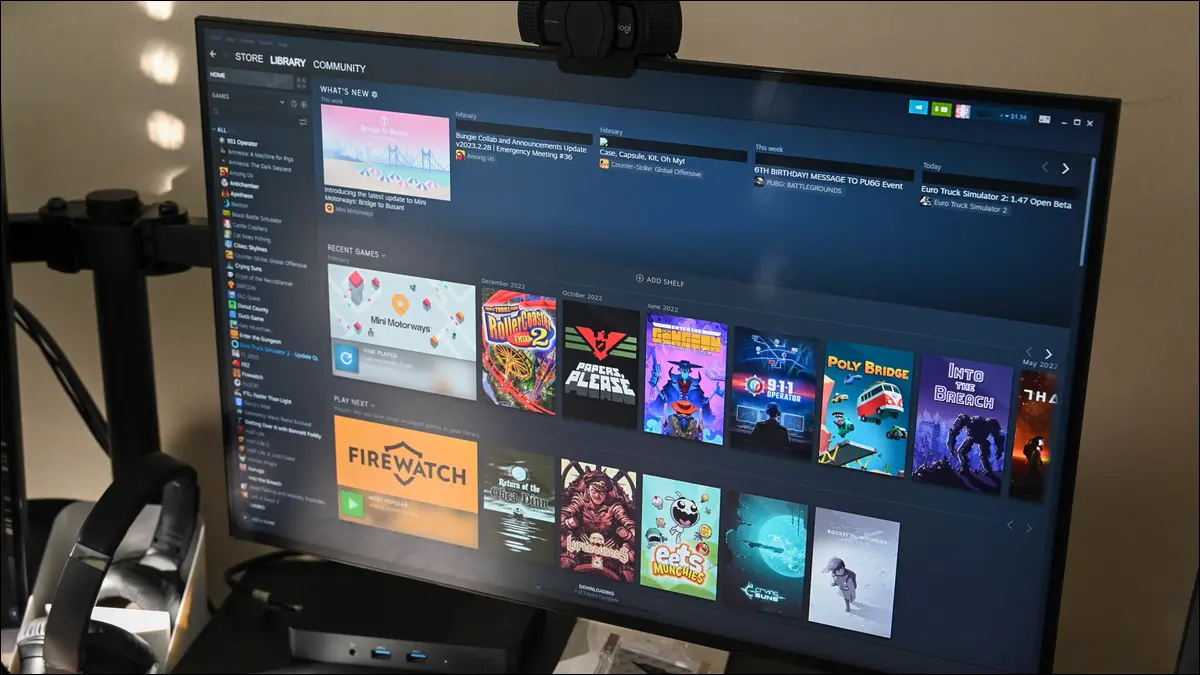
如果您只使用 Steam 購買的遊戲,Steam 的遊戲管理客戶端非常精簡,但如果您要將非 Steam 遊戲添加到啟動器,則需要稍作調整。 繼續閱讀,我們將向您展示如何使用自定義圖標和藝術作品將任何遊戲、應用程序或模擬器添加到 Steam。
如何將非 Steam 遊戲添加到 Steam 客戶端
如何為非 Steam 遊戲添加自定義圖標和藝術作品
圖標
封面藝術
背景和標誌
將非 Steam 遊戲添加到您的圖書館的好處
如何從 Steam 中刪除非 Steam 遊戲
如何將非 Steam 遊戲添加到 Steam 客戶端
第一步,將游戲實際添加到 Steam 中,是最簡單的。 事實上,如果您不關心您的收藏有漂亮的圖標和封面藝術,整個過程大約需要兩分鐘。
要開始添加您的遊戲,請在您的計算機上啟動 Steam。 從應用程序的菜單欄中,選擇遊戲 > 將非 Steam 遊戲添加到我的庫。
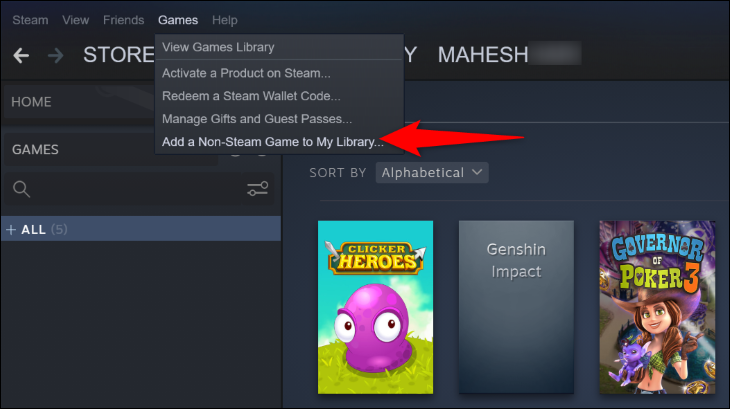
在打開的“添加遊戲”窗口中,您會看到所有已安裝的應用和遊戲。 在這裡,選擇您要添加的遊戲。 隨意選擇多個遊戲以將它們一次添加到 Steam。
請記住,您添加的內容不一定是獨立遊戲。 您還可以添加您使用的遊戲內基準測試工具或您加載的用於玩其他遊戲的模擬器。 最終,非 Steam 遊戲功能本質上只是一個快捷菜單/儀表板,因此任何 EXE 文件都可以進入其中。
選擇要添加的項目後,單擊“添加所選程序”。
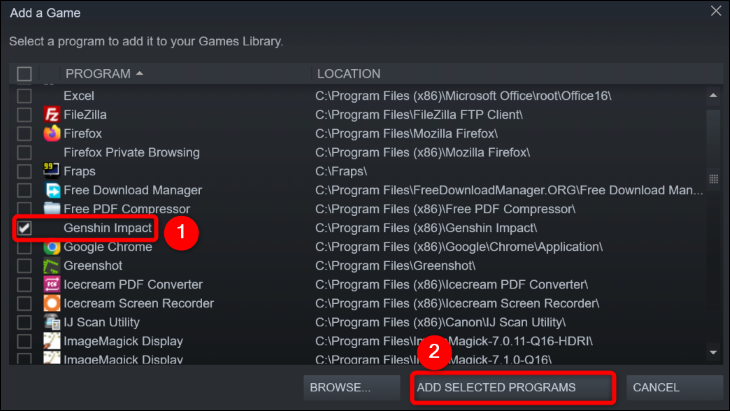
此時,您添加的所有應用程序現在都在 Steam 中(儘管沒有圖標或任何類型的封面藝術)。 您可以通過單擊 Steam 客戶端中的“庫”來查看您的遊戲。

從現在開始,無論何時您想要啟動您的遊戲,只需打開 Steam 並在您的庫中訪問您的遊戲。
相關:如何將您的音樂庫添加到 Steam 並使用 Steam 音樂播放器
如何為非 Steam 遊戲添加自定義圖標和藝術作品
我們不了解您,但我們喜歡組織良好且指定的收藏。 即使我們現在在 Steam 客戶端中有我們的遊戲,它也不是很漂亮。
非 Steam 遊戲獲得通用藝術作品,以及邊欄列表中游戲的可執行文件圖標(如果遊戲可執行文件沒有嵌入式圖標文件)。 這就是我們在遊戲中遇到的情況; 安裝文件夾中有一個圖標文件,但它沒有嵌入到可執行文件中,所以我們得到了超通用圖標。
Big Picture 視圖也好不到哪兒去。 這很煩人,因為 Big Picture 的全部意義在於輕鬆查看您的遊戲,但對於通用藝術作品,您只能通過閱讀通用標題文本來了解哪個遊戲是哪個。 讓我們解決這個問題。
然而,在我們真正開始交換藝術品之前,我們需要概述您對不同的自定義選項到底需要什麼。 您可以自定義四項內容:圖標(小方塊,就像桌面圖標一樣)、封面藝術(大型海報,如 Kodi 或 iTunes 等媒體管理器中的電影封面藝術)、背景(當您選擇時顯示的大橫幅您庫中的遊戲)和徽標(出現在背景頂部的標題卡)。 以下是您需要的每項內容:
圖標:這些是標準圖標,您需要一個帶有嵌入式圖標的 EXE(如應用程序本身的 EXE,如果它有您想要的圖標)或您想要用作 PNG 或 TGA 文件的方形圖標(例如 256 x 256 像素)就像一個普通的圖標文件。
網格/封面:在舊的 Steam 界面中,這些文件為 940 x 430,但現在為 600 x 900 像素。 您可以使用 PNG 或 JPG 文件類型。
英雄/背景:這是當您選擇遊戲時出現在您的庫中的大橫幅。 一個好的英雄是 1920 x 620 像素,它們可以是 JPG 或 PNG 文件。
徽標:這些圖像可以是 JPG 或 PNG 圖像,它們的大小各不相同,但通常約為 650 x 248。如果您不確定它到底應該多大或多小,請不要擔心,因為 Steam 允許您移動和調整大小上傳後。
在哪裡可以找到合適的圖標和插圖? 圖標很容易找到; 大多數最近的遊戲都會在 EXE 中嵌入圖標; 如果您不喜歡已有的圖標或缺少圖標的替代品,則在 Google 圖片中快速搜索會找到替代方案。
英雄、封面和標誌有點棘手,因為它們的大小比較不同,而且並不是所有的都適合 DVD 類型的封面。 有幾種方法可以解決。 您可以自己製作定製圖稿,但這很耗時。 幸運的是,如果您缺乏時間或 Photoshop 技能,可以使用多種資源。
查找藝術作品的好地方是 SteamGridDB,它可以讓您按藝術作品類型對結果進行排序,例如,如果您專門尋找圖標。 它甚至有動畫 PNG(儘管根據我們的經驗,這些往往會導致 Steam 客戶端滯後)。 您還可以搜索 Google Images 並使用 Size 函數精確指定 600 x 900 或您想要的其他尺寸。 如果您在其中任何一個方面都不走運,則可以隨時使用 Deviant Art; 您會找到單獨的圖像和包。
注意:過去我們建議搜索 Steam 橫幅,這是一個專門對粉絲生成的 Steam 網格藝術作品進行分類的網站。 該網站後來基本上被廢棄了,但在撰寫本文時它仍然存在,如果您在其他地方找不到,您可能會幸運地在那裡找到舊遊戲或更晦澀的遊戲的藝術作品。
現在您已經花時間為您的遊戲找到圖標和橫幅,是時候實際應用它們了。 讓我們來看看轉換如何與您的遊戲一起工作。
在您的 Steam 客戶端處於桌面模式(而非大屏幕模式)時,選擇應用頂部的“庫”以查看您的遊戲。


圖標
如果您查看新添加的遊戲,您會發現它有一個通用圖標。 右鍵單擊窗格左側詳細列表中的條目,然後單擊“屬性”。
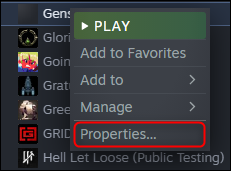
在“屬性”菜單的“快捷方式”選項卡中,單擊遊戲標題旁邊的空白區域。
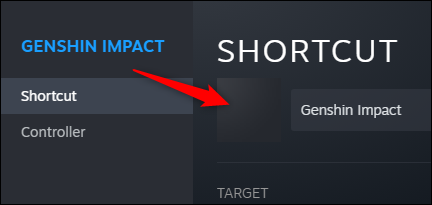
Steam 將顯示一個文件瀏覽器。 您可以在此處選擇一個可執行文件以從中提取圖標圖像,或者像我們所做的那樣,您可以按圖像文件類型進行過濾並選擇自定義 PNG 圖標。
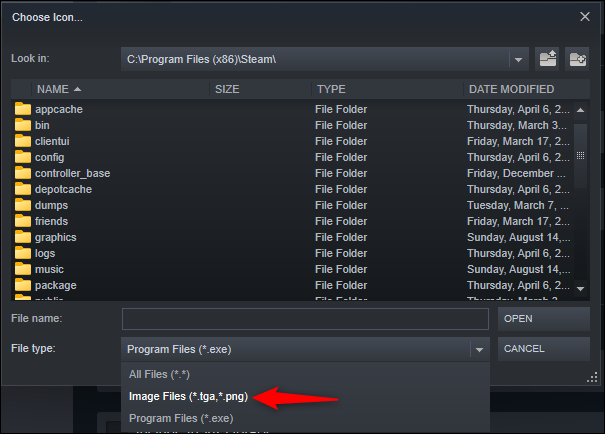
當您找到要使用的圖標時,單擊打開,然後單擊 X 按鈕返回庫視圖。 您的遊戲現在有一個自定義圖標。
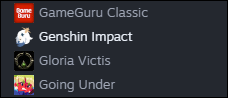
請注意,小圖標更新很有趣,但我們確信您真的來這裡是因為漂亮的橫幅和封面藝術令人驚嘆。 讓我們繼續自定義我們的網格。
封面藝術
在您的圖書館書架或收藏中,右鍵單擊您要自定義的遊戲條目。 在“管理”下,選擇“設置自定義圖稿”。
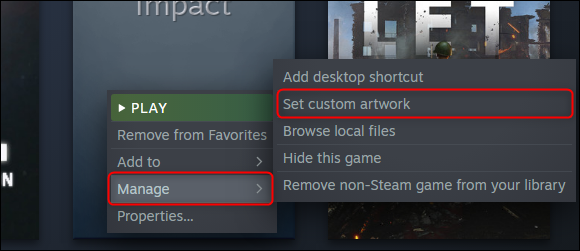
Steam 將允許您瀏覽您的 PC 以查找自定義藝術品。 當你找到它時,選擇它並點擊“打開”。 現在,在我們的收藏中,我們看到已應用自定義藝術品。 這個新圖塊將出現在您的圖書館書架和大圖片視圖中。
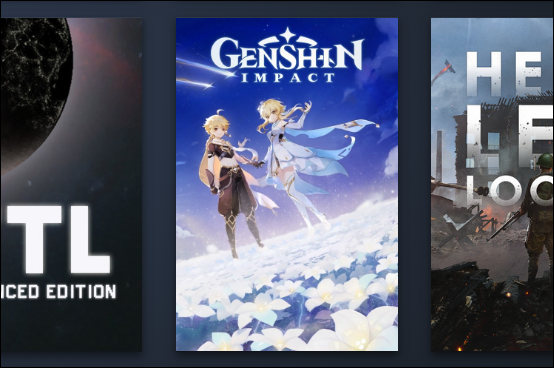
背景和標誌
在您的 Steam 庫中,單擊要添加藝術作品的非 Steam 遊戲。 然後,在遊戲頁面上,右鍵單擊空白標題圖像以查看可用選項:
- 設置自定義背景:要添加自定義英雄圖像,請選擇此選項。
- 設置自定義徽標:要為您的遊戲添加徽標,請選擇此選項。 這將替換背景圖像上的純文本。
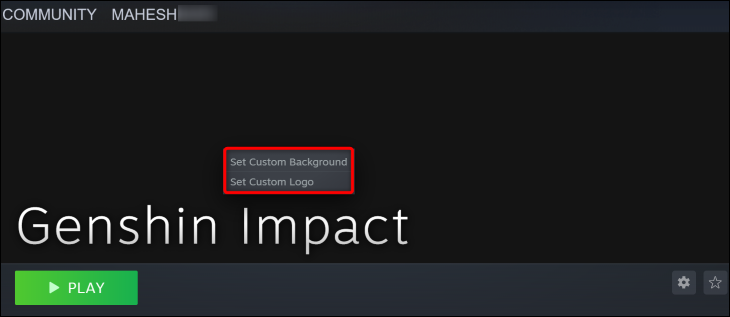
單擊任一選項後,在計算機的標準“打開”窗口中,選擇您的作品。
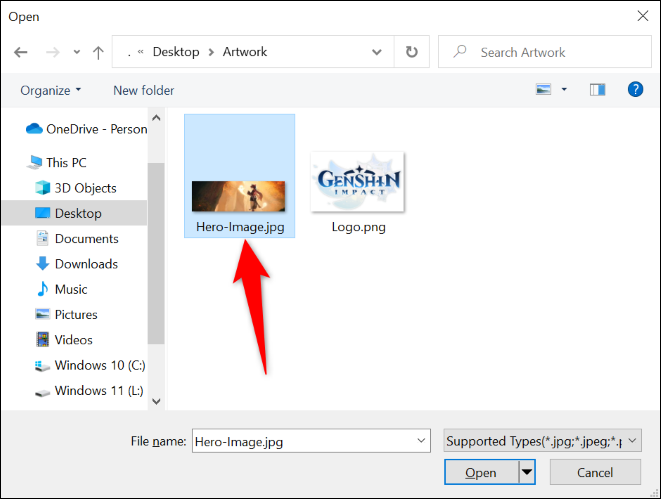
如果您添加的徽標與英雄一起看起來不正確,請再次右鍵單擊橫幅上的任意位置並單擊“調整徽標位置”。 您可以四處移動徽標並調整其大小,然後單擊橫幅右下角的完成。
這裡的所有都是它的! 稍加調整併花幾分鐘搜索一些優質圖標和封面藝術,您就可以在非 Steam 遊戲中享受與您期望的 Steam 遊戲相同的精美藝術作品。
相關:如何在 Windows 中自定義您的圖標
將非 Steam 遊戲添加到您的圖書館的好處
Steam 客戶端是組織遊戲的一種非常方便的方式,它適用於您從 Steam 購買的遊戲和您從自己的收藏中添加的遊戲(例如,您手動安裝的不屬於 Steam 生態系統的遊戲). 讓您的遊戲成為 Steam 一部分的另一個原因是您可以享受 Steam 的遊戲內覆蓋。
然而,當您這樣做時,最大的問題是 Steam 不會自動將他們可愛的圖標和藝術作品應用到您的遊戲中; 您可以自行修改和自定義外觀。
我們上面的教程將引導您完成該過程的兩個方面:添加非 Steam 遊戲或應用程序並編輯藝術品,使其在窗口啟動器和 Steam 的 Big Picture 沙發友好界面中看起來都不錯。
將您的遊戲添加到 Steam 時,請注意 Steam 不會記錄您的非 Steam 遊戲的統計數據。 即使官方 Steam 商店中有該遊戲的版本,您的遊戲也不會在 Steam 中自動更新。 此外,默認情況下,您的遊戲在 Steam 中不會有任何藝術作品(如背景和徽標),但您可以按照我們上面的說明手動添加這些項目。
如何從 Steam 中刪除非 Steam 遊戲
如果您不想在 Steam 中保留您的非 Steam 遊戲,您可以輕鬆地將其從您的庫中刪除。 請注意,這樣做不會從您的計算機中刪除您的遊戲; 它們剛剛從 Steam 的庫中刪除。
為此,啟動 Steam 並選擇“庫”。

在您的圖書館書架或左側列表窗格中找到要刪除的遊戲。 右鍵單擊該遊戲,然後在打開的菜單中選擇“管理”>“從您的庫中刪除非 Steam 遊戲”。
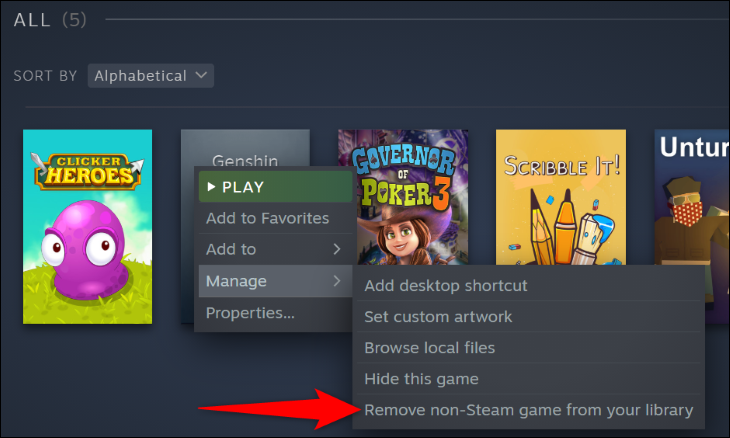
在沒有任何提示的情況下,Steam 將從您的庫中刪除所選遊戲。
這就是您在計算機上的 Steam 中享受所有喜愛的遊戲的方式! 如果您想使用 Steam 做更多事情,請了解如何截取 Steam 屏幕截圖並輕鬆找到這些屏幕截圖。
相關:您應該使用的 10 個 Steam 功能
