如何將應用程序添加到 Microsoft Teams
已發表: 2022-01-29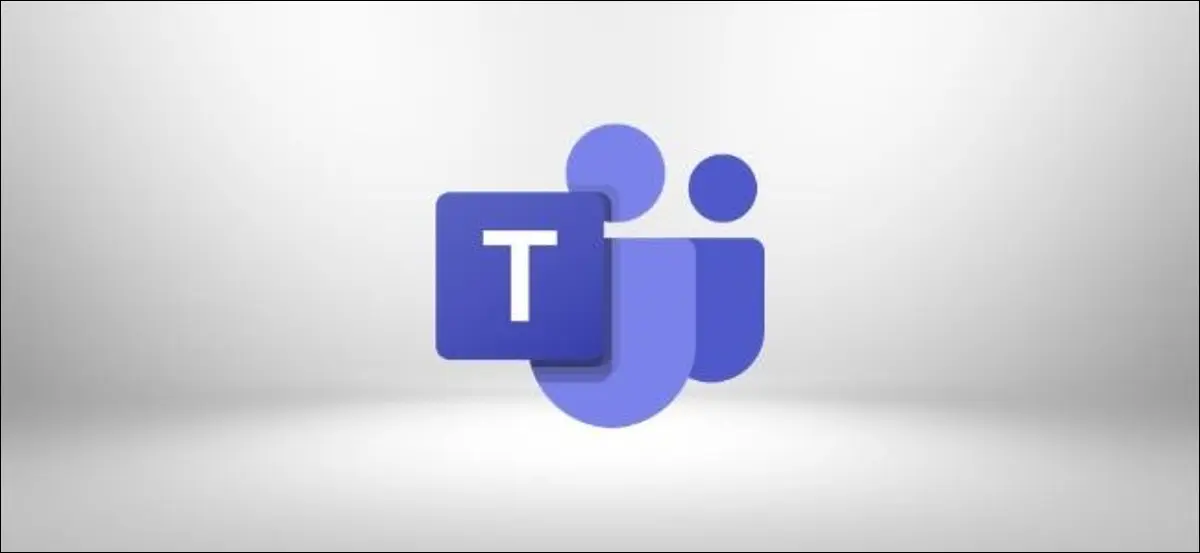
Microsoft Teams 旨在成為“單一窗格”,讓您可以在一個地方查看所有工作。 但是,只有在您將 Microsoft 或第三方應用程序添加到您的團隊時,這才有可能。
如果您只瀏覽了 Teams 的表面,您會認為它不是 Slack 的一個特別出色的企業版,這是可以原諒的。 畢竟,您在 Teams 中看到的第一件事是“發布”頻道,其中的線程不直觀,您僅限於六個表情符號來進行消息反應,整個事情有點灰暗無色。
相關:什麼是 Microsoft Teams,它適合我的業務嗎?
要利用 Teams 的強大功能,您需要添加應用程序。 這些可以包括 Microsoft 應用程序,如 Excel、Planner、SharePoint、Forms 或 OneNote,或第三方應用程序,如 Trello、Wikipedia、Asana、Evernote 和 GitHub。
應用程序可以出現在三個位置:側邊欄、選項卡或聊天窗口下方。
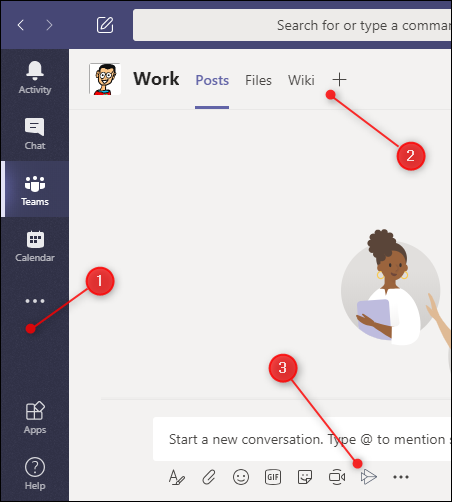
每個應用程序位置都包含不同類型的應用程序:
- 側邊欄:這裡的應用程序提供了個性化的數據視圖。 例如,如果您在此處添加 OneNote 應用程序,它將向您(並且只有您)顯示您的 OneNote 文件。
- 作為選項卡:您添加為選項卡的應用可供整個團隊使用。 因此,如果您添加 Trello 應用程序,每個人都可以訪問它,只要他們有一個 Trello 帳戶。
- 在聊天窗口下:這裡的應用程序也可供整個團隊使用,並提供額外的功能。 例如,如果您添加 Wikipedia 應用程序,每個人都可以直接從聊天窗口搜索該站點並與整個團隊共享文章。
通常,應用程序只出現在一個地方。 例如,如果您安裝了 Wikipedia 應用程序,它只會出現在聊天窗口下。 但是,Planner 和 OneNote 可以安裝在側邊欄中,但也可以添加為選項卡以共享您的工作。
將應用程序添加到側邊欄
您添加到側邊欄的應用程序將向您顯示特定於您的信息。 側邊欄中已經有默認應用程序可以執行此操作,例如“活動”、“聊天”、“團隊”、“日曆”、“通話”和“文件”。
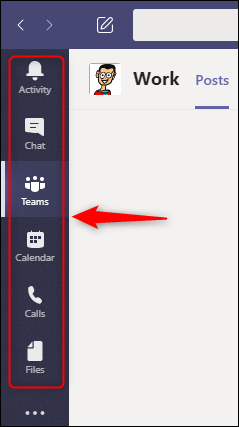
您可以通過單擊側邊欄中的省略號 (...) 並從出現的窗口中選擇一個應用程序來添加更多側邊欄應用程序。
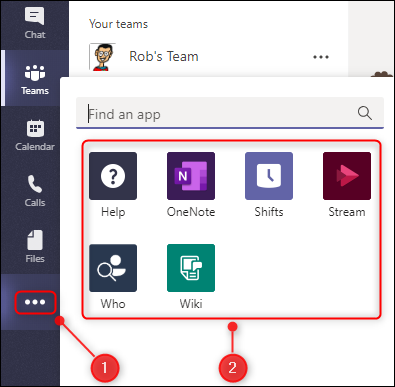
我們單擊“Planner”將其添加到側邊欄。
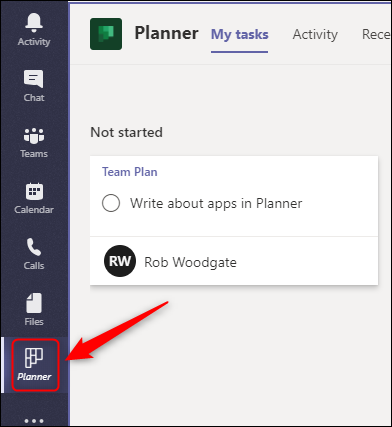
當我們單擊它時,Teams 會顯示我們所有計劃中的所有任務。 如果我們的一位同事還添加了“計劃者”按鈕,他們還將看到他們所有計劃中的所有任務。
每當您單擊其他位置時,按鈕就會消失。 要使其保持可見,請右鍵單擊它並選擇“固定”。
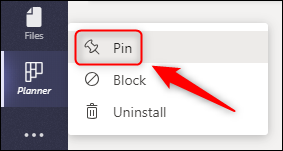
現在,我們的“Planner”按鈕將始終顯示在側邊欄上。 您也可以隨時右鍵單擊按鈕,然後選擇“取消固定”以再次隱藏它。
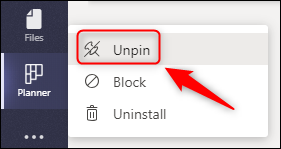
固定和取消固定適用於側邊欄中的所有按鈕。 不使用“通話”按鈕? 右鍵單擊並取消固定它。 您可以隨時單擊側邊欄中的省略號 (...) 將其恢復。
將應用程序添加為選項卡
您添加為選項卡的應用可供團隊中的每個人使用。 選項卡式應用程序是 Teams “單一窗格”設計的核心。
每個頻道中已經有默認的選項卡式應用程序,包括“帖子”、“文件”和“維基”。
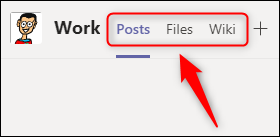
要將其他應用程序添加為選項卡,請單擊要添加的頻道頂部的加號 (+)。
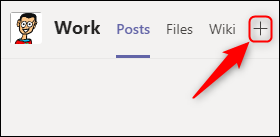
這將打開“添加選項卡”窗口。 您可以從前兩行中選擇一個 Microsoft 應用程序,或向下滾動以查看數百個第三方應用程序。 如果您知道要添加哪個應用程序,還有一個搜索框。
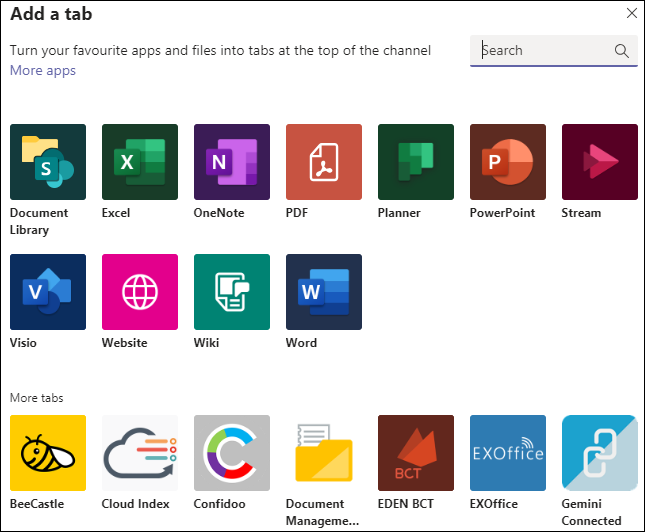
不同的應用程序以不同的方式工作。 如果您在 Microsoft 應用程序中選擇以下選項,會發生以下情況:
- “文檔庫”:您可以選擇要嵌入到選項卡中的 SharePoint 庫。
- “Excel ”、“ PDF ”、“ PowerPoint ”、“ Visio ”或“Word”:該應用程序將作為選項卡添加,允許您在 Teams 中創建和編輯相應的文件類型。
- “計劃者”:允許您為團隊創建新計劃。
- “OneNote”:顯示團隊共享的 OneNote 筆記本。
- “Stream”:選擇要嵌入選項卡的 Stream 頻道。
- “網站”:在選項卡中嵌入任何具有有效 URL 的頁面。
- “Wiki”:向頻道添加新的 Wiki 頁面。
第三方應用程序允許您訪問您已登錄的特定服務。 因此,如果您在任務管理應用程序(如 Jira、Trello 或 Asana)上花費大量時間,則可以將該服務添加為選項卡。 登錄後,您將看到您的看板和任務。

要添加第三方應用程序,只需在“添加選項卡”窗口中選擇它。 如果您之前沒有在團隊中安裝過該應用程序(例如在另一個頻道或側邊欄),只需單擊“添加”即可安裝它。
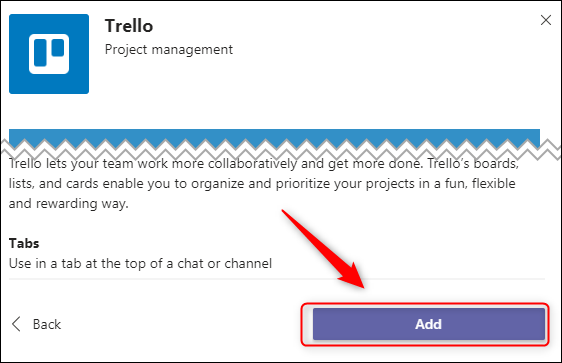
接下來,您將被要求登錄該服務。 您只需要在第一次使用它時執行此操作。 當您的同事第一次打開選項卡時,他們還必須登錄。
如果 Microsoft Teams 沒有您想要的服務的應用程序,您仍然可以使用“網站”應用程序訪問它。
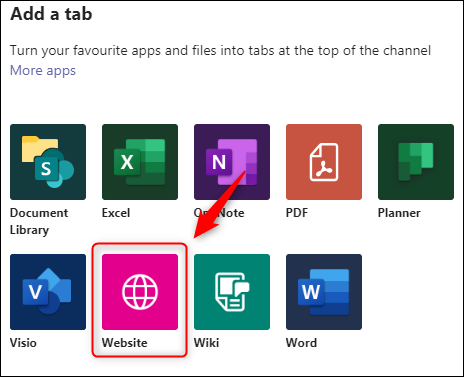
鍵入選項卡的名稱、有效的 URL,然後單擊“保存”。
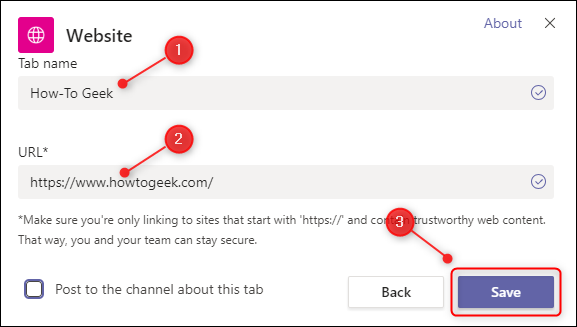
現在,該網站始終只是一個標籤。
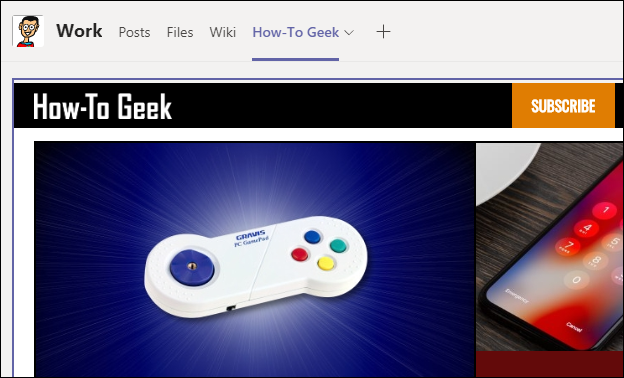
在聊天窗口下添加應用
聊天窗口下的應用程序提供額外的功能,可供整個團隊使用。
聊天窗口下已經有默認應用程序,包括格式、附加、表情符號、Giphy、貼紙、立即開會和流。
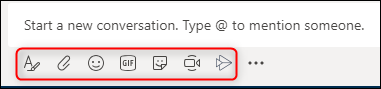
這些使您可以在聊天中做事,但您可以做更多事情。 單擊聊天窗口下方的省略號 (...),然後單擊“更多應用程序”。
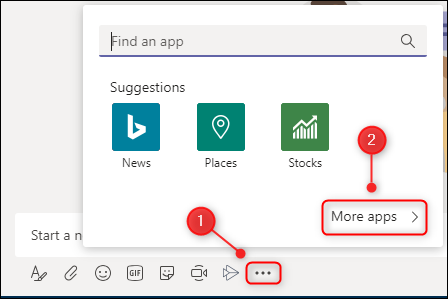
這將打開“應用程序”窗口,其中過濾器已設置為“消息傳遞”。
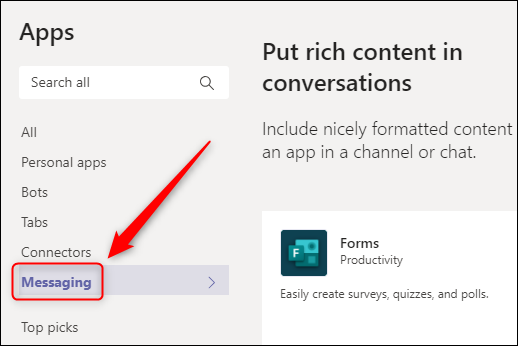
這意味著右側的所有應用程序都可以添加到聊天窗口下。 有很多可供選擇,包括 GitHub、Jira、Confluence、維基百科、YouTube、Azure DevOps,甚至是 Stack Overflow。
就像在選項卡中添加應用程序一樣,某些應用程序需要您登錄服務才能使用它。 要安裝應用程序,只需單擊它。 如果您之前沒有在團隊中安裝過該應用程序,例如在另一個頻道或側邊欄中,您必須單擊“添加”才能這樣做。
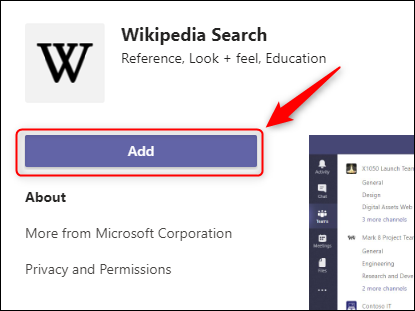
該應用程序現在將在聊天窗口下可用。
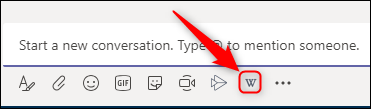
不同的應用程序做不同的事情。 例如,Wikipedia 應用程序允許您搜索文章並將其直接發佈到聊天中。
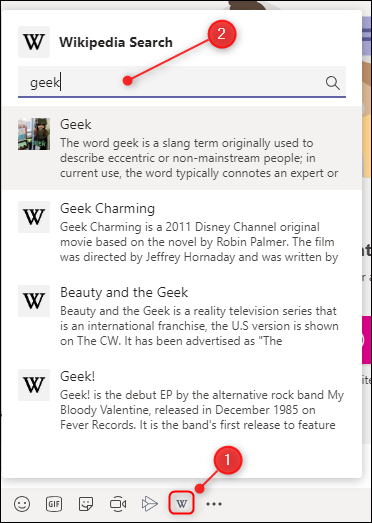
只需單擊要添加到聊天中的文章。
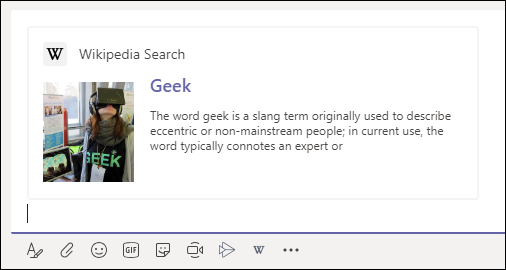
對於整個團隊使用的服務,這是非常有效的。 您可以搜索 Stack Overflow 並在您的頻道中發布答案、從 GitHub 上調出正確的拉取請求、展示來自 Jira 的故事等等——所有這些都在一個地方。
卸載應用程序
卸載應用程序很容易,但卸載方法取決於安裝位置。
對於側邊欄應用程序,右鍵單擊它,然後選擇“卸載”。
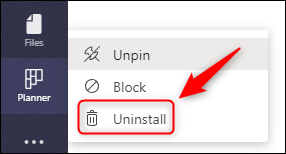
對於聊天窗口應用程序,您執行與上述相同的操作:右鍵單擊它,然後選擇“卸載”。
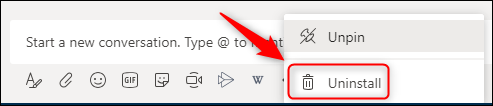
對於標籤中的應用程序,您必須更深入地挖掘。 單擊團隊名稱旁邊的省略號 (...),選擇“管理團隊”,然後單擊“應用程序”選項卡。
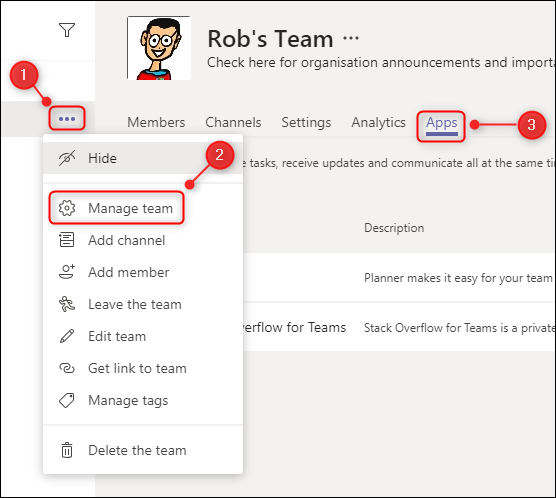
現在,單擊要卸載的應用程序旁邊的垃圾箱圖標。
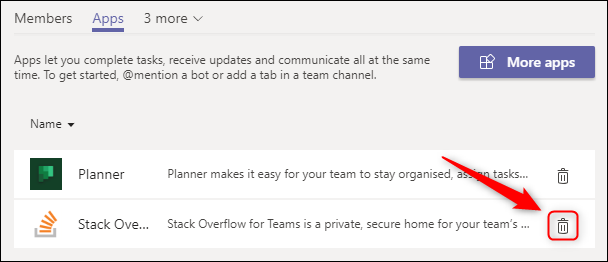
這將為整個團隊卸載它,無論它在哪裡使用。 如果您決定再次需要它,您可以隨時重新安裝應用程序。
您可以在團隊中安裝許多應用程序,其中很多不需要帳戶或許可證即可使用它們。 瀏覽它們,看看看起來有用的東西。 如果您在 Microsoft Teams 中花費大量時間,應用程序將使您的工作日更加輕鬆和高效。
