如何修復加速渲染器錯誤
已發表: 2022-09-17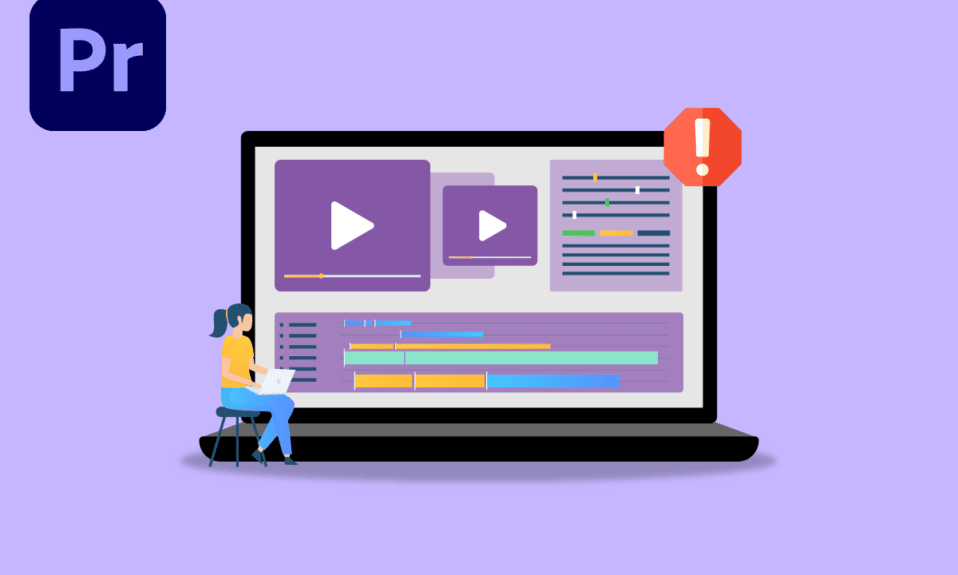
Adobe Premier Pro 是一款複雜的視頻編輯軟件,允許用戶編輯他們的視頻。 這是一個需要原始 CPU 和 GPU 能力的密集程序。 使用該軟件的用戶抱怨如何修復加速渲染器錯誤。 此錯誤的原因是由於 GPU 過載。 有時 CPU 也會導致此錯誤; GPU 是最可能的原因。 如果您正在尋找修復 Premiere Pro 不渲染的問題,那麼您來對地方了。 在這裡,您將了解解決此錯誤的故障排除方法。 那麼,讓我們開始吧!
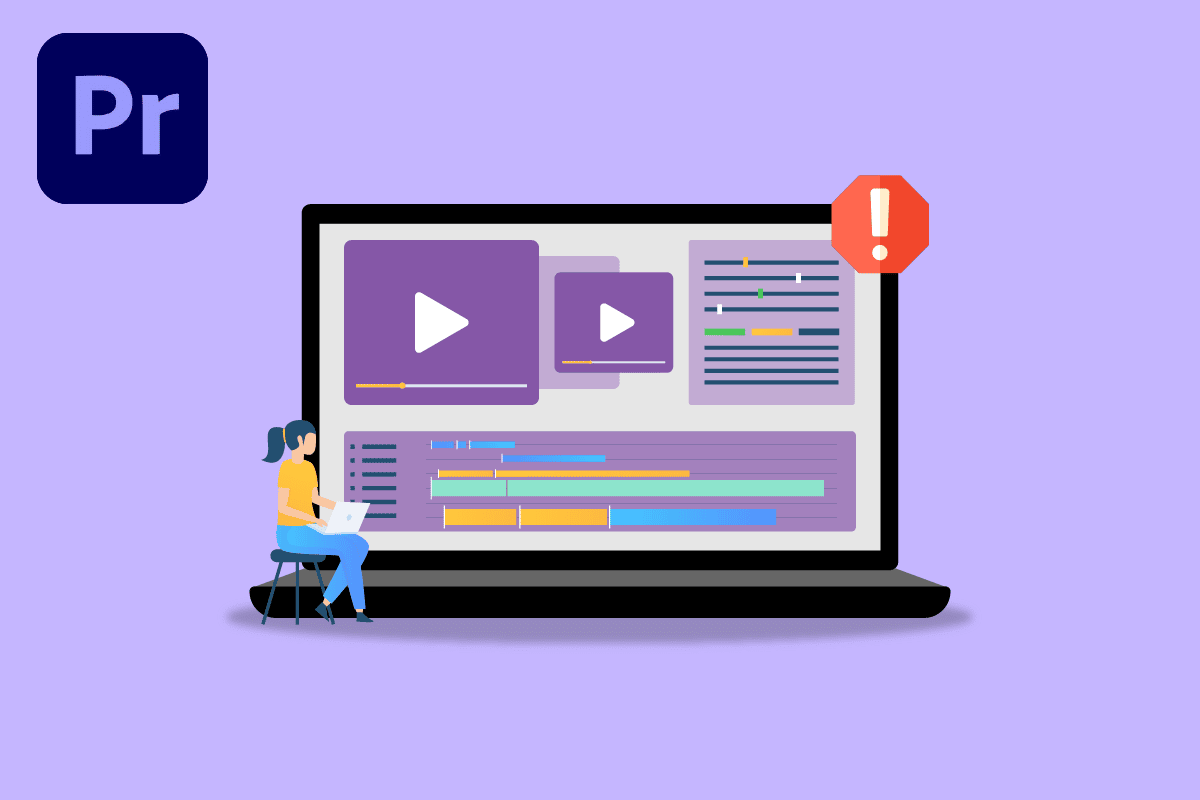
內容
- 如何修復 Adobe Premiere Pro 中的加速渲染器錯誤
- Adobe Premiere Pro 的系統要求
- 方法一:更新顯卡驅動
- 方法 2:更新 Adobe Premiere Pro
- 方法三:新建項目
- 方法四:導出視頻文件
- 方法 5:將渲染更改為軟件模式
- 方法 6:將電源管理模式切換到最大
- 方法 7:嘗試不同的文件格式或編解碼器
- 方法 8:禁用 H.264 和 HVEC 媒體的硬件解碼
如何修復 Adobe Premiere Pro 中的加速渲染器錯誤
在我們修復 Premiere Pro 錯誤 1609629690 之前,讓我們看看這個特定問題的一些原因。
- 弱電腦
- 硬件渲染問題
- 顯卡電源管理問題
- 過時的 Adobe Premiere Pro
- 過時的顯卡驅動程序
- 損壞的媒體文件
- 視頻格式編解碼器問題
- 自定義預設問題
- H.264 和 HVEC 音頻解碼器問題
Adobe Premiere Pro 的系統要求
在遵循本指南之前,請確保您至少滿足運行 Adobe Premiere Pro 軟件的最低要求
最低要求
- 處理器:Intel 第 6 代或更新的 CPU/AMD Ryzen
- 操作系統:Windows 10(64 位)版本 1909 或更高版本
- 內存:8 GB
- GPU :英偉達 Geforce GTX 970/ AMD Radeon Pro 5500M
- 存儲空間:8 GB 可用硬盤空間用於安裝; 安裝期間需要額外的可用空間(不會安裝在可移動閃存上)
- 用於媒體的附加高速驅動器
- 顯示:1920 x 1080
- 網絡存儲連接:1 千兆以太網(僅限高清)
以下是在 Adobe Premiere Pro 中修復錯誤 1609629690 的故障排除方法。
方法一:更新顯卡驅動
顯卡廠商24小時發布顯卡驅動軟件,解決遊戲問題、軟件問題、性能問題等,如果遇到錯誤1609629690,建議您更新顯卡驅動,解決您對How Do I Fix的疑問加速渲染器錯誤。 按照我們關於更新圖形驅動程序 Windows 10 的 4 種方法的指南並實施文章中給出的步驟以成功更新圖形驅動程序。
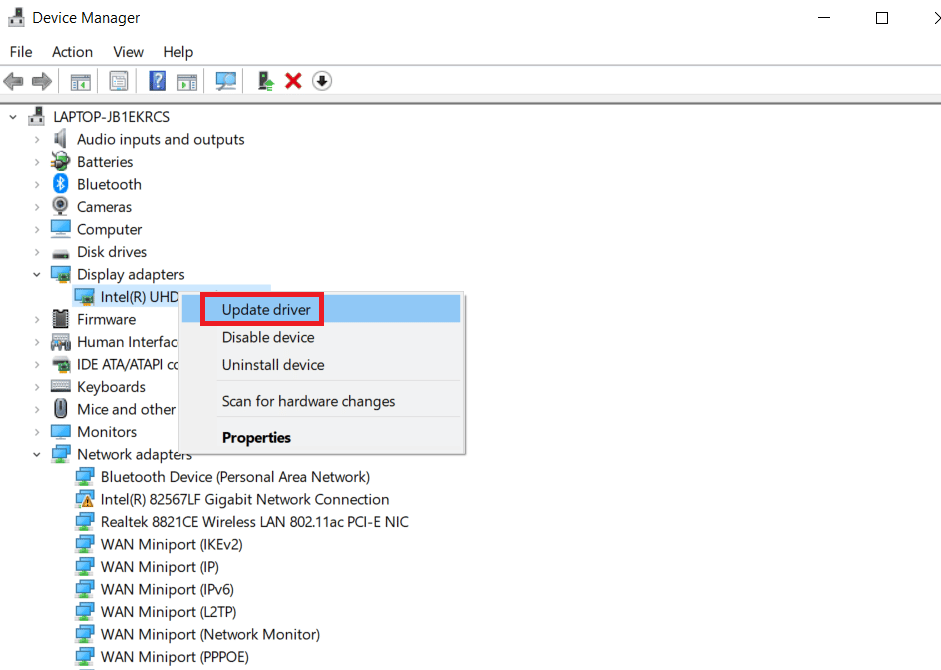
方法 2:更新 Adobe Premiere Pro
Adobe Premiere Pro 還全天候發布更新,以修復技術和性能問題。
1. 雙擊桌面上的Adobe Premiere Pro應用程序以啟動它。
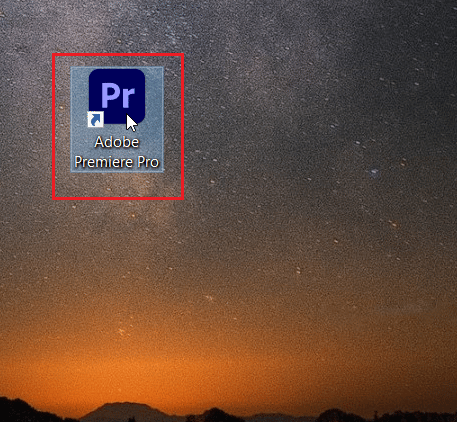
2. 現在,選擇幫助按鈕並單擊更新...
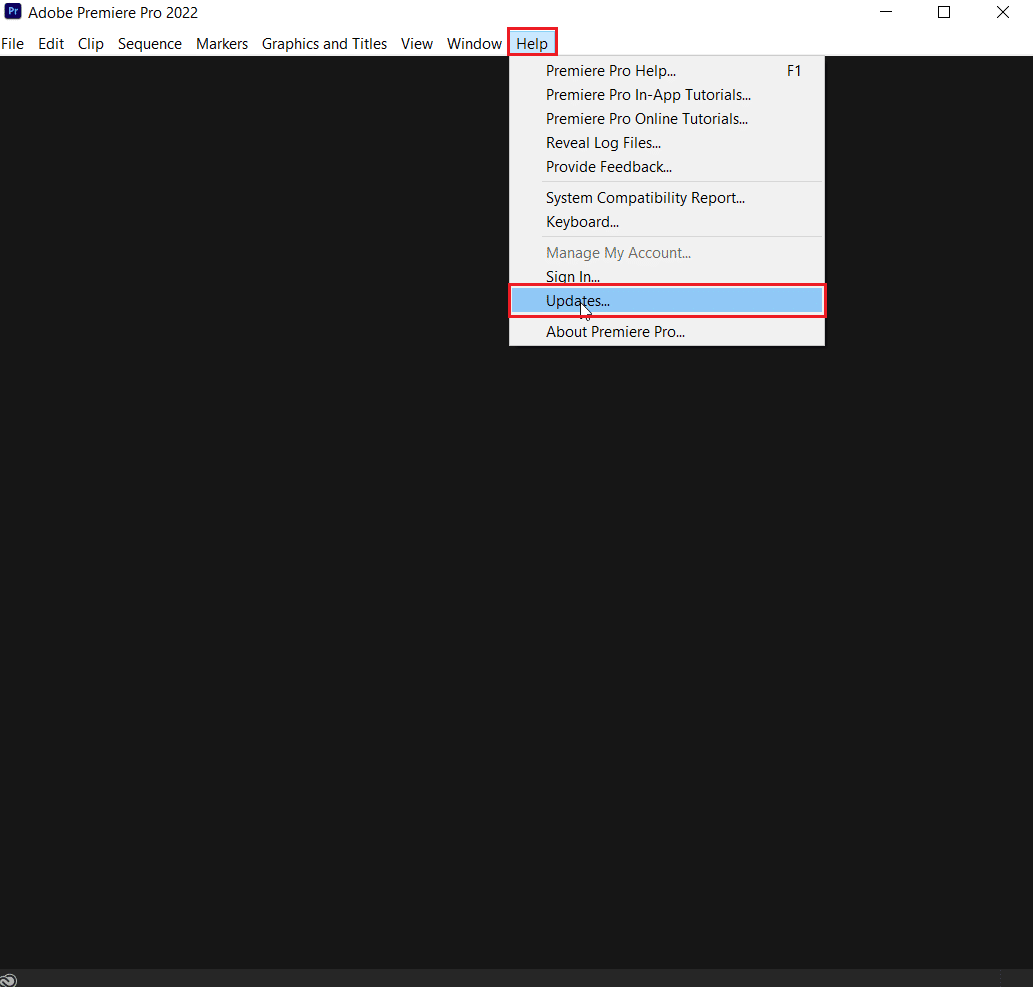
3. 這將檢查更新,並自動下載和安裝它們。
另請閱讀:修復您使用的 Adobe 軟件不是正版錯誤
方法三:新建項目
搜索 How Do I Fix Accelerated Renderer Error 的用戶需要注意,該問題可以通過創建新項目來解決。 請按照以下步驟操作:
1. 啟動Adobe Premiere Pro應用程序。
2. 單擊左上角的文件,導航到新建並單擊項目...
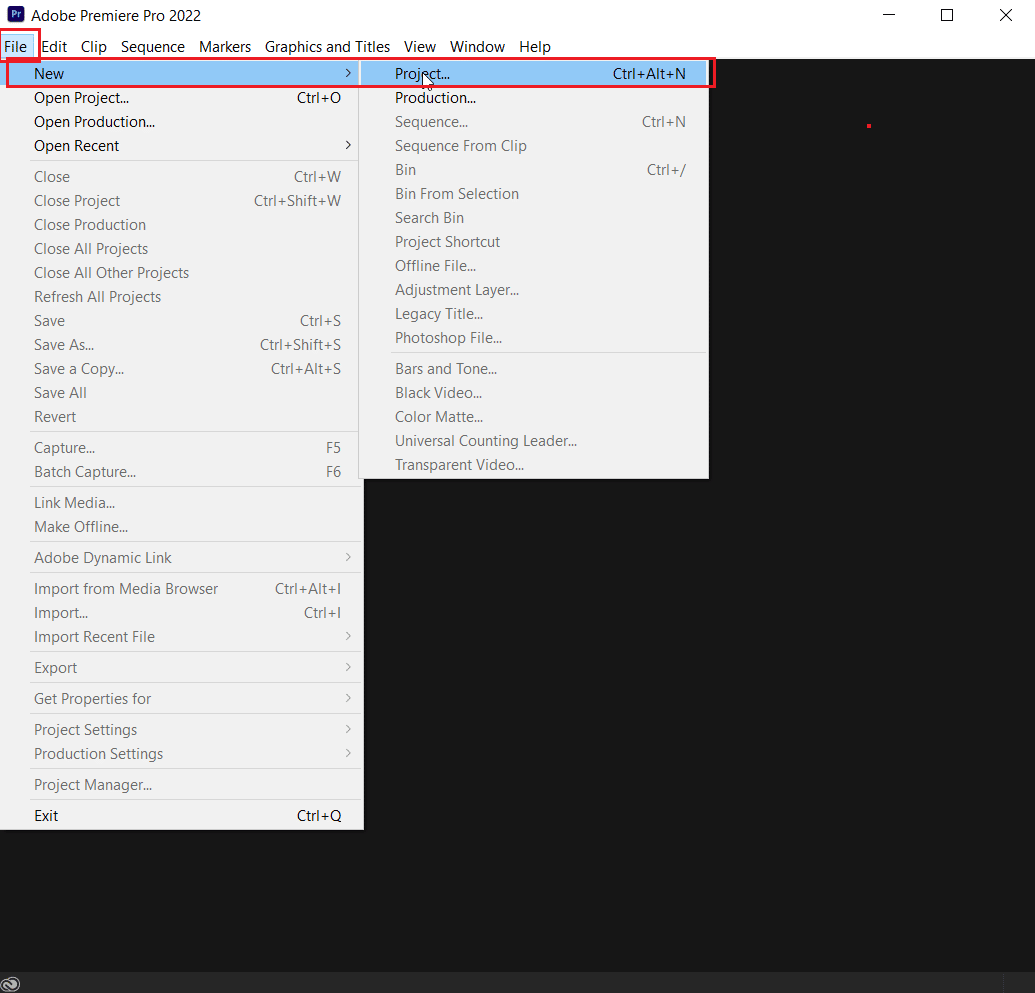
3. 最後,將項目命名為您想要的任何名稱,然後單擊“確定”。
4. 新建項目後,只需通過拖放導入之前的文件,看看錯誤是否解決。
方法四:導出視頻文件
您可以嘗試更改文件的位置,因為許多用戶建議更改位置有助於他們解決錯誤。 請按照以下步驟操作:
1. 啟動Adobe Premiere Pro並單擊文件並選擇另存為...選項以保存編輯的項目。
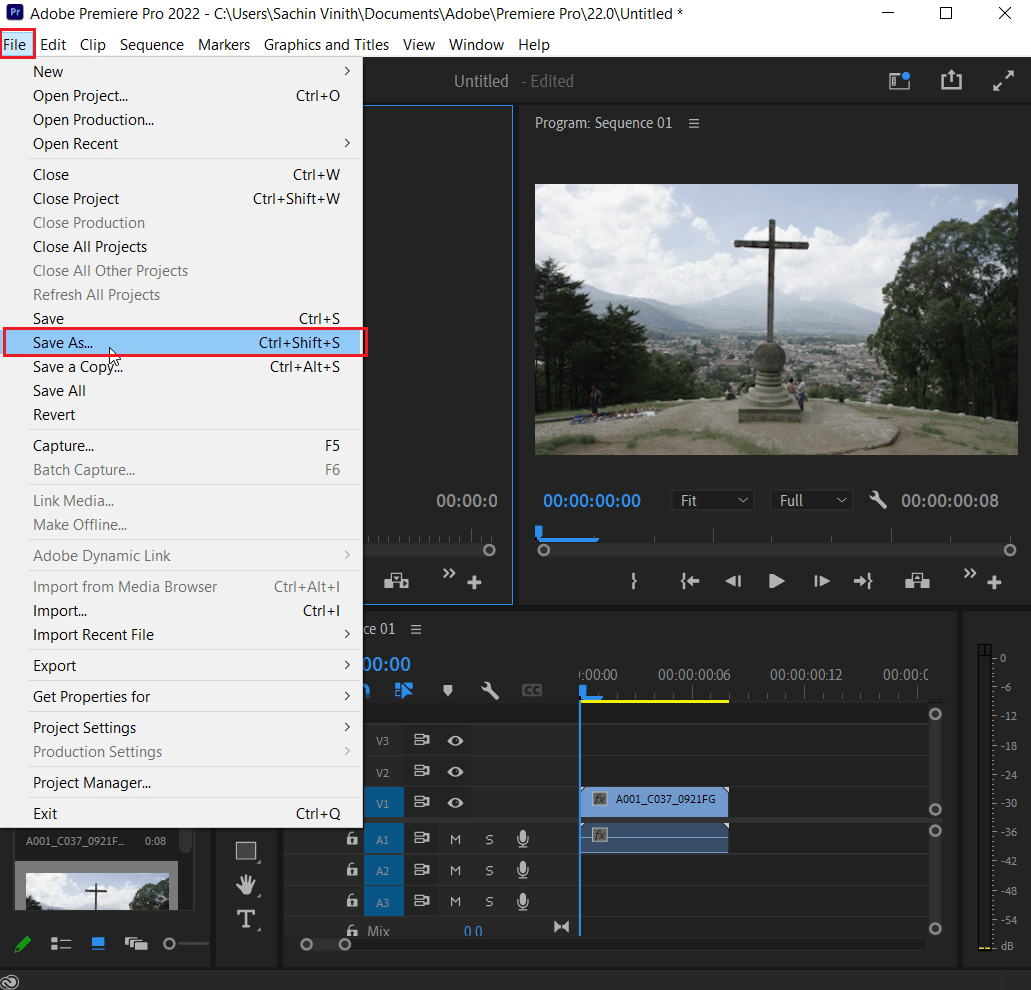
2. 將出現一個對話框,要求保存項目。 現在在文本框中輸入文件名,選擇保存到桌面的目標,然後單擊保存。
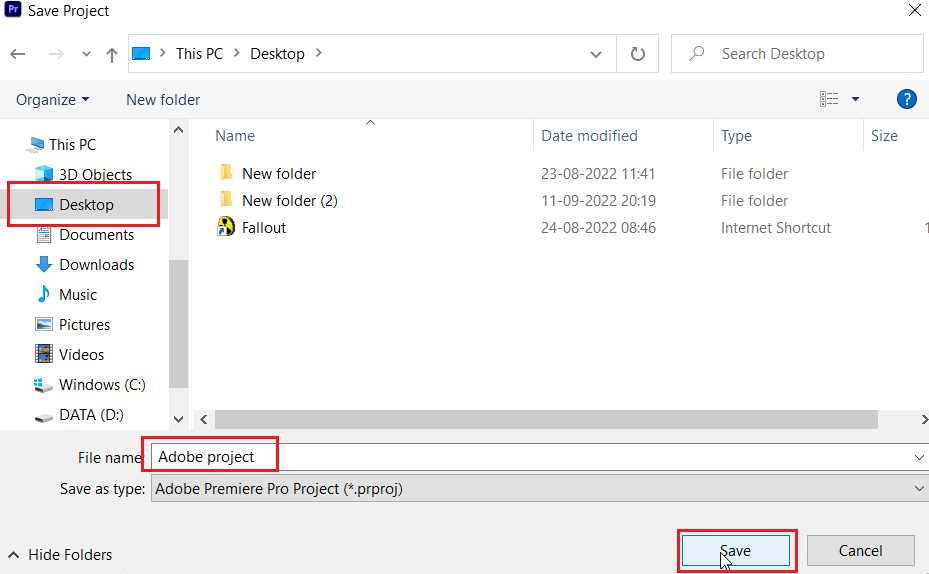
3. 然後,轉到導出設置,選擇輸出選項卡並單擊導出。
另請閱讀:如何在啟動時禁用 Adobe AcroTray.exe
方法 5:將渲染更改為軟件模式
默認情況下,Adobe Premiere Pro 將軟件設置為硬件渲染,嘗試將其更改為軟件渲染,看看是否可以解決問題。
注意:底層問題會按照方法解決,但是請注意軟件渲染比硬件渲染需要很長時間才能完成。
1. 打開導致錯誤的項目,然後選擇文件並單擊項目設置,然後單擊常規…選項。

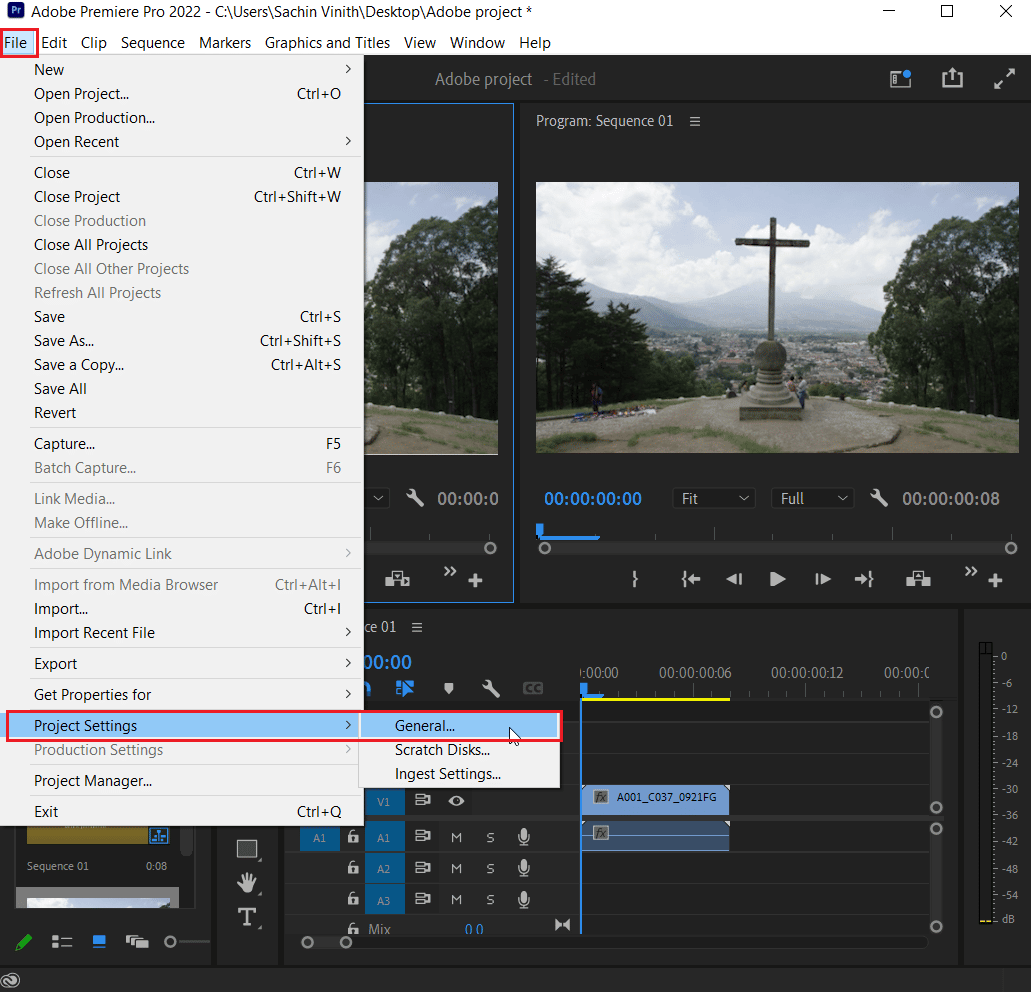
2. 在 General 選項卡中,單擊Renderer下拉菜單並選擇Mercury Playback Engine Software Only 。 單擊確定以保存任務。
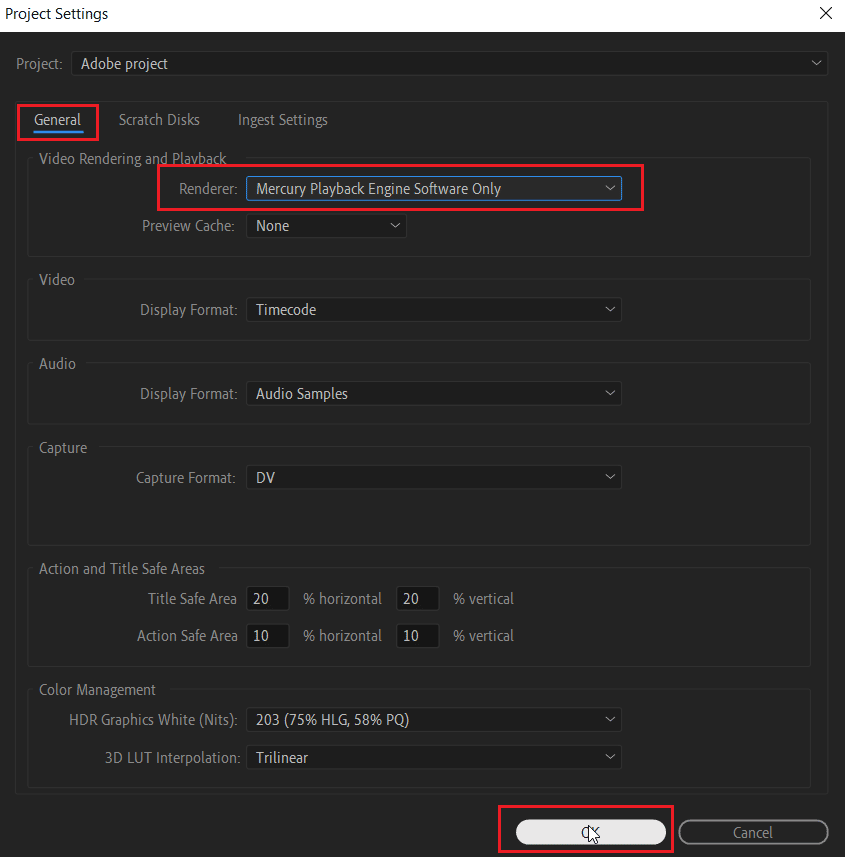
3.最後,檢查Premiere Pro不渲染問題是否已經解決。
方法 6:將電源管理模式切換到最大
電源管理是 GPU 中提供的一項功能。 Nvidia 控制面板和 AMD Radeon 軟件中電源管理模式的可能選項是節省電池、提供最高性能和平衡模式。 對於 Adobe Premier Pro,必須將 GPU 設置為使用最高性能模式,因為省電會降低文件的輸出質量並導致錯誤。 對 How Do I Fix Accelerated Renderer Error 有疑問的用戶可以試試這個方法。 要更改為最高性能模式,
選項 I:在 Nvidia 控制面板上
1. 點擊Windows 鍵,輸入Nvidia Control Panel ,然後點擊Open 。
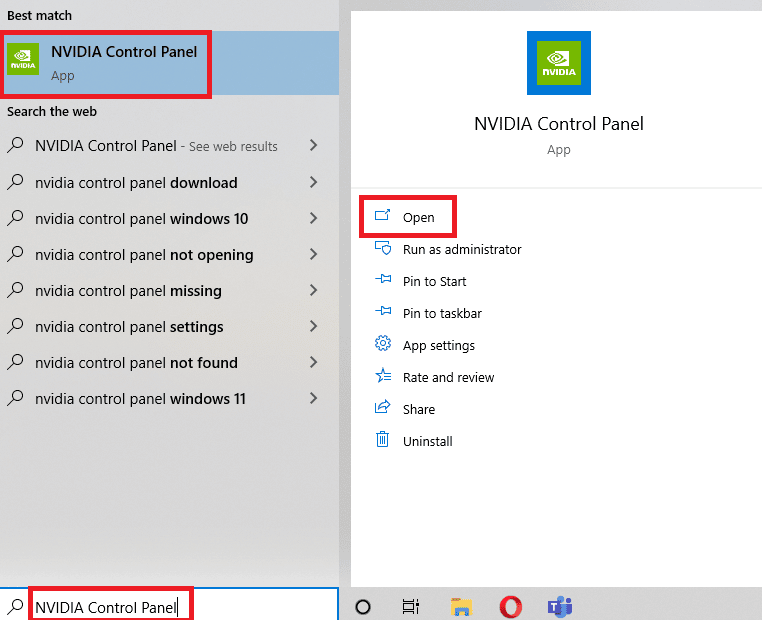
2. 點擊管理 3D 設置並在設置中搜索電源管理模式。
3. 將電源管理模式設置為首選最高性能。
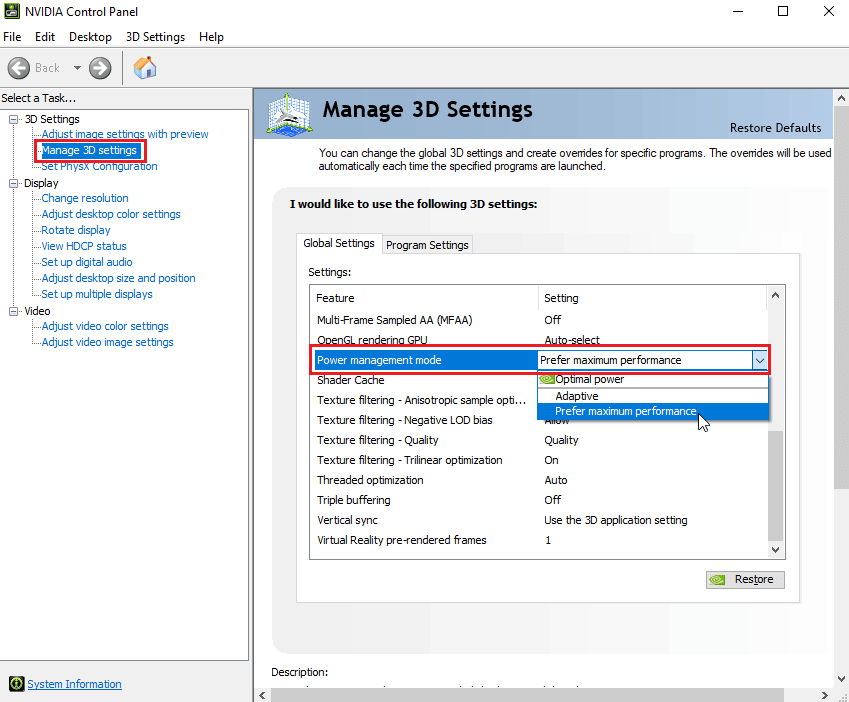
另請閱讀:修復與此版本 Windows 不兼容的 NVIDIA 驅動程序
選項 II:在 AMD Radeon 軟件上
1. 按Windows + Q啟動搜索欄,輸入AMD Radeon Software並單擊以管理員身份運行。
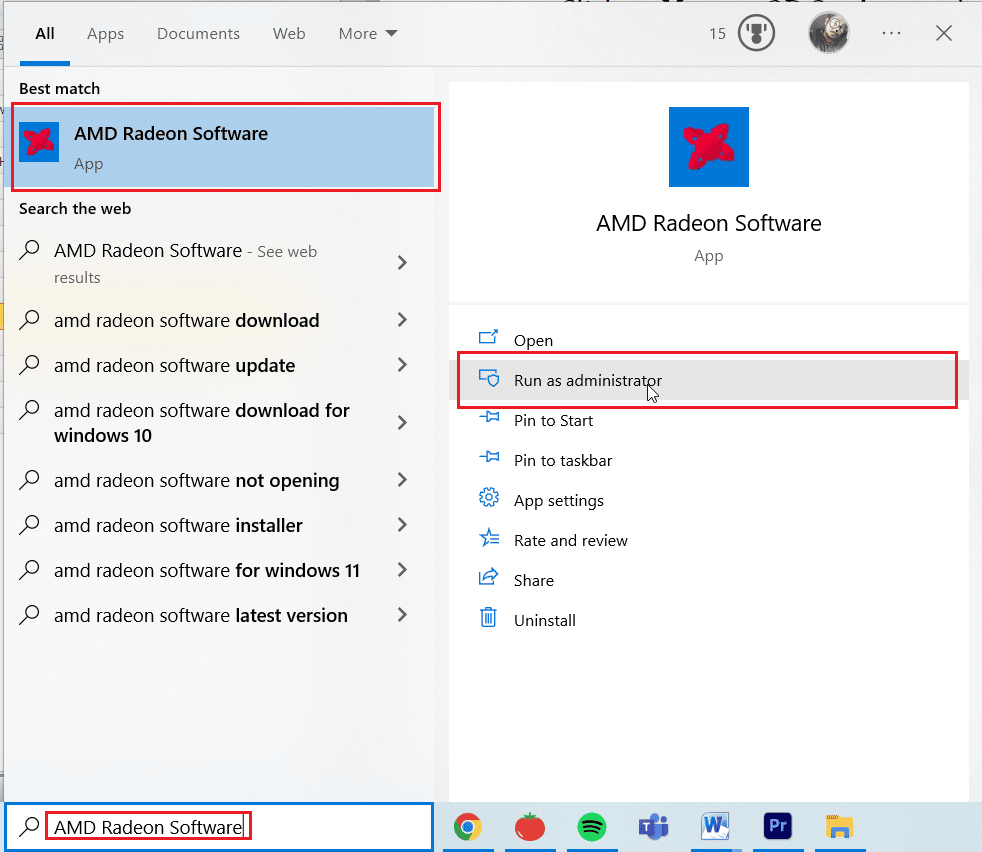
2. 點擊界面右上角的齒輪圖標。 現在,在圖形部分下單擊遊戲選項。
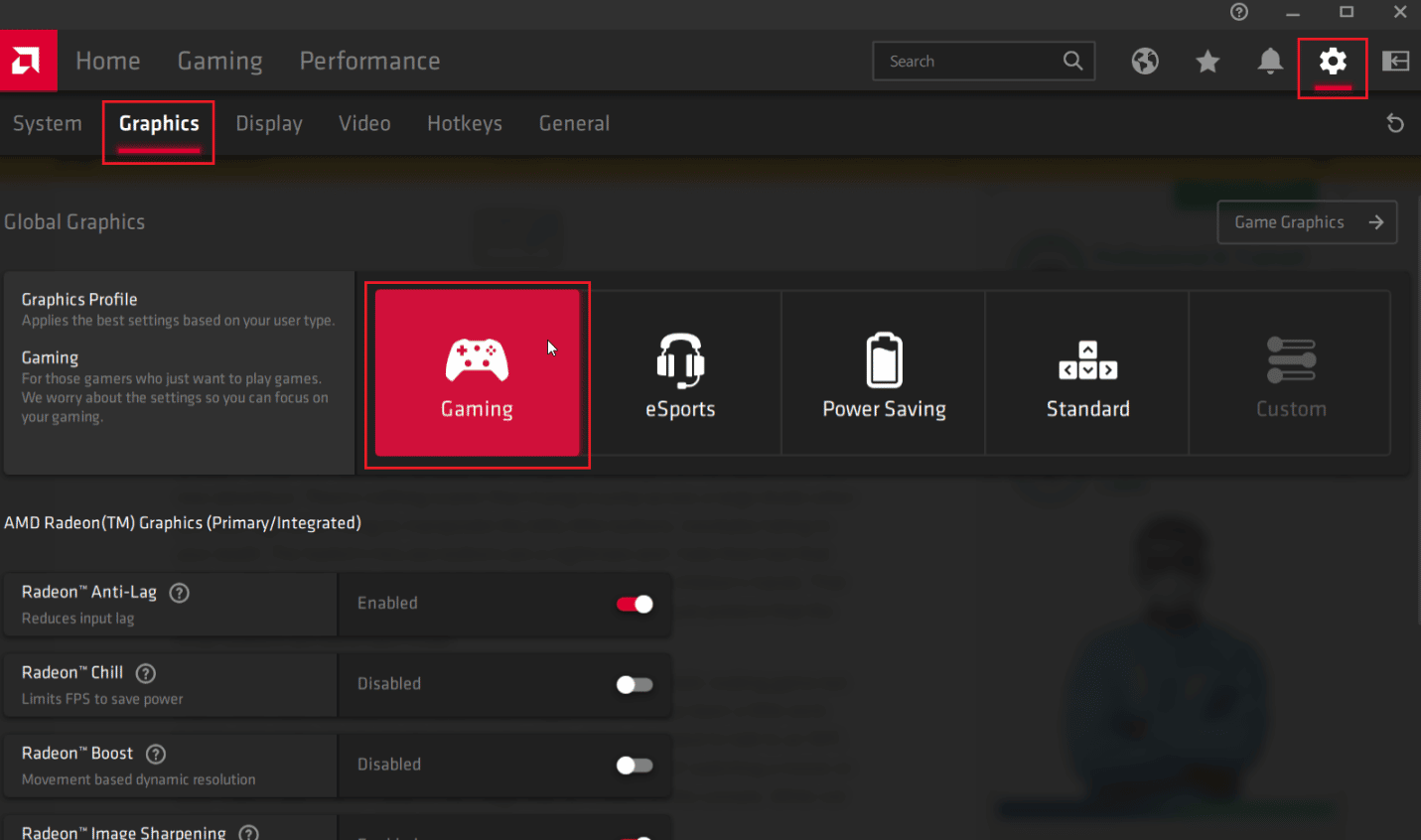
3. 這會將全局圖形設置為最高性能。
方法 7:嘗試不同的文件格式或編解碼器
如果您的計算機沒有特定的編解碼器,則會出現渲染錯誤,請嘗試使用不同的編解碼器並將其導出。 用戶還報告說,H.264 和 H.265 音頻編解碼器尤其會導致錯誤。 這些格式將在導出時提供良好的體驗,但出於編輯目的,可能會遇到渲染錯誤等問題。
1. 打開Adobe Premiere Pro並選擇File ,單擊Export ,然後導航到Media 。
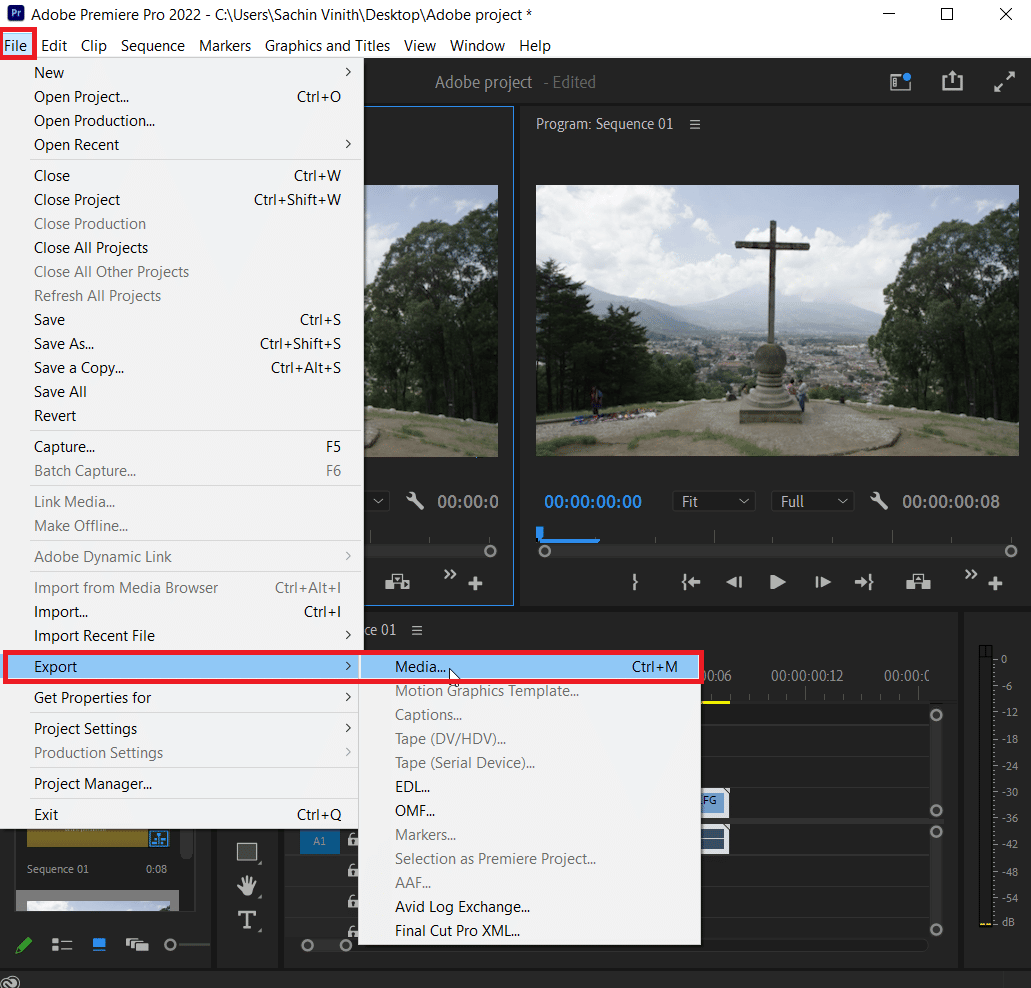
2. 最後,單擊格式下拉菜單並選擇另一種格式。
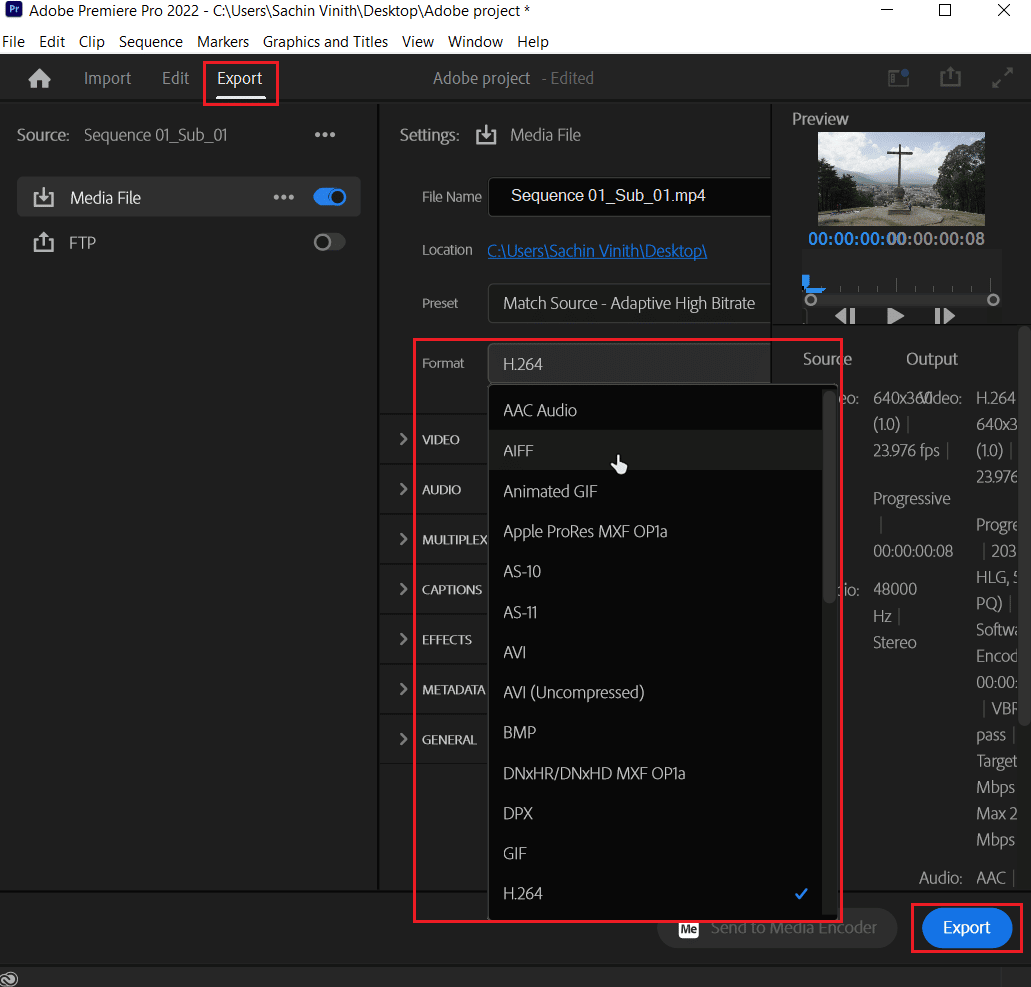
另請閱讀: Adobe InDesign 的 21 種最佳替代品
方法 8:禁用 H.264 和 HVEC 媒體的硬件解碼
在 PC 上,啟用編解碼器渲染設置時有時會出現硬件瓶頸。 因此,可能會發生錯誤。
1. 啟動Adobe Premiere Pro應用程序。
2. 然後選擇編輯並單擊首選項並導航到媒體...。
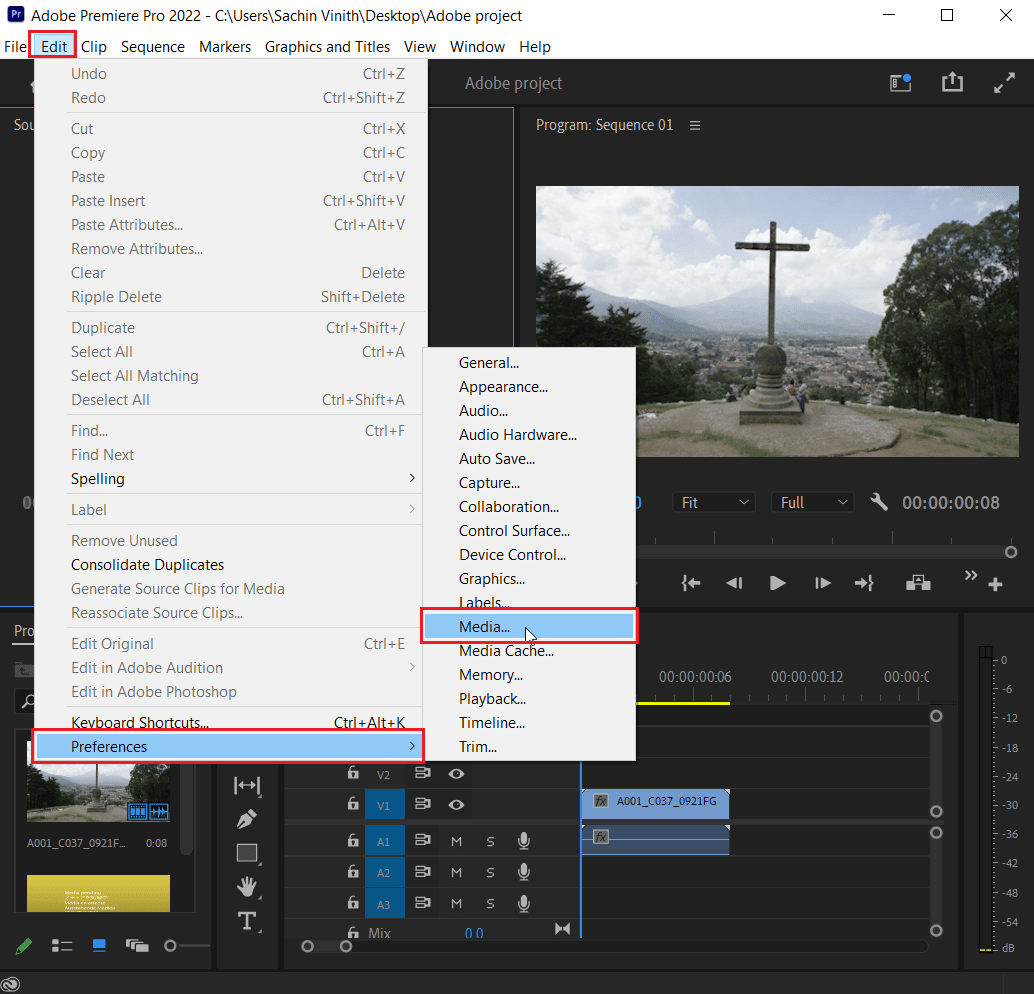
3. 禁用H264/HEVC硬件加速解碼(需要重啟)和H264/HEVC硬件加速編碼(需要重啟)兩個複選框。
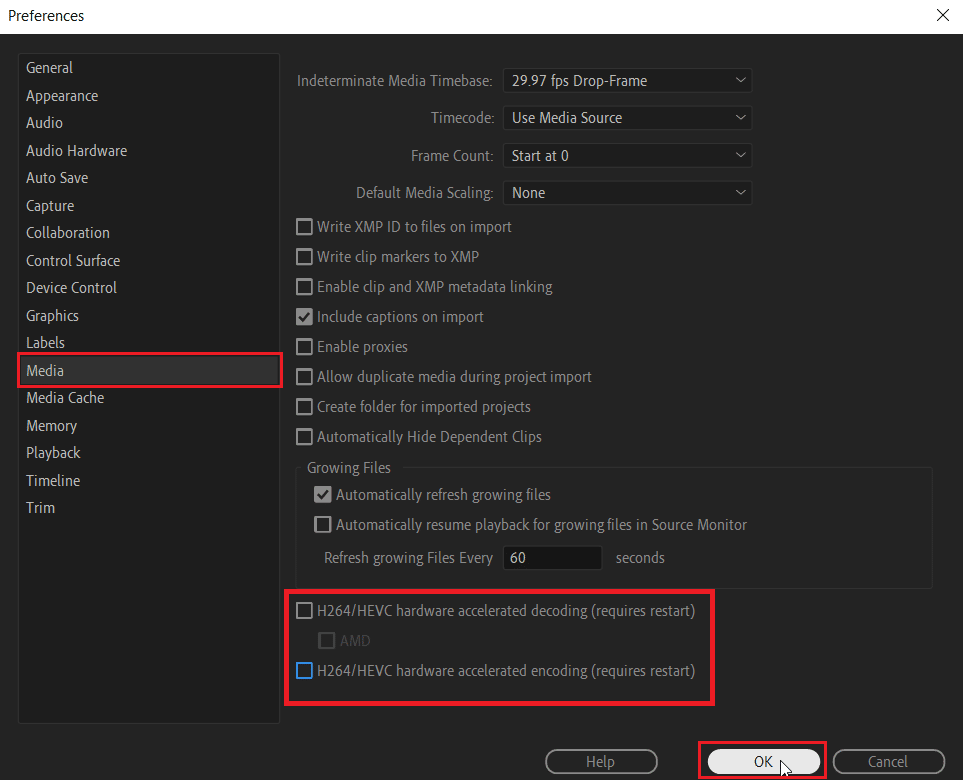
4. 單擊確定保存更改。
5. 最後重啟電腦,看看錯誤是否解決。
常見問題 (FAQ)
Q1。 如何修復 Adobe Premiere Pro 中的渲染錯誤?
答。 簡單的重啟即可解決問題,如果問題仍未解決,請按照上述指南進行操作。
Q2。 什麼是加速渲染錯誤?
答。 加速渲染錯誤通常是由GPU錯誤引起的。 在運行Adobe Premiere Pro或將其導出之前,請確保您滿足要求。
Q3。 什麼是渲染器錯誤 1609629690?
答。 這意味著GPU無法處理圖形,您可以更換顯卡或更換計算機以避免此錯誤。
推薦的:
- 修復 Echo Dot 中的 Alexa 錯誤 10 2 17 5 1
- 計算機成像是什麼意思?
- 為什麼 Adobe Shockwave 總是崩潰?
- 25 個最佳 Adobe Premiere Pro 免費替代品
我們希望上述關於如何修復 Adobe Premier Pro 中的加速渲染器錯誤的文章對您有所幫助,並且您能夠解決該問題。 讓我們知道上述哪種方法對您有用。 如果您有任何建議或疑問,請在下面的評論部分告訴我們。
