如何更改混音器頭像
已發表: 2022-12-15
Mixer 原名 Beam,是一個視頻遊戲直播平台,後來在 2016 年 8 月被微軟收購。微軟將 Mixer 整合到他們的 Xbox 部門,眾所周知 Mixer 和微軟的賬戶默認連接。 當有人首次廣播或登錄時,Microsoft 會自動為其用戶創建一個 Mixer 帳戶。 但有時,用戶希望按照自己的方式更改或編輯他們的 Mixer 個人資料圖片。 在本文中,您將學習如何更改 Mixer 頭像和更改徽標上的文本。 此外,您還將了解如何編輯 Mixer 個人資料圖片和更改 Mixer 上的徽標。 讓我們開始吧!

內容
- 如何更改混音器頭像
- 如何更改徽標的形狀?
- 在哪裡可以編輯徽標?
- 如何更改徽標上的文字?
- 您如何更改頭像配置文件?
- 如何編輯混音器個人資料圖片?
- 如何更改混音器頭像?
- 如何更改調音台上的徽標?
- 如何更改 Mixcloud 上的頭像?
- 如何在直播中更改頭像?
- 如何在 Chrome 上更改頭像?
- 你如何製作谷歌頭像?
- 為什麼你不能在谷歌上更改你的個人資料照片?
如何更改混音器頭像
繼續閱讀以找到詳細說明如何更改 Mixer 頭像的步驟,並附有有用的插圖以便更好地理解。
注:2020 年 7 月 22 日,微軟正式關閉 Mixer,並將 Mixer 用戶重定向至 Facebook Gaming 服務。 本文中顯示的更改頭像的步驟仍然參考原始 Mixer 網站。 但是,Mixer 網站鏈接現在會將您重定向到 Facebook Gaming 網站。
如何更改徽標的形狀?
設計徽標是一項重大決定,因為它代表您和您的目標。 它還需要不時根據新要求進行編輯。 編輯徽標的過程取決於您使用的設備和門戶。 此外,您越想編輯它,就需要更好的技術支持。 讓我們看看編輯徽標以更改形狀的步驟。
1. 在您的 PC 或筆記本電腦上打開 Paint 3D 應用程序。
2. 單擊新建 > 菜單 > 打開 > 瀏覽文件。
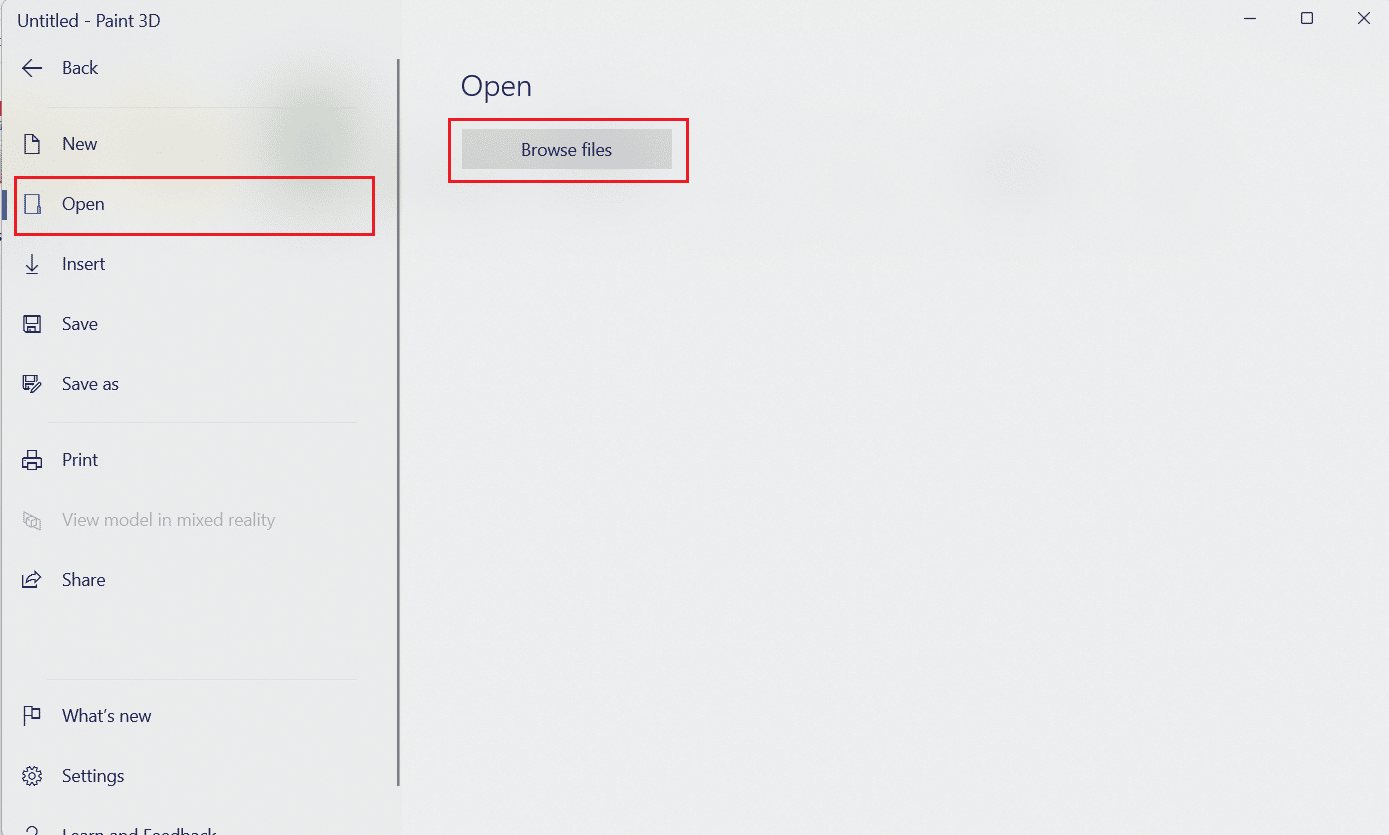
3. 從您的設備中選擇所需的徽標文件,然後單擊打開以在 Paint 3D 中打開它。
4. 單擊2D 形狀選項卡> 所需形狀圖標並選擇徽標的所需區域以裁剪和更改形狀。
注意:對於演示,我們選擇了圓形。
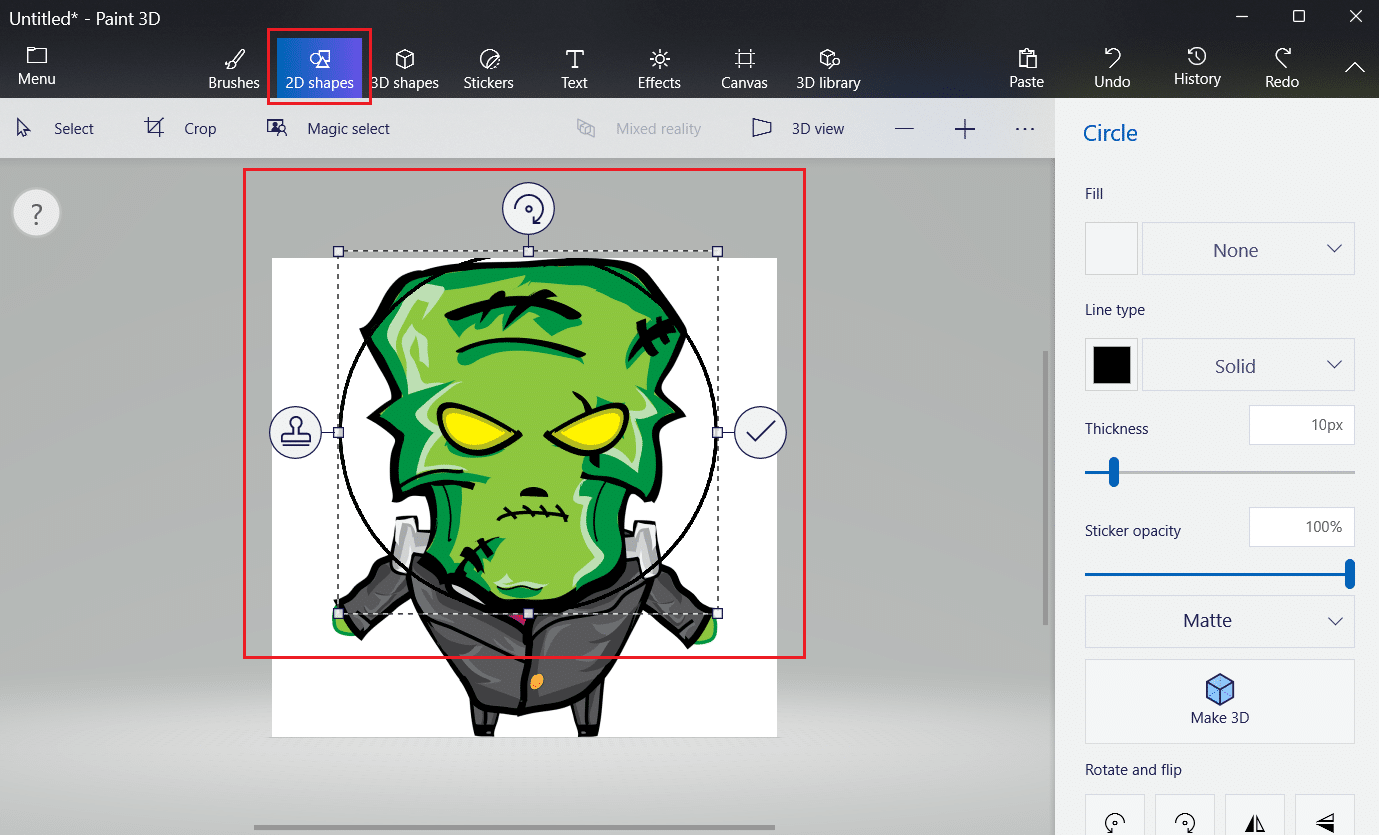
5. 然後,單擊“畫筆”選項卡>“填充”圖標>“任意顏色”以選擇徽標中不需要的區域來更改形狀。
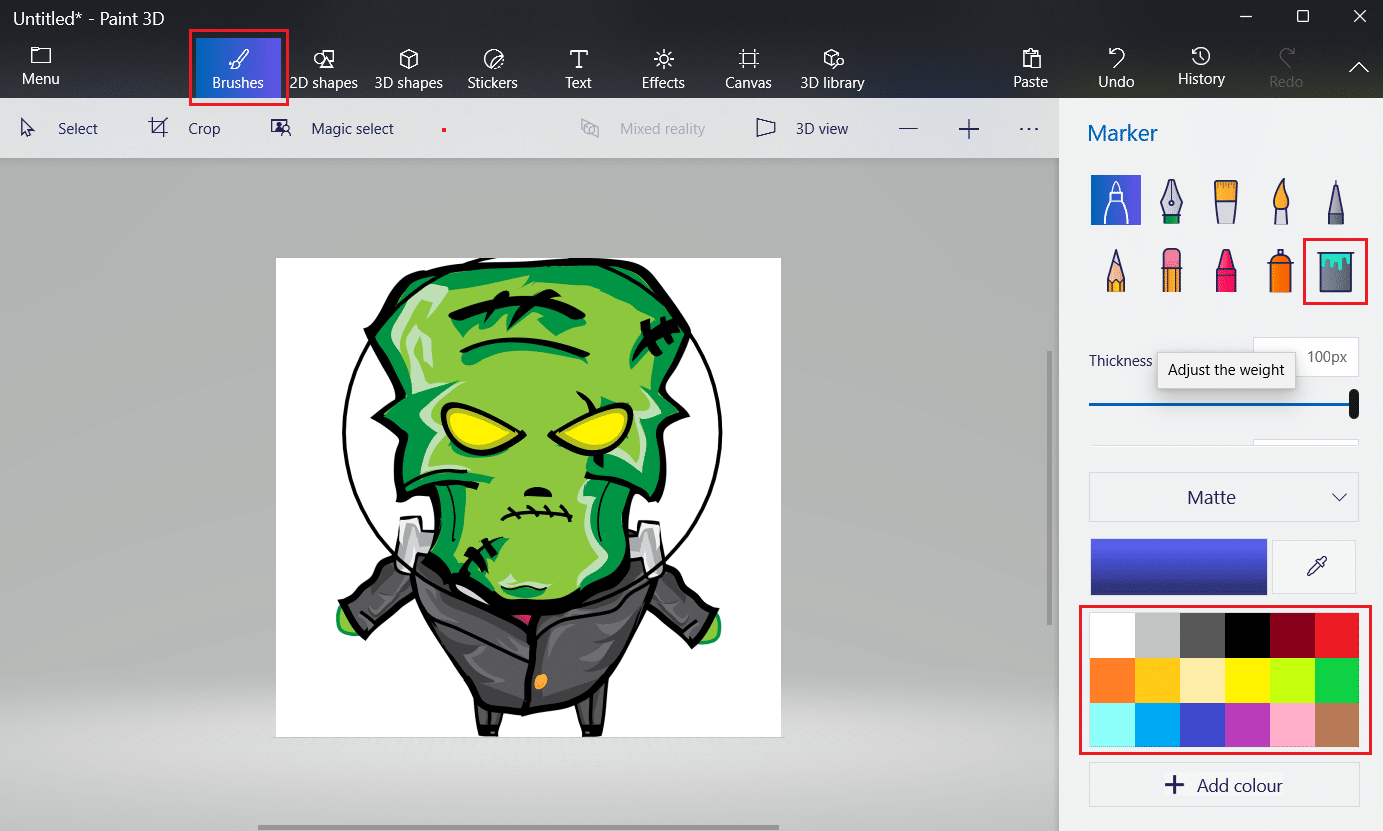
6. 現在,單擊魔術選擇選項卡。
7. 單擊右窗格中的添加並選擇形狀內的所需區域以將其包含在輸出圖像中。
8. 單擊右窗格中的移除並選擇所需形狀的外部區域以將其從徽標中分離。
9. 然後,點擊完成繼續。
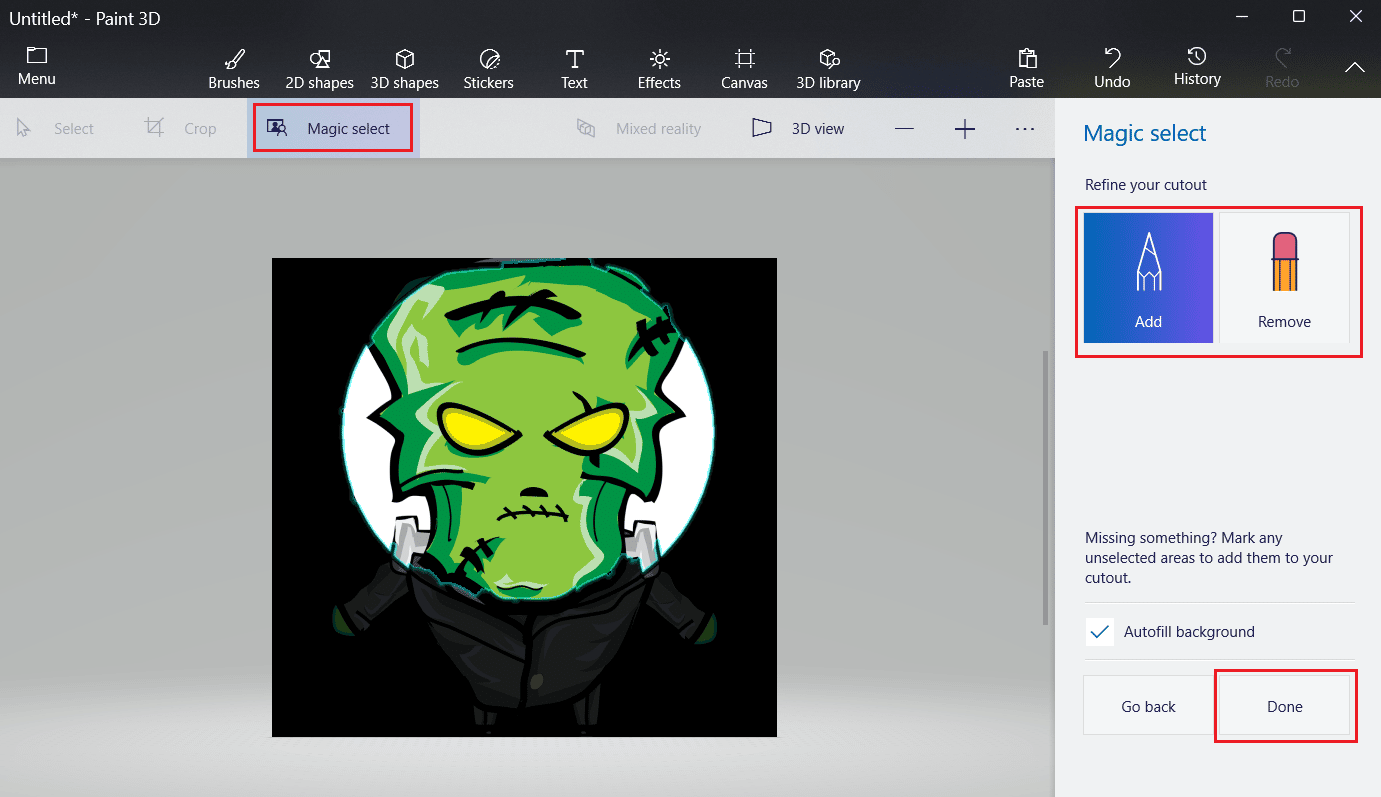
10. 使用鼠標光標,將新徽標形狀與圖像的其餘部分分離。
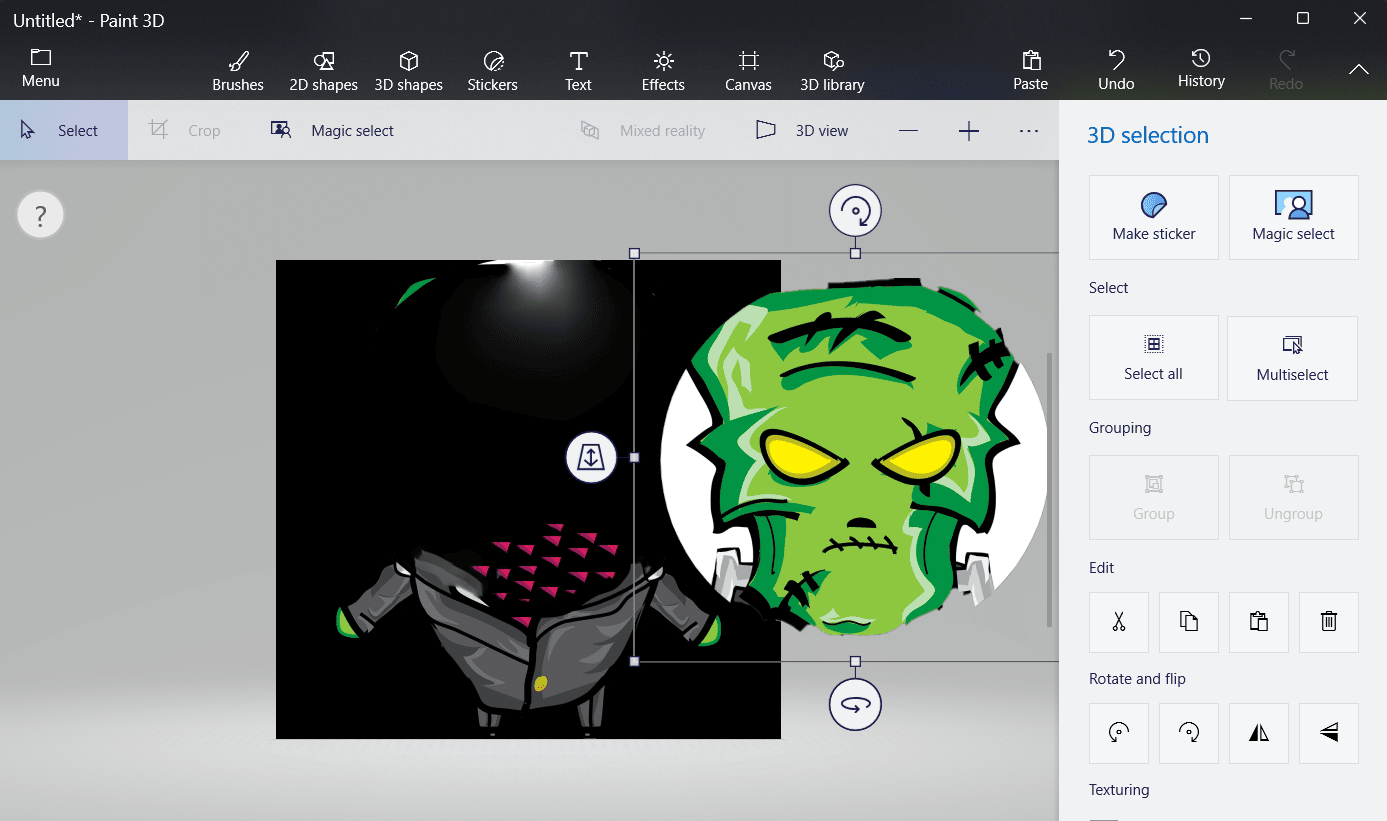
11.複製或保存新的徽標形狀以在任何您想要的地方使用它。
另請閱讀:如何製作 Instagram 頭像
在哪裡可以編輯徽標?
您可以在 PC 或計算機上的 Paint 3D 應用程序上編輯徽標。 如果您沒有該應用,可以從 Microsoft Store 免費下載。
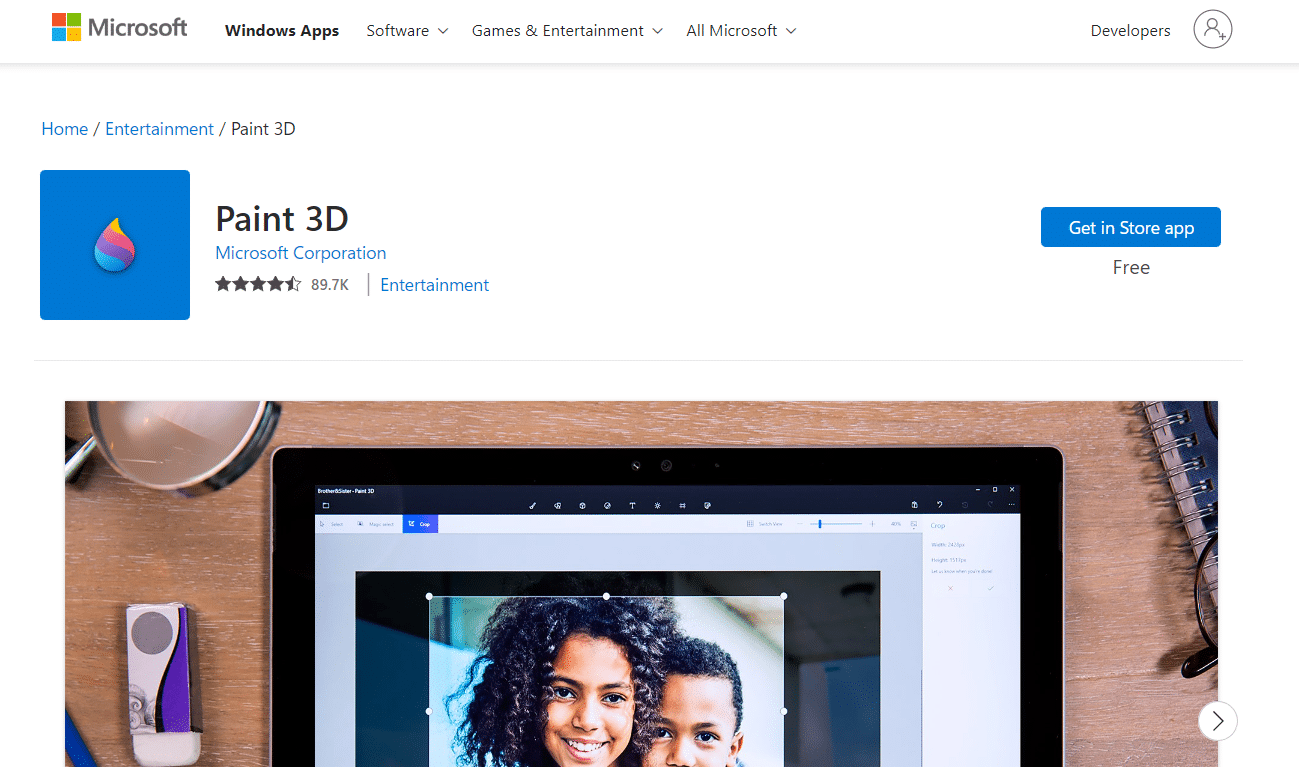
繼續閱讀以了解如何更改 Mixer 頭像。
如何更改徽標上的文字?
您可以藉助以下提到的步驟更改徽標中的文本。
1. 在瀏覽器上訪問 Canva 網站。
2. 單擊免費註冊並創建您的新帳戶。
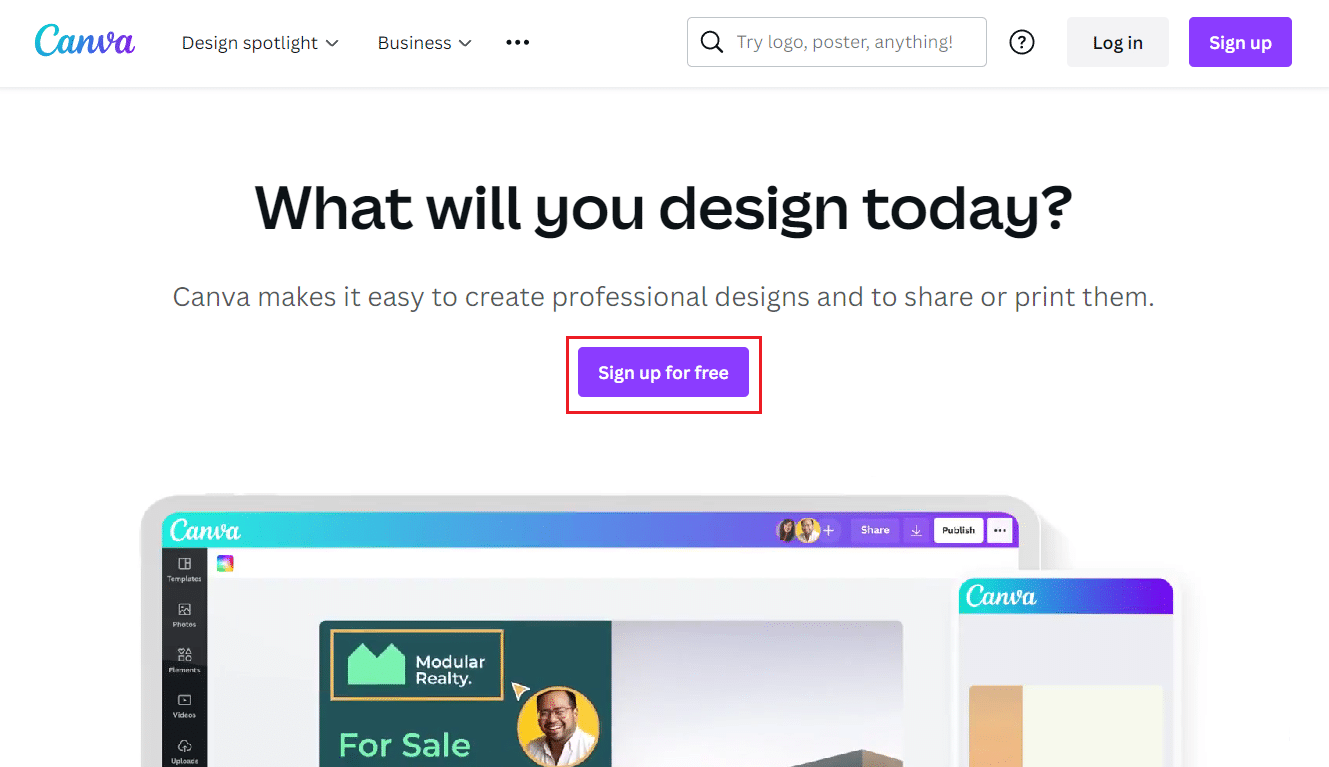
3. 然後,將鼠標懸停在設計聚光燈上並單擊徽標製作工具。
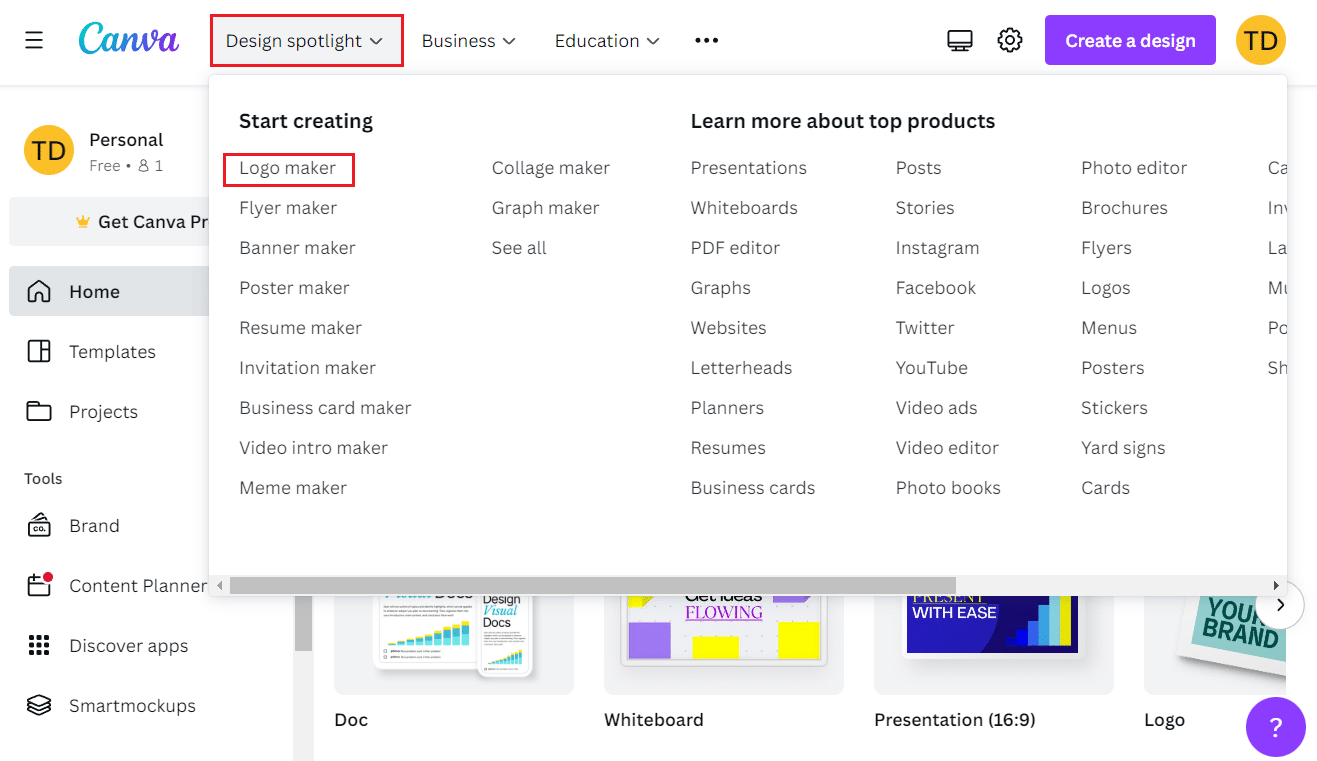
4. 單擊開始設計自定義徽標。
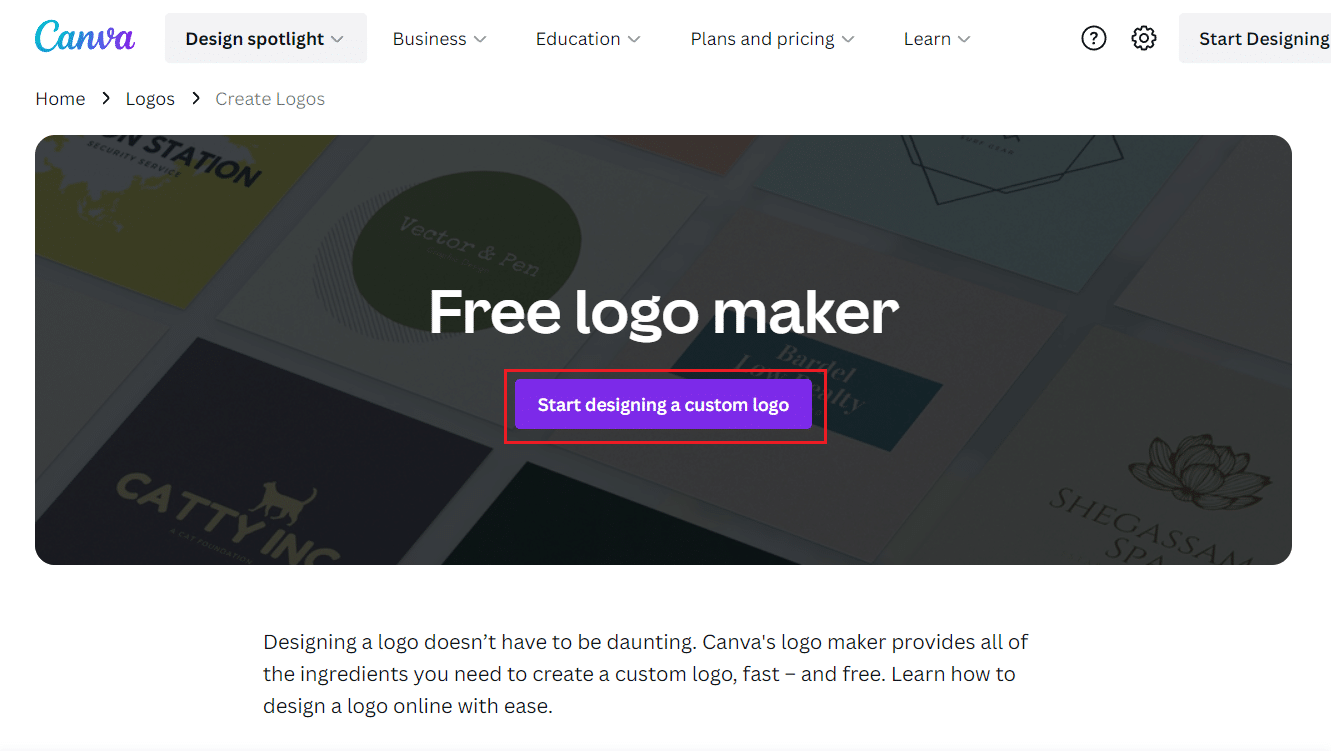
5. 單擊上傳選項卡> 上傳文件並將您的徽標上傳到 Canva 庫。
6. 然後,單擊左側窗格中上傳的徽標,將其帶到 Canva 編輯器頁面。
7. 雙擊文本並將其更改為所需的文本。
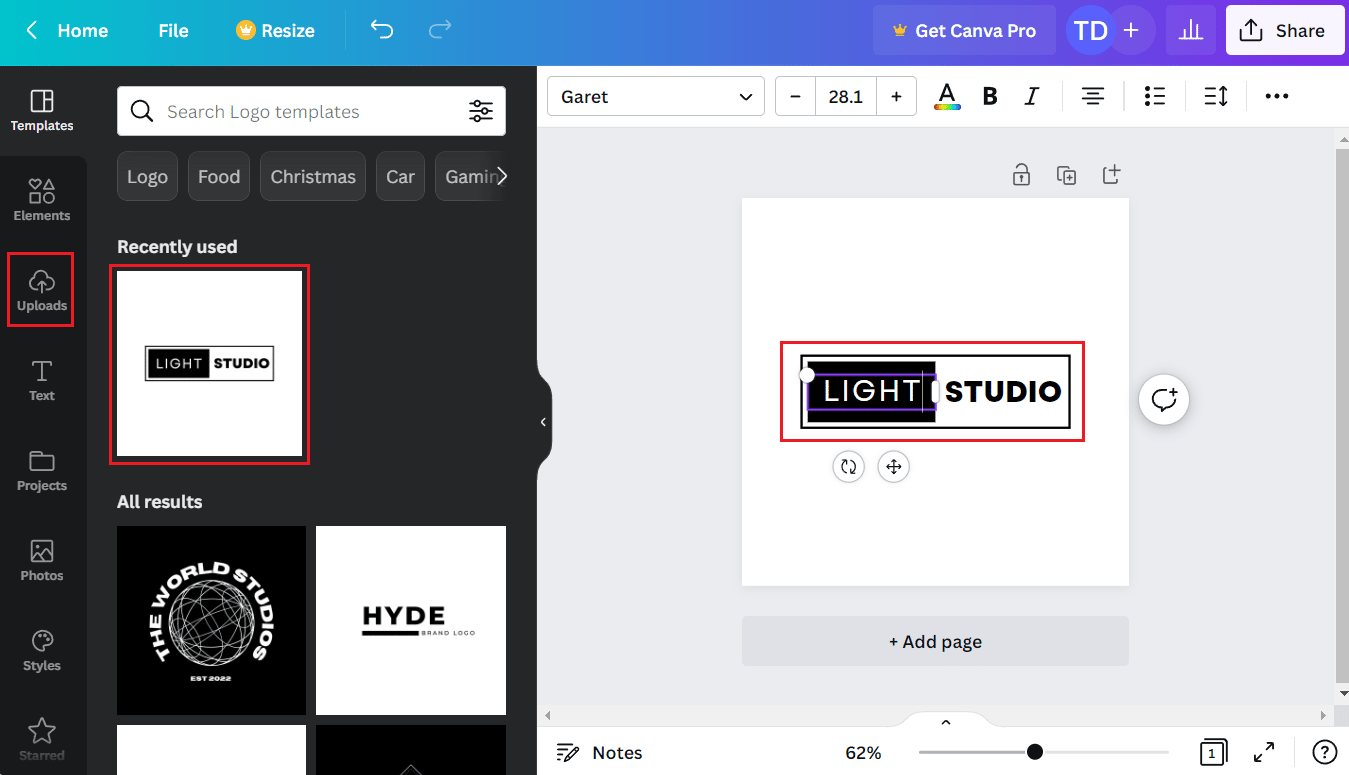
8. 單擊“共享”>“下載”將編輯後的徽標保存到您的設備上。
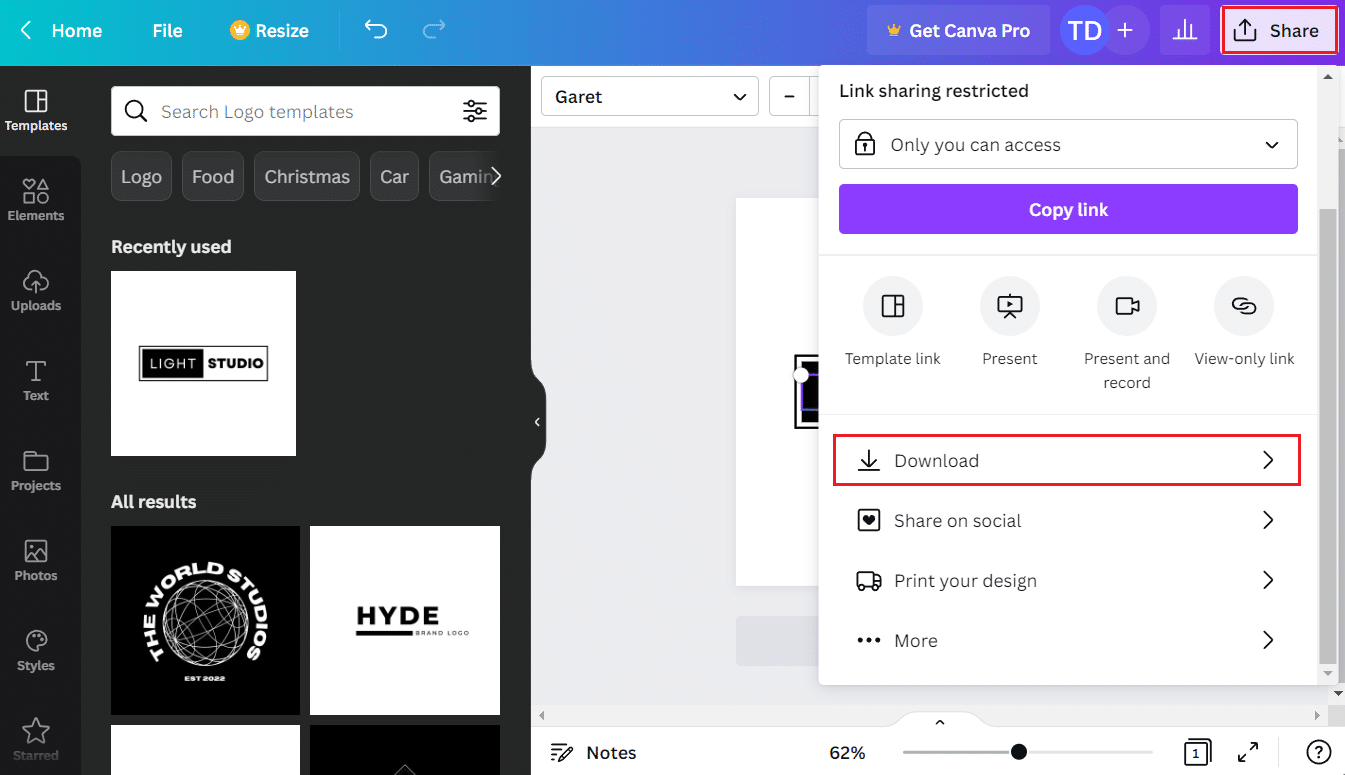
另請閱讀:如何在 Windows 10 中更改文件夾顏色
您如何更改頭像配置文件?
讓我們看看在 Mixer 上更改頭像配置文件的步驟。
1. 在您的瀏覽器上訪問 Mixer 網站。
注意:確保您已登錄 Mixer 帳戶。
2. 單擊右上角的個人資料圖標。
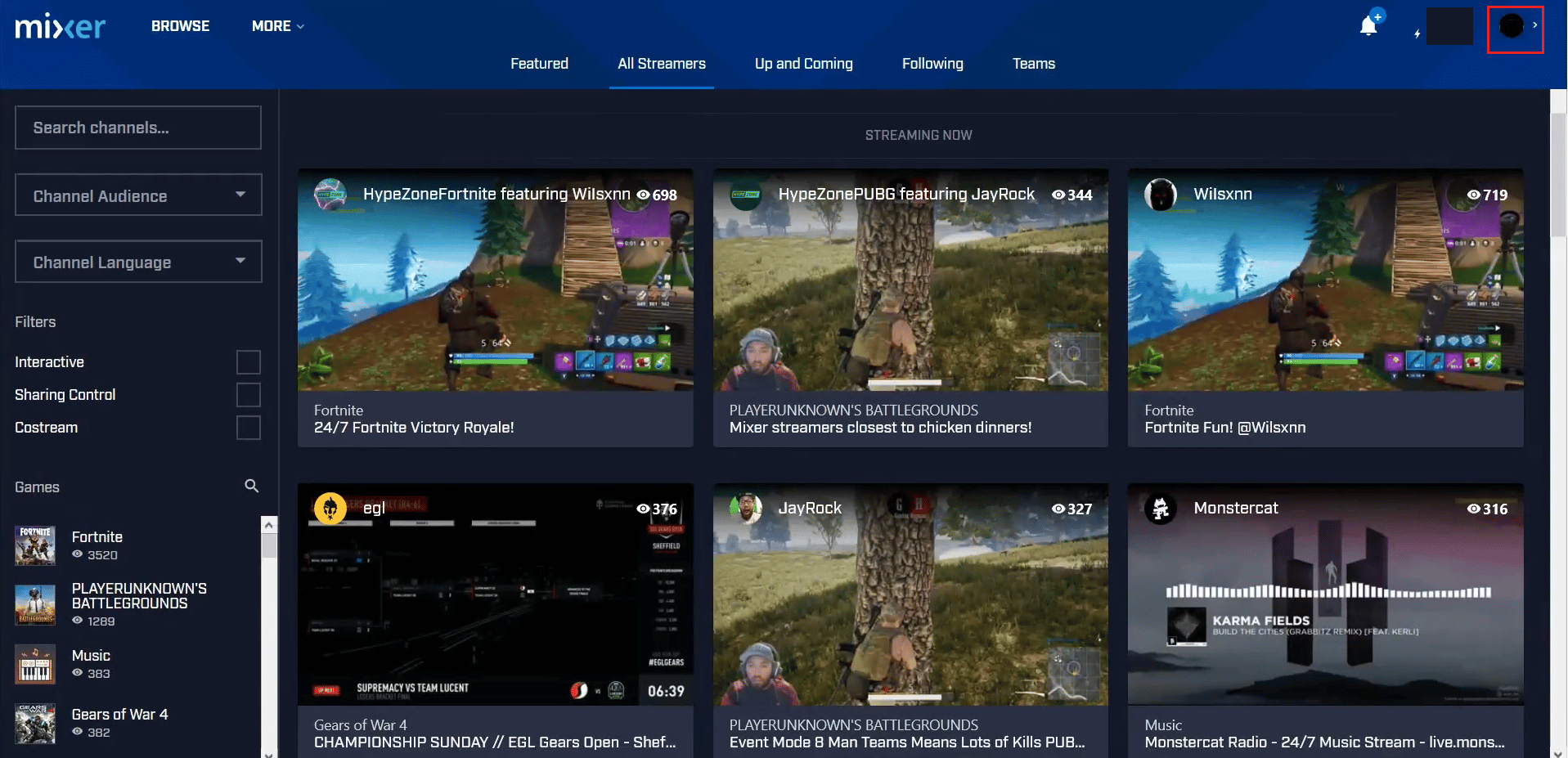

3. 然後,點擊管理頻道。
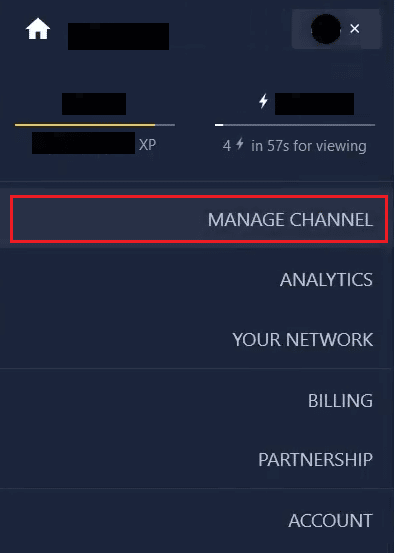
4. 單擊頂部的自定義選項卡。
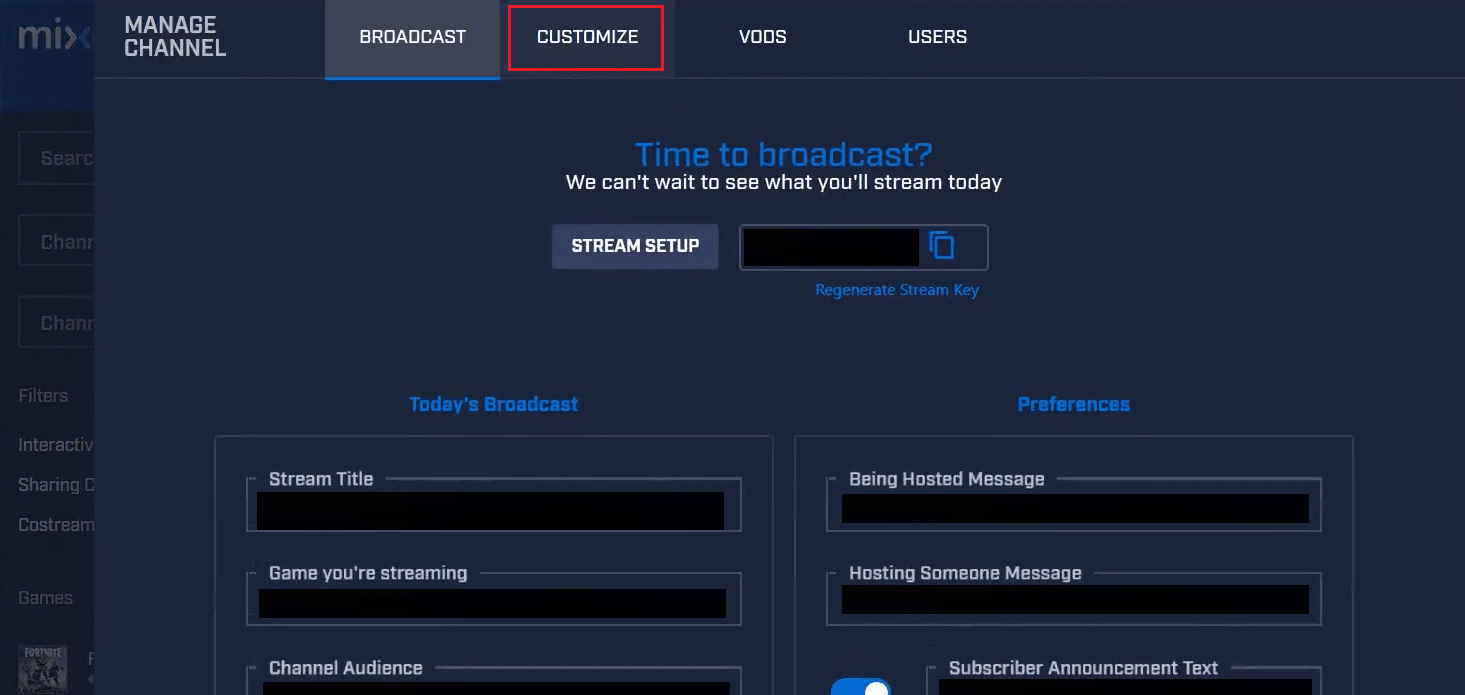
5.點擊你當前的頭像,如下圖。
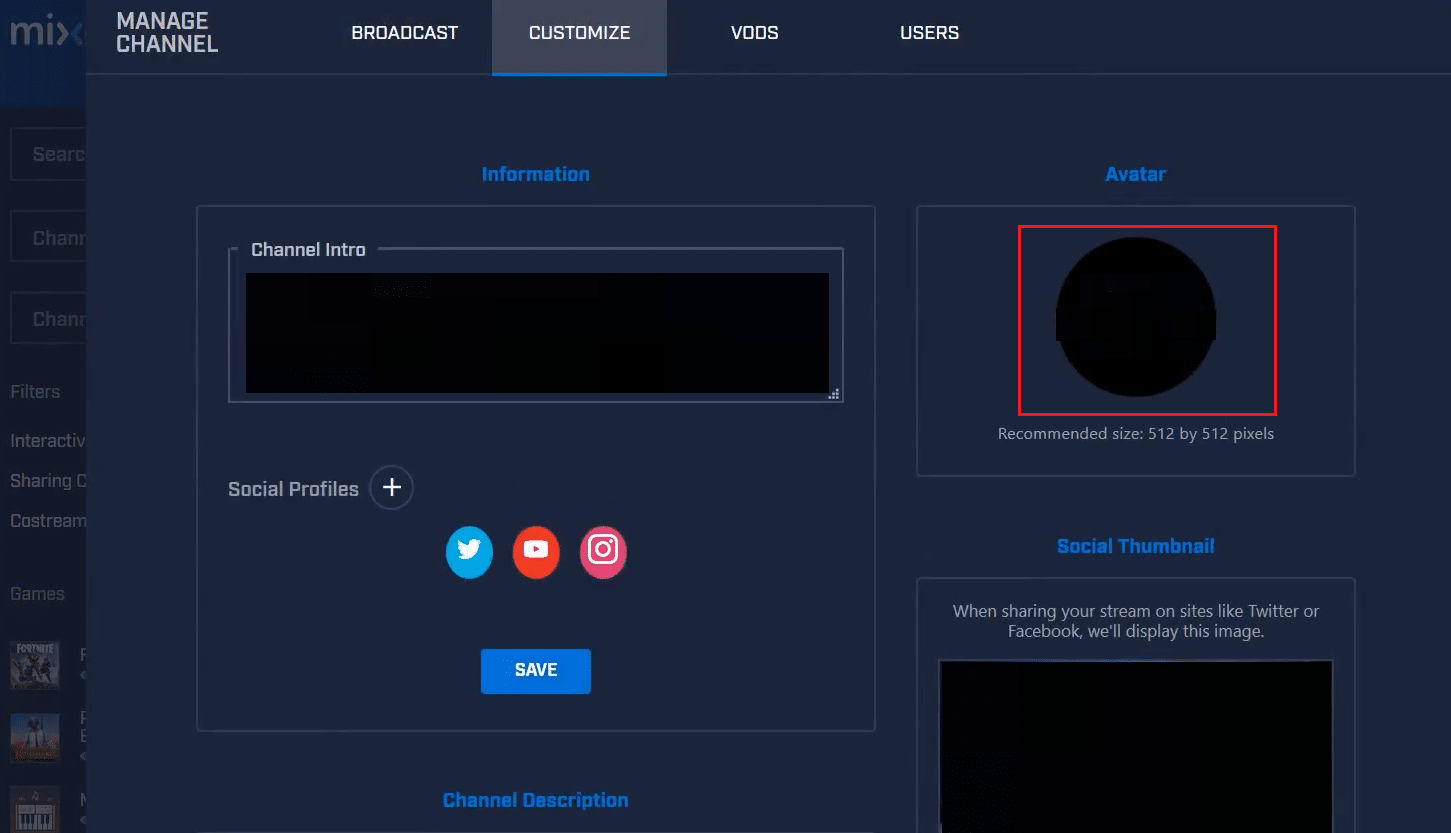
6. 從“文件上傳”窗口中,選擇所需的頭像並單擊“打開”。
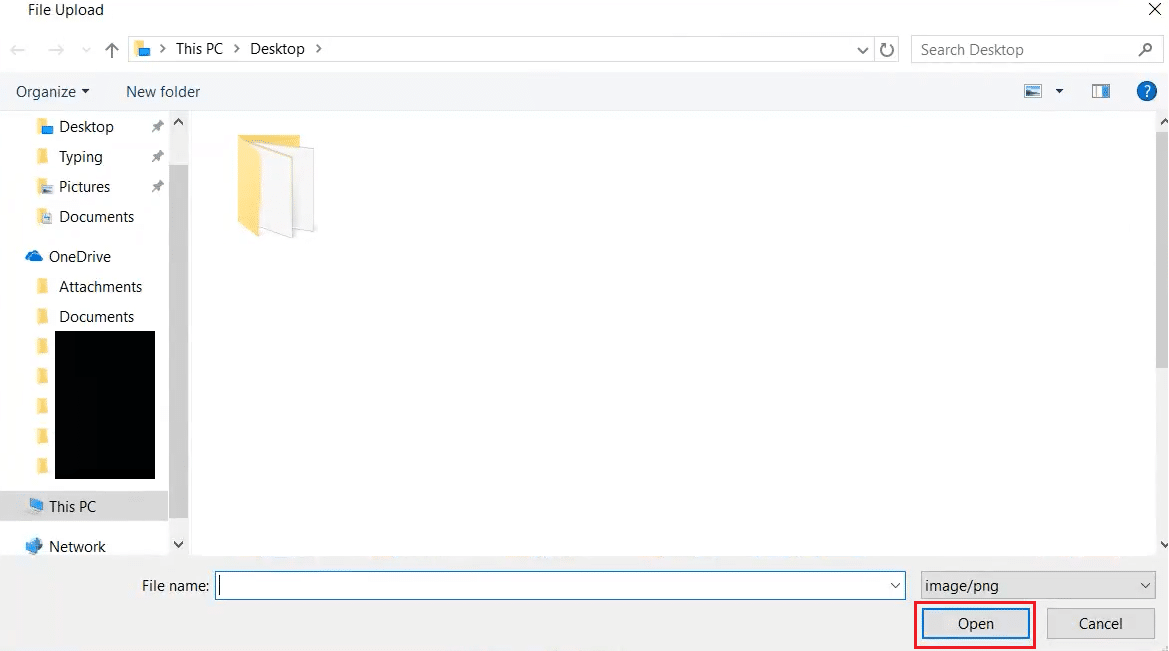
7. 裁剪選定的頭像並點擊上傳。
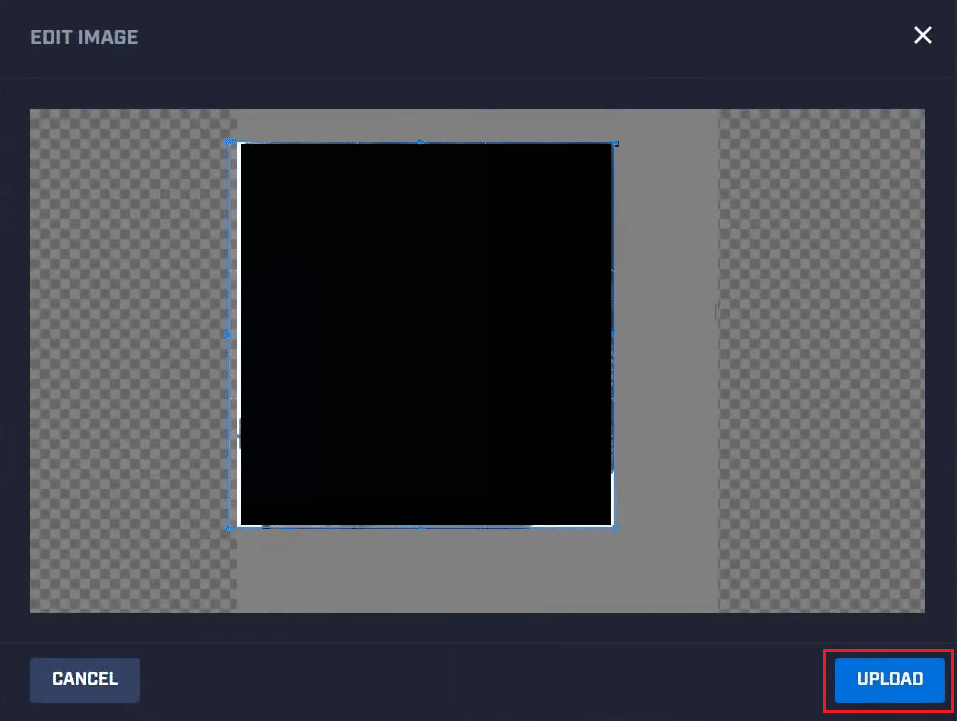
如何編輯混音器個人資料圖片?
您可以按照上述步驟編輯和更改您的 Mixer 頭像。
如何更改混音器頭像?
1. 導航至 Mixer 網站並單擊您的個人資料圖標。
注意:確保您已登錄 Mixer 帳戶。
2. 點擊管理頻道 > 自定義 > 當前頭像。
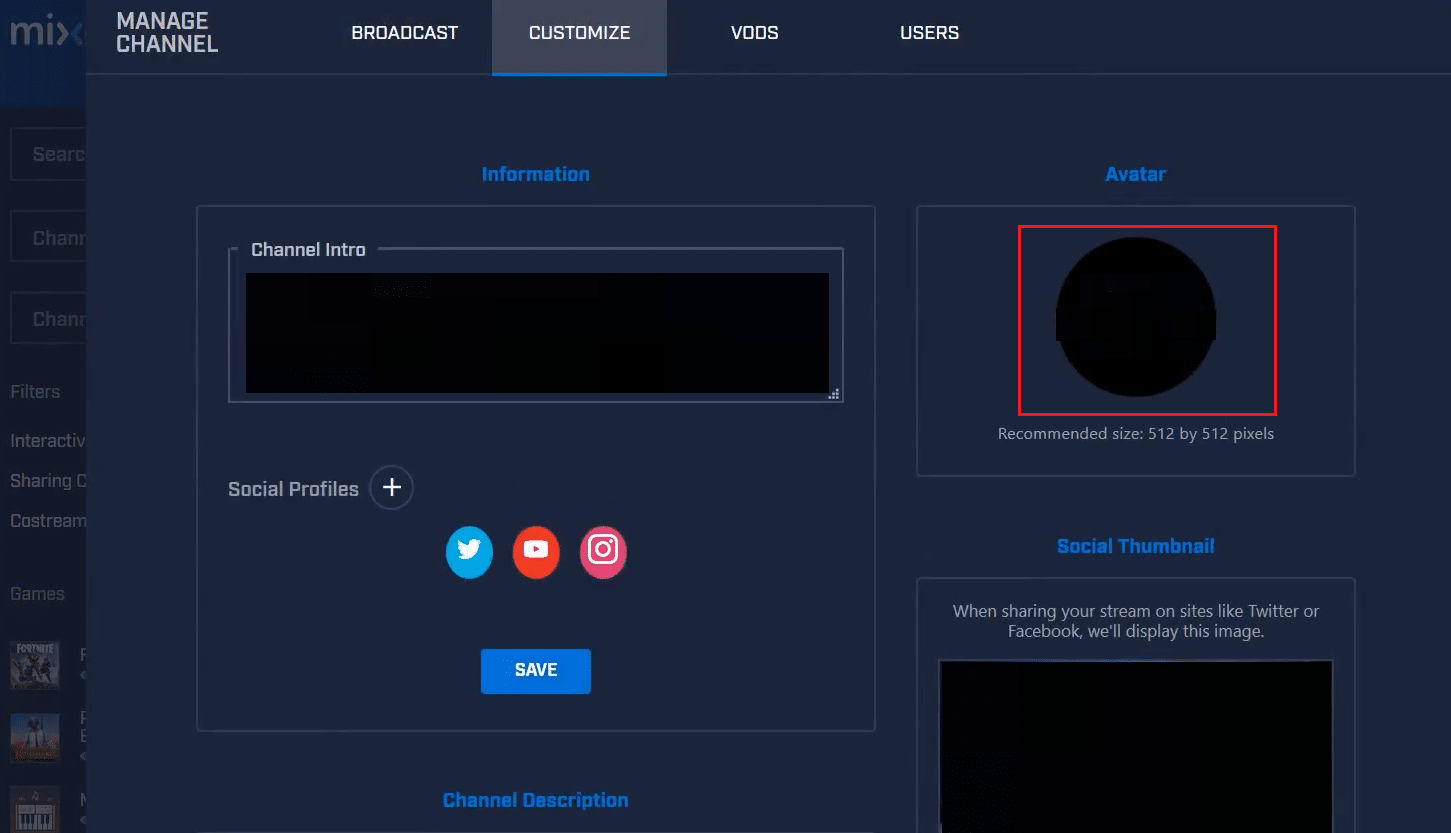
3. 選擇所需的頭像並在“文件上傳”窗口中單擊“打開”。
4. 裁剪選擇的頭像並點擊上傳。
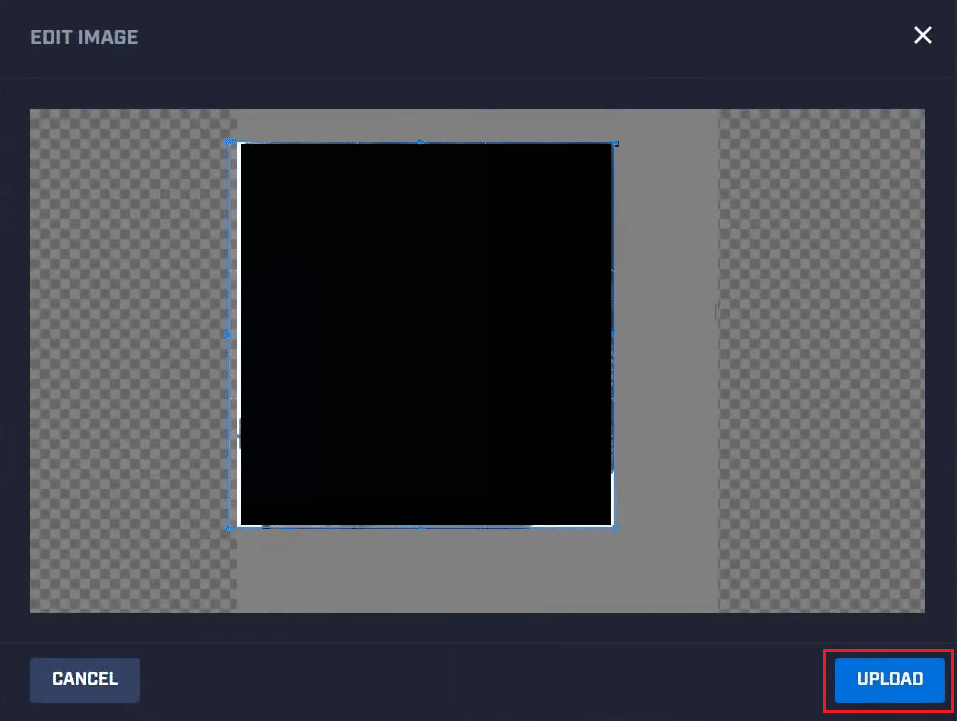
另請閱讀:如何更改 Microsoft Teams 個人資料頭像
如何更改調音台上的徽標?
閱讀並按照上述步驟更改您的 Mixer 帳戶上的徽標。
如何更改 Mixcloud 上的頭像?
1.登錄您的 Mixcloud 賬戶。
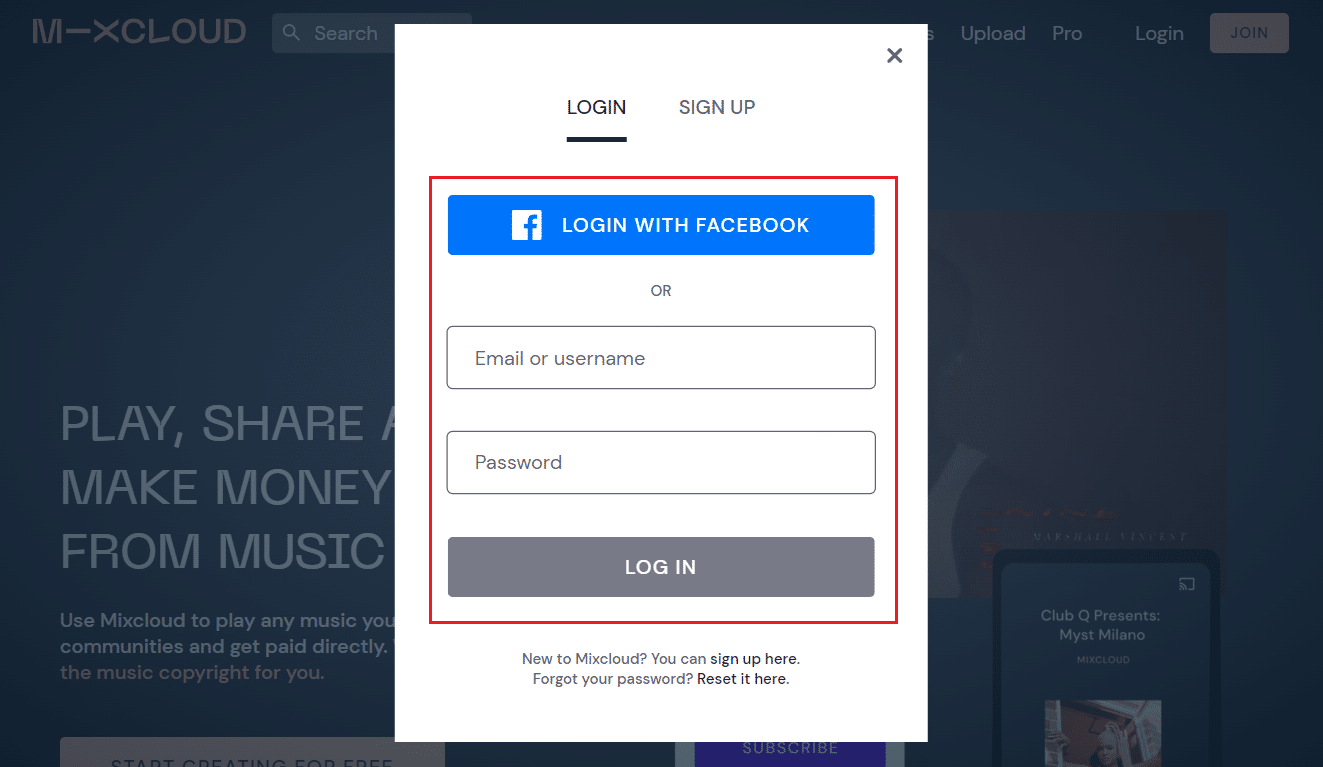
2. 單擊個人資料圖標 > 您的個人資料。
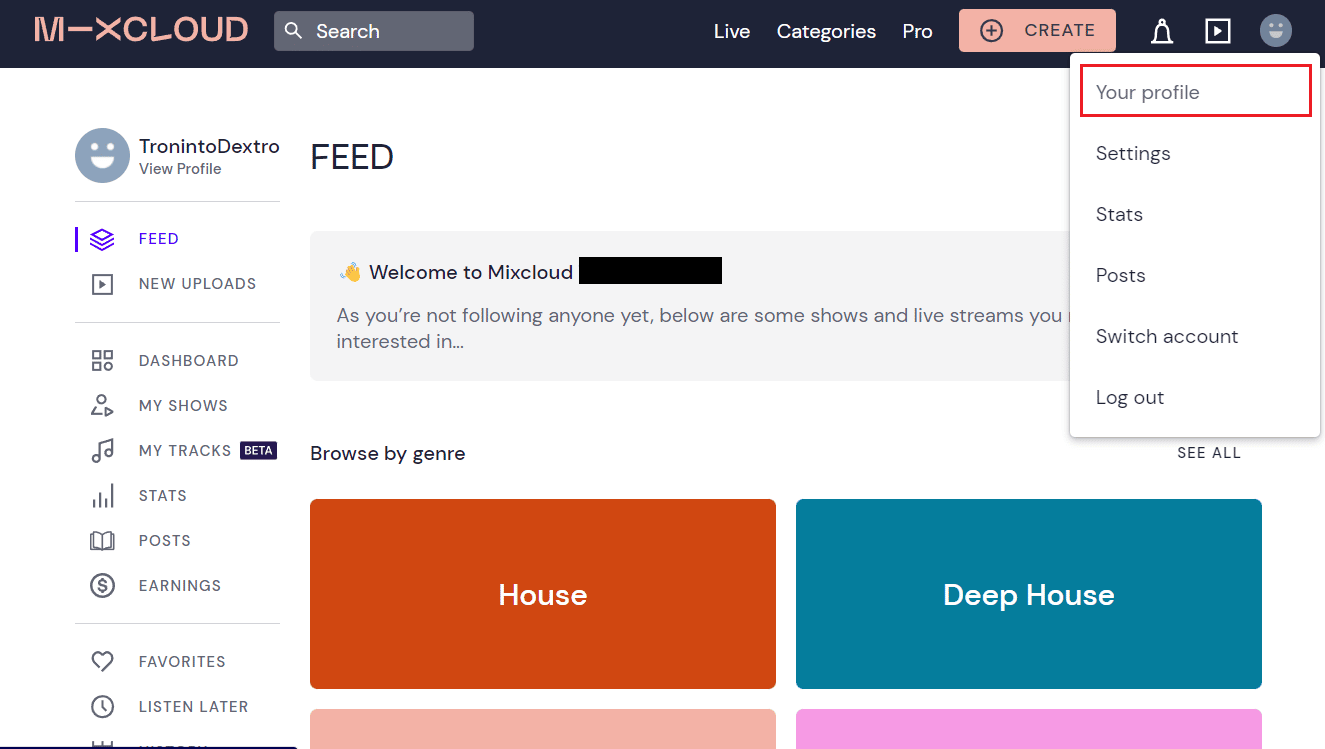
3. 點擊上傳封面圖片。
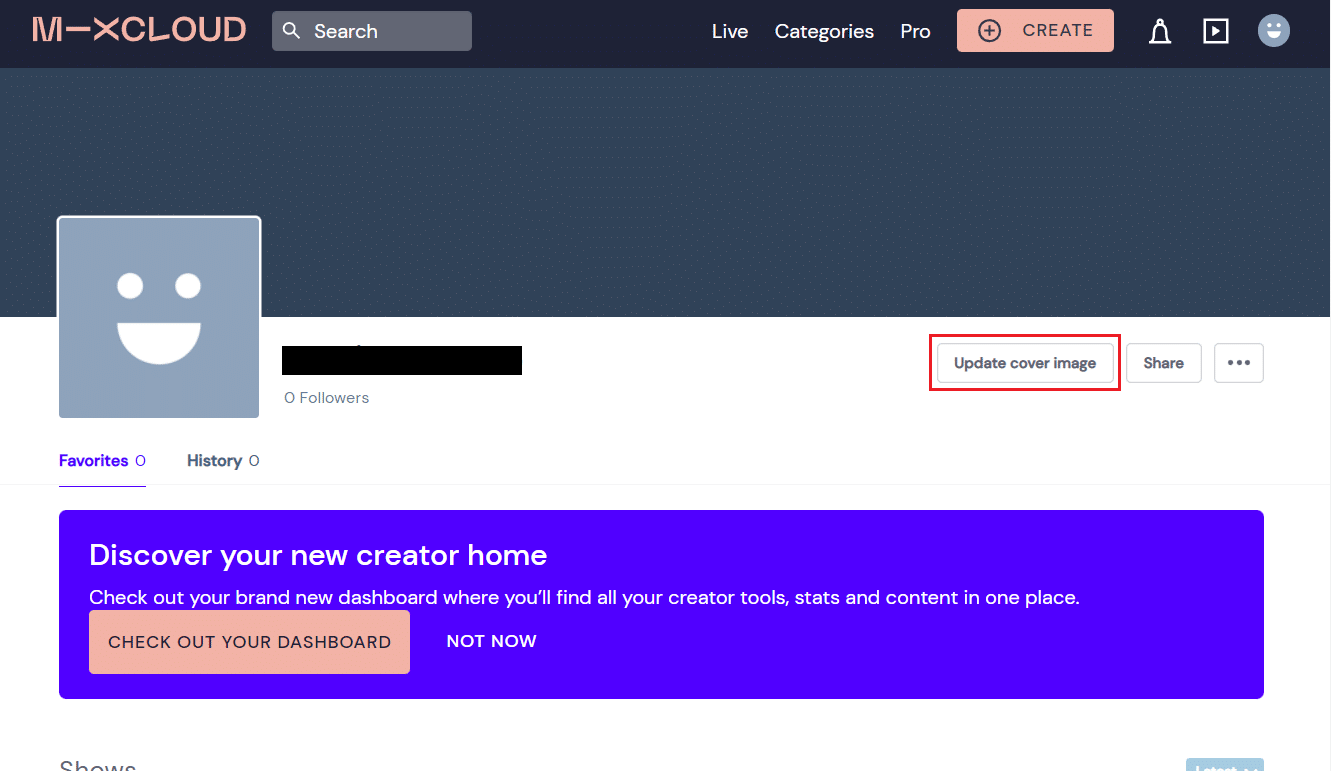
4. 向下滾動並單擊從個人資料圖片部分選擇文件。
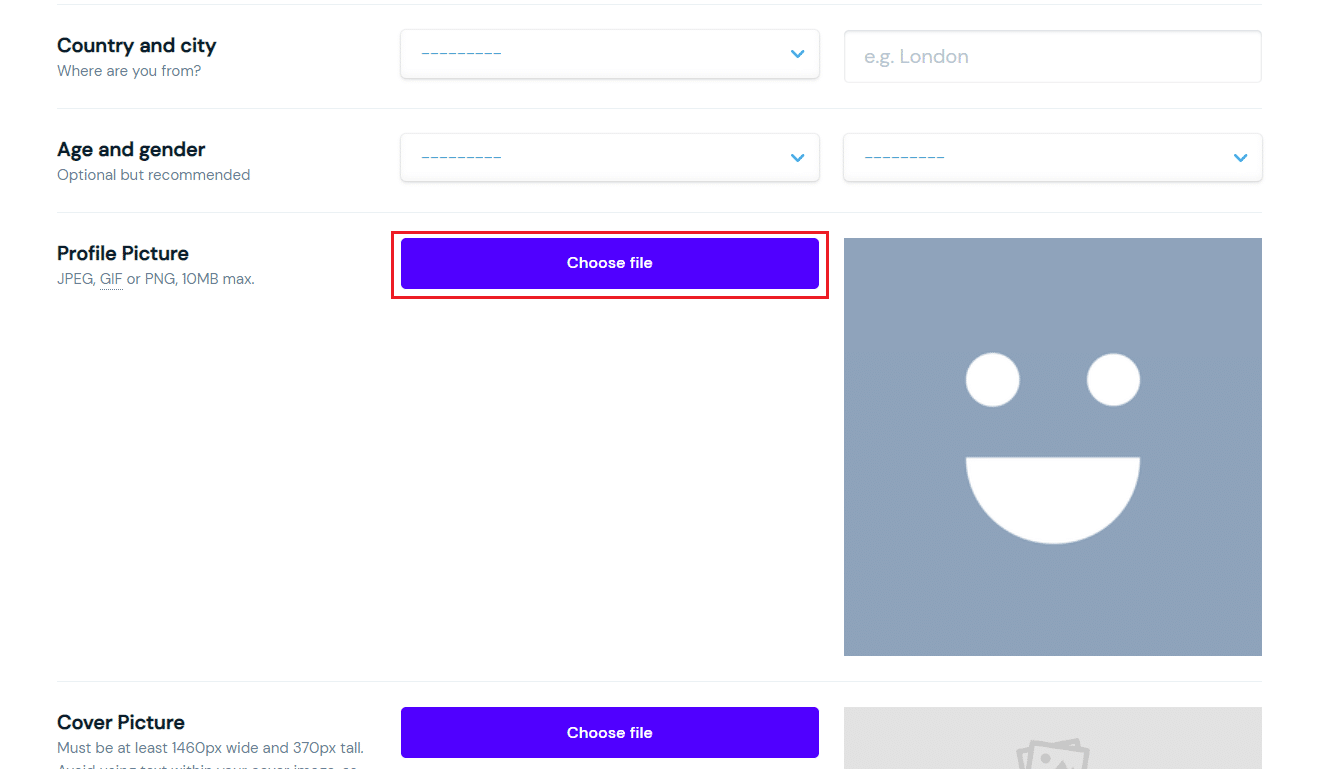
5. 從您的 PC 或筆記本電腦存儲中選擇所需的圖片,然後單擊打開。
6. 最後,滾動到頁面底部並單擊保存配置文件設置。
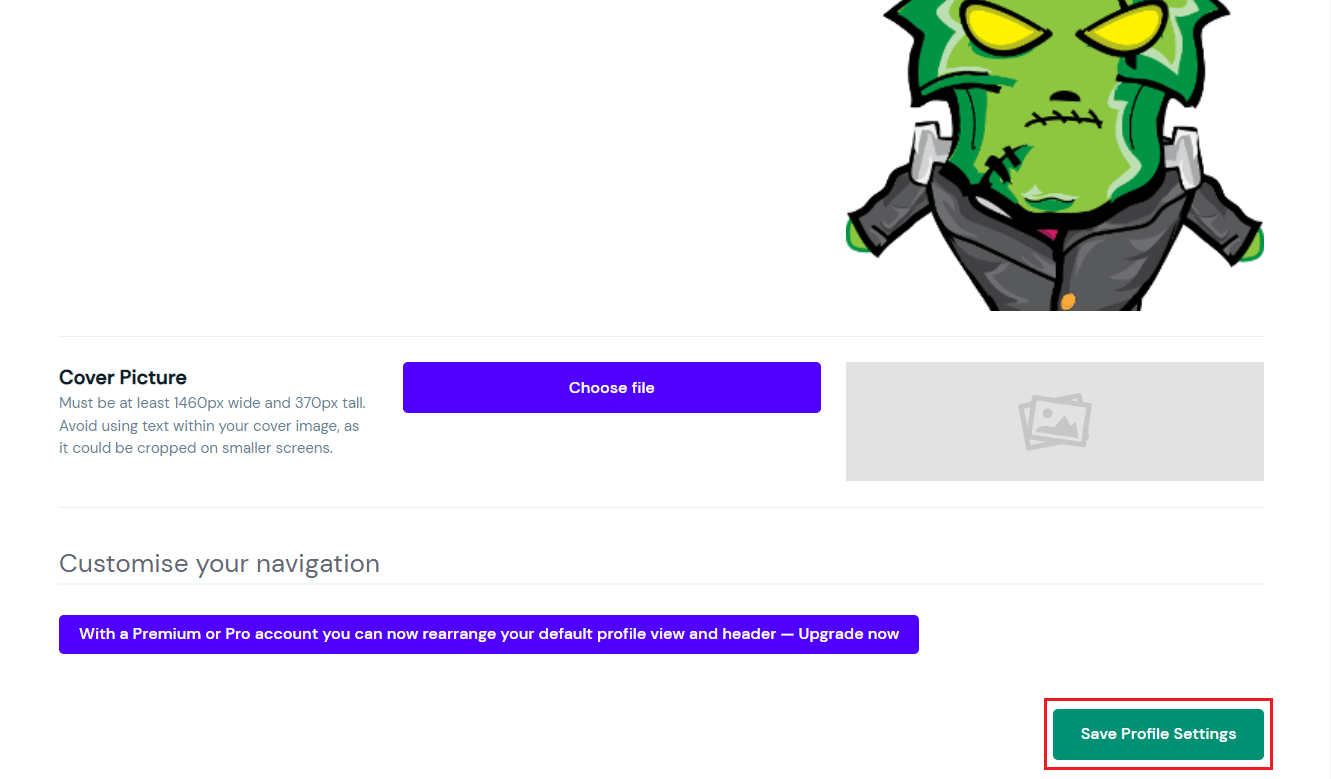
如何在直播中更改頭像?
您可以按照上述步驟更改您在 Mixcloud 流中的頭像。 從頭開始閱讀本文,了解如何更改 Mixer 頭像。
如何在 Chrome 上更改頭像?
讓我們看看在 Chrome 上更改頭像的步驟。
1. 在您的 PC/筆記本電腦上打開 Google Chrome 瀏覽器。
2. 單擊右上角的三點圖標 > 設置。
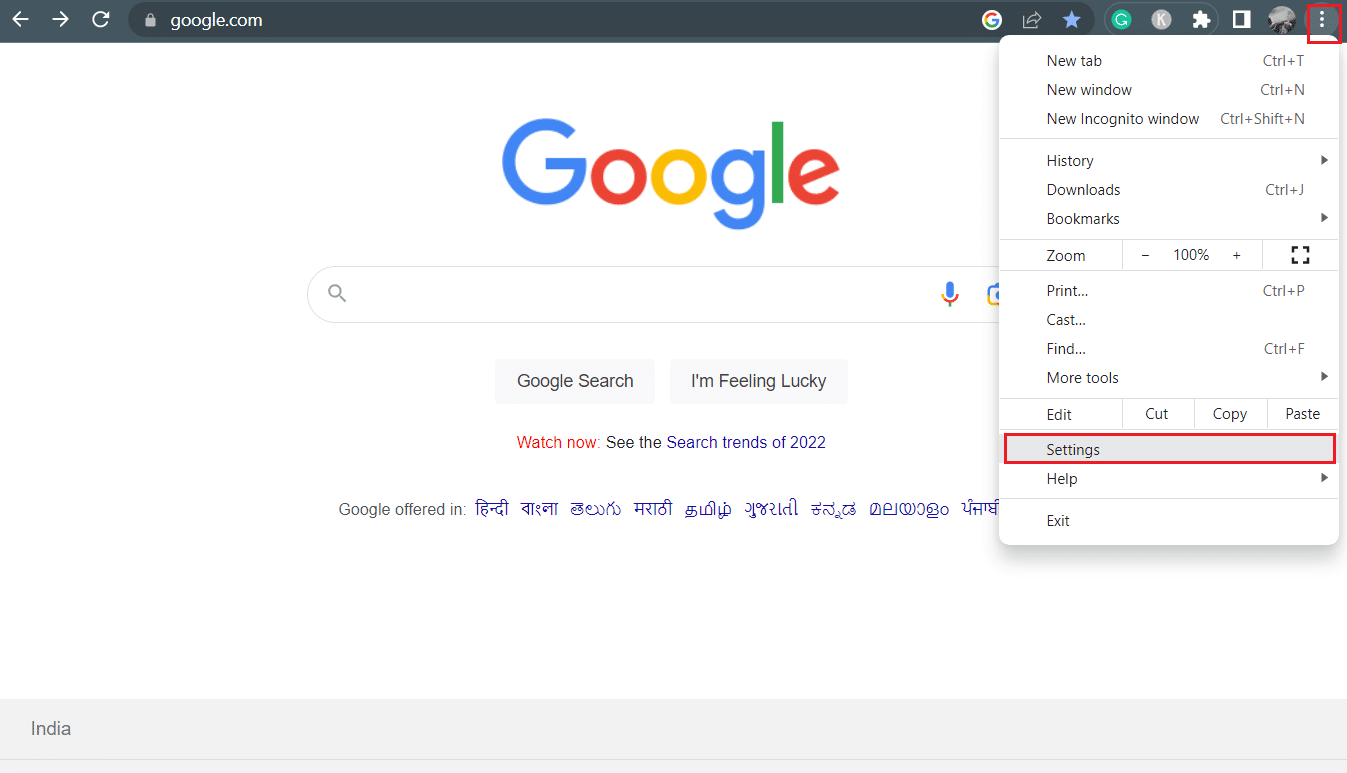
3. 單擊您和Google選項卡> 自定義您的 Chrome 配置文件。
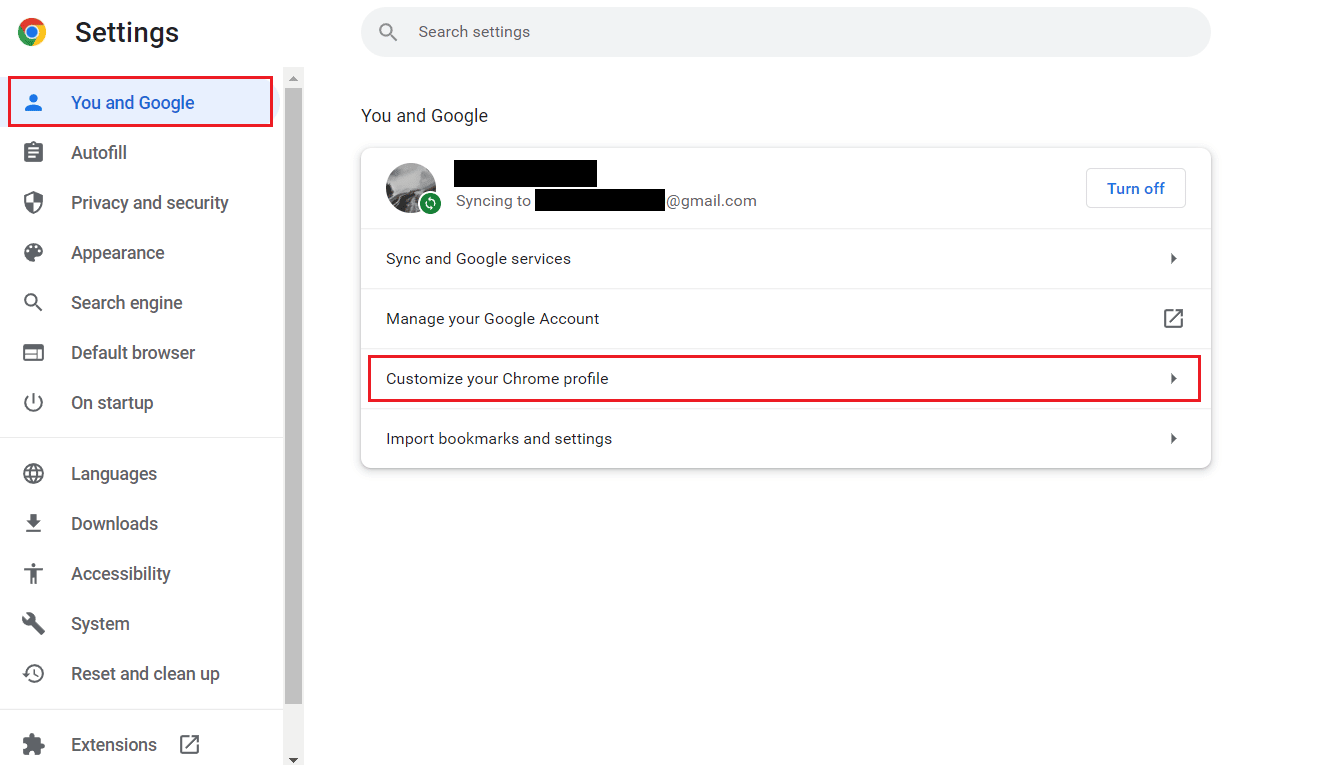
4. 向下滾動並從選擇頭像部分選擇所需的 Chrome 頭像。
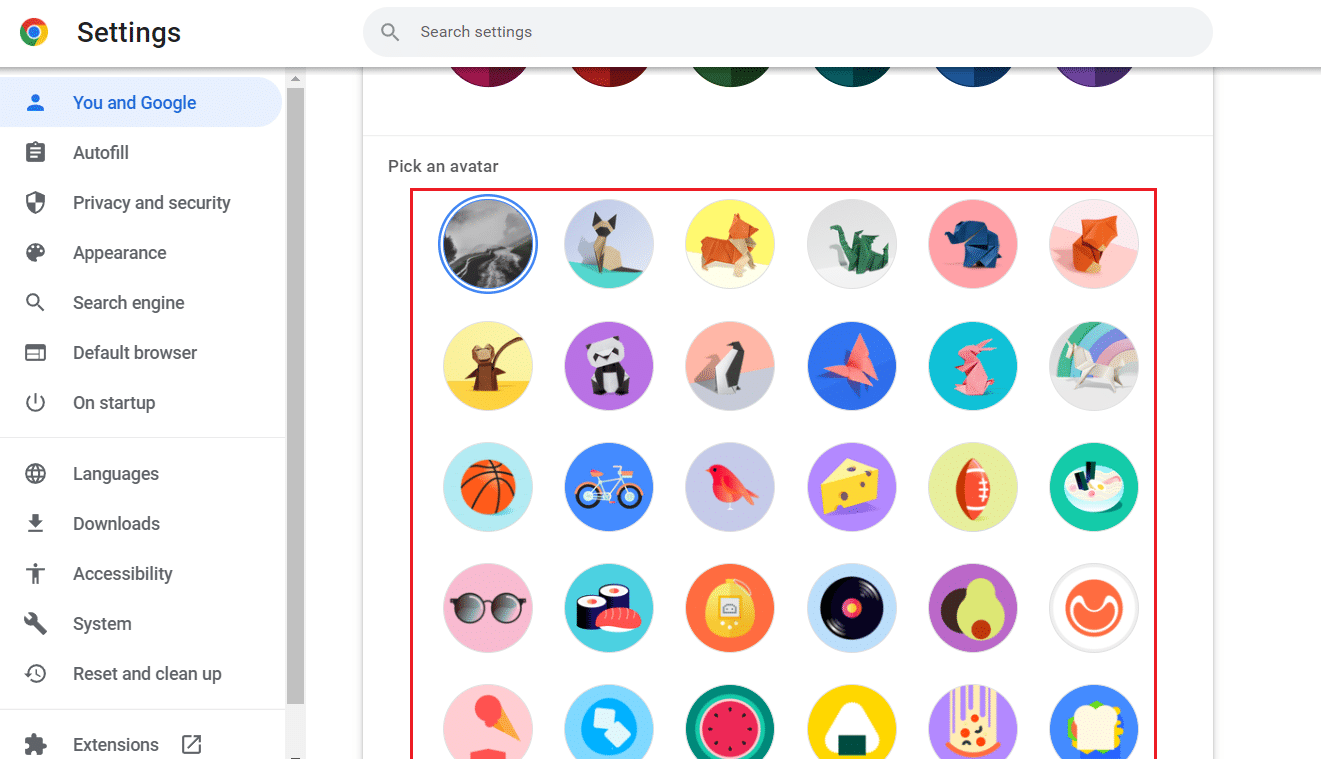
另請閱讀:如何在 Instagram 上更改個人資料圖片
你如何製作谷歌頭像?
您可以閱讀並遵循我們關於如何刪除 Google 或 Gmail 個人資料圖片的指南? 了解更改 Google 頭像或個人資料照片的步驟。
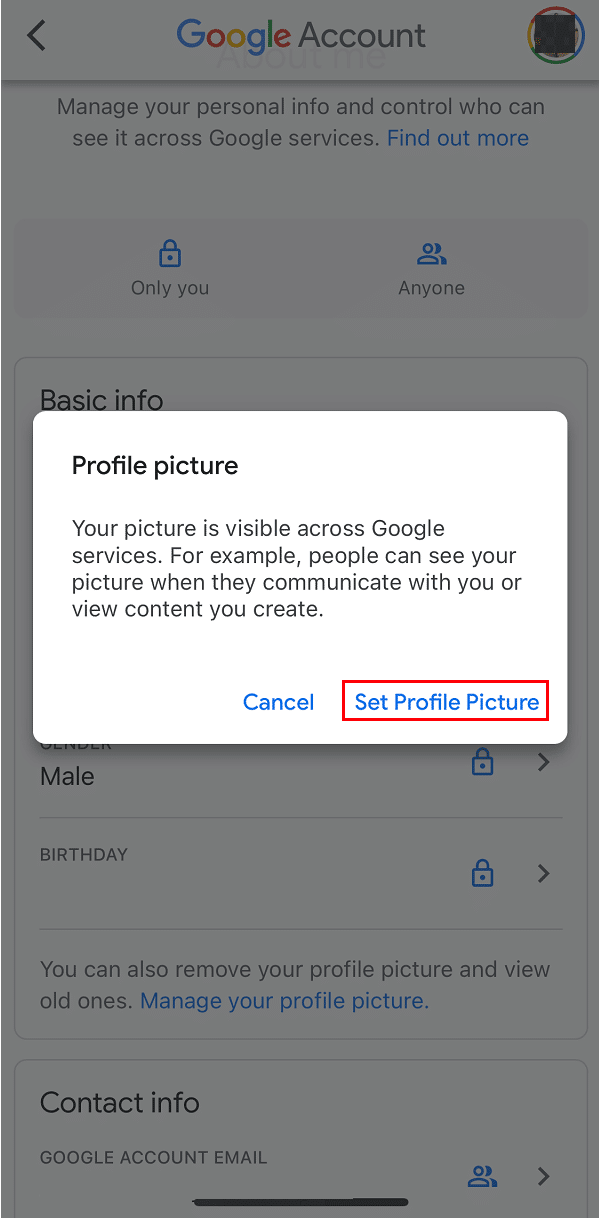
為什麼你不能在谷歌上更改你的個人資料照片?
由於以下原因之一,您可能無法更改您在 Google 上的個人資料照片:
- 默認情況下,您的 Google 帳戶設置未勾選,這意味著您無法更改照片,或者即使更改後也不會保存。
- 檢查您設備的應用程序設置,因為如果未啟用所有權限,可能會發生這種情況。
推薦:
- 什麼是鬆弛通道分析?
- 如何在 Safari 中更改我的默認主頁
- 24 個令人難以置信的在線創建卡通頭像的網站
- 如何更改您的 Twitch 圖片
當我們使用 Mixer 帳戶及其所有功能時,不時更改 Mixer 頭像至關重要。 我們希望您了解瞭如何更改 Mixer 頭像和更改徽標上的文本。 如果您有任何疑問和建議,請隨時通過下面的評論部分與我們聯繫。 另外,讓我們知道您接下來想了解什麼。
