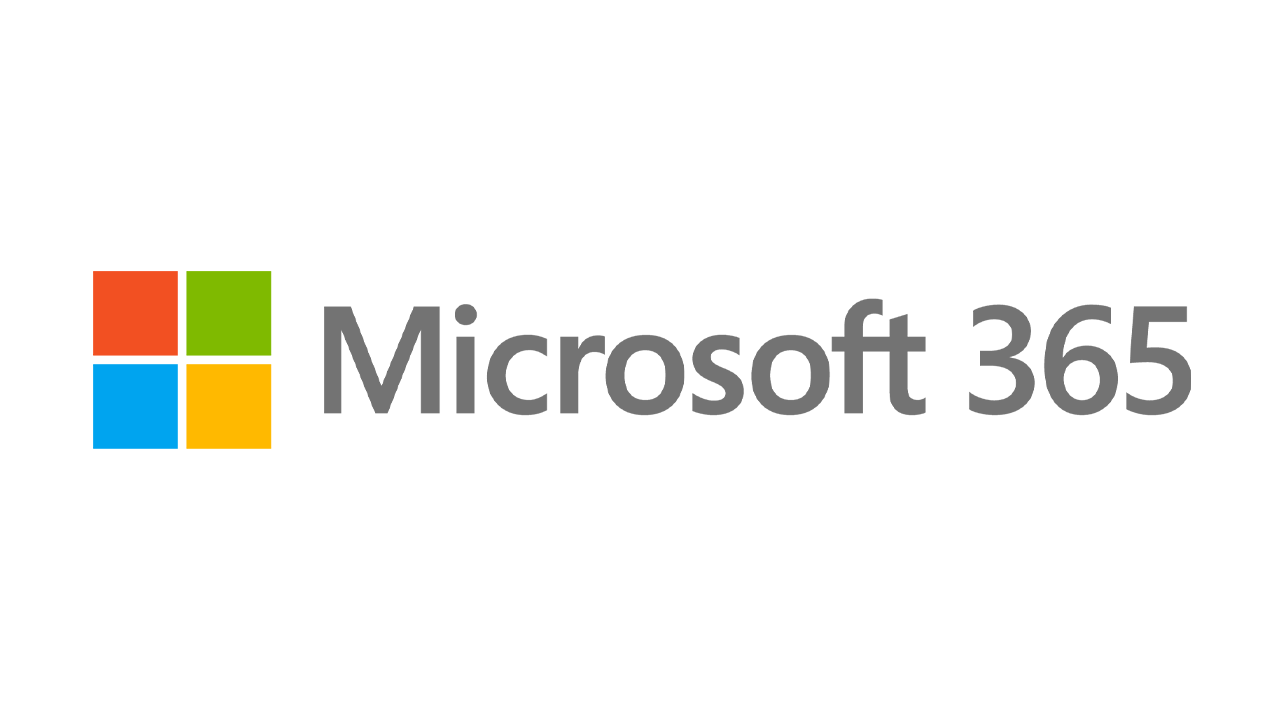Windows 10 中的隱藏技巧
已發表: 2022-01-29Windows 10 是世界上最流行的桌面操作系統,雖然 Windows 11 緊隨其後,但在可預見的未來,我們大多數人仍將運行微軟當前的操作系統。 即使您每天都使用它,也總會有更多的東西需要學習。
也許您不認為自己是高級用戶,或者您已經從 macOS 跨越到 Windows。 無論您的舒適程度如何,這些提示都將幫助您充分利用 Windows 10 體驗。 其中一些技巧源自老一代的 Windows,而另一些則是本次迭代中的新技巧。
秘密開始菜單
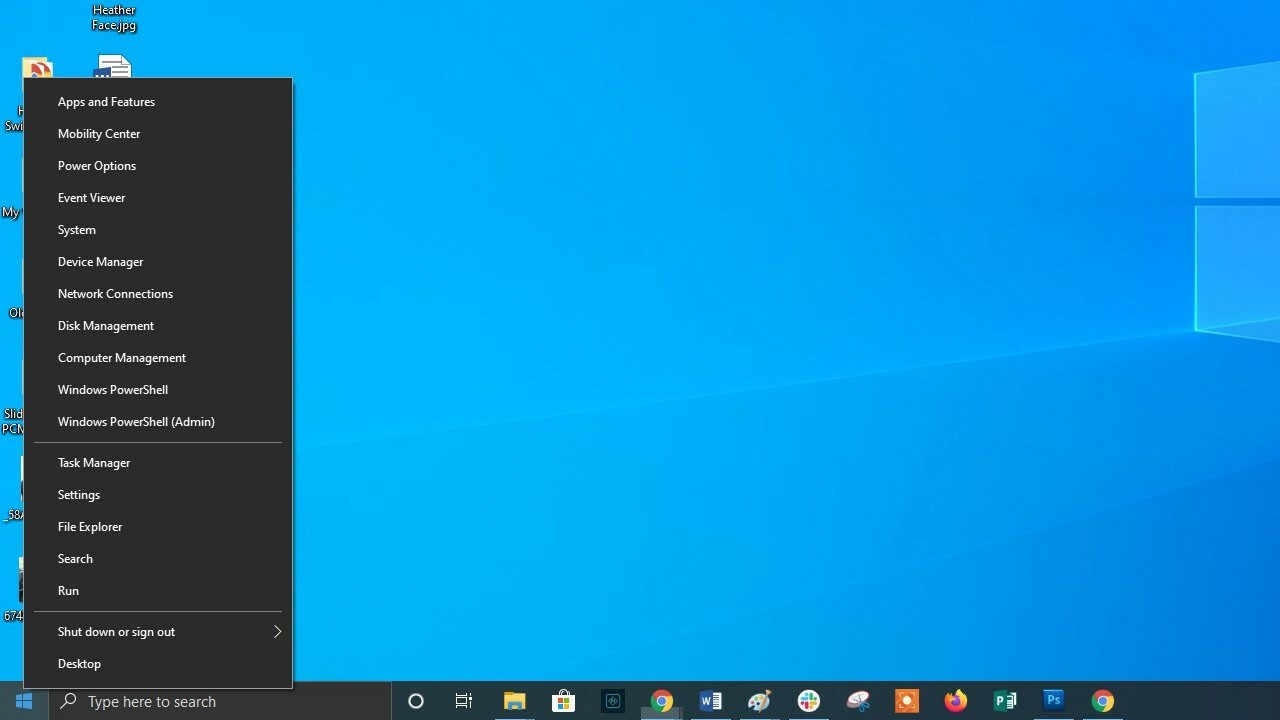
如果您是老式(即非平鋪)開始菜單體驗的粉絲,您仍然可以(在某種程度上)擁有它。 右鍵單擊左下角的 Windows 圖標以提示文本跳轉菜單,其中包含許多熟悉的目的地,包括應用程序和功能、搜索和運行。 所有這些選項都可以通過標準菜單界面獲得,但您可以在此處更快地訪問它們。
顯示桌面按鈕
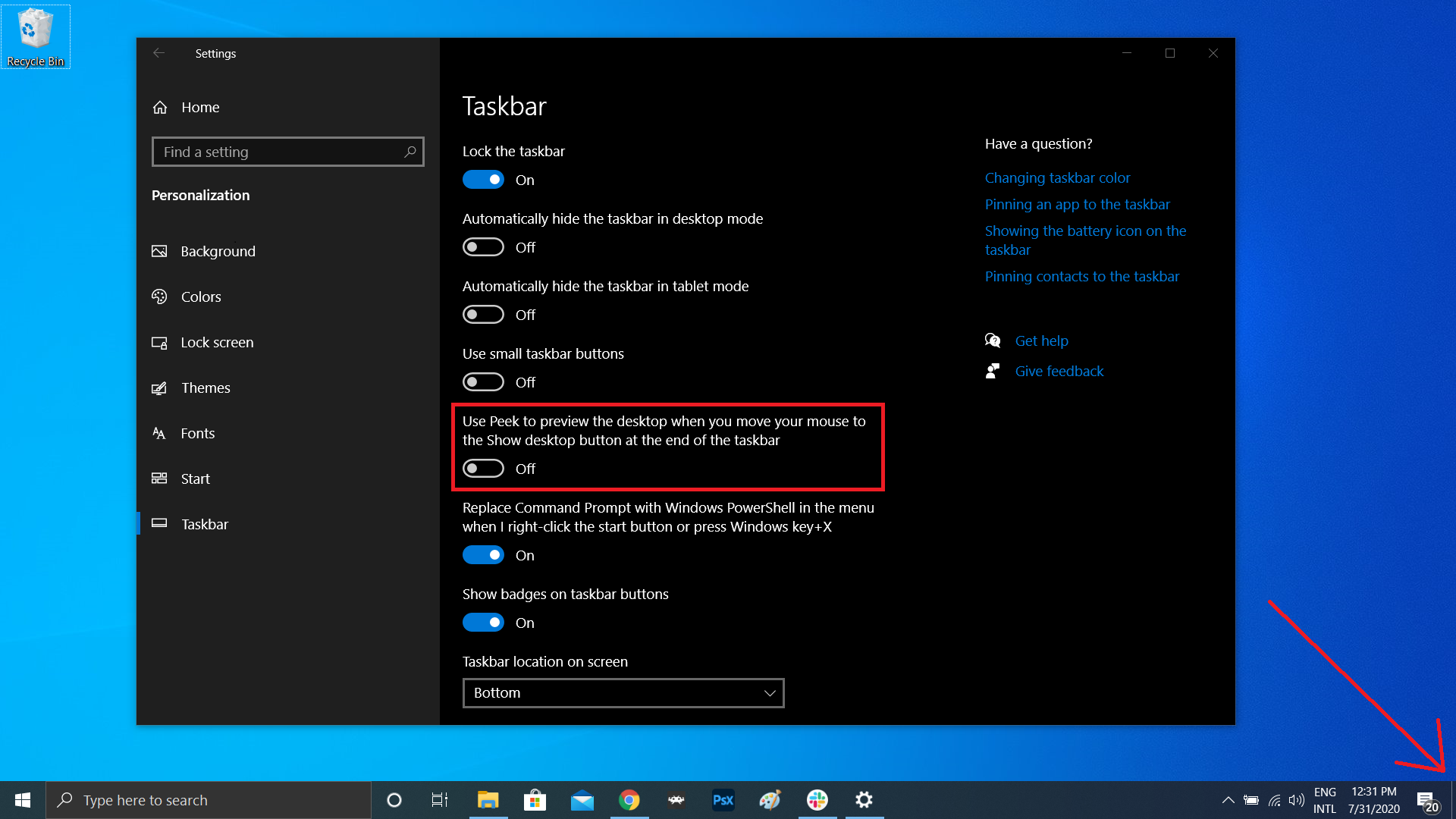
您不必為了查看桌面而最小化所有打開的窗口。 任務欄右下角有一個秘密按鈕。 沒看到? 一直往下看,越過日期和時間。 在那裡,你會發現一小塊隱形按鈕。 單擊它可以一次最小化所有打開的窗口; 再次單擊它以恢復所有內容。
當您將鼠標懸停在此按鈕上而不是單擊時,還可以選擇最小化窗口。 在“設置”>“個性化”>“任務欄”中選擇您的首選項,然後翻轉“使用 peek 預覽桌面”下的開關。
增強的 Windows 搜索
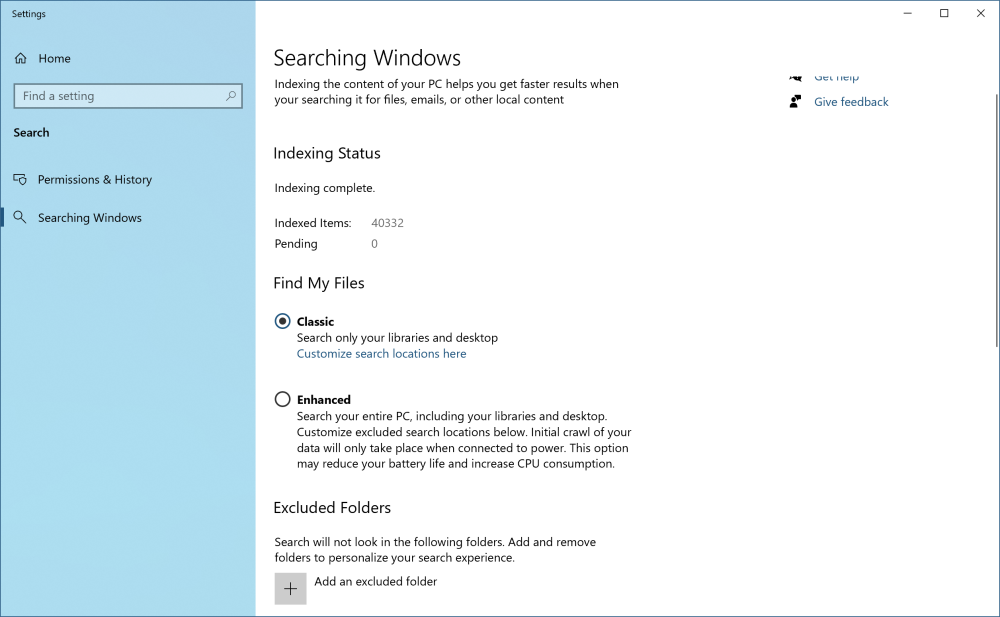
如果在 Windows 中搜索 PC 花費的時間過長,請在Settings > Search > Searching Windows下縮小範圍。 將搜索設置為Classic ,這只會將搜索應用於您的庫和桌面。 增強選項索引您的整個計算機,這可能需要更長的時間並使用更多的電源。 您可以通過將某些文件夾標記為排除來進一步縮小搜索範圍。
PCMag 推薦的 Windows 配件
擺脫混亂
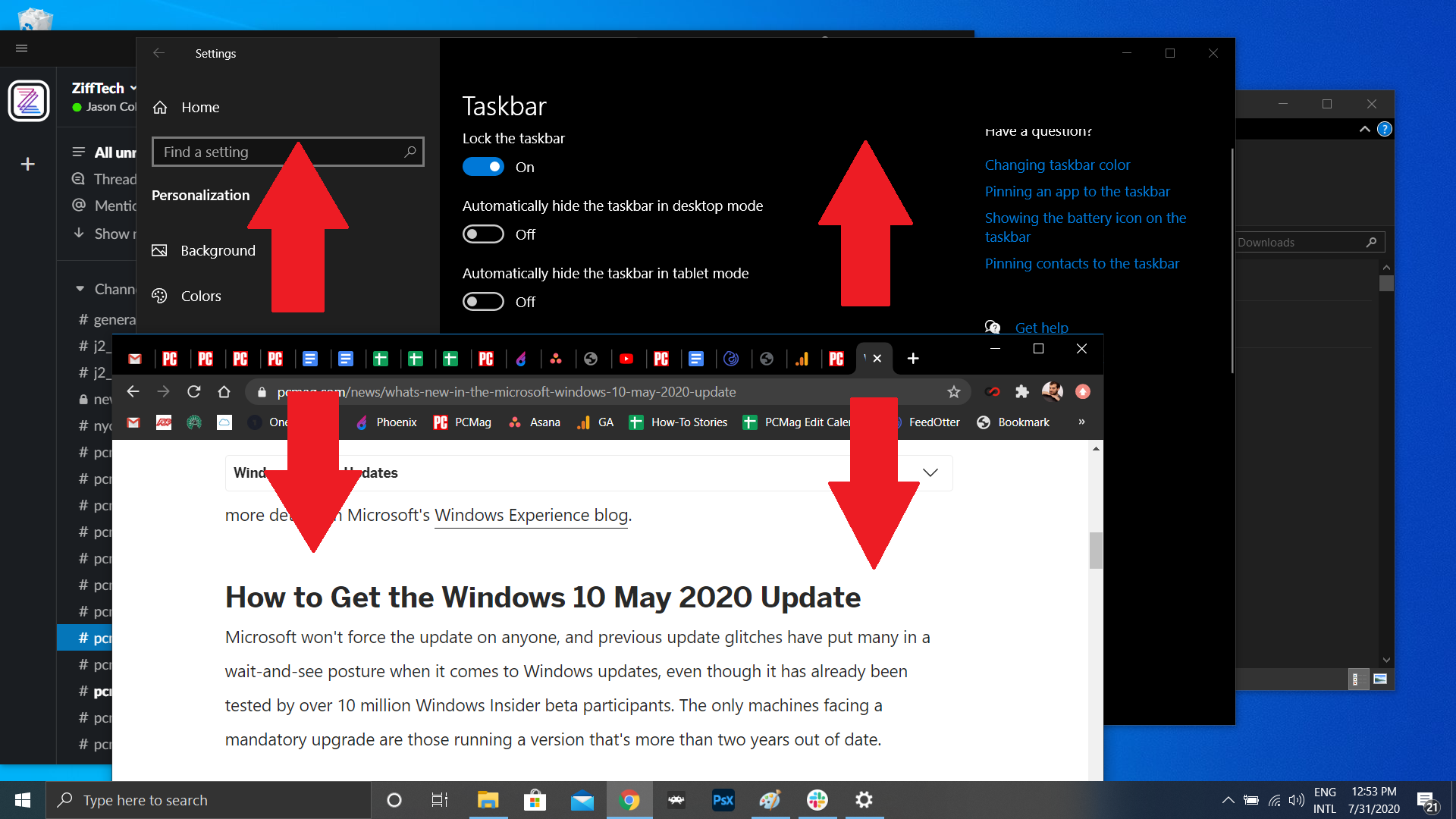
Windows 7 用戶應該知道這個小技巧。 如果您的顯示器上滿是窗口,請抓住您喜歡的窗口頂部並在屏幕上“搖動”它以最小化所有其他窗口,從而消除混亂。 突然有搖搖欲墜的悔恨? 再次搖晃,窗戶就會回來。

啟用幻燈片以關閉
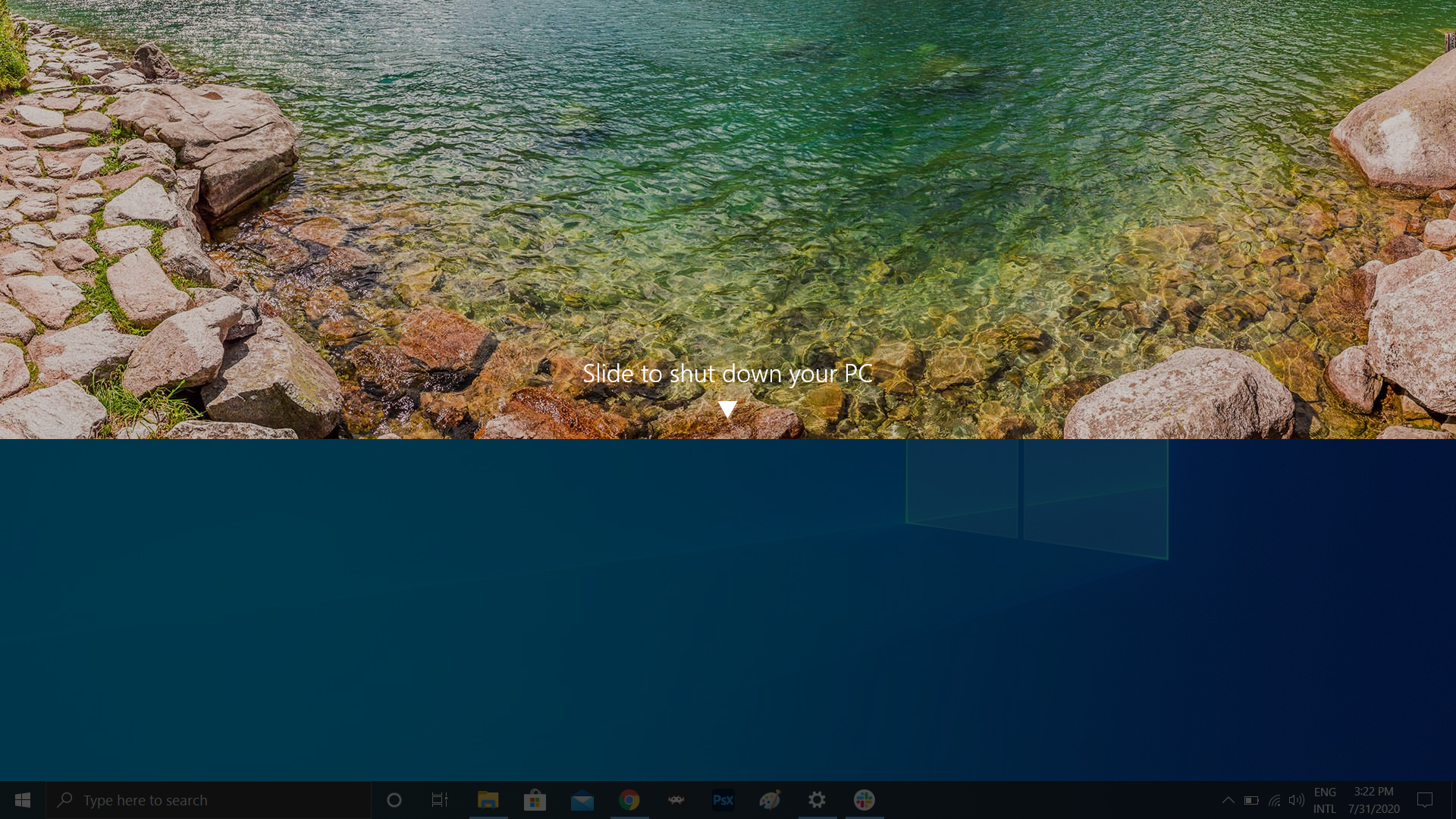
那些使用 Windows 10 平板電腦或觸摸屏計算機的用戶具有很酷的滑動關閉功能,但該功能隱藏在任何運行該操作系統的 PC 中。 有幾種不同的方法可以將該功能作為可執行文件運行,但在這裡創建桌面快捷方式可能最有意義。
右鍵單擊桌面並選擇新建 > 快捷方式。 在隨後的彈出窗口中,鍵入SlideToShutDown作為文件的位置。 重命名文件並單擊完成以在桌面上創建一個可單擊的圖標。 現在右鍵單擊該文件並選擇Properties 。 在快捷鍵框中輸入一個鍵,然後單擊應用。
然後,您可以雙擊快捷方式或輸入鍵盤快捷方式以提示出現下拉陰影。 使用鼠標將陰影向下拖動到屏幕底部以關閉計算機。 請記住,這是關機,而不是睡眠。
啟用“上帝模式”
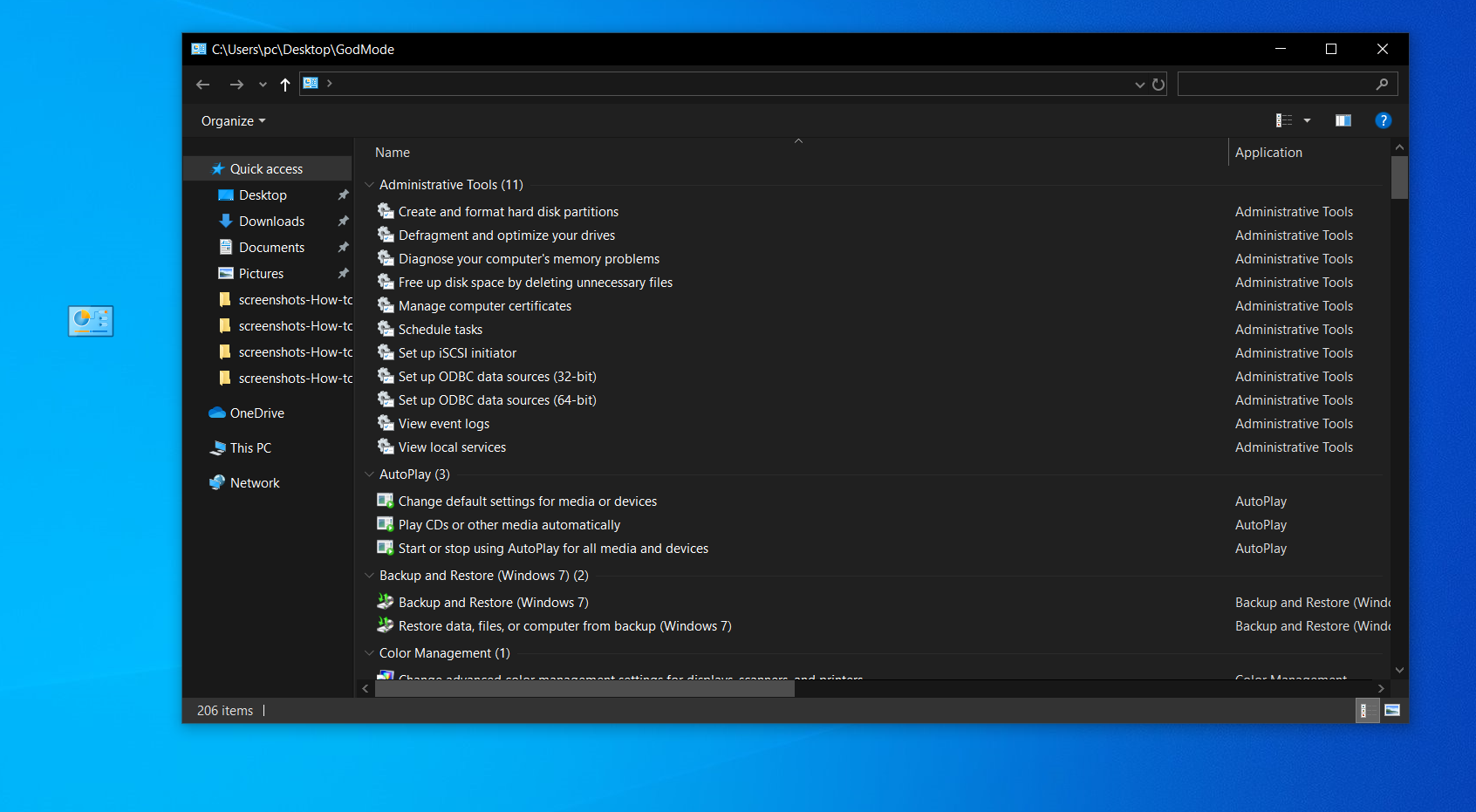
對於大多數用戶來說,這可能有點過於小眾,但如果您是高級用戶或 IT 專業人員,想要從一個文件夾訪問所有 Windows 的控制面板,那麼上帝模式適合您。 右鍵單擊桌面並選擇新建 > 文件夾。 用這段代碼重命名新文件夾:
GodMode.{ED7BA470-8E54-465E-825C-99712043E01C}要進入上帝模式(或正式名稱為 Windows 主控制面板快捷方式),只需雙擊文件夾並發瘋。
拖動以固定窗口
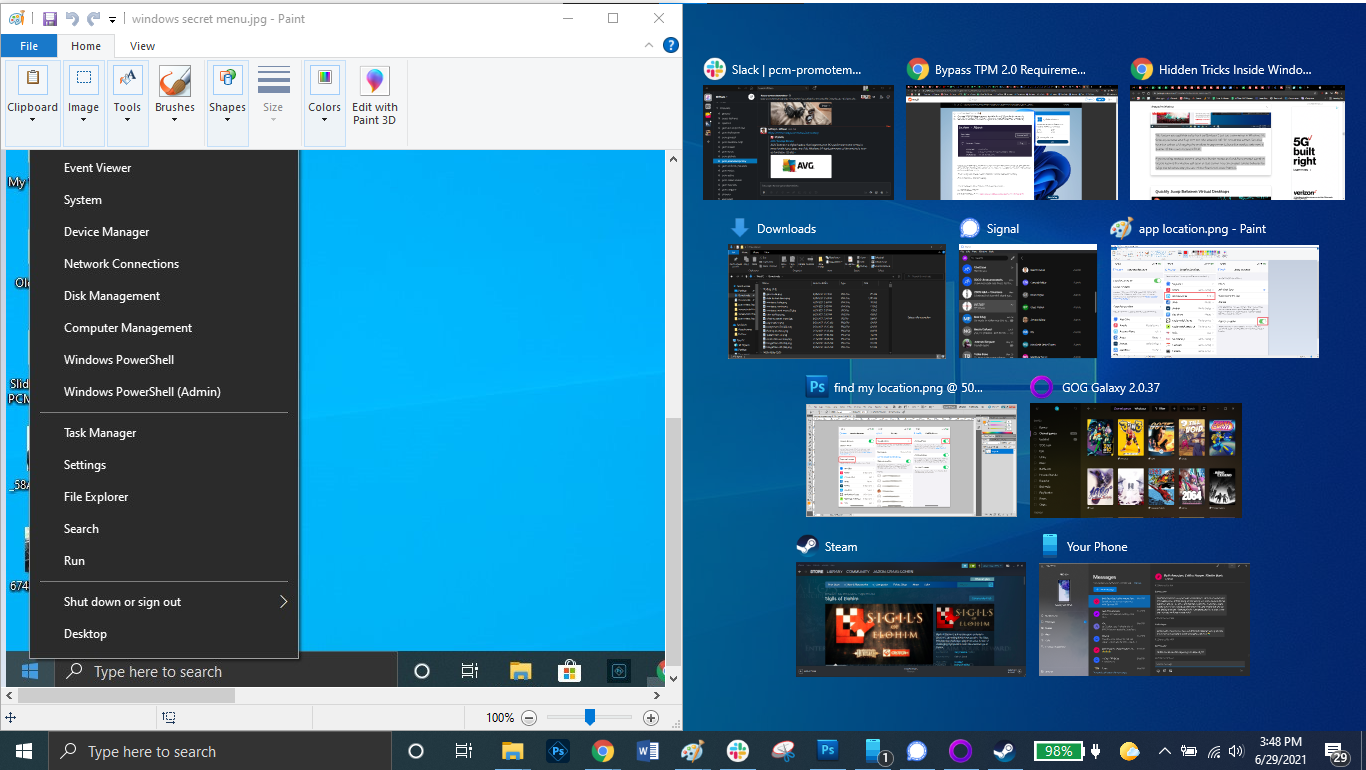
我們都執行多項任務,而 Windows 10 讓您將窗口固定在屏幕的不同部分,從而使事情變得簡單。 抓住任何窗口並將其拖動到屏幕的左側或右側邊界,它將“適合”到屏幕的那一半。 您還可以將窗口移動到屏幕的四個角中的任何一個,以將其鎖定到該角。 通過組合 Windows 鍵和任何方向箭頭,您可以在選定的窗口中提示類似的行為。 例如,使用Win + 左箭頭快捷方式將窗口移動到屏幕左側。 然後使用Win + 向上或向下箭頭,窗口將捕捉到角落。
在虛擬桌面之間快速跳轉
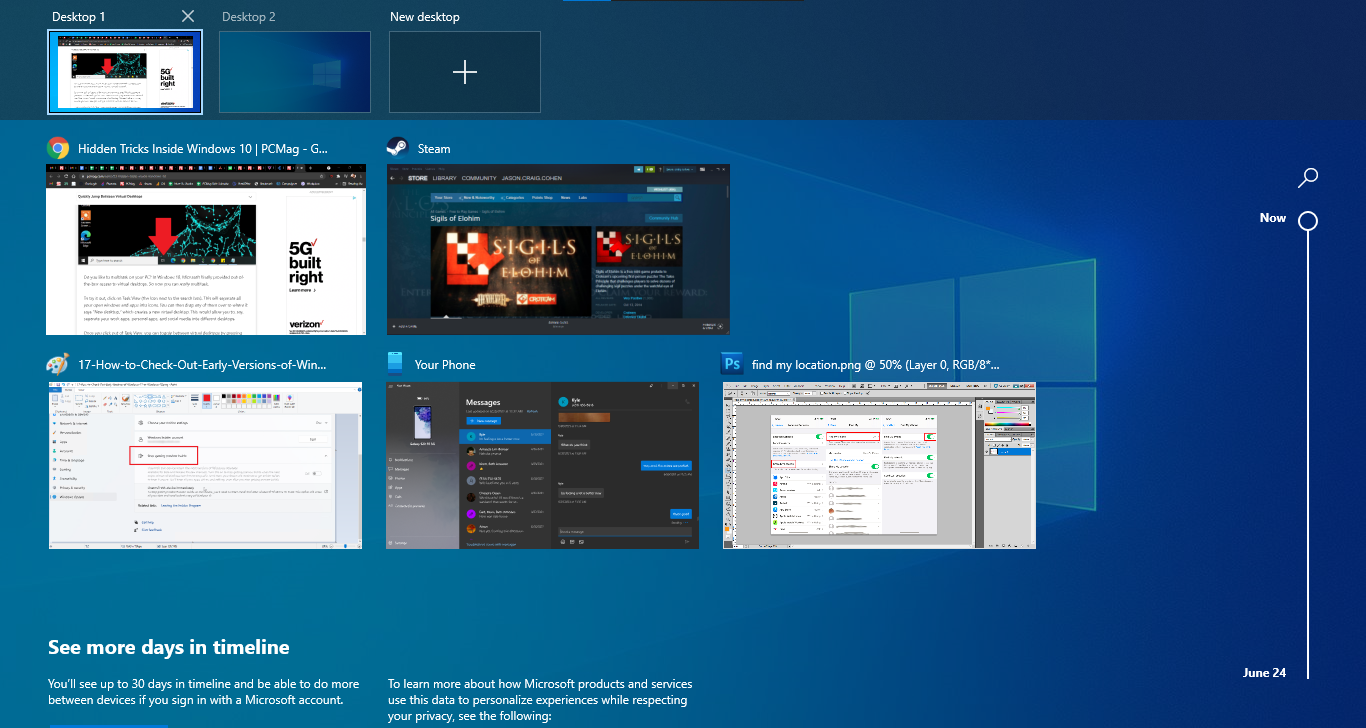
在虛擬桌面之間快速切換,以便將您的工作應用程序、個人應用程序和社交媒體分離到不同的桌面。 只需單擊任務欄中的任務視圖圖標(看起來像小方框的圖標)即可查看所有打開的窗口和桌面。
然後,您可以將它們中的任何一個拖到顯示為New desktop的位置,這將創建一個新的虛擬桌面。 單擊任務視圖後,您可以通過按Windows 鍵 + Ctrl + 右/左箭頭在虛擬桌面之間切換。
自定義命令提示符
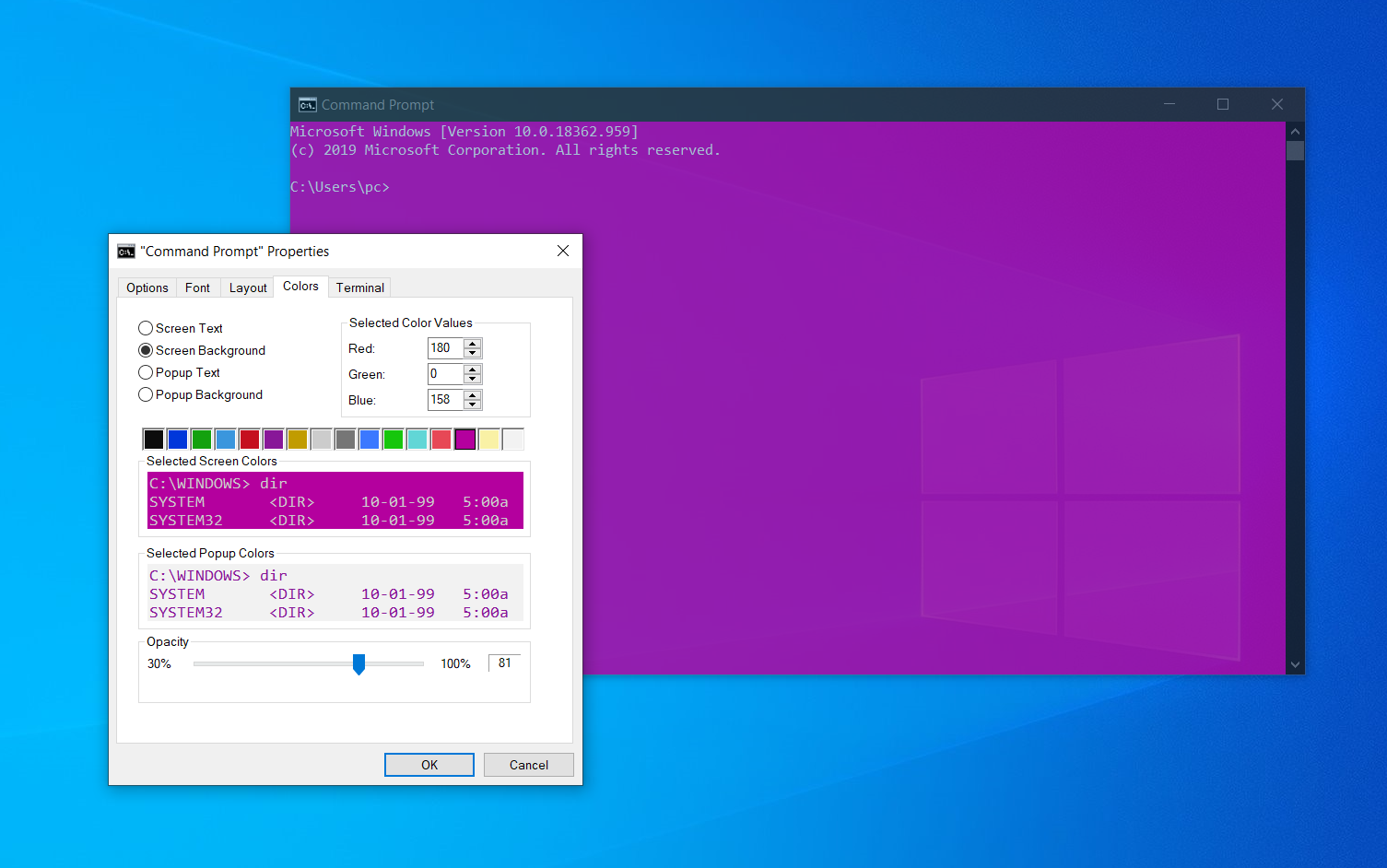
如果您喜歡使用命令提示符深入了解 Windows 的內部結構,您會很高興知道您可以自定義工具本身。 打開命令提示符,右鍵單擊窗口的頂部欄,然後選擇屬性以個性化您的體驗。
屬性窗口允許您更改命令提示符內的控件、字體、佈局、顏色和光標。 您還可以通過打開“顏色”選項卡並移動“不透明度”滑塊將窗口變為透明。 這使您可以在觀察桌面的同時進行編碼。
使用焦點輔助使通知靜音
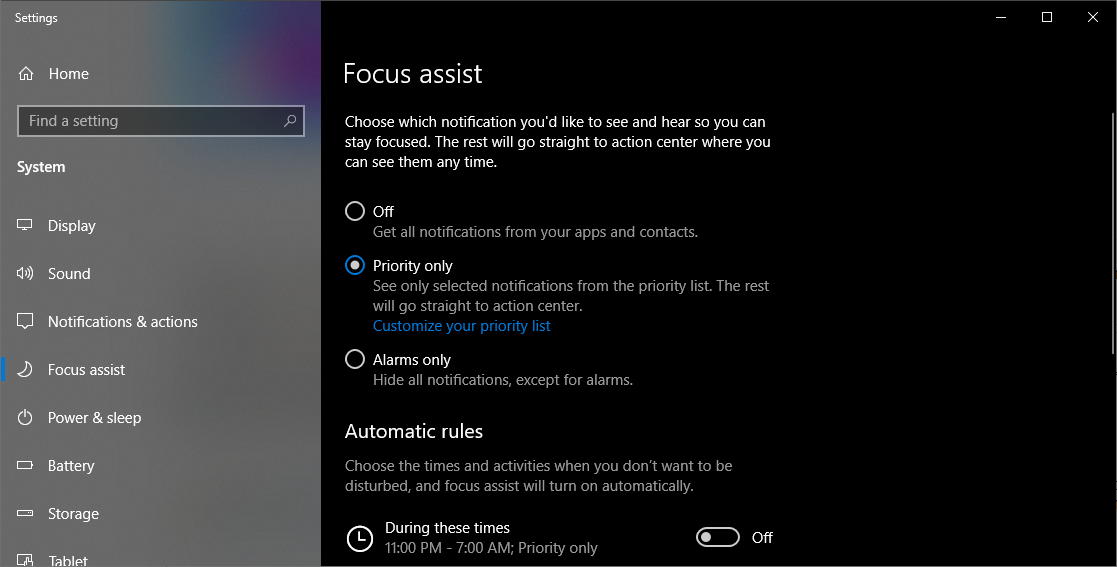
Focus Assist 可讓您更好地控制 PC 上彈出的通知。 前往“設置”>“系統”>“專注輔助”並關閉最煩人的通知,以便您可以安心工作。 您甚至可以將 Focus Assist 設置為在特定時間打開,只允許特定通知通過,或在特定條件下工作。 有關自定義通知的更多信息,請參閱我們的 Focus Assist 指南。
附近分享
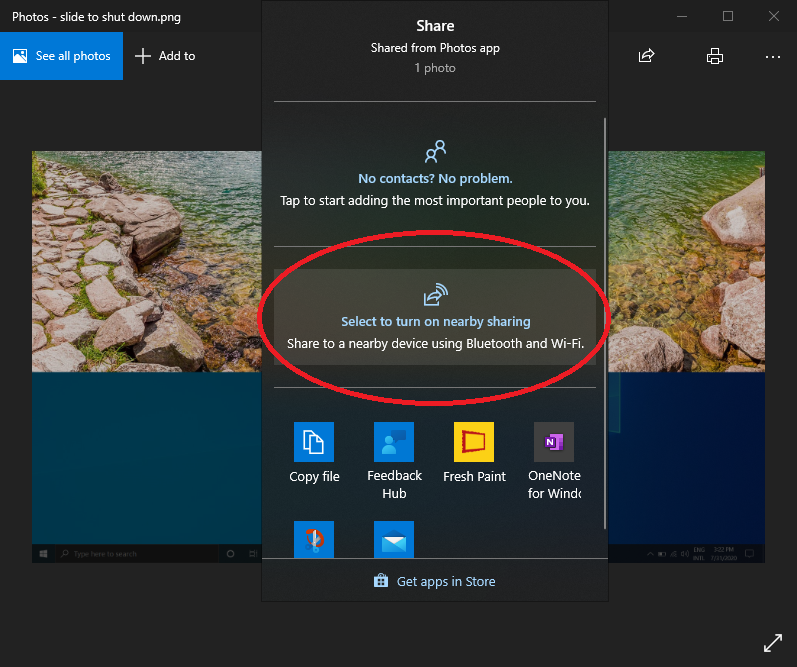
在打開的文檔或照片中,您可以像 Apple 的 AirDrop 一樣直接與附近的設備共享文件。 單擊文檔或照片工具欄頂部的共享圖標以打開面板,然後單擊打開附近共享以使用附近共享將文件發送到另一台計算機。 通過進入“設置”>“系統”>“共享體驗”來打開和關閉附近共享來控制此功能。 您還可以將其設置為與任何人或僅與您的設備共享。
停止打字,開始聽寫
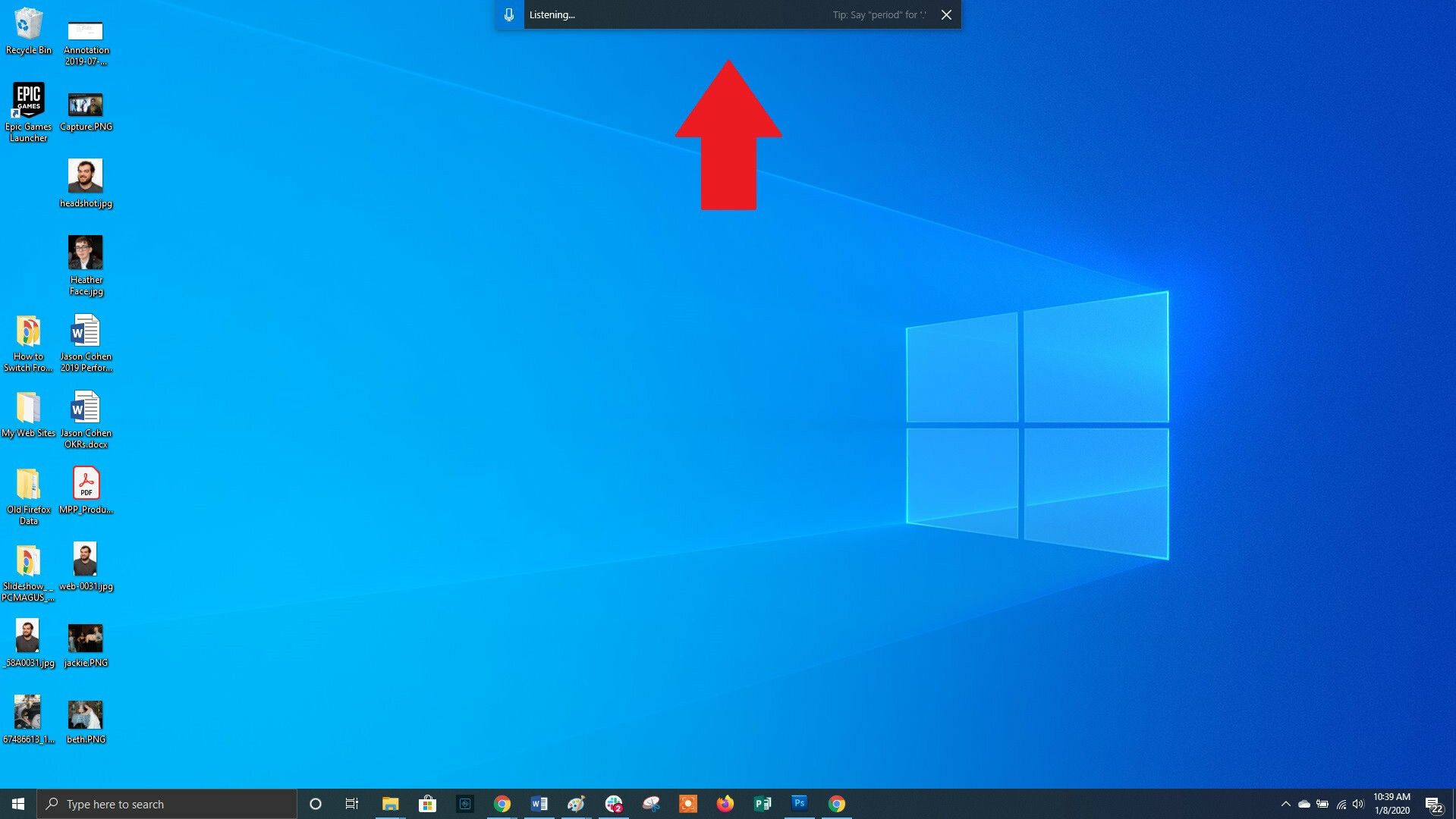
當涉及到 Windows 和 Office 時,Microsoft 喜歡語音識別。 您可以隨時使用Win + H熱鍵組合彈出一個框,通過 PC 的麥克風錄製您的聲音並在當前文本字段中口述語音。 您仍然需要手動輸入標點符號,但可以通過口述電子郵件、消息等來節省一些打字時間。
暗模式和亮模式
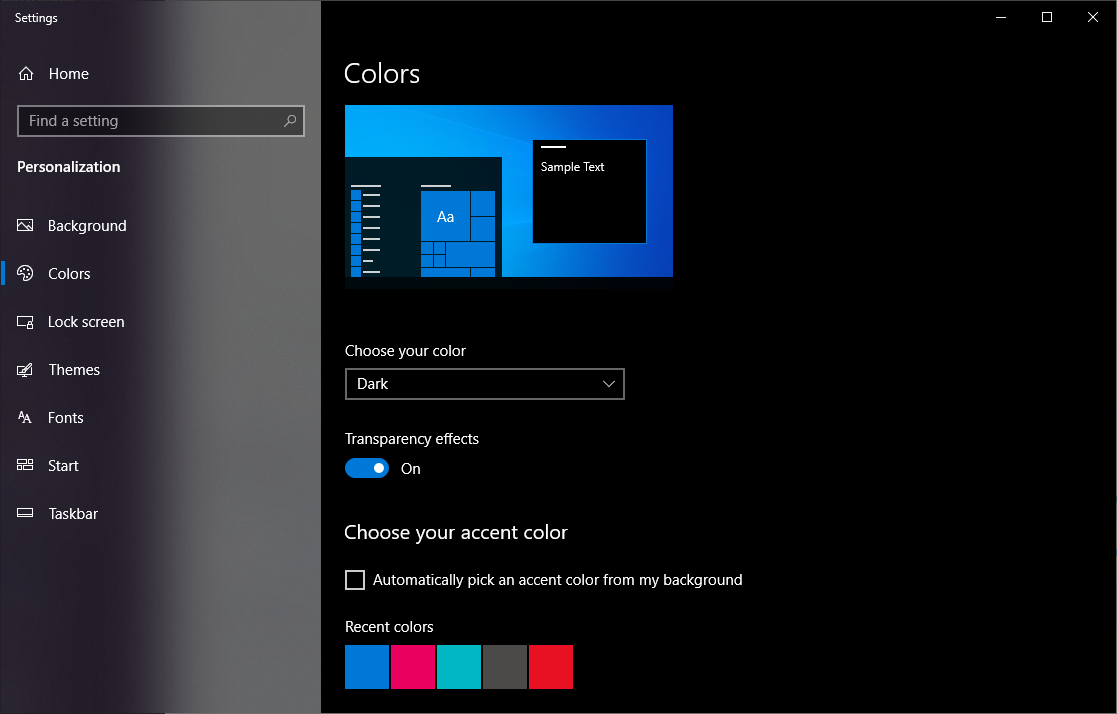
Windows 10 為您提供了對顏色主題的大量控制。 打開設置>個性化>顏色,您可以將操作系統設置為暗模式或亮模式。 這些主題改變了開始菜單、任務欄、操作中心、文件資源管理器、設置菜單和任何其他兼容程序的顏色。
還有一個自定義選項可讓您為 Windows 菜單設置一個主題,為應用程序設置另一個主題。 想要多一點顏色? 有多種顏色主題可供選擇,可以幫助您的菜單和任務欄真正彈出。
雲剪貼板
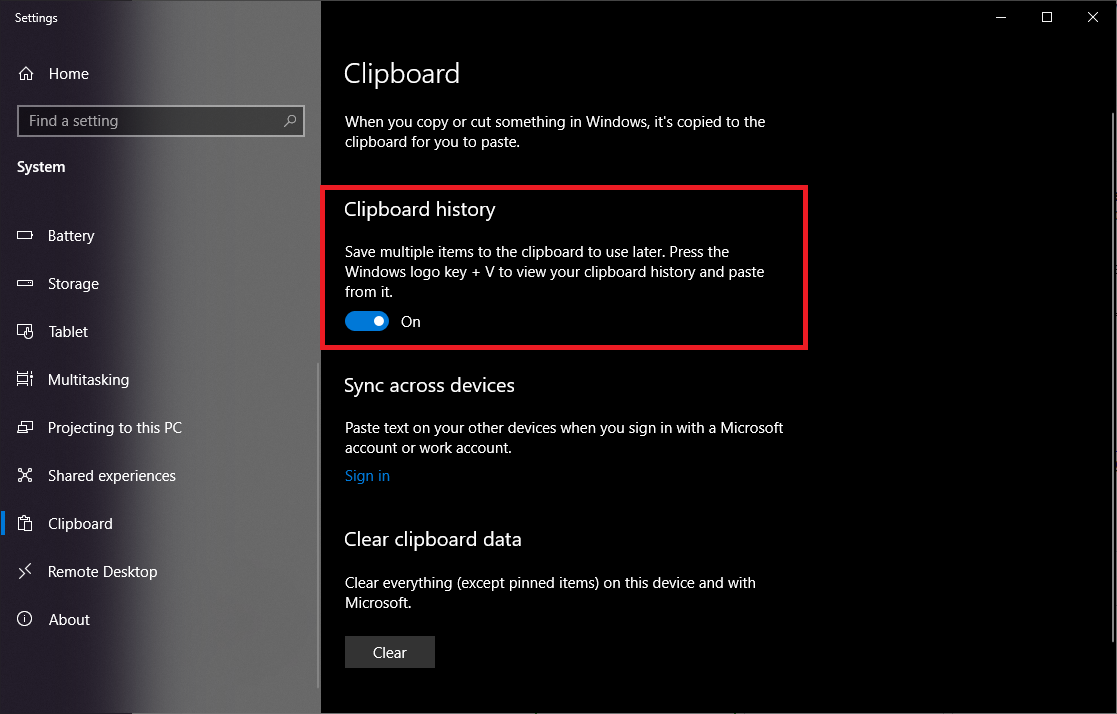
我們都使用 Windows 剪貼板進行剪切和粘貼,但您知道您可以一次保存多個項目並跨設備粘貼嗎? 使用命令Win + V查看保存到剪貼板的最近剪輯。 轉到設置 > 系統 > 剪貼板以控制此功能並登錄您的 Microsoft 帳戶以進行跨設備使用。
我們的編輯推薦

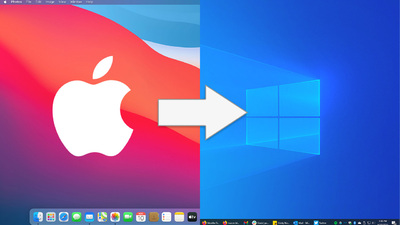
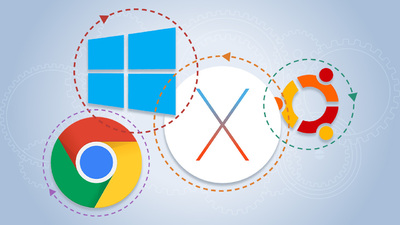
改進的屏幕捕獲工具
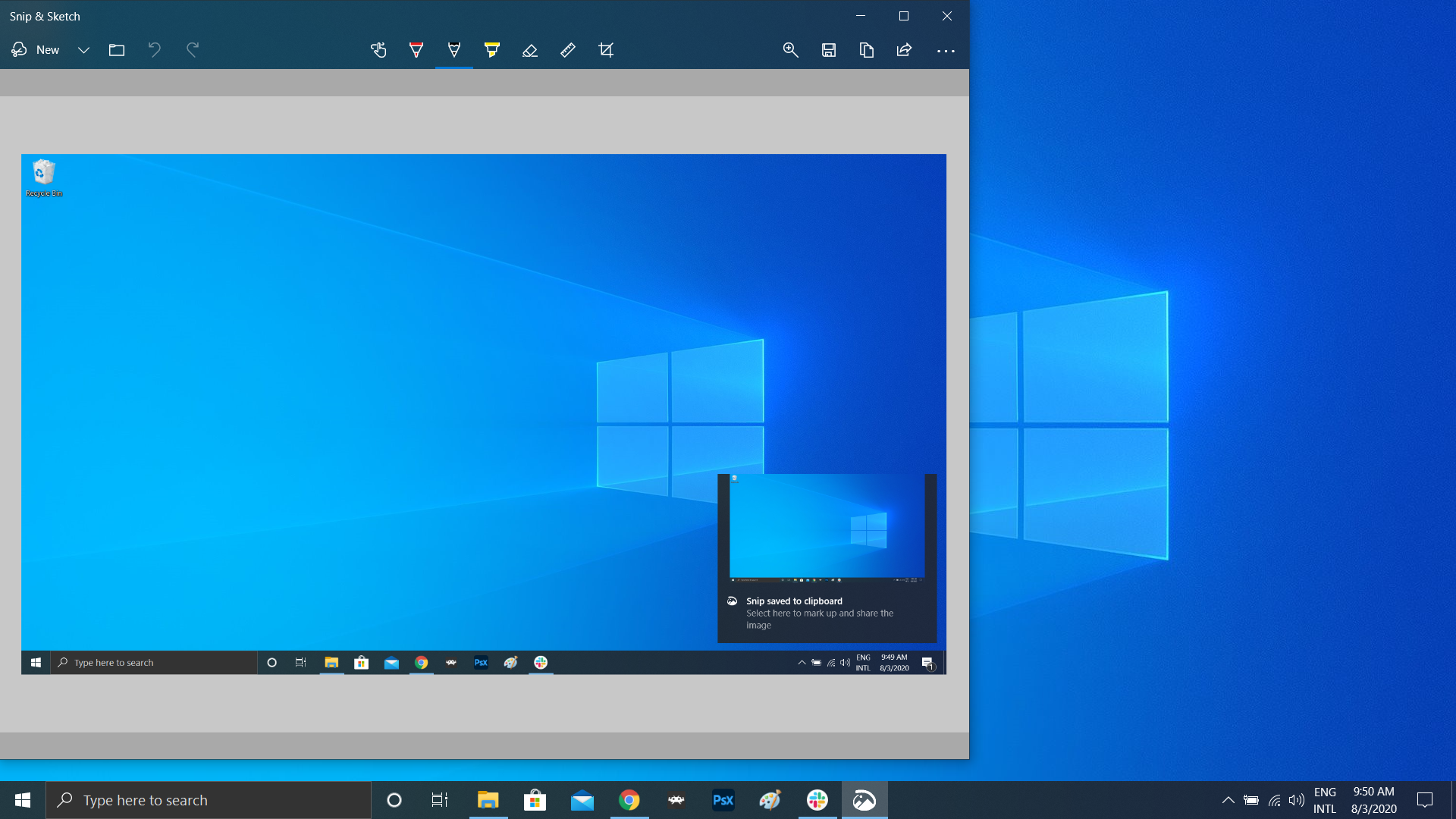
多年來,Snipping Tool 是唯一內置於 Windows 的屏幕截圖軟件,但 Snip & Sketch 應用程序已經永遠改變了 Windows 10 中的屏幕截圖。 使用快捷鍵Shift + Win + S在矩形、自由格式、窗口或全屏截圖之間進行選擇。 然後,您會發現該工具具有獨立於 Microsoft Paint 的內置圖像編輯器。
在沙盒中測試文件和應用程序
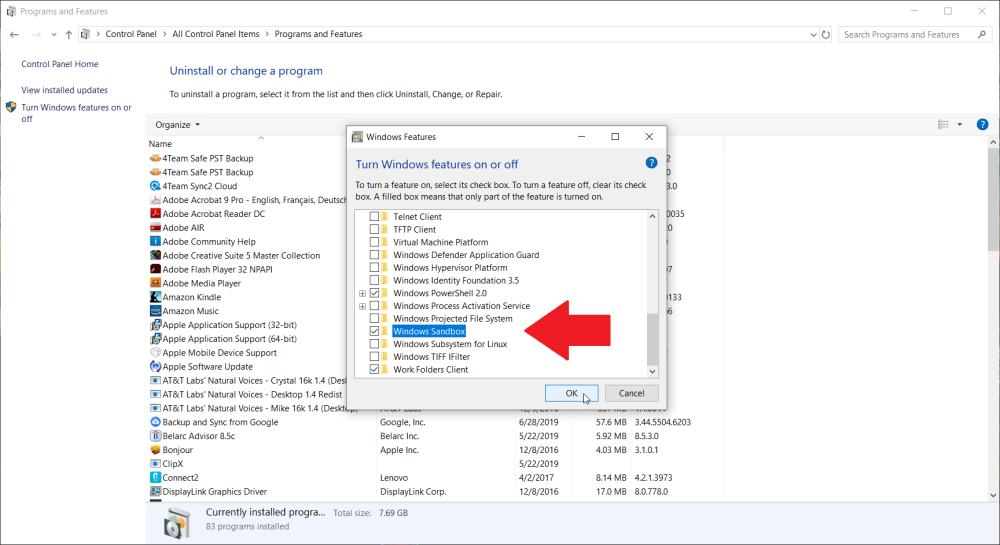
Windows 10 專業版用戶擁有額外的資產來保護他們免受危險應用程序和文件的侵害。 如果您在控制面板中啟用 Windows 沙盒,它將在 Windows 中創建一個虛擬的 Windows 實例。 然後,您可以安全地打開任何您不確定的內容,然後再將其引入您的實際 Windows 安裝。 關閉 Sandbox 後,其中的所有內容都會消失,而不會損壞您的計算機。
Xbox 遊戲欄
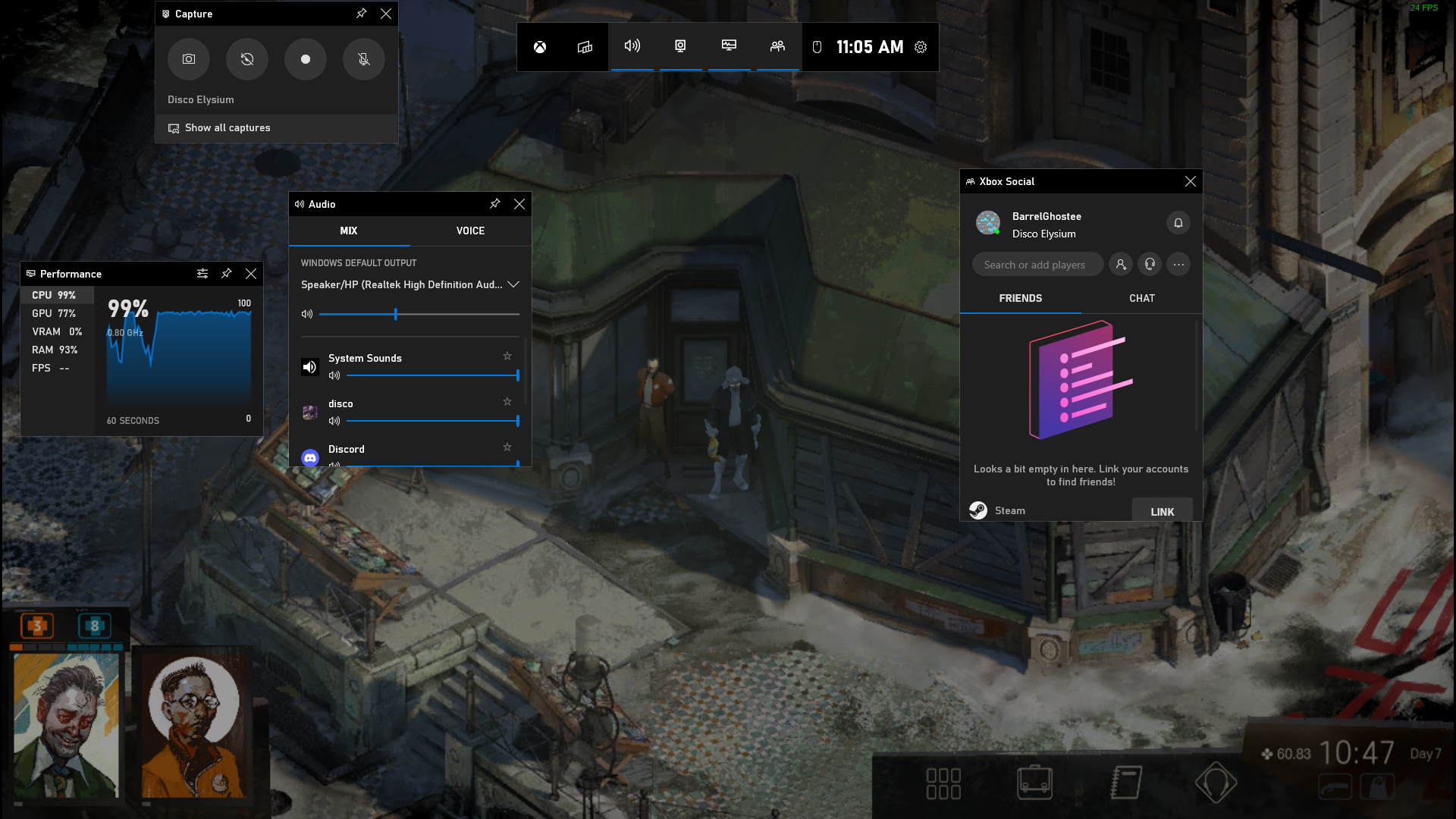
使用Win + G命令,您可以拉起 Xbox Game Bar,它可以讓您記錄和廣播您的遊戲會話、控制您的音頻、監控 CPU 使用率、鏈接第三方帳戶、查看您的 Xbox 好友列表等等更多的。
您還可以轉到“設置”>“遊戲”並配置自定義鍵盤快捷鍵,以便在遊戲時打開和關閉麥克風、屏幕截圖、錄製計時器等。 還有用於捕獲遊戲、打開遊戲模式以提高性能和監控網絡的設置。
按更新暫停
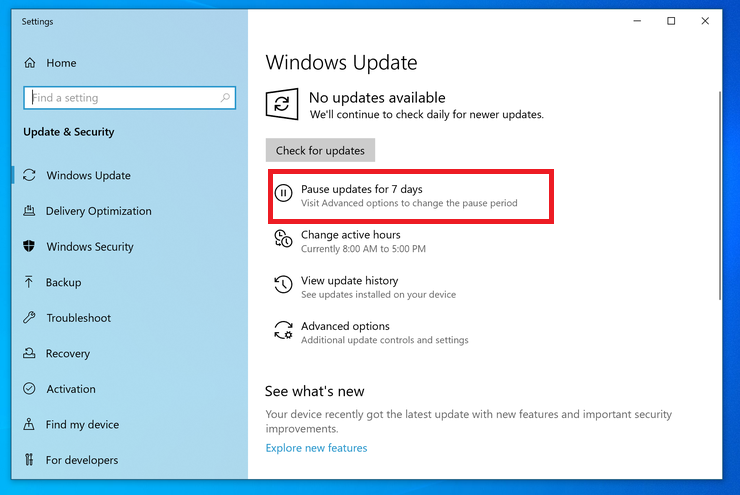
我們都知道更新很重要。 它們為您的操作系統提供最新功能、安全補丁等。 但有時你只是想讓 Windows 讓你一個人呆著,沒有那些不斷的彈出窗口。 轉到“設置”>“更新和安全”>“Windows 更新” ,您可以暫停即將推出的功能更新。 家庭和專業用戶將有不同的選擇,但這裡有一個概要。
雲重置
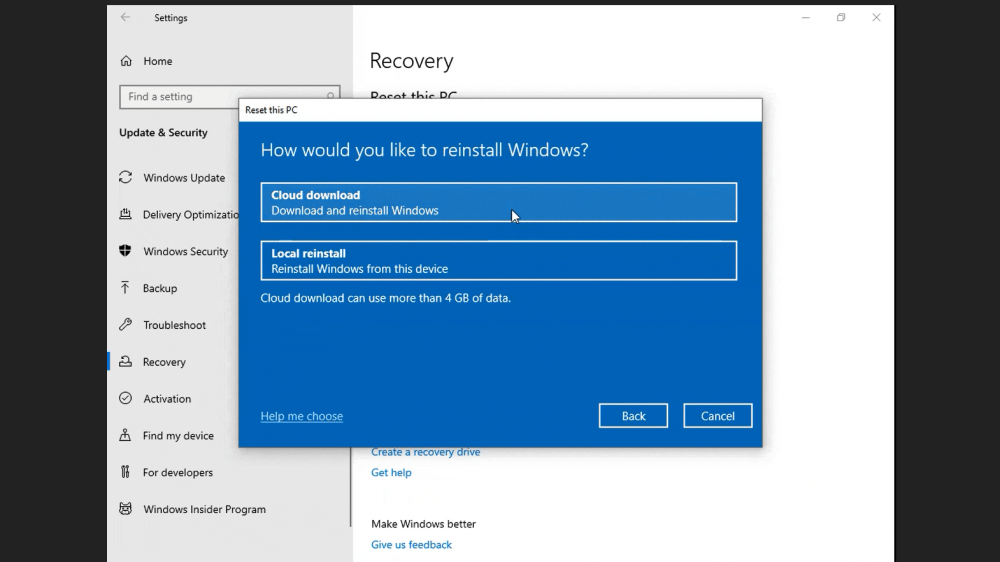
需要重置您的 Windows 10 電腦? 當 Windows 崩潰並且沒有恢復驅動器或 USB 驅動器來重置操作系統時,微軟基於雲的重置功能應該可以幫助用戶。 此遠程選項重新安裝之前運行的相同版本的 Windows,但仍需要刪除您的所有應用程序和個人文件。 在Settings > Update & Security > Recovery下找到此選項。
解鎖 Kaimoji 和符號
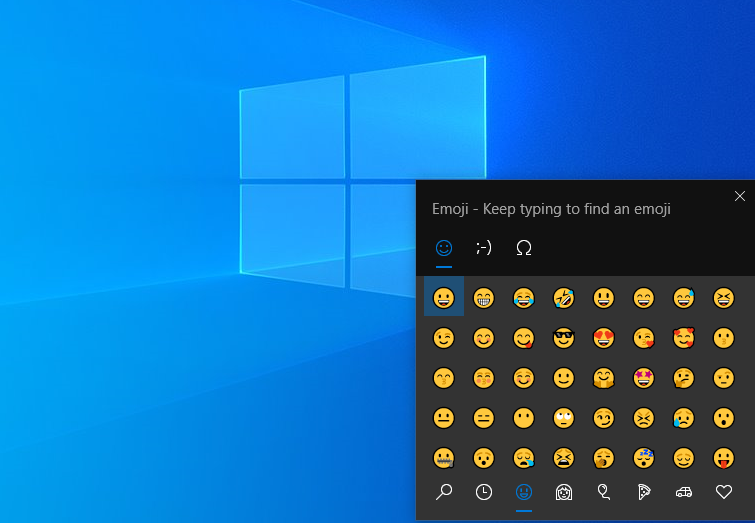
點擊Windows Key-Period(.)彈出一個擴展的右下角表情符號菜單、由 Unicode 字符構建的“Kaimoji”字符以及各種雜項符號。
進行測量
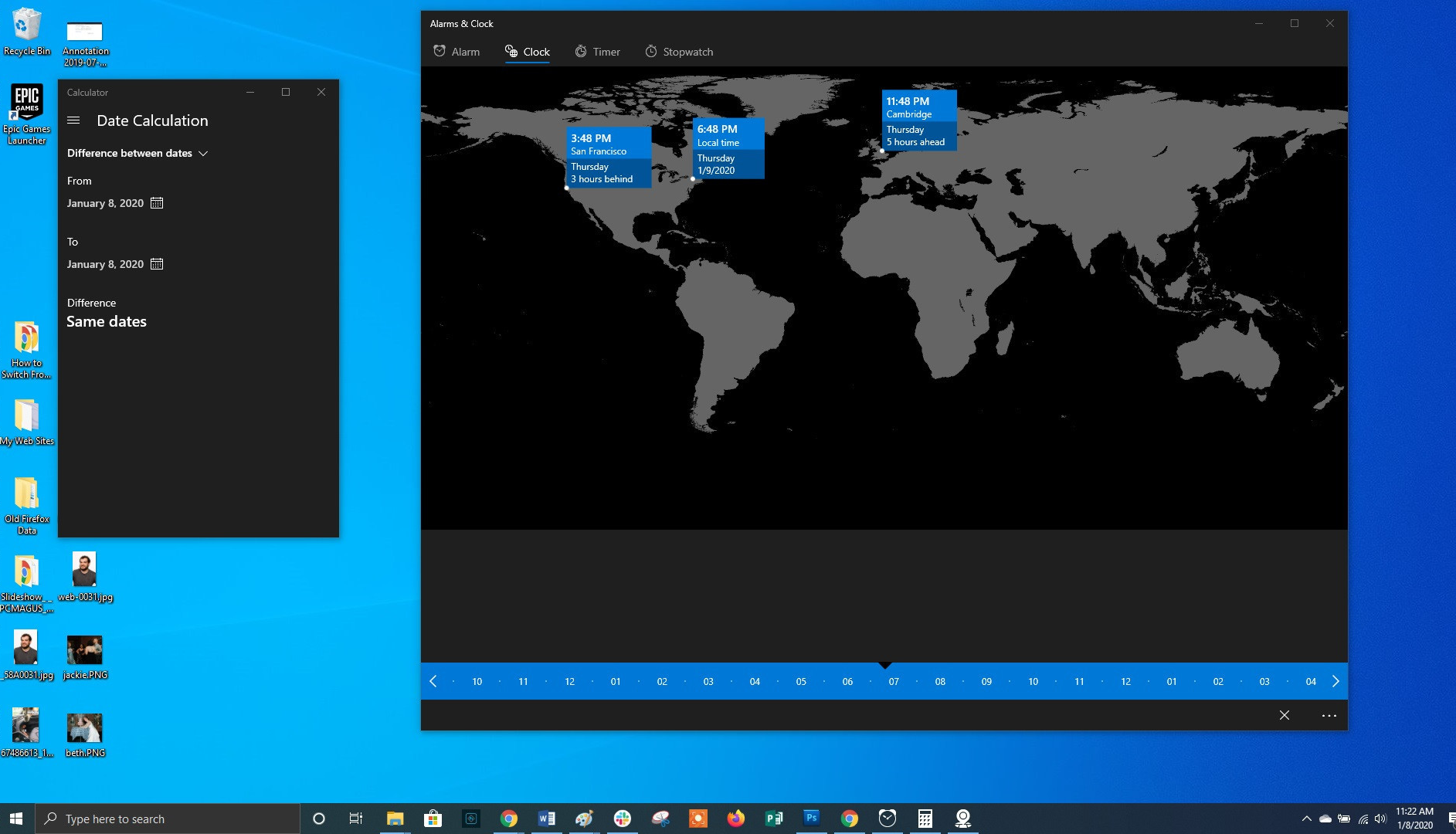
Windows 有幾個內置應用程序,它們可能看起來無用,但提供了有用的隱藏功能。 例如,計算器應用程序還可以計算兩個日期之間的差異,並且基本上可以轉換任何度量單位,包括時間、能量、溫度、質量,甚至貨幣。
鬧鐘和時鐘應用程序可以計算兩個位置之間的時差,甚至可以計算到未來。 打開應用程序,單擊時鐘選項卡,然後選擇底部的加號 (+) 圖標以添加位置。 單擊比較圖標以打開時間線。 當您在時間線上滾動時,地圖點上的時間會發生變化,讓您更輕鬆地跟踪時差。
查看文件擴展名
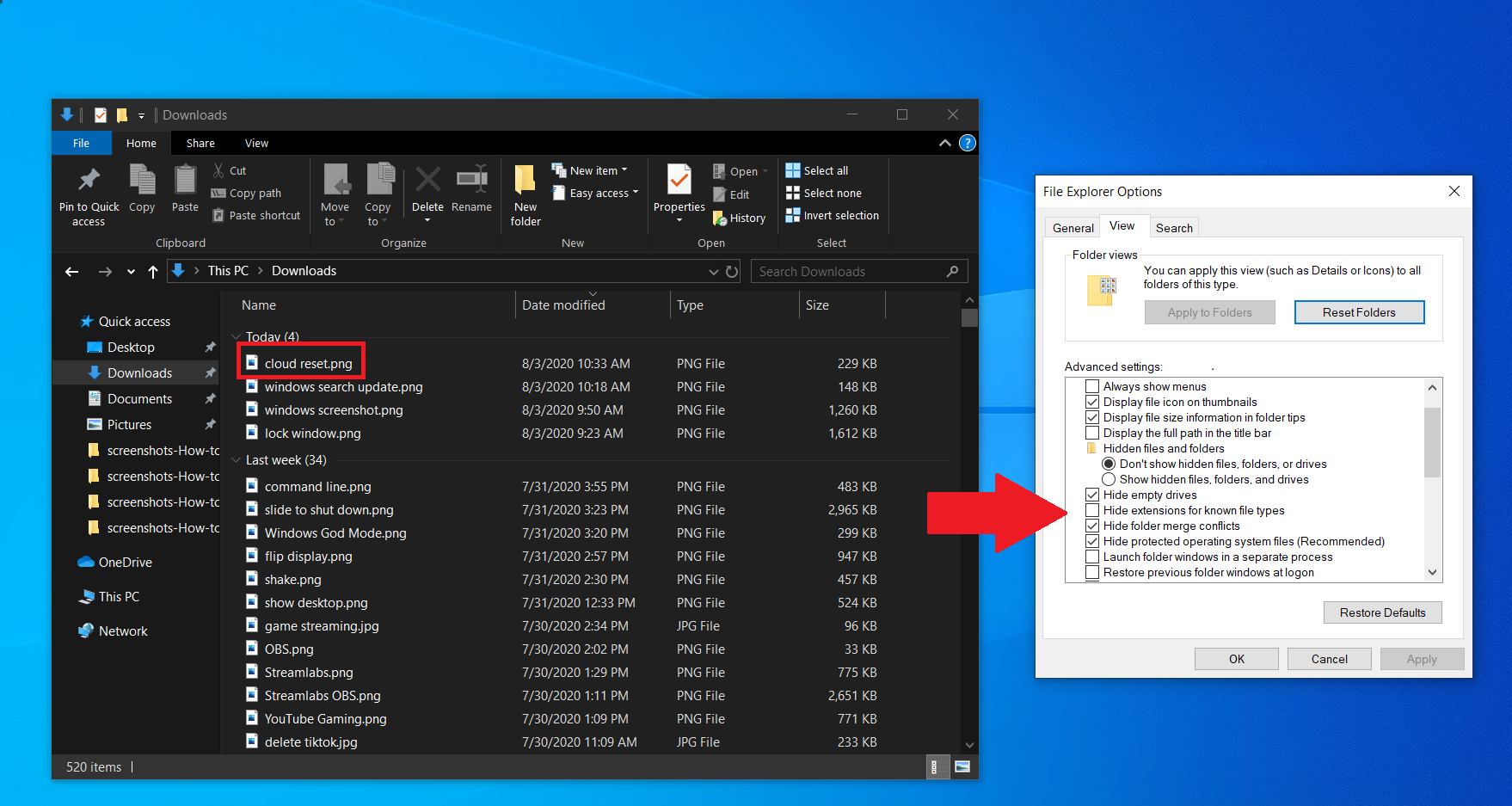
默認情況下,Windows 在文件資源管理器中隱藏文件擴展名,要求您深入研究文件的屬性以查看它是 .jpg 還是 .png 文件。 但是您可以設置它,以便 Windows 自動向您顯示文件擴展名。 打開文件資源管理器並單擊查看 > 選項並打開查看選項卡。 向下滾動到隱藏已知文件類型的擴展名選項,然後取消選中該框。 單擊Apply ,現在文件類型將列在文件資源管理器中所有文件名的末尾。