讓您的生活更輕鬆的隱藏 Chrome 功能
已發表: 2022-01-29如果搜索引擎是我們通往互聯網的窗口,那麼網絡瀏覽器就是窗口框架。 一個好的瀏覽器應該支持基本的搜索功能,但最流行的選擇充當他們自己的操作系統來訪問網絡。 然而,在在線生活中,沒有比谷歌的 Chrome 瀏覽器更普遍的選擇了,它擁有大約 65% 的市場份額。
雖然關於哪種網絡瀏覽器是最好的仍然存在很多爭論,但 Chrome 的許多替代品,包括微軟的 Edge 和 Opera,都是基於谷歌的開源 Chromium 項目,這是有原因的。
Chrome 受歡迎的原因之一是其簡潔、優美的 UI 和多功能性。 當您考慮到近乎無底的擴展庫時,雖然 Chrome 的功能會大大增加,但您可能甚至不知道 Chrome 中嵌入了大量的庫存功能。 谷歌一直在添加新功能。
查看下面的列表,了解您真正需要使用的隱藏在 Chrome 中的技巧。
使用隱身模式隱藏
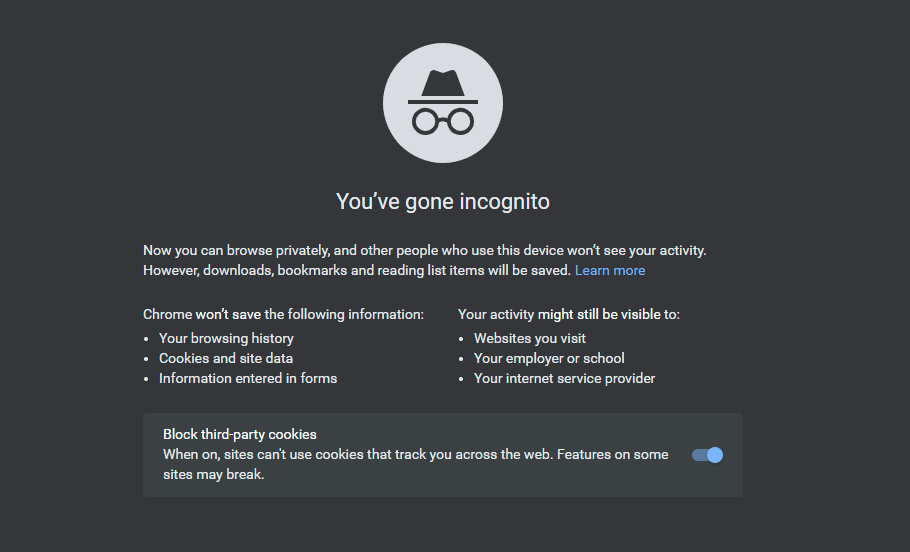
如果您不希望 Chrome 記錄您的瀏覽歷史記錄或網站跟踪您的活動,請進入隱身模式。 在瀏覽您可能不希望世界知道的事情時,這是一個不錯的選擇,無論是節日禮物購物還是更多成人活動。
要在 Chrome 中打開隱身窗口,請單擊瀏覽器右上角的三點圖標,然後選擇新建隱身窗口。 在移動設備上,點擊右下角 (iOS) 或右上角 (Android) 上的三點圖標,然後選擇新建隱身標籤。
我們應該注意,隱身模式不會阻止您的行為受到工作或您訪問的網站的監控(他們仍然可以記錄您的 IP 地址)。如果您認真對待在線隱私,請考慮使用 VPN 服務。
投射你的屏幕
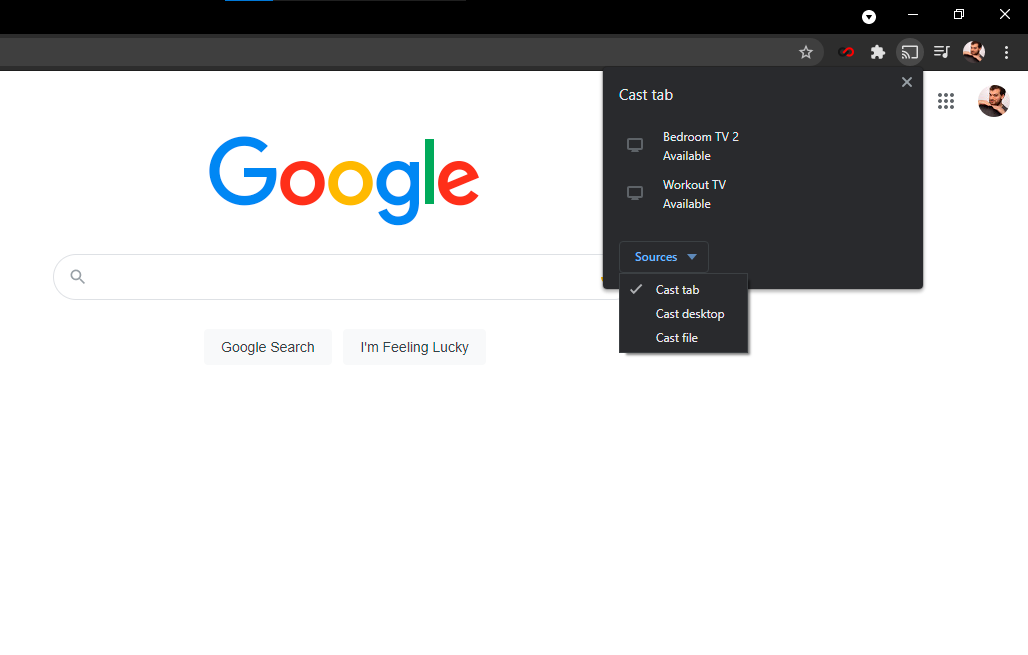
您知道您可以使用 Chromecast 將 Netflix 和 Hulu 等視頻流服務中的內容從手機投射到電視上。 但您也可以使用 Chrome 的內置 Cast 功能將您在 PC 屏幕上看到的內容傳送到電視上。 最直接的方法是右鍵單擊 Google Chrome 中的任意位置並選擇 Cast。 您也可以通過右上角的三點圖標訪問它。
在彈出窗口中,選擇您希望在其上顯示瀏覽器窗口的支持 Chromecast 的設備。 您還可以選擇是將標籤、整個桌面或特定文件投射到目標電視。
集成音樂控制
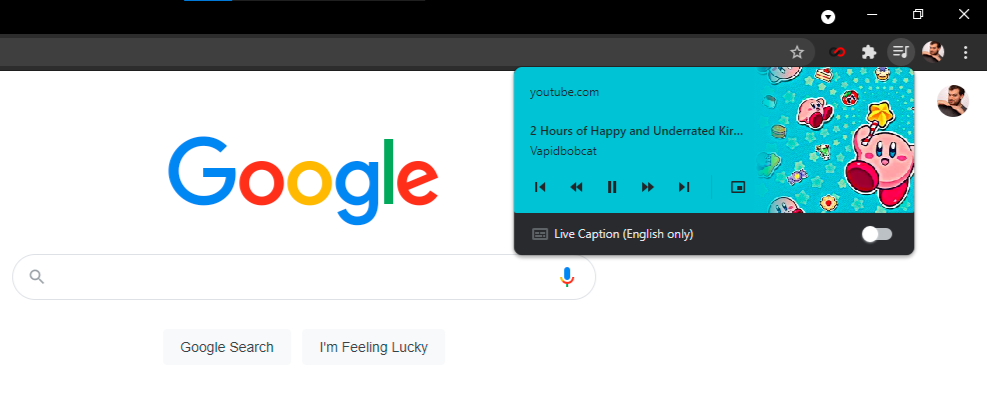
如果您正在一個選項卡中閱讀文章並在另一個選項卡中聽音樂,您不必離開只是按暫停鍵。 Chrome 有一個內置的音樂控制器,可以從菜單欄中的音符圖標訪問。 單擊該按鈕,您可以播放/暫停、向後和向前搜索以及跳過或返回曲目。 如果是 YouTube 視頻,您可以打開畫中畫模式以從任何選項卡觀看或打開實時字幕。
使用多功能框的魔力
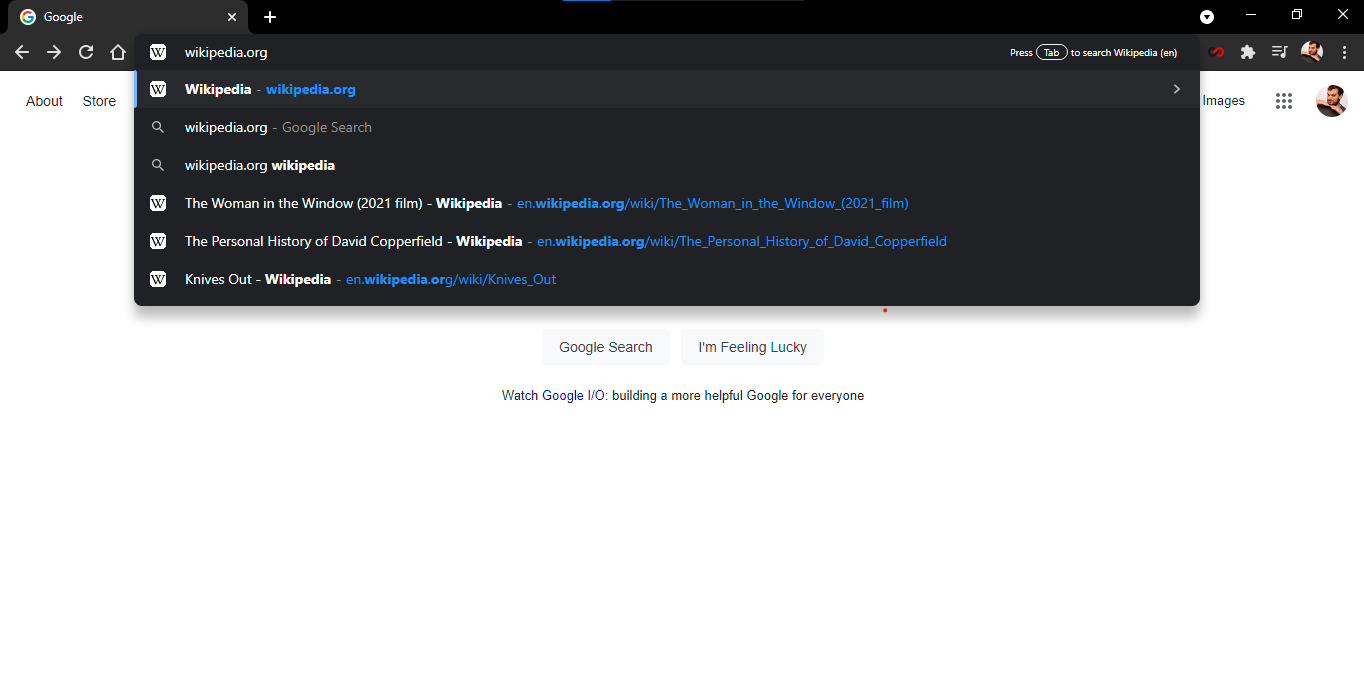
Chrome 的多功能框——谷歌稱之為地址欄——就像一個內置的谷歌搜索頁面。 它可以執行許多相同的技巧; 解決數學問題、回答基本問題並執行轉換——所有這些都在您完成輸入搜索之前完成。 您甚至可以搜索您最喜歡的網站,而無需實際導航到它們。
例如,如果您想直接訪問有關猩猩的維基百科文章而不訪問 Google.com 或維基百科的首頁,則此技巧很有用。 要設置此功能,請先轉到設置 > 搜索引擎 > 管理搜索引擎。 在那裡,您會看到您的默認搜索引擎(Chrome 在多功能框中輸入查詢時使用的那個)和其他已經可用於快速搜索的網站。
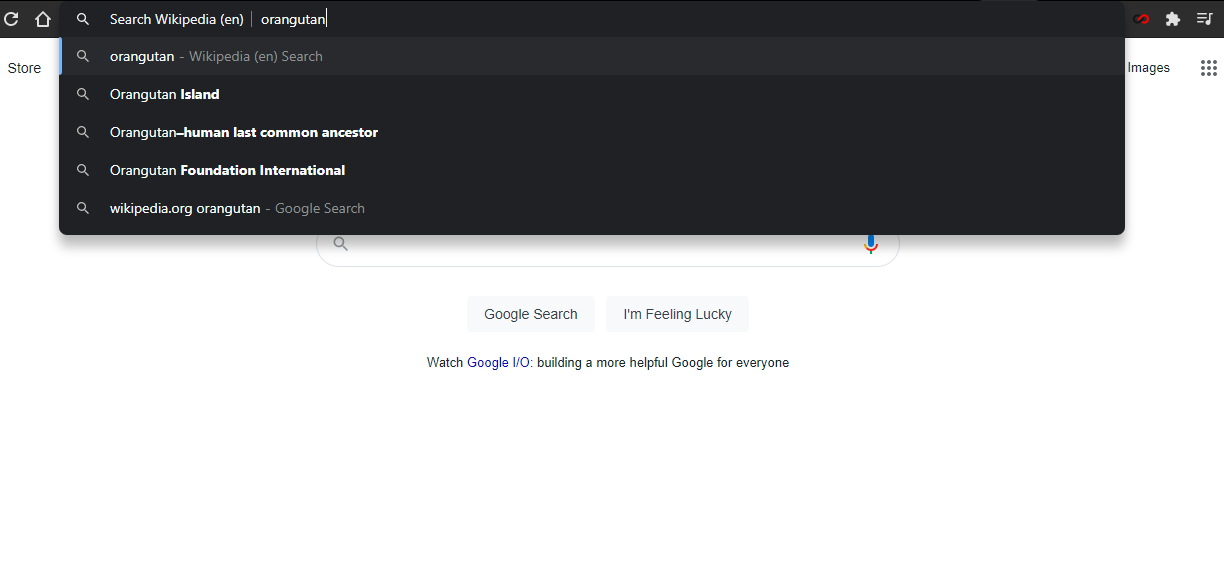
因此,對於快速的 Wikipedia 搜索,單擊管理搜索引擎下的添加並添加站點 URL。 然後,下次您在多功能框中鍵入“Wikipedia.org”時,在最右側,您會看到一個提示,告訴您按 Tab 鍵在站點內進行搜索。
按下選項卡按鈕後,多功能框將指示您現在正在該網站而不是 Google 中搜索。 當您在搜索中按 Enter 時,您將被直接帶到該頁面,而不是 Google 搜索結果。
此功能並非特定於參考或搜索網站。 您可以使用多功能框直接搜索幾乎任何網站(甚至 PCMag.com),只要它包含在您管理的搜索引擎列表中即可。 Chrome 會自動為您訪問的任何網站添加這些“關鍵字搜索”。
快速搜索
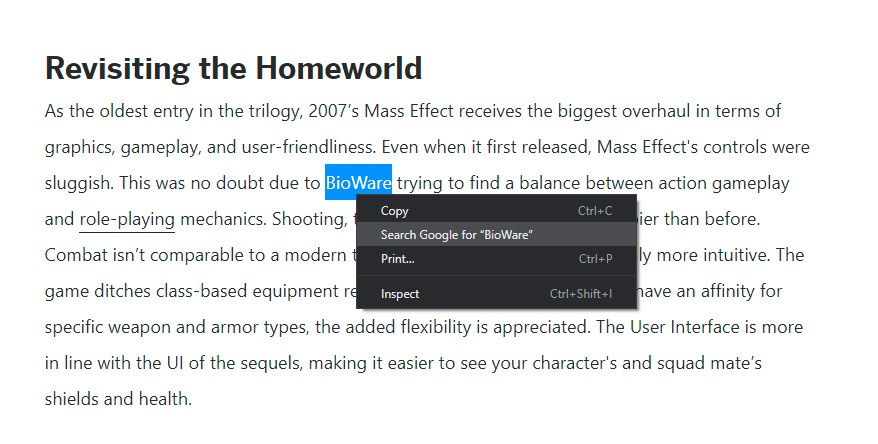
如果您在瀏覽網頁時遇到想要了解更多信息的單詞或短語,Chrome 會提供一個簡單的內置搜索選項。 突出顯示您要搜索的字詞,單擊鼠標右鍵,然後選擇在 Google 中搜索 [突出顯示的文本] 。 將打開一個新標籤,並顯示您的 Google 搜索。 或者,您可以突出顯示單詞或短語,然後將其直接拖放到 Chrome 的多功能框中以執行網絡搜索。
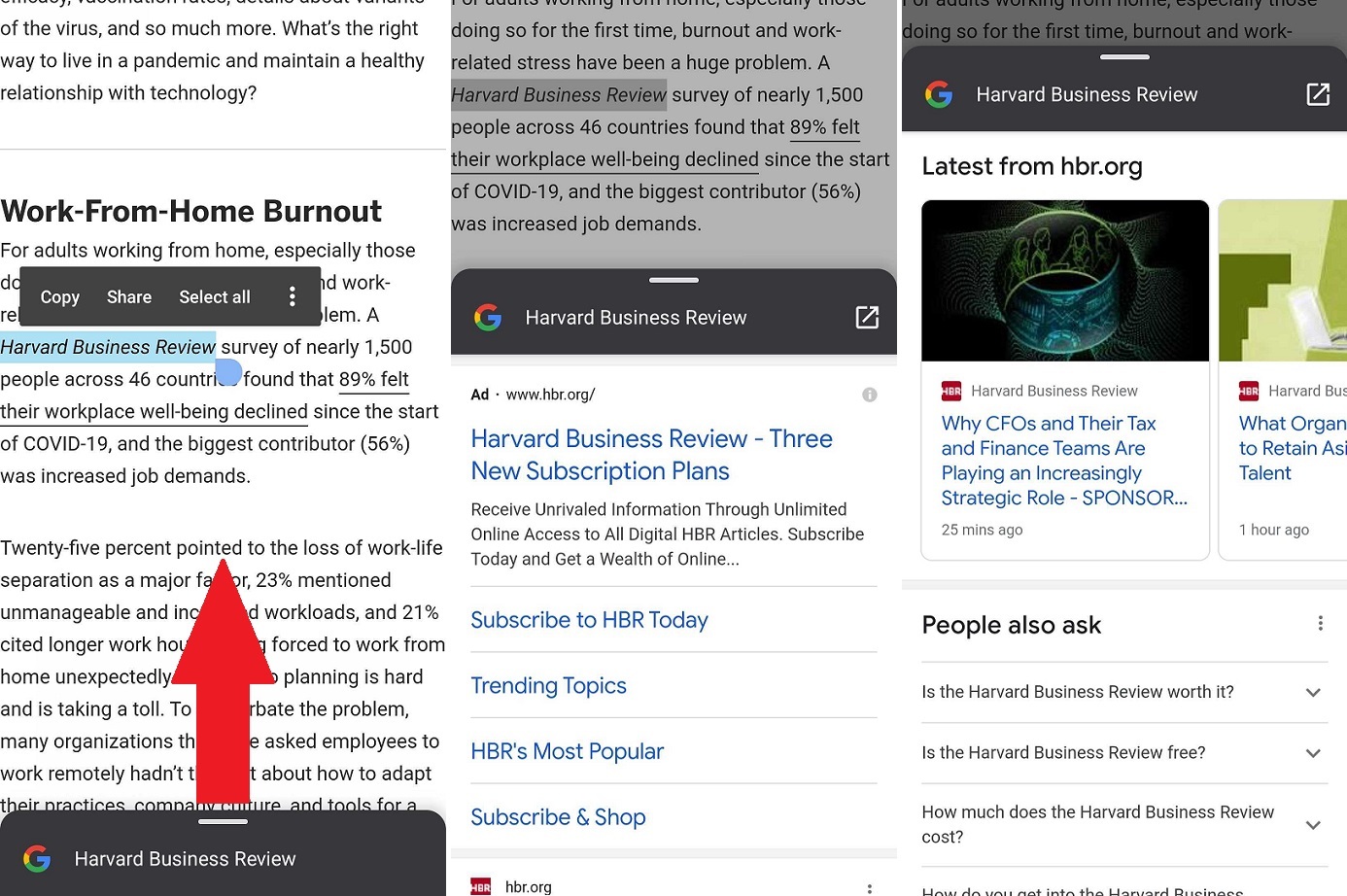
要在 Android 設備上搜索字詞或短語,請通過長按突出顯示任何文本選擇,Chrome 會為該字詞生成搜索卡。 拉起出現在屏幕底部的卡片,以查看該詞或短語的 Google 搜索結果。
在 iOS 上,突出顯示一個單詞或短語將產生一個帶有“查找”選項的彈出窗口; 滾動到底部,然後點擊搜索網頁以獲取更多信息。
管理選項卡組
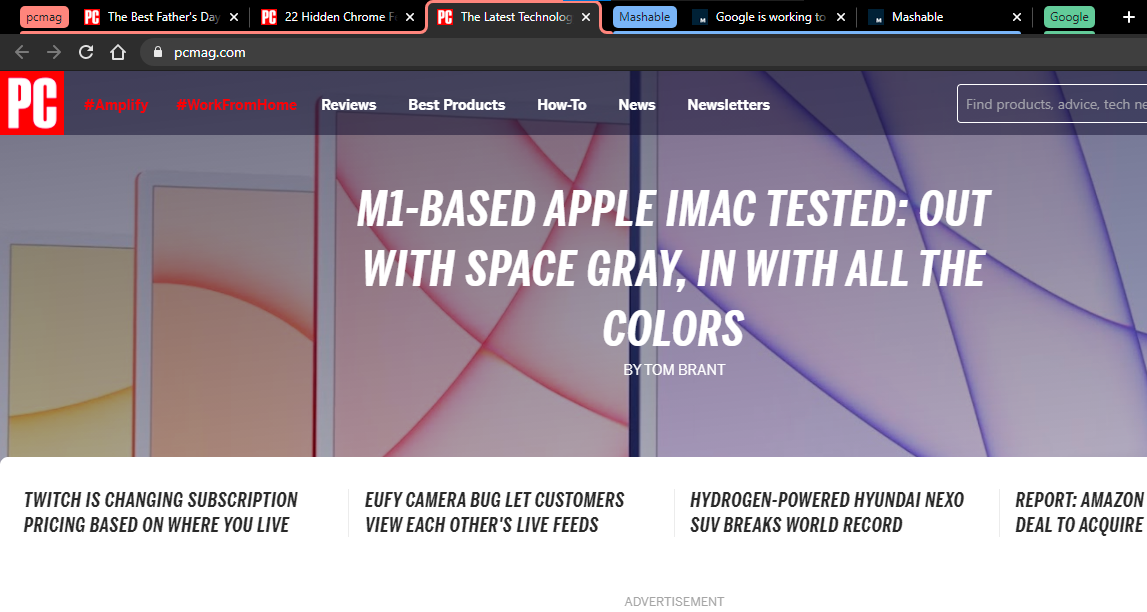
有很多方法可以管理打開的選項卡,但是如果您打開了這麼多選項卡並且不知道所有內容的位置,則可能很難瀏覽 Internet。 Chrome 允許您創建標籤組,以使所有內容井井有條且易於查找。 右鍵單擊選項卡並選擇將選項卡添加到新組以創建組。
然後,您可以從彈出菜單中命名組、分配顏色、添加新選項卡、拆分組、關閉組中的所有選項卡以及在新窗口中打開所有選項卡。 您還可以拖動選項卡以重新排列組、添加新選項卡,甚至刪除頁面。 右鍵單擊組內的選項卡以添加新選項卡、從組中刪除選項卡或將其移動到新組或現有組。
將選項卡編譯成組後,您可以單擊組名稱以隱藏其中的所有選項卡,直到您準備好使用它們。 這使得在 Chrome 中找到所有打開的標籤變得更加容易。
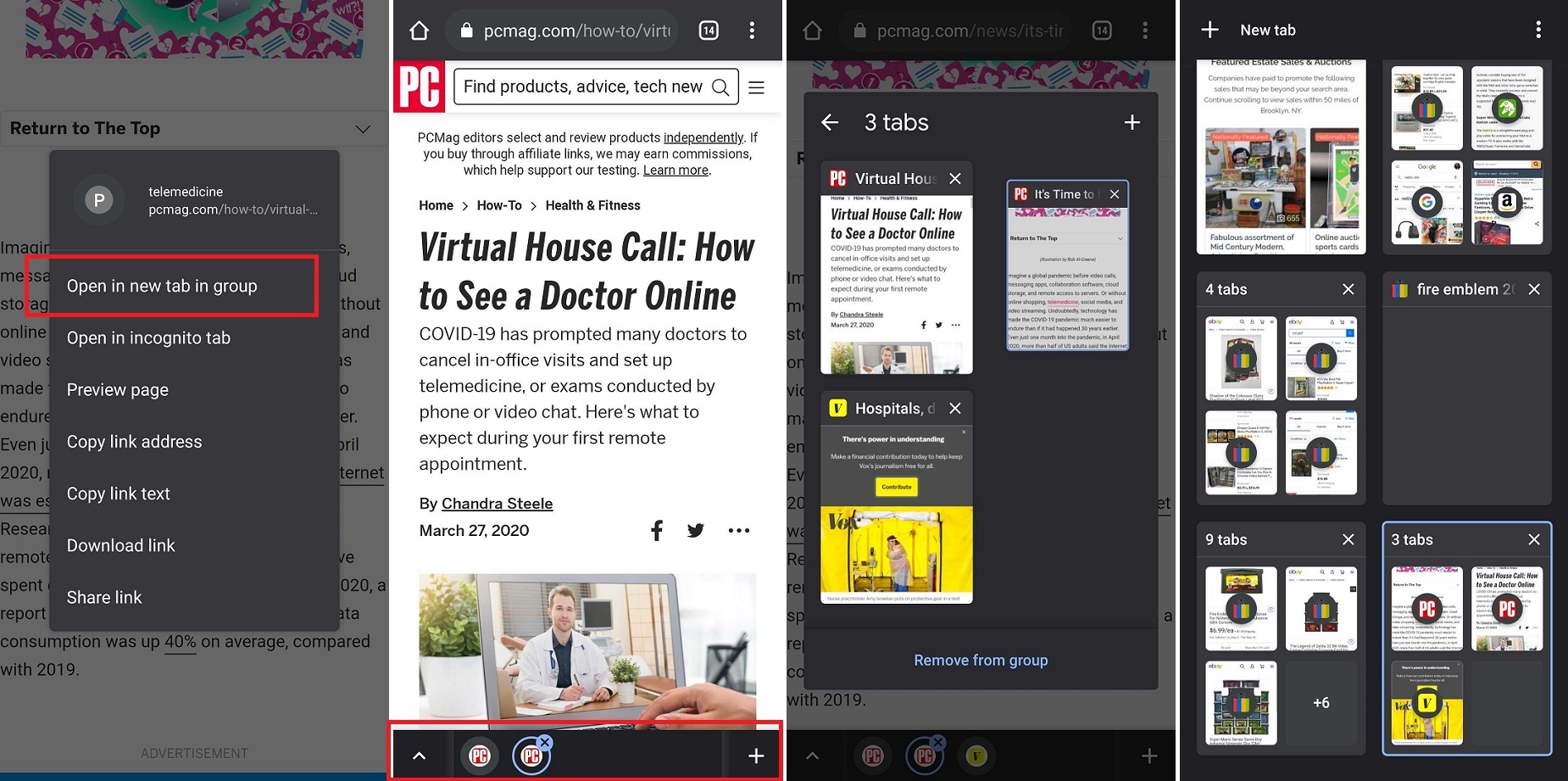
Android 用戶與 Chrome 有類似的功能。 長按您可能在網頁上找到的鏈接,然後從彈出菜單中選擇在組中的新選項卡中打開以創建組。 您將在頁面底部看到一個菜單欄,其中顯示打開的選項卡。 點擊加號 (+) 圖標以在組內打開一個新選項卡。 點擊箭頭按鈕以查看和重新組織組中的所有選項卡。
您仍然可以點擊右上角的標籤圖標,在一個頁面上同時查看所有標籤(和標籤組)。 您可以通過長按一個選項卡並將其拖到另一個選項卡上,直到它適合裡面,來從此頁面創建新組。 您還可以點擊三點圖標並選擇“分組選項卡”以一次選擇多個選項卡進行分組。
搜索您的標籤
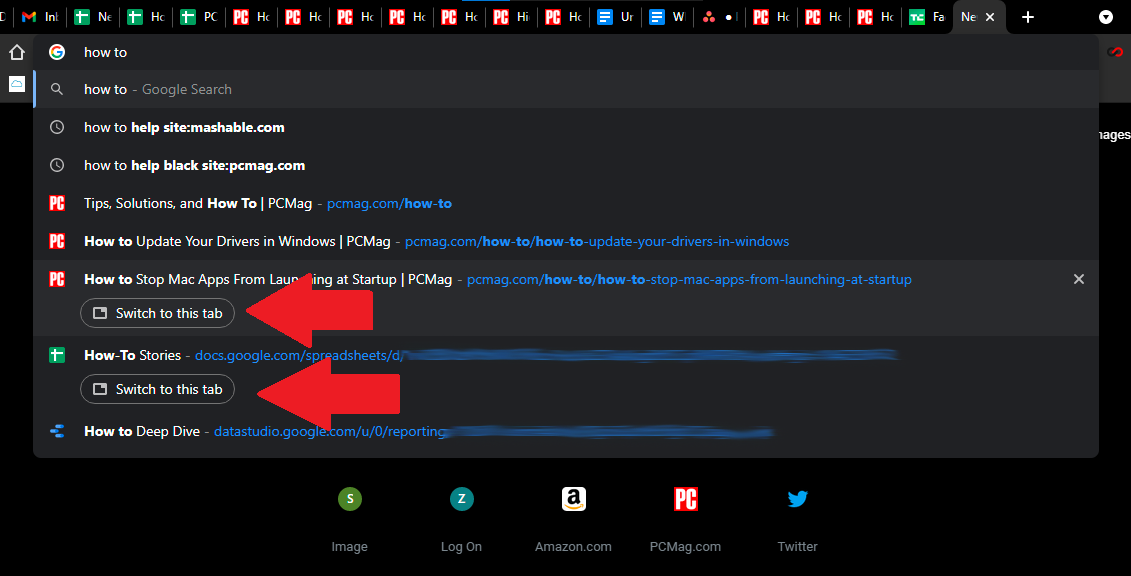
Chrome 還允許您搜索打開的標籤頁,以便您可以快速跳轉到所需的網頁。 通過在多功能框中搜索打開的選項卡的標題來執行此操作。 當您輸入標題時,Chrome 會自動完成結果並顯示與查詢匹配的最近使用的標籤。 單擊右側結果下的切換到此選項卡按鈕,以快速轉到選項卡。

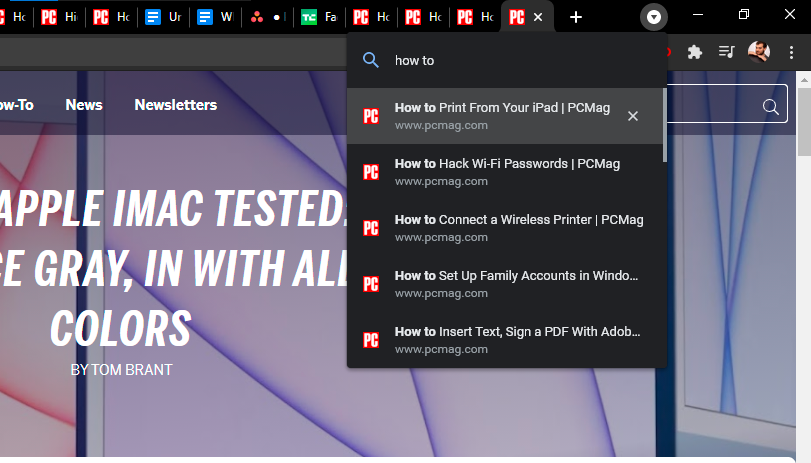
但是,您也可以單擊 Chrome 右上角的箭頭圖標以打開搜索字段並從那裡進行搜索,您可能會發現這是一種更可靠的方式來搜索打開的標籤。
打開意外關閉的標籤
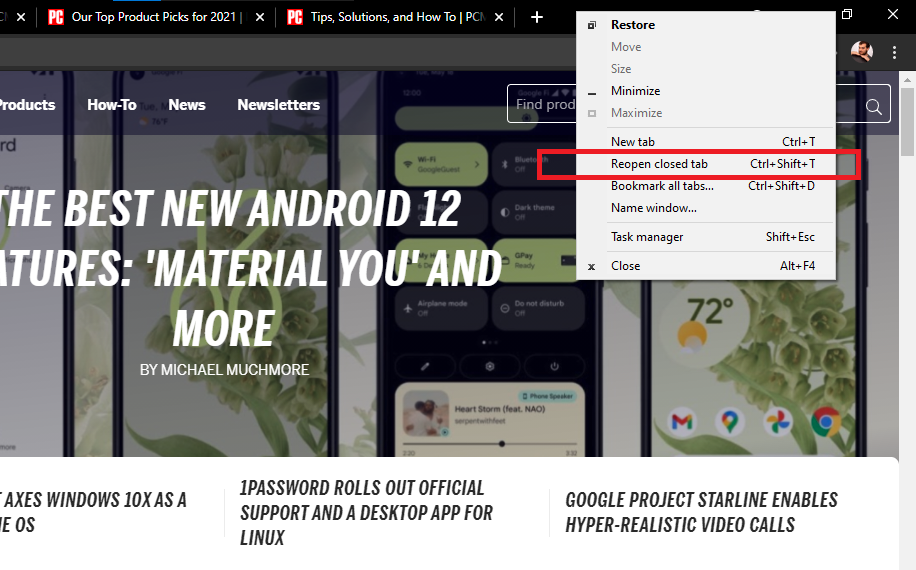
我們都意外地關閉了一個標籤並驚慌失措。 谷歌讓找回丟失的標籤變得有點困難,因為它從 Chrome 標籤菜單中刪除了“重新打開關閉的窗口”選項。 但是,您仍然可以使用鍵盤快捷鍵Control/Command + Shift + T來恢復最近關閉的選項卡。
否則,您也可以依靠 Windows 或 macOS 來提供幫助。 如果您不小心關閉了選項卡,請右鍵單擊菜單欄(而不是選項卡本身),彈出菜單將提供重新打開已關閉選項卡的選項。
在移動設備上,Chrome 會在屏幕底部彈出一條小消息,為您提供第二次機會。 如果您足夠快,請點擊撤消,該選項卡將返回。 否則,您可以點擊三點菜單並在菜單中選擇“最近的標籤”以查看最近關閉的標籤列表。
將文章添加到閱讀列表
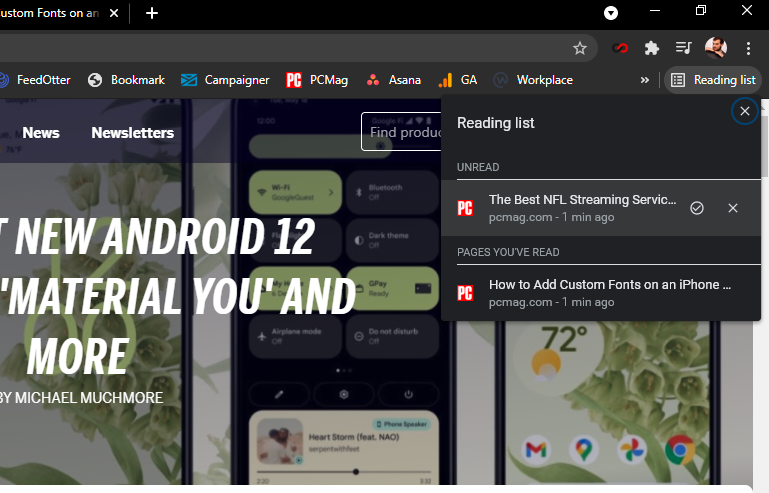
現在沒有時間閱讀所有內容嗎? 將其保存到閱讀列表並稍後閱讀該頁面。 這項新功能與您的 Google 帳戶同步,因此您可以跨設備打開保存的文章。 您甚至可以在不需要互聯網連接的情況下打開保存的頁面。
單擊書籤圖標並選擇添加到閱讀列表以保存頁面,然後單擊書籤欄上的閱讀列表按鈕以訪問所有已保存的文章。 頁面分為已讀和未讀,可以相應地標記或完全刪除。
雖然 Android 用戶還沒有這個功能(官方來說,無論如何),任何擁有 iPhone 或 iPad 的人都可以點擊共享圖標,然後從彈出菜單中選擇稍後閱讀。 點擊三點圖標並選擇閱讀列表以查看您保存的頁面。
設置啟動頁面
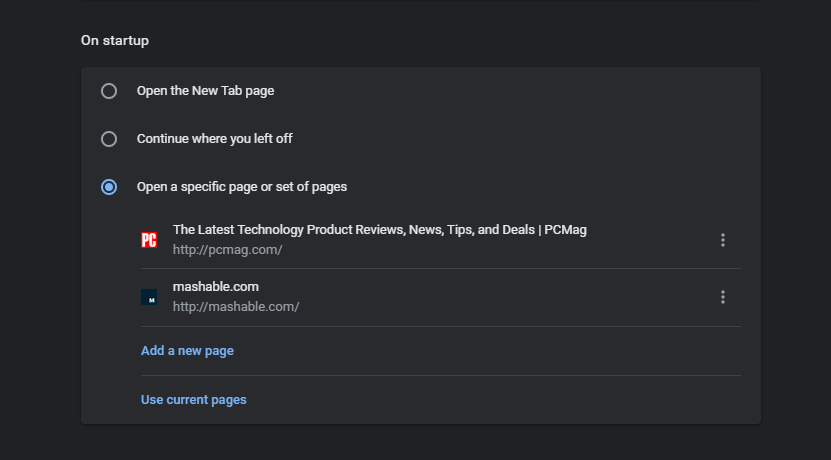
如果您總是導航到網絡上的相同頁面,Chrome 可以讓您在每次啟動 Google 瀏覽器時輕鬆打開它們。 在“設置”菜單中,單擊“啟動時”,然後選擇下次重新打開 Chrome 時要打開的內容。
Chrome 讓您可以選擇打開默認的新標籤頁、打開您上次打開的所有標籤頁,或者選擇要打開的特定頁面。 如果您選擇Open a specific page or set of pages ,您可以添加特定頁面或保存當前打開的所有選項卡。
更改下載目標
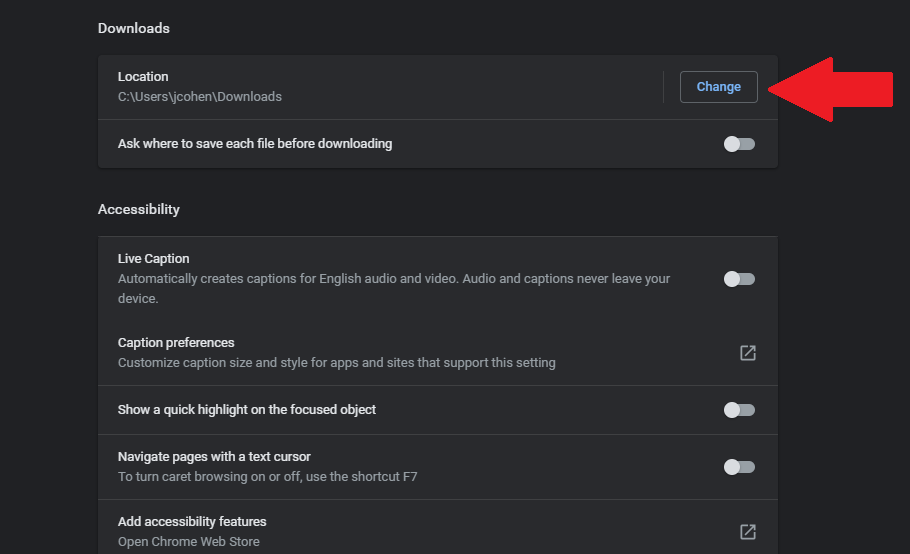
如果您永遠無法在計算機上找到下載的文件,Chrome 允許您指定它們的存儲位置。 導航到設置 > 高級 > 下載。 在位置下,單擊更改。 在彈出框中,將您的下載設置為保存在特定文件夾中。
讓 Chrome 創建和管理您的密碼
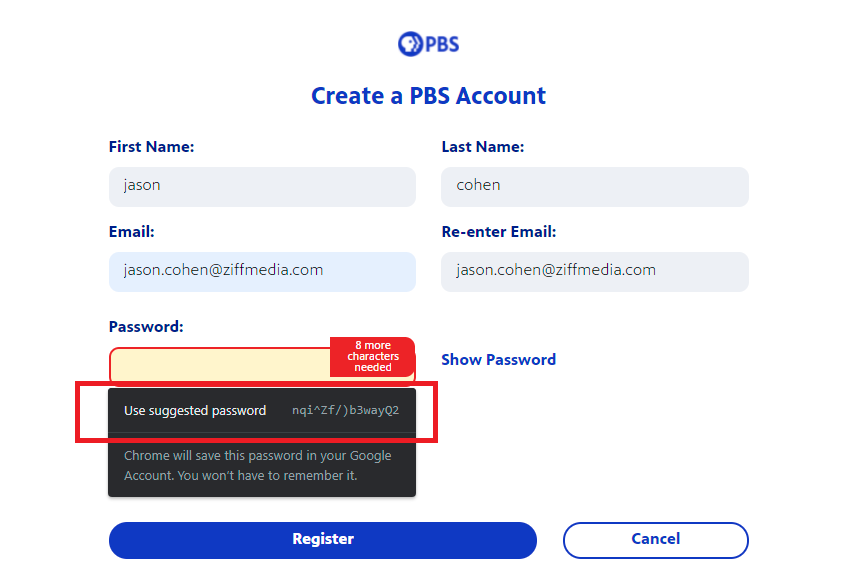
為每個網站創建強大、唯一的密碼——然後記住所有密碼——可能很困難。 但是 Chrome 可以通過在您嘗試創建新帳戶時生成隨機密碼並將其保存以備後用來提供幫助。
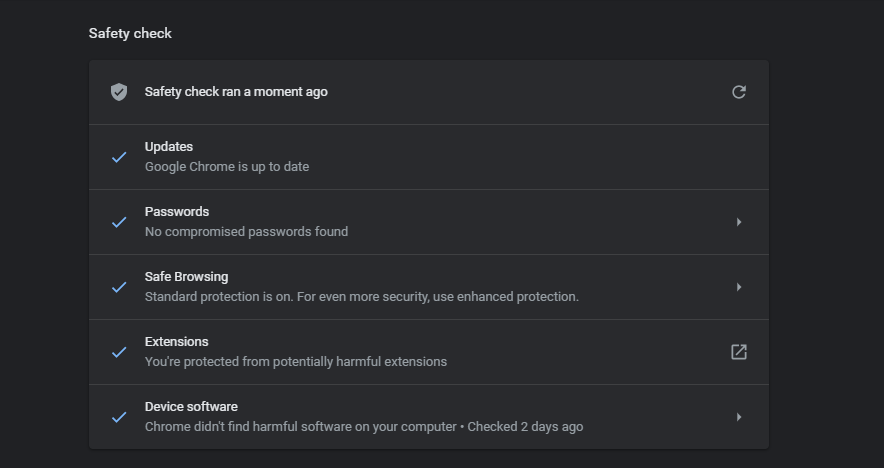
更好的是,Google 會告訴您您的某個密碼是否以及何時被洩露,然後指導您完成更改。 您還可以從 Chrome 的“設置”菜單執行手動安全檢查。 在“設置”下,導航到“安全檢查”部分,然後單擊“立即檢查”以檢查安全更新、數據洩露、錯誤擴展等。
Chrome 任務管理器
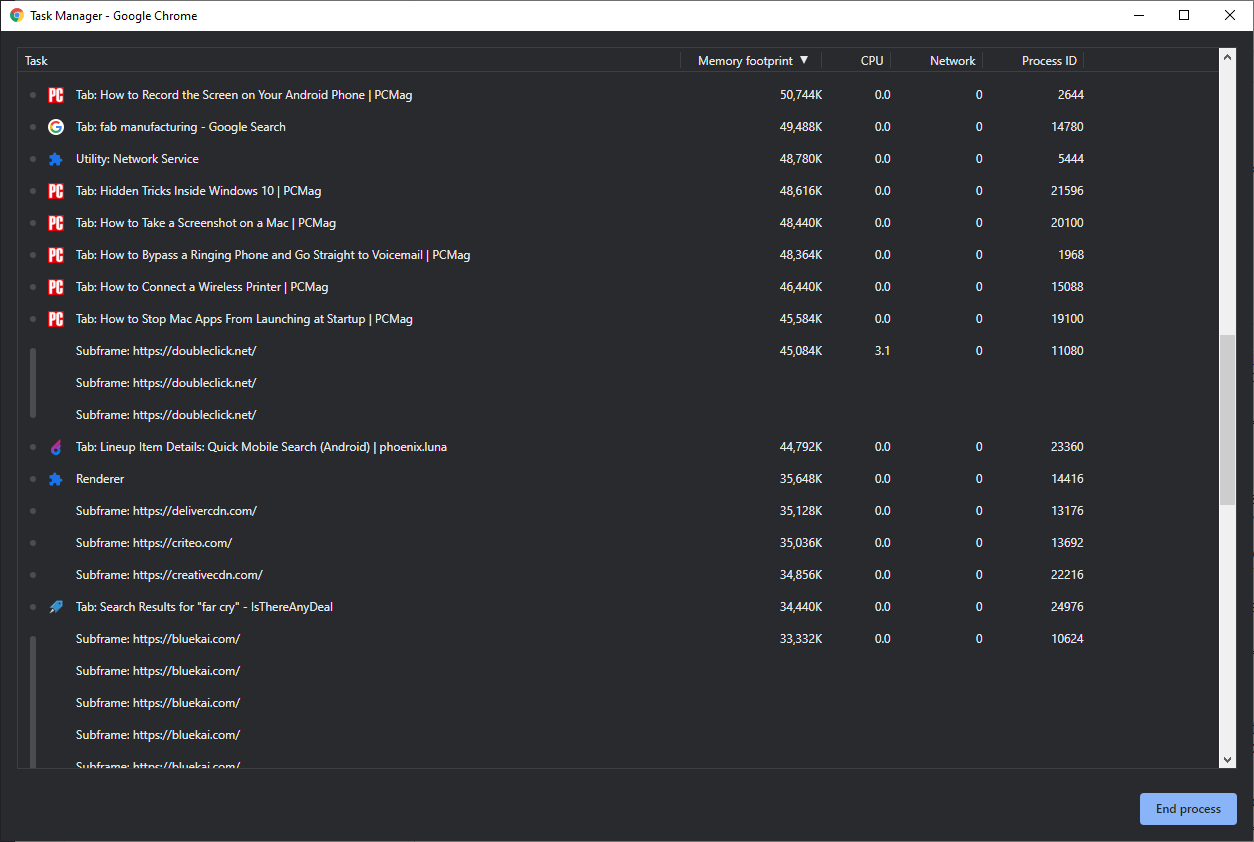
就像您的 Windows PC 一樣,您的桌面瀏覽器有自己的任務管理器,您可以使用它來監控它正在執行的各種進程以及每個進程佔用了多少資源。 要訪問它,請單擊右上角的三點圖標,然後選擇更多工具 > 任務管理器(或選擇 Shift + Esc)。
彈出窗口將顯示當前打開的所有插件、擴展程序和選項卡,以及每個瀏覽器正在使用多少資源(例如內存和圖像緩存)。 如果有任何出現在減慢或停止瀏覽器的情況,您可以直接從任務管理器關閉該窗口。
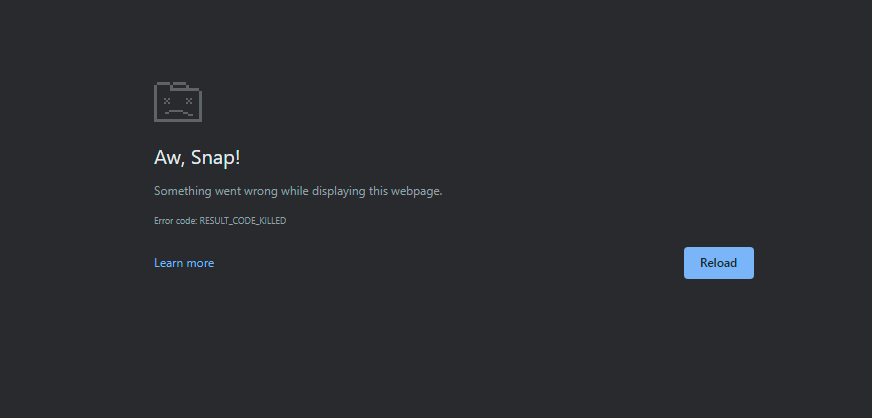
單擊列表中的一個項目並選擇結束進程按鈕以關閉該條目。 該條目將從任務管理器窗口中消失,選項卡或擴展程序將有效地崩潰,允許您正確重新加載它或暫時將其關閉。
快速圖像查看器
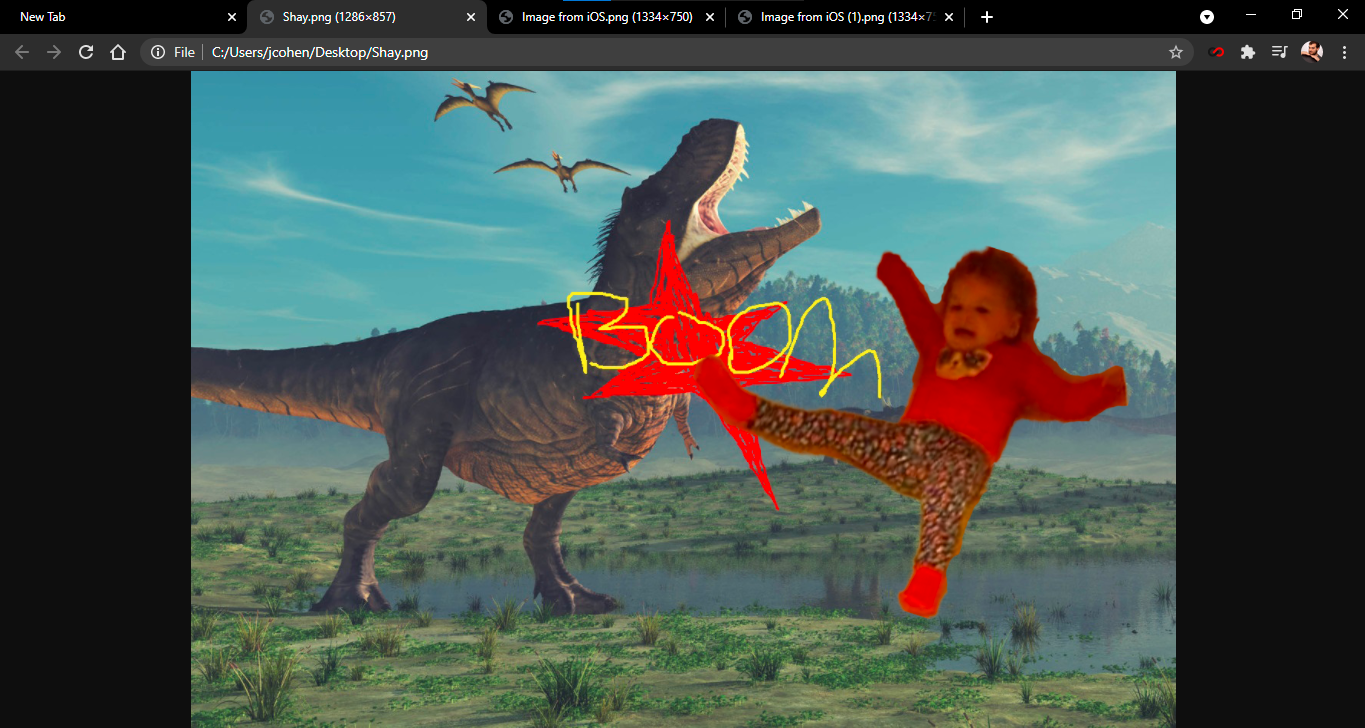
您有想要快速簽出的圖像或媒體文件嗎? 將其拖入 Chrome,瀏覽器會顯示圖片、播放視頻或讓您聽音樂。
清理鉻
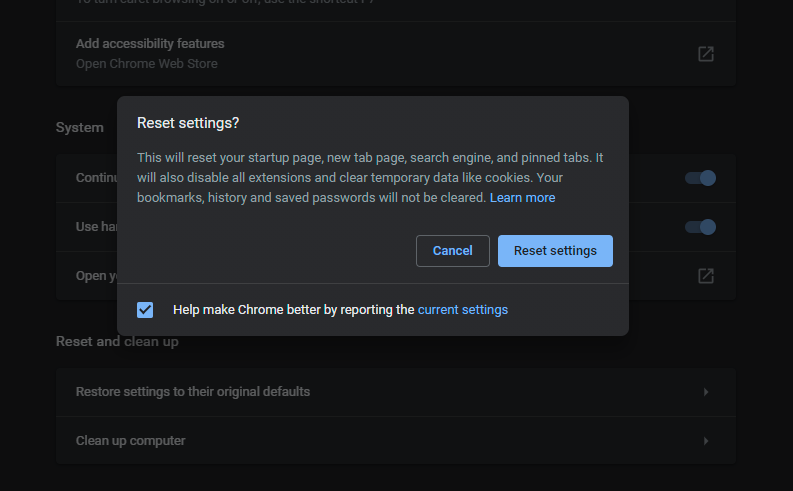
Chrome 通常是一款速度很快的瀏覽器,但如果出現問題,瀏覽器有一些內置工具可以幫助解決問題。 在設置 > 高級 > 重置和清理下,單擊清理計算機以使用 Chrome 的內部防病毒軟件查找並刪除任何可能干擾瀏覽器的有害軟件。
如果這不起作用,請單擊Reset settings to their original defaults , 這將重置您的啟動頁面、新標籤頁、搜索引擎和固定標籤,以及禁用擴展程序並清除臨時數據(如 cookie)。 書籤、歷史記錄和保存的密碼不會被刪除。
使用標誌改進 Chrome
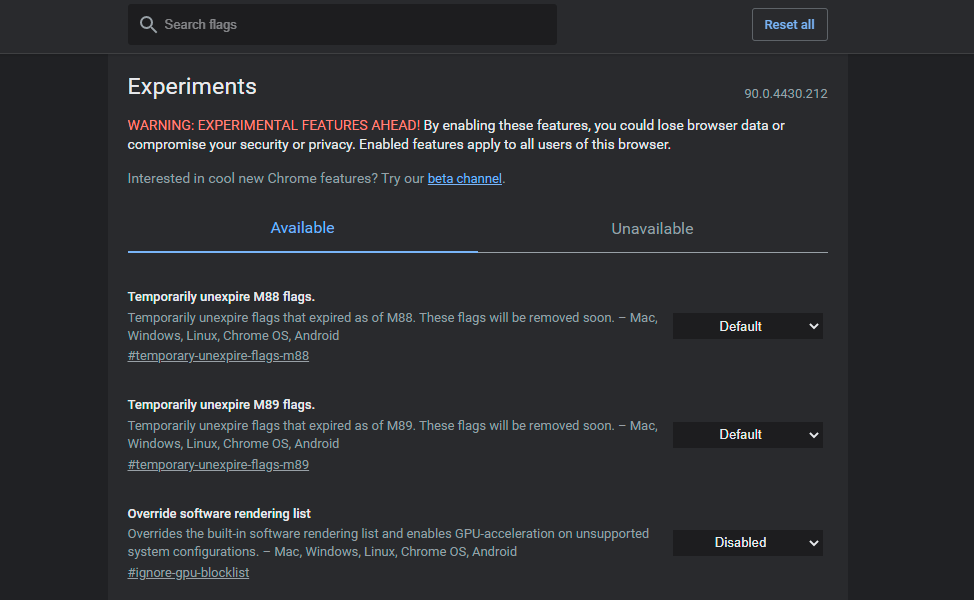
Chrome 提供了大量的內置功能,但如果您想要更多功能,請查看標誌頁面。 在地址字段中輸入chrome://flags以查看一個包含實驗性功能的秘密 Chrome 頁面,這些功能包括啟用閱讀模式、允許更流暢的滾動等等。
滾動頁面或搜索特定功能,然後激活所需的標誌。 雖然一些標誌最終變成了完整的 Chrome 功能,但許多標誌大多是實驗性的,可能存在錯誤。 嘗試一次激活它們,以確保一切順利進行。
