無法查看您的 iPhone 或 iPad 屏幕? 使用這些工具
已發表: 2022-01-29您是否無法在 iPhone 上查看屏幕或查看周圍的物體? 如果是這樣,Apple 的智能手機和平板電腦可以通過多種內置功能幫助視力有限或相關問題的人,包括文本和顏色設置、縮放模式和放大鏡工具。
iPhone 和 iPad 都允許您更改文本大小和更改顏色設置以使屏幕更清晰。 iOS 13 和 iPadOS 中引入的深色模式將屏幕和應用程序塗上較深的色調,使它們在弱光條件下更易於閱讀。 縮放工具是一個可自定義的選項,您可以通過它放大屏幕區域以更好地查看文本、圖像和其他內容。 iOS/iPadOS 14 推出的全新改進放大鏡可讓您通過設備的攝像頭更好地近距離觀察物體。
黑暗模式
自 iOS/iPadOS 13 以來,iPhone 和 iPad 已經能夠切換到系統範圍的暗模式,這會將您的屏幕從通常的亮白色變為較暗的色調,並將文本從變回白色。 暗模式也適用於內置應用程序和許多第三方應用程序。
此功能通常可以使屏幕更易於查看和閱讀,尤其是在夜間或弱光條件下。 要手動啟用暗模式,請轉到設置 > 顯示和亮度,然後點擊暗圖標。
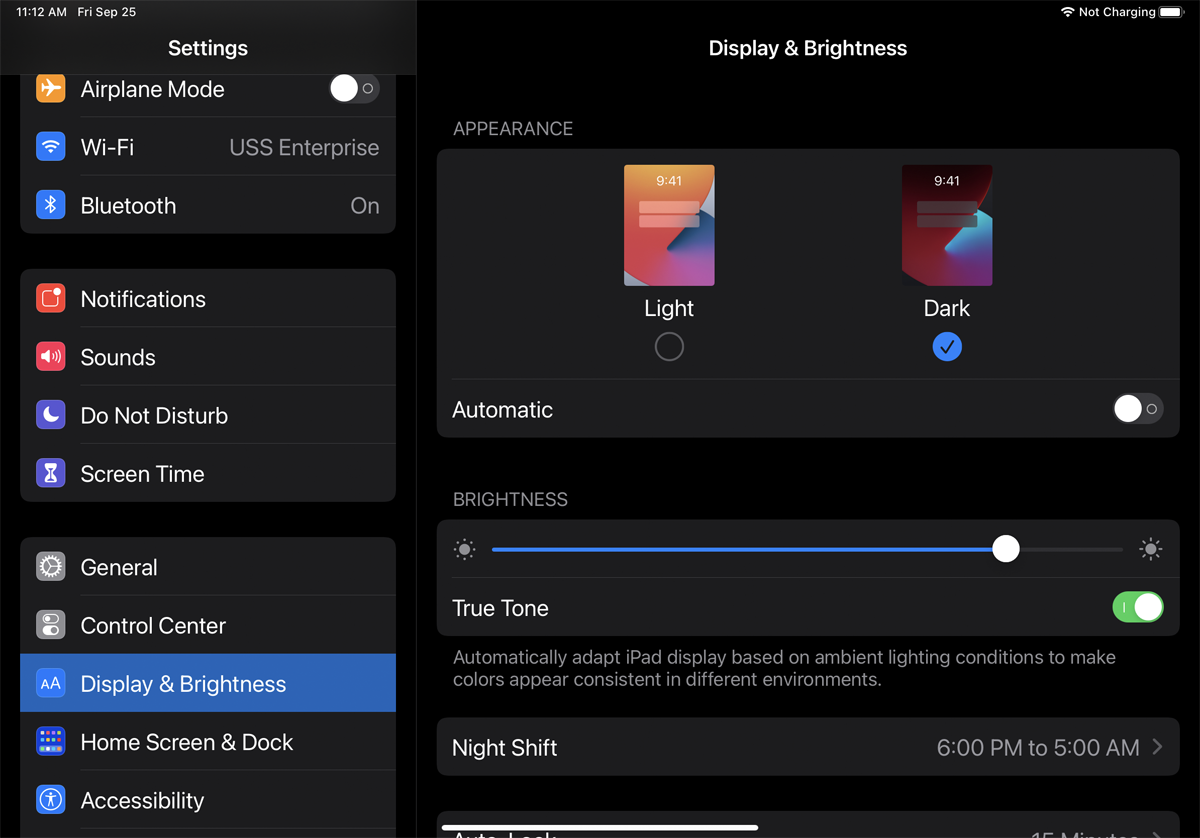
或者,您可以從控制中心啟用和禁用暗模式。 要在 iPhone X 或更新機型或任何 iPad 上打開控制中心,請從屏幕右上角向下滑動。 要在舊 iPhone 上觸發它,請從屏幕底部向上滑動。 按下亮度控件並點擊暗模式選項,或者如果暗模式圖標出現在控制中心,則點擊它。
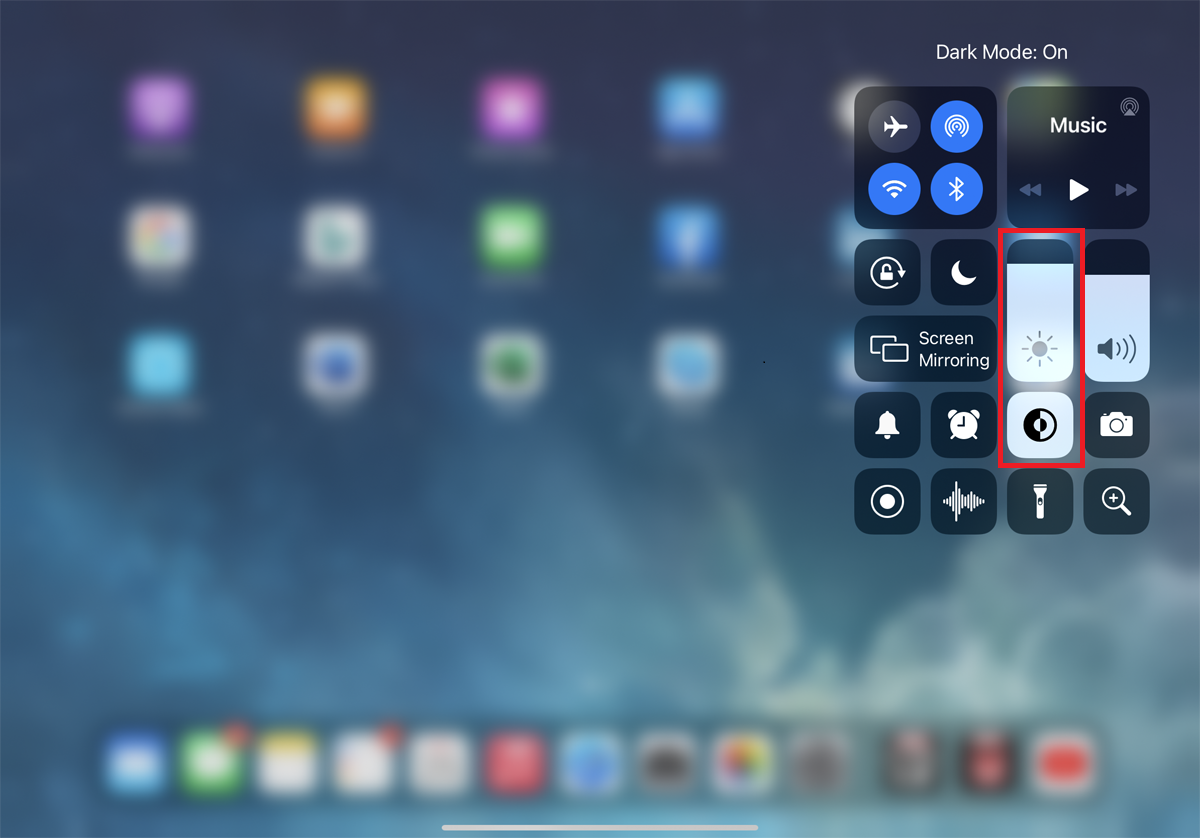
現在,打開一些內置應用程序,例如郵件、音樂、信息、日曆、通訊錄、提醒事項和便箋,看看每個應用程序是如何受到影響的。 你會看到屏幕是黑色的,文本是白色的。 您還會注意到您的一些第三方應用程序發生了變化。 試試看你是否以及何時更喜歡深色模式而不是淺色模式。
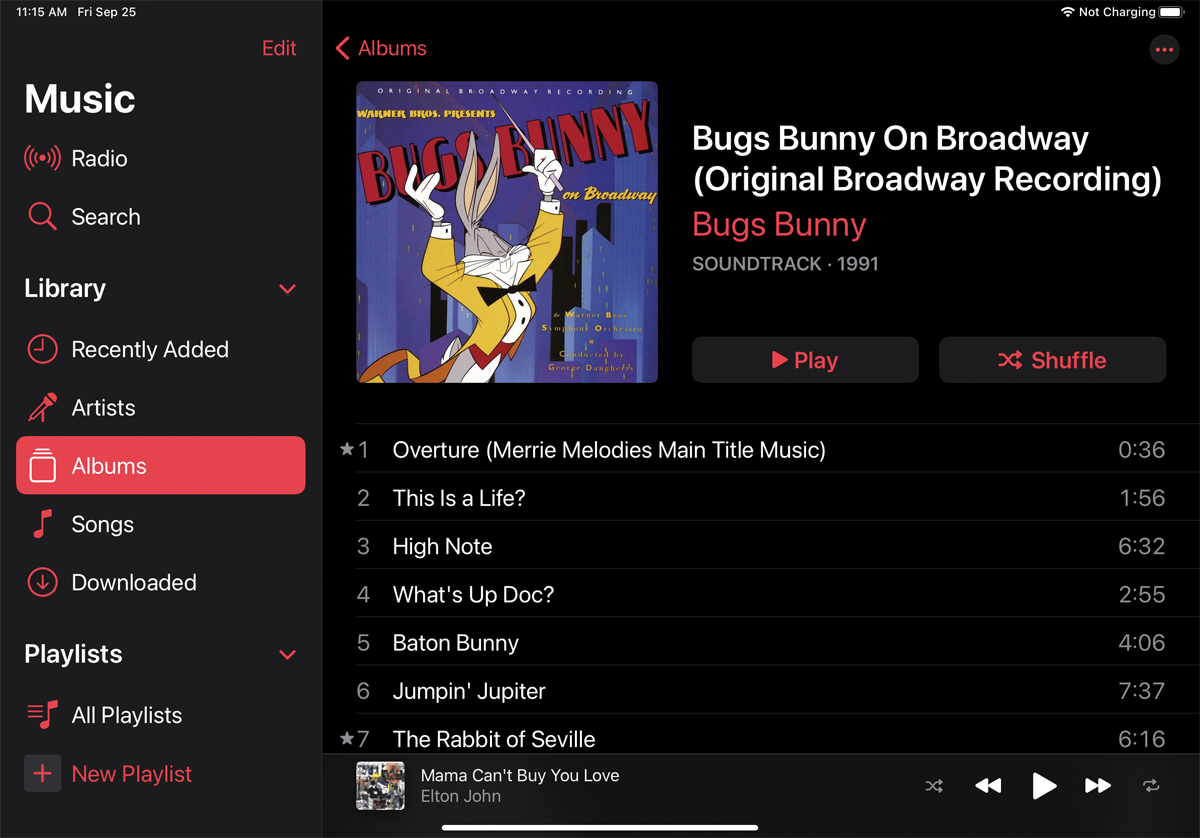
您可能喜歡深色模式,但更喜歡僅在某些條件下使用它,例如晚上在較暗的房間裡。 如果是這樣,您可以將其設置為自動開啟和關閉。 返回設置 > 顯示和亮度。 打開自動開關。 點擊選項條目。 在這裡,您可以設置從日落到日出的時間表。
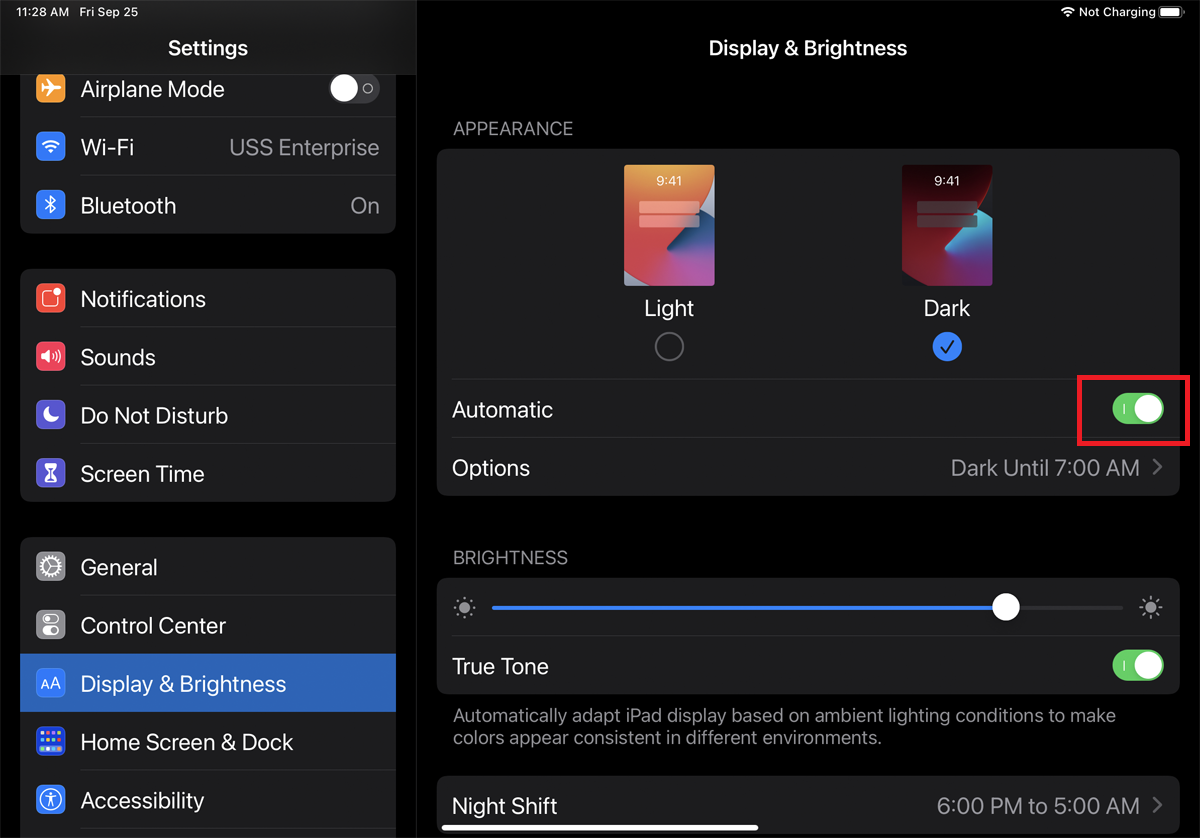
要獲得更好的控制,請選擇自定義計劃選項,然後選擇您希望暗模式打開然後關閉的時間。 返回上一個屏幕以查看並確認您為暗模式設置的時間。
更改文字大小
如果您無法在屏幕上看到文本,您可以將其放大並更易於閱讀。 為此,請轉到設置 > 顯示和亮度 > 文本大小。 在文本大小屏幕上,向右移動滑塊以增加大小。 您還可以在“顯示和亮度”菜單下將所有文本設置為粗體。
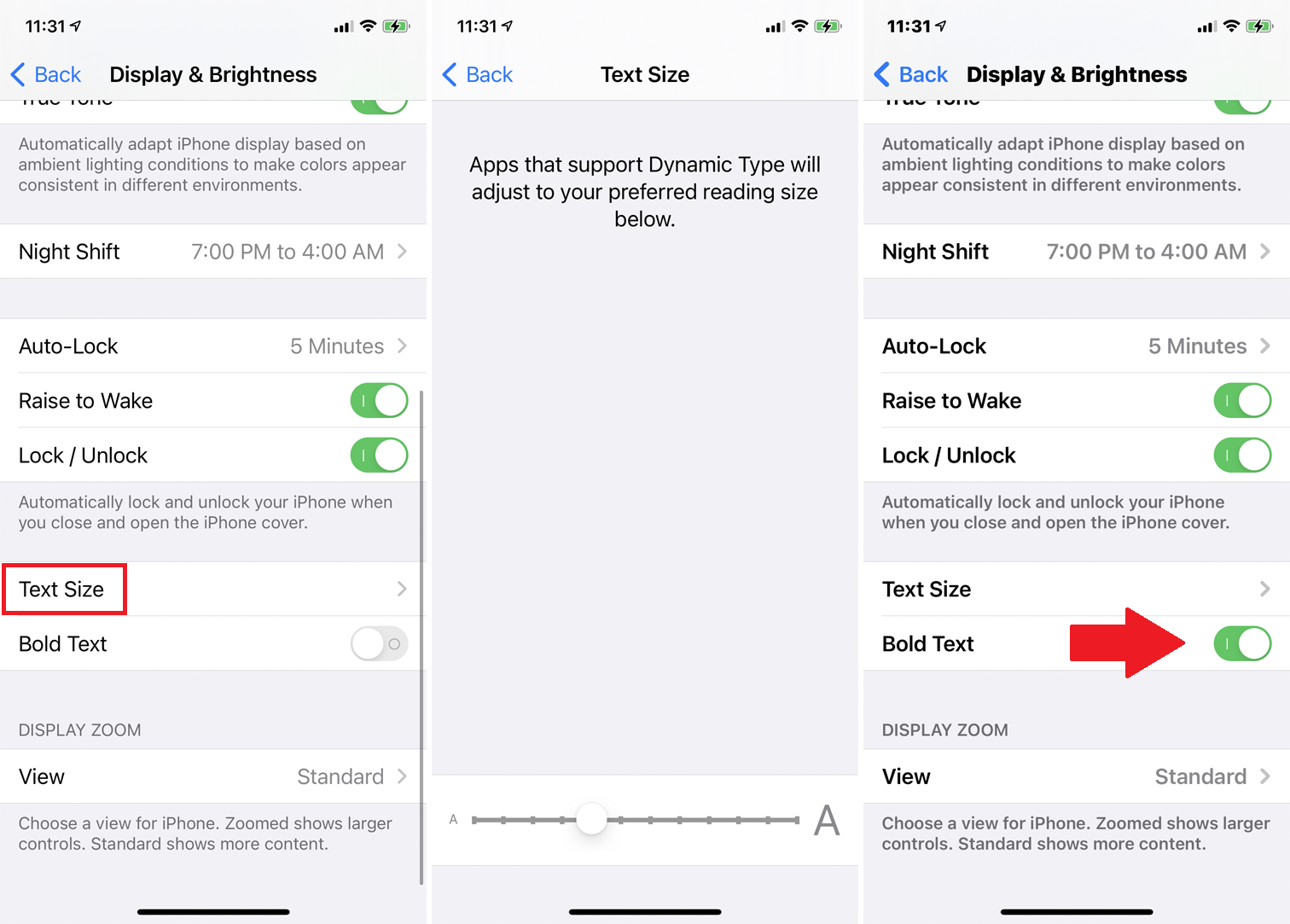
您可以通過查看示例文本來查看更改所產生的效果,但要獲得完整效果,請在不同的屏幕中移動並打開各種應用程序。 您可能想要調整文本大小,直到它適合您的眼睛。
顏色對比
另一種讓屏幕更舒適的方法是調整顏色對比度。 要查看不同的選項,請轉到設置 > 輔助功能 > 顯示和文本大小。 此屏幕提供了更改文本大小和應用粗體外觀的開關。 但是您應該查看可用的其他選項。
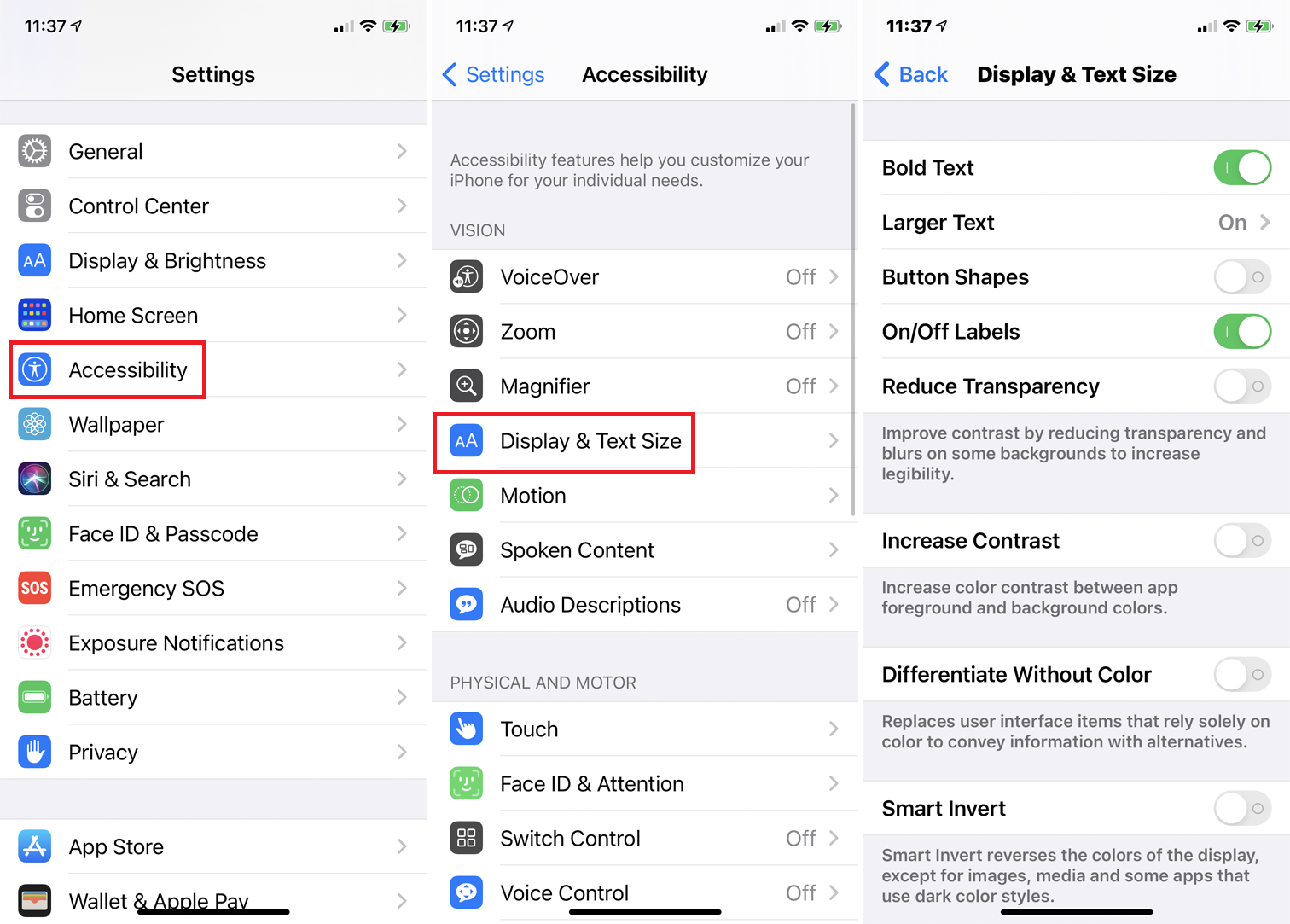
打開“增加對比度”旁邊的開關以增強前景和背景之間的顏色強度。 無顏色區分開關為僅依賴顏色的用戶界面項目提供了替代方案,可以幫助不同類型的色盲患者。
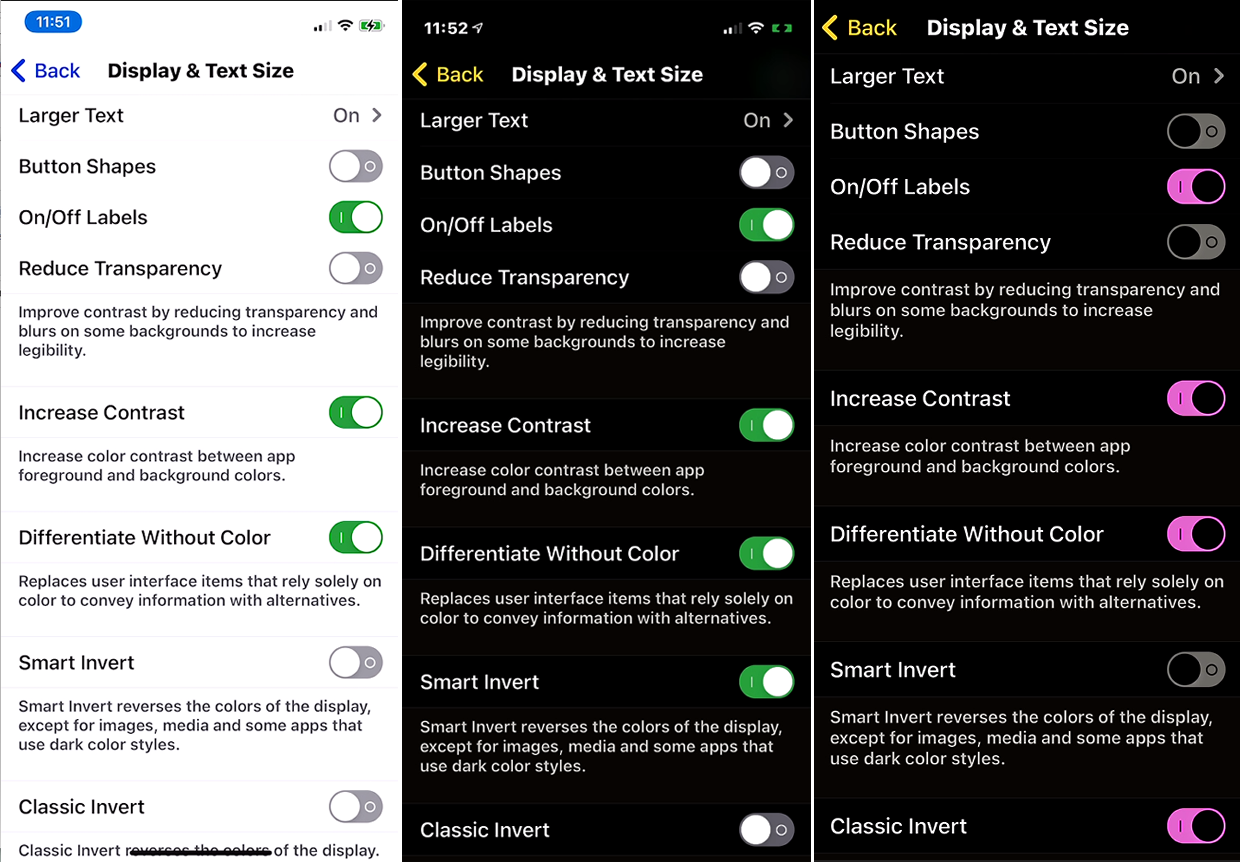
Smart Invert 和 Classic Invert 等選項以類似於深色模式的方式改變屏幕上的顏色。
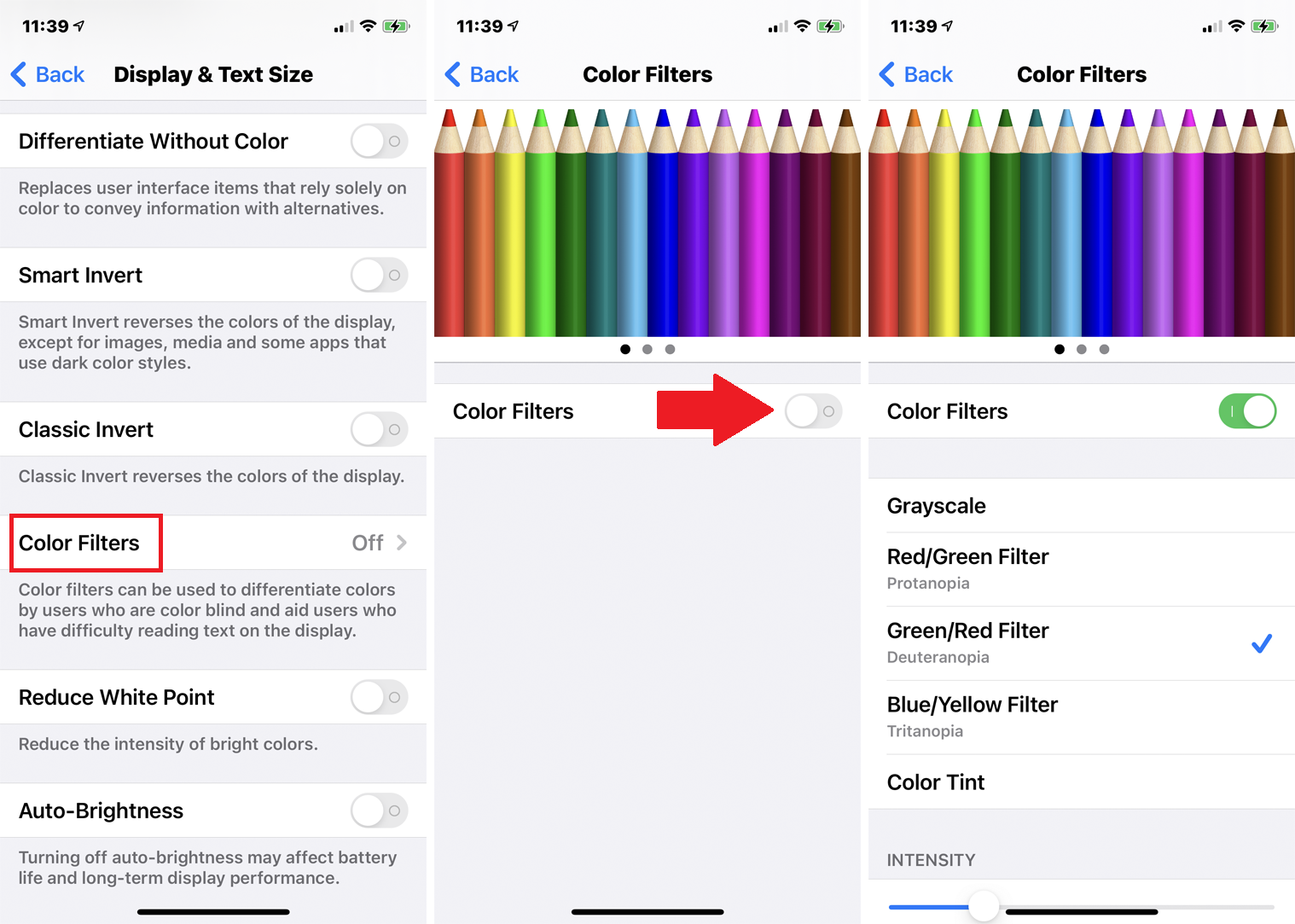
點按“濾色器”以獲取區分各種顏色的其他方法,這可以幫助患有特定類型色盲的人。 打開顏色過濾器的開關,您可以為看不到的特定顏色選擇一個過濾器。 您還可以增加或減少過濾器的強度。
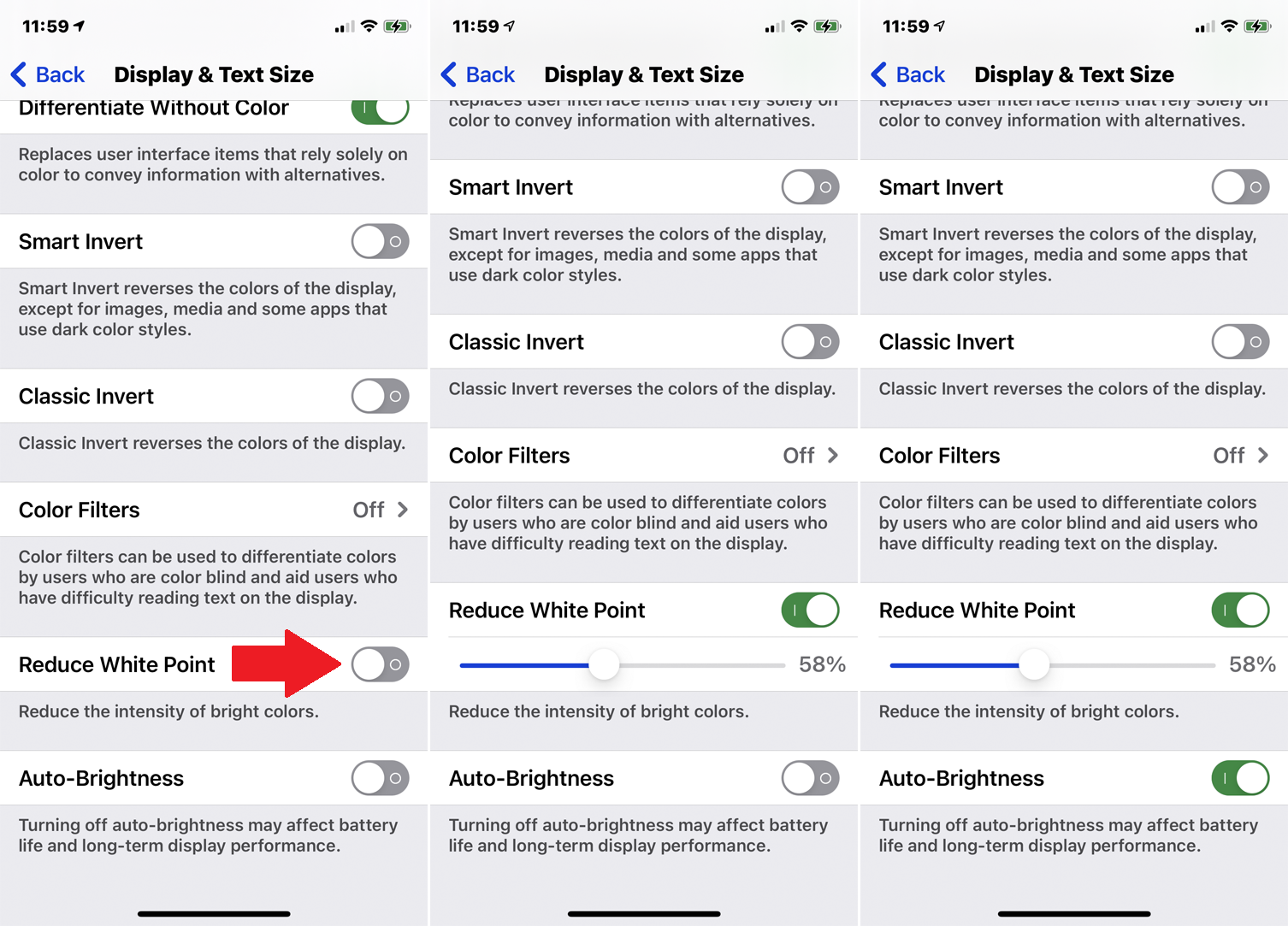
使用“減少白點”開關和滑塊降低亮色的強度。 自動亮度會根據您的周圍環境改變屏幕的亮度。

飛漲
還是看不懂屏幕上的小字? 您的設備提供了一個名為 Zoom 的內置放大工具。 它使您可以靠近屏幕以更好地查看文本和圖像。 要啟用該功能,請前往設置 > 輔助功能 > 縮放。 打開縮放開關。
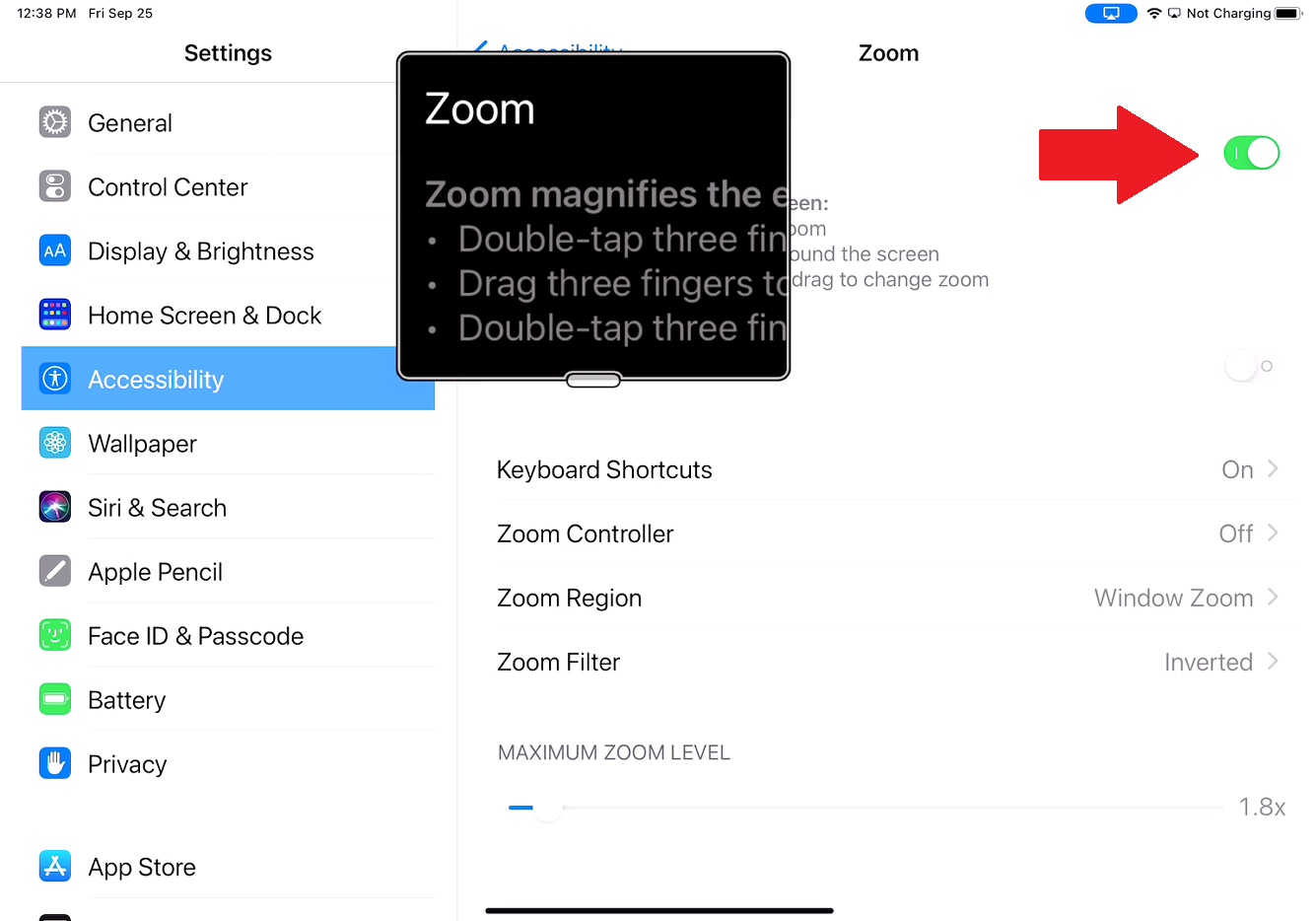
彈出一個小窗口,放大窗口所在的屏幕部分。 您可以通過拖動出現在窗口中間底部的小條來移動縮放窗口。 您還可以在屏幕上上下滑動以更改放大的部分。
打開跟隨焦點按鈕將縮放窗口移動到您正在鍵入的文本,並在您鍵入時跟隨。 當鍵盤彈出時,打開智能鍵入會移動縮放窗口,以便放大文本,但鍵盤不會。
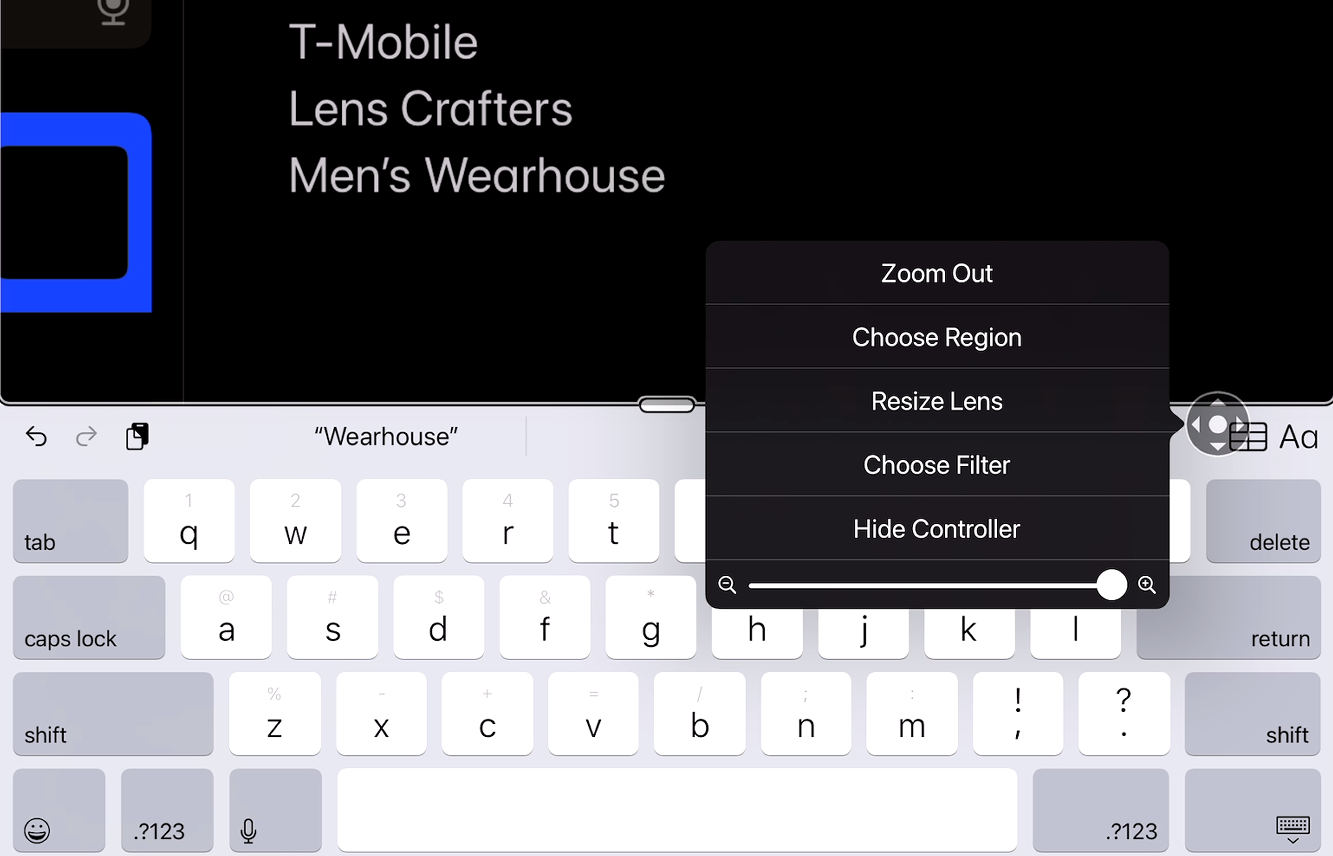
Show Controller 顯示一個圓形的屏幕控制器,您可以使用它在屏幕上移動 Zoom 窗口。 點擊控制器以顯示菜單,其中包含縮小、選擇縮放區域、調整變焦鏡頭大小、選擇濾鏡或隱藏控制器的選項。
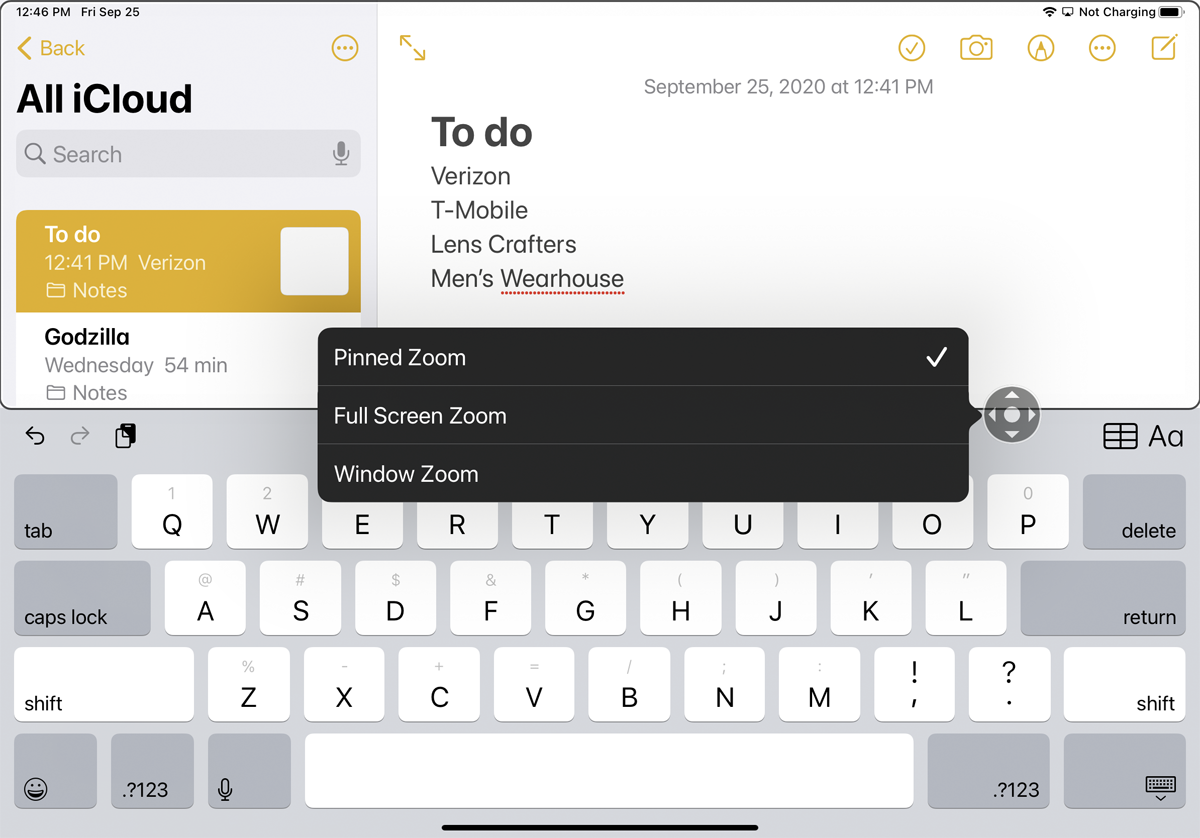
您可以使用第一個菜單選項放大或縮小。 選擇區域可讓您在固定縮放、全屏縮放和窗口縮放之間進行選擇。 使用固定縮放,您的縮放窗口固定在屏幕的頂部、左側、右側或底部,以放大顯示在另一半的內容。
全屏縮放使縮放窗口消失,而整個屏幕被放大。 使用窗口縮放,您可以在移動屏幕時使用縮放窗口放大屏幕的一小部分。
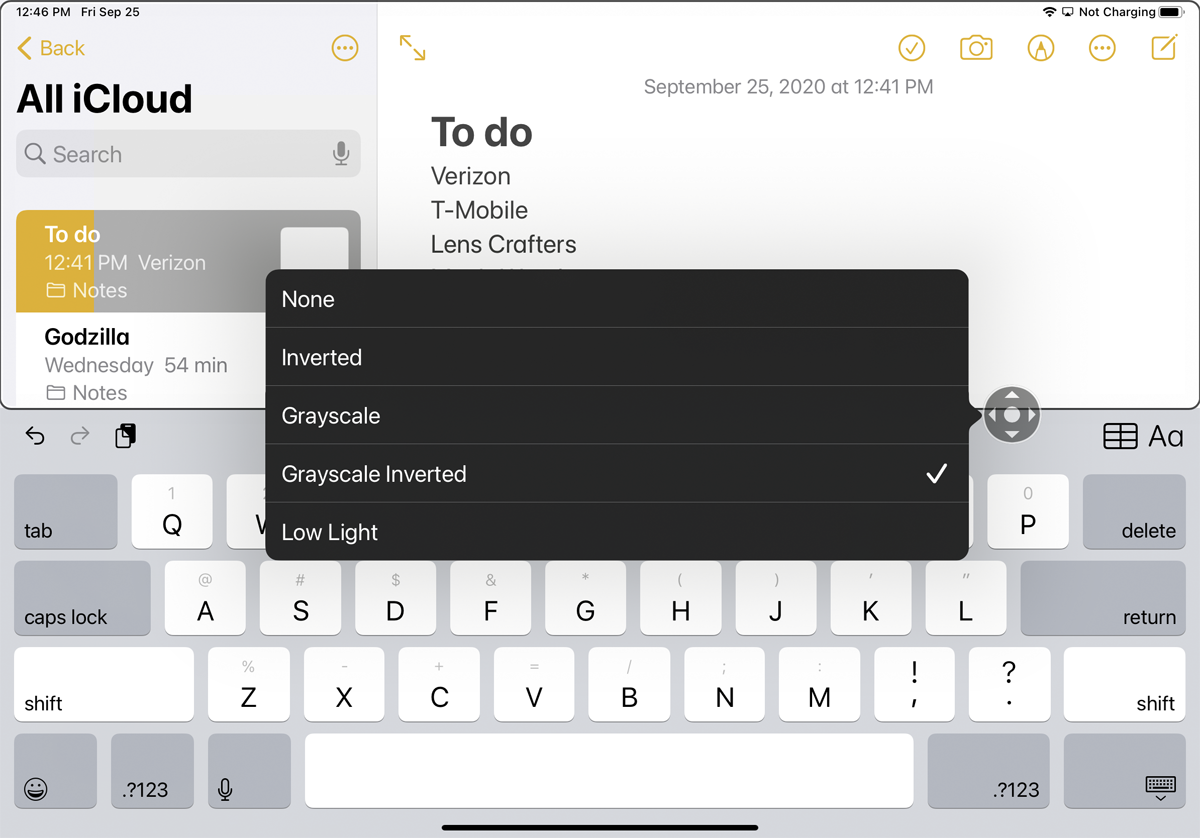
最後,選擇過濾器選項將特定顏色過濾器應用於縮放窗口,以使文本更易於閱讀。
放大鏡
您的設備可以用作放大鏡,以便您更好地觀察周圍的世界。 內置放大鏡工具使用相機像放大鏡一樣放大。 您可以使用放大鏡更好地查看遠處的物體或放大離您較近的項目,例如書本或計算機屏幕上的文本。 要享受放大鏡的最新功能,請將您的設備更新至 iOS/iPadOS 14 或更高版本。
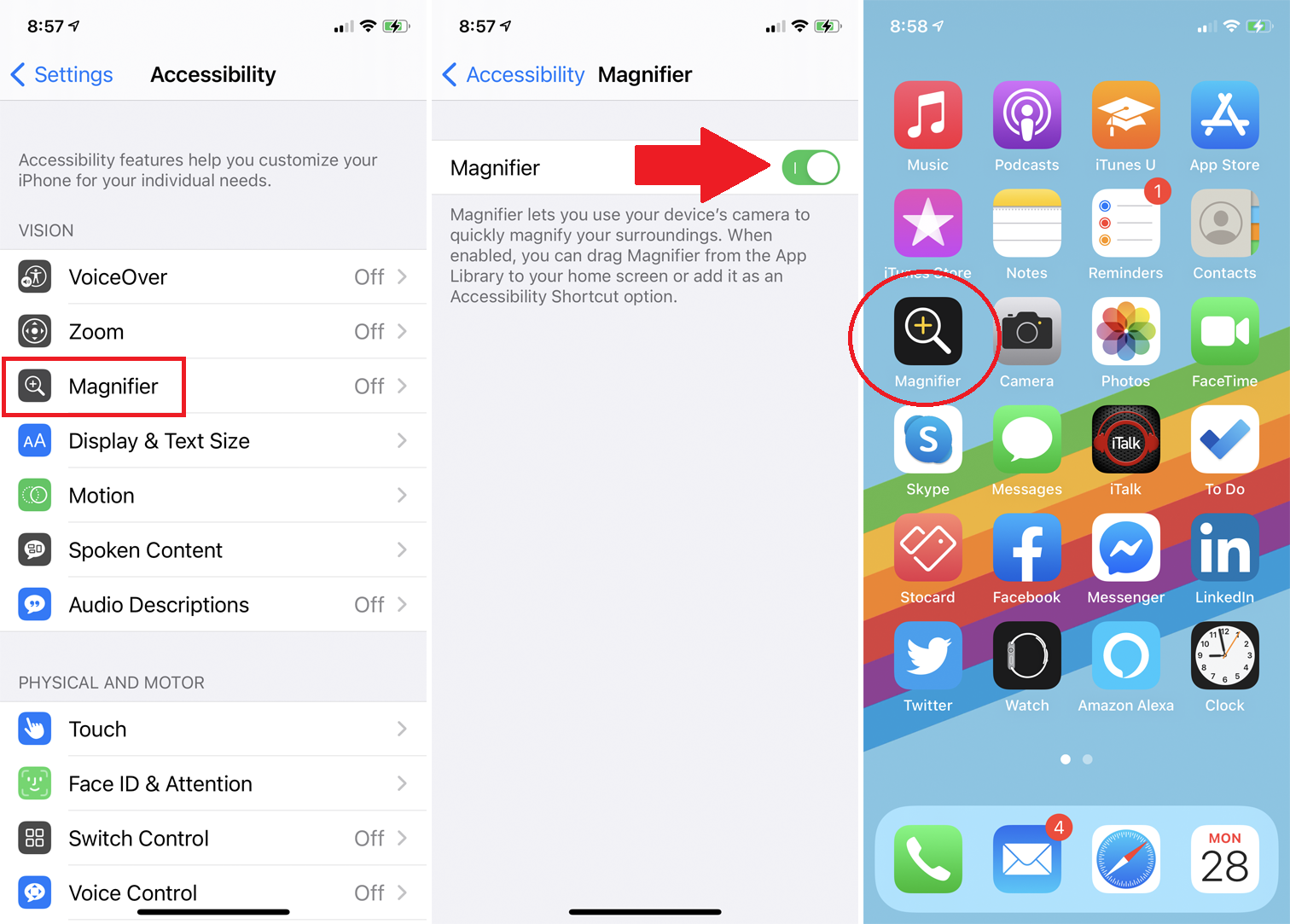
在 iPhone 或 iPad 上,在設置 > 輔助功能 > 放大鏡中啟用放大鏡。 然後,經過改進的新放大鏡作為應用程序出現在您的主屏幕上。 點擊圖標以啟動該工具。
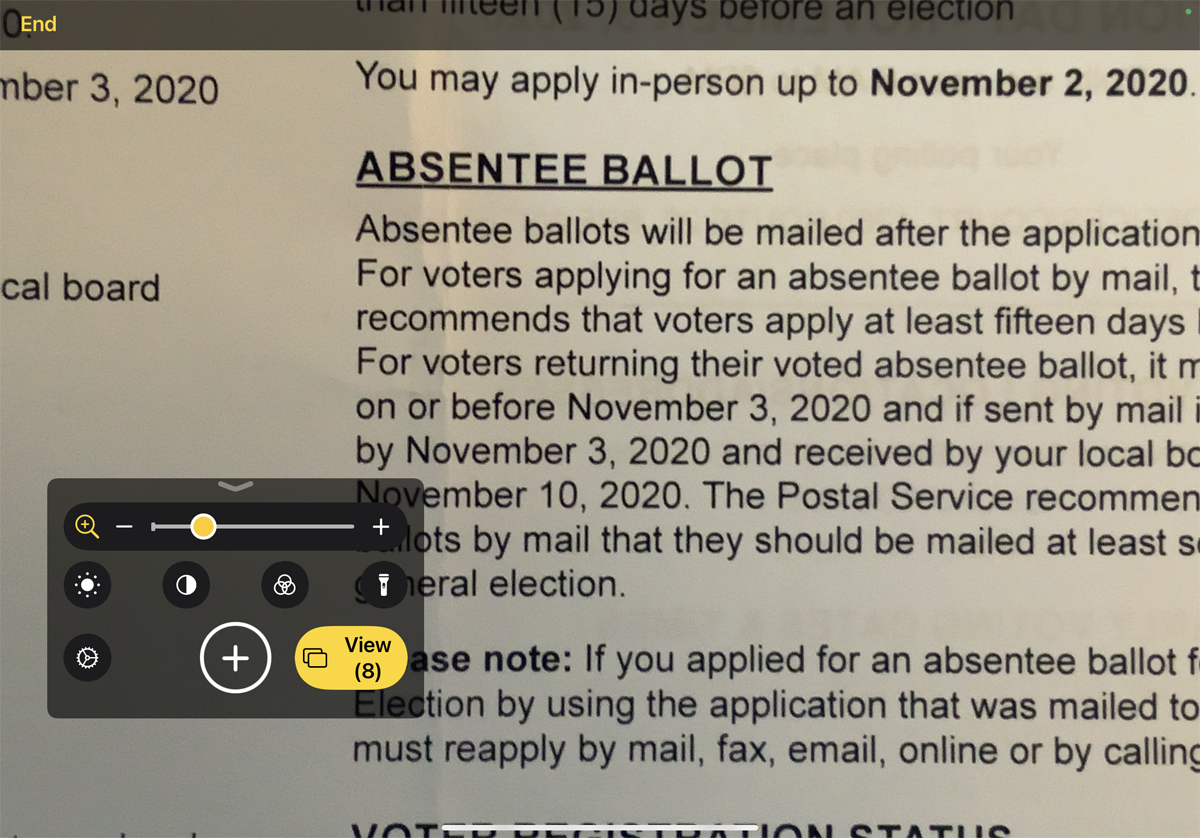
請注意,相機視圖中的對像在取景器中被放大。 使用放大鏡面板,拖動滑塊或捏合手指以放大和縮小對象。 您可以通過用手指拖動放大鏡面板的任何空白區域來在屏幕上移動放大鏡面板。
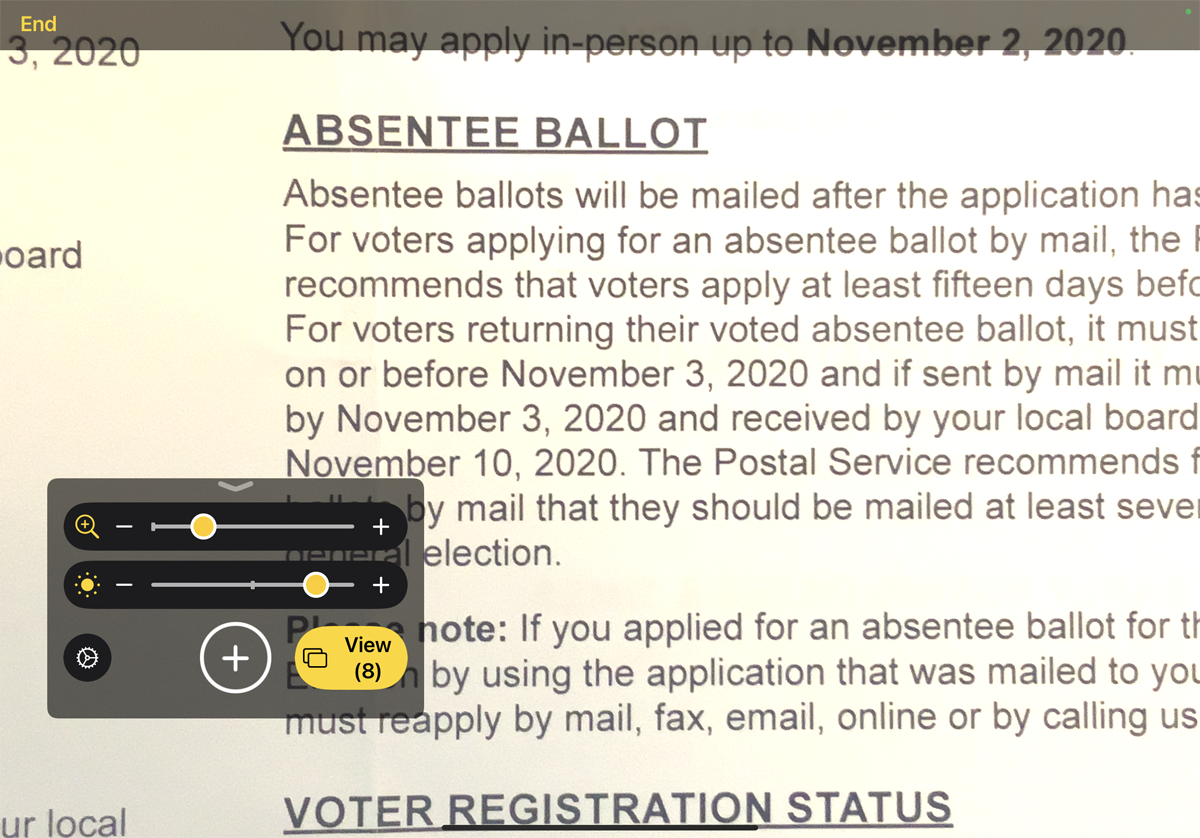
點擊亮度圖標,然後拖動滑塊以增加或減少亮度。 再次點擊圖標以關閉亮度滑塊。
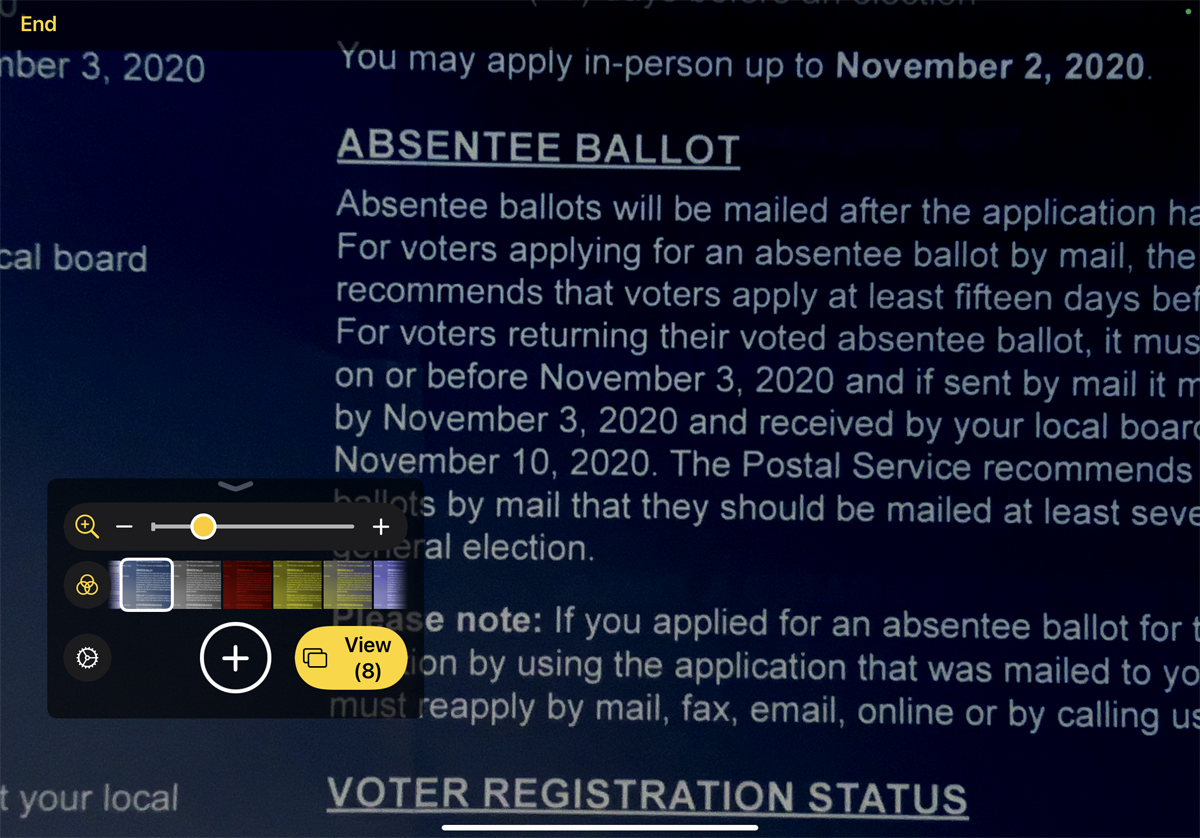
點擊過濾器圖標以在不同的過濾器之間進行選擇,並找到一個可以提高對象清晰度的過濾器。 再次點擊該圖標以關閉過濾器庫。 點擊手電筒圖標以打開設備的手電筒並向物體投射更多光線。
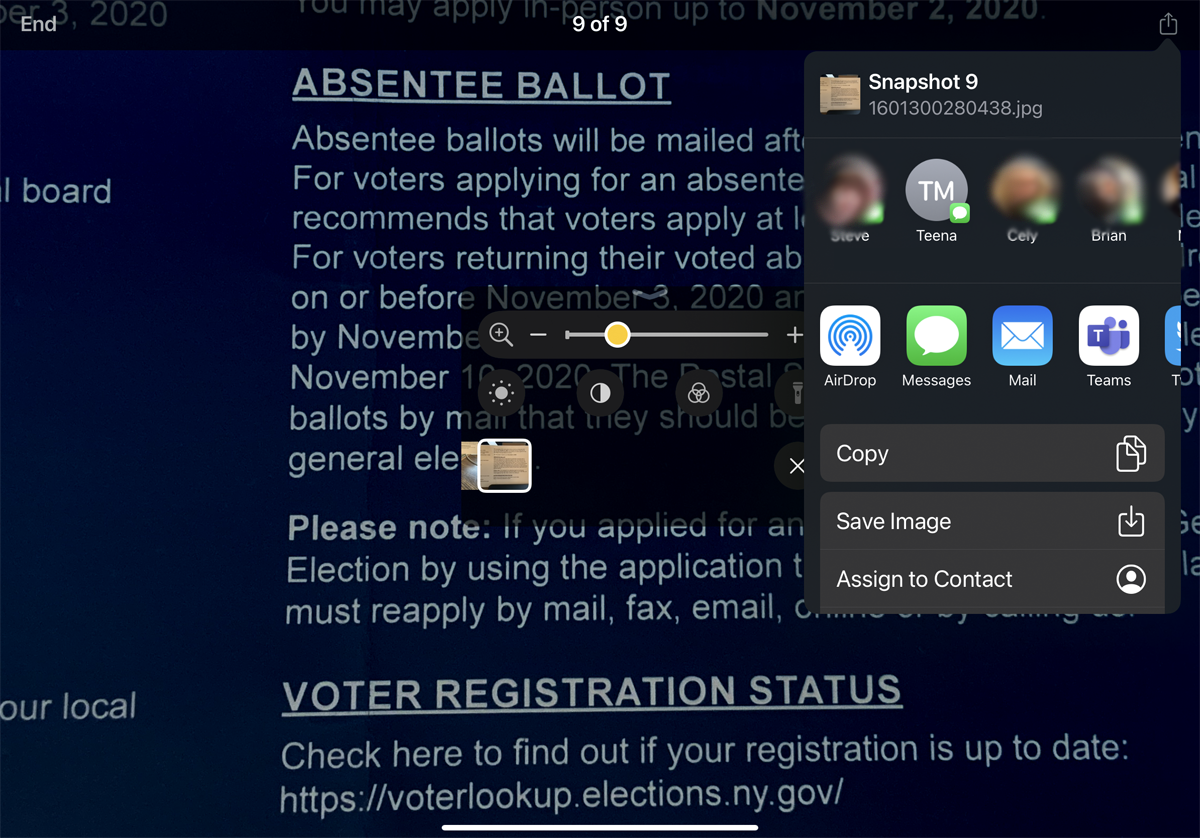
要捕獲您正在查看的對象的圖像,請按快門按鈕。 然後,您可以通過點擊查看按鈕查看您捕獲的任何圖像。 輕掃所拍攝圖像的縮略圖,然後點擊特定圖片進行查看。 從這裡,您還可以點擊“共享”圖標,通過應用程序或服務與其他人共享圖像。 點擊結束鏈接返回放大鏡屏幕。
