Google 最好的文檔、表格和幻燈片協作工具
已發表: 2022-10-04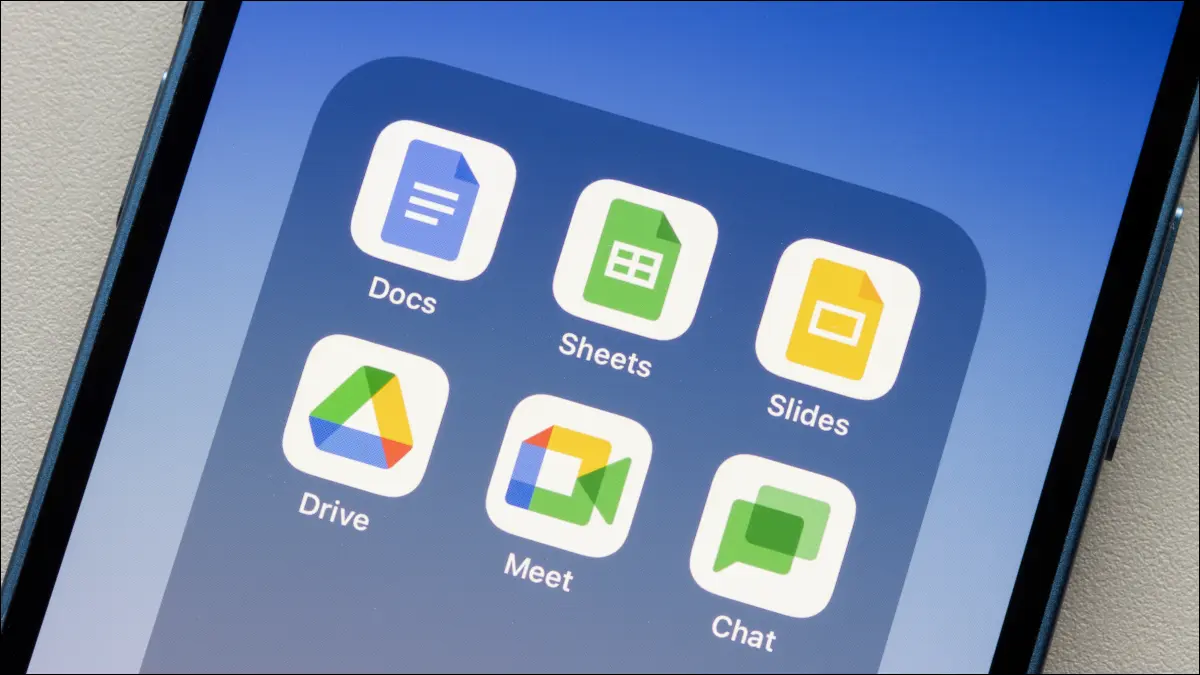
Google 的生產力應用套件包括一些最有用的協作工具。 您可以在 Google 文檔、表格和幻燈片中實時共同處理文檔、添加和解決評論、分配任務等等。
文檔共享
評論和選項
提及合作者並分配任務
表情符號反應
建議模式
版本歷史
更改和評論通知
電子郵件合作者
文件批准
文檔共享
在 Google 的一款應用中進行協作始於共享文檔。 您可以添加協作者並選擇他們的查看和編輯權限。
相關:如何在 Google Docs、Sheets 和 Slides 上共享文檔
選擇右上角的“共享”,然後在彈出窗口中輸入人員或組。
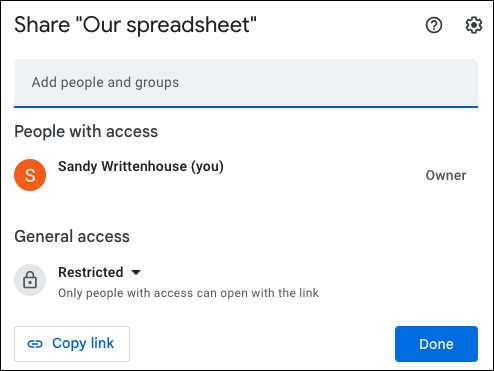
在隨後屏幕上的組旁邊,選擇您希望他們擁有的權限,例如查看者、評論者或編輯者。 使用右上角的分享按鈕發送分享通知後,您可以針對每個人進行調整。
(可選)添加一條消息,選中該框以通知所有人,然後單擊“發送”。
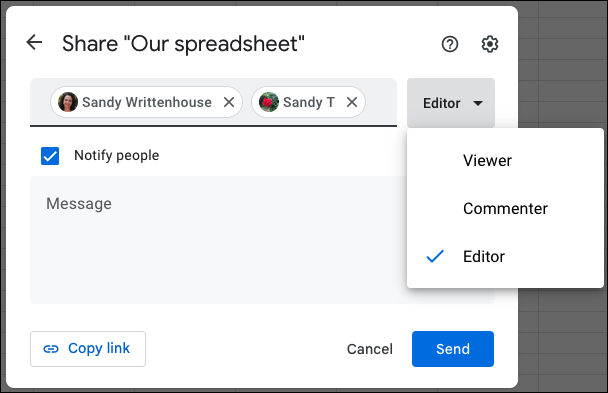
如需其他選項,請單擊右上角的齒輪圖標。 然後,您可以決定編輯者、查看者和評論者可以做什麼或不可以做什麼。
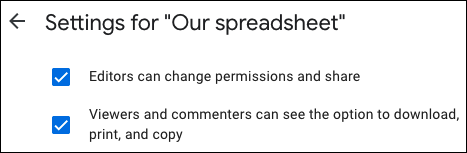
完成後單擊“完成”,然後利用 Google 文檔、表格和幻燈片中的以下協作功能。
評論和選項
使用評論,您和您的協作者可以輕鬆地一起工作。 選擇與您的評論相關的文本或其他元素,然後執行以下操作之一:
- 在菜單中選擇插入 > 評論。
- 右鍵單擊並選擇“評論”。
- 單擊右上角的評論圖標,然後選擇加號。
- 選擇浮動工具欄中的註釋圖標。
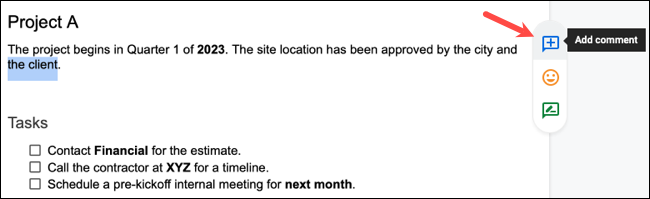
在出現的框中輸入您的文本,然後單擊“評論”。
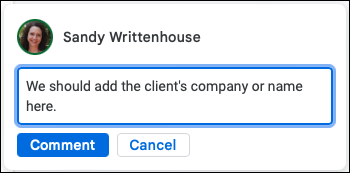
添加評論後,您可以在任務、更新或添加完成時使用複選標記將其標記為已解決。
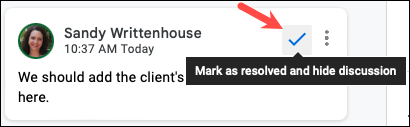
提及合作者並分配任務
除了添加和解決評論之外,您還可以提及特定的協作者並從評論中為他們分配任務。
相關:如何在 Google 文檔、表格和幻燈片中分配文檔任務
為了引起對某個合作者的關注,您可以在評論中提及他們。 只需鍵入 @ (At) 符號,後跟他們的姓名或電子郵件地址,然後從建議列表中選擇他們。
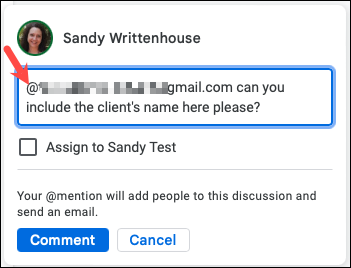
要從評論中為您的協作者創建任務,請先提及他們,然後選中“分配給 [name]”複選框。 任務保持打開狀態,直到協作者將其標記為完成。
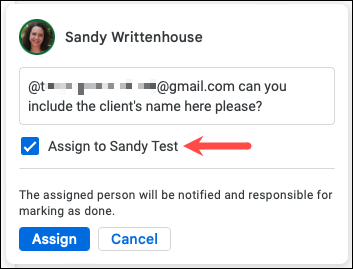
表情符號反應
顯示您對文檔中某些內容的批准、不批准或其他反應的另一種方式是使用表情符號。 在文檔中選擇您要做出反應的元素,然後單擊浮動工具欄中的表情符號圖標。
注意:截至 2022 年 9 月,此功能僅適用於 Google 文檔,不適用於表格或幻燈片。
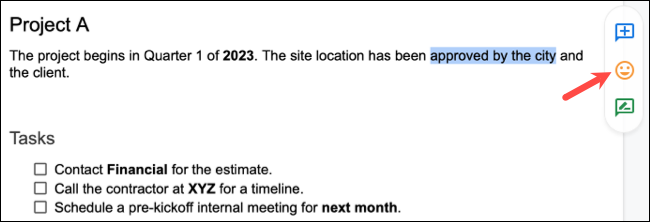
選擇您要添加的表情符號或在彈出窗口頂部搜索一個。 然後表情符號顯示在右側,靠近所選項目。
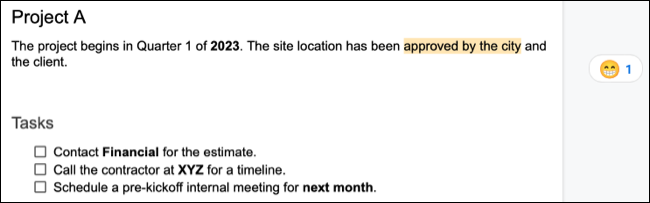
就像使用書面評論一樣,您可以解決表情符號反應。 單擊表情符號右側的三個點,然後選擇“解決”。
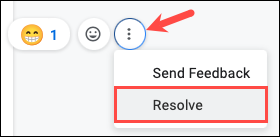

建議模式
當您在文檔、表格或幻燈片中處理文檔時,默認情況下您使用的是編輯模式。 這允許您在文檔中創建、編輯和執行您需要的所有操作。 但是當您與他人協作時,您可能需要使用建議模式。
注意:截至 2022 年 9 月,此功能僅適用於 Google 文檔,不適用於表格或幻燈片。
在建議模式下,您所做的編輯將成為建議而不是實際更改。 選擇右上角可能顯示為編輯或鉛筆圖標的模式下拉箭頭,然後選擇“建議”。
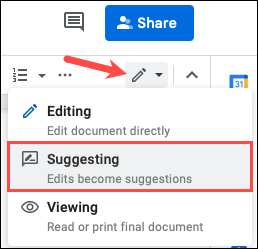
現在,當您處理文檔時,您會看到帶有刪除線和添加不同顏色文本的更改。 每個建議還包含在右側的窗口中,顯示您已替換、刪除或添加的內容。
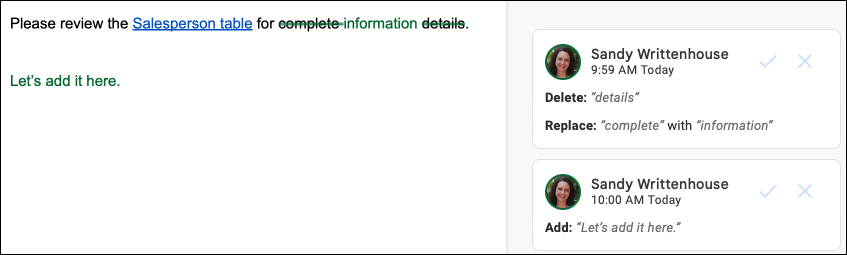
如果您想接受建議,只需單擊建議窗口中的複選標記,更改將被放置在文檔中。
版本歷史
如果您和您的協作者使用“編輯”模式而不是“建議”模式,您可能需要查看所做的所有更改、由誰以及何時進行的更改。 您可以打開文檔的版本歷史來查看這些詳細信息。
相關:如何查看您的 Google 文檔、表格或幻燈片文件的最新更改
轉到文件 > 版本歷史 > 查看版本歷史。
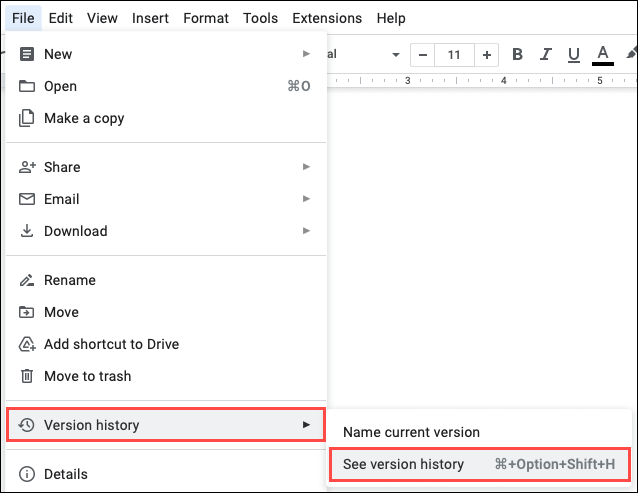
然後,您可以在中心看到當前文檔,所有更改都在右側。 編輯顯示版本在角落顯示的日期和時間上的外觀。
您還可以通過選擇修訂並在頂部選擇“恢復此版本”來選擇恢復您看到的特定版本。
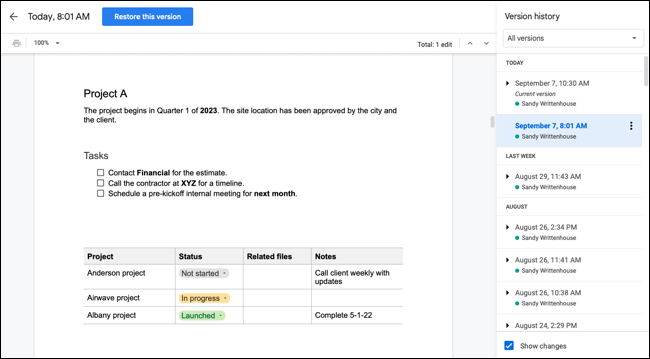
更改和評論通知
為了在您不在時跟上正在處理文檔的其他人,您可以收到更改和評論的通知。
注意:自 2022 年 9 月起,此功能僅在 Google 文檔和表格中可用,在幻燈片中不可用。
轉到工具 > 通知設置或通知規則。
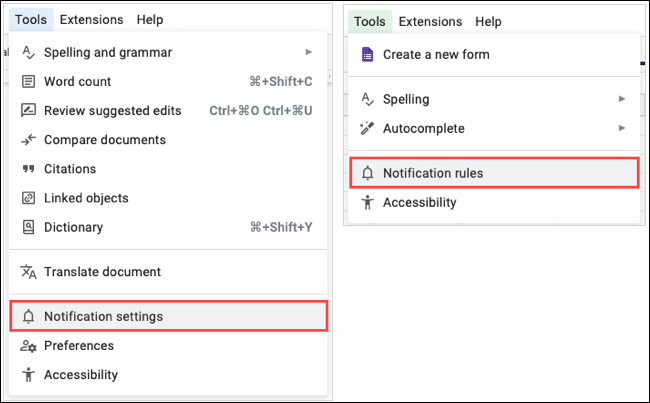
選擇您要通知的項目,然後單擊“確定”或“保存”。
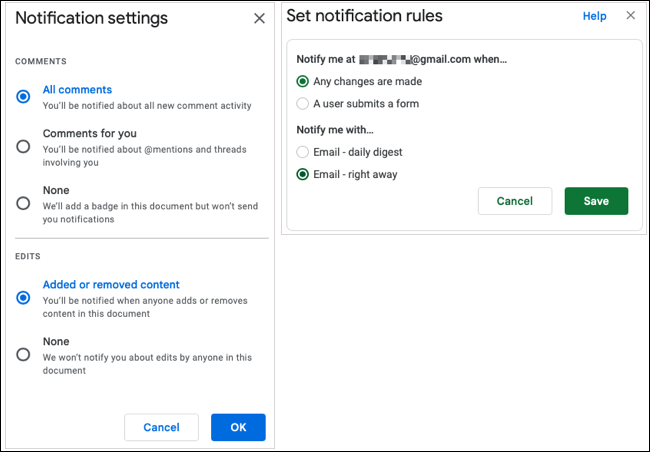
然後,當發生更改或評論時,您會在連接到 Google 應用程序的電子郵件地址中收到一條消息。
電子郵件合作者
電子郵件協作者功能是一次聯繫所有人的最方便的協作工具之一。 只需單擊幾下,您就可以向與您共享文檔的每個人發送電子郵件,並節省打開電子郵件應用程序的時間。
轉到文件 > 電子郵件 > 電子郵件協作者。
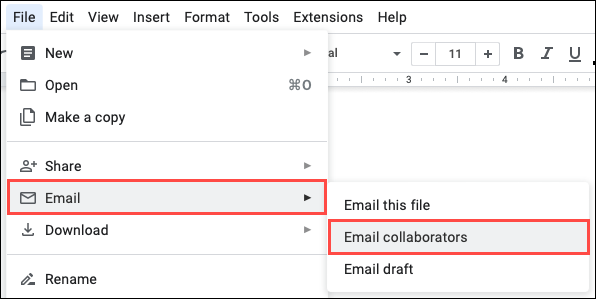
當彈出窗口打開時,您將看到為您預先填充的所有協作者。 只需添加您的消息並選擇性地調整顯示文檔名稱的主題行,然後單擊“發送”。
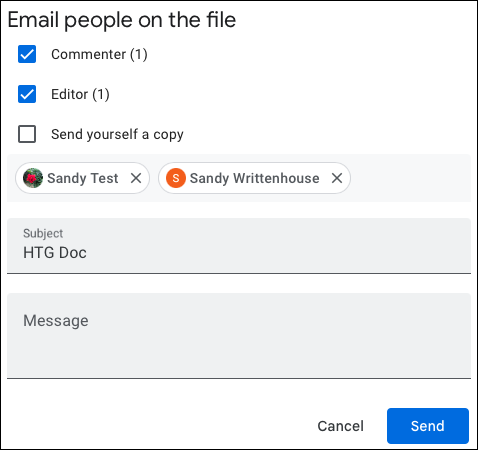
文件批准
如果您擁有受支持的 Google Workspace 訂閱帳戶,您和您的團隊就可以利用文檔審批功能。 這有助於您要求您的合作者審查和批准您的文檔,這是鞏固最終副本的理想選擇。
相關:如何在 Google 文檔、表格和幻燈片中請求批准
轉到“文件”>“批准”以打開“批准”側邊欄。 然後,選擇“提出請求”。
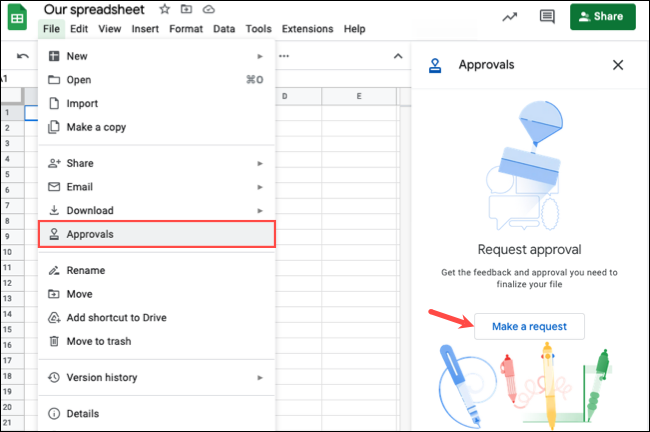
在彈出窗口中,添加批准者並包含一條消息。 或者,您可以設置截止日期,允許審批者編輯文檔,並在發送審批請求之前鎖定文件。
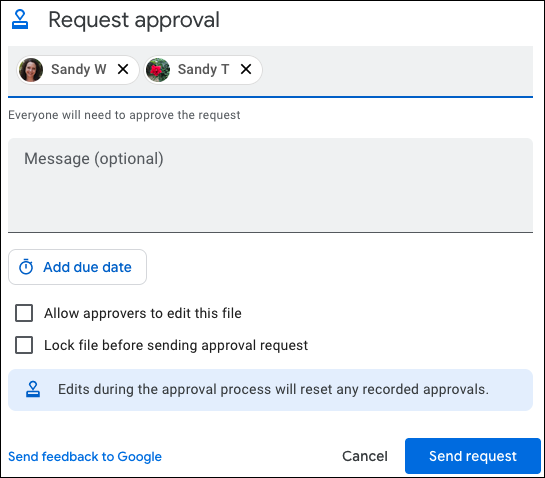
要查看批准狀態,請返回文件 > 批准並在側邊欄中查看反饋和批准。
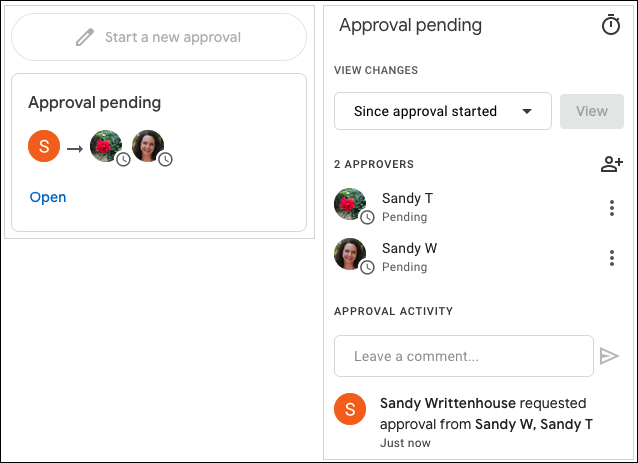
請查看我們關於 Google Docs 中文檔審批的完整教程,了解有關帳戶類型、待批審批以及該工具的其他功能的詳細信息。
隨著時間的推移,谷歌已經發展了其生產力應用程序,以包含這些有用且方便的協作工具。 因此,將它們用於您的下一個組文檔。
相關: 7 個 Google 表格功能可提高您的工作效率
