Microsoft Excel 需要的 14 個 Google 表格功能
已發表: 2022-06-16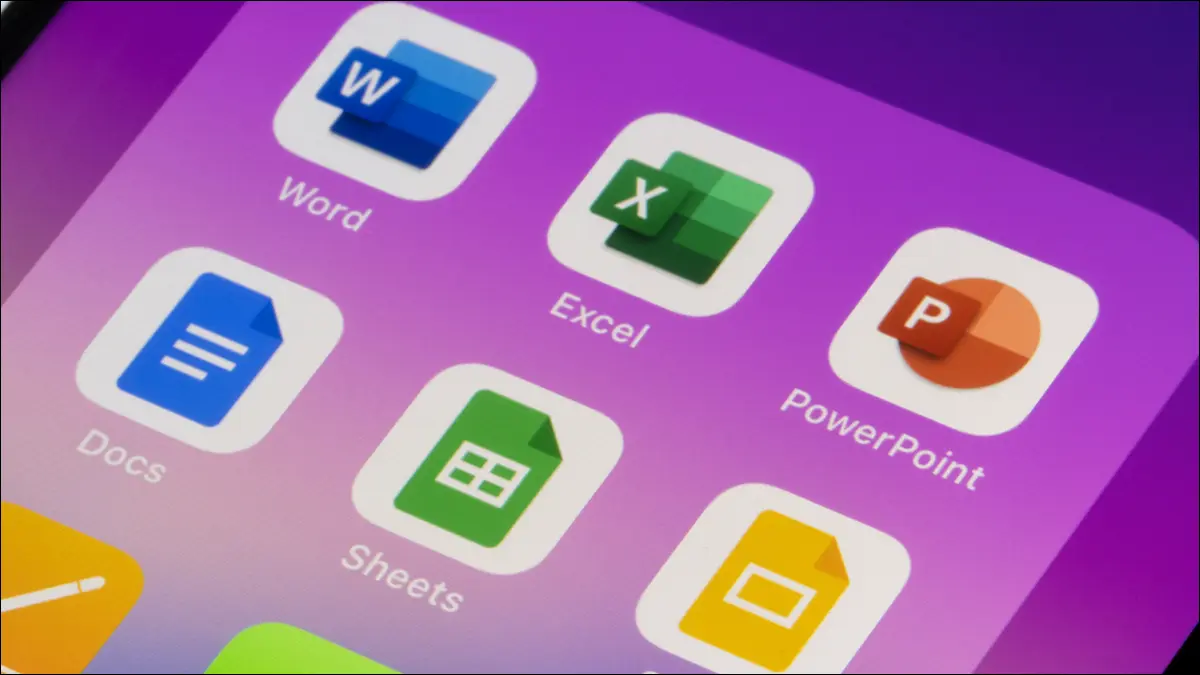
Microsoft Excel 是一個功能齊全、常用的電子表格應用程序,但它並不完美。 它的長期競爭對手 Google 表格提供了 Excel 所沒有的功能,包括許多有用的功能。 讓我們來看看!
此列表並非包羅萬象,Excel 可以隨時添加這些函數中的一個或多個。 但截至 2022 年 4 月撰寫本文時,這些是我們希望在 Microsoft Excel 中看到的 Google 表格功能。 作為獎勵,我們將向您展示如何在 Google 表格中使用每個表格,以防您不熟悉這些表格。
基本計算:加、減、乘和除
計算唯一值:COUNTUNIQUE
語言功能:DETECTLANGUAGE 和 GOOGLETRANSLATE
大於、小於和等於:GT、GTE、LT、LTE、EQ
插入和自定義圖片:IMAGE
添加迷你圖:SPARKLINE
基本計算:加、減、乘和除
您當然可以在 Microsoft Excel 中對數字進行加減乘除。 然而,這些常見的方程是用公式和運算符完成的,而不是函數。 Excel 確實提供了 SUM 函數,其工作方式與 ADD 類似,但具有清晰統一的函數集合可用於更輕鬆的組織和工作流程。
相關:如何在 Microsoft Excel 中添加數字
Google 表格中每個函數的語法與函數名稱和兩個參數相同。 所以, ADD(value1, value2) , MINUS(value1, value2,)等等。 您可以插入值、使用單元格引用或輸入兩者的組合。
要減去單元格 A1 和 A2 中的值,您可以使用以下公式:
=減(A1,A2)
要從單元格 A1 中的值減去 10,您可以使用以下公式:
=減(A1,10)
要從 20 中減去 10,您可以使用以下公式:
=減(20,10)

計算唯一值:COUNTUNIQUE
如果您需要計算 Google 表格中不同值的數量,那麼 COUNTUNIQUE 就是您的功能。 使用此功能計算一次訂購的客戶數量、沒有庫存的產品或任何您想要唯一值的東西。
該函數的語法是COUNTUNIQUE(value1, value2, ...) ,其中第一個參數是必需的。 您可以使用單元格引用或插入的值。
要查找 A1 到 A10 範圍內的唯一客戶數量,我們可以使用此公式快速查看誰訂購了一次。
=COUNTUNIQUE(A1:A10)
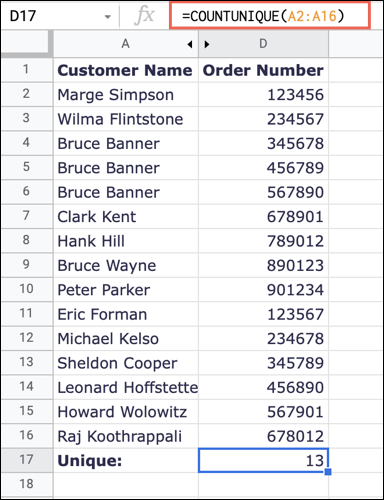
要計算插入值列表中的唯一值,您可以使用此公式將值替換為您自己的值:
=COUNTUNIQUE(1,2,3,3,3,4)
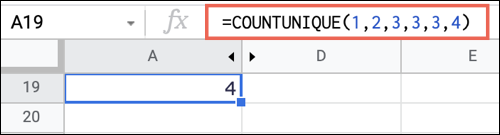
相關:如何計算 Google 表格中的唯一值
語言功能:DETECTLANGUAGE 和 GOOGLETRANSLATE
電子表格不僅僅是數字和計算。 您可能正在與說不同方言的其他人一起工作。 使用 DETECTLANGUAGE,您可以識別文本的方言,使用 GOOGLETRANSLATE,您可以將文本翻譯成另一種語言。
相關:如何在 Google Docs、Sheets 和 Slides 上共享文檔
第一個函數的語法是DETECTLANGUAGE(text) ,您可以在其中輸入實際文本或單元格引用。
要識別單元格 A1 中的語言,您將使用以下公式:
=檢測語言(A1)
要識別特定文本的語言,您可以使用此公式並在引號之間插入您自己的文本:
=DETECTLANGUAGE("Bon Jour") 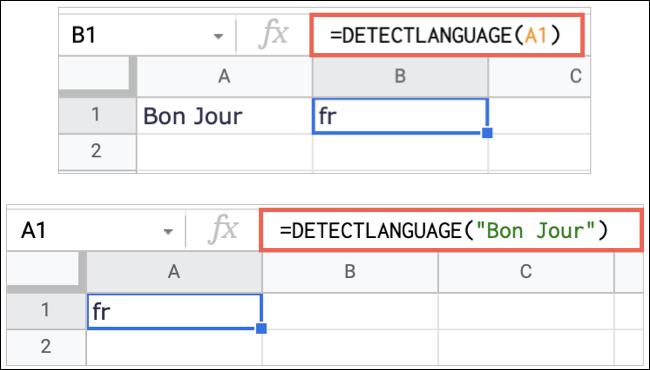
第二個函數的語法是GOOGLETRANSLATE(text, from_language, to_language) ,您可以在其中使用單元格引用或第一個參數的文本。 對於語言參數,您使用兩個字母的縮寫。 您還可以對from_language參數使用“auto”來自動檢測源方言。
要將單元格 A1 中的文本從英語翻譯成西班牙語,請使用以下公式:
=GOOGLETRANSLATE(A1,"en","es")
要使用自動檢測將某個短語翻譯成西班牙語,您可以使用以下公式:
=GOOGLETRANSLATE("你好","auto","es") 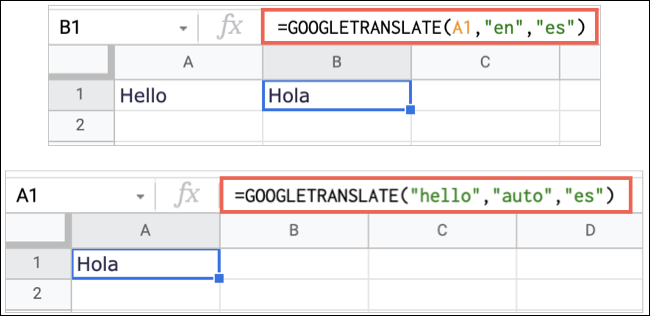

大於、小於和等於:GT、GTE、LT、LTE、EQ
您是否曾經想要一種簡單的方法來顯示工作表中一個值是否大於、小於或等於另一個值? 這些函數就是這樣做的,並且將是 Excel 的重要補充。
- GT :大於,語法
GT(value1, value2) - GTE :大於或等於,語法
GTE(value1, value2) - LT :小於,語法
LT(value1, value2) - LTE :小於或等於,語法
LTE(value1, value2) - EQ :等於,語法
EQ(value1, value2)
每個函數的公式返回 True 或 False 結果。 例如,如果value1大於value2 ,您將收到 True 結果。 如果不是,您將收到 False。
要查看單元格 A1 中的值是否大於單元格 A2 中的值,您可以使用以下公式:
=GT(A1,A2)
要查看第一個插入的值是否大於第二個,您可以使用以下公式:
=GT(4,5)
要查看單元格 A1 中的值是否大於插入的值,可以使用以下公式:
=GT(A1,5)

插入和自定義圖片:IMAGE
除了數字和文本,您可能還希望在電子表格中包含圖像。 雖然您可以在 Google 表格中輕鬆插入圖片,但 IMAGE 功能可讓您從網絡插入一張圖片,然後自定義其大小。
相關:如何在 Microsoft Excel 中插入圖片
該函數的語法是IMAGE(url, mode, height, width) ,其中只需要第一個參數。 以下是可用於 mode 參數的選項:
- 1 :使圖像適合單元格並保持縱橫比。 這是默認模式。
- 2 :在不保持縱橫比的情況下拉伸或擠壓圖像以適應單元格。
- 3 :保持圖像原始大小。
- 4 :通過輸入以像素為單位的
height和width參數來使用自定義大小。
要從網絡插入圖像並保持原始大小,您可以使用以下公式將 URL 替換為您自己的:
=IMAGE("https://www.howtogeek.com/wp-content/uploads/2022/02/DateOptions-GoogleSheetsCustomDateTime.png",3) 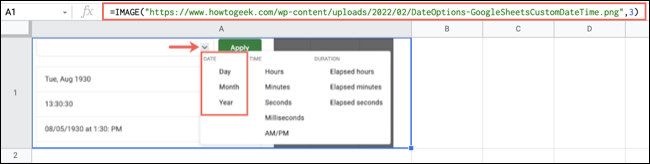
要插入相同的圖像但使用自定義大小,您可以使用以下公式將 URL、寬度和高度替換為您自己的詳細信息:
=IMAGE("https://www.howtogeek.com/wp-content/uploads/2022/02/DateOptions-GoogleSheetsCustomDateTime.png",4,200,500) 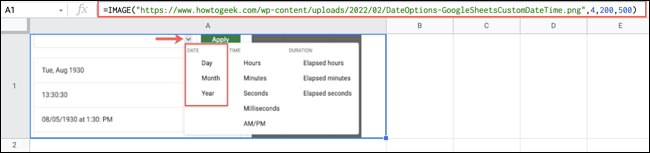
另一個使用 IMAGE 功能的好方法是在 Google 表格中創建一個二維碼!
相關:如何在 Google 表格中製作二維碼
添加迷你圖:SPARKLINE
您並不總是需要一個比電子表格中的生命更大的圖表。 Google 表格允許您使用 SPARKLINE 功能添加迷你圖表。 在 Excel 中,您可以使用圖表功能創建迷你圖,但該功能更簡單、更快捷。
語法是SPARKLINE(data, customizations) ,其中只需要第一個參數。 要使用第二個參數自定義圖表,例如選擇圖表類型、添加顏色、微調軸等,請查看我們的在 Google 表格中創建迷你圖的教程。
要使用單元格範圍 B2 到 E2 的數據添加基本迷你圖,您可以使用以下公式:
=火花線(B2:E2)
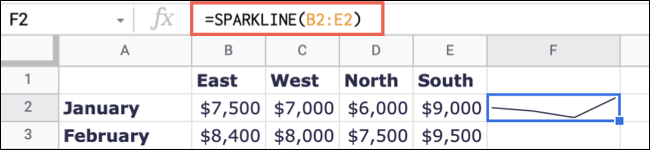
要使用具有相同單元格區域的條形圖,您可以使用以下公式:
=SPARKLINE(B2:E2,{"charttype","column"}) 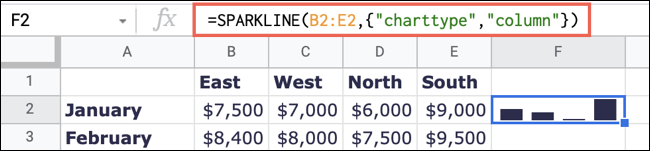
對於您可以在 Google 表格中找到的更多功能,但在 Microsoft Excel 中沒有,請查看如何加入文本或如何執行反向和拆分文本。
相關:如何連接來自 Google 表格中多個單元格的數據
