7 個 Google 表格功能可提高您的工作效率
已發表: 2022-07-19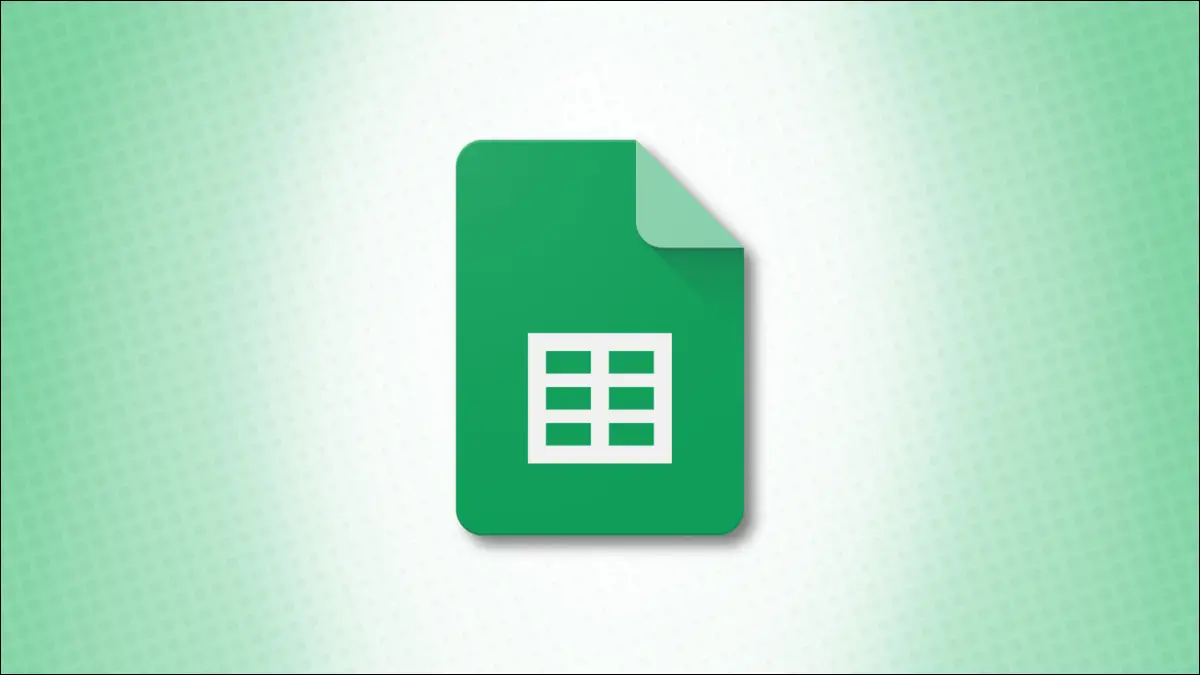
節省時間、輕鬆執行任務、高效工作和最大化產出都是生產力的一部分。 借助這幾項 Google 表格功能,您可以提高工作效率並更有效地處理電子表格。
1. 沒有公式的計算
2. 快速分析的列統計
3. 探索建議、行動和圖表
4.限制條目的數據驗證
5. 方便數據輸入的下拉列表
6. 用於保存過濾器的過濾器視圖
7. 工作簿變更通知
1. 沒有公式的計算
就像在 Microsoft Excel 的狀態欄中查看計算一樣,您可以在 Google 表格中快速查看一組單元格的總和、平均值、最小值或最大值。 這為您提供了一種查看計算的簡單方法,而無需在工作表中添加您可能不需要的公式。
相關:如何在 Google 表格中查看沒有公式的基本計算
選擇要計算的單元格。 您可以選擇行、列、數組、隨機單元格或組合。
向下查看工作表右下角的“探索”旁邊。 您將看到所選單元格的總和。
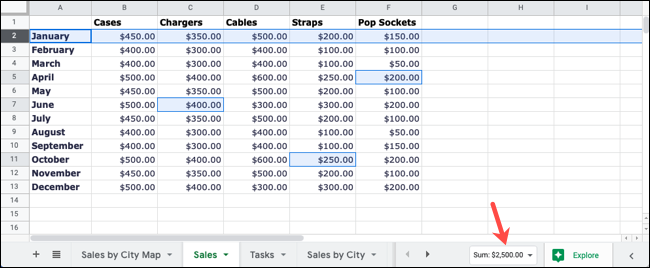
選擇包含總和的框並選擇另一個計算或簡單地查看它們。
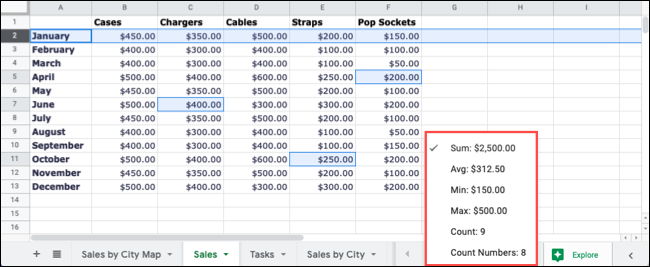
除了提到的基本計算之外,您還可以看到所選單元格的數量以及包含數字的所選單元格的數量。
2. 快速分析的列統計
也許您要分析工作表中的特定列。 您可能需要的不僅僅是頻率或分佈等基本計算。 您可以使用列統計功能。
要打開該功能,請選擇一列,然後執行以下操作之一:
- 右鍵單擊並選擇“列統計信息”。
- 單擊列字母旁邊的箭頭,然後選擇“列統計信息”。
- 轉到菜單中的數據 > 列統計信息。
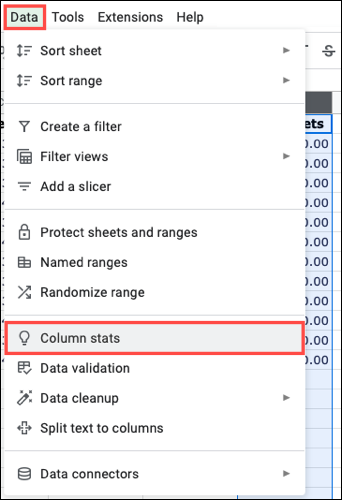
當 Column Stats 側邊欄打開時,您可以享受列中數據的漂亮快照。 查看計數或分佈圖、頻率表以及行、空單元格、唯一值和計算的總計。
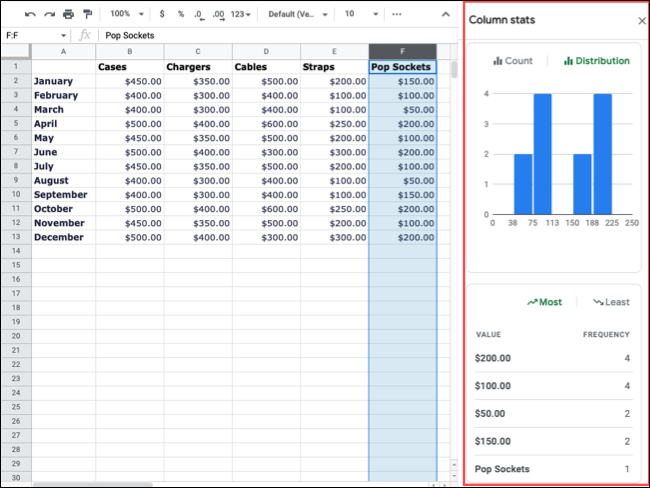
要更改列,請使用邊欄頂部的箭頭。 要忽略行,例如列標題,請使用加號和減號按鈕。
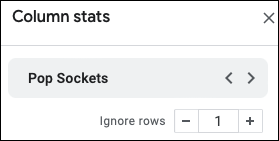
3. 探索建議、行動和圖表
如果您想了解有關整個工作表的更多信息而不僅僅是一列,您可以使用“探索”功能進行快速分析。
相關:如何使用 Google 表格的探索功能構建即時圖表
在工作簿中的任何工作表上,只需單擊右下角的“探索”。 如果您需要特定單元格範圍的詳細信息,請先選擇它們。 然後,您將在“探索”側欄中看到大量詳細信息。
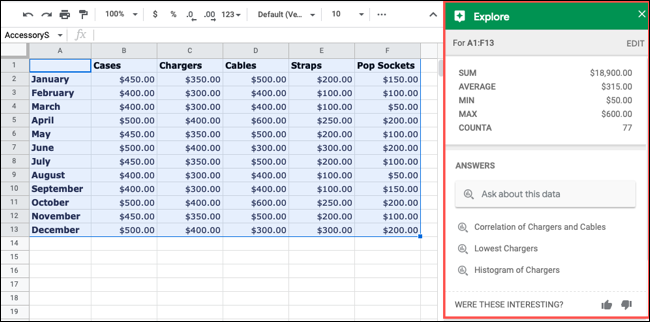
查看頂部的快速計算(針對選定的單元格)、詢問有關數據的問題或使用建議、應用格式或插入圖表。
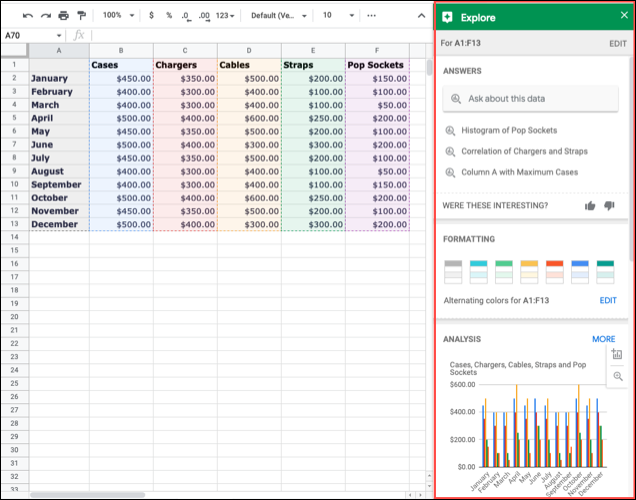
要查看工作表詳細信息、獲取特定信息或添加圖表的簡單方法,請查看探索。
4.限制條目的數據驗證
沒有什麼比工作表中不正確的數據更糟糕的了。 使用數據驗證功能,您可以使用文本、日期、數字甚至電子郵件地址的規則來限制條目。
選擇要添加驗證的單元格或範圍。 然後,轉到“數據”選項卡並選擇“數據驗證”。

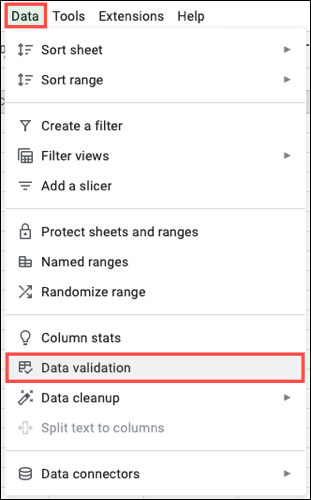
在彈出窗口中,確認單元格或範圍,添加條件,為無效數據選擇操作,並可選擇顯示幫助文本。 點擊“保存”,然後對您的驗證進行測試。
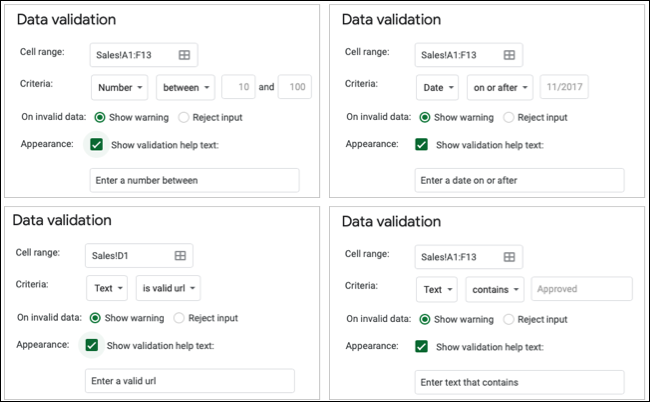
無論您需要 10 到 100 之間的數字、2022 年 1 月 1 日之後的日期還是有效的 URL,Google 表格中的數據驗證都可以確保您獲得所需的信息。
5. 方便數據輸入的下拉列表
另一個方便的數據輸入工具是下拉列表。 您可以使用上述數據驗證功能創建一個選項下拉列表,供您或您的團隊選擇。
相關:如何在 Google 表格中創建下拉列表
選擇您想要列表的單元格,然後轉到數據 > 數據驗證。 您可以從包含列表項的一系列單元格中進行選擇,也可以自己輸入。 因此,選擇“範圍列表”或“項目列表”,然後添加單元格範圍或項目。
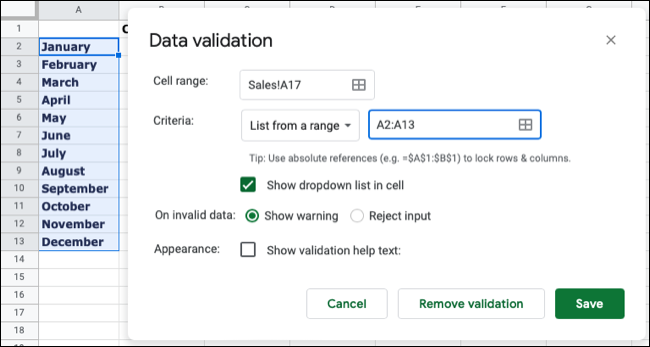
根據需要填寫無效數據和外觀的剩餘字段,然後單擊“保存”。
從那時起,您或與您共享工作表的人可以簡單地從列表中選擇一個條目。 您還可以在 Google 表格中創建一個從屬下拉列表,以獲得更高級的列表選項。
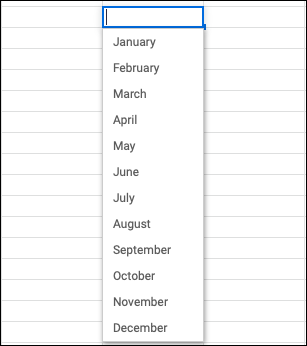
6. 用於保存過濾器的過濾器視圖
過濾器為您提供了縮小正在查看或分析的數據的極好方法。 因此,如果您發現自己經常以相同的方式過濾,您可以使用過濾視圖保存它。
像往常一樣過濾數據。 然後,使用工具欄中的過濾視圖箭頭或菜單中的數據 > 過濾視圖。 選擇“另存為過濾視圖”。
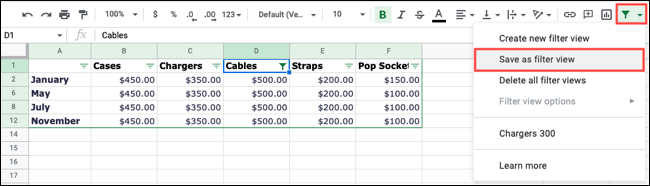
當您的工作表周圍出現黑色邊框時,請在左上角為您的過濾器視圖命名。 然後,您可以使用右上角的 X 關閉視圖。
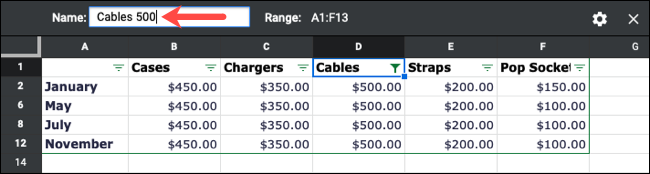
要隨時訪問視圖,請使用工具欄中的過濾視圖箭頭或轉到菜單中的數據 > 過濾視圖並選擇過濾視圖名稱。
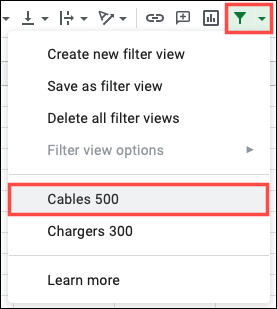
出現該視圖以供您查看過濾後的數據。 完成後單擊 X 關閉視圖。
您還可以從頭開始創建過濾器視圖,對其進行編輯等等。 查看我們關於該功能的詳細操作方法以獲取更多詳細信息。
相關:在不更改協作者看到的內容的情況下過濾 Google 表格數據
7. 工作簿變更通知
雖然您可以查看工作簿的版本歷史以了解您的協作者所做的更改,但為什麼不在更改時收到通知呢? 您可以為此設置電子郵件警報。
打開您的工作簿並在菜單中選擇工具 > 通知規則。 在彈出窗口中選擇“添加另一個通知規則”。
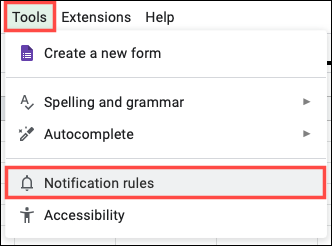
然後,您可以選擇通知的工作方式。 當進行任何更改或用戶提交連接的表單時,您會收到一封電子郵件。 然後,您可以立即收到電子郵件或每天收到總結。
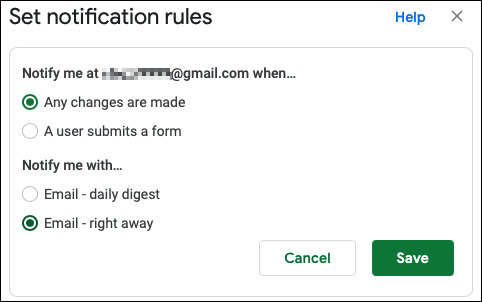
完成後選擇“保存”,然後選擇“完成”。 展望未來,只需檢查您的收件箱中的 Google 表格更改,而不是花時間查看版本歷史記錄以查看是否進行了更改。
希望這些 Google 表格功能中的至少一項可以幫助您或您的團隊提高工作效率。
相關:您應該知道的 9 個基本 Google 表格功能
