您應該使用的 8 個 Google Meet 功能
已發表: 2022-10-28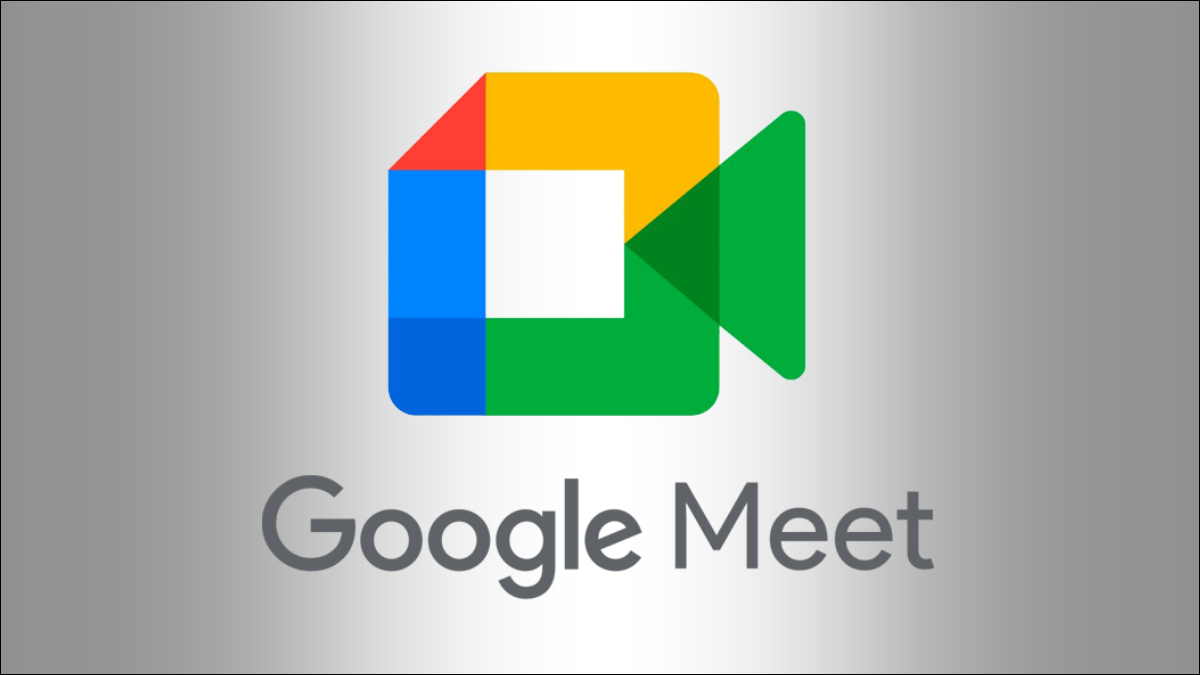
Google 的生產力應用程序,包括 Google Meet,充滿了有用的功能。 例如,您知道您可以在應用程序內輕鬆錄製會議嗎? 為了充分利用您的會議和通話,以下是您可能錯過的幾項 Google Meet 功能。
1. 視覺和聽覺的實時字幕
2. 全球傳播字幕翻譯
3. 缺席者的會議錄音
4. 視覺傳達白板
5.實時指令的屏幕共享
6. 私人討論的分組討論室
7. 民意調查
8. FAQ問答環節
1. 視覺和聽覺的實時字幕
實時字幕對有聽力障礙的與會者很有幫助。 它們在嘈雜的環境中或確保每個人都能正確聽到揚聲器的聲音時也很有用。
您可以在 Google Meet 中啟用實時字幕,實時在屏幕上顯示每個口語單詞,就像電影字幕一樣。
相關:如何在 Google Meet 中使用實時字幕
您可以通過幾種不同的方式在 Google Meet 中打開字幕:
- 單擊底部工具欄中的“隱藏式字幕”按鈕。
- 使用三點菜單打開“更多選項”,然後選擇“打開字幕”。
- 打開“更多選項”,轉到“設置”,然後選擇左側的“字幕”。 在右側,打開“字幕”的切換開關。
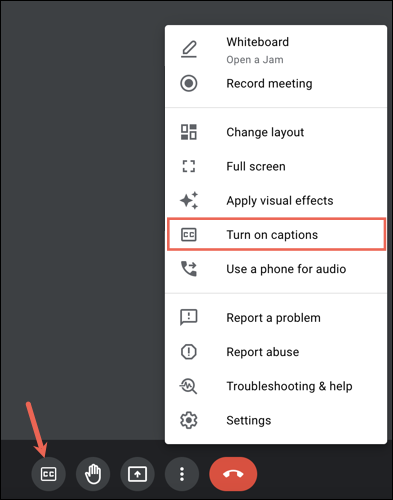
您也可以使用上述任何方法關閉字幕。
2. 全球傳播字幕翻譯
當您與世界各地的其他人一起工作時,意識到語言障礙是必不可少的。 在 Google Meet 中,您可以為字幕開啟自動翻譯功能。
您可以通過多種方式啟用字幕的翻譯功能。 首先,當您最初打開實時字幕時,您會在左下角看到一條簡短消息,其中顯示會議語言。 選擇該語言以打開設置。
![]()
或者,選擇三點菜單並選擇“設置”。
進入設置後,選擇左側的“字幕”。 在右側,打開“翻譯字幕”的切換開關,然後在下拉菜單中選擇語言。
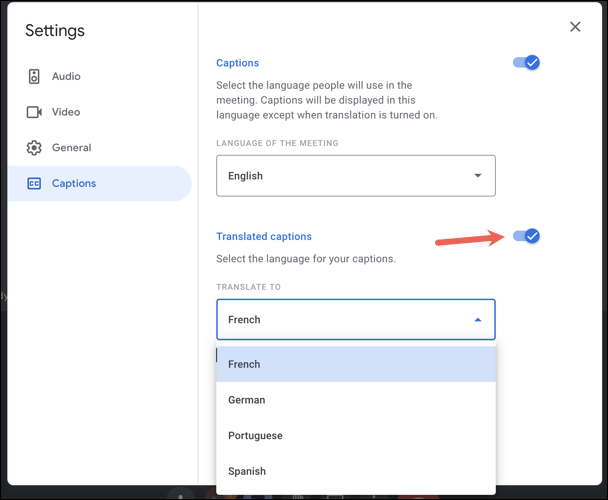
3. 缺席者的會議錄音
最方便的 Google Meet 功能之一是能夠錄製會議。 這不僅是與無法參加的人分享會議的好方法,而且是會議結束後的絕佳資源。
要開始錄製,請選擇右下角的“活動”圖標(一組三個形狀)。 選擇“錄製”,然後選擇“開始錄製”。
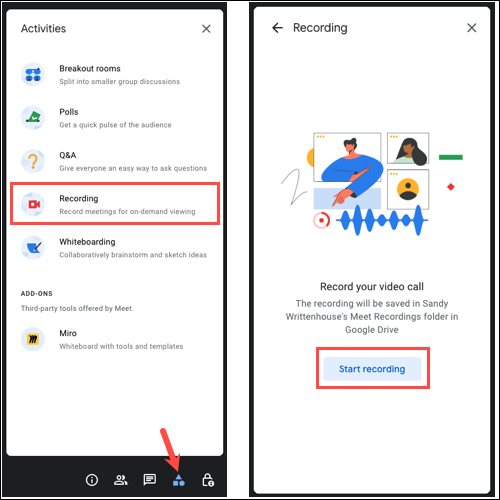
確認您已讓所有人都知道正在錄製會議,然後單擊“開始”。
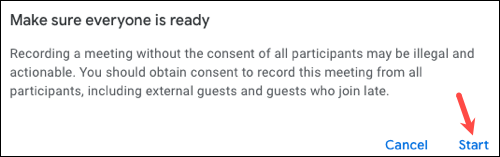
要停止錄製,請選擇“活動”圖標,選擇“錄製”,然後選擇“停止錄製”。
4. 視覺傳達白板
白板是集思廣益、設計和與他人一起完成流程的有用工具。 借助內置的白板功能,您都可以直觀地表達您的想法。
要打開白板,請選擇“活動”圖標並選擇“白板”。 然後,選擇“啟動新白板”。
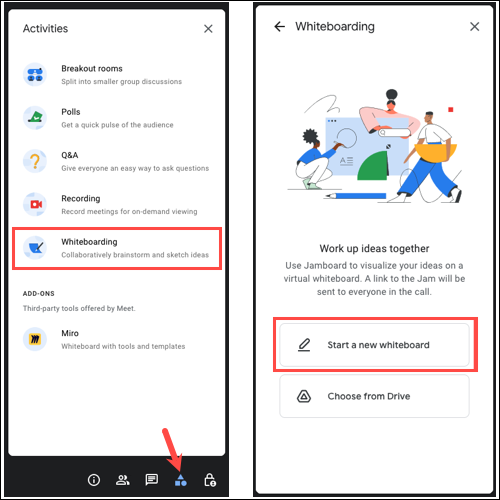
當白板在彈出窗口中打開時,使用左側的工具進行書寫、繪圖、擦除、選擇、添加便箋、插入圖像、繪製形狀、添加文本框或使用激光筆.
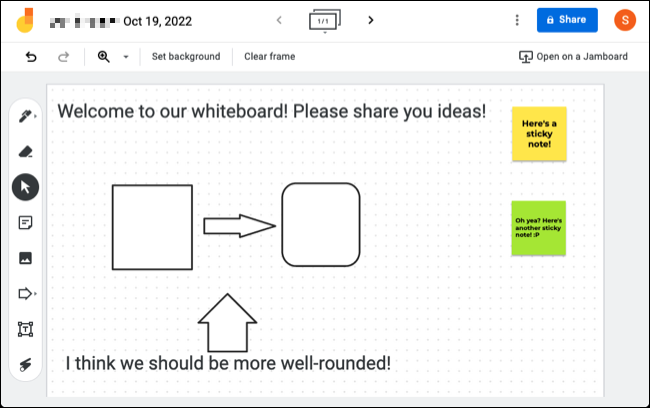

參與者可以在活動 > 白板中查看您的白板文件並打開它以加入樂趣。 會議結束後,您可以在 Google Drive 或 Google Jamboard 中訪問白板。
5.實時指令的屏幕共享
有時,解釋方向或您正在做的事情的最佳方式是分享您所看到的。 如果您在 Google Meet 期間共享屏幕,則可以提供說明、解決問題或協作處理視覺對象。
相關:如何在 Google Meet 中共享您的屏幕
要共享您的屏幕,請單擊工具欄中的“立即演示”按鈕(框內的向上箭頭)。 選擇“您的整個屏幕”或“一個窗口”,然後在出現提示時選擇屏幕或窗口。
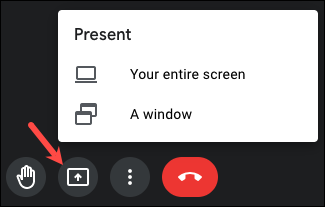
完成後,在工具欄或 Google Meet 窗口中選擇“停止共享”或“停止演示”。
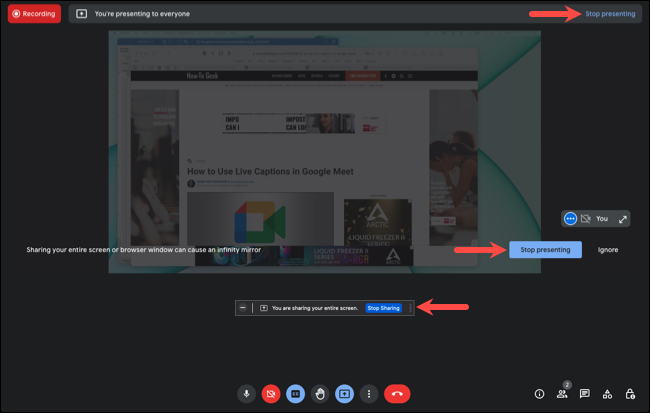
6. 私人討論的分組討論室
還記得你的老師讓你和你的同學分成小組做作業嗎? 您可以在 Google Meet 聚會中以同樣的方式使用分組討論室。
相關:如何在 Google Meet 中使用分組討論室
要創建分組會議室,請選擇“活動”圖標並選擇“分組會議室”。 然後,選擇頂部的“設置分組討論室”。
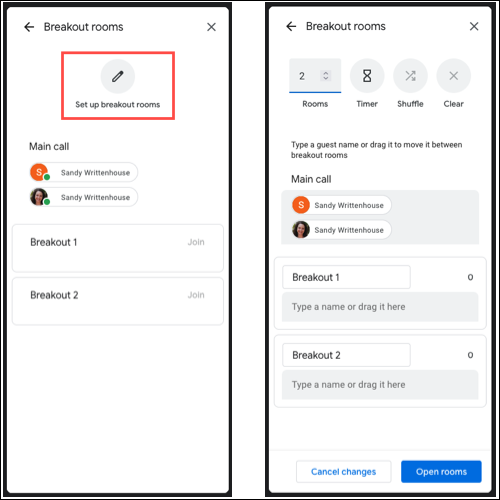
(可選)命名每個分組討論室,然後將參與者拖入其中。 使用頂部的選項來選擇房間數量、設置結束時間、隨機播放或清除選擇。 然後,單擊“打開分組討論室”讓參與者加入。 然後,您可以根據需要編輯房間或關閉它們。
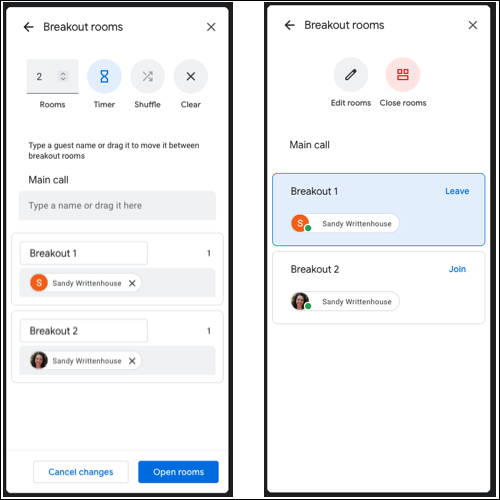
7. 民意調查
在會議期間進行決策時,可能會有多個選擇。 您可以在 Google Meet 期間進行投票,以便您的參與者可以輕鬆地分享他們的意見。
要開始投票,請選擇“活動”圖標並選擇“投票”。 然後,單擊“開始投票”。
輸入您的問題和答案選項,然後選擇“啟動”立即發布投票或選擇“保存”稍後發布。
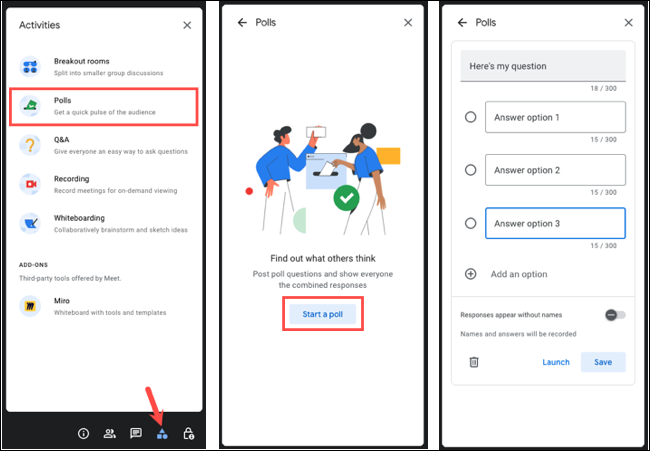
8. FAQ問答環節
如果您安排參加者眾多的 Google 會議,那麼回答問題可能很快就會失控。 通過打開一個指定的問答點,您可以在適當的時候討論參與者之間的共同點。
相關:如何在 Google Meet 中舉行問答環節
要開始問答,請選擇“活動”圖標並選擇“問答”。 單擊右上角的齒輪圖標,然後打開“允許問答中的問題”的切換開關。
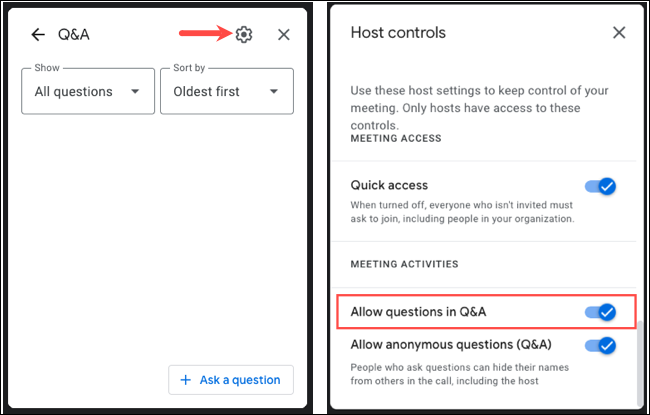
當參與者提出問題時,您會看到一條通知。 選擇警報中的問題,您會看到它在右側打開。 然後,您可以討論它並將問題標記為隱藏或已回答。
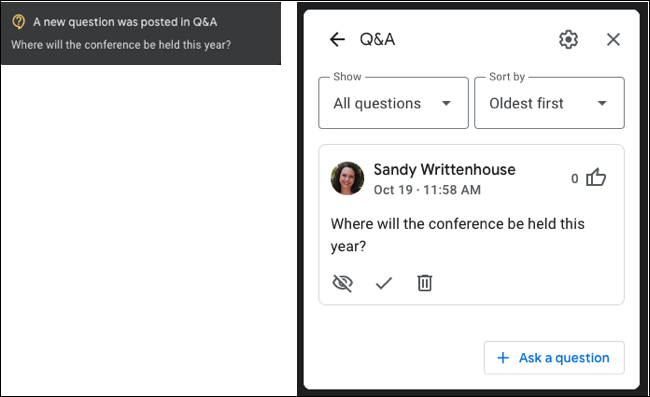
這些 Google Meet 功能非常適合增強您的會議。 如果您想在白板上進行頭腦風暴、允許提問或實時翻譯您的會議,請記住它們。
有關更多信息,請查看如何使用虛擬背景或如何通過文檔、表格或幻燈片向 Google Meet 展示。
