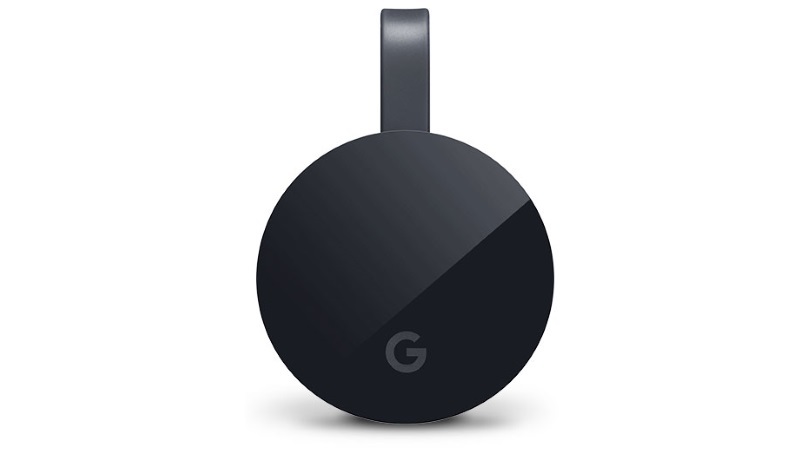您不知道 Google Chromecast 可以做的 19 件事
已發表: 2022-01-29Google 有助於簡化您的在線生活——從電子郵件和在線存儲到新聞和數字地圖。 但它也可以通過 Chromecast 接管您的電視。
谷歌目前銷售其流媒體設備的兩個版本——Chromecast Ultra 和 Chromecast With Google TV。 後者對谷歌的加密狗進行了急需的改造,添加了遙控器和屏幕菜單。 然而,許多人可能仍在使用傳統設備進行投射; Chromecast 自 2013 年問世。它的功能也內置於當今許多頂級智能電視中。
無論您如何“投射”您的內容,Chromecast 的部分吸引力在於它的便攜性和易用性; 只需將其插入並連接到 Wi-Fi,您就可以立即將 Netflix、Spotify、HBO Max、Hulu 等內容從您的移動設備或 PC 流式傳輸到電視上。 更不用說音樂、鍛煉和追趕運動的應用程序了。
今年晚些時候,那些使用 Chromecast With Google TV 的用戶將能夠通過“快速設置”菜單將他們的手機用作 Android 11 和 12 上流媒體的遙控器。 9to5Google 報告說,遠程功能也將通過 Google Home 應用程序進入 iOS。
雖然超便攜設備幾乎是即插即用的,但有一些技巧和竅門可以讓鑄造更加神奇。 在下面查看它們。
1.讓你的會議更大

我們討厭提出視頻會議,但如果您厭倦了在小屏幕上盯著它們看,可以讓它們更像娛樂,並將它們帶到您的電視上。 您可以投射 Google Meet 會議,同時仍將計算機用於攝像頭、麥克風和音頻。 只需下載 Meet 應用,使用 Google 日曆或 Meet 應用打開您的會議,然後選擇投射此會議。 您可以在“投射”選項卡中選擇要使用的投射設備。 要停止投射,請選擇三點菜單並單擊停止投射會議。
2. 將 Google 幻燈片投射到您的電視上
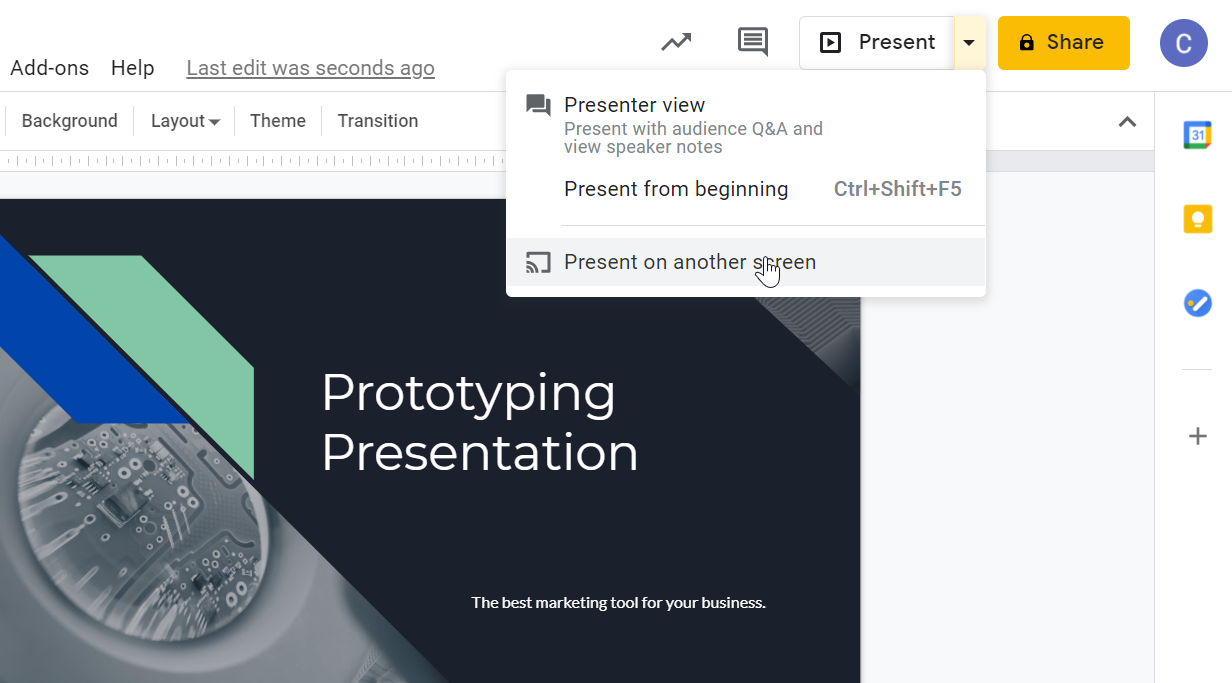
如果您使用 Google 幻燈片,則可以使用 Chromecast 展示您的演示文稿,因為 Google Cast 內置於 Chrome 中。 單擊演示文稿右上角的演示選項,選擇在另一個屏幕上演示,然後選擇您的 Chromecast 設備。
3. 將您的 Android 設備鏡像到電視
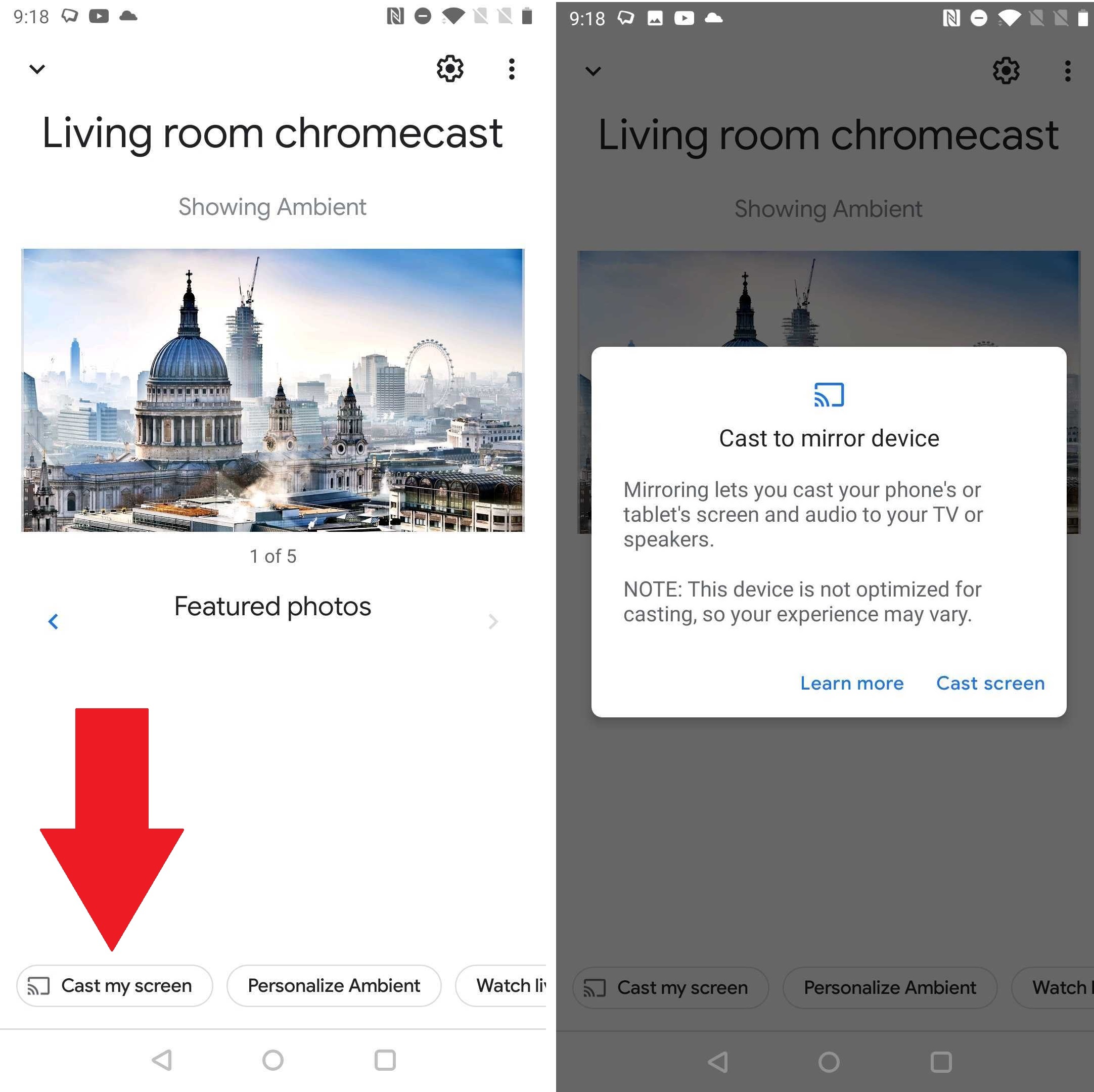
如果您希望您的 Android 屏幕出現在電視上,用於工作或娛樂,運行 Android 5.0 及更高版本的設備(對不起,iPhone 用戶)支持屏幕投射,但您的里程可能會因您擁有的手機而異(上面的屏幕截圖)來自 OnePlus 5T)。 打開 Google Home 應用,點擊您的 Chromecast 設備,然後點擊底部的Cast my screen ,然後點擊Cast screen 。 完成後點擊停止鏡像。
4. 將 Apple TV 和 Google TV 放在一起
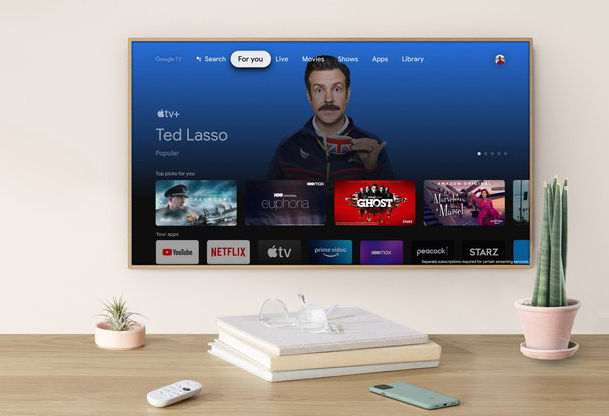
Apple 和 Google 之間可能存在巨大的競爭,但如果您擁有帶有 Google TV 的 Chromecast,則不必捲入衝突。 Apple TV 應用程序(包括 Apple TV+)位於主屏幕的“應用程序”部分。 這是您在Ted Lasso上發現的那種友好合作。
5. 使用以太網適配器消除緩衝
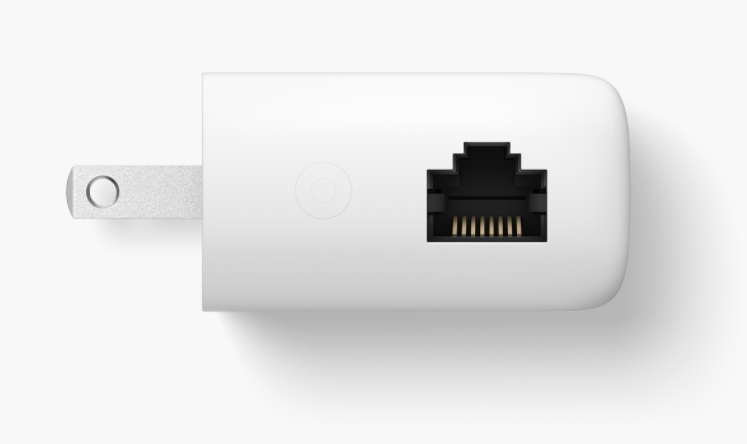
Chromecast 是一個方便的小工具,可以將 Netflix、YouTube 和其他內容從移動設備流式傳輸到電視,但它需要強大的 Wi-Fi 連接才能提供不緩衝的流。 不過,並不是每個人都擁有超快的 Wi-Fi 網絡,對於這些人來說,谷歌為 Chromecast 和谷歌電視提供了一個 20 美元的以太網適配器。 (用於上一代 Chromecast 的類似適配器似乎缺貨。)
該適配器看起來像現有的 Chromecast 電源線,但插頭端包含一個小型以太網端口。 將同時連接到調製解調器的以太網電纜連接到該端口,將適配器的 USB 端插入 Chromecast,將 Chromecast 連接到電視上的 HDMI 端口,您就可以開始使用了。
6. 將音樂投射到電視上
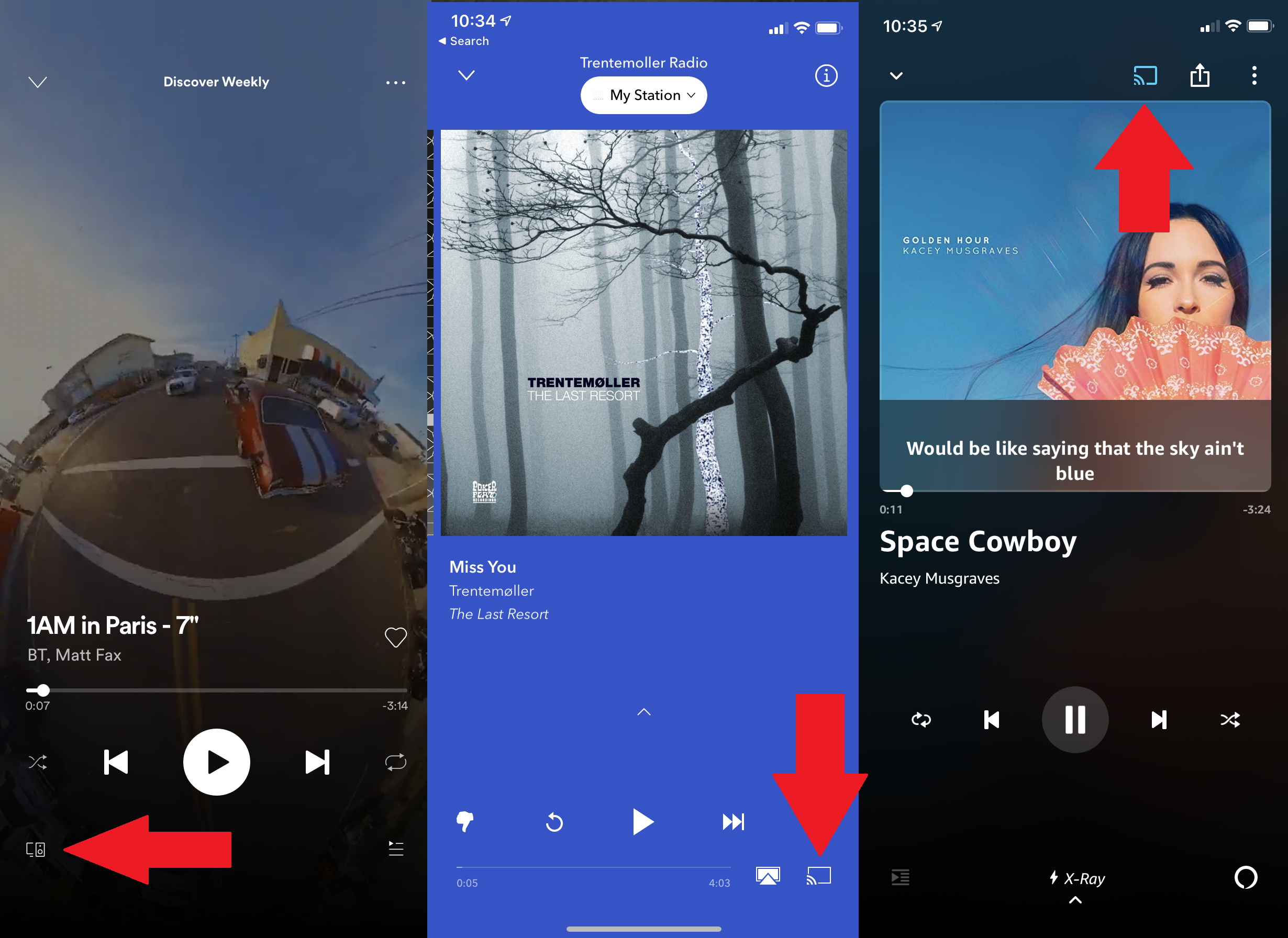
如果您的電視連接了令人印象深刻的音響系統,為什麼不使用它來收聽您最喜歡的音樂呢? 多種音樂流媒體服務可以將音樂投射到 Chromecast,包括 Spotify、Pandora 和 Amazon Music。 確保您的設備與 Chromecast 位於同一 Wi-Fi 網絡上,然後查找更多設備按鈕或 Chromecast 圖標,然後從彈出的列表中選擇您的 Chromecast。 斷開與您的音樂應用或通過 Google Home 應用的連接。

7.Chromecast訪客模式
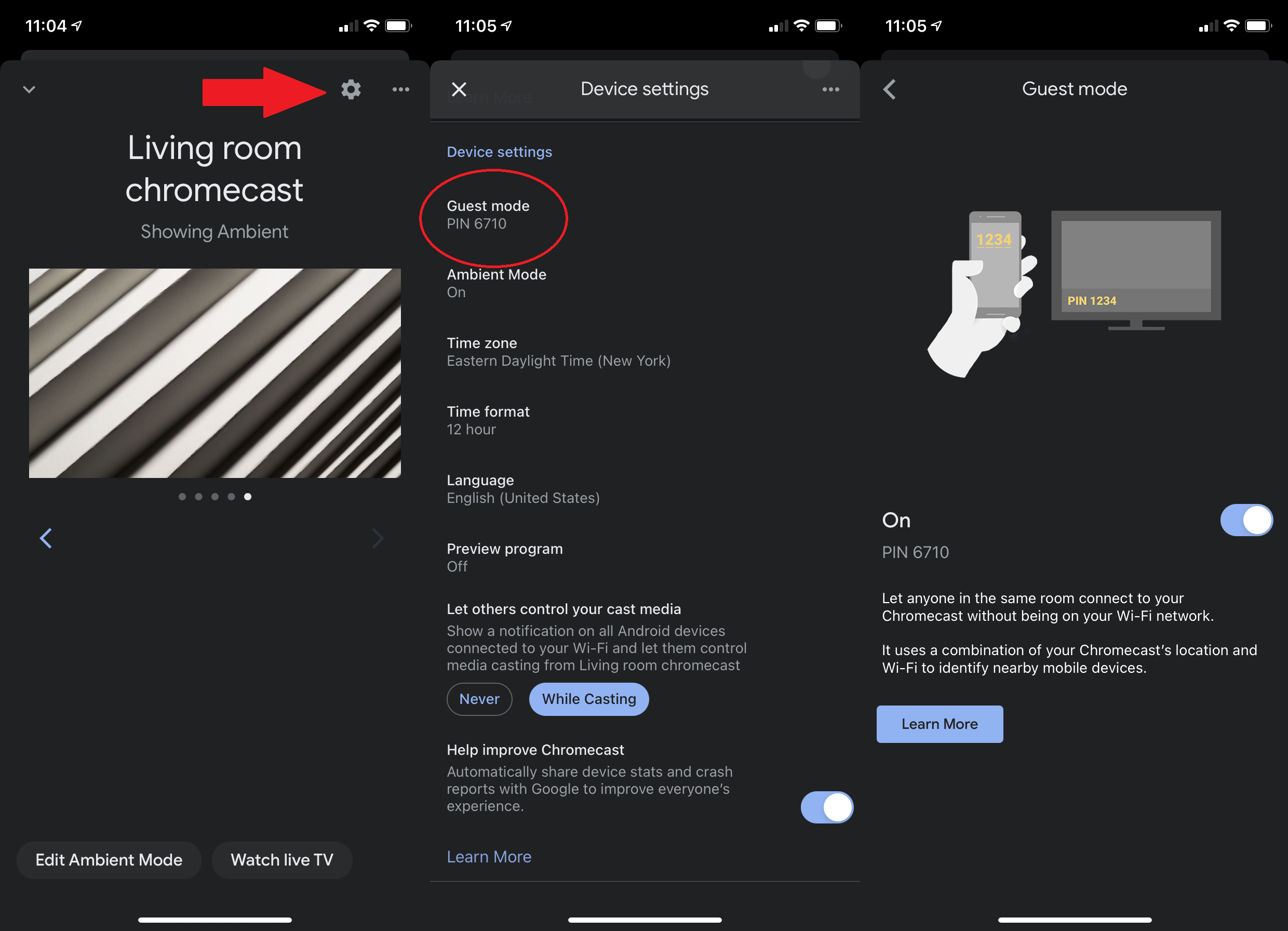
無論您有一周的房客還是晚上的派對賓客,您都可能希望讓他們決定觀看什麼內容,而無需讓他們訪問您的 Wi-Fi。 在舊款 Chromecast 上,切換到訪客模式。 (訪客模式在帶有 Google TV 的 Chromecast 上不可用。)打開 Google Home 應用,選擇您的 Chromecast,點擊右上角的設置齒輪,向下滾動到訪客模式,然後點擊它以打開。
然後,當客人想要投射某些內容時,他們可以在支持的應用程序中點擊投射圖標,選擇附近的設備,然後輸入電視上顯示的或您提供給他們的四位數 PIN。
8. 不要追踪
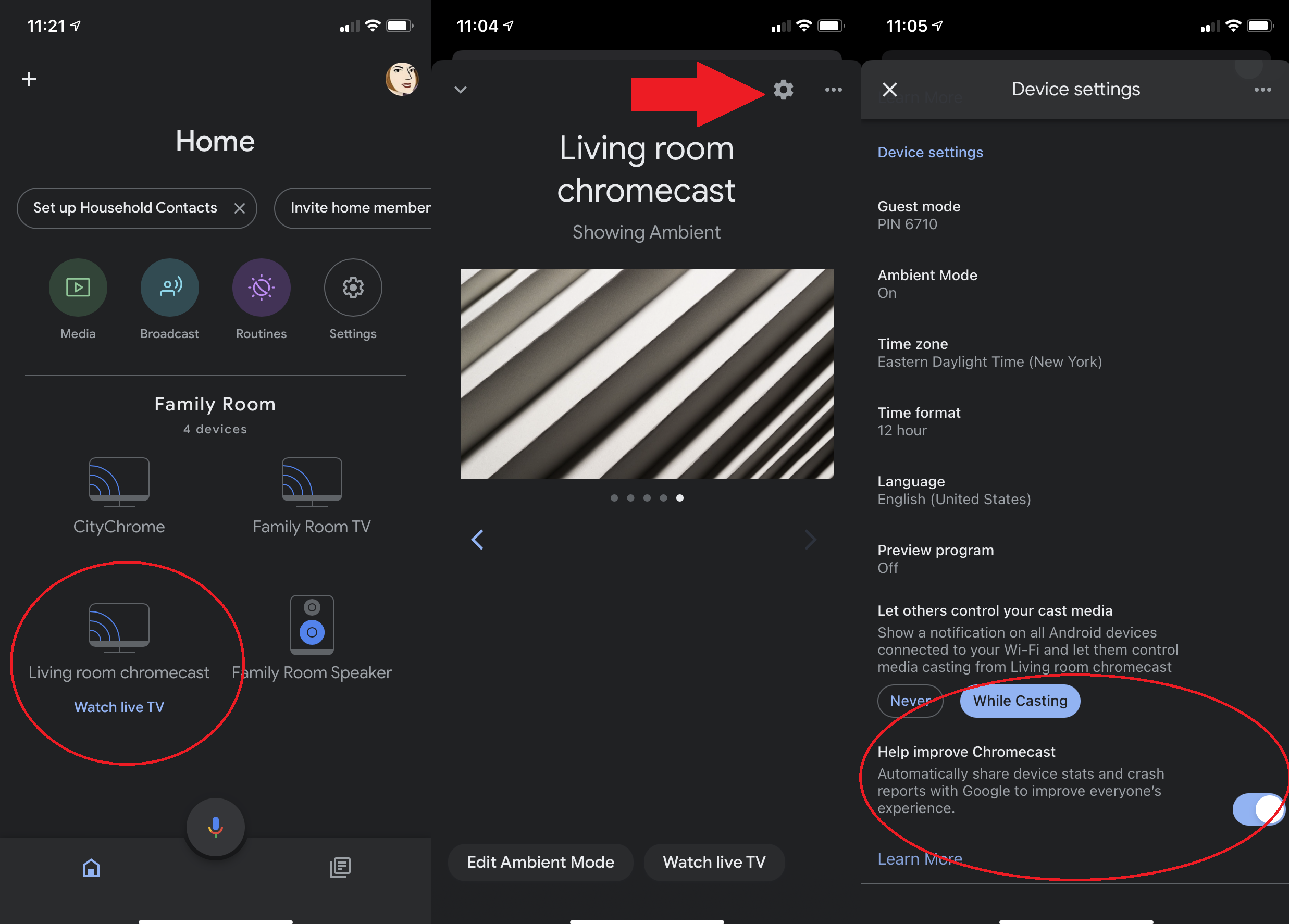
由於 Chromecast 只是內容的渠道,因此不可能關閉所有跟踪,但您可以限制它發送給 Google 的內容。 在 Chromecast 設備的設置菜單中,查找提及向 Google 發送設備統計信息和崩潰報告的設置,然後將其關閉。
9. 將照片添加到 Chromecast 背景
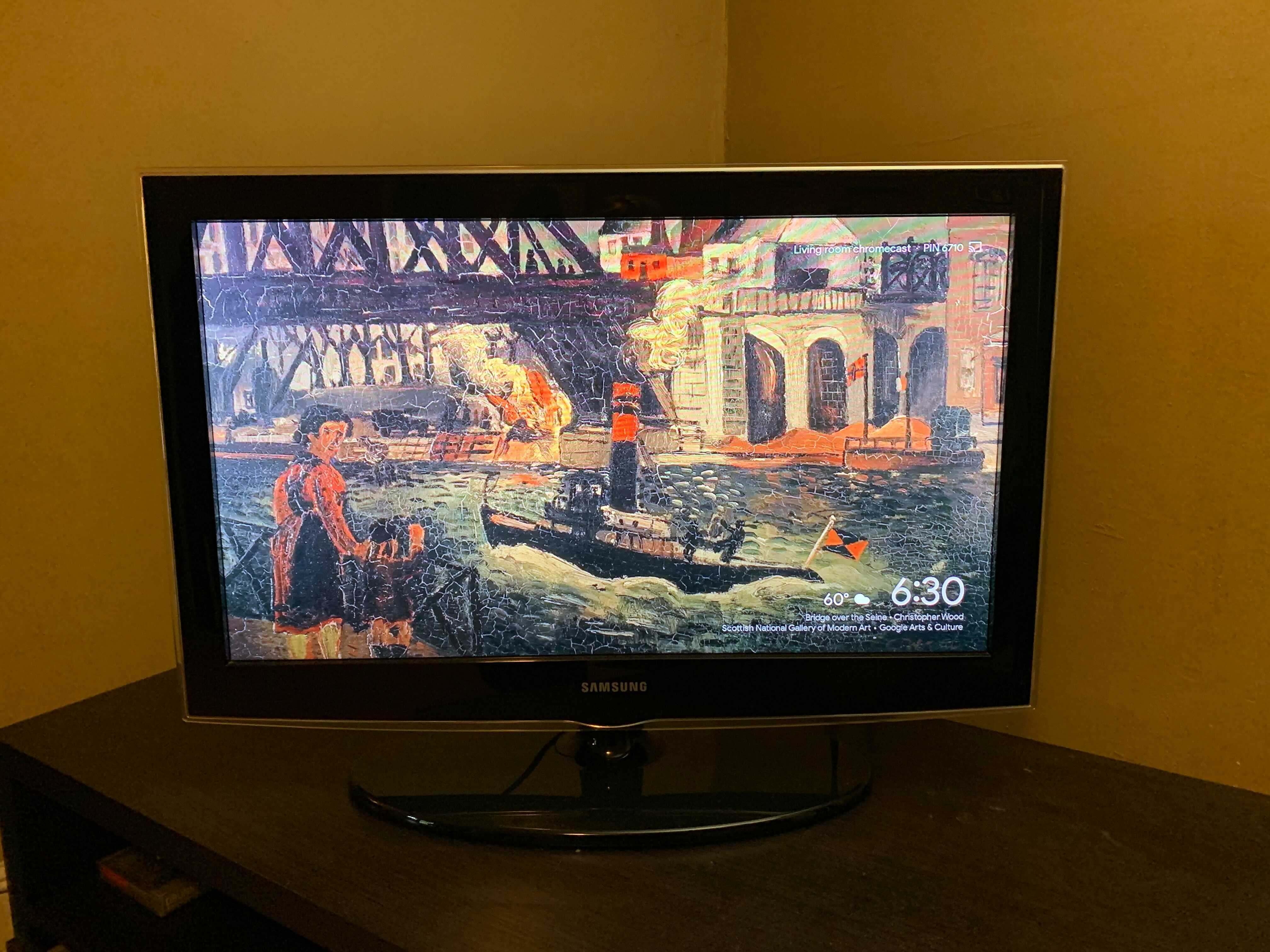
使用環境模式切換您的 Chromecast 背景。 您可以使用自己的照片,也可以從 Google 精選的藝術、風景攝影和衛星圖像中進行選擇。 在 Google Home 應用中,點按 Chromecast 的圖標。 點擊齒輪圖標並向下滾動到環境模式。 在這裡,您可以選擇讓您的 Chromecast 顯示來自 Google 相冊或 Google 精選圖片和藝術品畫廊的圖片。 點擊 Experimental 以獲得低帶寬模式。 您還可以在顯示屏上添加天氣和時間,並設置 Chromecast 循環瀏覽每張照片的速度。
10. 將 Google 相冊投射到電視上
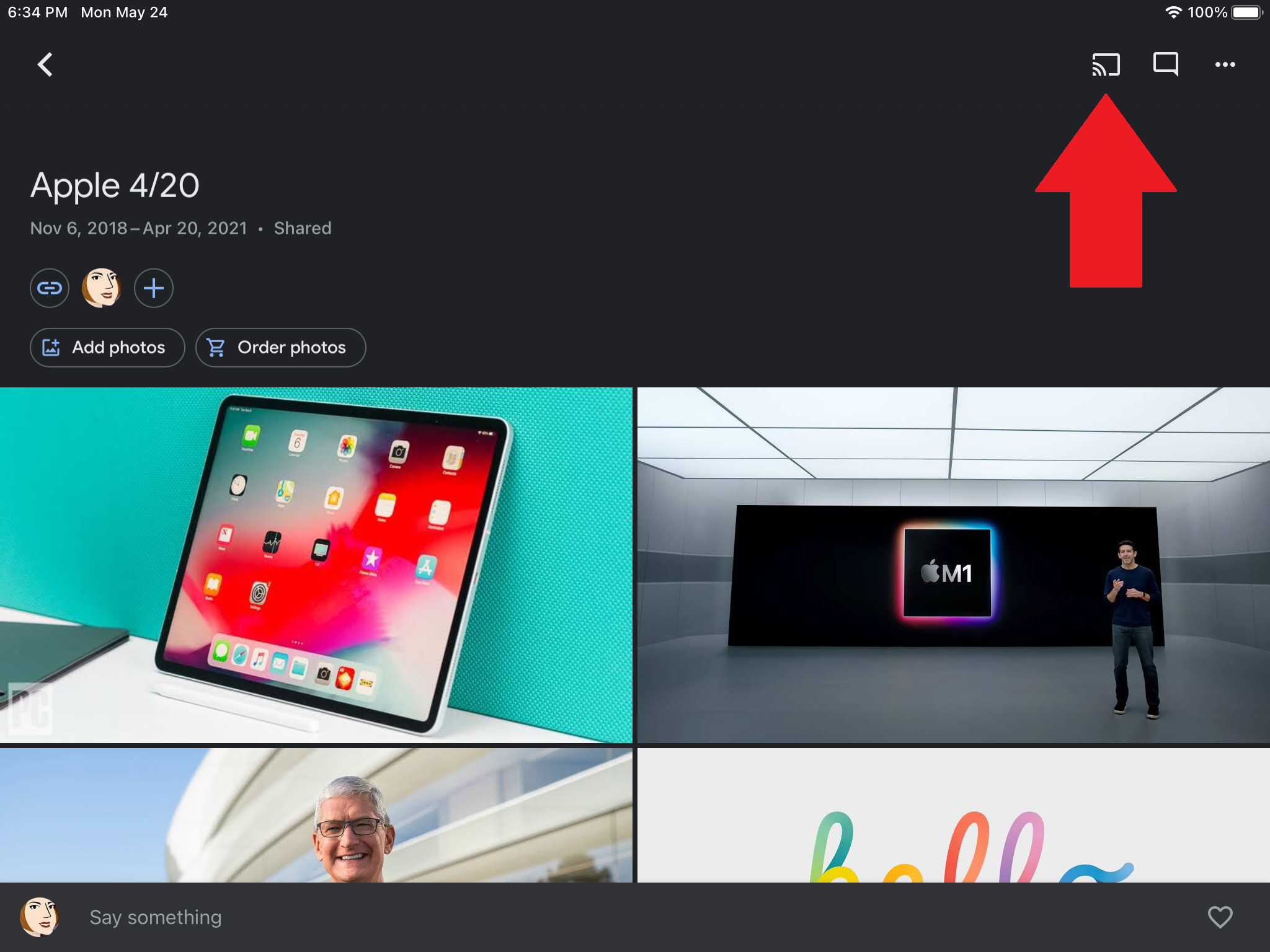
同樣,Chromecast 可以作為老式幻燈片的現代替代品。 這裡沒有投影儀。 Google 照片支持 Chromecast,因此您可以將照片從 iOS、Android 和 PC 上的 Google 照片投射到電視上。 查找 Google 相冊應用頂部的 Cast 圖標,然後點擊連接。
11. 遙控器在哪裡? 沒關係
鑑於 Chromecast 插入電視上的端口,您需要切換電視上的輸入以在有線電視盒、Chromecast 以及家庭娛樂設置中的任何其他設備之間切換。 但是,如果您的電視支持 HDMI-CEC,則您的電視可以在您從支持的應用程序中點擊投射按鈕後立即實現飛躍; 不需要老式遙控器。
一些電視製造商可能會用不同的名稱來稱呼它(谷歌在這裡有一個綱要),但如果你的電視支持它,請轉到電視的設置,選擇 HDMI-CEC 選項,然後啟用它。 請注意,您的 Chromecast 必須使用牆壁插座供電,而不是插入電視上的 USB 端口。
12.用耳機聽
如果您想在電視上觀看某些內容,但又不希望聲音打擾房間裡的其他人,Chromecast with Google TV 包含藍牙支持,您可以在 Google TV 主屏幕的“遙控器和附件”部分中訪問它(請注意已經報告了一些穩定性問題)。
我們的編輯推薦



對於較舊的 Chromecast 設備,請嘗試使用 LocalCast for Chromecast。 它使您可以將視頻投射到電視上,同時將音頻保留在設備上。 點擊正在播放屏幕上的將音頻路由到手機,然後插入一些耳機。 此 LocalCast 功能早已處於測試階段,開發者警告說可能存在錯誤,但該應用程序是免費的,因此如果您需要將噪音降至最低,值得一試。
13. 向 Google 助理尋求幫助
Chromecast With Google TV 附帶的遙控器包括一個 Google Assistant 按鈕; 按下它可以通過語音搜索或讓 Google 的虛擬助手打開支持的應用程序。 如果您有較舊的 Chromecast 和 Google 智能家居設備(例如 Nest 顯示器),請連接它們並說出“OK Google,在 Netflix 上播放The Woman in the Window ”之類的話。 其他兼容服務包括 Disney+、Hulu、HBO Max 和 YouTube TV。
14.讓事情變得對家庭友好
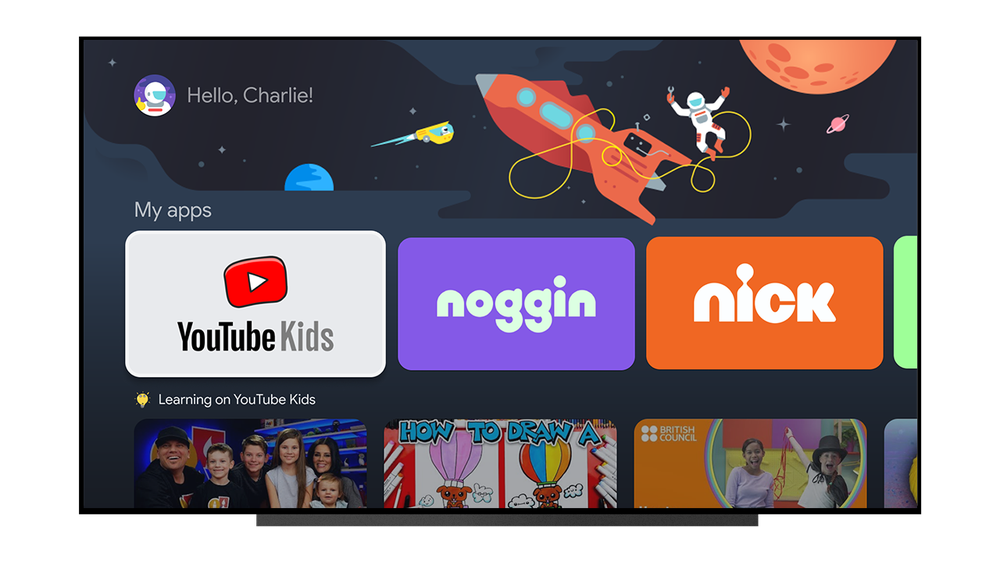
使用 Chromecast With Google TV 的家庭可以為他們的孩子設置單獨的個人資料,因此父母不必擔心無人監督的屏幕時間。 家長可以指定他們的孩子可以訪問哪些應用(如 YouTube Kids)、選擇主題,甚至管理屏幕時間。 谷歌表示:“當快要關掉電視時,您的孩子會看到三個倒計時警告標誌,然後會出現最終的‘時間到了’屏幕並結束他們的觀看時間。” 孩子們很聰明,因此父母可以通過 PIN 碼保護自己的個人資料。
15. 創建 YouTube 電視隊列
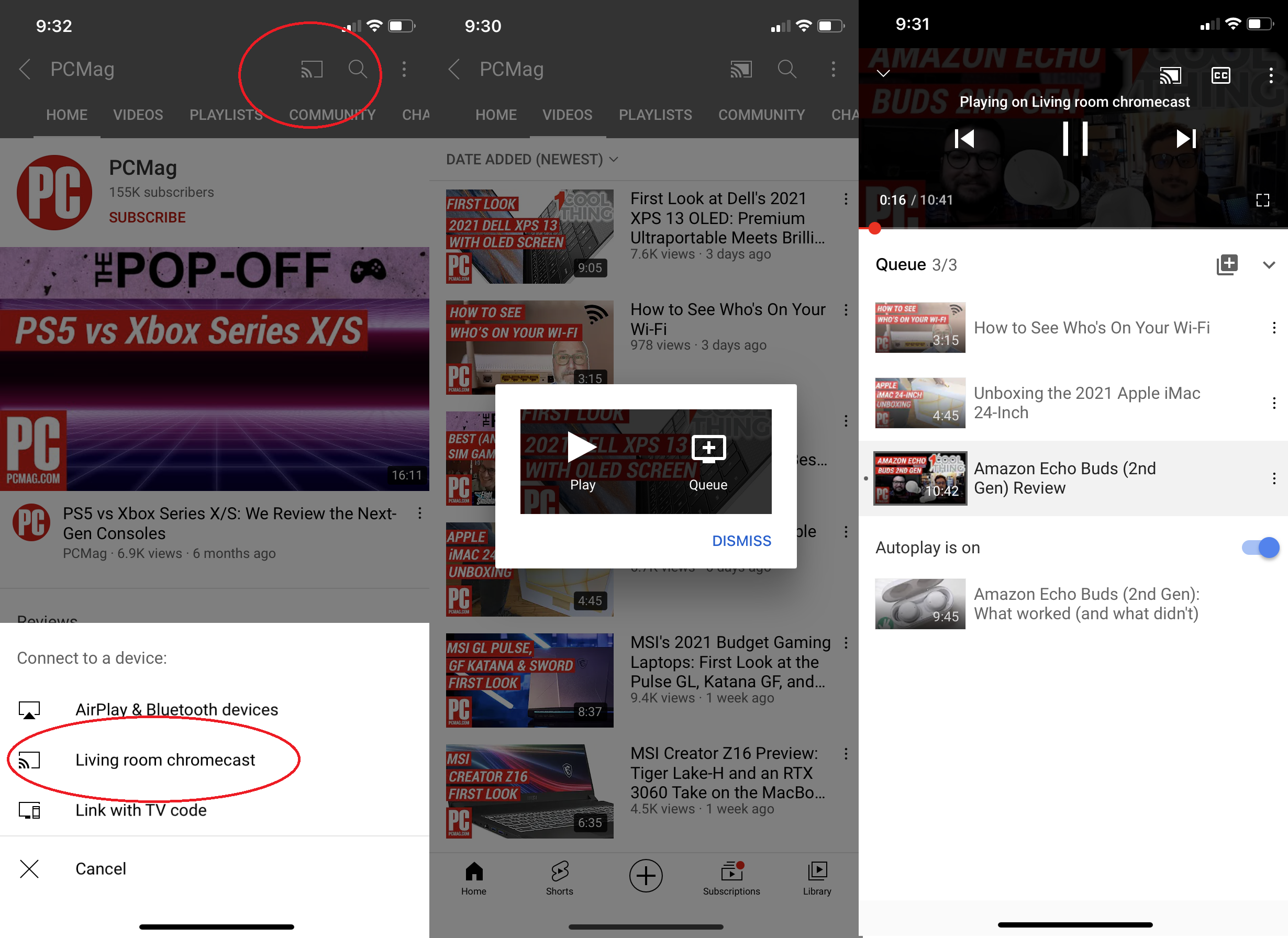
在 Chromecast 上觀看 YouTube 唯一令人討厭的事情是,每次您想觀看另一個視頻時都必須拿起和放下設備。 還是你? 打開 YouTube 應用,點擊 Cast 按鈕,選擇您的 Chromecast 設備,然後選擇要觀看的視頻。 將出現一個彈出框,讓您選擇立即播放視頻或將其添加到您的隊列中。 將您想觀看的視頻添加到隊列中,然後安頓下來。點擊屏幕底部的向上箭頭以查看或編輯您即將選擇的視頻。
16. 將 Plex 投射到 Chromecast
關於 Chromecast 的主要抱怨之一是它不支持本地媒體播放,因此您無法訪問保存在雲中的內容。 但是使用媒體管理應用程序 Plex,您可以通過 Chromecast 流式傳輸音樂、電影和照片。 Plex 可以組織您分散的內容,讓您可以從平板電腦、電視、手機等設備上觀看。 註冊,下載 Plex 應用程序,打開它,然後將您的內容髮送到 Chromecast。
17. 使用 Stadia 串流遊戲

Google Stadia 流媒體平台可讓您在手機、Chrome 瀏覽器選項卡或帶有支持的流媒體設備的電視上玩遊戲機品質和 PC 品質的遊戲。 在發佈時,這意味著 Chromecast Ultra,但在 2021 年 6 月下旬,谷歌還通過谷歌電視為 Chromecast 添加了 Stadia 支持,以提供更多大屏幕遊戲選項。
18. 使用 Vudu 流式傳輸 DVD(收費)
如果您有成堆的 DVD 並且沒有什麼可播放的,或者只是想要流媒體帶來的便利,您可以使用 Vudu 將舊媒體轉換為新媒體。 下載 Vudu 應用程序(Android、iOS),登錄或註冊一個帳戶,然後轉到菜單並選擇光盤轉數字,然後掃描光盤中的 UPC 代碼。 然後,您可以在 Chromecast 上的 Vudu 應用程序上以流的形式觀看您的 DVD — 標準清晰度每個標題 2 美元,高清每個標題 5 美元。
19. Chromecast 預覽程序
如果劇透從不勸阻你,那麼你會想要加入 Chromecast 預覽計劃。 這將為您提供最新的 Chromecast 功能,然後再向公眾發布。 谷歌表示該程序不是測試版,而只是穩定功能的預覽。
要註冊,請在 Android 或 iOS 設備上打開 Google Home 應用。 點擊您的 Chromecast 和右上角的齒輪圖標,然後向下滾動到預覽程序。 選擇它並點擊加入計劃並同意接收有關新功能的電子郵件。 要退出,請返回此頁面並點擊離開計劃。