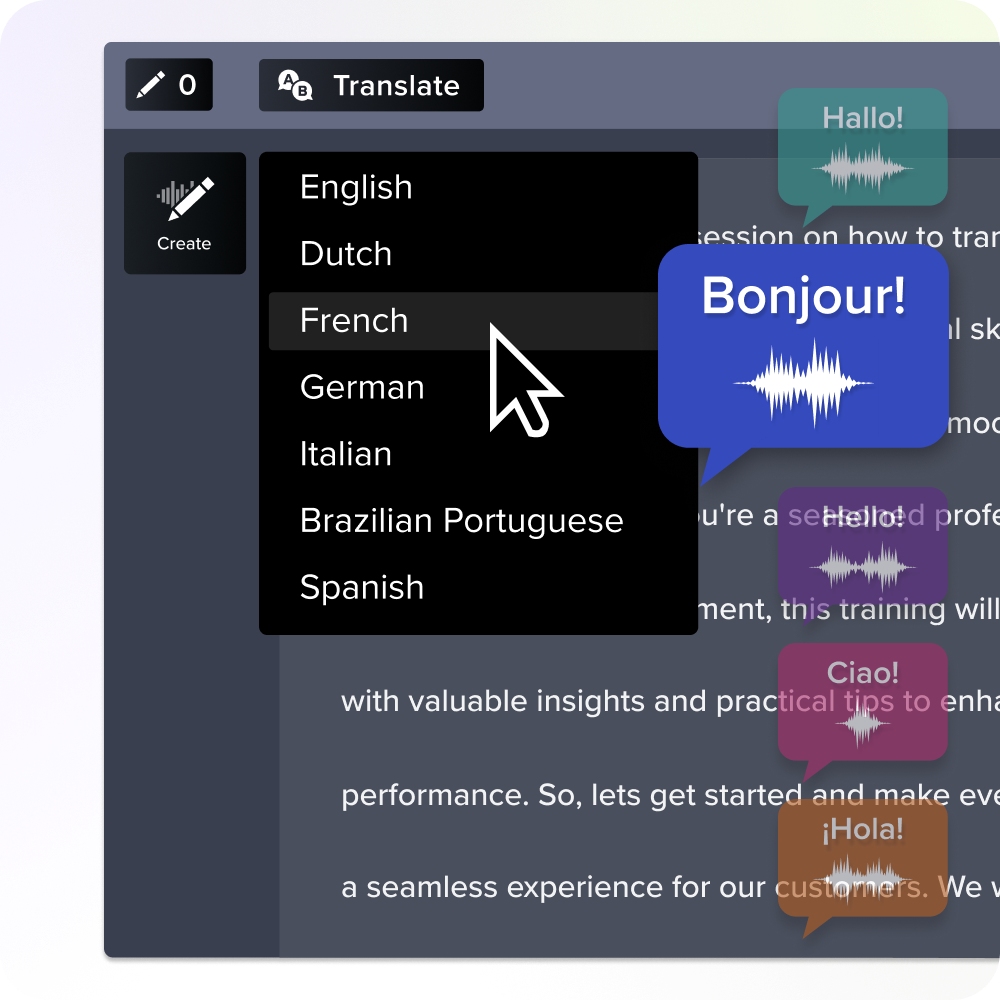如何取得 YouTube 影片的文字記錄:指南
已發表: 2024-10-07視訊文字記錄可能看起來不是內容創建過程的重要組成部分,但它們對於讓每個觀看者都更容易存取您的影片內容非常重要。
對於需要閱讀影片的人(例如有聽力障礙的人)來說,輔助功能非常重要。然而,對於那些只想靜音觀看影片的人來說,添加文字記錄也很重要——我們不會評判!
在其他平台上分析或重新利用影片內容時,擁有完整的影片腳本還可以節省時間。 YouTube 可以輕鬆地將文字從一個文檔複製並貼上到另一個文檔,例如 Microsoft Word 或 Google Docs。
學習如何取得 YouTube 影片的文字記錄非常簡單,我們創建了這份有用的指南,讓您更輕鬆地遵循。
使用 YouTube 的內建轉錄功能
YouTube 可以讓您輕鬆地直接從網站上找到影片的文字記錄。本教程專為從電腦設備存取影片的人量身定制。讓我們看看它是如何完成的。
步驟1:打開要轉錄的視頻
您可以直接從 YouTube 網站存取影片的文字記錄。為此,請點擊要轉錄的影片將其打開。它將開始播放。
第二步:點選「顯示成績單」按鈕
找到標題下方的描述框。按一下“更多”選項可開啟整個框。
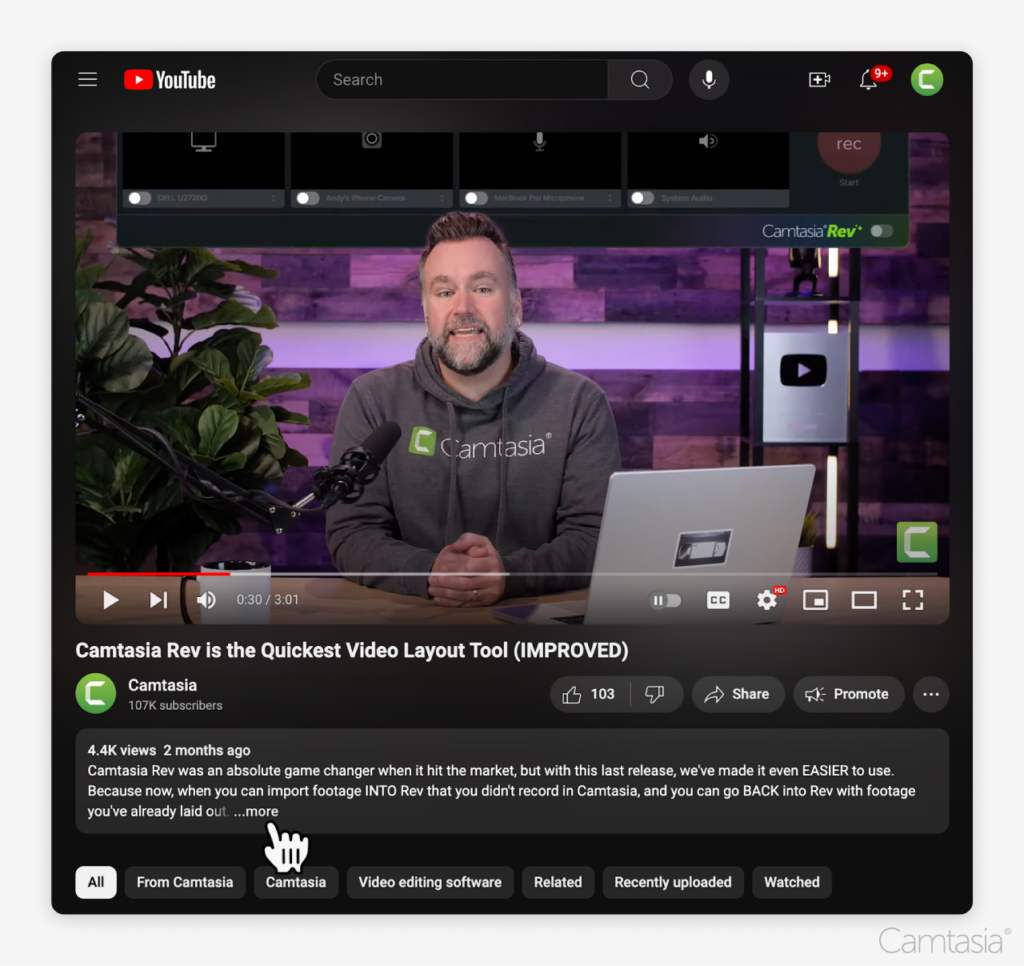
在那裡,您將單擊“顯示記錄”按鈕選項,這將打開其中包含文字的記錄框。
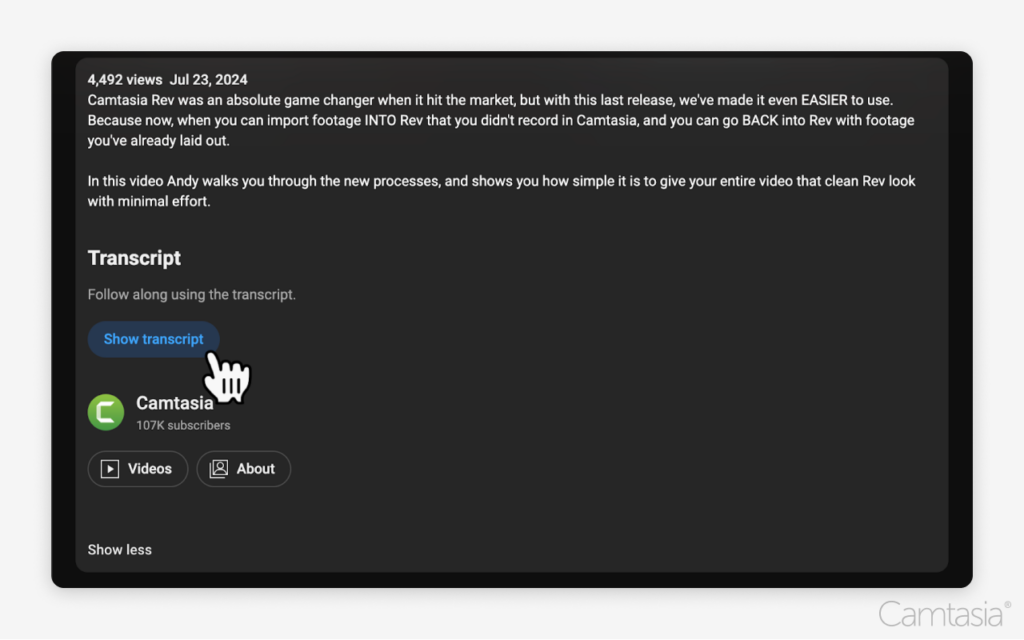
步驟 3:複製並貼上成績單
將成績單複製並貼上到您需要的位置。突出顯示文字並右鍵單擊它。
在選單中選擇“複製”選項。或者,在反白文字記錄的情況下,按下 Mac 上的 Command+C 鍵或 Windows 上的 Ctrl+C 鍵。這會自動將文字複製到剪貼簿。
若要貼上,請右鍵點選要放置文字的位置(例如 Microsoft Word 或 Google Doc),然後選擇「貼上」選項。或在 Mac 上使用 Command+V 鍵,在 Windows 上使用 Ctrl+V 鍵。
您的成績單將會出現在新文件中。 YouTube 在每個文字部分旁邊都包含時間戳,讓您可以跳到影片的特定部分,從而更容易存取。這對於一目了然地識別影片的關鍵點很有用。
但是,如果您不需要時間戳,則可以透過從文件中刪除它們來輕鬆刪除它們。
使用 Camtasia Audiate 自動產生轉錄本
Camtasia Audiate 是一款用於轉錄影片內容的強大工具。使用此工具,您可以自動從您上傳的任何影片產生文字記錄。其準確性比 YouTube 的自動字幕還要高。
另外,即使您的影片不在 YouTube 上,您也可以使用此功能,這使其成為每個內容創作者的多功能工具。讓我們看看它是如何完成的。
第 1 步:從 YouTube 下載視頻
要從 YouTube 下載視頻,請選擇要下載的視頻,然後從選單中點擊“下載”。
步驟 2:將 YouTube 影片匯入 Camtasia
透過將檔案拖曳到媒體庫或右鍵點擊媒體庫,將影片匯入 Camtasia。
匯入影片後,將其拖曳到編輯時間軸上。
第 3 步:在 Audiate 中產生成績單
右鍵單擊時間線上的視頻,然後單擊“在 Audiate 中編輯”。這將導出視頻的音頻,並在其中實時轉錄。
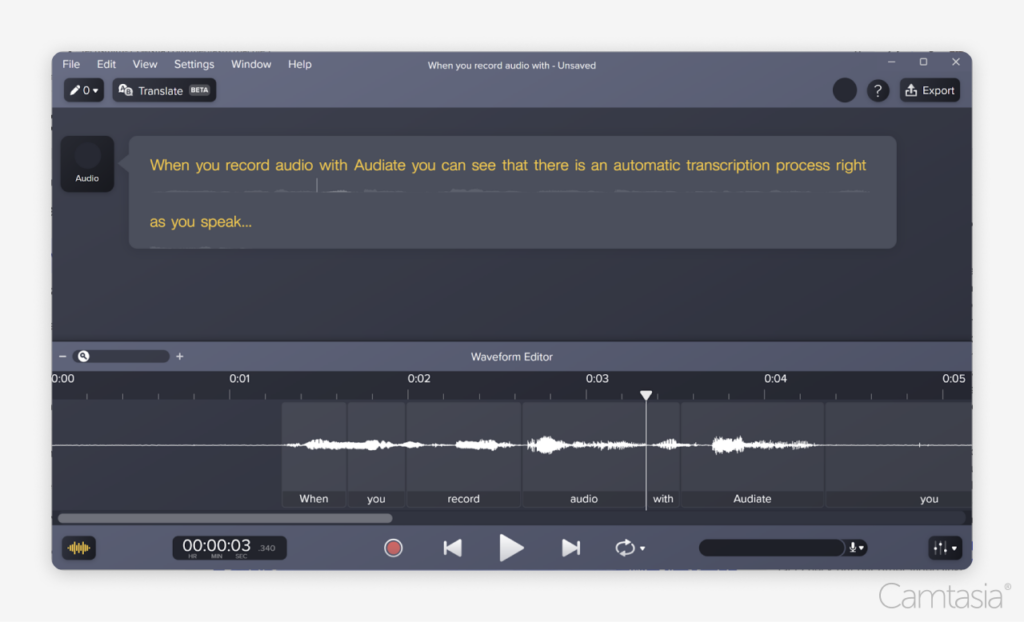
Audiate 可以自動轉錄 YouTube 視頻,這使其成為一個簡單的解決方案。

第 4 步:根據需要編輯您的成績單
Audiate 會自動產生可編輯的文字記錄,讓您修正任何錯誤並完善最終文字。
儘管錯誤很少見,但您可以更正專有名稱和難以理解的術語以反映真實含義。這個可編輯選項可讓您輕鬆地立即建立完美的成績單。
由於音訊是即時轉錄的,因此 Audiate 可以選擇在您編輯時在轉錄的聲音上播放影片的聲音。這使得您可以輕鬆發現錯誤並糾正錯誤,從而確保每次都保持高水平的準確性。
像編輯文字一樣編輯音頻
您不必是專業人士即可錄製和編輯音訊。 Audiate 使其變得像編輯文字文件一樣簡單。
獲取奧迪特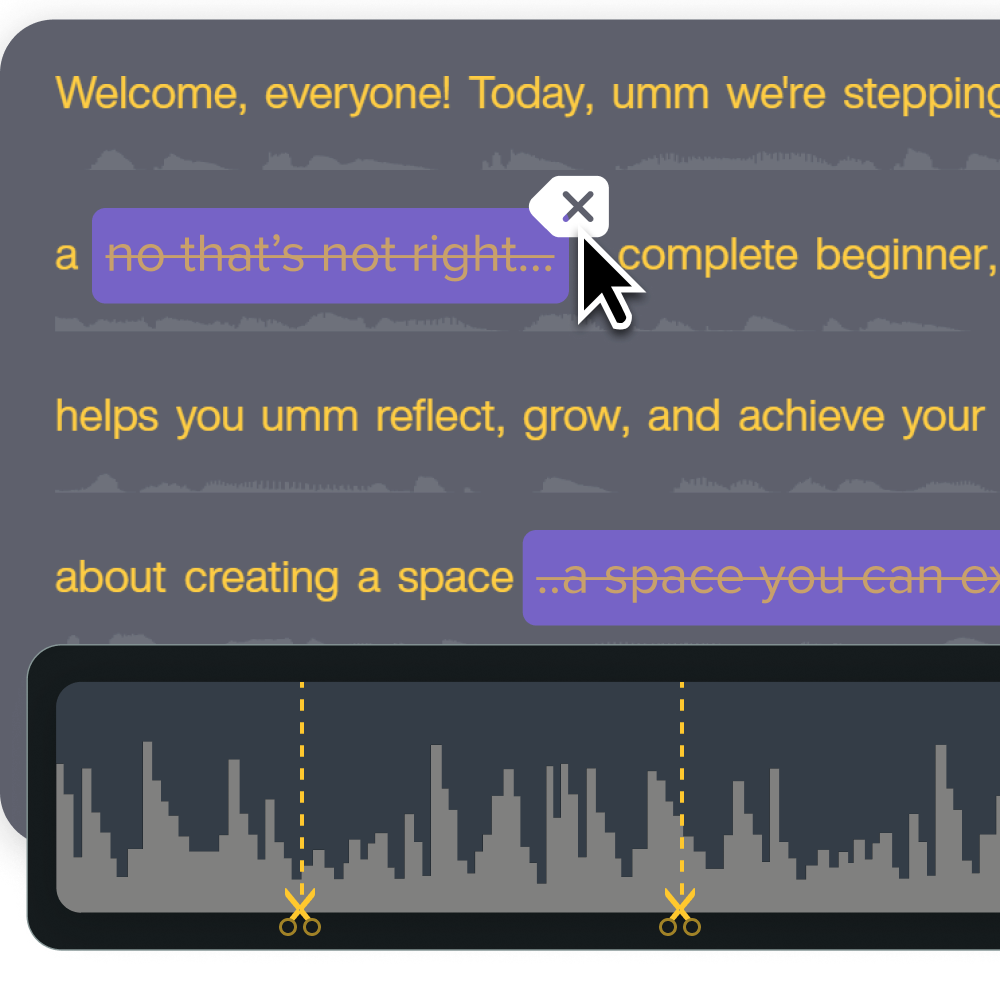
第 5 步:匯出成績單
若要將完整的轉錄本匯出為文字文件,請選擇“文件”選單,然後選擇“匯出”,然後選擇“匯出腳本”。如果您的影片內容需要,您也可以將其匯出為 SRT 檔案。
若要匯出所選文本,請按一下並拖曳文字中所需的文字部分,然後按照相同的說明進行操作,直到到達「將所選內容匯出為腳本」。
從行動裝置取得 YouTube 文字記錄
若要從行動裝置存取文字記錄,您可以在 YouTube 應用程式上執行此操作。但是,您無法在行動裝置上下載文字記錄。
步驟1:打開要轉錄的視頻
您可以直接從 YouTube 存取影片的文字記錄。為此,請打開 YouTube 應用程式並點擊您要轉錄的影片。
第 2 步:只需點擊幾下即可存取文字記錄
打開 YouTube 影片後,點擊標題右側的向下箭頭。這將打開影片的描述框,其中包含額外資訊。
點擊頁面底部的“顯示成績單”按鈕。當您播放影片時,文字記錄會隨著您滾動,這樣您就不會失去位置。
同樣,您無法從行動裝置下載文字記錄,需要從電腦存取影片才能下載 YouTube 文字記錄。
手動轉錄 YouTube 影片
如果您喜歡手動轉錄 YouTube 視頻,也可以這樣做。這個選項不適合膽小的人。雖然它可以讓您完全控制轉錄,但它非常耗時。
第 1 步:播放影片並輸入文字記錄
這個方法非常簡單。存取您選擇的影片並按播放。邊打字邊暫停,這樣您就可以跟上轉錄的速度。為了方便編輯,請將對話鍵入文字文件。
第 2 步:對特定部分使用時間戳
YouTube 新增了方便的時間戳,以便用戶可以輕鬆參考影片中最重要的部分。您也可以透過手動新增時間戳記來跳到影片的特定部分來實現這一點。這對於創建更有條理和可搜尋的轉錄本特別有用。
另外,您可以選擇這些時間戳記的位置,從而最終控制要突出顯示的部分。
即時視訊翻譯
輕鬆將您的視訊腳本和旁白翻譯成數十種語言和方言中的任何一種!
獲取奧迪特