如何在 Windows 中釋放磁盤空間
已發表: 2022-01-29需要釋放 Windows PC 上的一些磁盤空間? Windows 10 和 Windows 11 都提供了專用的設置菜單,以使該過程更容易。 從此菜單中,您可以查看設備上使用了多少空間以及內容類型。
Windows 的存儲設置還允許您快速清理空間並啟用 Storage Sense 自動刪除臨時文件和回收站項目。 該過程在 Windows 10 和 11 中的工作方式類似,但某些屏幕和設置略有不同。
打開存儲設置
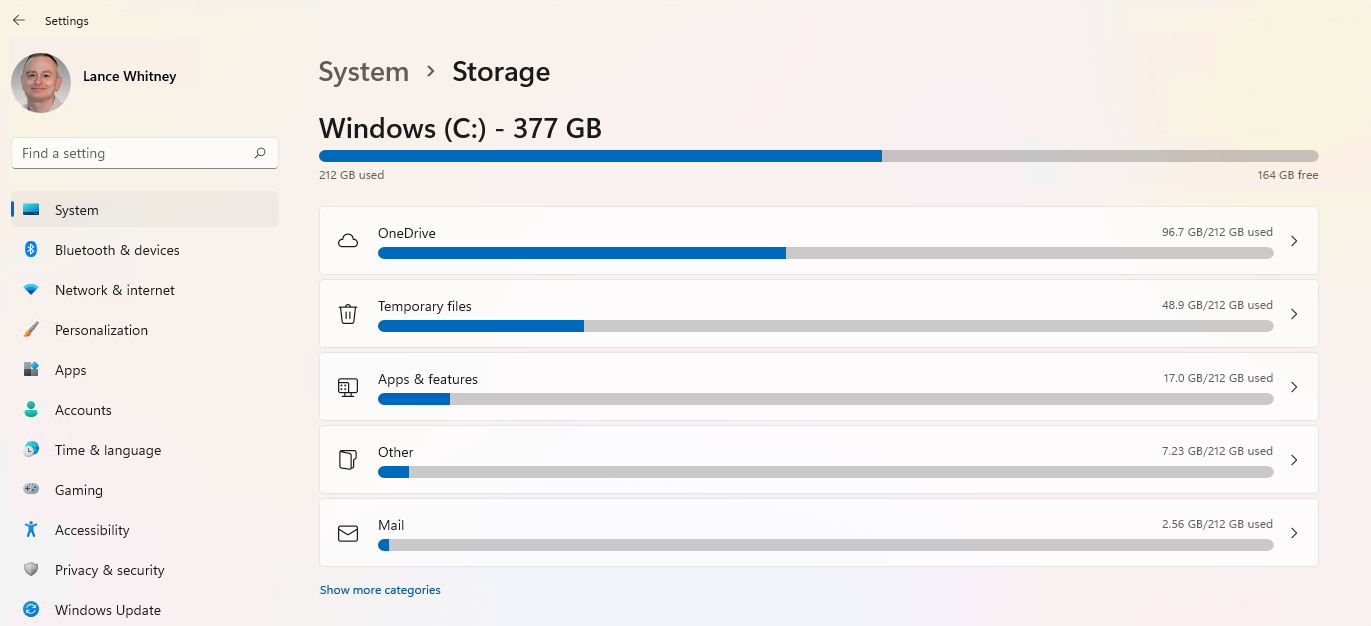
打開“設置”>“系統”>“存儲”以查看可用的總空間、不同內容和類別已使用的空間以及驅動器上剩餘的可用空間。 單擊顯示更多類別以查看其他類型的內容使用的存儲空間。
在 Windows 10 中配置存儲感知
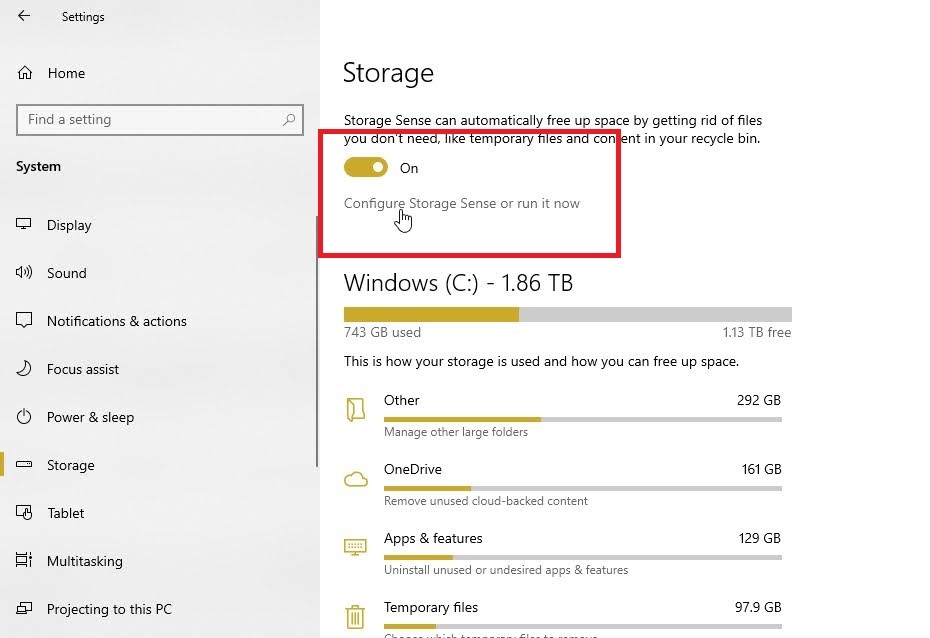
Storage Sense 是 Windows 內置的一項功能,可通過刪除不再需要的文件來幫助自動釋放空間。 Windows 10 用戶將在“存儲設置”屏幕的頂部找到“存儲感知”選項。 打開Storage Sense的開關,然後單擊配置存儲感知或立即運行鏈接。
單擊Run Storage Sense下的下拉框並選擇以下選項之一:每天、每週、每月或在可用磁盤空間不足期間。 如果有疑問,請選擇在磁盤空間不足期間。 接下來,選中刪除我的應用未使用的臨時文件旁邊的框。
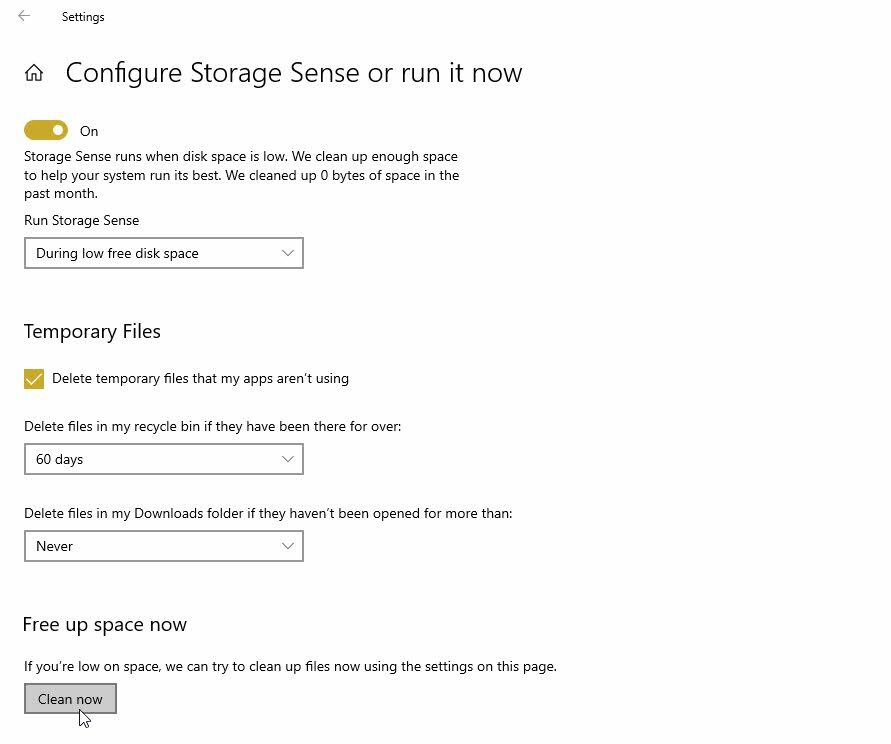
如果超過. 如果您不想刪除回收站文件,請選擇從不。 否則,您可以選擇其他選項之一,例如 1 天、14 天、30 天或 60 天。
如果在我的下載文件夾中的“刪除文件”下的菜單打開時間超過. 最後,單擊立即清理按鈕以立即釋放磁盤空間。
在 Windows 11 中配置存儲感知
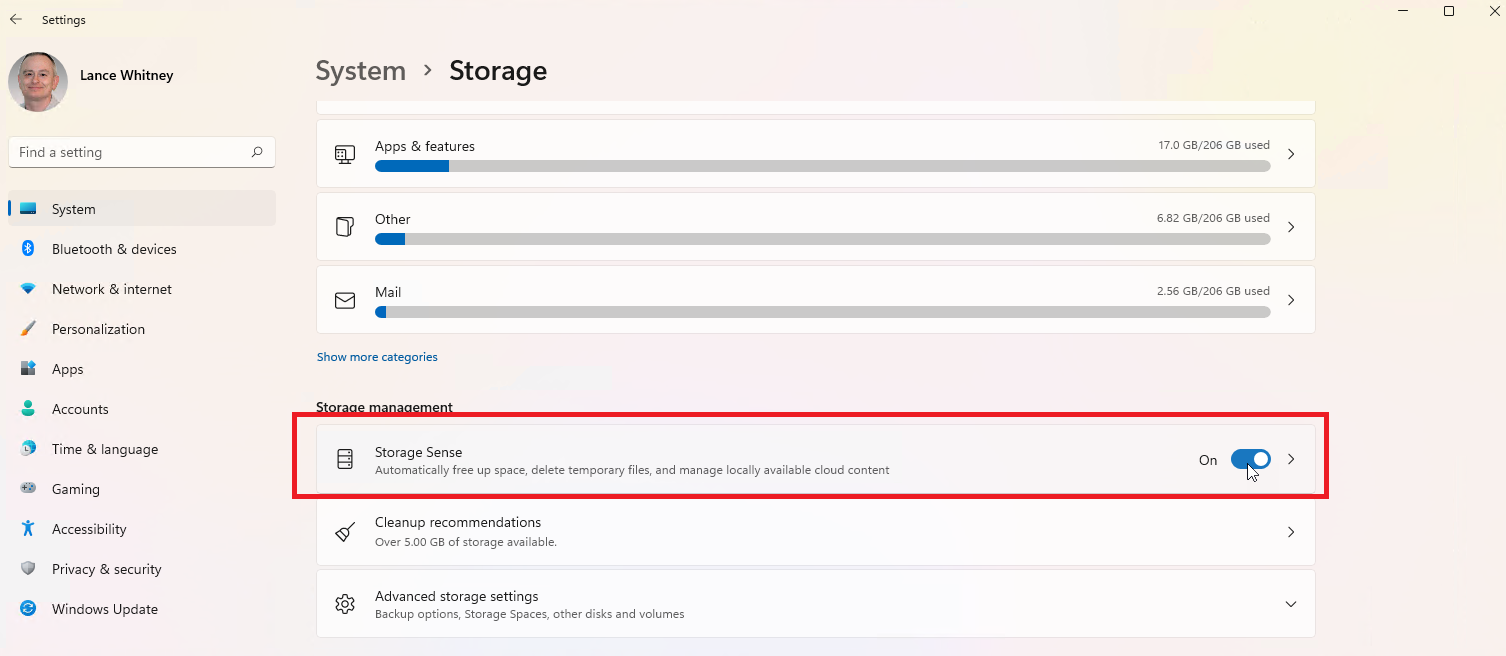
在 Windows 11 中,存儲感知功能已移至存儲設置頁面的存儲管理部分。 在屏幕底部,在當前存儲空間的圖表下方找到它。 打開Storage Sense的開關,然後單擊條目進行配置。
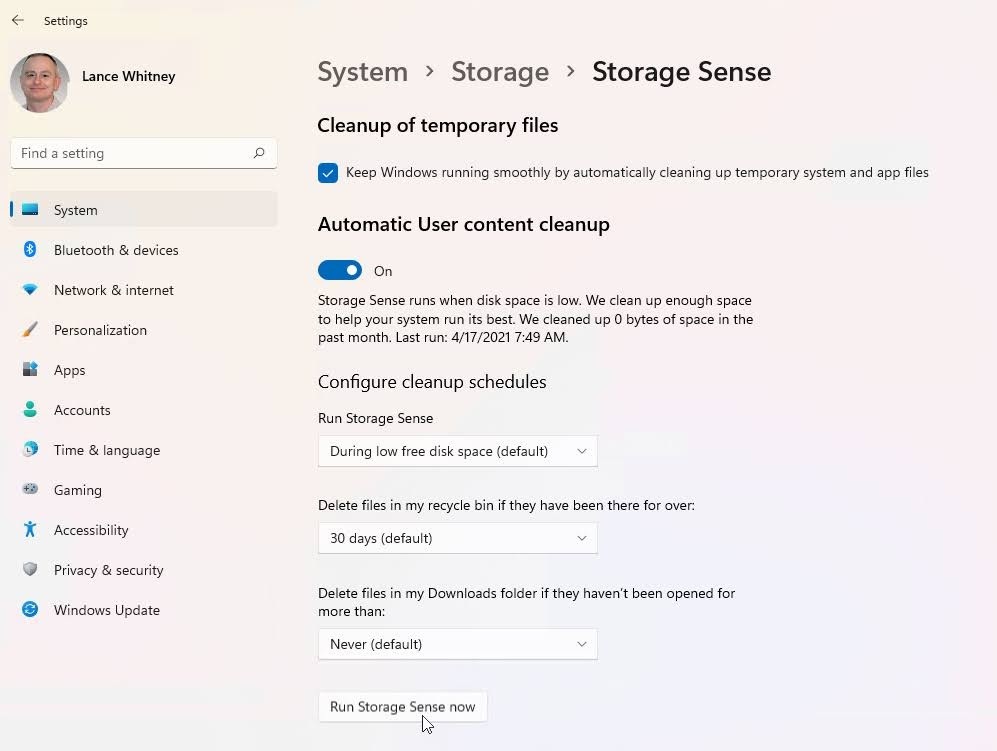
選中通過自動清理臨時系統和應用程序文件保持 Windows 平穩運行旁邊的框。 單擊Run Storage Sense下的下拉框,然後選擇以下四個選項之一:每天、每週、每月或在可用磁盤空間不足期間。
如果超過 1 天、14 天、1 天、14 天、30 天或 60 天未打開,請單擊在我的回收站中刪除文件下的下拉框。 如果在我的下載文件夾中打開文件超過.
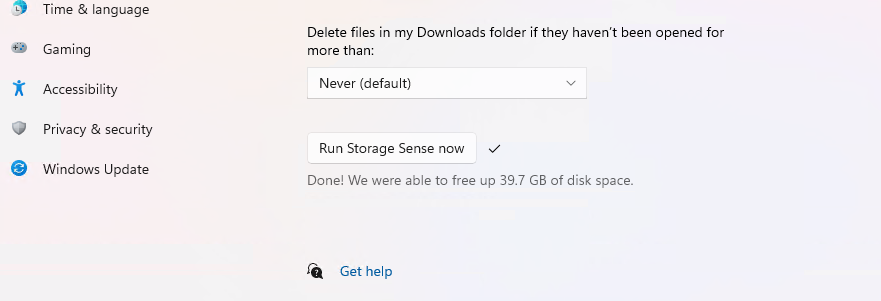
如果您想立即清理驅動器,請單擊立即運行 Storage Sense按鈕。 至少等待幾分鐘來清潔驅動器。 該過程完成後,您將被告知釋放了多少磁盤空間。
查看 OneDrive 文件
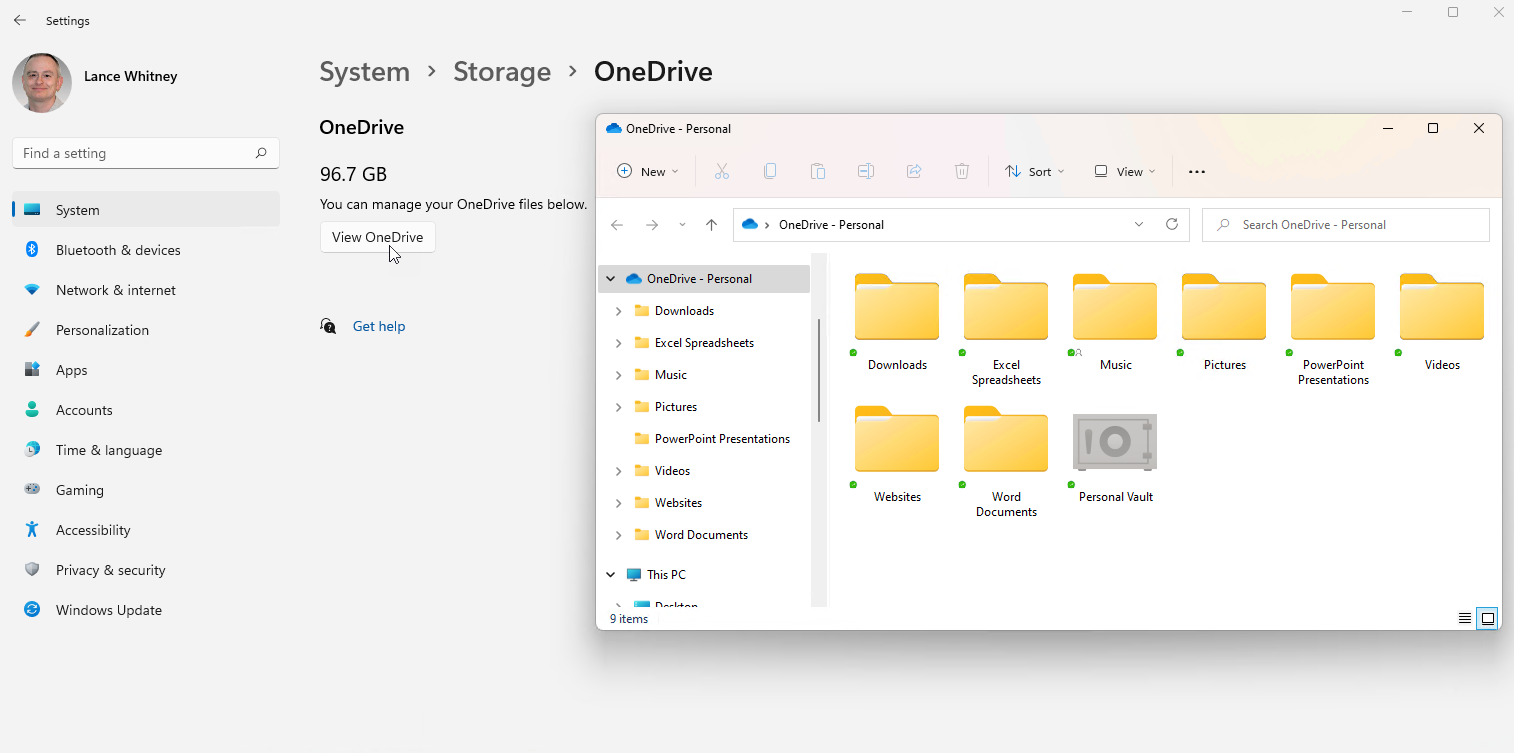
如果您不想自動化釋放磁盤空間的過程,Windows 仍會為您提供足夠的信息來自行做出決定。 由於 Windows 在存儲設置屏幕上將您的數據分為不同的類別,因此您可以輕鬆查看哪些類型的文件正在佔用您的驅動器的存儲空間並手動釋放空間。
例如,如果您使用 OneDrive 在計算機上存儲和同步文件,請單擊 OneDrive 圖標,然後單擊查看 OneDrive 。 這將顯示您的所有 OneDrive 文件,並讓您有機會查看所有內容並刪除您不需要的文件。
卸載應用程序
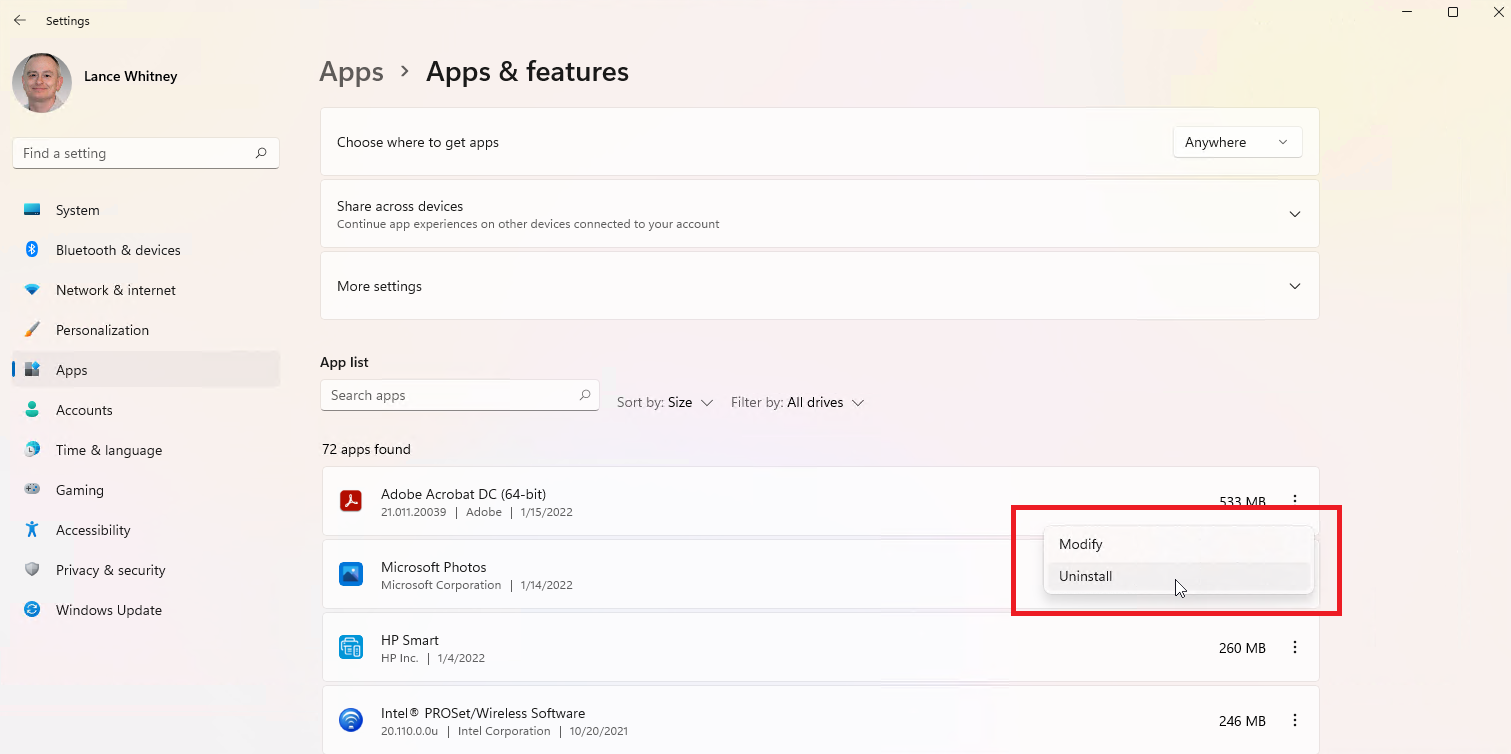
您可以對計算機上安裝的程序執行相同的操作。 轉到設置 > 應用程序 > 應用程序和功能,您可以在其中按名稱、大小或安裝日期對列表進行排序。 在 Windows 10 中,單擊您要刪除的應用程序的條目。 在 Windows 11 中,單擊三點圖標,然後選擇卸載命令將其刪除。 (有關卸載應用程序的更多信息,請查看我們的指南。)
管理照片
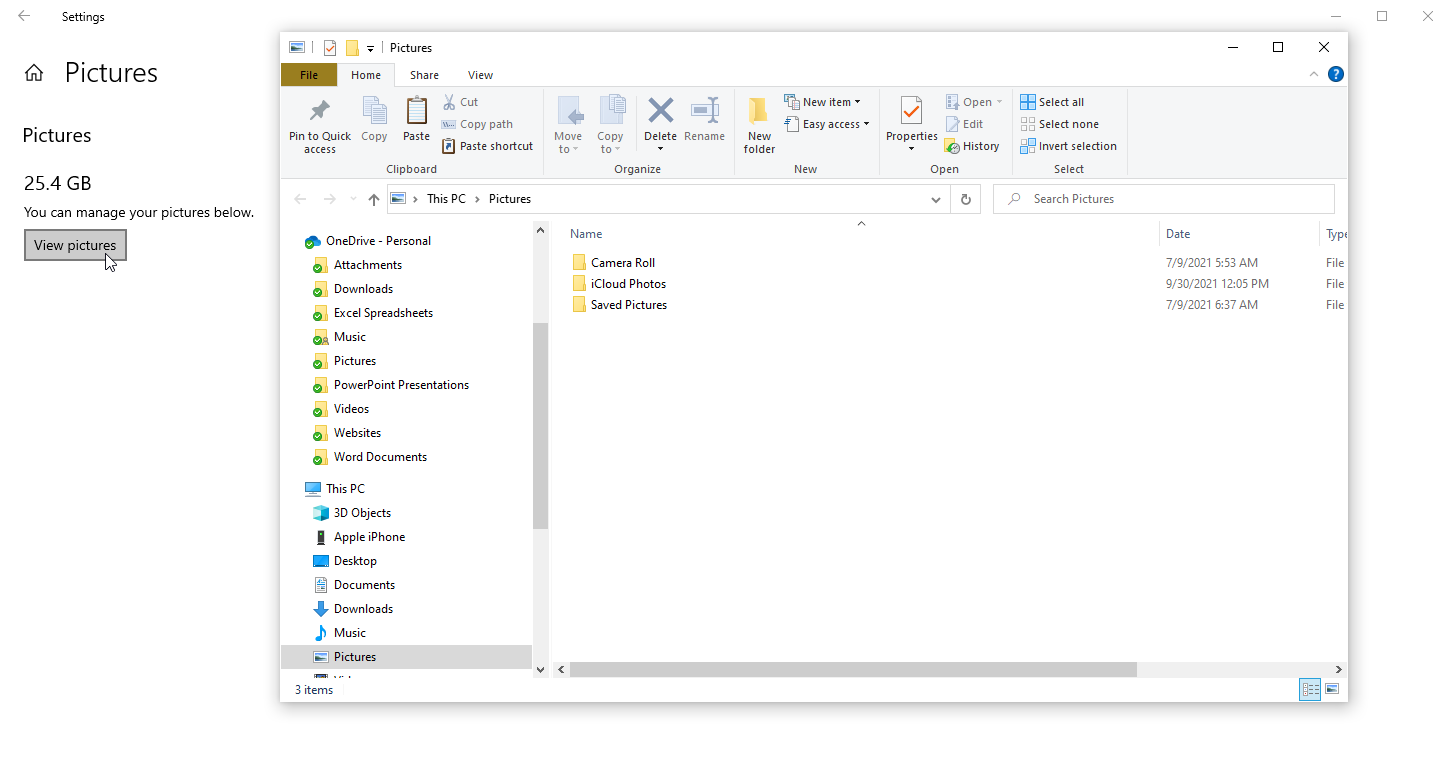
如果您將照片和其他圖像存儲在 PC 上的圖片文件夾中,請單擊存儲設置頁面上的圖片條目。 選擇查看圖片以轉到默認圖片位置,您可以在其中查找要刪除的圖像。

刪除臨時文件
您應該檢查的另一個類別是臨時文件。 Windows 習慣於囤積臨時安裝文件、臨時 Internet 文件和其他您通常不需要的項目。 要查看這些,請單擊存儲設置屏幕上的臨時文件。
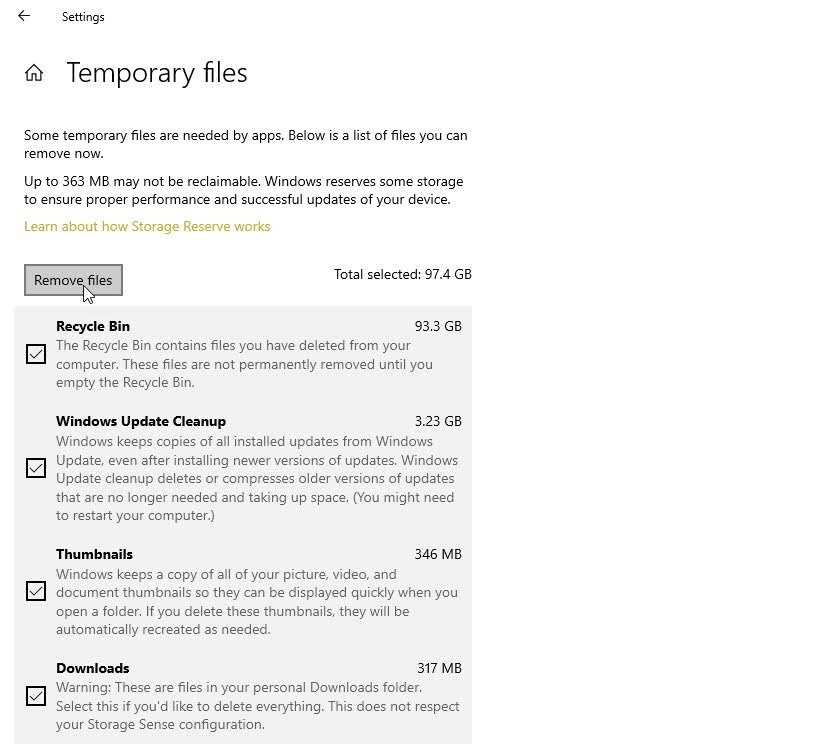
Windows 建議您可以刪除不同類型的文件,包括回收站文件、Windows 更新清理文件、升級日誌文件、設備驅動程序包、臨時 Internet 文件和臨時文件。 Windows 會自動將復選標記添加到它認為您可以安全刪除而不會妨礙您的系統的任何內容類型。
我們的編輯推薦

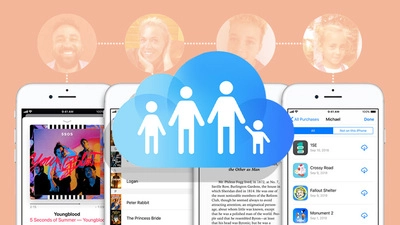
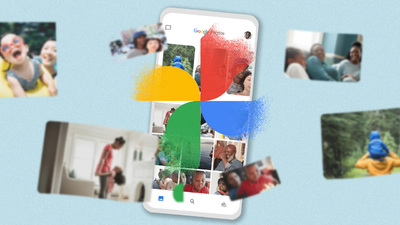
默認情況下,某些內容類型未選中。 回收站選項可能未選中,因此您可以恢復您仍然需要的任何已刪除文件,同時您的下載文件夾也未選中,前提是您可能仍使用存儲在那裡的文件。 查看選中和未選中的類別以進行任何更改,然後單擊刪除文件以刪除所有選中的內容。
檢查外部存儲
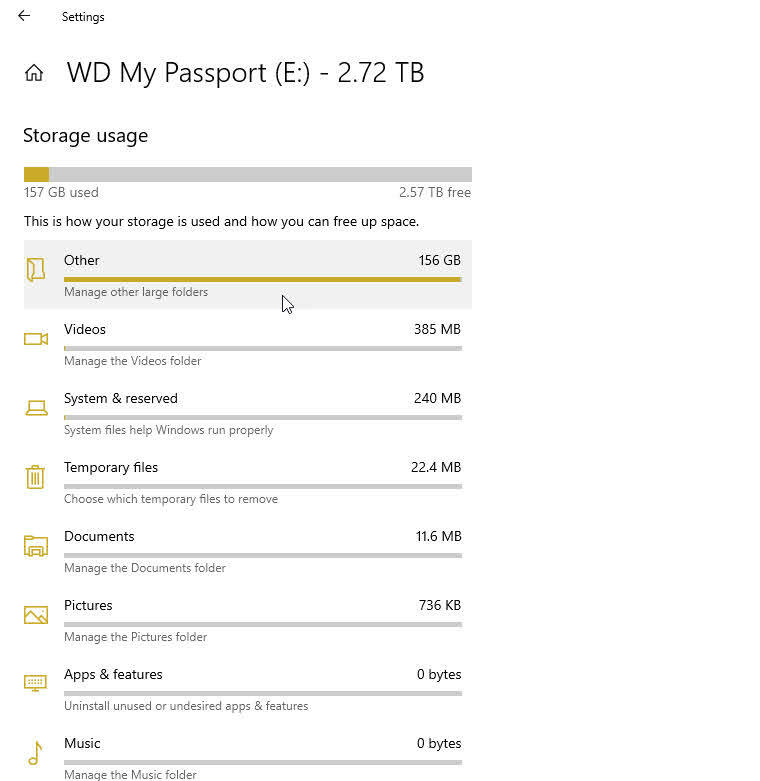
Windows 允許您檢查任何 USB 連接的存儲設備上的可用空間。 在 Windows 10 中連接後,單擊查看其他驅動器上的存儲。 Windows 會顯示您的主驅動器和外部驅動器。 選擇外部驅動器以按類別查看數據使用情況並刪除您不需要的任何文件。
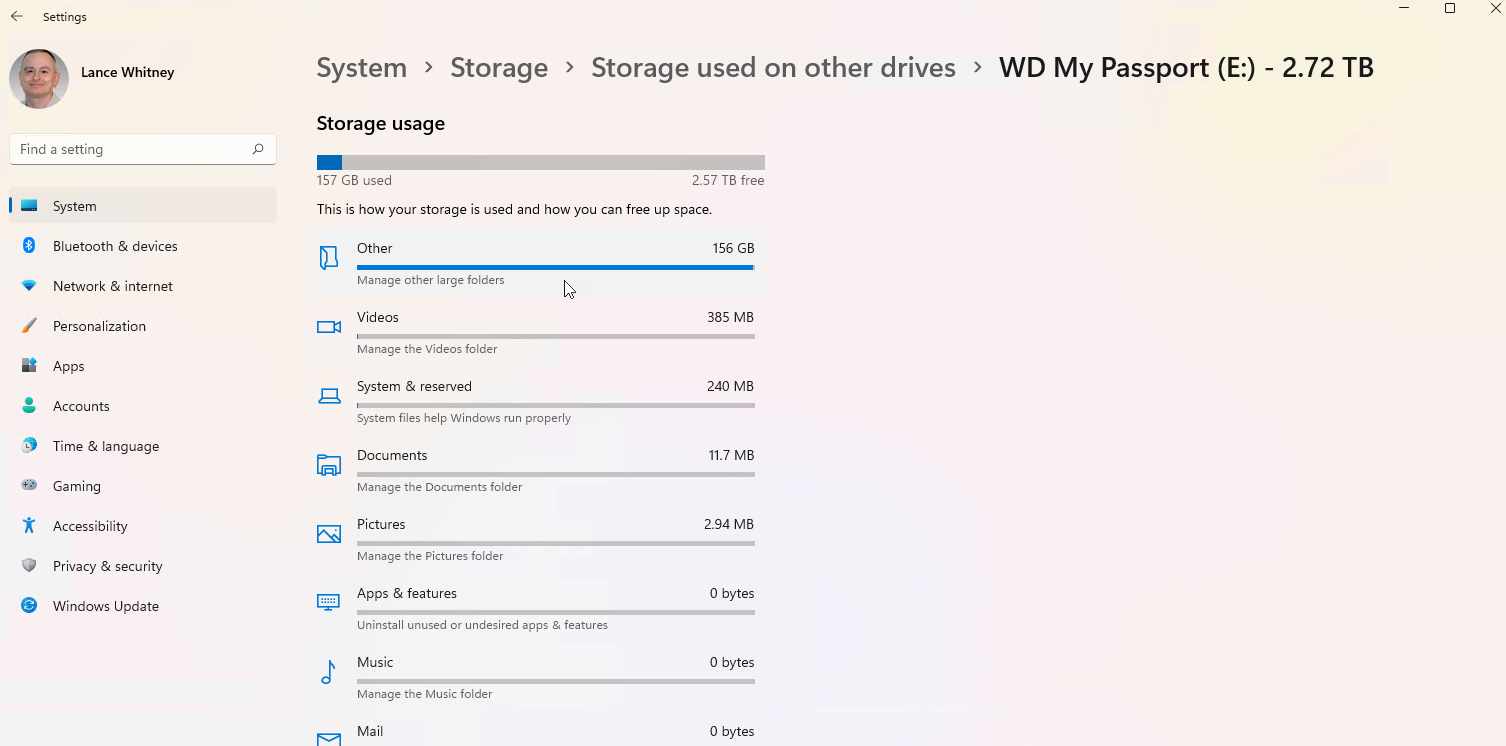
Windows 11 用戶將需要單擊高級存儲設置條目,然後選擇在其他驅動器上使用的存儲。 單擊您的外部驅動器以查看它並刪除所有文件。
更改文件目的地
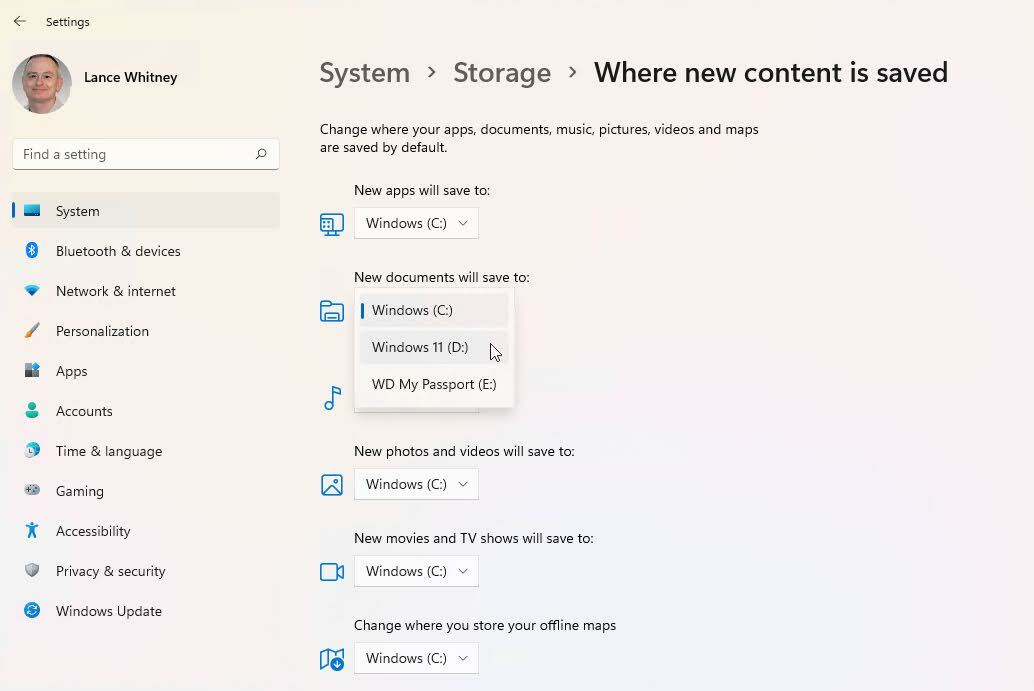
如果您的 PC 容納多個磁盤驅動器,您可以更改保存新內容的位置。 在 Windows 10 中,單擊更改新內容的保存位置鏈接。 在 Windows 11 中,單擊高級存儲設置,然後選擇更改新內容的保存位置。
在此處,您可以更改應用程序、文檔、音樂、照片和視頻、電影和電視節目以及離線地圖的文件保存位置。 只需單擊項目的相應下拉菜單,將條目更改為不同的驅動器,然後單擊應用。 您可以選擇另一個固定驅動器或外部驅動器。
第二個固定驅動器是最流暢的選擇,因為它始終在您的計算機上可用。 如果您選擇可移動驅動器,則必須記住在要訪問存儲在其上的任何文件時連接它。
清理建議
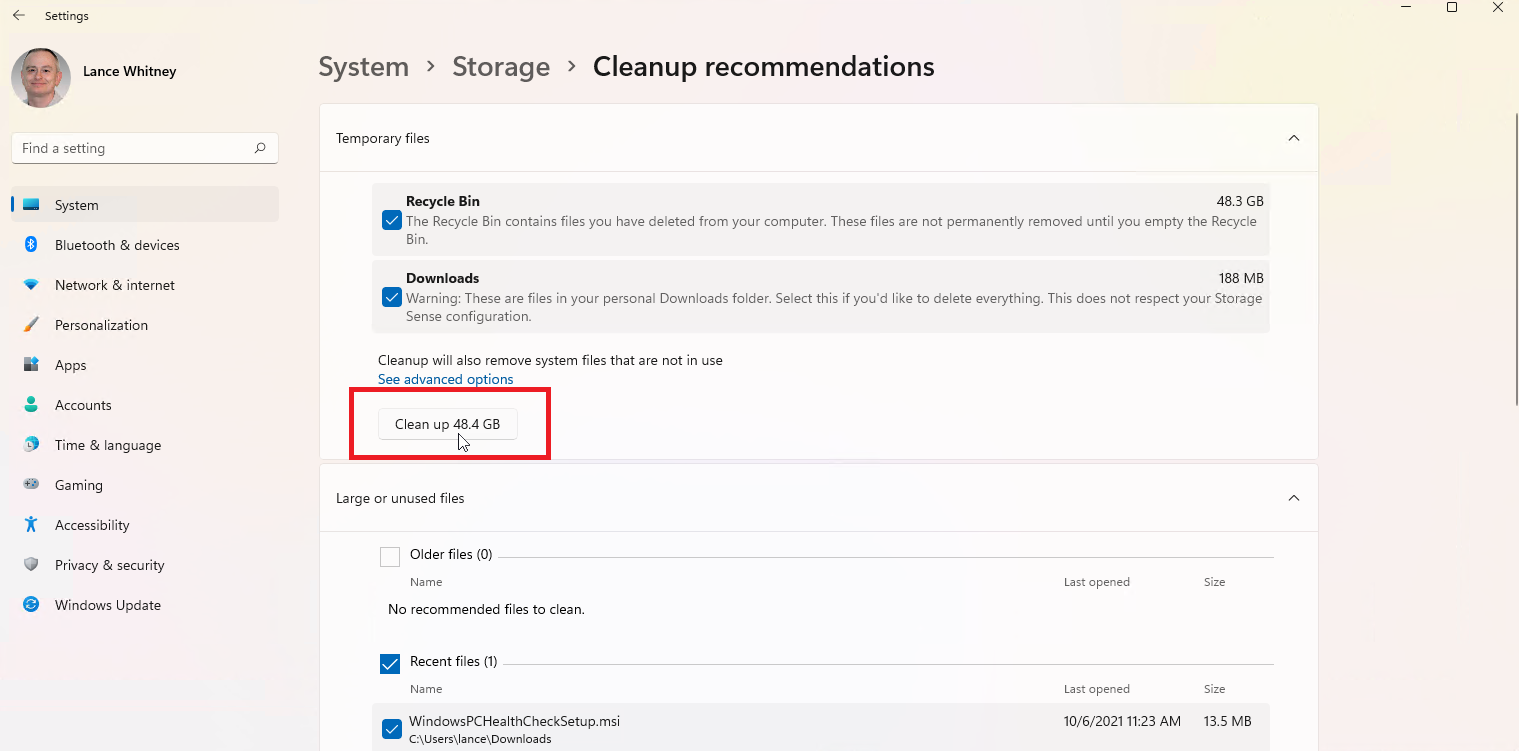
Windows 11 提供了幫助您釋放磁盤空間的建議。 單擊存儲設置頁面的存儲管理部分下的清理建議。 單擊每個類別以查看 Windows 關於清理臨時文件、大型或未使用文件、同步到雲的文件以及未使用的應用程序的建議。 檢查您要刪除的項目,然後單擊該類別的清理按鈕以刪除這些文件。
