在 Windows 上釋放磁盤空間的 8 種方法
已發表: 2023-05-10
驅動器變得越來越大,但無論您使用的是固態驅動器 (SSD) 還是巨大的機械硬盤驅動器,它們似乎總是裝滿了。 這些提示將幫助您釋放 Windows 10 或 Windows 11 PC 的內部存儲空間。
運行磁盤清理
卸載佔用空間大的應用程序
分析磁盤空間
清理臨時文件
查找重複文件
減少用於系統還原的空間量
啟用存儲感知
核選項
運行磁盤清理
Windows 包含一個內置工具,可以刪除內部存儲驅動器上的臨時文件和其他不重要的數據。 要訪問它,請在“此 PC”窗口中右鍵單擊您的驅動器之一,然後選擇“屬性”。
提示:或者,您可以在“開始”菜單中搜索“磁盤清理”。
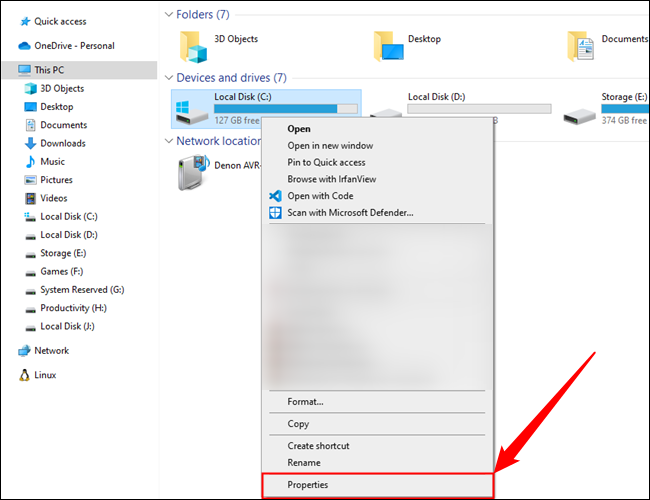
單擊磁盤屬性窗口中的“磁盤清理”按鈕。
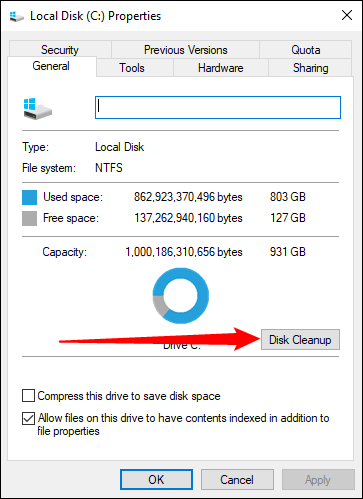
選擇要刪除的文件類型,然後單擊“確定”。 這包括臨時文件、日誌文件、回收站中的文件和其他不重要的文件。
您還可以清理未出現在此處列表中的系統文件。 如果您還想刪除系統文件,請單擊“清理系統文件”按鈕。
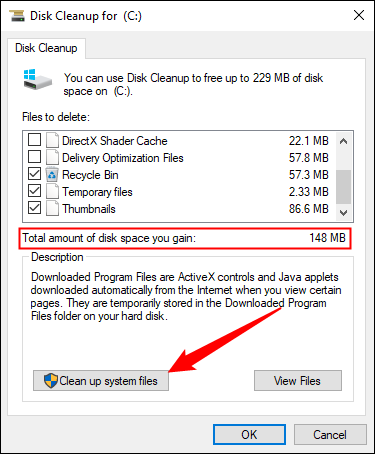
完成後,您可以單擊“更多選項”按鈕並使用“系統還原和卷影副本”下的“清理”按鈕刪除系統還原數據。 此按鈕會刪除除最新還原點以外的所有還原點,因此在使用它之前確保您的計算機工作正常——您將無法使用較舊的系統還原點。
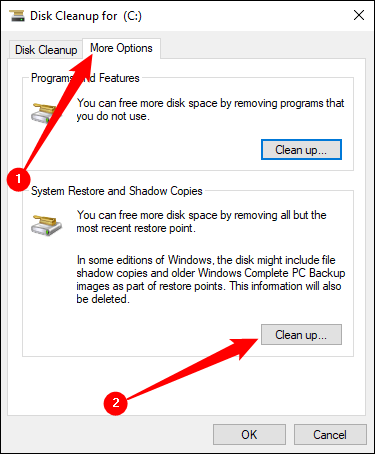
卸載佔用空間大的應用程序
您還可以卸載舊的和未使用的程序以釋放 SSD 或硬盤驅動器上的空間。
通過“開始”菜單打開“設置”應用程序,然後轉到“系統”>“應用程序和功能”以卸載 Windows 10 上的程序。您可以按大小、安裝它們的驅動器以及其他一些標準對程序進行排序。 如果您試圖積極釋放空間,按大小排序會很有幫助。
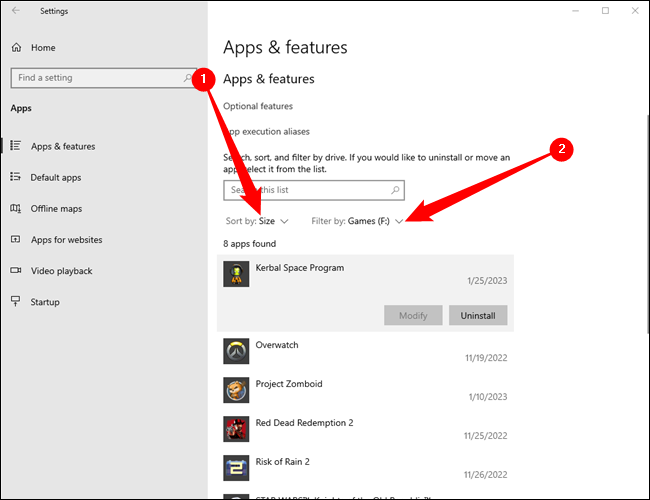
應用程序和功能可讓您刪除 Windows 應用商店應用程序或常規應用程序。
當然,如果需要,您仍然可以在舊的控制面板中打開遺留的卸載程序。 在“開始”菜單中搜索“控制面板”並將其打開,然後前往“卸載程序”。
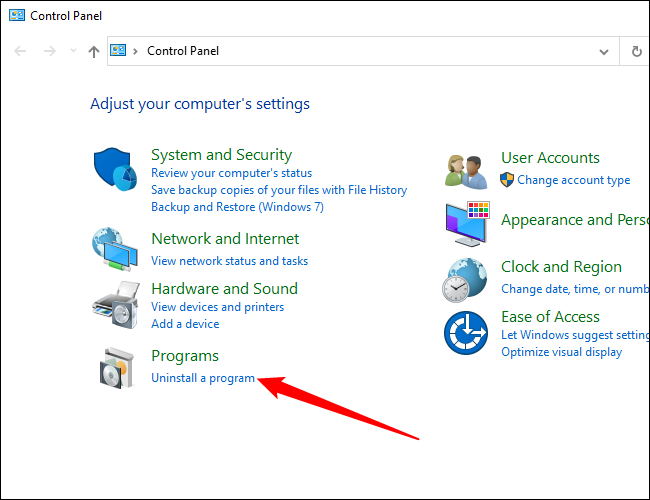
在“程序和功能”控制面板中,您可以單擊“大小”列以查看計算機上安裝的每個程序所佔用的空間大小。
如果您沒有看到此列,請單擊列表右上角的選項按鈕並選擇“詳細信息”視圖。 請注意,這並不總是準確的——某些程序不會報告它們使用的空間量。 程序可能使用了大量空間,但其大小列中可能沒有任何信息。
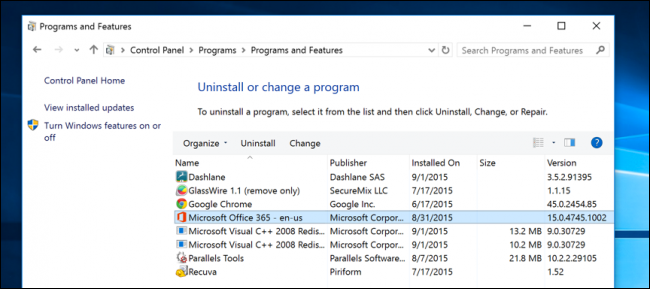
您甚至可能想要使用 Revo Uninstaller 等第三方卸載程序來確保刪除任何剩余文件而不浪費空間。
分析磁盤空間
您可以使用磁盤分析程序來準確查明是什麼用完了驅動器上的空間。 這些應用程序會掃描您的驅動器並準確顯示哪些文件和文件夾佔用的空間最多。 我們已經介紹了分析硬盤空間的 10 種最佳工具,但如果您想要一個開始,請試試 WinDirStat。
掃描您的系統後,WinDirStat 會準確顯示哪些文件夾、文件類型和文件佔用的空間最多。 確保您沒有刪除任何重要的系統文件——只刪除個人數據文件。 如果您在 Program Files 文件夾中看到某個程序的文件夾佔用了大量空間,則可以卸載該程序 - WinDirStat 可以告訴您該程序佔用了多少空間,即使程序和功能控制面板沒有。
視覺表示還可能有助於發現意外或遺忘的大文件。

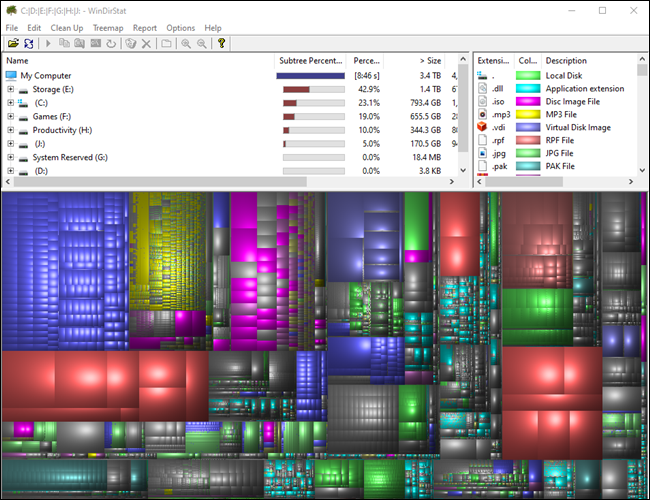
相關:使用 WinDirStat 分析和管理硬盤空間
清理臨時文件
內置的 Windows 磁盤清理工具很有用,但它不會刪除其他程序使用的臨時文件。 例如,它不會清除 Firefox 或 Chrome 瀏覽器緩存,這些瀏覽器可能會佔用數 GB 的硬盤空間。 (您的瀏覽器緩存使用硬盤空間來節省您以後訪問網站的時間,但如果您現在需要硬盤空間,這就有點安慰了。)
通常,您應該從瀏覽器本身中清除瀏覽器創建的臨時文件。 幾乎任何其他程序也是如此——如果您可以使用該程序本身來清理臨時文件,那就這樣做吧。
相關:這是你應該使用的而不是 CCleaner
但是,如果您不想手動處理所有這些,您可以使用 CCleaner。 CCleaner 可以清除來自各種第三方程序的垃圾文件,還可以清除磁盤清理不會觸及的 Windows 文件。
警告:您可以使用 CCleaner 輕鬆清除所有已保存的密碼。 除非您絕對確定,否則不要勾選該選項。 此外,我們建議您遠離 CCleaner 和其他類似應用程序中的註冊表清理器。
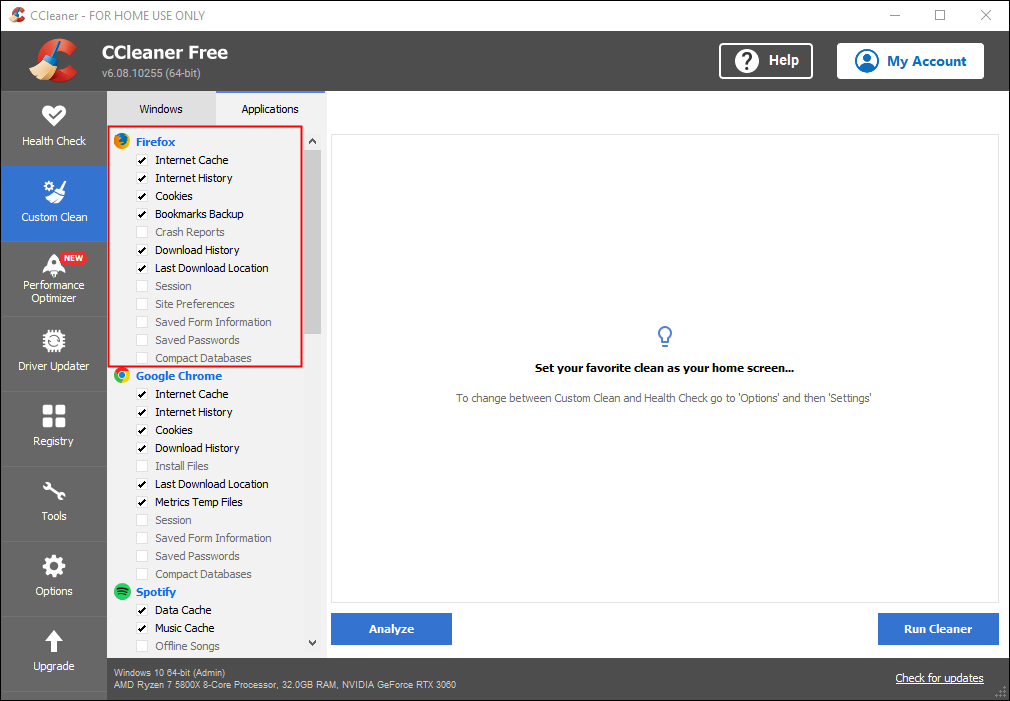
查找重複文件
您可以使用重複文件查找器應用程序來掃描您的硬盤驅動器以查找重複文件,這些文件是不必要的並且可以刪除。
或者,如果您不介意花幾塊錢,可以使用 Duplicate Cleaner Pro,它不僅具有更好的界面,而且還有大量額外功能可以幫助您查找和刪除重複文件。 它允許您指定文件夾、文件類型等。
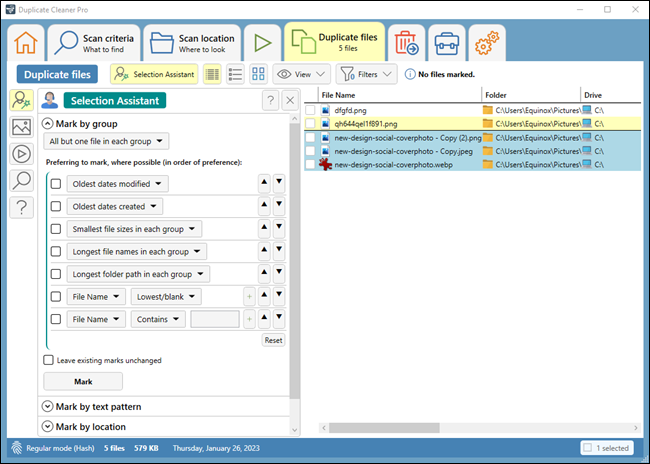
相關:如何在 Windows 上查找和刪除重複文件
減少用於系統還原的空間量
如果系統還原為還原點佔用了大量硬盤空間,您可以減少分配給系統還原的硬盤空間量。 權衡是您將有更少的還原點來還原您的系統和更少的以前的文件副本來還原。 如果這些功能對您來說不如它們使用的硬盤空間重要,請繼續通過減少系統還原使用的空間量來釋放幾 GB 的空間。
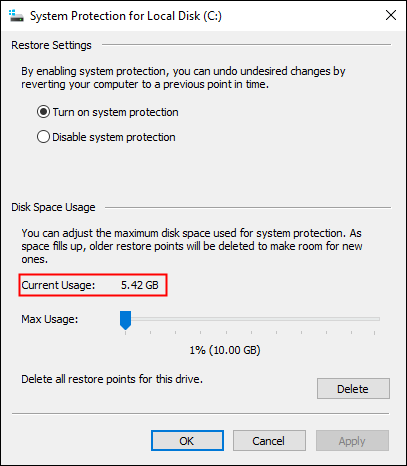
相關:使系統還原在 Windows 7 中使用更少的驅動器空間
啟用存儲感知
Storage Sense 是內置於 Windows 10 和 Windows 11 中的實用程序,可自動執行我們之前提出的一些釋放磁盤空間的建議。
Storage Sense 有幾個選項。 它可以
- 自動清除回收站
- 自動刪除舊下載
- 刪除備份到雲端的舊文件的本地副本
- 刪除臨時文件
打開“設置”應用,然後導航至“系統”>“存儲”。 不要點擊頂部的大切換按鈕來啟用存儲感知。 首先單擊“配置存儲感知或立即運行”。
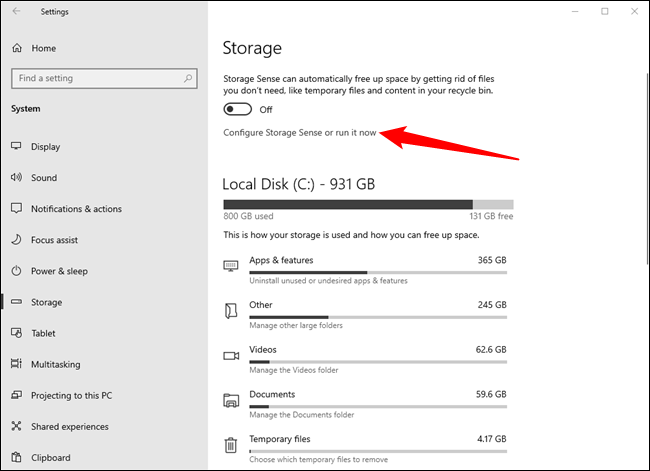
您可以根據需要設置存儲感知設置,但我們建議您特別注意清除舊下載的選項。 不小心刪除您下載的內容以確保安全是不對的。 對於我們的示例,我們將其關閉。
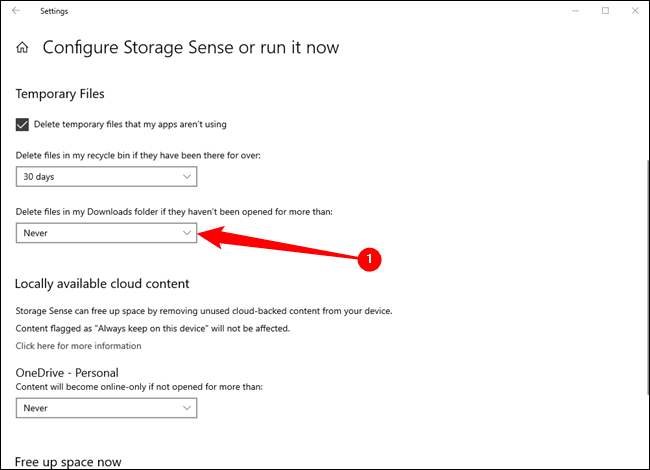
選擇所需設置後,滾動到頁面頂部,然後單擊切換按鈕以啟用存儲感知。 單擊下拉框並選擇您希望 Storage Sense 運行的頻率。 你有四個選擇:
- 每天
- 每週
- 每個月
- 可用磁盤空間不足期間
我們保留了默認設置“在可用磁盤空間不足期間”,但這最終是個人偏好。
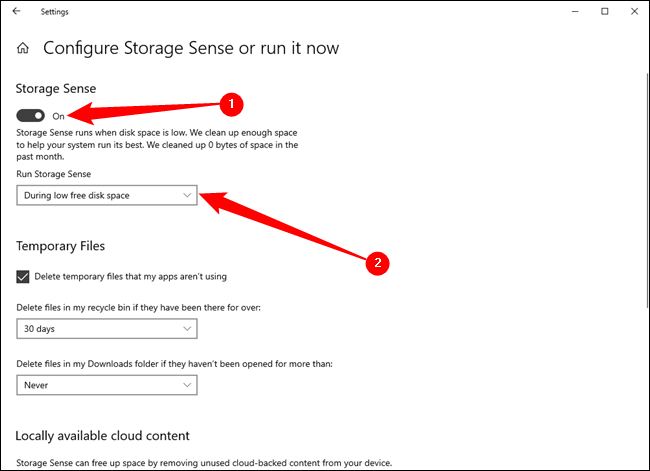
您還可以向下滾動到“存儲感知”頁面的最底部,然後單擊“立即清理”以執行一次性清理。
核選項
這些技巧肯定會節省一些空間,但它們會禁用重要的 Windows 功能。 我們不建議使用它們中的任何一個,但如果您迫切需要磁盤空間,它們可以提供幫助:
- 禁用休眠— 當您使系統休眠時,它會將 RAM 中的內容保存到您的硬盤驅動器中。 這允許它在不使用任何電源的情況下保存其係統狀態——下次啟動計算機時,您將回到您離開的地方。 Windows 將 RAM 的內容保存在 C:\hiberfil.sys 文件中。 為了節省硬盤空間,您可以完全禁用休眠模式,這會刪除文件。
- 禁用系統還原— 如果減少系統還原使用的空間量對您來說不夠好,您可以完全禁用系統還原。 如果您需要使用系統還原將系統還原到較早的狀態,那麼您將不走運,因此請注意。
請記住,您永遠無法獲得驅動器在包裝盒上承諾的那麼多空間——您的所有驅動器在 Windows 中都會顯示錯誤的容量。
有 Mac 嗎? 以下是釋放 Mac 存儲空間的方法。
