6 修復了本地打印機在遠程桌面中不顯示的問題
已發表: 2022-12-17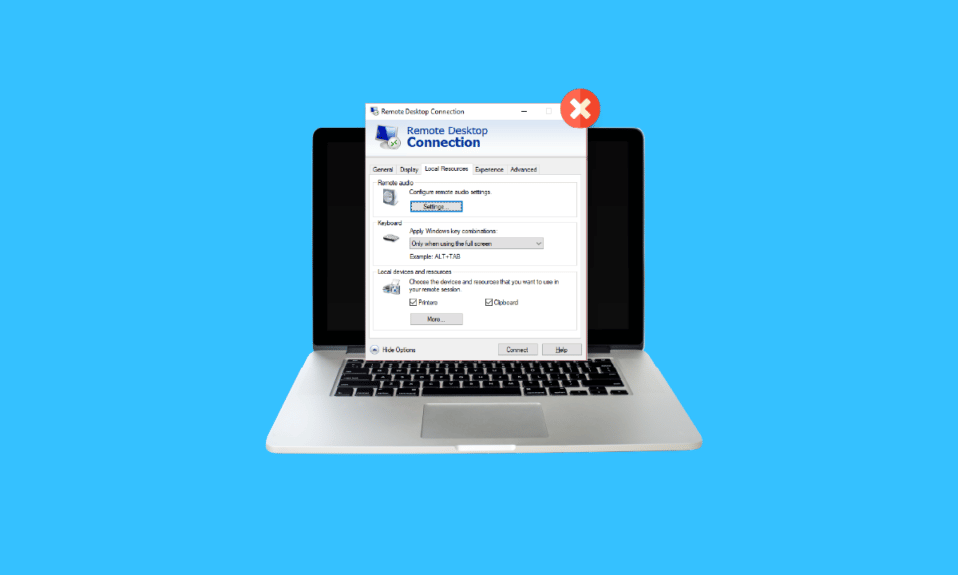
如果您需要處理大量文書工作或在需要經常打印的公司工作,那麼桌面打印機將非常有用。 但是,你知道什麼更方便嗎? 它是遠程桌面打印,允許軟件從終端服務器打印到您的本地打印機,而無需與打印機進行任何物理交互。 如果您已經是 RDP 用戶,則必須了解遠程桌面打印機重定向的麻煩。 如果是這樣,那麼您就來到了正確的頁面,因為我們今天的主題集中在本地打印機未顯示在遠程桌面上。 我們將詳細討論 RDP 重定向,還將揭示遠程桌面打印機重定向無法在 Windows 10 上運行的原因。因此,讓我們立即開始我們的指南,幫助您修復遠程桌面重定向打印機無法打印的過程遠程打印對您來說更輕鬆愉快。
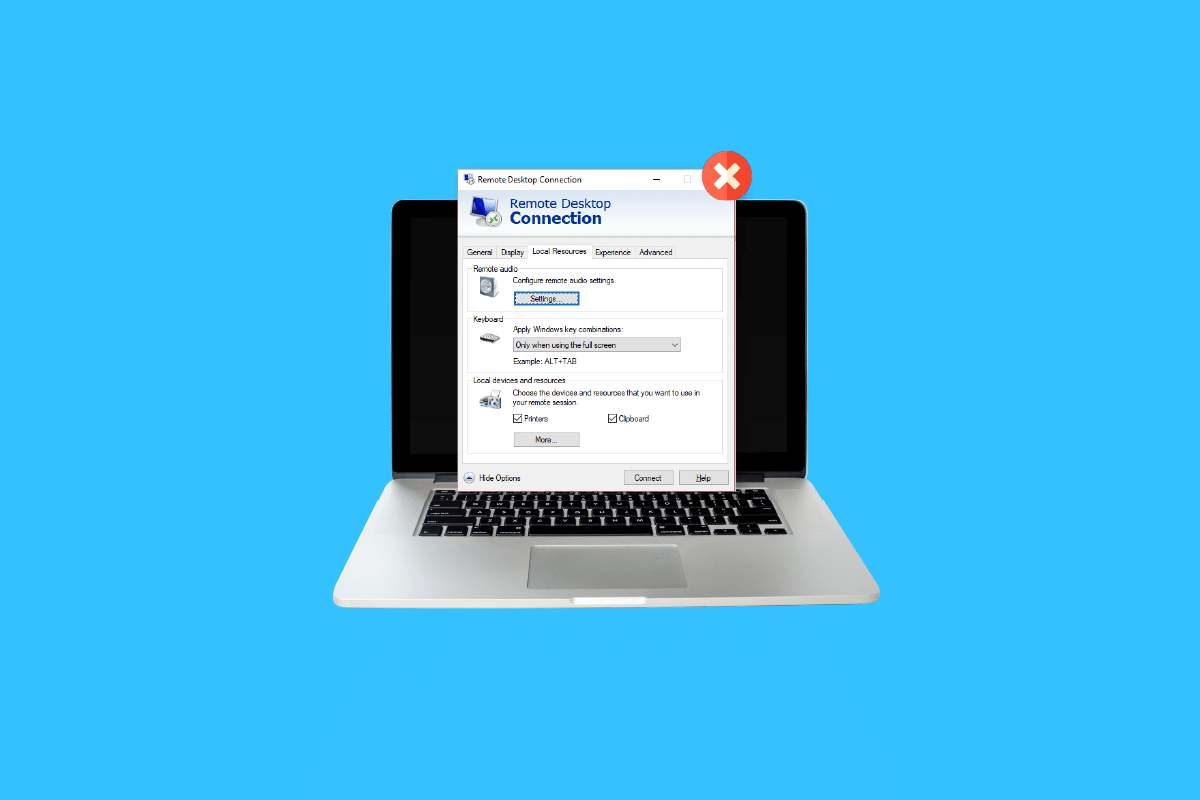
內容
- 6 修復了本地打印機在遠程桌面中不顯示的問題
- 方法 1:啟用打印機連接
- 方法 2:確保在服務器上安裝驅動程序
- 方法 3:允許服務器上的客戶端打印機重定向
- 方法 4:檢查 Windows 防火牆
- 方法 5:配置 Windows 遠程桌面設置
- 方法 6:重命名客戶端計算機
- 什麼是遠程桌面打印機重定向?
- 是什麼導致遠程桌面重定向打印機不打印?
6 修復了本地打印機在遠程桌面中不顯示的問題
以下是一些修復程序,可幫助您輕鬆解決遠程桌面中未顯示打印機的問題。 這些解決方案已經過測試和嘗試,可以在您在桌面上遇到此問題時為您提供幫助:
方法 1:啟用打印機連接
我們今天要討論的第一種方法涉及啟用打印機連接。 在開始其他修復之前,您必須確保在遠程桌面連接設置中選擇了打印機選項。 您可以通過啟動“遠程桌面連接”窗口然後按照以下步驟進行檢查:
1. 要啟動RDC ,請按Windows + R 鍵打開運行命令提示框。
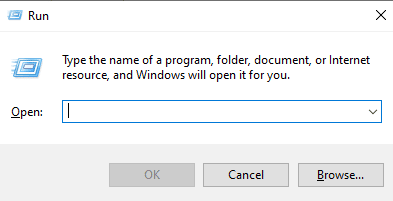
2. 現在,在框中鍵入mstsc ,然後按Enter鍵。
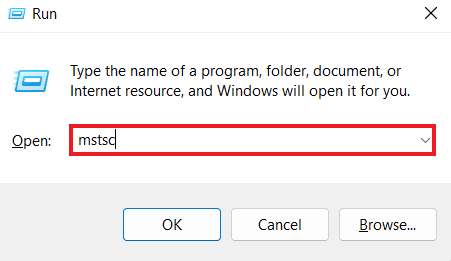
3. 接下來,單擊 RDC 對話框中的顯示選項。
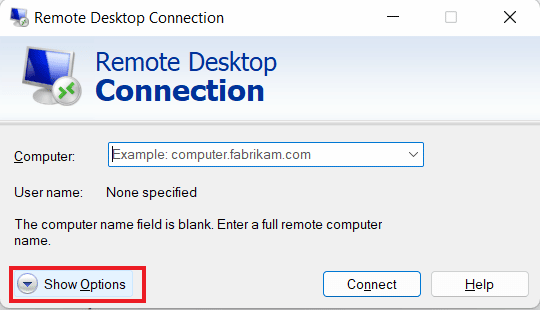
4. 現在,在“本地資源”選項卡中,確保選中“打印機”選項。
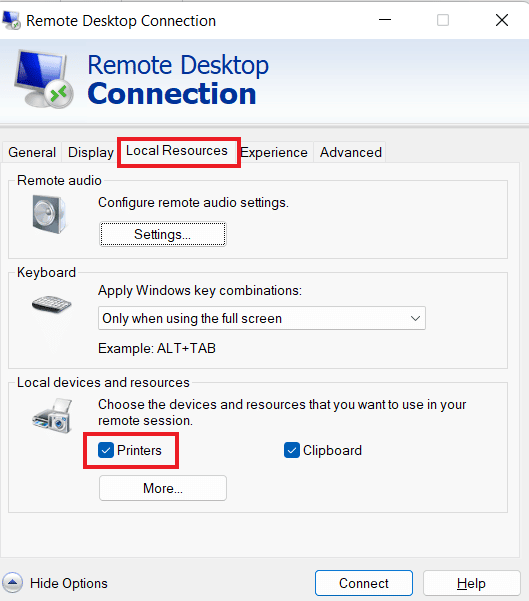
另請閱讀:沒有打印機時如何打印
方法 2:確保在服務器上安裝驅動程序
在此方法中,您必須確保在服務器上安裝了驅動程序才能運行打印機,這似乎會導致遠程桌面打印機重定向無法正常工作 Windows 10 問題。 如果您連接的計算機上沒有安裝驅動程序,您將無法訪問打印機。 因此,您必須確保使用以下步驟安裝驅動器:
1. 再次啟動“運行”框,這次右鍵單擊Windows 圖標以選擇“運行” 。
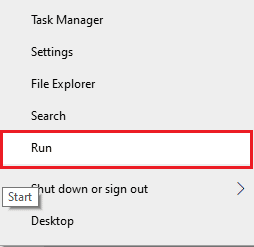
2.現在,在框中輸入控制面板以打開下一個窗口。
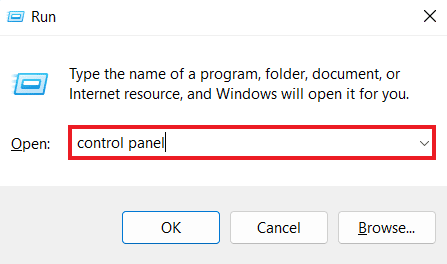
3. 現在,打開硬件和聲音實用程序。
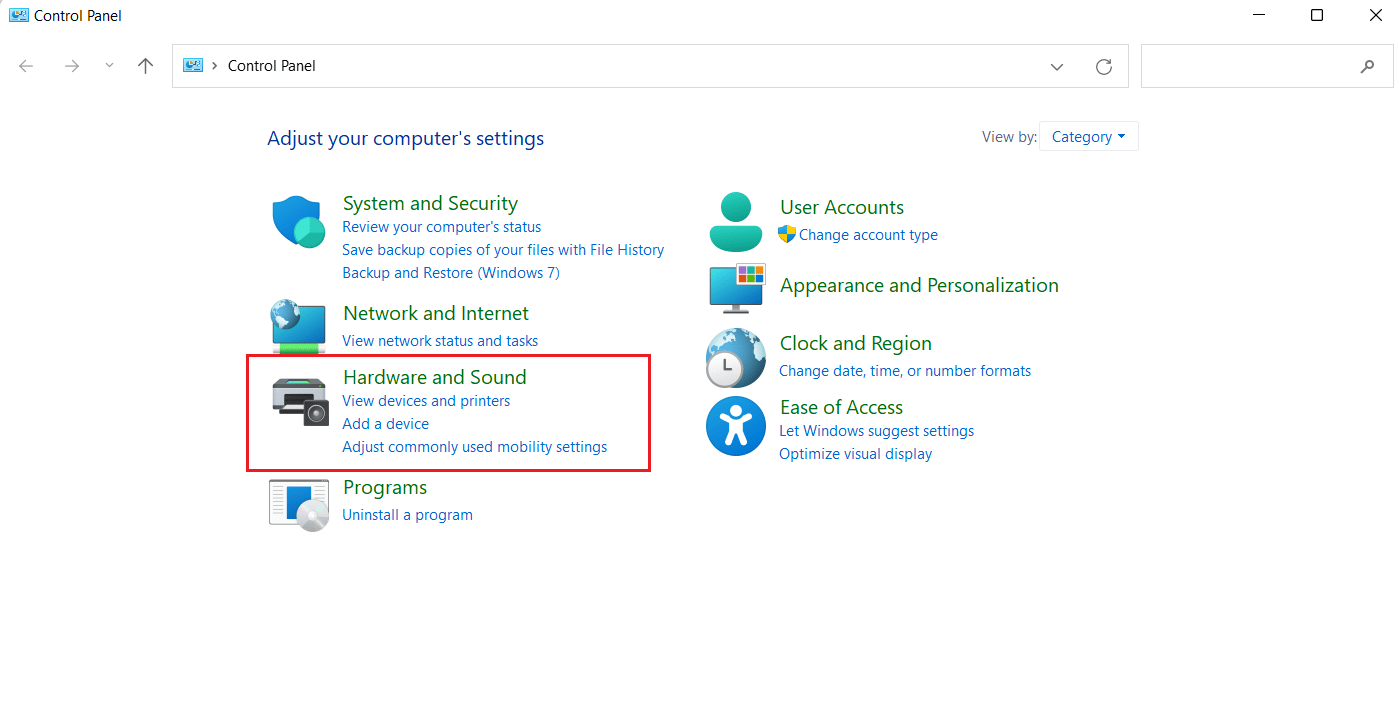
4. 在下一個窗口中,單擊設備和打印機。
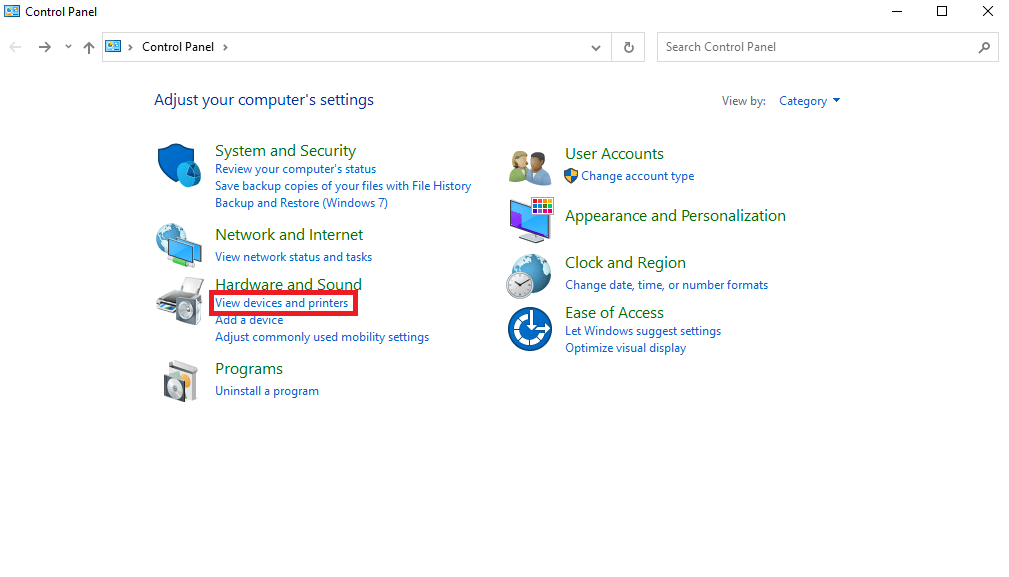
5. 接下來,選擇您喜歡的打印機並單擊打印服務器屬性。
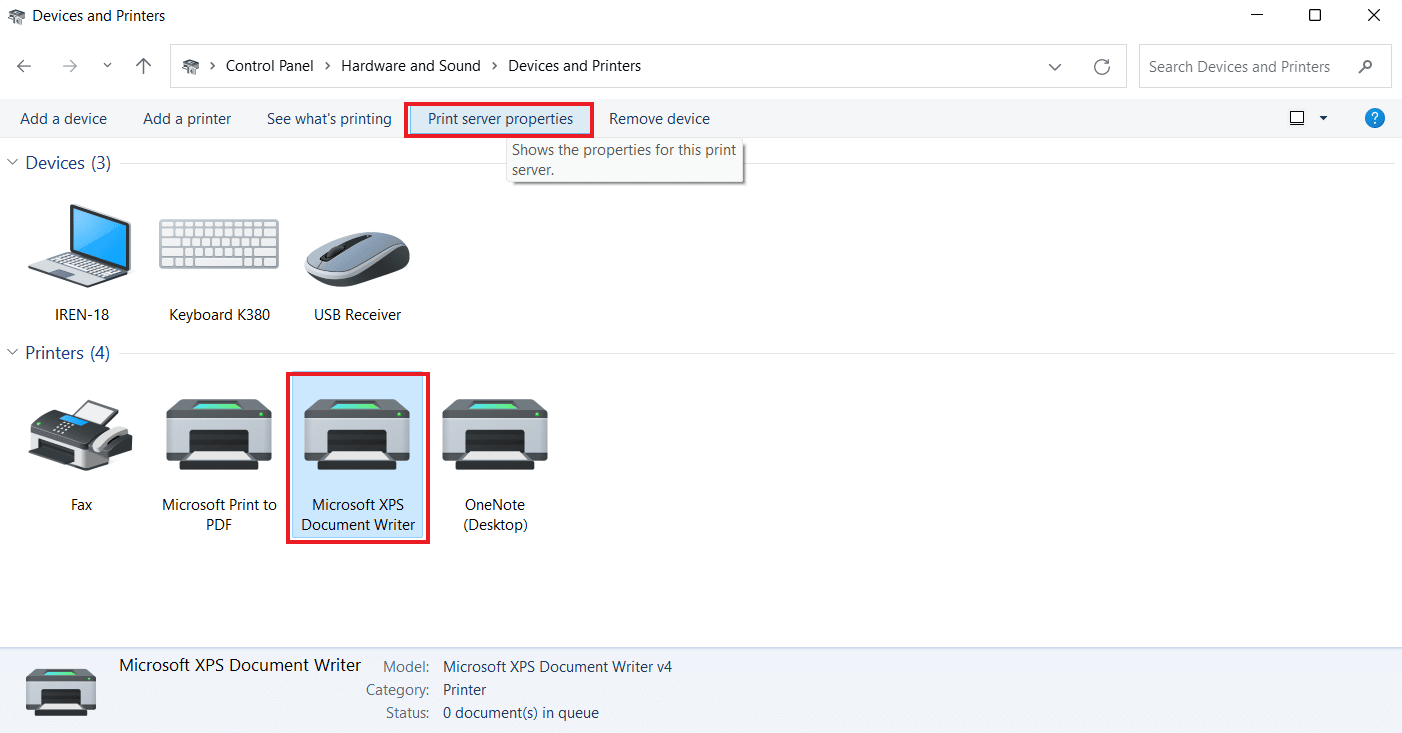
6. 現在,在“驅動程序”選項卡中,檢查已安裝的打印機驅動程序。
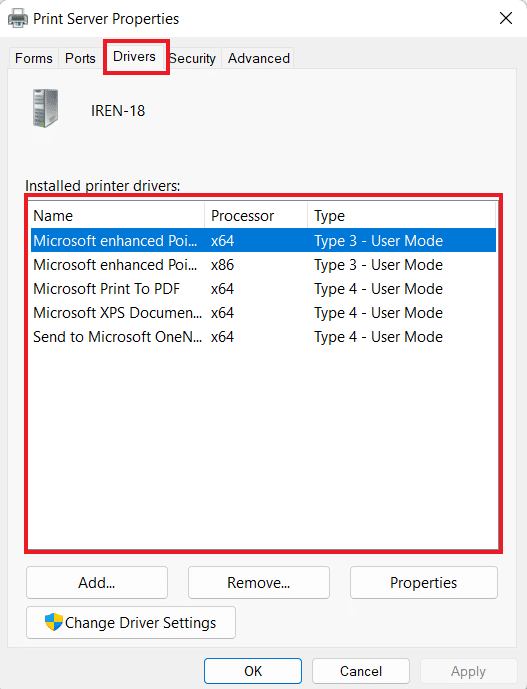
方法 3:允許服務器上的客戶端打印機重定向
如您所知,如果您的系統遇到遠程桌面重定向打印機無法打印的問題,很可能是由於服務器設置所致。 如果系統運行的是 Windows 服務器,此服務器設置可能會阻止打印機打印。 因此,您必須登錄到服務器並按照以下步驟在服務器上允許客戶端打印機重定向:
注 1 :以下步驟可在Windows 10/11 上執行。
1. 同時按下Windows + R鍵並在運行框中輸入gpedit.msc 。

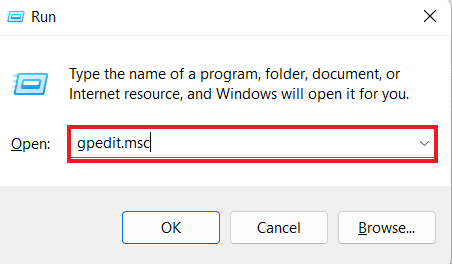
2. 現在,導航到“計算機配置”並選擇“管理模板”。
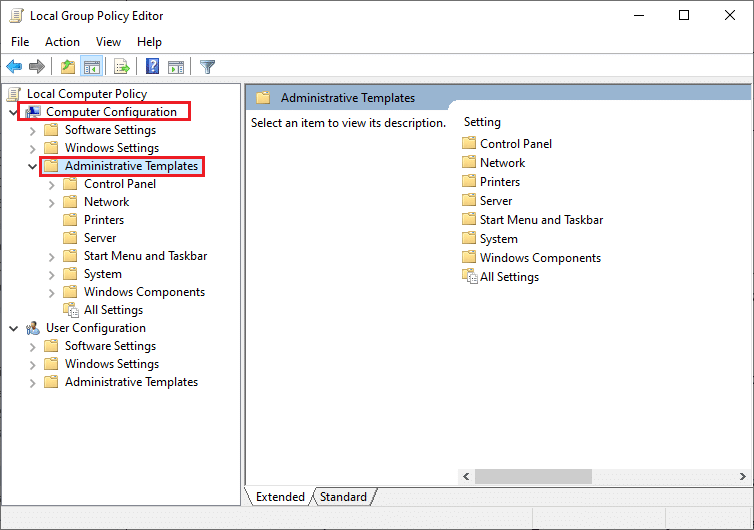
3. 然後,選擇Windows 組件並在本地組策略編輯器窗口中選擇遠程桌面服務。
4. 接下來,單擊遠程桌面會話主機並打開打印機重定向。
5. 單擊不允許客戶端打印機重定向並在其中選擇未配置或禁用。
注2 : Windows 2012可執行以下步驟。
1. 在您的系統中啟動服務器管理器應用程序。
2. 現在,點擊遠程桌面服務。
3. 接下來,從下拉菜單中單擊收藏集。
4. 現在,選擇任務並單擊編輯屬性。
5. 最後,在“客戶端設置”選項卡下,確保已啟用Windows 打印機。
注3 :以下步驟可在Windows 2008上執行。
1. 單擊開始圖標並啟動管理工具。
2. 接下來,單擊“遠程桌面服務”,最後選擇“遠程桌面會話主機配置” 。
3. 現在,選擇連接並右鍵單擊連接名稱。
4. 現在,單擊“屬性”並選擇“客戶端設置” 。
5. 最後,確保未選中Windows 打印機。
方法 4:檢查 Windows 防火牆
下一個方法涉及檢查系統的 Windows 防火牆,以解決本地打印機未顯示在遠程桌面中的問題。 有時,Windows 防火牆可能會限制某些程序或應用程序的運行。 在這種情況下,用於建立 ping 連接的入站 ICMP 協議可能默認被防火牆禁止,這可能是您無法在遠程桌面上看到打印機工作的原因。 因此,您必須通過系統的防火牆取消阻止該程序,或者簡單地禁用它以處理不受干擾的打印。 借助此處的指南,您可以了解有關如何在 Windows Defender 防火牆中阻止或取消阻止程序的大量信息。
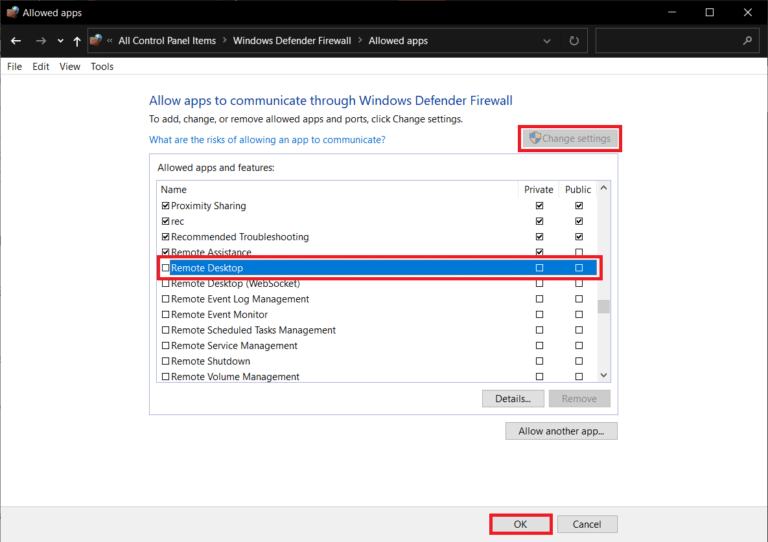
方法 5:配置 Windows 遠程桌面設置
您的遠程桌面也可能存在問題,可能會干擾在您的系統上顯示打印機。 此問題也是遠程桌面打印機重定向背後的常見原因。 如果是這樣,您必須檢查機器上是否允許遠程連接。 如果您遇到遠程桌面連接問題,可以藉助我們的修復遠程桌面無法在 Windows 10 中連接的指南來解決。
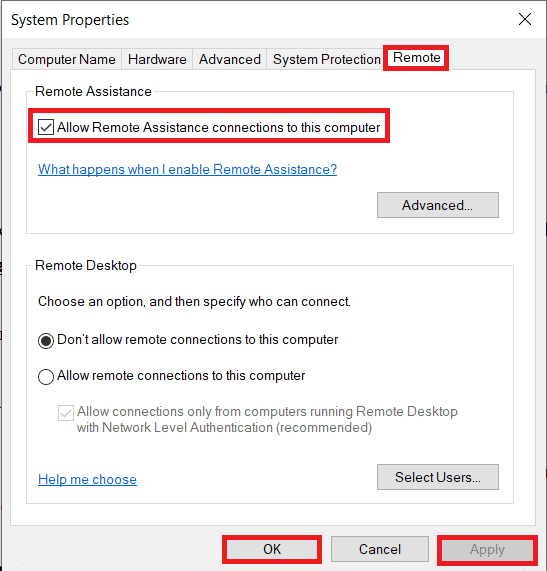
另請閱讀:修復 Windows 10 中的常見打印機問題
方法 6:重命名客戶端計算機
對於某些用戶,重命名客戶端計算機有助於解決本地打印機未在遠程桌面中顯示的問題。 您可以將客戶端工作站(已從其建立 RDS 會話)重命名為14 個字符或更少。
什麼是遠程桌面打印機重定向?
- 遠程桌面打印機重定向幫助用戶在遠程環境中操作他們的本地打印機。
- 它允許您在遠程會話中使用本地打印機。
- RDP 幫助公司為其員工提供一致的計算體驗。
- 它涉及服務器在 RDP 會話開始時獲取本地客戶端上的打印機列表。
- 一旦打印作業進入隊列,本地客戶端就會交叉檢查服務器上可用的兼容打印驅動程序。
是什麼導致遠程桌面重定向打印機不打印?
其他打印機遇到的故障,RDP也不例外。 用戶在使用 RDP 時面臨的主要問題之一是打印機重定向。 使用聲稱會導致重定向問題的遠程桌面時會出現許多問題:
- 大量打印機可能會成為問題,因為 RDP 重定向僅在您安裝了多個驅動程序以啟動連接時才有效。
- 禁用的打印機連接是問題背後的另一個原因。
- 您的服務器設置還可以限制打印機顯示在遠程桌面上。
- 錯誤的系統配置也可能導致上述問題。
- 如果本機不允許遠程連接,可能會導致打印機無法打印。
- 此問題背後的另一個可能原因可能是Windows 防火牆有時會起到限製作用。
常見問題 (FAQ)
Q1。 如何添加不可見的打印機?
答。 您可以通過選擇“控制面板”中的“查看設備和打印機”選項來添加不可見的打印機。 在那裡,您可以添加打印機,包括本地打印機或手動設置的打印機。
Q2。 為什麼我看不到打印機?
答。 如果您在打印機服務器或打印機物理連接的計算機上禁用了“確定文件”、“打印機共享”和“網絡發現”功能,則您將無法訪問或連接到服務器的打印機。
Q3. 為什麼我的打印機沒有出現?
答。 如果您的打印機沒有出現,您可以嘗試重新啟動打印機。 您也可以嘗試拔掉打印機的插頭,看看它是否工作。
Q4. 連接到 VPN 後如何使用本地打印機?
答。 如果您想在連接到 VPN 時使用本地打印機,則必須使您的設備對本地網絡可見。
Q5. 如何手動定位我的打印機?
答。 您可以通過導航到控制面板並訪問其中的設備和打印機來手動定位您的打印機,您可以在其中找到可用的打印機。
推薦:
- 如何關閉富達賬戶
- 如何在沒有 Wi-Fi 的情況下將 Note 5 連接到電視
- 修復 Windows 10 中的打印機安裝問題
- 修復 Windows 10 中的錯誤打印
我們希望我們關於如何在遠程桌面中不顯示本地打印機的指南對您有足夠的幫助,並且您能夠找到問題背後的原因以及解決問題的不同方法。 將您的疑問或建議留在下面的評論部分,讓我們知道。
