如何解決縮放共享屏幕無法正常工作?
已發表: 2020-12-25如果嘗試進行視頻通話時縮放屏幕共享不起作用怎麼辦? 好吧,你不是唯一一個過得很糟糕的人!
今年的結果並不像許多人預期的那樣。 隨著大流行,我們看到了封鎖、企業倒閉以及其他人轉向遠程工作和遠程辦公。 讓企業和家庭繼續運轉的一件事是什麼? 在線會議。 尤其是 Zoom,讓來自世界各地的人們輕鬆聯繫起來。
由於其屏幕共享功能,同事、客戶和老闆可以輕鬆地相互協作以檢查他們的項目進度。 這允許準確性和效率。
但是,像大多數軟件一樣,Zoom 也有它的錯誤。 一個特別麻煩的是嘗試共享屏幕時的錯誤代碼 105035。 錯誤,全文閱讀:“屏幕共享無法啟動。 請稍後再試。 錯誤代碼:105035”,阻止參與者分享他們的工作。
幸運的是,這個錯誤是可以修復的。 下面我們收集了一些解決方法,您可以嘗試修復 Windows PC 上的“縮放屏幕共享不起作用”問題。
Windows 10 中的錯誤代碼 105035 是什麼?
當 Zoom 的屏幕共享功能無法使用時,會出現錯誤代碼 105035。 當您嘗試在另一端展示您的項目時,視頻通話的參與者只能看到一個空白屏幕。
在其他時候,在 Zoom 屏幕共享期間,音頻會靜音,沒有人能聽到您在說什麼。
- 此錯誤可能與驅動程序有關。 您會看到,當您的圖形驅動程序未按要求運行時,系統與相應的硬件或軟件之間的信息中繼被切斷。 這可能是由損壞、丟失或過時的驅動程序引起的。
- 該錯誤也可能由 Zoom 中配置錯誤的設置觸發。
如何修復“縮放屏幕共享不起作用”問題
不用說,要享受流暢的 Zoom 通話,您需要有穩定的互聯網連接。 視頻通話會佔用大量帶寬,如果您的網絡有限或不穩定,您可能會遇到一些問題。
如果您確定您的互聯網連接不應該受到責備,請嘗試以下解決方案之一。
解決方案 1:重新配置縮放設置
如果您未正確配置縮放設置,您可能會遇到“縮放共享屏幕不起作用”的問題。 要解決此問題,請嘗試調整縮放設置。
- 首先,您需要退出 Zoom 通話。 對不起,然後單擊“結束”按鈕,然後單擊“結束所有人的會議”。 但不要止步於此。 轉到任務欄上的系統托盤,找到縮放圖標,右鍵單擊它,然後選擇退出。 此過程有助於清除可能影響 Zoom 應用程序的一些臨時緩存。
- 確保已完全關閉 Zoom 後,在桌面上找到 Zoom 快捷方式並雙擊它以重新啟動它。
- 單擊右上角的齒輪圖標以打開縮放設置。
- 在左側窗格中,單擊共享屏幕選項卡,然後選中右側窗格中的“啟用所有應用程序的遠程控制”複選框。 如果此選項顯示為灰色,請退出 Zoom,右鍵單擊桌面上的圖標,然後選擇“以管理員身份運行”。 您現在應該能夠啟用此選項。
- 仍然在“設置”窗口中,單擊頁面底部的“高級”選項以顯示其他設置。
- 選中“將屏幕共享限制為每秒 (_) 幀”複選框並從下拉列表中輸入低於 10 的值。
- 退出 Zoom 設置並重新啟動 Zoom 視頻會議應用程序。
嘗試再次啟動 Zoom Share Screen 以查看它是否有效。 如果您仍然收到錯誤,請嘗試下面的下一個修復。
解決方案 2:更改首選圖形處理器
如果您使用的是筆記本電腦,則默認情況下會打開 GPU 之間的自動切換以延長電池壽命。 但是,它可能是“縮放共享屏幕不起作用”問題的罪魁禍首。 一些用戶報告禁用此設置解決了該錯誤。
試一試; 跟著這些步驟:
- 按 Win + S 組合鍵,輸入“NVIDIA 控制面板”(不帶引號),然後按 Enter 鍵。 或者,右鍵單擊桌面上的空白區域,然後選擇“NVIDIA 控制面板”。
- NVIDIA 控制面板窗口打開後,單擊左側窗格中的管理 3D 設置鏈接。
- 切換到“我想使用以下 3D 設置:”部分下的“程序設置”選項卡,然後選擇“添加”。
- 單擊頁面底部附近的 Browse 按鈕,然後導航到 Zoom 的安裝目錄,默認情況下,該目錄應位於 C:/> Users> USERNAME> AppData> Roaming。
- 到達那里後,找到 Zoom > bin 文件夾,選擇exe並單擊打開。 或者,只需雙擊CptHost.exe可執行文件即可添加文件。
- 您將被帶回“管理 3D 設置”部分,您剛剛選擇的文件應顯示在“選擇要自定義的程序:”下。
- 在“為程序選擇首選圖形處理器:”下拉菜單下,選擇“集成圖形”。
- 單擊應用保存更改並關閉所有打開的窗口。
- 重新啟動 Windows PC 並檢查修改圖形設置是否可以解決 Zoom Share Screen 錯誤代碼 105035。
解決方案 3:更新您的圖形驅動程序
要進行視頻通話,您的圖形驅動程序應該是最新的並且沒有錯誤。 如果您一直出現黑屏顯示,可能是因為您的圖形驅動程序已過時或損壞。 最好的辦法是更新它。

對於熟悉計算機的人,您可以嘗試為您的圖形驅動程序手動安裝最新的驅動程序版本。 為此,您需要從 GPU 製造商的網站上查找並下載相應的驅動程序版本。 雖然這聽起來很容易,但您必須小心不要下載錯誤的驅動程序型號和版本。 否則,您可能會遇到兼容性問題。
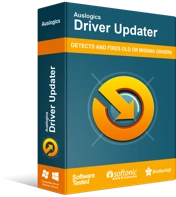
使用驅動程序更新程序解決 PC 問題
不穩定的 PC 性能通常是由過時或損壞的驅動程序引起的。 Auslogics Driver Updater 可診斷驅動程序問題,讓您一次或一次更新舊驅動程序,讓您的 PC 運行更順暢
但是有一種更好、更安全的方法來做到這一點——使用可靠的第三方程序,如 Auslogics Driver Updater。 該程序將自動檢測您的操作系統和安裝在您 PC 上的所有設備驅動程序。 運行診斷程序後,驅動程序更新程序將顯示驅動程序的詳細信息,向您顯示過時或丟失的驅動程序。
它為您完成所有繁重的工作,因此您無需擔心搜索與您的系統兼容的驅動程序。 另外,您不必擔心安裝錯誤的驅動程序。 該工具以精確和準確的方式工作,以確保只安裝最新的官方驅動程序。
使用免費版本,您的選擇受到限制——您只能在特定時間段後更新驅動程序。 要享受所有好處,請選擇專業版。 在這兩個版本中,您都可以安排自動維護以使設備驅動程序保持最新,並且您可以根據需要備份和恢復驅動程序。
解決方案 4:在 Windows 中啟用應用程序權限
您是否已確認您是否允許 Zoom 應用訪問您的攝像頭或麥克風? 這可能是您問題的根源。 縮放屏幕共享功能取決於 Windows 系統上的其他組件和資源才能正常運行。
要驗證這些設置,請按照以下步驟操作:
- 使用 Win + I 快捷鍵打開 Windows 設置。
- 選擇隱私並向下滾動以在左側窗格的“應用程序權限”下找到相機設置。
- 確保“允許訪問此設備上的相機”和“允許應用程序訪問您的相機”選項已打開。
- 此外,檢查“允許桌面應用程序訪問您的相機”選項是否已打開,以及 Zoom Meetings 是否出現在此部分下方。
- 使用所有必要的權限重複相同的步驟,例如麥克風。
解決方案 5:重新安裝 Zoom
您可能已經嘗試過此選項。 但是,如果您還沒有,讓我們指導您:
- 關閉 Zoom 應用程序並從系統托盤退出程序。
- 使用 Win + Q 組合鍵調出搜索欄,輸入“控制面板”(不帶引號),然後按 Enter。
- 單擊“程序”下的“卸載程序”鏈接,然後在已安裝程序和功能列表中找到 Zoom 應用程序。
- 找到該應用程序後,右鍵單擊它,然後選擇卸載。
- 按照屏幕上的說明完成卸載過程。
- 完成後,打開瀏覽器並轉到 Zoom 官方下載頁面以獲取 Zoom 應用程序的新副本。
安裝 Zoom 後,屏幕共享功能應按要求運行。
我們希望這篇文章中的解決方案可以幫助您解決“縮放屏幕共享不起作用”的問題。 如果您有關於此錯誤的其他信息,請隨時通過下面的評論與我們的社區分享。
