修復縮放無法檢測到相機
已發表: 2022-02-19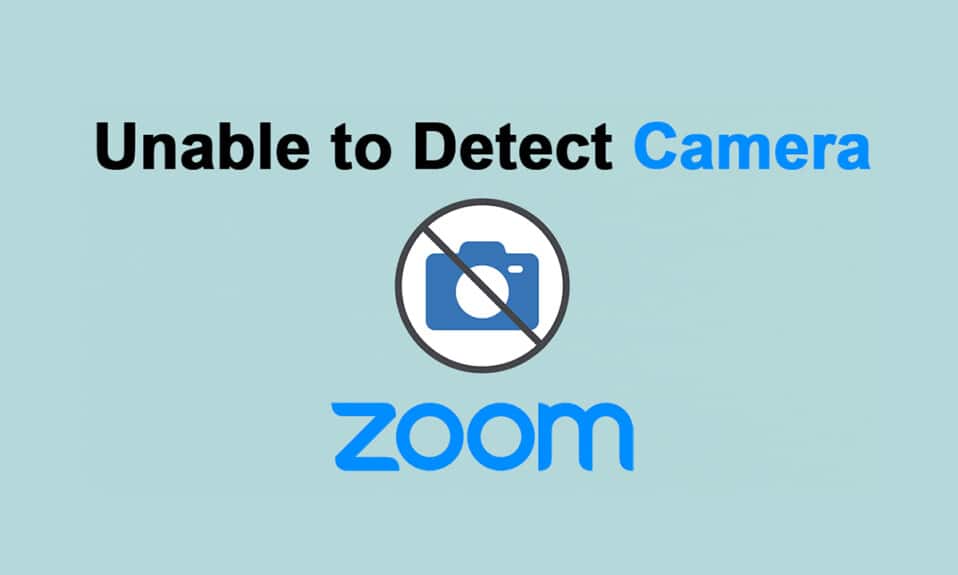
Zoom 被全球數百萬用戶使用,它以其在線視頻會議而聞名。 與其信任其他視頻會議應用程序,Zoom 最適合與您的朋友、家人和辦公室同事進行工作協作。 然而 Zoom 有時可能無法檢測到,Zoom 無法檢測到相機是一個令人討厭的問題。 是的,您仍然可以參加音頻會議,但如果您正在參加重要的採訪或視頻演示,這個問題非常煩人。 本指南將通過有效的故障排除方法幫助您修復 Zoom 無法檢測到相機 Windows 10。 所以,繼續閱讀。
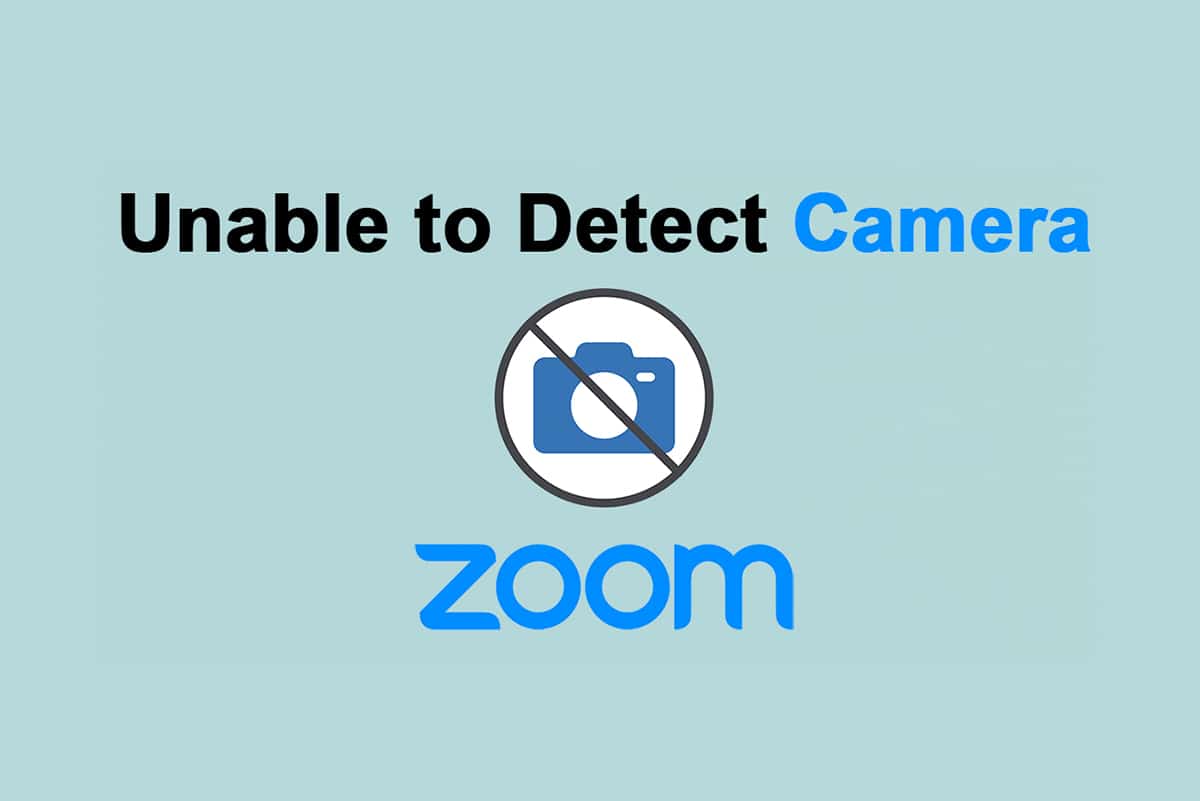
內容
- 如何修復縮放無法在 Windows 10 中檢測到攝像頭
- 方法一:重啟電腦
- 方法2:使用正確的相機進行縮放
- 方法 3:運行硬件和設備疑難解答
- 方法4:刪除後台進程
- 方法 5:允許相機訪問縮放
- 方法 6:允許 Web 瀏覽器的攝像頭權限
- 方法 7:調整高級視頻設置
- 方法八:重新註冊相機
- 方法 9:更新或回滾相機驅動程序
- 方法 10:重新安裝相機驅動程序
- 方法11:更新Zoom App
- 方法 12:更新 Windows
- 方法 13:重置相機應用程序
- 方法14:重新安裝Zoom App
如何修復縮放無法在 Windows 10 中檢測到攝像頭
如果互聯網連接不符合 Zoom 的要求,您可能會在 Windows 10 上遇到 Zoom 無法檢測到相機或 Zoom 錯誤代碼 5003。您可以運行 Speedtest 以了解正確連接所需的最佳網絡速度級別。 您可能還喜歡新的、更快的互聯網套餐,並從您的網絡提供商處購買。 如果您使用的是 Wi-Fi 連接,請重新啟動路由器或在必要時將其重置。 然而,切換到有線連接將是一個明智的選擇。 以下是導致 Zoom 無法檢測到相機問題的一些明確原因。
- 相機被其他程序用完。
- 過時的操作系統。
- 過時的相機驅動程序。
- 過時的 Zoom 客戶端。
- 如果您的 PC 上禁用了對攝像頭的訪問。
- 硬件問題和網絡連接不足。
在本節中,我們編制了一系列方法,可幫助您解決 Zoom 無法檢測到相機問題。 以相同的順序跟隨它們以獲得完美的結果。
方法一:重啟電腦
這是解決 PC 上所有臨時故障的初步方法。 重新啟動設備將清除所有可能的問題並幫助您解決問題。 重新啟動計算機並檢查您是否再次遇到該問題。
1.同時按Win + D鍵導航到桌面。
2. 現在,同時按Alt + F4 鍵。 您將看到關閉 Windows彈出窗口,如下所示。
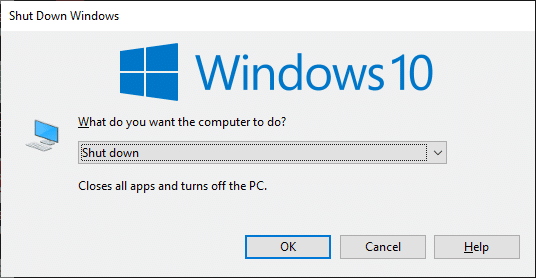
3. 現在,單擊下拉框並選擇重新啟動選項。
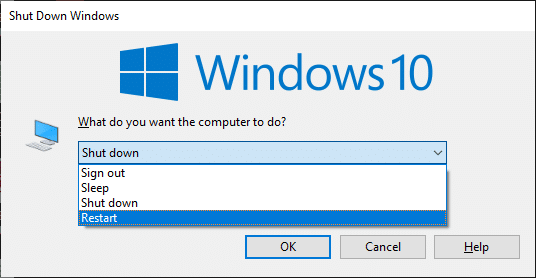
4. 最後,按 Enter或單擊OK重新啟動系統。
方法2:使用正確的相機進行縮放
如果網絡連接沒有問題需要解決,請檢查一下 Zoom 是否在您的 PC 上使用了正確的相機。
1. 啟動Zoom並加入會議。
注意:如果您遇到 Invalid Meeting ID 錯誤,請單擊此處..
注意:如果您遇到 Invalid Meeting ID 錯誤,請單擊此處..
2. 現在,在左下角的屏幕上,單擊停止視頻並檢查 Zoom 使用了哪個攝像機。
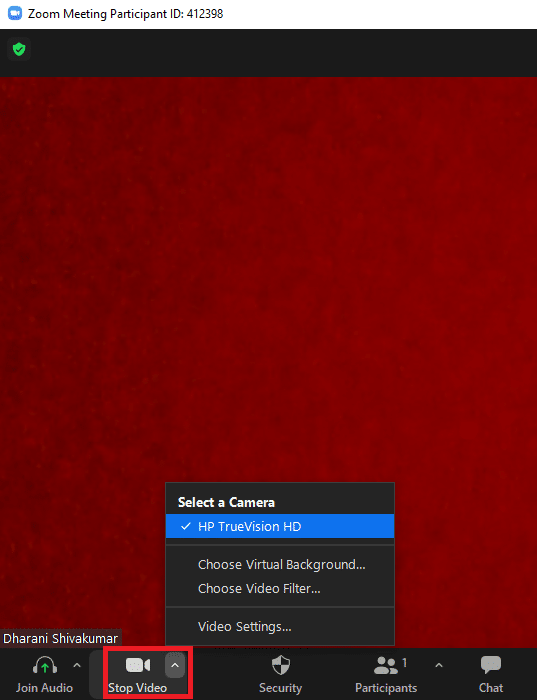
3. 現在,退出會議並導航到 Zoom 主頁。 然後,單擊突出顯示的設置圖標。
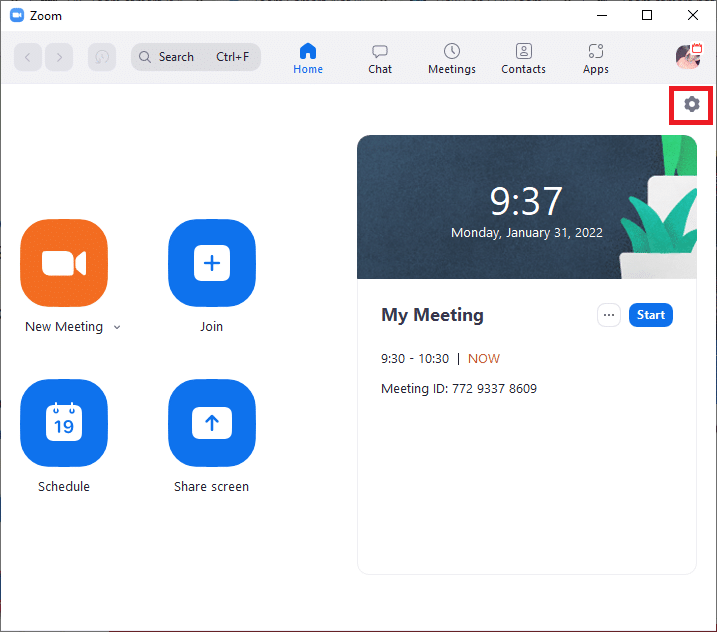
4. 接下來,在左側窗格中,單擊視頻菜單並向下滾動到主頁,從下拉菜單中選擇正確的攝像機。
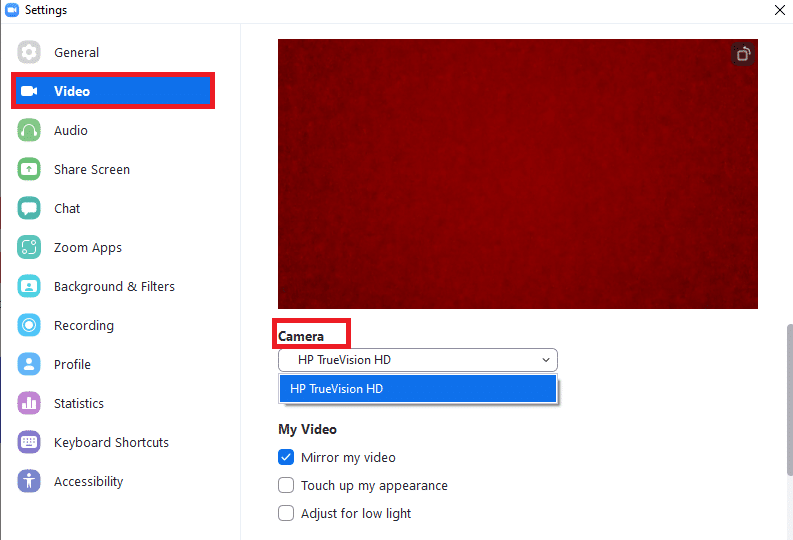
5. 另外,請確保取消選中突出顯示的加入會議時關閉我的視頻選項。
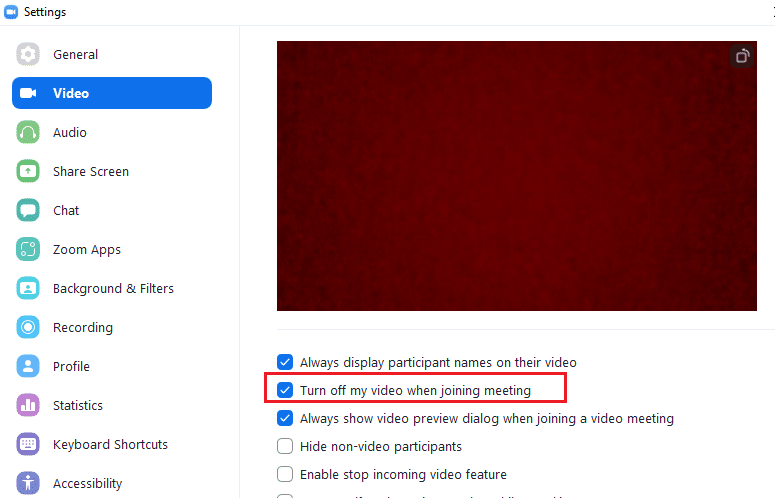
另請閱讀:在 Zoom 會議中顯示個人資料圖片而不是視頻
方法 3:運行硬件和設備疑難解答
要處理相機應用程序中的內部故障,您可以運行硬件和設備故障排除程序。 所以所有可以解決的問題都會被描述出來,你也可以解決。 按照下面討論的說明運行硬件和設備疑難解答。
1. 同時按Windows + R鍵啟動運行對話框。
2. 鍵入msdt.exe -id DeviceDiagnostic 並點擊OK ,如圖所示。
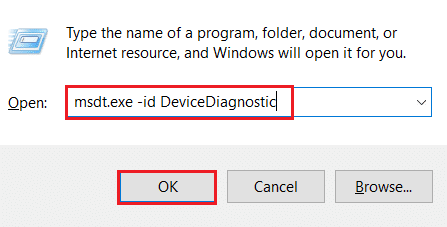
3. 在這裡單擊高級選項,如下所示。
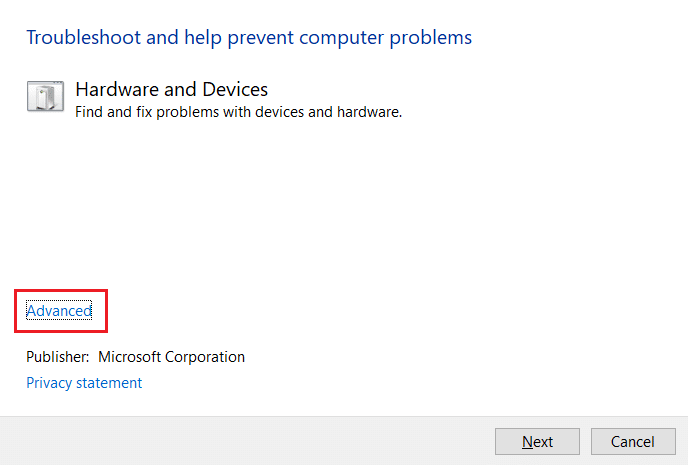
4. 選中標記為自動應用修復的框,然後單擊下一步。
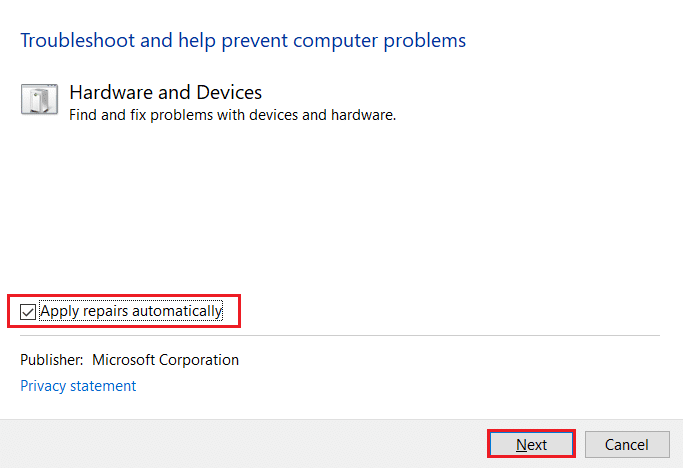
5.完成該過程後,重新啟動PC
方法4:刪除後台進程
在任何給定時間,您的相機只能由一個應用程序使用。 當您在 Zoom 會議中時,請確保您沒有在其他應用程序中進行視頻通話/會議。 要關閉在後台運行的所有其他應用程序,請按照以下步驟操作。
1. 啟動任務管理器,同時按下Ctrl + Shift + Esc鍵。
2. 使用高內存定位並選擇不需要的後台進程,例如羅技遊戲框架。
3. 然後,點擊結束任務,如圖所示。
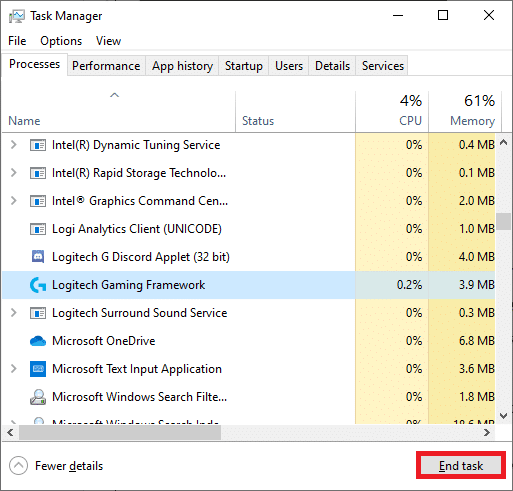
另請閱讀:如何在 Zoom 上播放 Outburst
方法 5:允許相機訪問縮放
您的“設置”中將有一個特定的應用程序和程序列表,該列表被授予相機權限。 如果 Zoom 不在該列表中,您將面臨 Zoom 無法檢測到相機 Windows 10 的問題。 要啟用 Zoom 的相機權限,請按照以下步驟操作。
1. 同時按下Windows + I 鍵打開設置。
2. 單擊隱私設置。
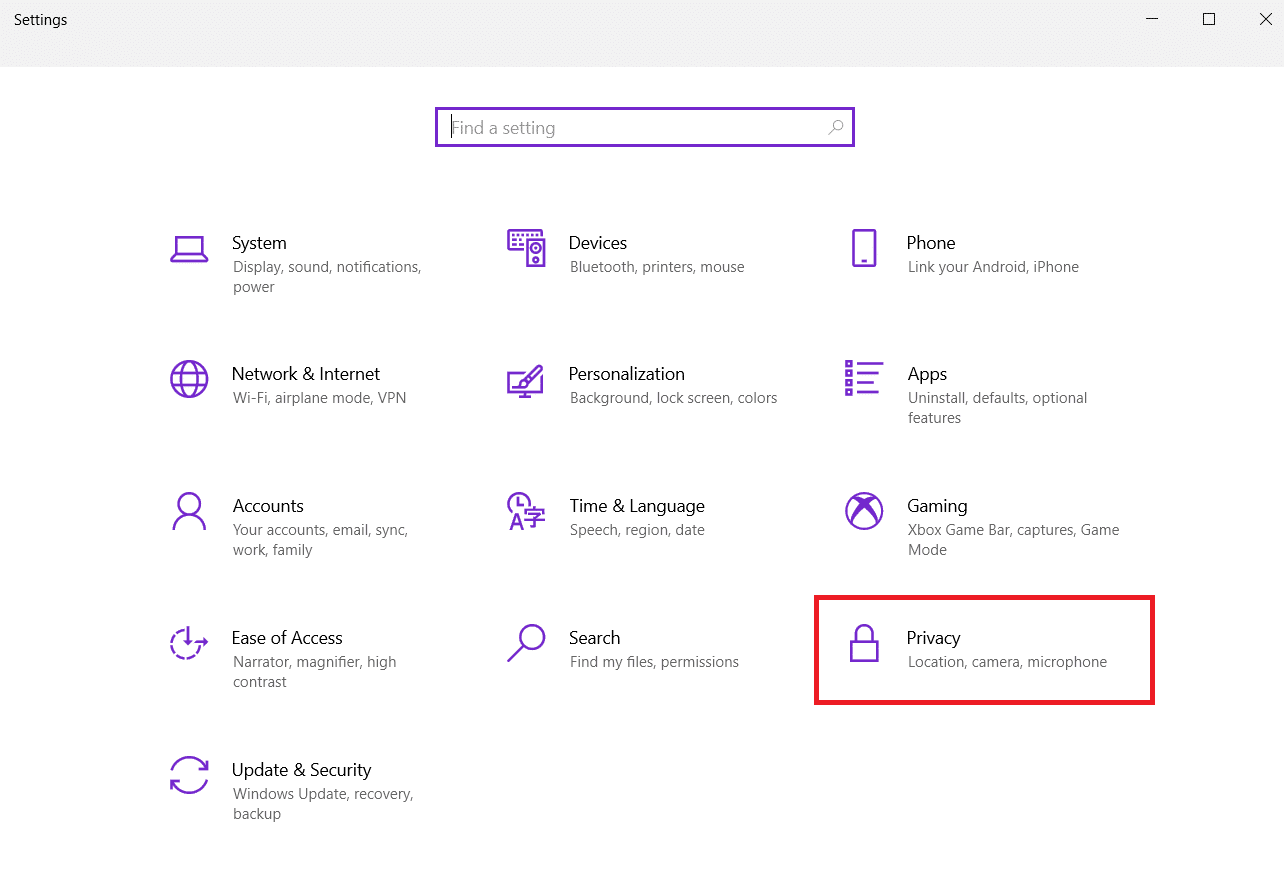
3. 在左側面板的應用權限下選擇相機。
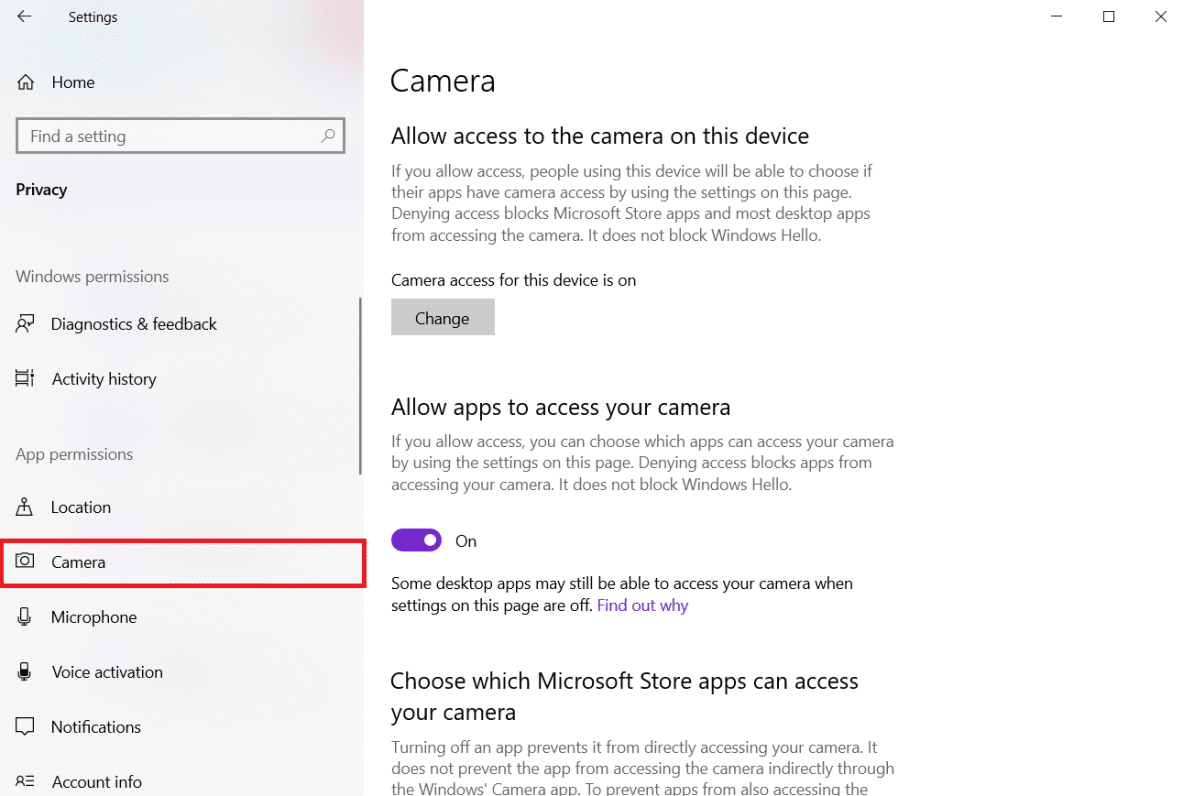
4. 確保通過單擊更改按鈕啟用此設備的相機訪問權限。
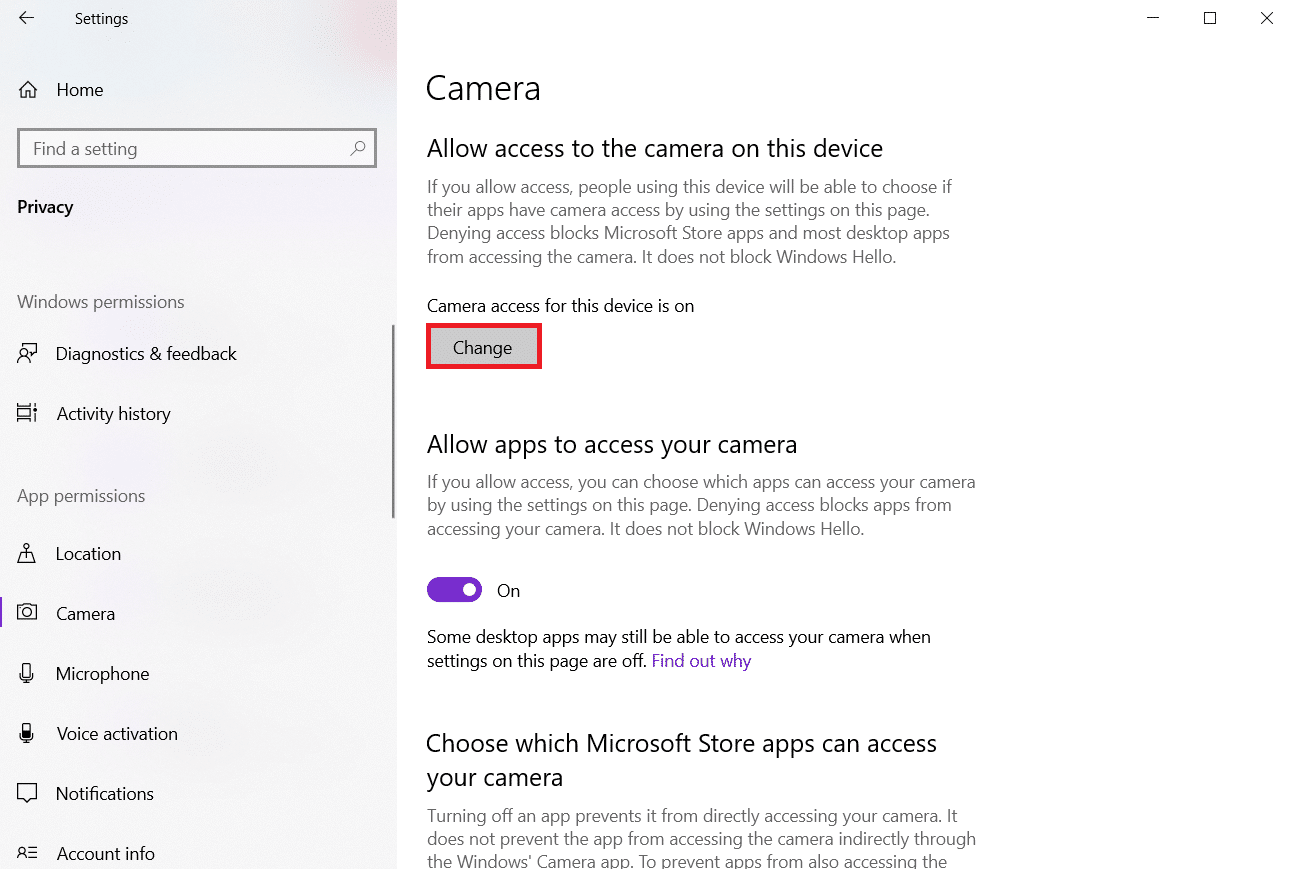
5.打開開關以允許應用訪問您的相機。
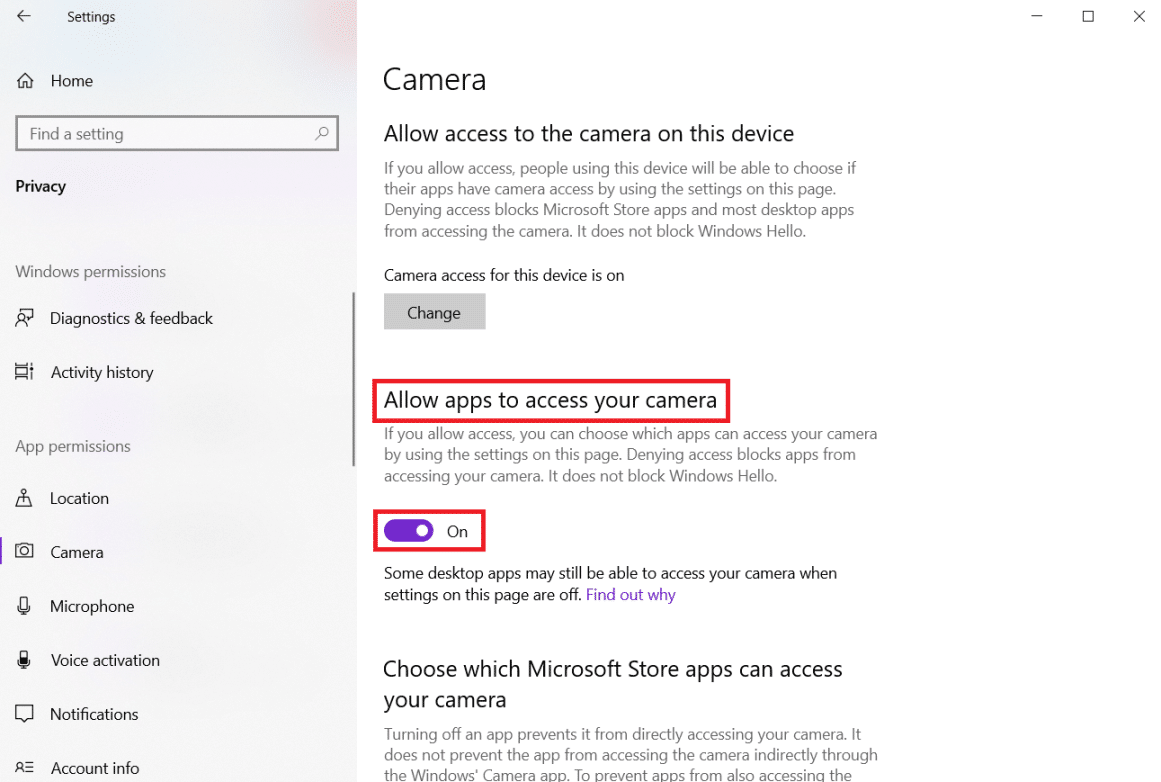
6. 在選擇哪些 Microsoft Store 應用程序可以訪問您的相機下,打開相機開關。
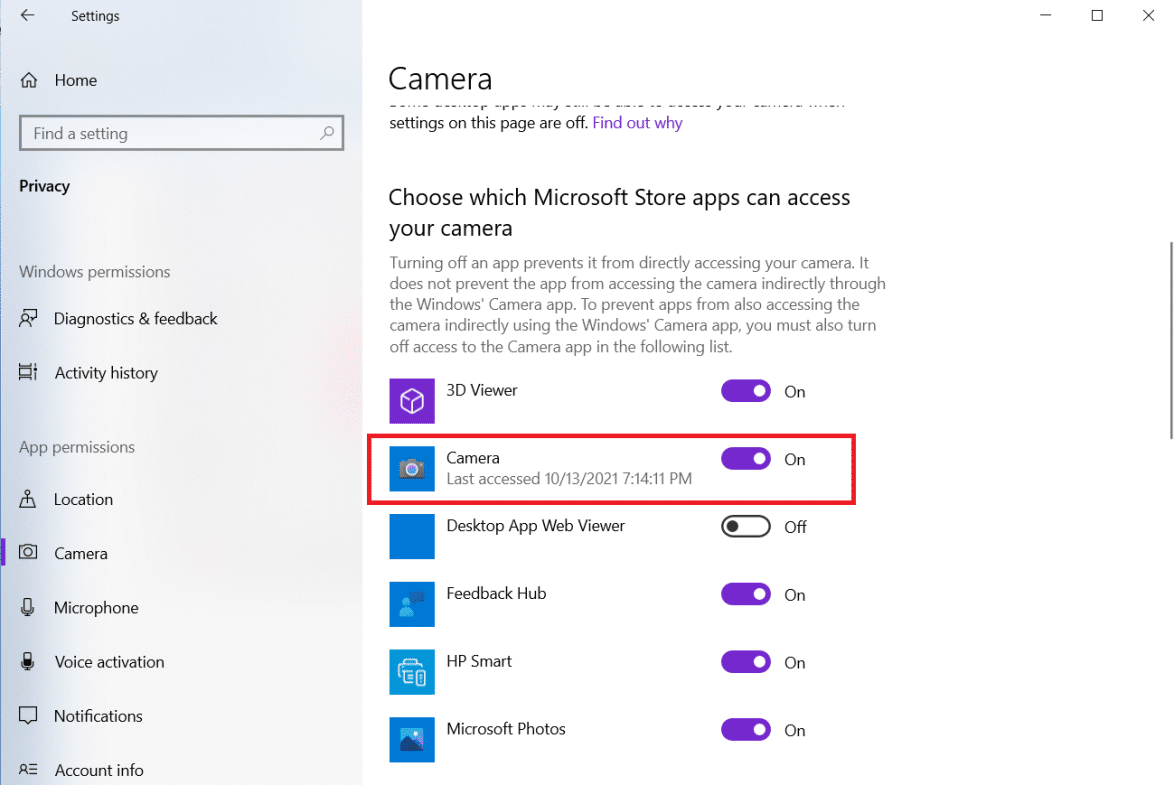
7. 此外,在確保Zoom是桌面應用程序之一後,將開關打開以允許桌面應用程序訪問您的相機。
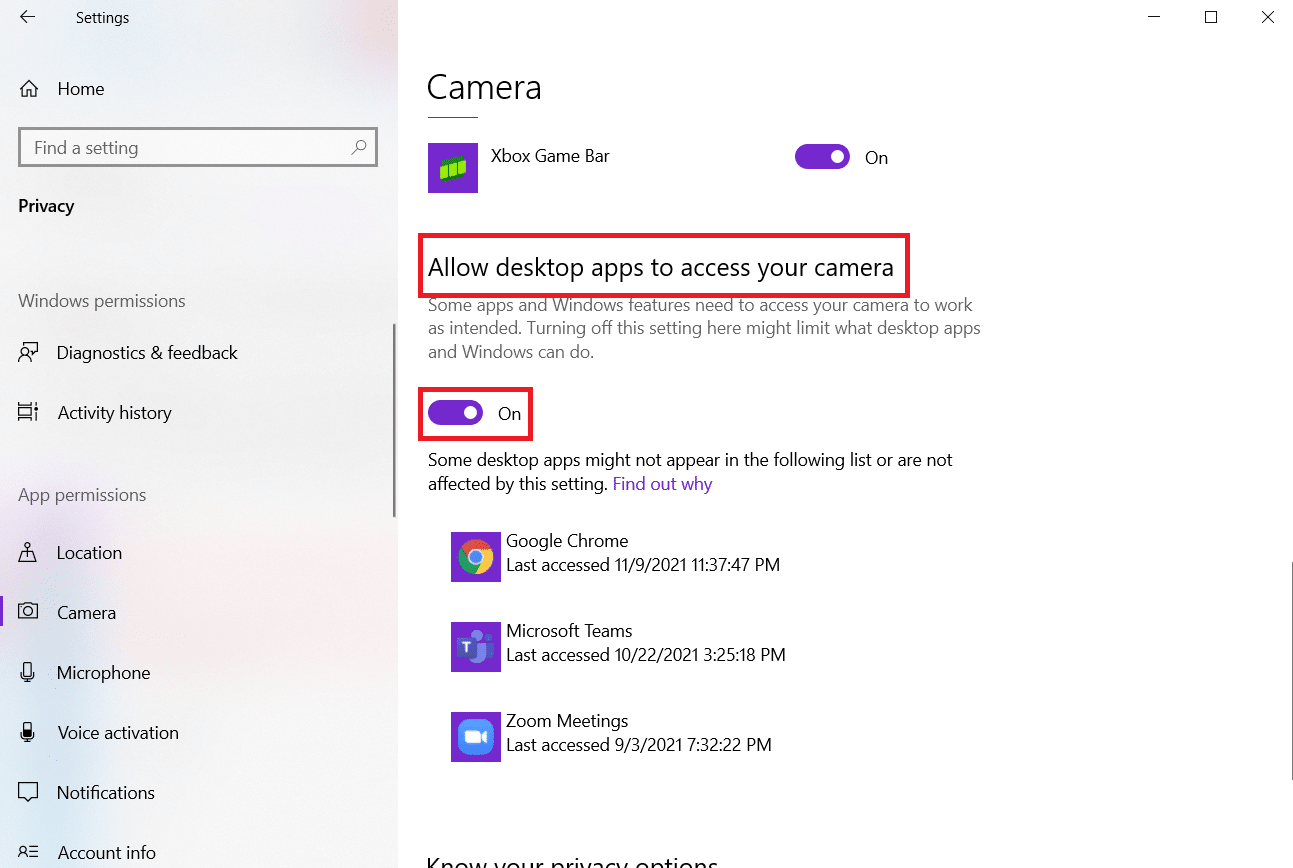
方法 6:允許 Web 瀏覽器的攝像頭權限
如果您面臨 Zoom 無法在瀏覽器中檢測到攝像頭 Windows 10 問題,那麼您必須在攝像頭權限設置中將該應用程序列入白名單。 以下是允許瀏覽器使用相機權限的一些說明。
注意:這里以Microsoft Edge為例。 建議用戶根據自己的瀏覽器執行這些步驟。
1. 啟動Microsoft Edge瀏覽器並單擊右上角的三點圖標,如圖所示。
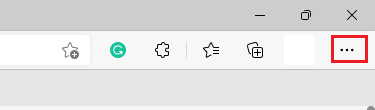
2. 現在,單擊設置,如圖所示。
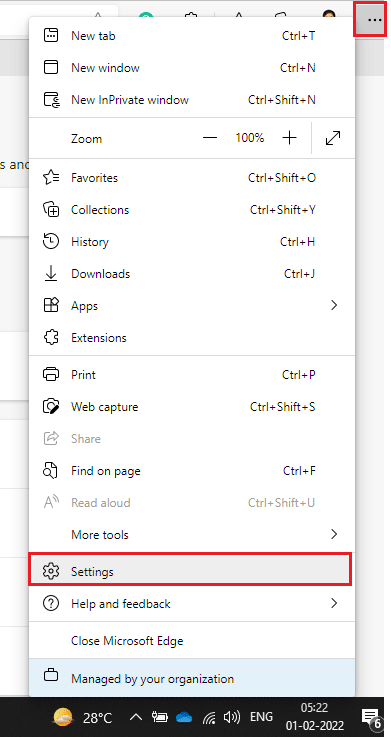
3. 然後,點擊Cookies 和站點權限,如圖所示。
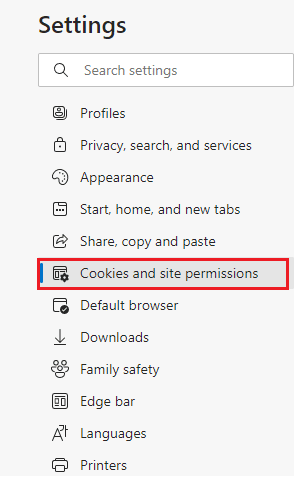
4.接下來,向下滾動主頁並單擊所有權限下的相機,如圖所示。
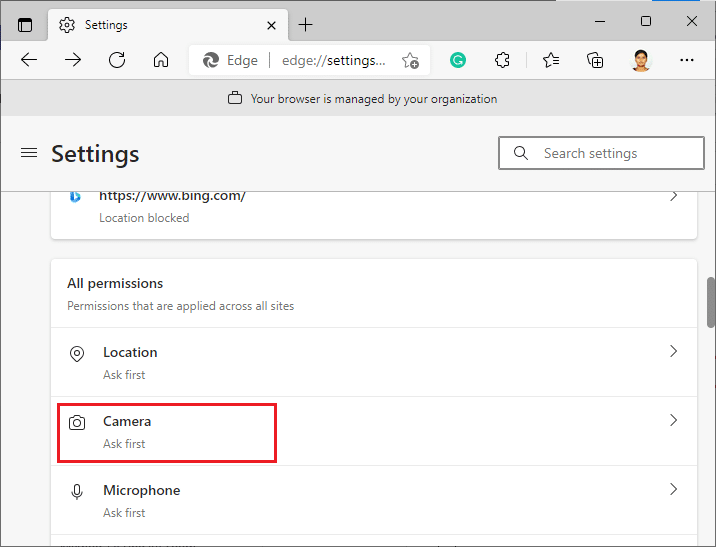
5. 另外,請確保在訪問(推薦)設置之前詢問已打開,並檢查 Zoom 網站是否未被阻止。 如果被阻止,請將其刪除。
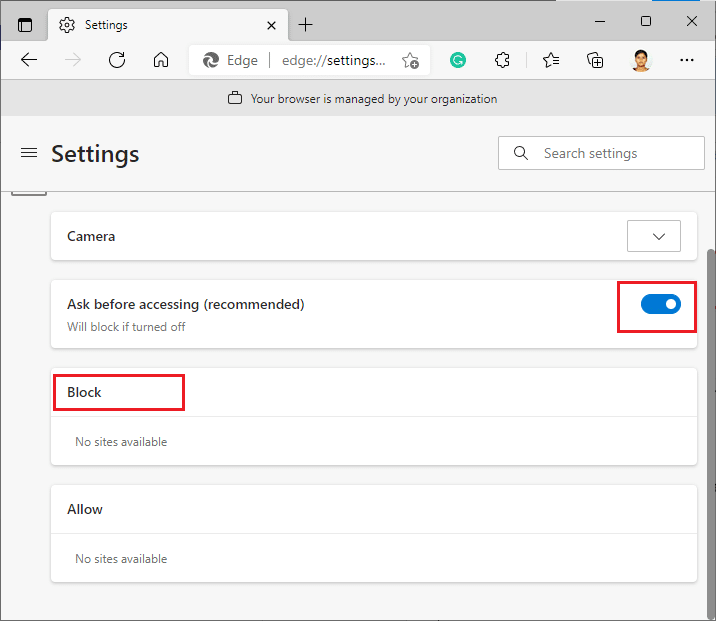
6.重新啟動瀏覽器並檢查您是否已解決問題。
另請閱讀:如何修復 Firefox 不加載頁面
方法 7:調整高級視頻設置
一些用戶建議執行 Zoom 視頻測試,然後切換到高級視頻設置幫助他們解決 Zoom 無法檢測到相機問題。 希望此方法可以幫助您在簡單的設置更改中修復相同的問題。
1. 啟動Zoom並點擊設置圖標。
2. 現在,從左側窗格中選擇視頻選項並向下滾動右側屏幕。
3. 然後,單擊高級,如下所示。
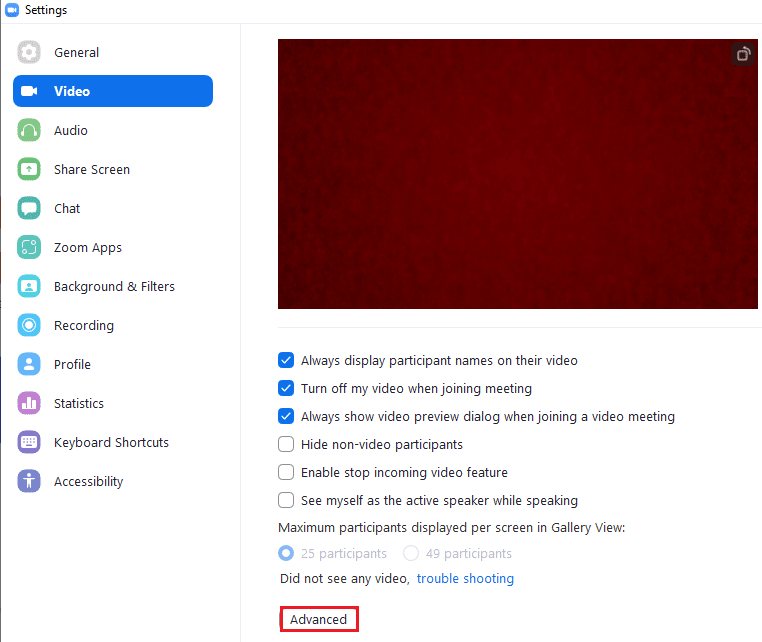
4. 然後,選中使用降噪選項優化視頻質量。
5.接下來,選中使用硬件加速旁邊的框:
- 視頻處理
- 發送視頻
- 接收視頻
- 如圖所示的虛擬背景突出顯示。
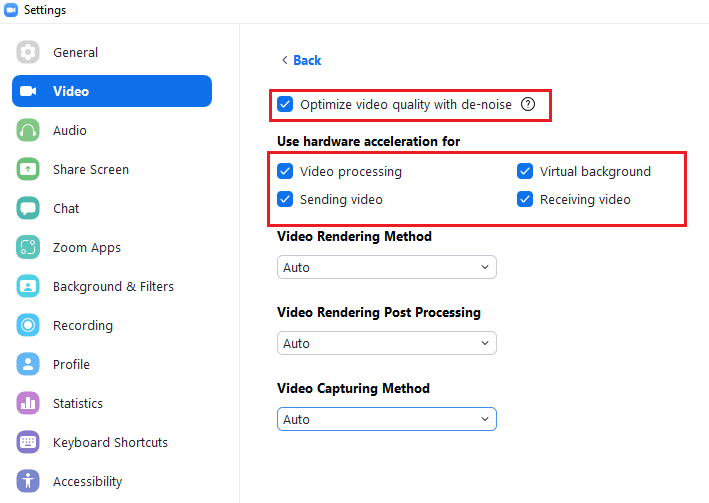
6. 從下拉菜單中將以下選項設置為自動:
- 視頻渲染方法
- 視頻渲染後期處理
- 視頻拍攝方法
7. 最後,關閉“設置”選項卡並檢查您是否已解決上述問題。

注意:很少有用戶建議將Video Capturing Method設置為Media Foundation時,如下圖所示,它修復了 Zoom camera 無法正常工作的問題。
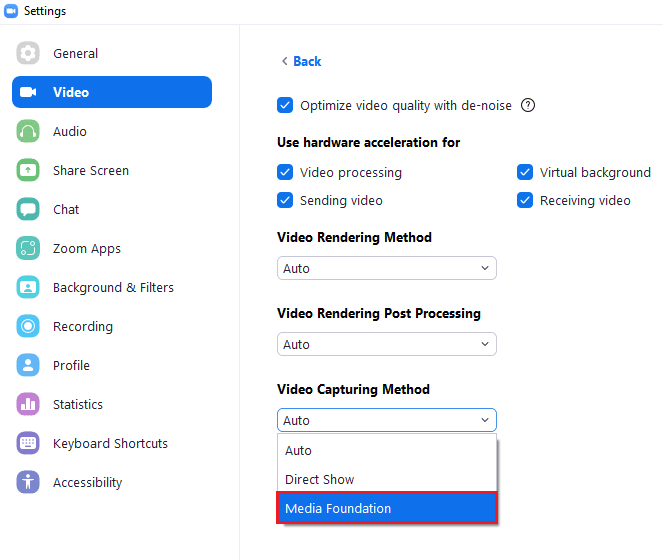
方法八:重新註冊相機
如果與應用程序相關的修復都沒有幫助您,那麼您可以嘗試通過按照以下說明重新註冊相機來解決問題。
1. 按Windows 鍵,鍵入powershell ,然後單擊以管理員身份運行。
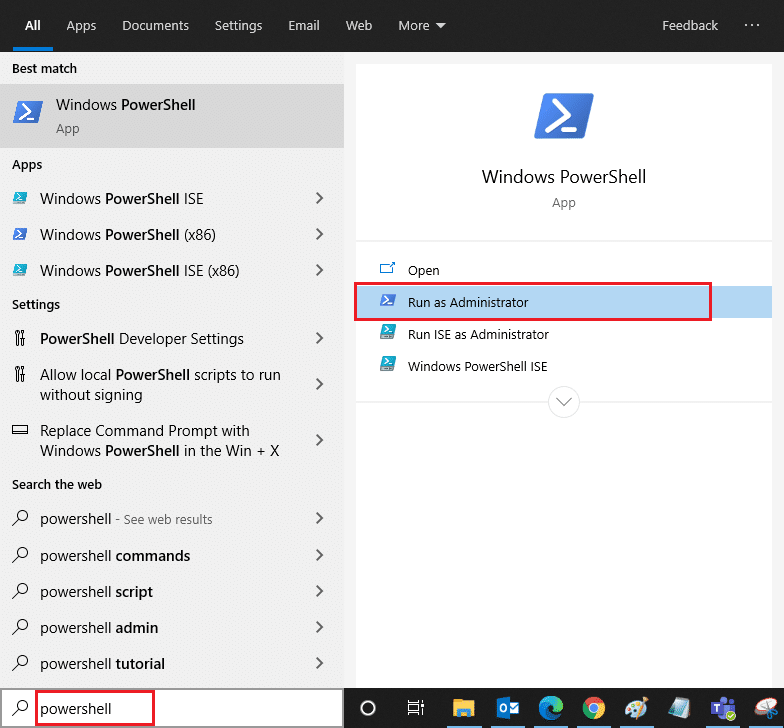
2. 然後,鍵入以下命令並按Enter 鍵。
獲取-AppxPackage -allusers Microsoft.WindowsCamera | Foreach {Add-AppxPackage -DisableDevelopmentMode -Register "$($_.InstallLocation)\AppXManifest.xml"} 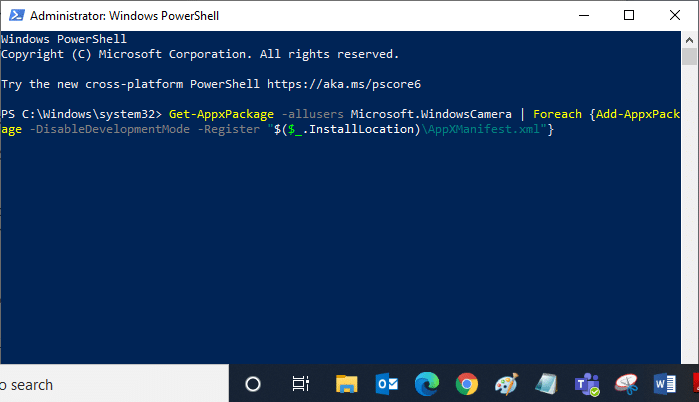
3.等待命令執行並檢查它是否解決了問題。
另請閱讀:如何拍攝 Zoom 會議截圖
方法 9:更新或回滾相機驅動程序
作為硬件組件,保持相關驅動程序是最新的至關重要。 但有時是新安裝的驅動程序是你痛苦的原因。 這些新驅動程序可能已損壞或存在漏洞,進而導致 Zoom 無法檢測到攝像頭。
選項 1:更新相機驅動程序
1. 點擊Windows 鍵,輸入設備管理器,然後點擊打開。
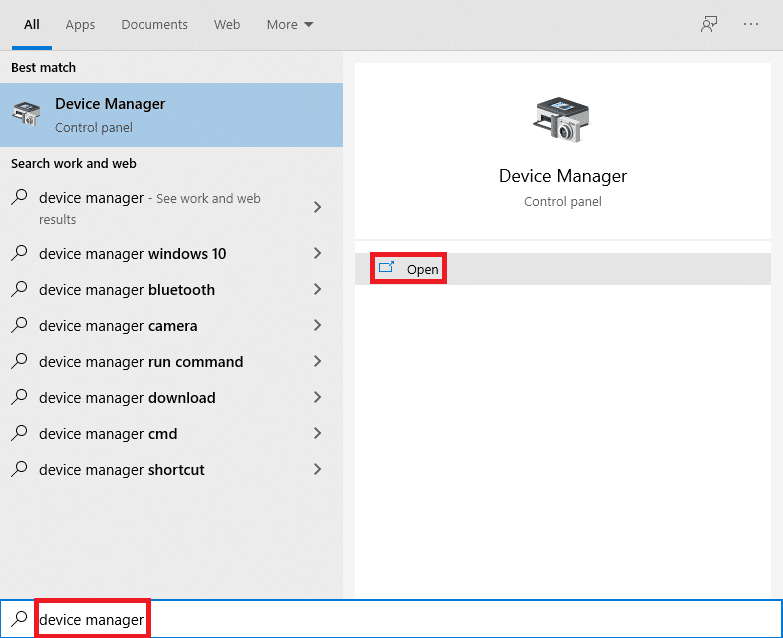
2. 雙擊相機將其展開。

3. 右鍵單擊您的相機驅動程序(例如HP TrueVision HD )並選擇更新驅動程序選項。
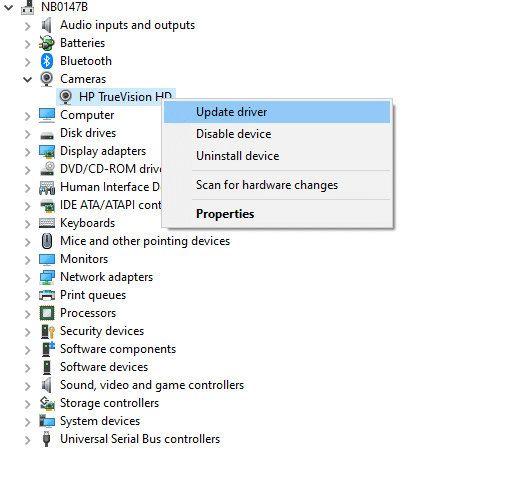
4. 單擊自動搜索驅動程序選項以自動安裝驅動程序更新。
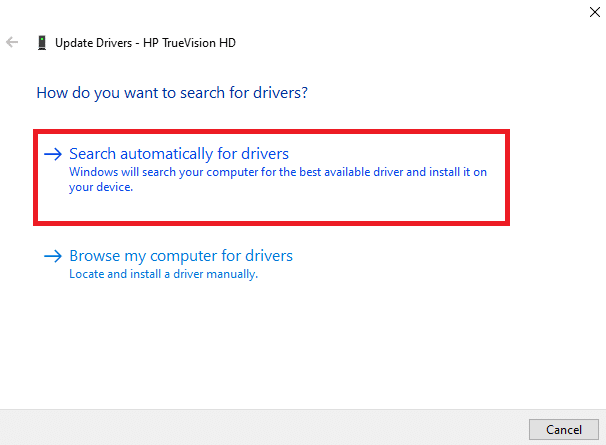
5A。 現在,驅動程序將更新到最新版本,如果它們沒有更新。 重新啟動計算機並再次檢查。
5B。 如果它們已經處於更新階段,屏幕將顯示以下消息:已安裝適合您設備的最佳驅動程序。 單擊關閉以退出窗口。
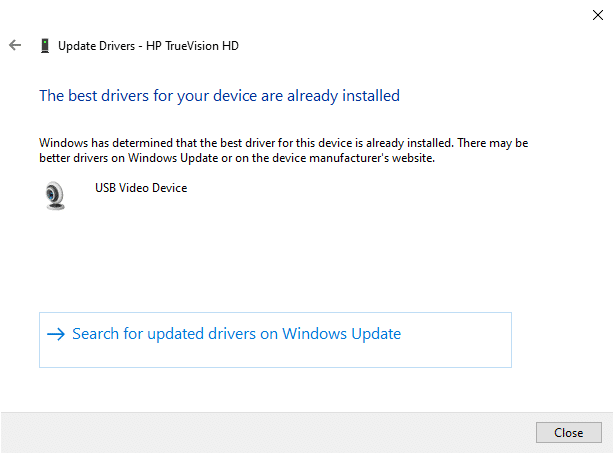
選項 2:回滾驅動程序更新
1.導航到設備管理器並像之前一樣展開相機。
2. 右鍵單擊您的相機驅動程序(例如HP TrueVision HD )並選擇屬性。
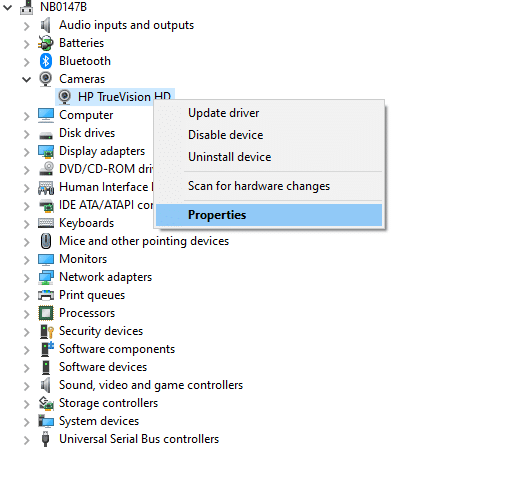
3. 切換到驅動程序選項卡並單擊回滾驅動程序按鈕。
注意:如果“回滾驅動程序”選項顯示為灰色,則表示您的計算機沒有預安裝的驅動程序文件或從未更新過。 在這種情況下,請嘗試本文中討論的替代方法。
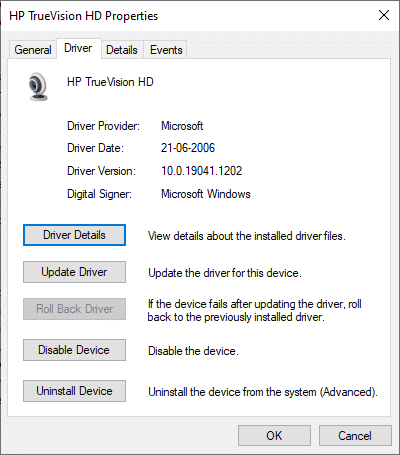
4. 選擇為什麼要回滾的原因? 在驅動程序包回滾窗口中,然後單擊是按鈕繼續。
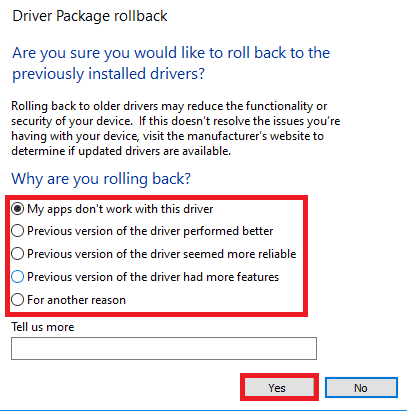
5. 最後,重新啟動您的 Windows PC以使回滾生效。
方法 10:重新安裝相機驅動程序
如果更新驅動程序沒有為您提供修復,您可以按如下方式重新安裝它們:
1. 按Windows 鍵,鍵入設備管理器並單擊打開。
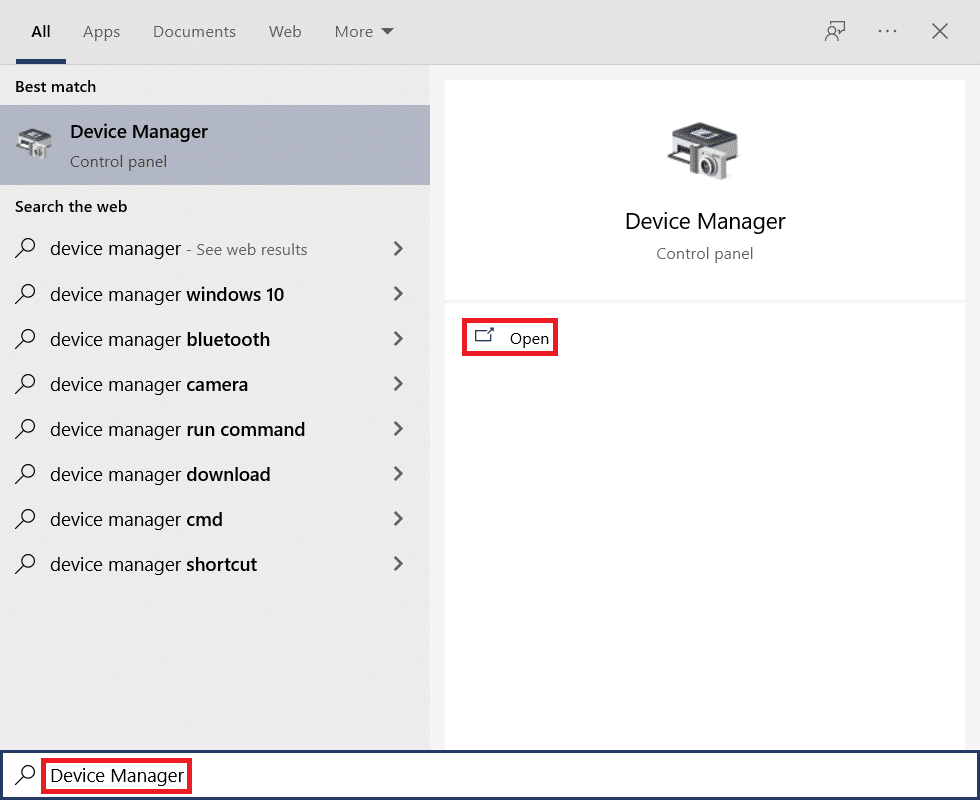
2. 雙擊展開相機選項。

3. 右鍵單擊網絡攝像頭設備並選擇卸載設備。
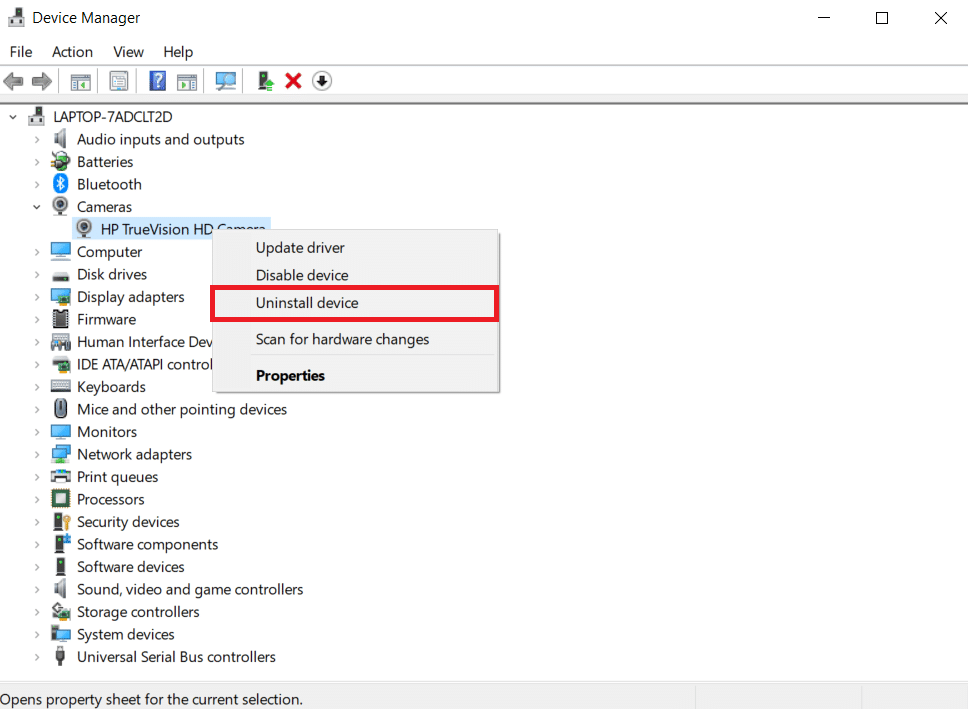
4.取消選中刪除此設備的驅動程序軟件選項,然後單擊卸載按鈕。
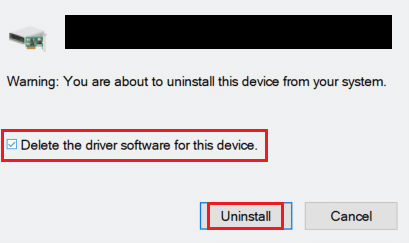
5. 然後,重新啟動您的電腦。 Windows 將自動安裝網絡攝像頭驅動程序。
另請閱讀:修復在 Windows 10 上未檢測到筆記本電腦攝像頭
方法11:更新Zoom App
如果您使用的是過時的 Zoom 客戶端,您的 PC 有時可能無法檢測到攝像頭。 請按照以下步驟更新 Zoom。
1. 啟動Zoom並單擊個人資料圖片。
2. 然後,從下拉列表中選擇檢查更新選項。
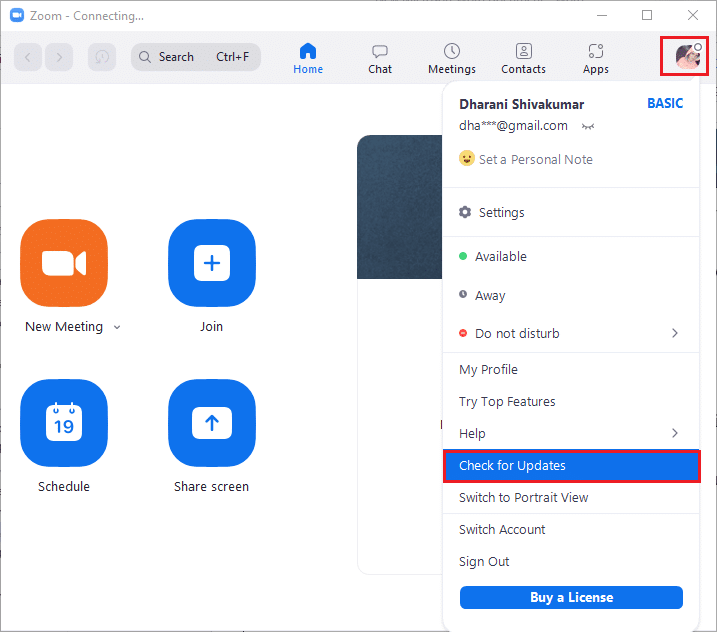
3A。 確保您收到提示,您是最新的。
3B。 如果有任何更新正在等待執行,請按照屏幕上的說明進行更新。
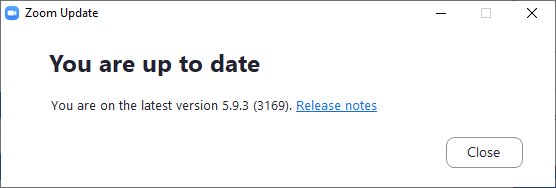
注意:您還可以通過選中自動使 Zoom 桌面客戶端保持最新選項來啟用自動縮放更新,如下所示。
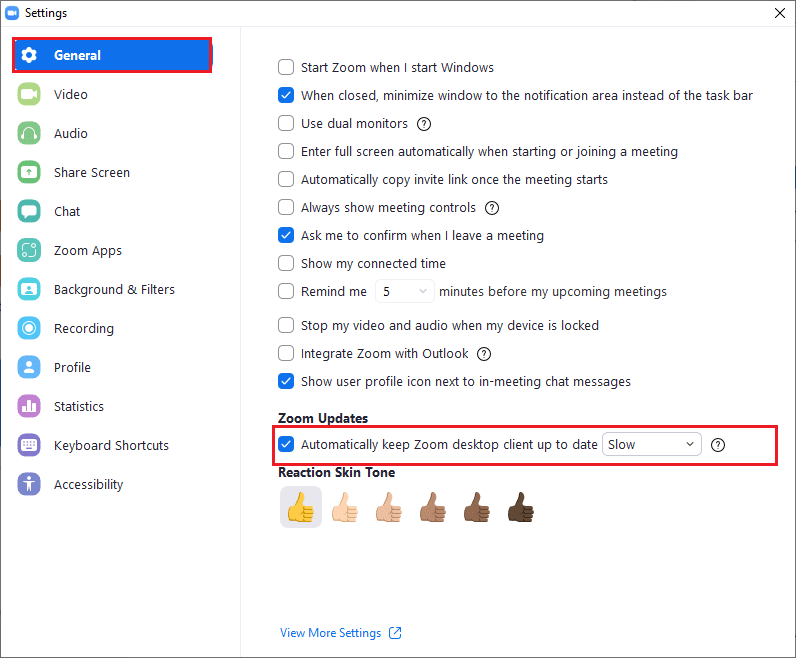
方法 12:更新 Windows
如果您沒有通過更新 Zoom 獲得任何修復,則您的 PC 中可能存在錯誤。 這些錯誤可以通過更新您的計算機來清除。 要解決所討論的問題,請按照以下說明更新您的 Windows PC。
1. 同時按Windows + I 鍵啟動設置。
2. 單擊更新和安全磁貼,如圖所示。
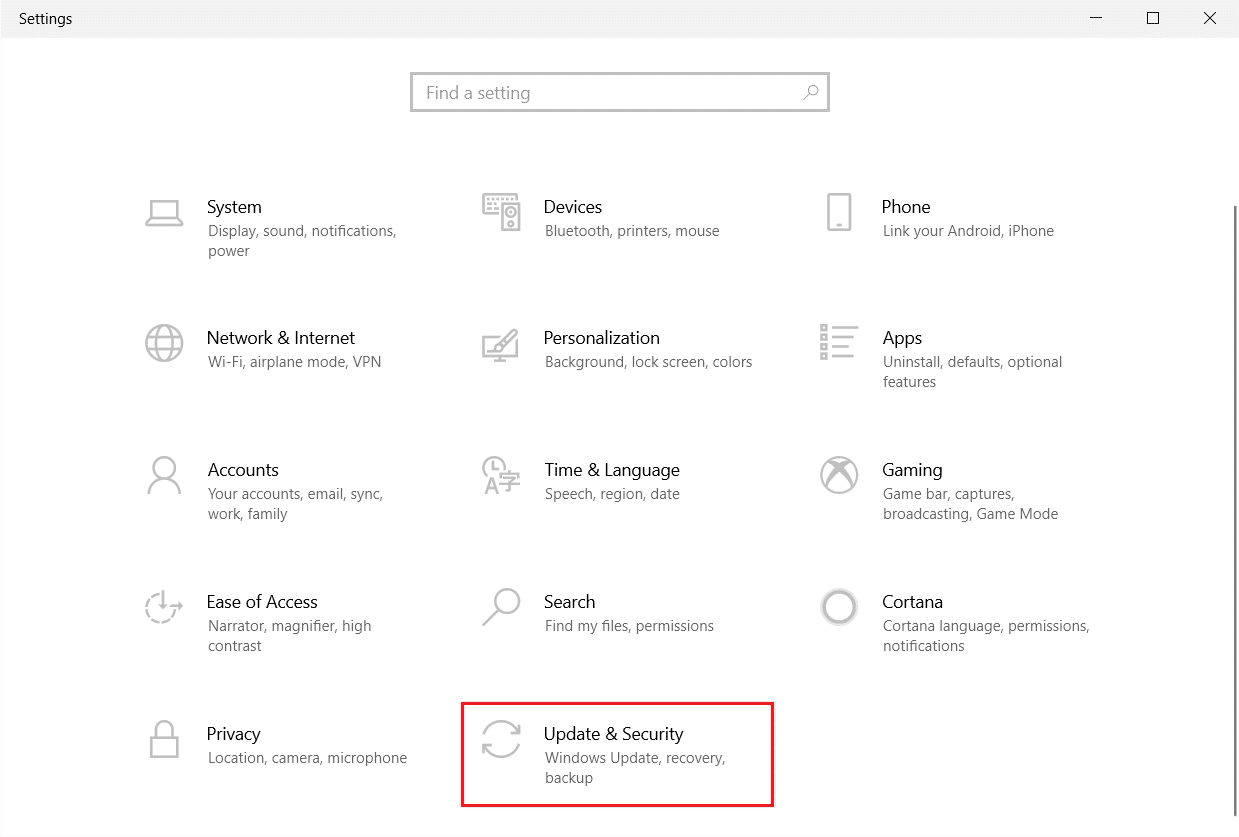
3. 在Windows 更新選項卡中,單擊檢查更新按鈕。
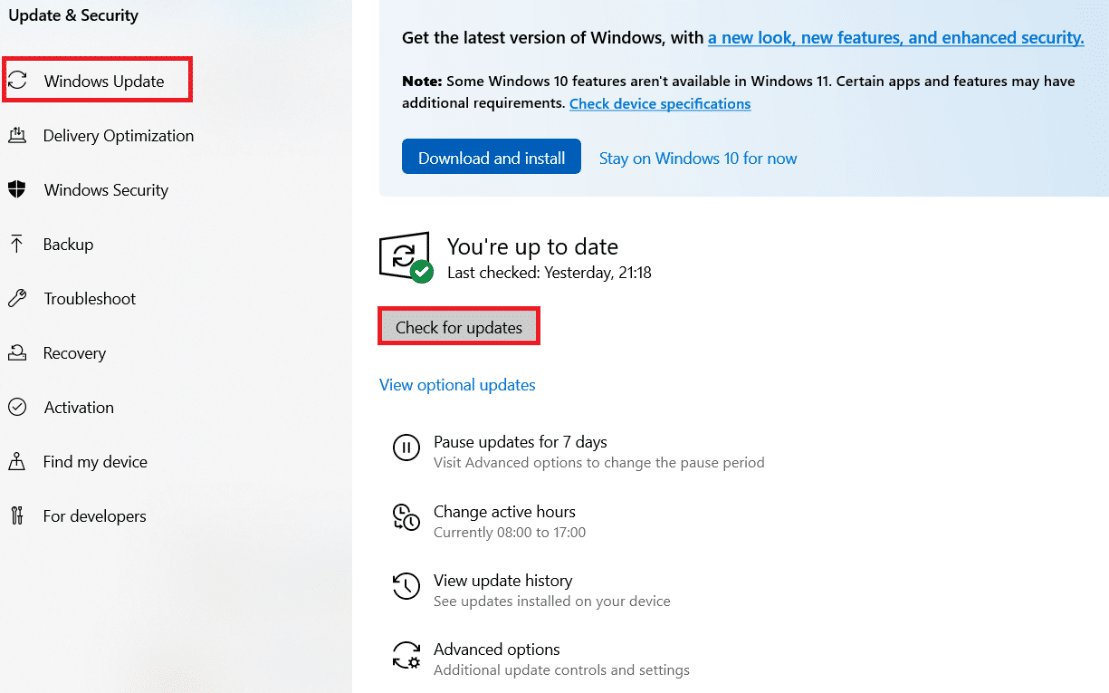
4A。 如果有新更新可用,請單擊立即安裝並按照說明進行更新。
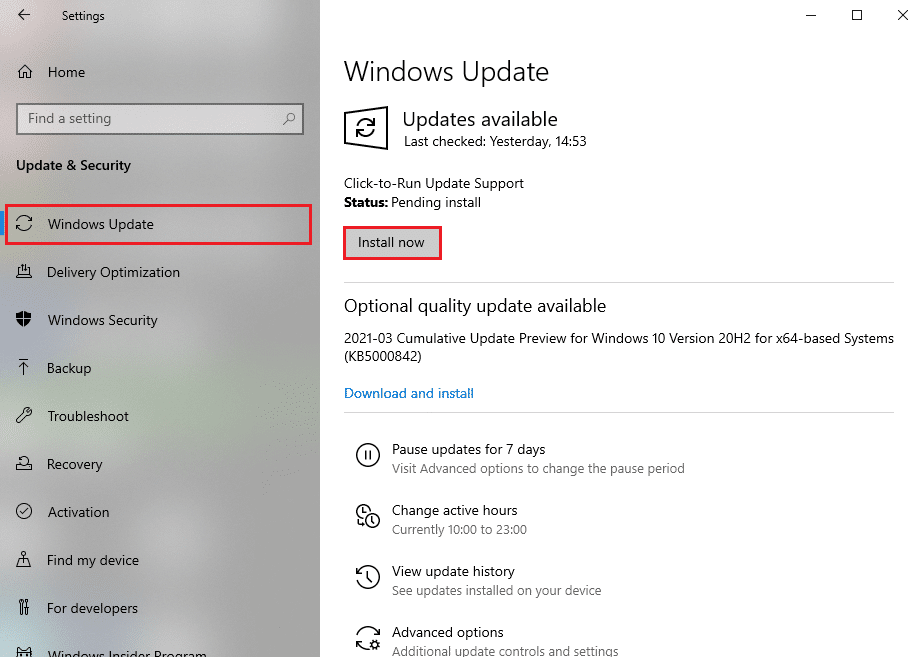
4B。 否則,如果 Windows 是最新的,那麼它將顯示您是最新的消息。
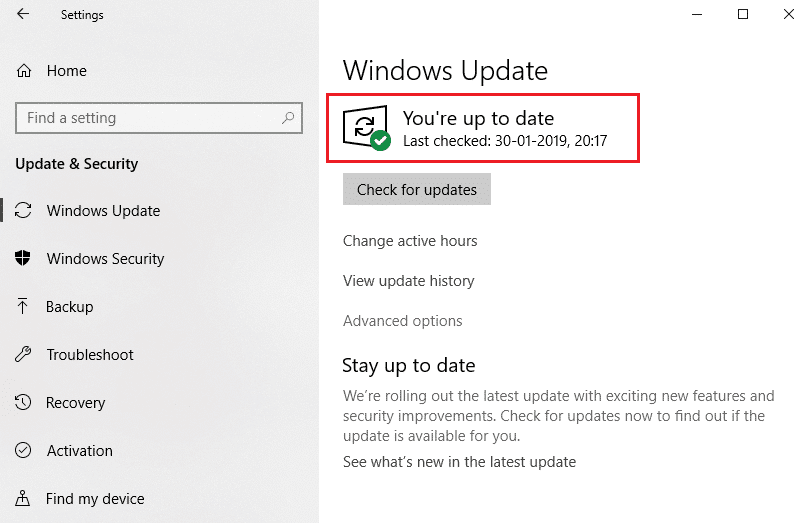
另請閱讀:修復網絡攝像頭在 Windows 10 中不起作用
方法 13:重置相機應用程序
如果按照上面列出的方法沒有獲得任何修復,請按照以下說明重置相機應用程序。
1. 點擊開始,輸入相機,點擊應用設置。
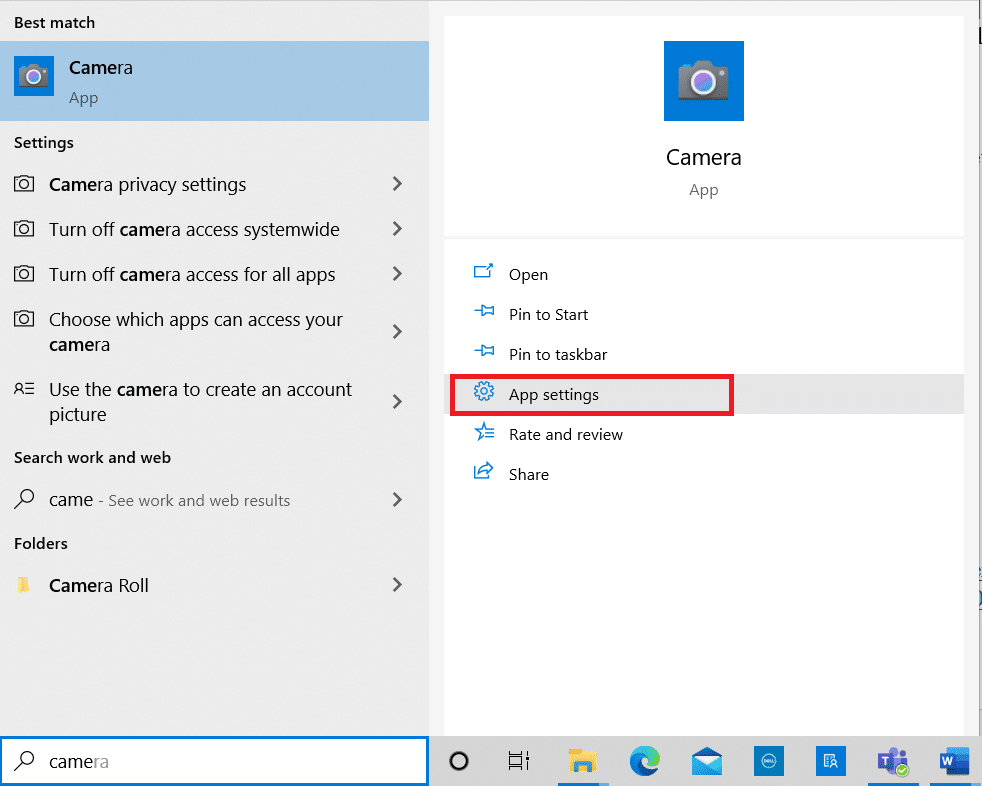
2. 向下滾動設置窗口,然後單擊重置部分下的重置按鈕。
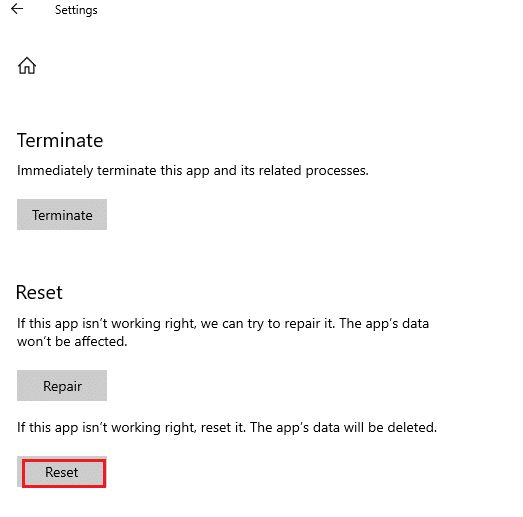
3. 再次單擊重置按鈕確認提示。
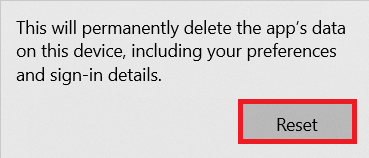
4. 重置需要時間。 重置過程完成後,“重置”選項旁邊將出現一個勾號。
5.退出所有窗口並再次嘗試使用變焦相機。
方法14:重新安裝Zoom App
如果這些方法都沒有幫助您,請盡可能嘗試重新安裝軟件。 當您重新安裝 Zoom 時,所有設置和配置設置都將被刷新,因此您更有可能修復 Zoom 無法檢測 Windows 10 PC 中的相機問題。
1. 按Windows 鍵,鍵入控制面板並單擊打開。
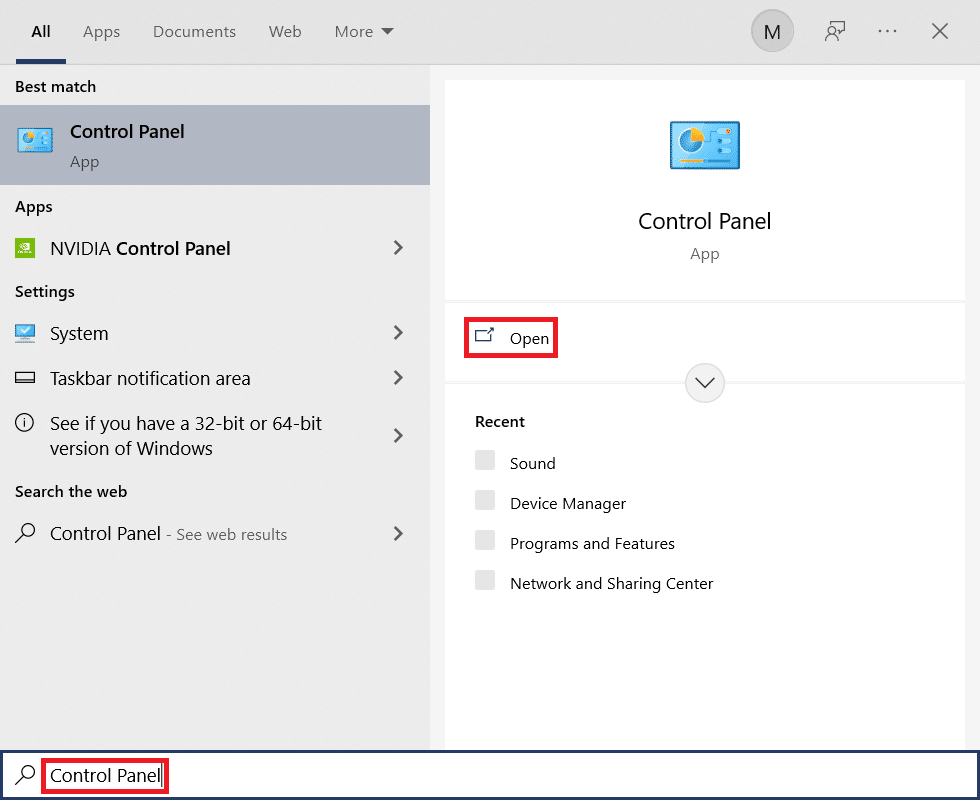
2. 現在,選擇突出顯示的程序和功能選項。
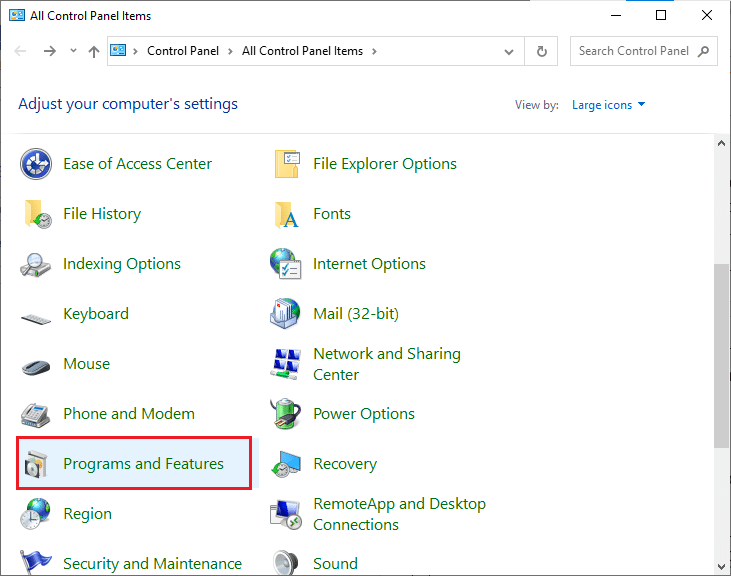
3. 現在,在列表中,單擊縮放並選擇卸載選項。
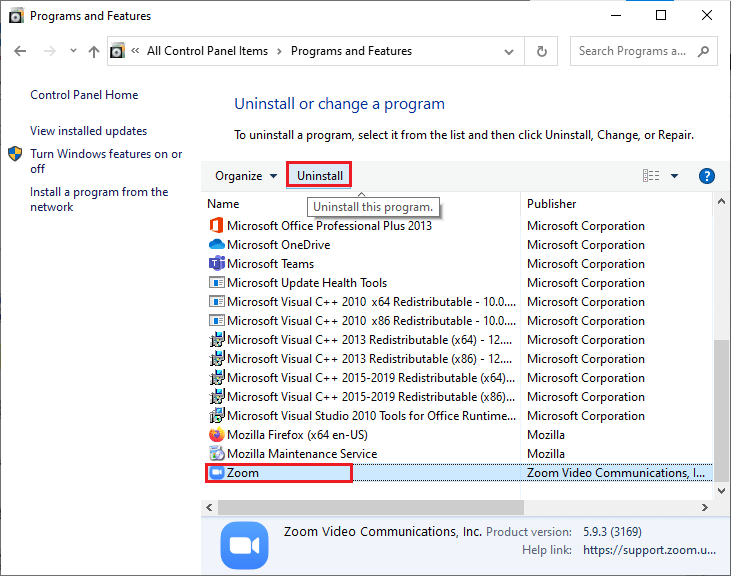
4.然後,如果有提示,請確認,並等待應用程序在您的設備上卸載。 然後,重新啟動您的 PC。
5.從官網下載Zoom 。
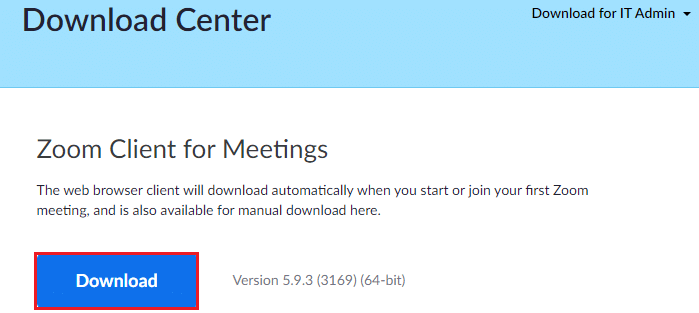
6. 現在,導航到我的下載並啟動ZoomInstaller文件。
7. 按照屏幕上的說明在您的 PC 上完成安裝。
推薦的:
- 修復 Chrome 上的 ERR_CONNECTION_RESET
- 修復 ROG 遊戲中心不工作
- 修復 0xa00f4244 未連接攝像頭錯誤
- 修復 Discord 不斷崩潰
我們希望本指南對您有所幫助,您可以修復 Zoom在 Windows 10中無法檢測到相機問題。 讓我們知道哪種方法最適合您。 此外,如果您對本文有任何疑問/建議,請隨時將它們放在評論部分。
