修復 Windows 10 中的 Zoom 無效會議 ID 錯誤
已發表: 2022-03-24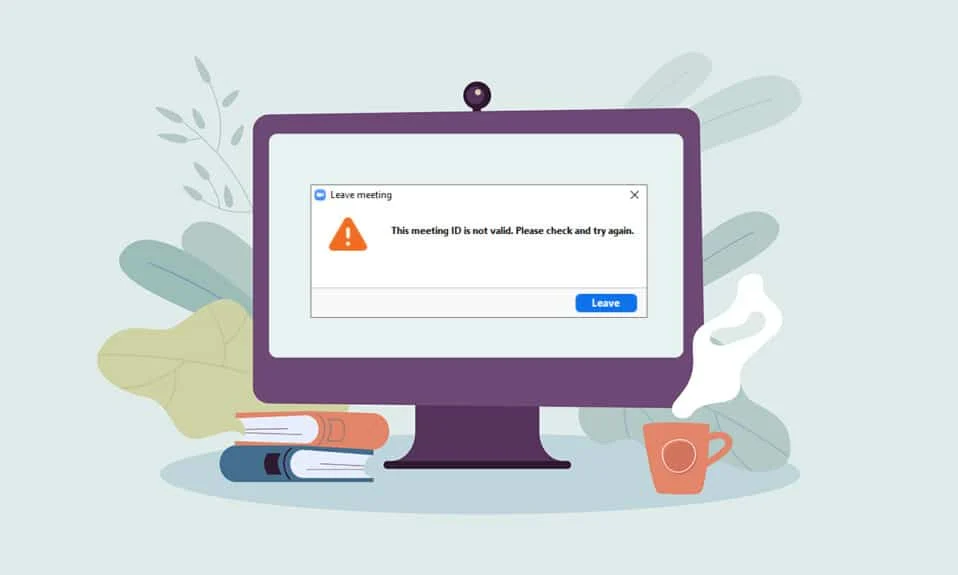
您是否嘗試加入 Zoom 會議但反複收到錯誤消息? 您的 Zoom 會議是否顯示錯誤,Zoom Invalid Meeting ID 錯誤? 如果是這樣,本文將介紹在 Zoom 上修復 Invalid Meeting ID 錯誤的方法。 閱讀文章最後了解如何修復 Zoom Invalid Meeting ID 錯誤。
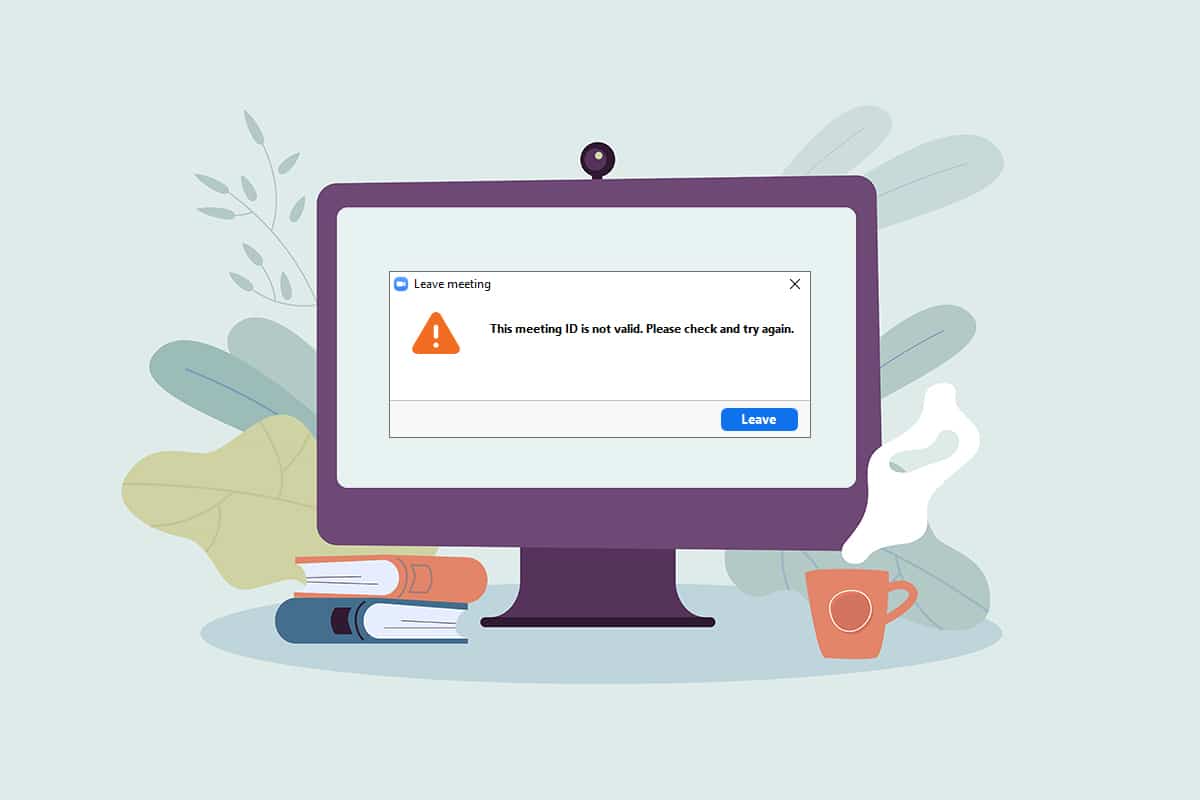
內容
- 如何修復 Windows 10 中的 Zoom 無效會議 ID 錯誤
- 基本故障排除方法
- 方法一:以管理員身份運行 Zoom
- 方法 2:在兼容模式下運行 Zoom 應用
- 方法3:更新Zoom App
- 方法4:在Zoom App上移除背景
- 方法 5:在會議中關閉視頻
- 方法6:在Zoom App中切換到縱向視圖
- 方法 7:退出所有設備並僅登錄一台設備
- 方法8:清除Zoom App上的緩存
- 方法 9:禁用代理和 VPN(如果適用)
- 方法 10:重新安裝 Zoom 應用程序
如何修復 Windows 10 中的 Zoom 無效會議 ID 錯誤
下面列出了您可能會收到 Invalid Meeting ID 錯誤的可能原因:
- 會議 ID 錯誤:您在輸入欄輸入的會議 ID 可能不正確。 您可能輸入了字符或數值不同的錯誤會議 ID。 否則,您可能已輸入任何其他 Zoom 通話的會議 ID 並收到錯誤消息。
- 主持人已結束會議:如果主持人結束您嘗試連接的會議,您可能無法連接到 Zoom 通話並收到錯誤消息。
- 在多個設備上登錄帳戶:如果您在多個設備上登錄了您的帳戶,則會議可能無法連接,因此您將收到錯誤消息。
- 沒有正確的 Internet 連接:如果您的網絡連接不穩定,您可能會收到一條錯誤消息。 您必須擁有穩定且高速的網絡才能連接 Zoom 通話。 您可以按照我們的指南修復您的 PC 中沒有互聯網連接。
- Zoom 應用程序出現臨時故障:如果您持續使用 Zoom 應用程序,您可能會注意到應用程序卡住,並且您可能無法連接到 Zoom 通話。
- VPN/代理干擾: VPN/代理可能會干擾 Zoom 應用程序的連接,您可能無法連接到您的會議。
- 過時的 Google Chrome:如果 Google Chrome 過時,您可能無法在 Zoom 網絡上不受干擾地參加 Zoom 會議。
注意:本文中描述的方法基於 Windows 10 PC,可能會在任何其他操作系統上發生變化。
基本故障排除方法
在繼續之前,請嘗試下面描述的這些基本故障排除方法。 您可以嘗試實施這些方法,看看是否可以修復 Zoom 上的 Invalid Meeting ID 錯誤。
- 確保您在欄中輸入的會議 ID 正確且有效。 換句話說,您必須確保它在字母數字上是正確的。 從您的邀請中復制會議 ID 並將其粘貼到欄上以避免錯誤。
- 聯繫主持人以檢查會議是否已結束或正在進行。
- 聯繫主持人並詢問確切的會議 ID或讓他重新向您發送會議邀請。 嘗試使用邀請中的新會議 ID 連接您的 Zoom 通話。
- 一個Zoom 會議最多可以添加 100 名參與者,包括主持人。 您需要檢查添加的參與者數量是否在限制範圍內,並且您可以參加會議。 聯繫主機以獲得相同的澄清。
- 有時,其他參與者或主持人可能意外刪除了您,如果您嘗試立即重新登錄,您可能會在您的應用程序上看到 Invalid Meeting ID 錯誤。 如果是這種情況,請嘗試在一段時間後加入會議。
- 使用任務管理器關閉所有後台應用程序,尤其是那些使用麥克風和攝像頭的應用程序。
- 為避免 Zoom Invalid Meeting ID 錯誤,需要有穩定且速度快的 Internet 連接。 建議檢查 Wi-Fi 連接並將您的 PC 連接到良好的 Wi-Fi 連接。
- 如果您的 Zoom 應用程序卡住了很長時間,從而給您帶來會議 ID 錯誤,那麼簡單的重啟就可以解決問題。
- 如果重新啟動 Zoom 客戶端對您沒有幫助,請重新啟動您的 PC 。
方法一:以管理員身份運行 Zoom
如果您在使用 Zoom 應用程序時不斷遇到會議 ID 錯誤問題,請以管理員身份運行該應用程序。 為此,請按照以下步驟操作。
1.同時按Windows + D鍵打開您的系統桌面。
2. 右鍵單擊桌面中的Zoom 應用程序圖標,然後在列表中選擇以管理員身份運行選項。
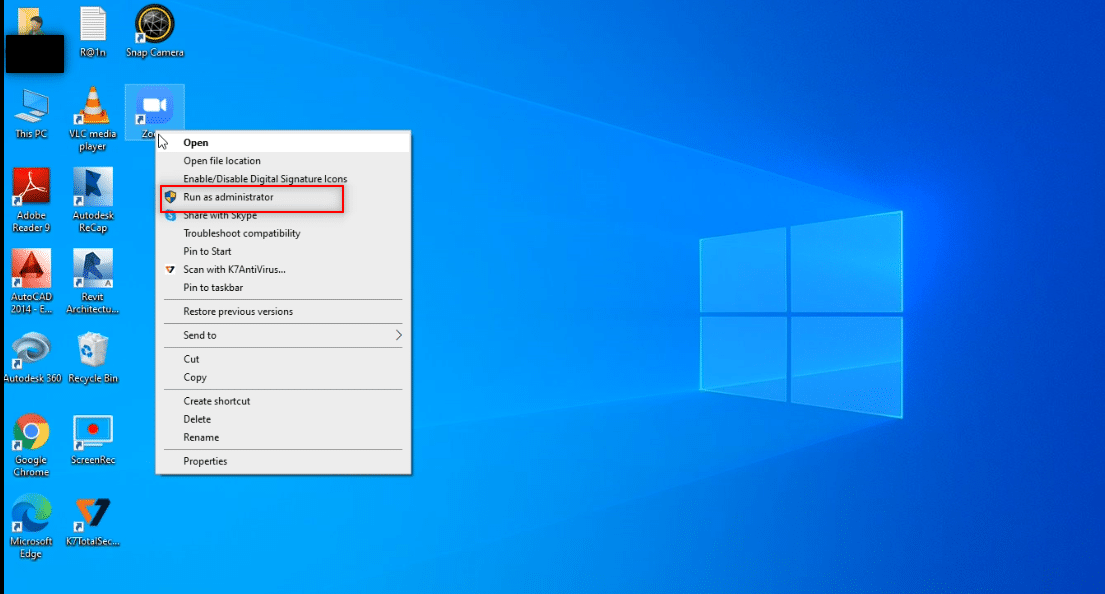
方法 2:在兼容模式下運行 Zoom 應用
如果問題在於 Windows 與 Zoom 應用程序不兼容,您可以在兼容模式下運行該應用程序。 但是,此方法並不能保證您在高級版本中獲得的 Zoom 通話質量。 按照下面提到的步驟修復 Zoom Invalid Meeting ID 錯誤。
1. 右鍵單擊桌面文件夾中的Zoom 應用程序圖標,然後在下拉菜單中選擇屬性。
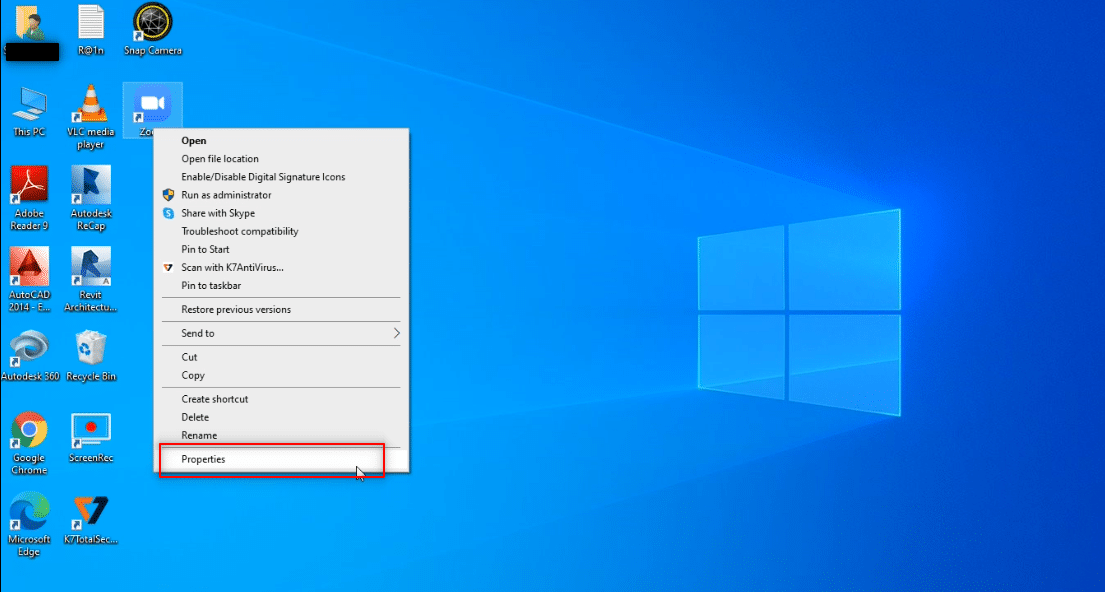
2. 導航到下一個窗口中的兼容性選項卡。
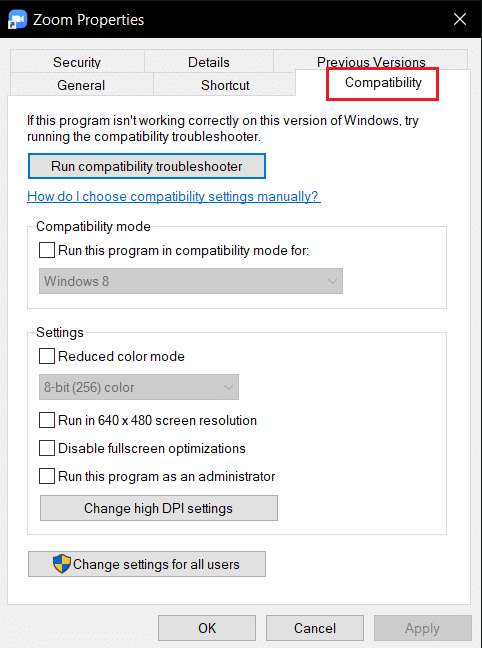
3.檢查以兼容模式運行此程序:選項
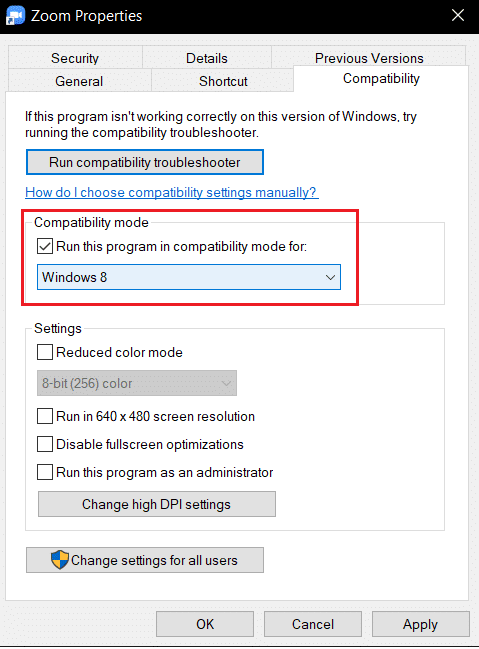
4. 單擊應用,然後單擊確定以保存更改。
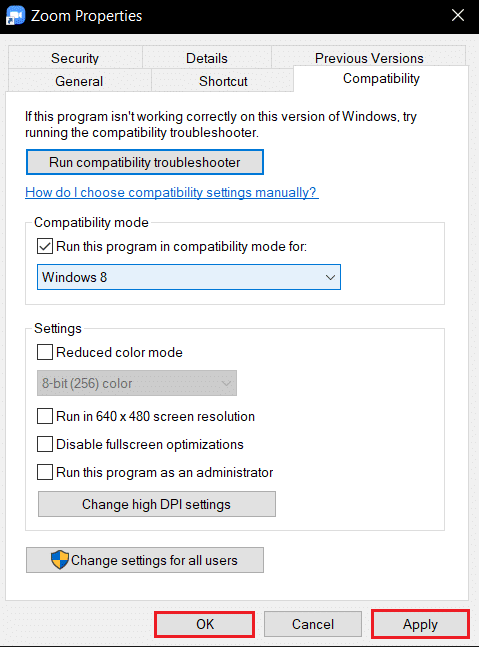
另請閱讀:如何在 Zoom 上播放 Outburst
方法3:更新Zoom App
如果您 PC 上安裝的 Zoom 應用程序已過時,您需要在 PC 上更新該應用程序。 要在您的 PC 上更新 Zoom 應用程序,請按照以下步驟操作。
1. 按Windows 鍵,鍵入縮放並單擊打開。
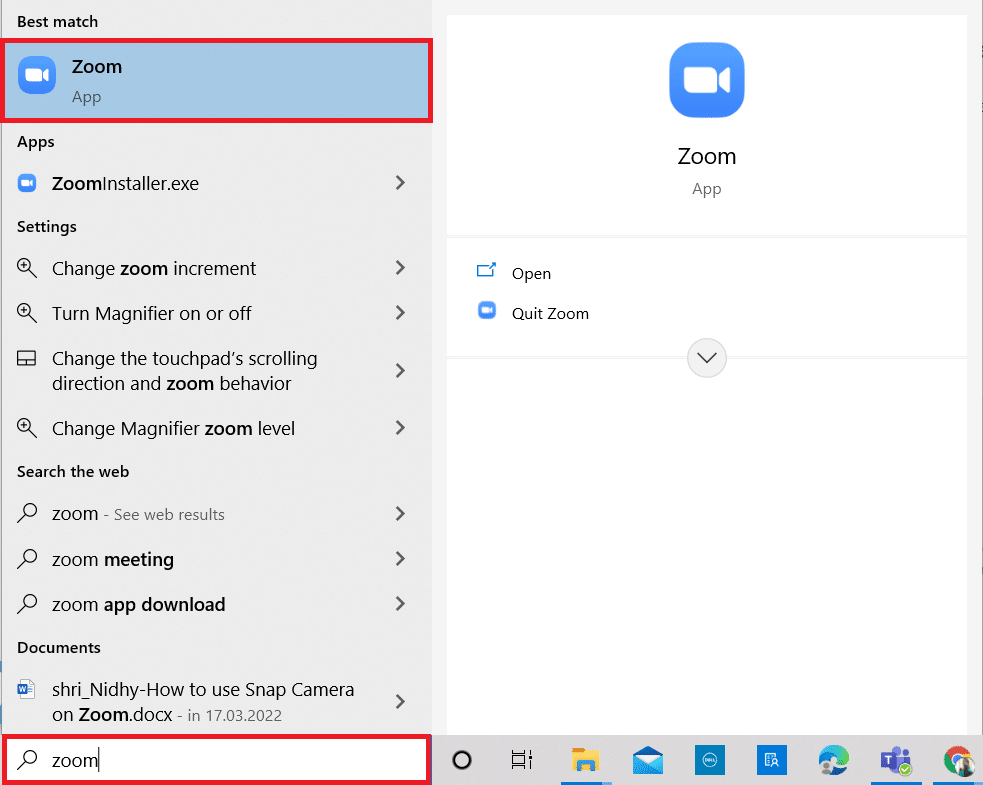
2. 點擊應用主頁右上角的頭像。
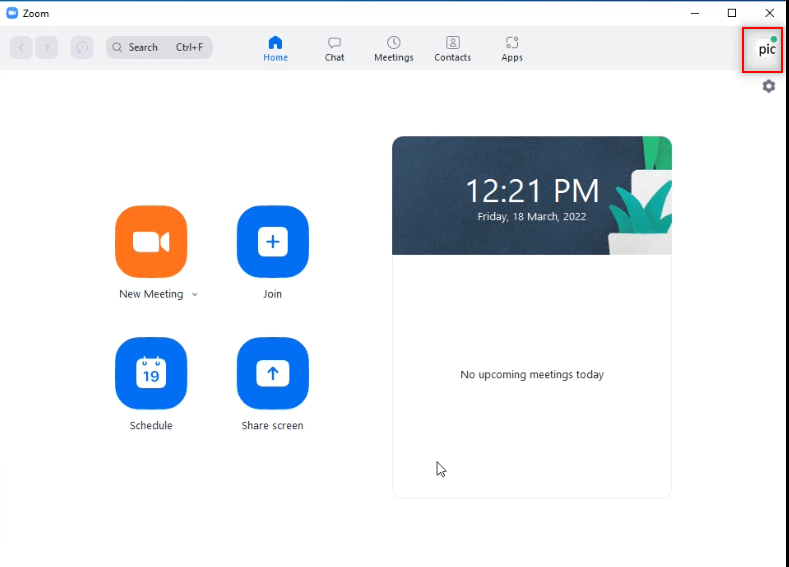
3. 在顯示的菜單中選擇檢查更新選項。
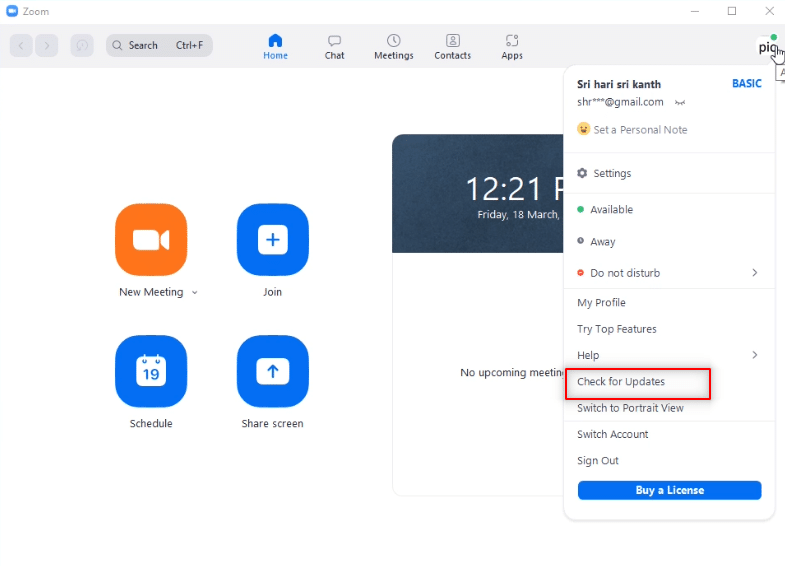
4A。 如果應用程序是最新的,您將收到一條消息說您是最新的。
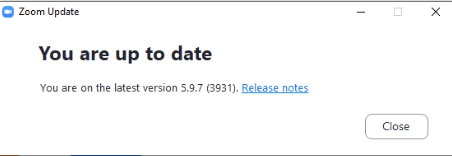
4B。 如果有可用更新,它將自動更新應用程序。 單擊立即更新。
方法4:在Zoom App上移除背景
如果有很多過濾器,並且 Zoom 應用程序的背景消耗數據,您可能需要刪除它們並切換到默認視圖。 這樣,您 PC 上的 Wi-Fi 連接僅用於會議,而不用於過濾器。
1. 如前所述啟動Zoom 應用程序。
2. 點擊應用主頁右上角的設置選項。
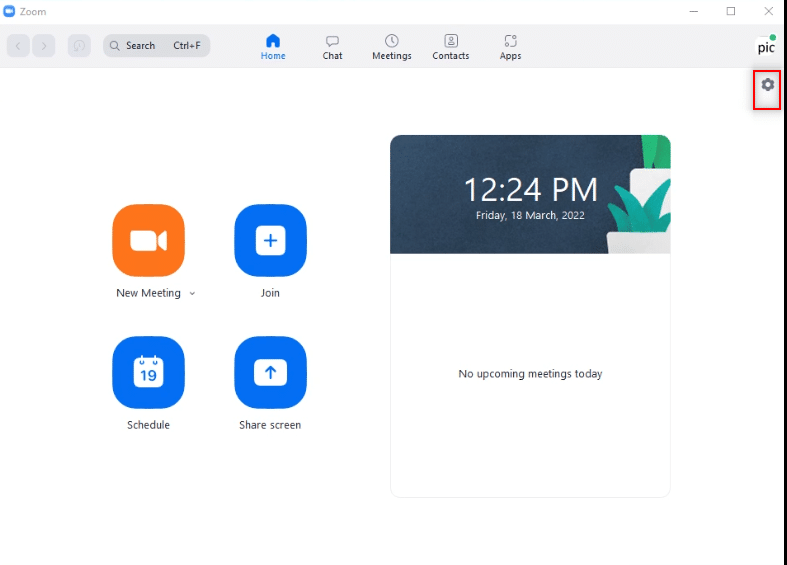
3. 導航到左側窗格中的背景和過濾器選項卡。
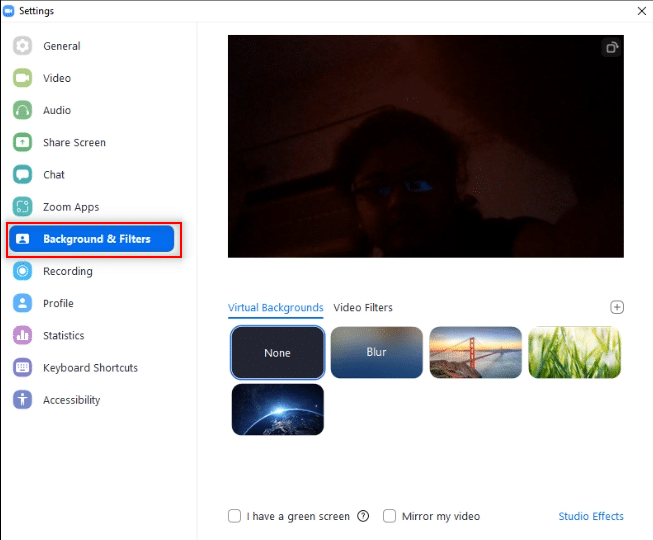

4. 在虛擬背景部分選擇無選項。
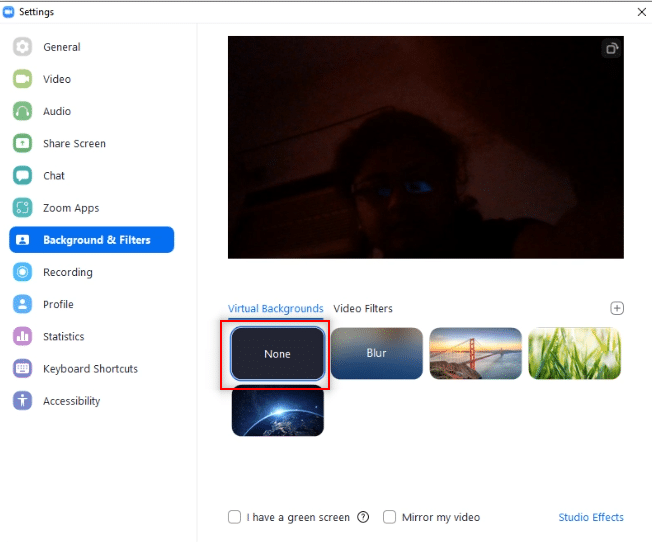
另請閱讀:修復縮放無法檢測到相機
方法 5:在會議中關閉視頻
如果您無法參加 Zoom 通話或遇到會議 ID 錯誤,您可以嘗試關閉攝像頭並加入會議。 要關閉 Zoom 應用上的視頻,請按照以下步驟操作。
1. 如前所述,打開系統上的Zoom 應用程序。
2. 單擊應用程序窗口右上角的設置選項。
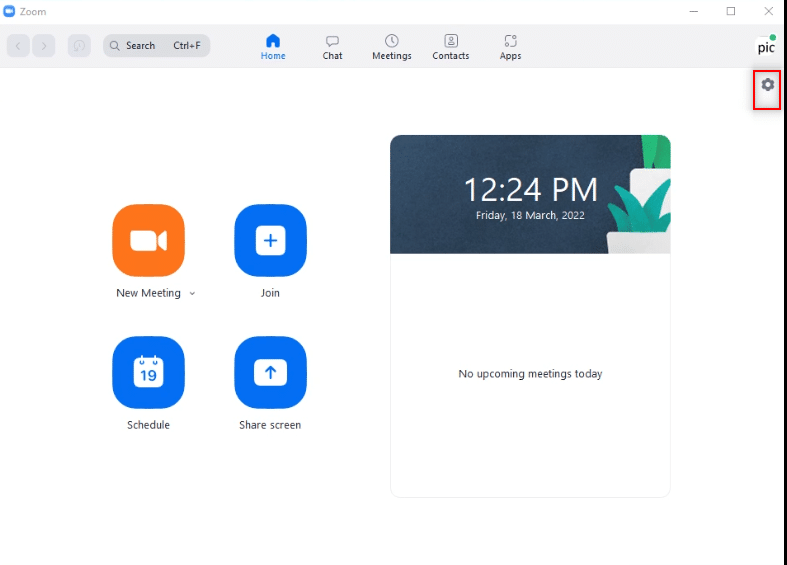
3. 導航到左側窗格中的視頻選項卡。
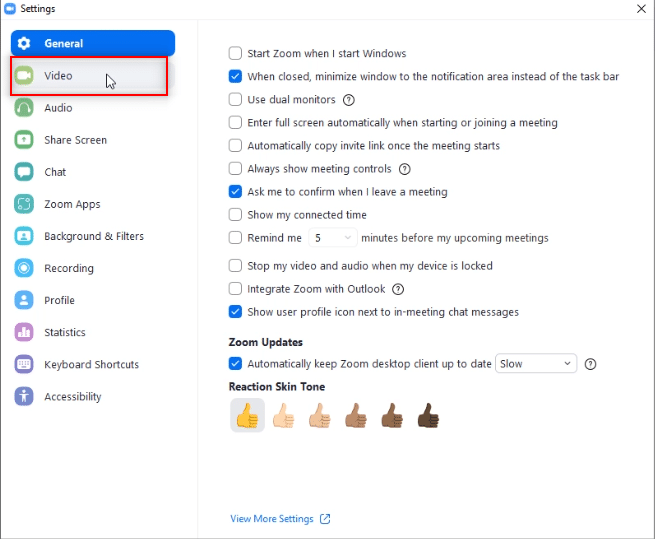
4. 搜索加入會議時關閉我的視頻選項並選中旁邊的框。
注意:此方法可以讓您在沒有實時視頻的情況下參加通話,但可以消除乾擾以及在錯誤後必須重新輸入會議ID的需要。
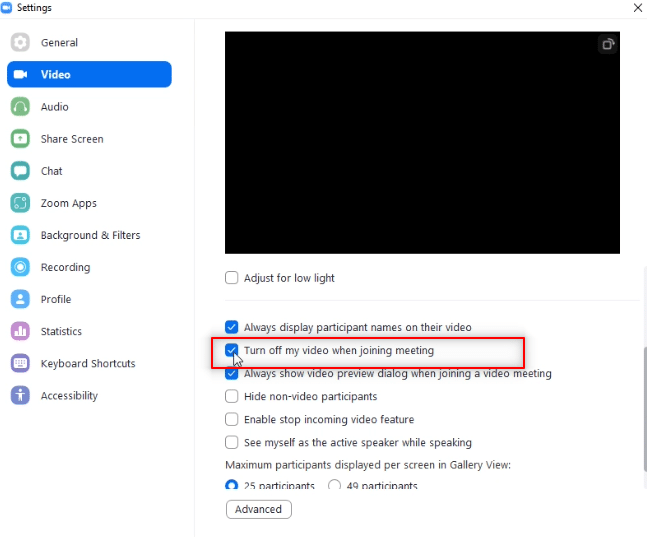
方法6:在Zoom App中切換到縱向視圖
如果 Zoom 通話在 App 的橫向視圖中不穩定,並且反复提示您輸入會議 ID,您可以嘗試切換到縱向視圖。
1. 如前所述啟動Zoom 客戶端。
2. 點擊應用主頁右上角的頭像。
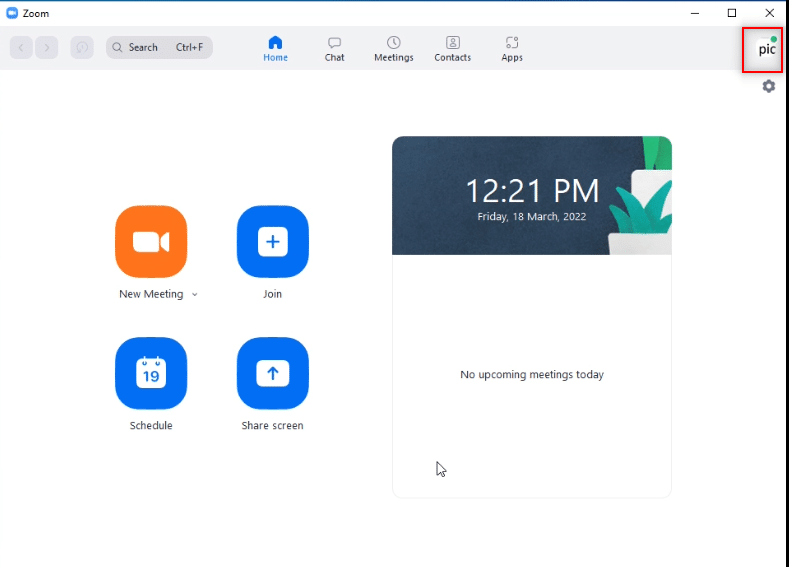
3. 在顯示的菜單上選擇切換到縱向視圖選項。
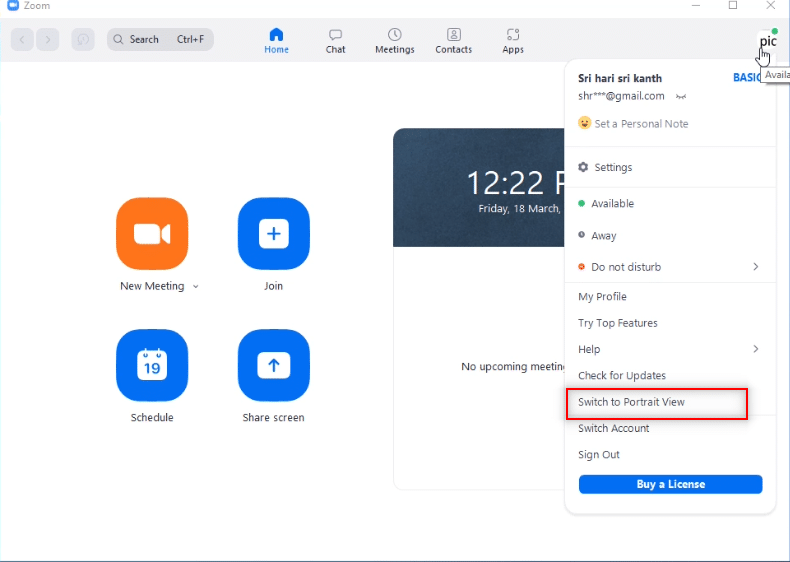
4. 現在,您將在縱向視圖中看到縮放應用程序。 嘗試在此視圖中加入會議。
另請閱讀:修復縮放音頻不工作 Windows 10
方法 7:退出所有設備並僅登錄一台設備
如果您登錄了不同的設備或系統上有多個登錄,您可能無法參加 Zoom 通話,並且您將收到一條錯誤消息。 在這種情況下,您需要退出所有設備並在您正在使用的設備上登錄您的帳戶。
1. 在您的 PC 上使用 Google Chrome 訪問 Zoom web 並登錄您的帳戶。
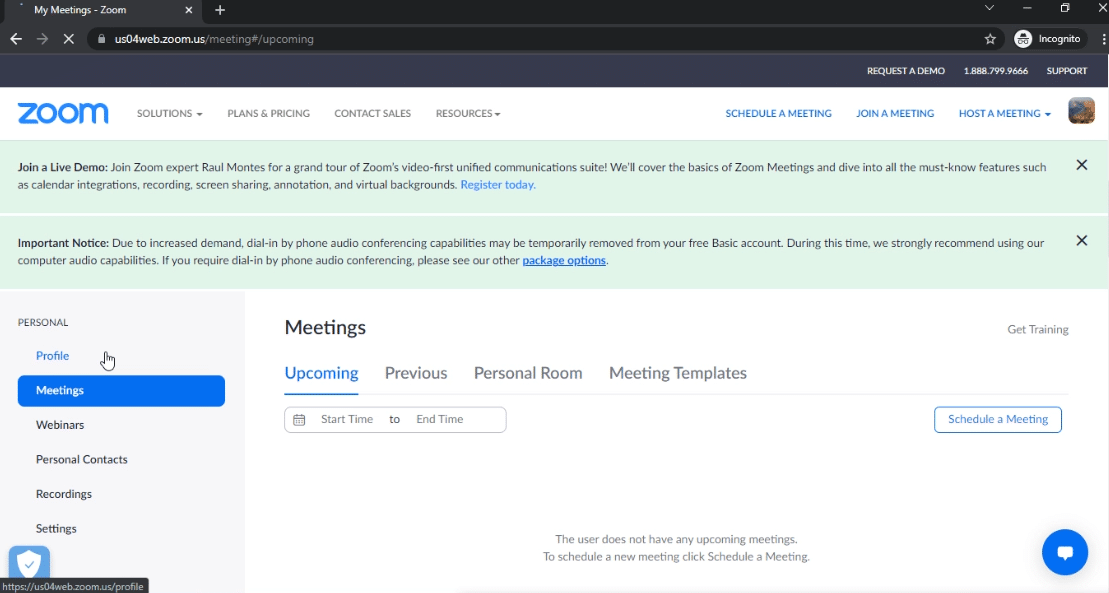
2. 在您的帳戶主頁上,選擇個人下的個人資料選項卡。
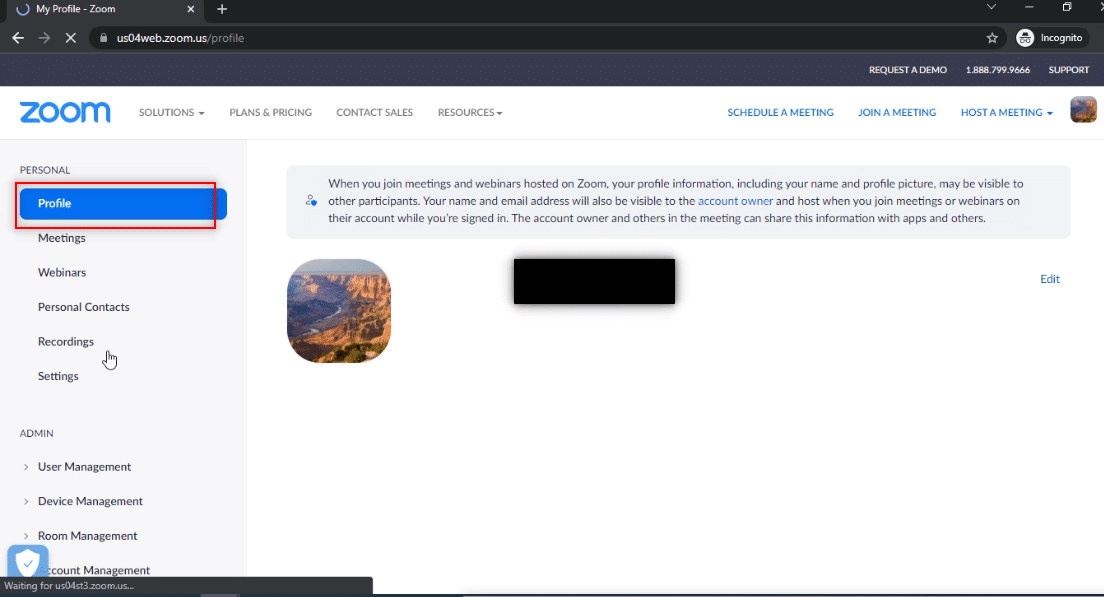
3. 向下滾動到底部,然後單擊從所有設備中註銷我。
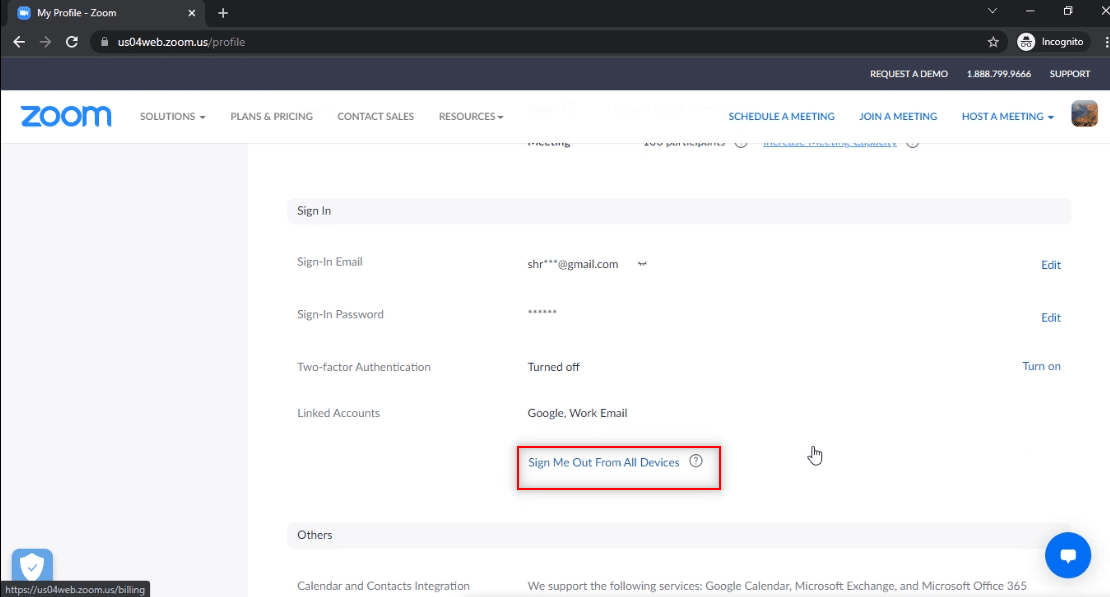
4. 在 PC 上的 Zoom 應用程序上登錄您的帳戶,然後嘗試使用會議 ID 連接到 Zoom 通話。
方法8:清除Zoom App上的緩存
您可以按照此方法中提到的步驟清除 Zoom 應用程序上的緩存文件。 這將允許您輕鬆連接到您的 Zoom 通話並加快您 PC 上的應用程序。
1. 如前所述,在您的系統上啟動Zoom 應用程序。
2. 點擊右上角的頭像。
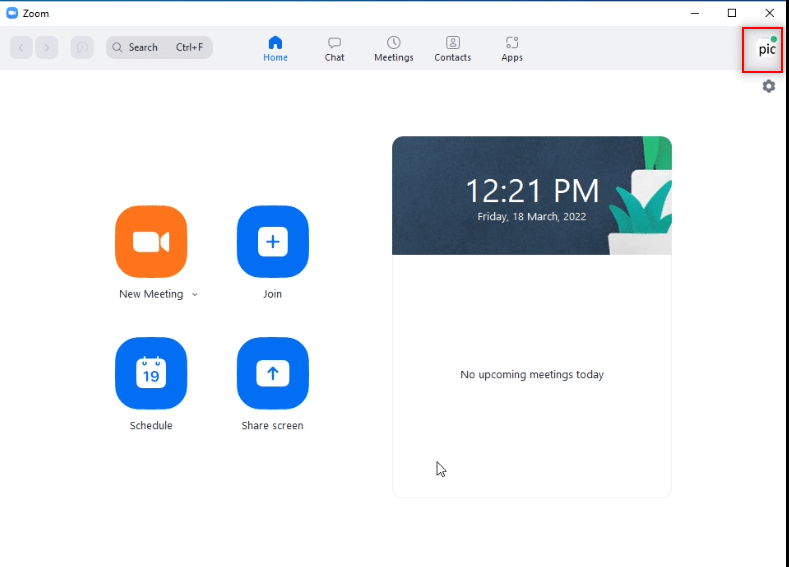
3. 選擇設置。
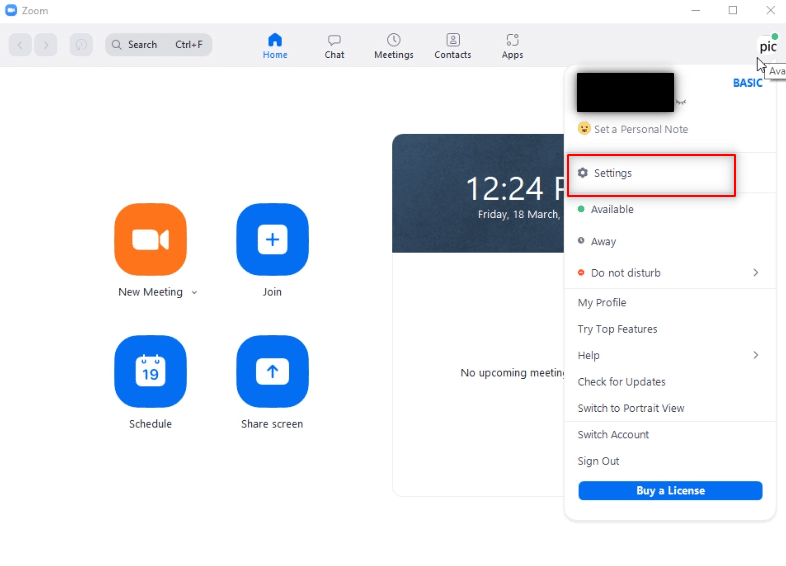
4. 導航到左窗格中的Zoom Apps選項卡。
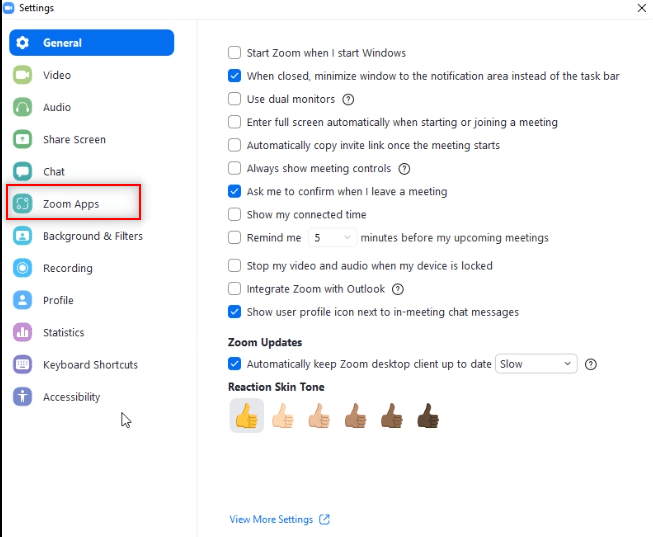
5. 點擊設置Zoom Apps Local App Data & Cookies旁邊的Clear按鈕。
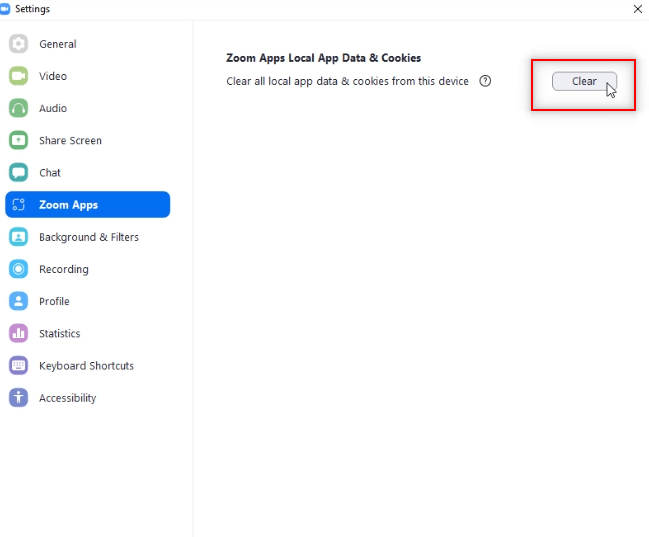
6.點擊確認窗口中的清除按鈕,清除應用程序上的緩存文件。
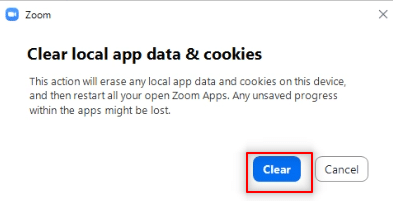
另請閱讀:如何在變焦時關閉我的相機?
方法 9:禁用代理和 VPN(如果適用)
您可能正在使用 VPN 在網上沖浪時為您提供隱私。 但是,它可能會與某些應用程序的功能發生衝突。 因此,您可能需要將其關閉。 閱讀我們關於如何在 Windows 10 上禁用 VPN 和代理的指南。如果問題得到解決,您可以稍後進行設置並啟用 VPN。
方法 10:重新安裝 Zoom 應用程序
如果 Zoom 應用仍然存在問題,您可以嘗試卸載該應用並從官網重新安裝。
1. 按Windows 鍵,鍵入控制面板並單擊打開。
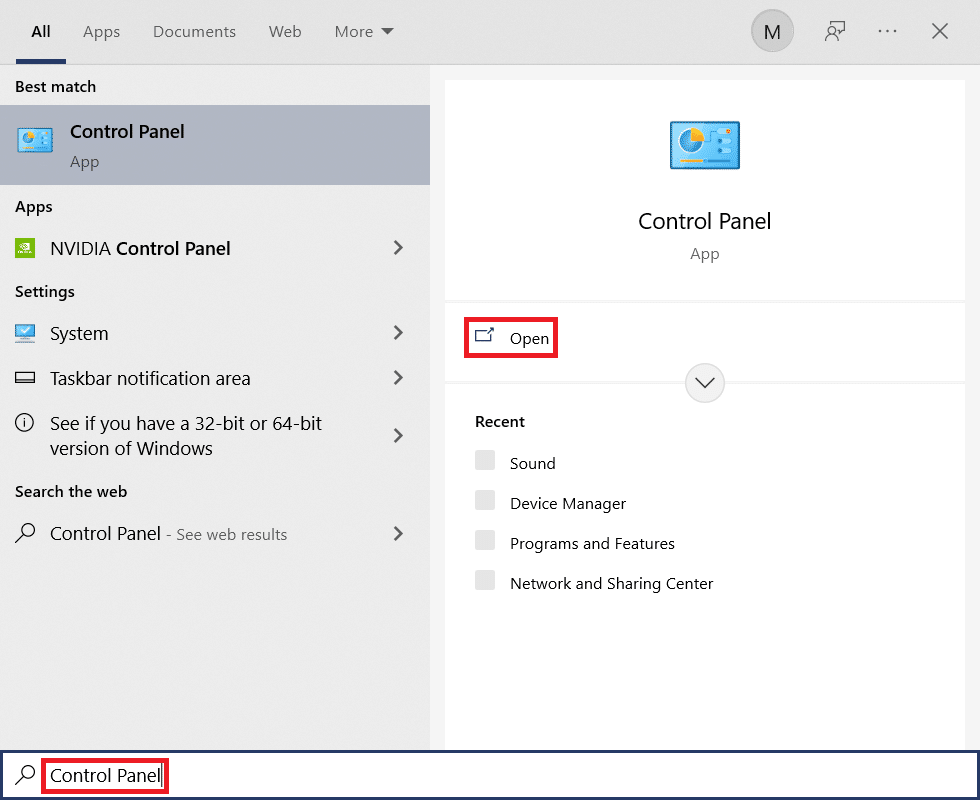
2. 現在,設置查看方式 > 大圖標並選擇程序和功能選項。
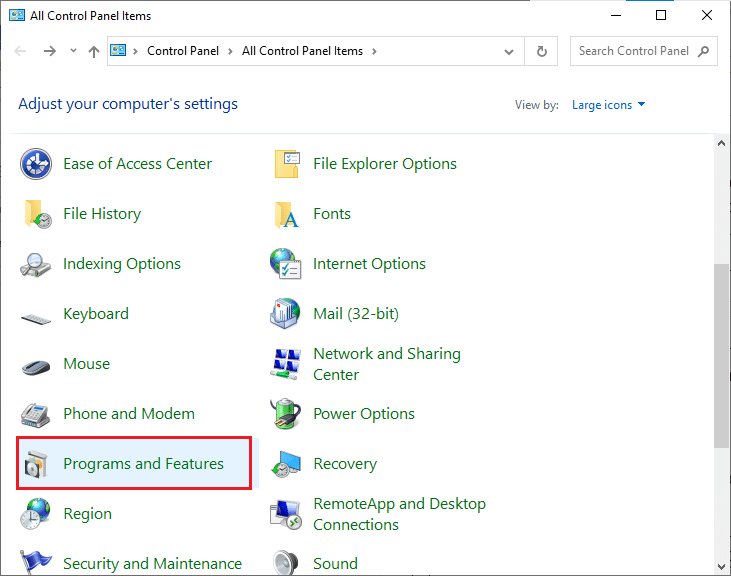
3. 現在,在列表中,單擊縮放並選擇卸載選項。
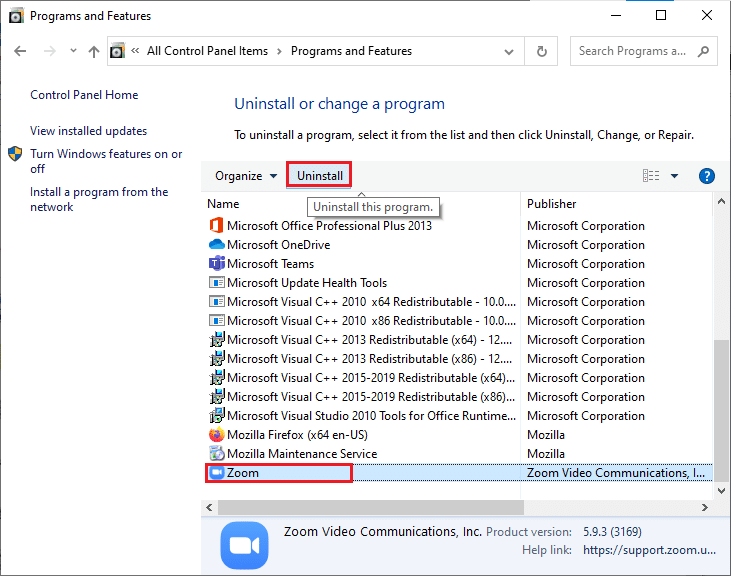
4. 然後,在彈出的提示中確認卸載。 然後,在卸載完成後重新啟動您的 PC。
5.從官網下載Zoom 。
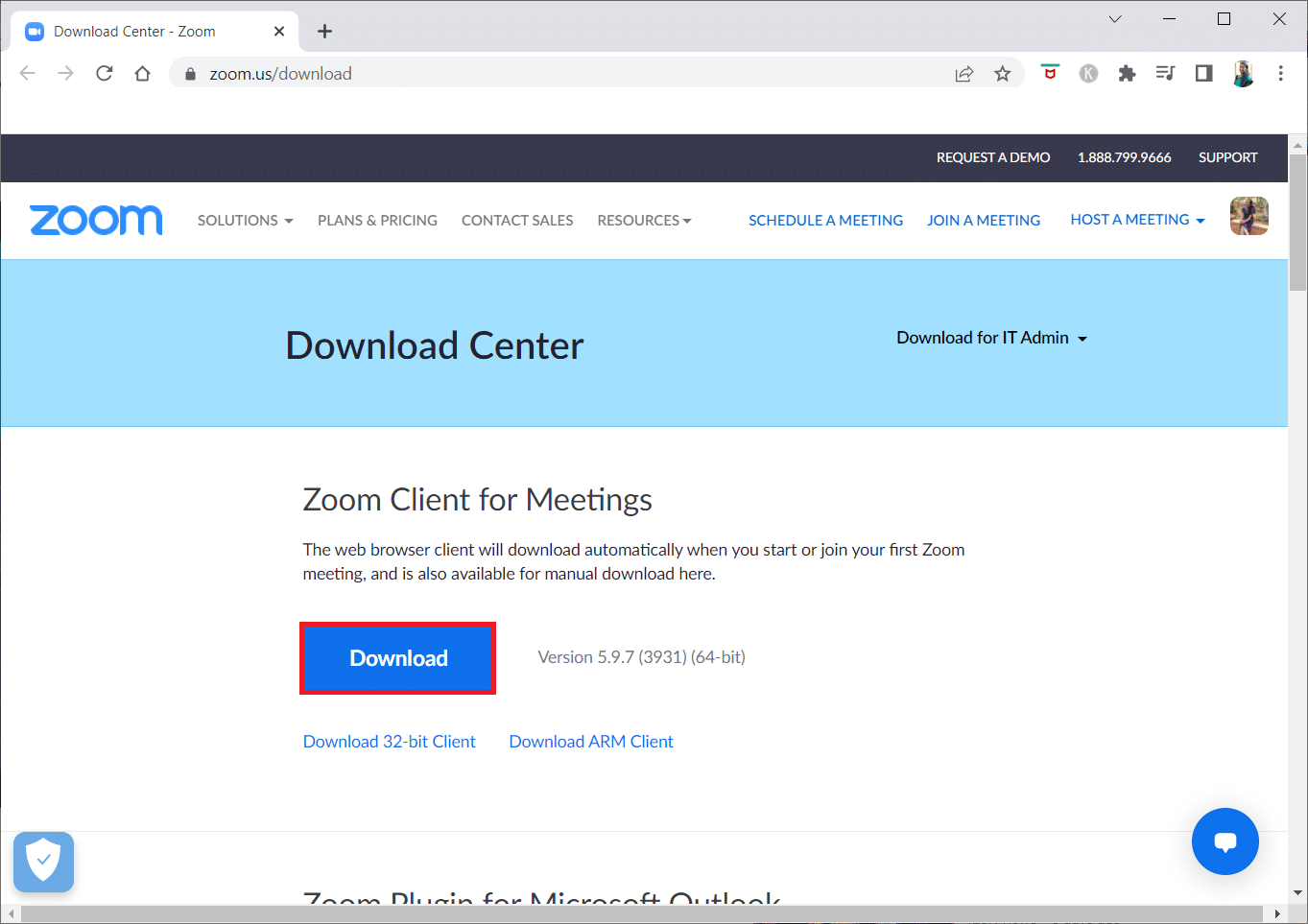
6. 現在,啟動ZoomInstaller文件。
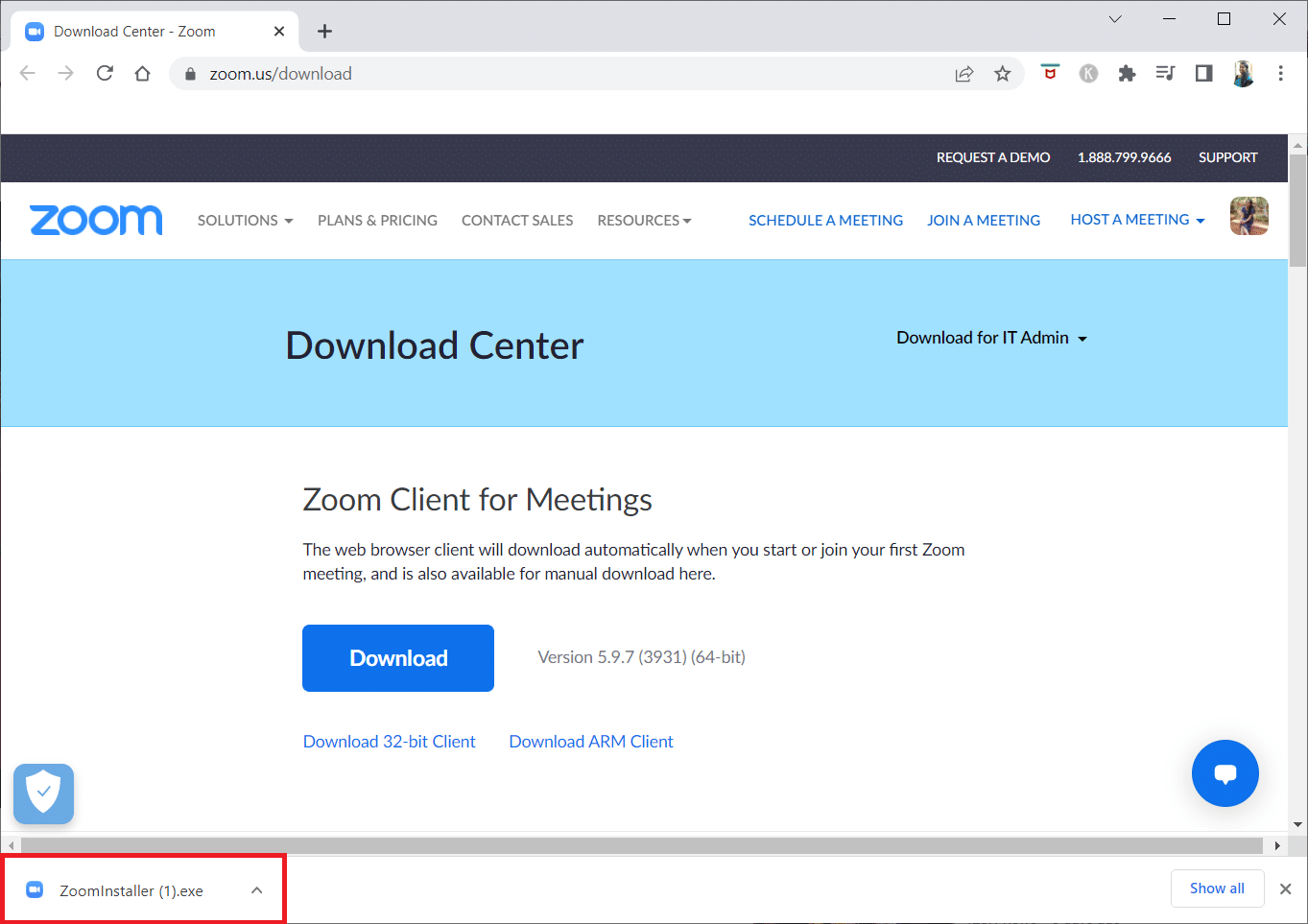
7. 按照屏幕上的說明在您的 PC 上完成安裝。
推薦的:
- 8 種菜鳥和書呆子的最佳替代品
- 如何在 Google Meet 上使用快拍相機
- 如何在變焦時使用快拍相機
- 修復 Microsoft Teams 視頻通話不起作用
在本文中,您學習瞭如何修復Zoom 無效會議 ID錯誤。 因此,如果您下次嘗試連接到 Zoom 通話時看到此錯誤,您可以參考這篇文章。 嘗試實施解釋的方法來修復 Zoom 上的 Invalid Meeting ID 錯誤。 請在評論部分對本文內容提出您的寶貴建議或提出您的疑問。 另外,讓我們知道你接下來想學什麼。
