修復 Windows 10 中的 Zoom 錯誤代碼 2008
已發表: 2022-09-13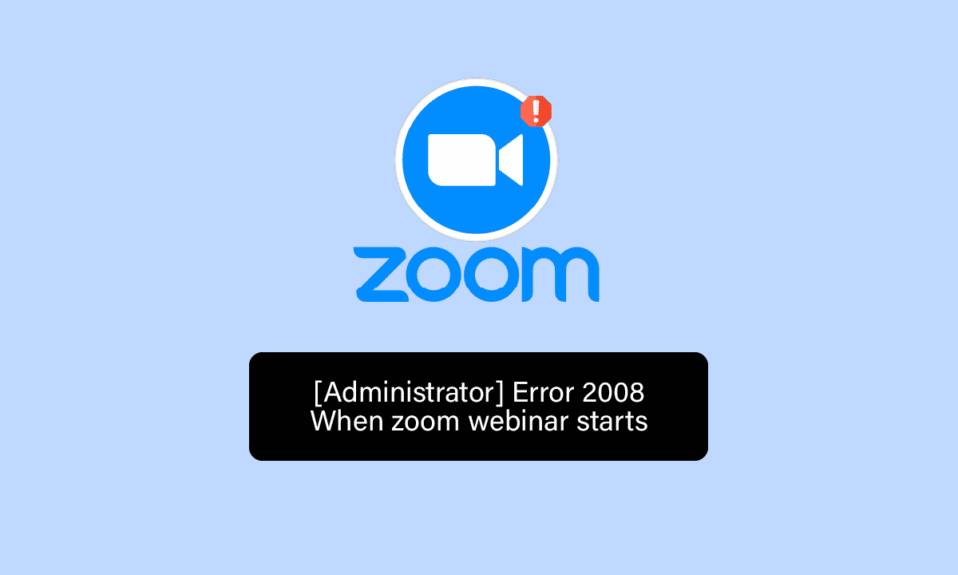
Zoom 是一種廣泛使用的視頻會議服務,用於會議、網絡研討會、音頻會議、會議記錄和實時聊天。 這個基於雲的平台由 Zoom Video Communications 開發,可幫助人們虛擬會面和舉行正式會議。 尤其是在 COVID 時代,Zoom 在保持員工聯繫方面發揮了重要作用,還幫助公司定期舉行虛擬聚會以保持工作順利進行。 無論是音頻通話還是視頻通話,Zoom 在台式機、筆記本電腦、平板電腦甚至手機上都能完美運行。 現在,想像一下由於代碼錯誤而在重要的 Zoom 會議中被打斷。 面對這種情況確實很煩人,如果您遇到同樣的問題,並且遇到了與 Zoom 錯誤代碼 2008 類似的問題,那麼我們有一個完美的指南可以幫助您解決它。 讓我們立即開始了解錯誤、其背後的原因以及解決方法。
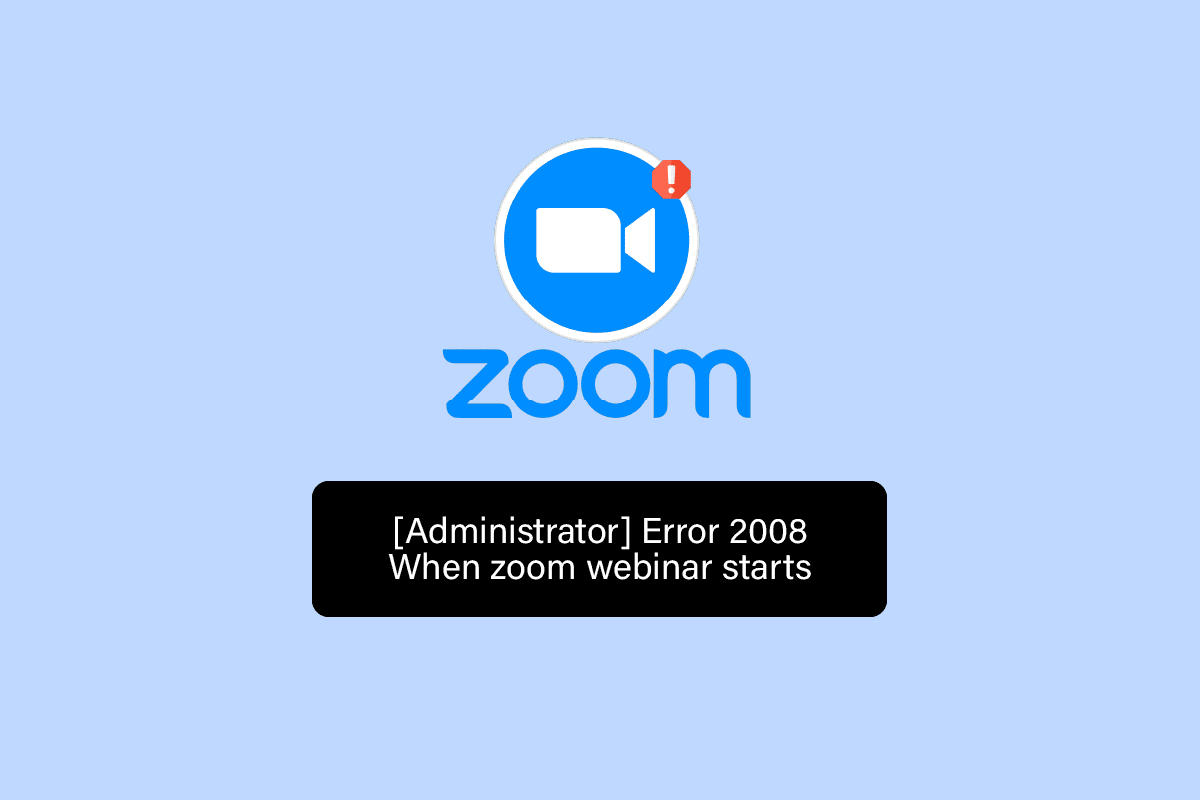
內容
- 如何在 Windows 10 中修復縮放錯誤代碼 2008
- 方法 1:排除 Internet 連接故障
- 方法2:退出所有設備並重新登錄
- 方法 3:清除 Zoom 應用緩存
- 方法四:Windows 防火牆白名單放大
- 方法 5:驗證網絡研討會許可證
- 方法6:重新安裝Zoom App
如何在 Windows 10 中修復縮放錯誤代碼 2008
未應用網絡研討會許可證時會遇到縮放錯誤 2008。 這通常意味著 Zoom 用戶沒有有效的網絡研討會許可證或許可證已過期。 這兩種情況都可能觸發錯誤,導致 Zoom 出現故障,從而乾擾應用程序的運行。
會議有一個意外的錯誤代碼 2008,它可能會阻止您參加非常煩人的網絡研討會,尤其是當會議對您來說非常重要時。 但不用擔心,因為我們有一些有效的修復程序可以幫助您解決此問題並不受干擾地參加您的網絡研討會。 因此,讓我們立即從第一種方法開始:
方法 1:排除 Internet 連接故障
Zoom 在良好的互聯網連接下運行良好,如果由於某種原因您的網絡出現故障或太弱,Zoom 可能會遇到一些錯誤。 在這種情況下,您必須檢查互聯網連接是否是您的設備上彈出 Zoom 錯誤代碼 2008 的原因。 為此,您需要的第一件事是對您的互聯網連接進行速度測試,以確定您的連接有多穩定。
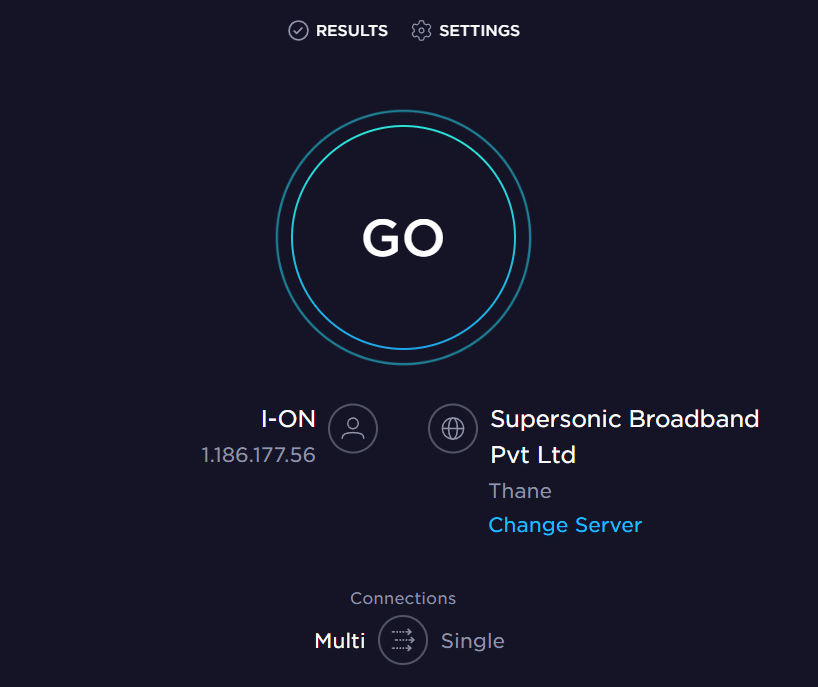
如果連接穩定且牢固,請繼續使用下一種方法來解決錯誤 2008 的問題。如果您的網速確實很低,請查看我們的指南,了解如何解決 Windows 10 上的網絡連接問題以穩定連接並運行由於互聯網,縮放沒有任何中斷。
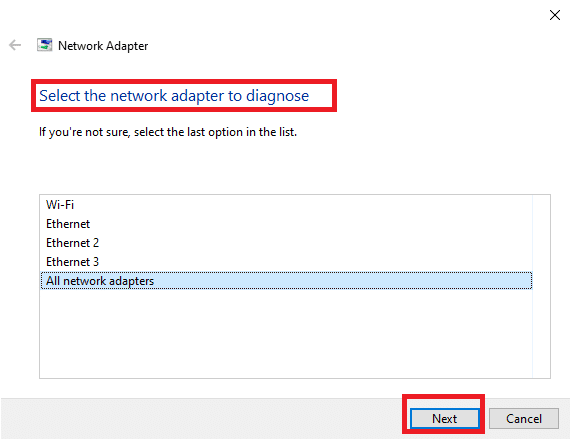
方法2:退出所有設備並重新登錄
下一個簡單的解決方法是在退出所有其他設備後再次登錄 Zoom。 在多個設備上使用 Zoom 應用程序完全沒問題,但有時,尤其是在加入網絡研討會時,可能會出現錯誤代碼 2008,因此,在這種情況下,在退出所有其他設備後再次登錄到您的 Zoom 帳戶是可行的。
1. 在您的桌面瀏覽器中打開 Zoom 並登錄您的帳戶。
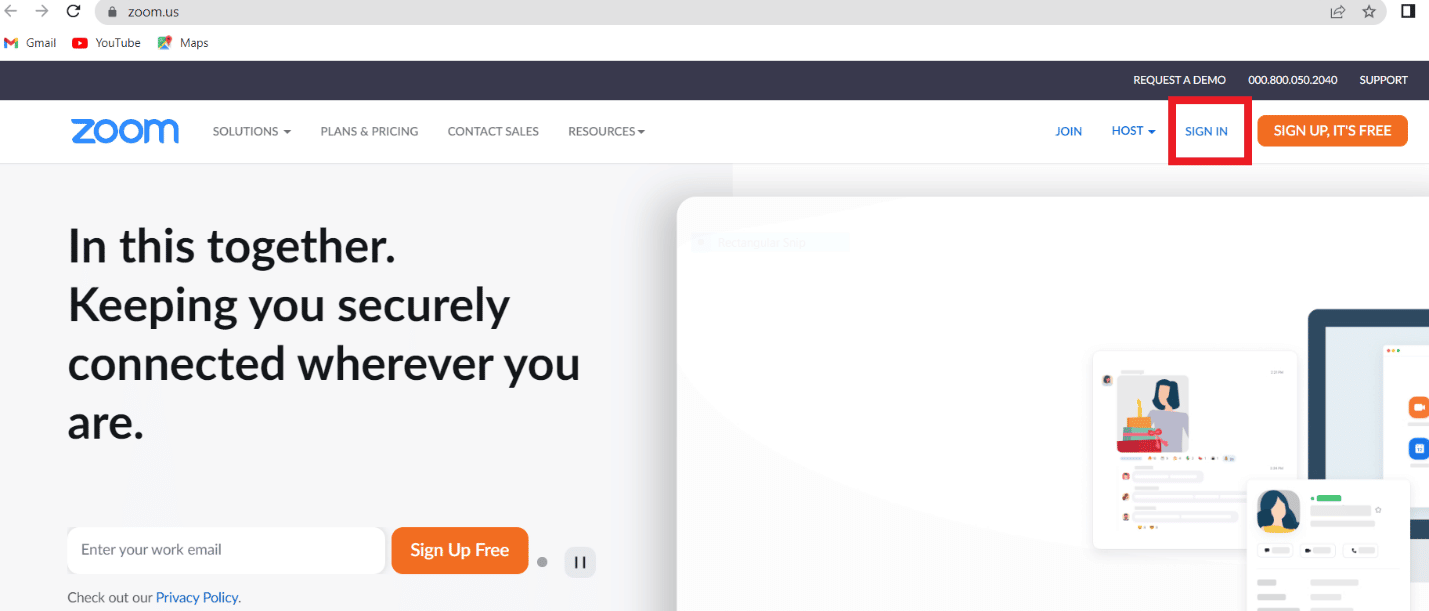
2. 現在,轉到我的帳戶部分,單擊配置文件菜單。
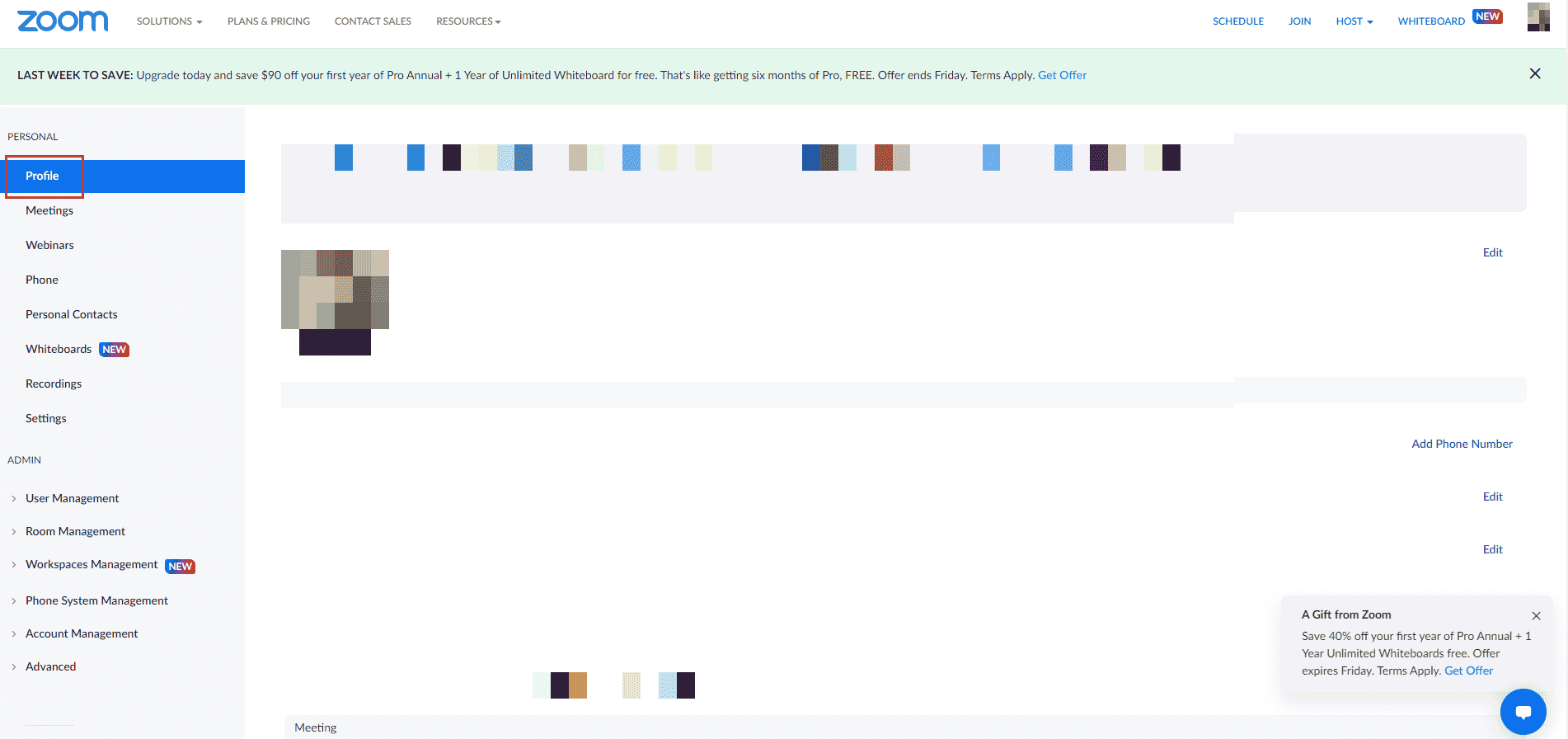
3.接下來,向下滾動到登錄部分,然後單擊從所有設備中註銷我選項。
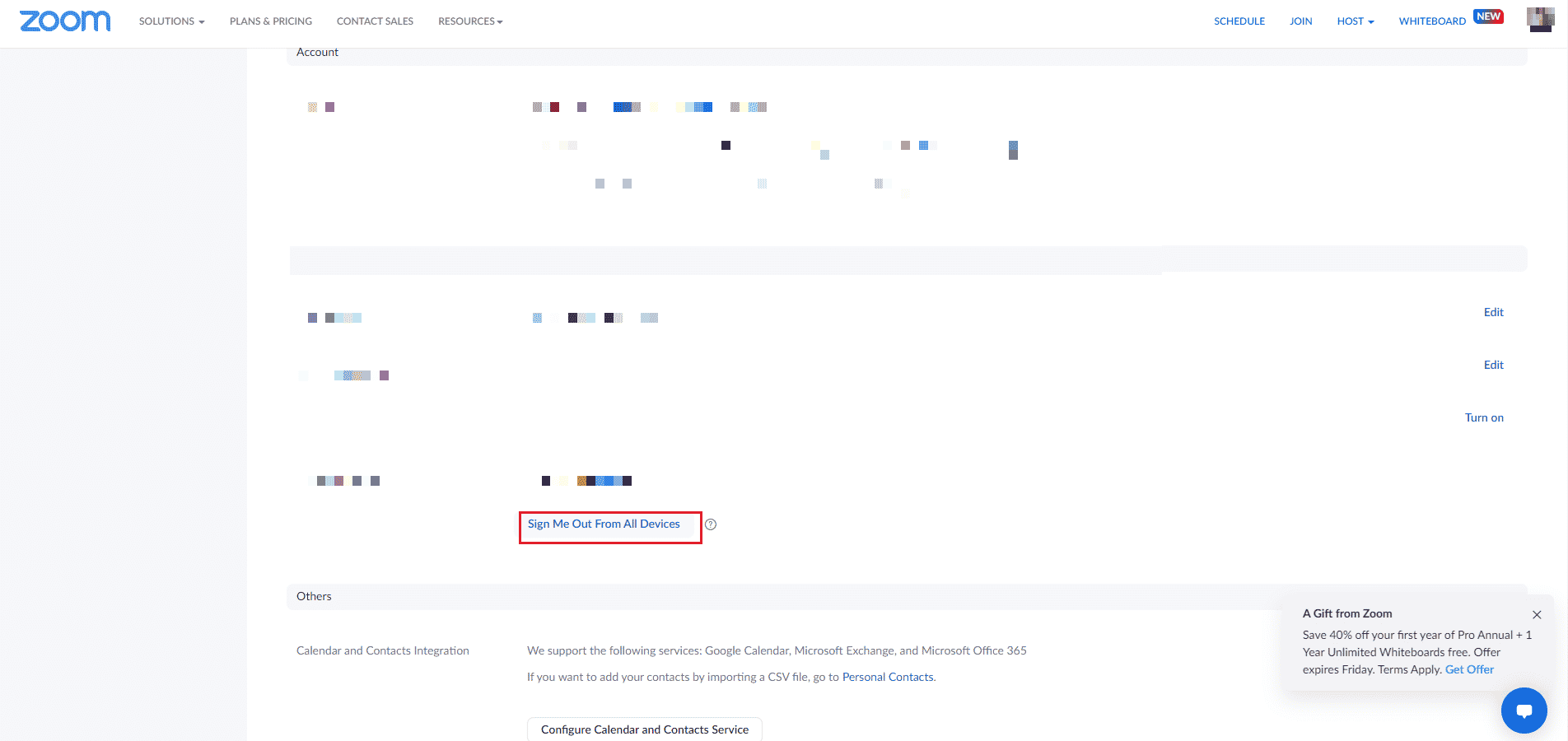
4. 退出後,使用您的憑據再次登錄您的帳戶,並檢查會議是否出現意外錯誤代碼 2008 已修復。
另請閱讀:如何在 Windows 10 中未經許可錄製 Zoom 會議
方法 3:清除 Zoom 應用緩存
Zoom 緩存是您在 Zoom 上遇到錯誤代碼 2008 的另一個原因。 應用程序上的緩存文件存儲了一些重要信息,但是當它們建立起來時,它們可能會損壞並導致問題,從而中斷網絡研討會連接。 因此,清除應用緩存很重要,您可以藉助以下步驟來完成:
1. 在您的 PC 上打開Zoom應用程序。
2. 現在,點擊右上角的圖片。
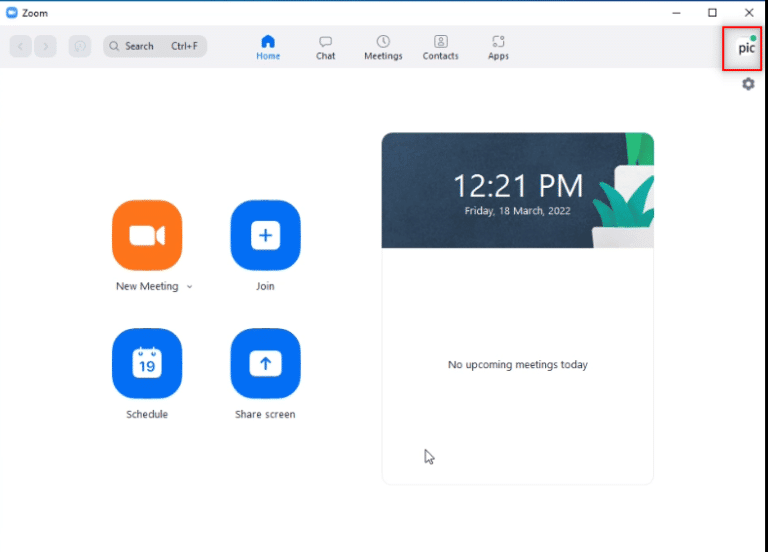
3. 接下來,從出現的下拉菜單中選擇設置。
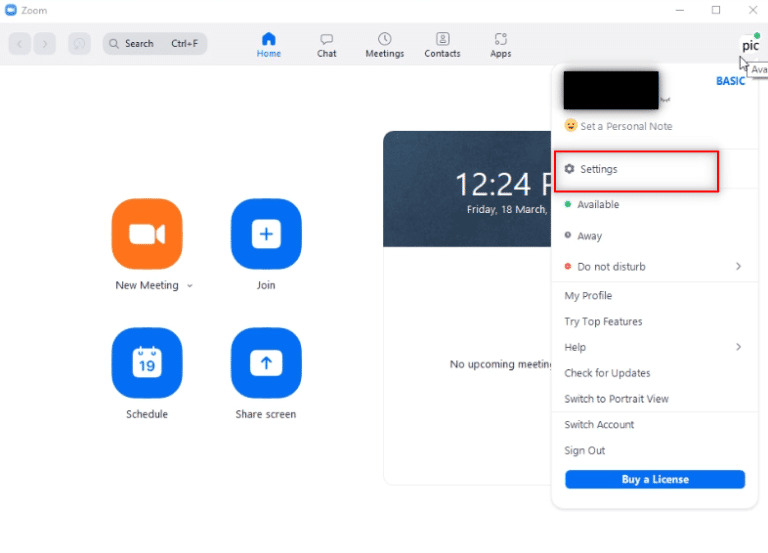
4. 從常規部分下的側面板中選擇縮放應用程序。
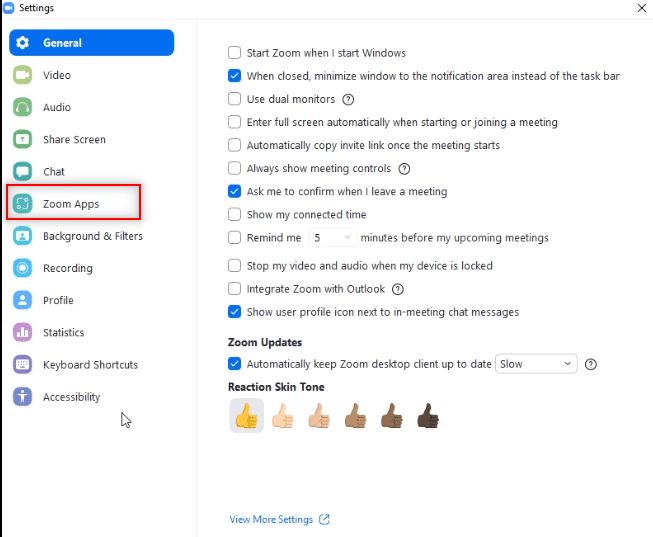
5. 現在,點擊Zoom Apps Local App Data & Cookies旁邊的Clear 。
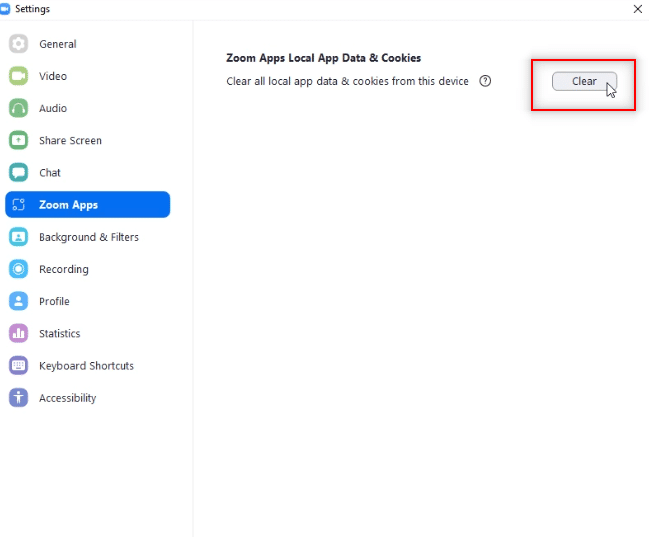
6. 單擊清除以確認操作。

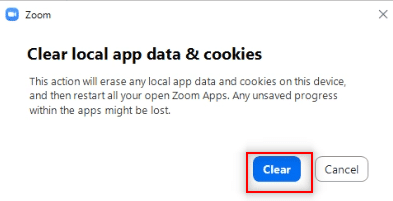
現在,加入會議並檢查會議是否有意外錯誤代碼 2008 問題仍然存在。
方法四:Windows 防火牆白名單放大
PC 上的防病毒程序或防火牆等安全軟件非常重要,並且非常有助於防止病毒和惡意軟件遠離存儲在其中的數據和文件。 雖然這些工具非常重要,但它們也可以阻止某些第三方應用程序,例如 Zoom,Zoom 的某些功能被這些程序阻止。 現在您已經知道 Zoom 錯誤 2008 的含義,因此,確保 Zoom 在安全軟件中被列入白名單至關重要。 為此,您可以閱讀我們的指南,通過 Windows 防火牆允許或阻止應用程序,這將幫助您將 Zoom 應用程序列入白名單。

另請閱讀:修復 Windows 10 中的 Zoom 無效會議 ID 錯誤
方法 5:驗證網絡研討會許可證
如果您在嘗試連接到網絡研討會時仍然遇到意外的錯誤代碼 2008,那麼您必須檢查一次網絡研討會許可證。 檢查許可證的有效性至關重要,因為它可能會干擾您參加 Zoom 應用程序的網絡研討會。 下面給出的步驟將指導您如何通過訪問用戶管理部分檢查許可證:
1. 在瀏覽器上導航至 Zoom 網頁。
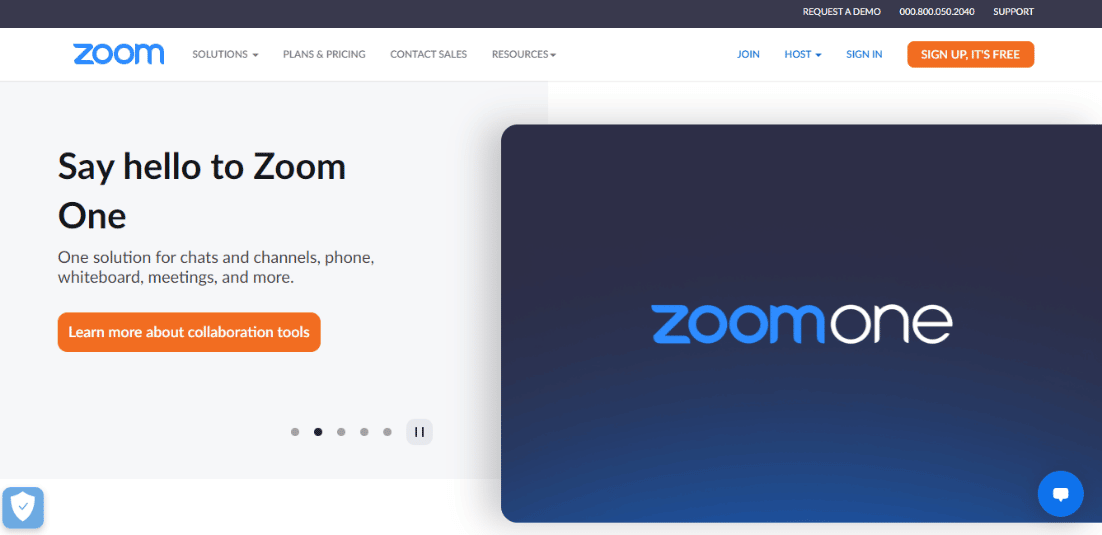
2. 使用管理員權限啟動應用程序。
3. 現在,打開用戶管理。
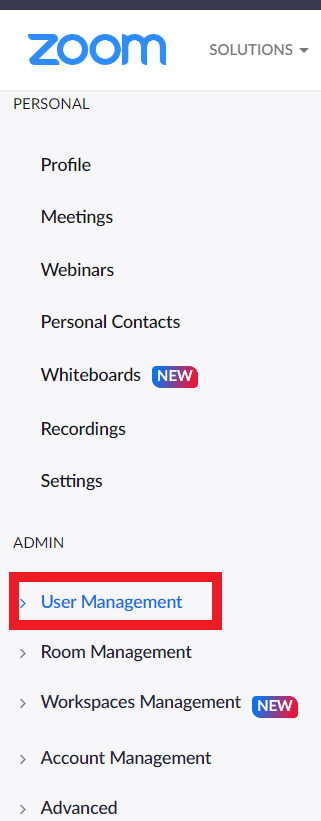
4. 在這裡,檢查許可證的狀態並確保您使用的是有效的。
另請閱讀:修復縮放音頻不工作 Windows 10
方法6:重新安裝Zoom App
可以幫助您解決Zoom 錯誤代碼 2008的下一個也是最後一個方法是卸載然後重新安裝 Zoom 應用程序。 程序的全新安裝通常有助於清除導致錯誤的所有問題和故障。 您可以通過以下步驟在您的 PC 上執行相同的操作:
1. 點擊Windows 鍵,輸入控制面板並點擊打開。
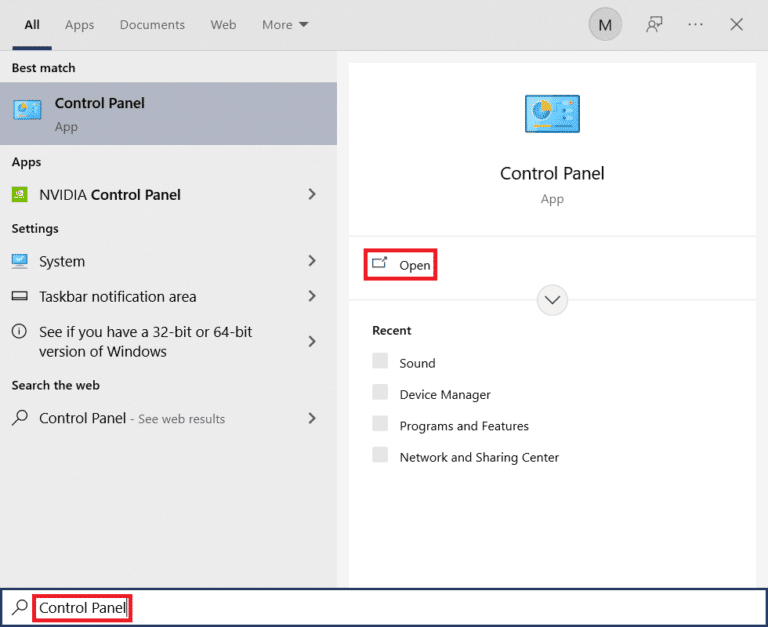
2. 設置查看方式 > 大圖標,然後單擊列表中的程序和功能選項。
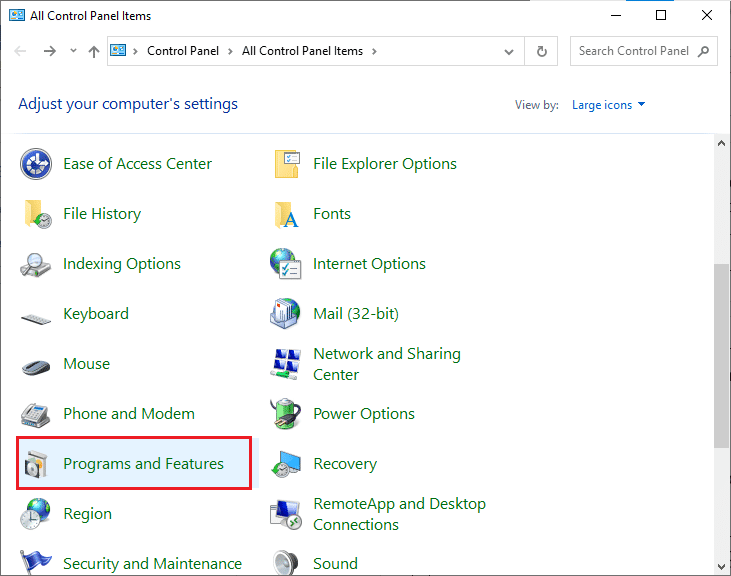
3. 現在,單擊Zoom應用並選擇卸載按鈕。
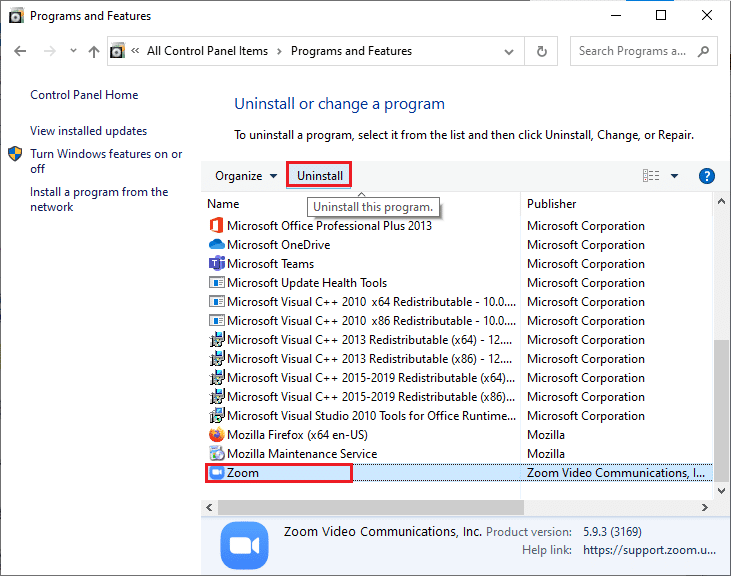
4. 按照屏幕上的說明卸載應用程序,然後重新啟動電腦。
5. 現在應用程序已卸載,打開瀏覽器並再次在桌面上下載 Zoom 應用程序。
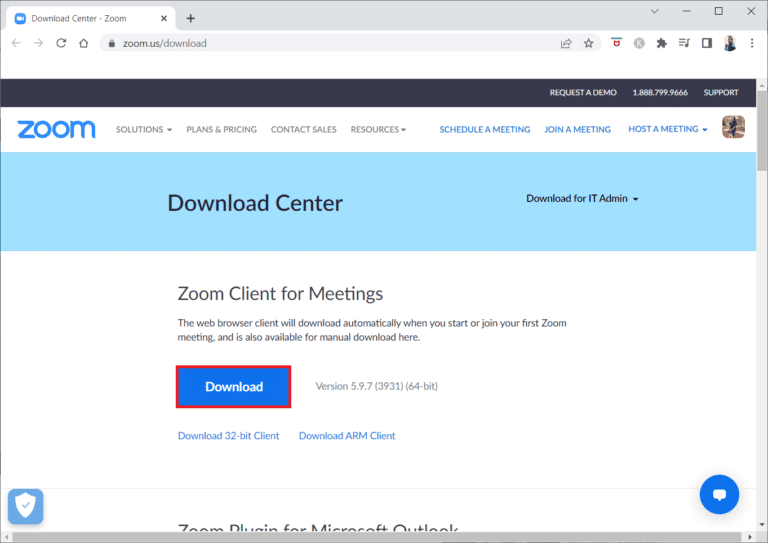
6. 接下來,啟動屏幕底部的ZoomInstaller文件。
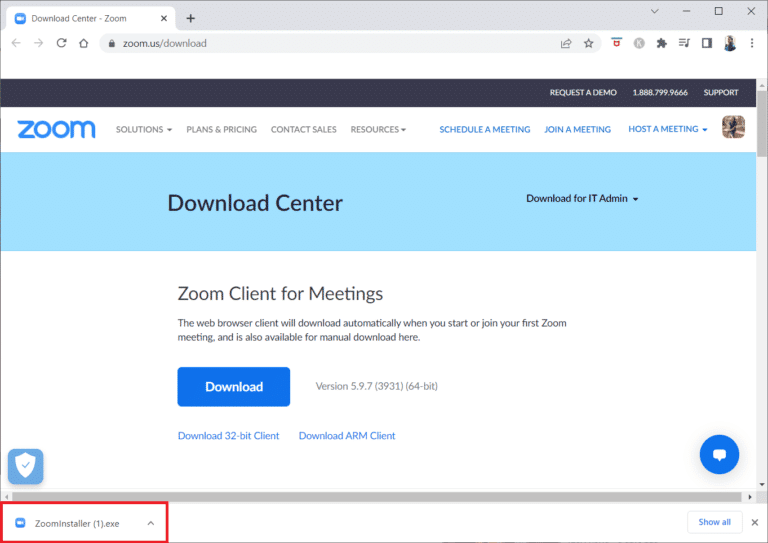
7. 現在,按照屏幕上的說明完成安裝並登錄您的 Zoom 帳戶,檢查錯誤 2008 是否已解決。
另請閱讀:修復縮放無法檢測到相機
常見問題 (FAQ)
Q1。 如何修復 Zoom 顯示錯誤代碼?
答。 如果您在 Zoom 上看到錯誤代碼,最好的辦法是註銷您正在使用 Zoom in 的所有其他設備,然後再次登錄您的帳戶。 您還可以嘗試從您的帳戶中刪除或取消鏈接用戶,或刪除任何現有的 Zoom 房間。
Q2。 如何修復 Zoom 無法連接?
答。 如果您無法連接到 Zoom,則必須檢查您的互聯網連接,有關此的更多信息,您可以通過上述方法 1 。
Q3。 為什麼我無法連接到 Zoom 會議?
答。 由於連接問題導致無法連接到 Zoom 會議,在這種情況下,您可以嘗試重新啟動調製解調器、路由器或用於運行 Zoom 的設備。
Q4。 如何重新啟動 Zoom?
答。 您可以通過訪問帳戶設置重新啟動 Zoom。 在其中,打開會議選項卡,找到每週系統重啟選項並啟用設置。
Q5。 可以清除 Zoom 上的緩存嗎?
答。 如果損壞的緩存導致 Zoom 出現錯誤代碼等問題,則必須清除它。 為此,您可以藉助上面給出的方法 3 。
推薦的:
- 修復 Fire TV 目前無法連接到服務器
- 修復 Windows 應用商店錯誤 0x80240024
- 修復 Windows 10 中的縮放錯誤 1132
- 如何刪除縮放個人資料圖片
對於經營業務的企業來說,Zoom 是一個了不起的應用程序,尤其是在這個每個人都被困在家裡的在家工作時代。 在線參加會議和網絡研討會非常方便,除非您在參加會議和網絡研討會時遇到錯誤。 我們希望我們的指南有助於解決此類錯誤,即Zoom 錯誤代碼 2008 ,該錯誤會因許可證無效或過期而中斷您加入網絡研討會。 如果是這樣,那麼讓我們知道哪種方法對您的指導最多。 如果您有任何疑問或建議,請在下面給出的部分中留下您的意見。
