修復 Windows 10 上的縮放錯誤代碼 103033
已發表: 2023-03-26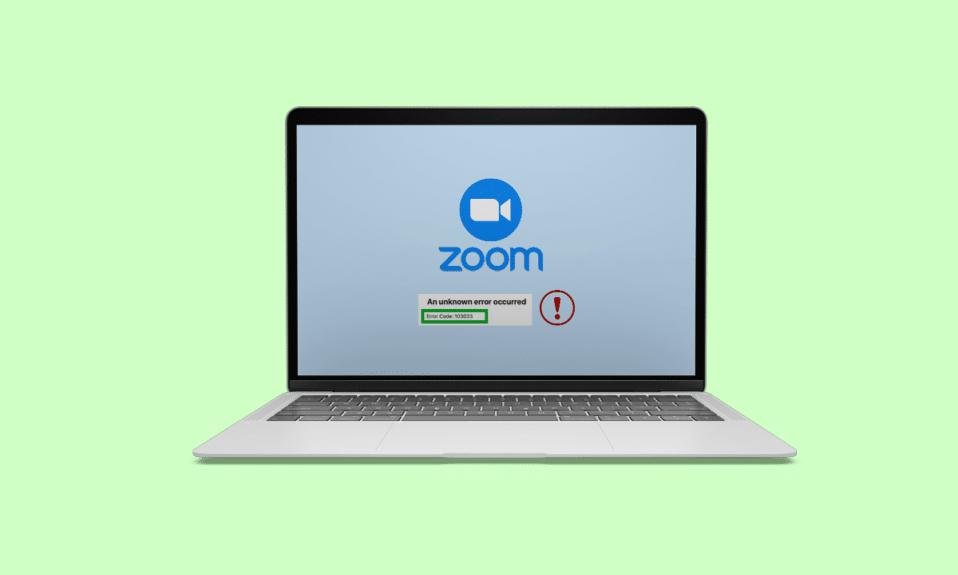
Zoom 是每個人的桌面和移動設備上必不可少的應用程序。 就像任何其他應用程序一樣,您在桌面上使用該應用程序時也有可能遇到錯誤。 其中一個錯誤是 Zoom error code 103033 Windows 10。如果您也遇到此錯誤,則無需擔心,因為此錯誤並非無法修復。 您可以按照我們為您提供的解決方案列表輕鬆解決此問題。 除此之外,您還將了解錯誤代碼 103033 在 Zoom 上的含義。 要了解如何修復 Zoom 上的錯誤代碼 103033,請繼續閱讀本文。

目錄
- 如何修復 Windows 10 上的縮放錯誤代碼 103033
- Zoom 上的錯誤代碼 103033 是什麼意思?
- Windows 10 上出現縮放錯誤代碼 103033 的原因是什麼?
- 方法 1:解決 Internet 連接問題
- 方式二:聯絡主辦方
- 方法三:等待服務器正常運行
- 方法四:修改防火牆設置
- 方法 5:更改代理設置
- 方法六:重新安裝 Zoom App
- 方法 7:聯繫 Zoom 支持
如何修復 Windows 10 上的縮放錯誤代碼 103033
我們為您提供了一份有用的指南,可以解決 Zoom 上的錯誤代碼 103033。
快速回答
Zoom for Windows 10 上的錯誤代碼 103033 通常表示您的網絡連接或防火牆設置存在問題。 以下是您可以嘗試解決問題的一些步驟:
1. 使用有線互聯網連接。
2. 暫時關閉防火牆。
3.更新縮放應用程序。
Zoom 上的錯誤代碼 103033 是什麼意思?
錯誤代碼 103033 出現在 Zoom 應用程序上,用簡單的術語表示連接問題。 它通常發生在加入或開始會議時,突然從會議中退出,以及您將在本文中進一步閱讀的其他一些原因。 在某些情況下,這也意味著您的電子郵件尚未被主機接受。 既然您知道錯誤代碼 103033 在 Zoom 上意味著什麼,讓我們繼續閱讀本文的下一部分,解釋此錯誤代碼的原因。
Windows 10 上出現縮放錯誤代碼 103033 的原因是什麼?
為了幫助您更好地理解此錯誤,我們列出了以下原因:
- 互聯網問題
- 用戶的電子郵件帳戶被列入黑名單
- 用戶未登錄帳戶
- 服務器停機
- 防火牆和代理設置
我們希望這些要點能讓您清楚地了解為什麼會出現此錯誤。 繼續,您將了解可用於修復此錯誤的方法。
另請閱讀: Zoom 裁員 15%
如果您遇到 Zoom 錯誤代碼 103033 Windows 10,您可以按照下面列出的解決方案列表進行操作。 這些解決方案列為以下方法:
方法 1:解決 Internet 連接問題
這種錯誤的主要原因之一主要是互聯網連接。 不僅僅是這個,不穩定的互聯網連接也會帶來許多這樣的錯誤。 因此,在進行其他修復之前,首先修復 Internet 連接很重要。 要了解有關修復 Internet 連接的更多信息,您可以閱讀我們的博客 Fix Internet Keeps Dropping on Windows 10。

另請閱讀:修復 Zoom 不穩定的 Internet 連接錯誤
方式二:聯絡主辦方
如前所述,在某些情況下,會議主持人沒有將您的帳戶列入白名單,或者可能在註冊過程中跳過了您的電子郵件 ID。 因此,聯繫房東非常重要,這樣您就可以得到所有問題的答案。 大多數情況下,聯繫房東可以幫助您解決問題。 如果一切都是從主機端排序的,那麼可能存在導致問題的內部錯誤。 在本文的後面,您將了解有關在 Windows 10 上修復 Zoom 錯誤代碼 103033 的更多信息。
方法三:等待服務器正常運行
由於 Zoom 是全球最常用的應用程序之一。 與任何其他應用程序一樣,此應用程序也可能在多個用戶同時使用時崩潰。 特別是當有大量候選人參加會議時。 因此,此錯誤可能是由於大量反手活動導致服務器停機造成的。 如果是這個原因,剩下的唯一解決辦法就是等待 Zoom 團隊修復錯誤。 通常,服務器停機時間會在數小時內固定下來。 如果您似乎等待了更長的時間並且錯誤仍然存在,則您需要尋找其他修復方法。 您可以在下面找到更多列表。 您還可以訪問 Zoom 服務器狀態頁面來檢查服務器的正常運行時間。

另請閱讀:如何在 Windows 11 上更改 DNS 服務器
方法四:修改防火牆設置
另一個可能導致您遇到此錯誤的原因是防火牆設置。 防火牆有時會阻止看起來可能有害的應用程序,即使實際上並非如此。 因此,防火牆設置可能會阻止應用程序顯示此類錯誤。 要解決此問題,您需要更改防火牆設置。 為此,您可以訪問我們的博客允許或阻止應用程序通過 Windows 防火牆。 閱讀此博客將幫助您了解和學習如何允許和阻止應用程序通過防火牆。 您還可以訪問 Zoom 支持頁面,該頁面很好地解釋了 Zoom 的防火牆設置。


方法 5:更改代理設置
代理是 Windows 10 上 Zoom 錯誤代碼 103033 的另一個原因。Zoom 聲明支持通過端口 443 的 HTTPS/SSL 代理服務器用於 Zoom 流量。 Zoom 會自動檢測您的代理設置。 有時應用程序還會要求您輸入代理用戶名/密碼。 Zoom 建議您允許zoom.us和*. Zoom.us. 來自代理或 SSL 檢查。 您也可以按照我們關於如何在 Windows 10 上禁用 VPN 和代理的指南嘗試禁用代理服務器。希望這種方法可以幫助您修復在 Windows 10 上使用 Zoom 應用程序時出現的錯誤代碼 103033。

另請閱讀:修復 Windows 10 中的縮放錯誤代碼 2008
方法六:重新安裝 Zoom App
如果上述修復無法幫助您解決錯誤,您所能做的就是卸載該應用程序,然後重新安裝。 在某些情況下,衝突和內部錯誤會導致此類錯誤,在這種情況下,重新安裝應用程序可能是正確的解決方案。
1. 按Windows 鍵,鍵入控制面板並單擊打開。

2. 設置查看方式 > 大圖標,然後單擊列表中的程序和功能選項。

3. 現在,單擊Zoom應用程序並選擇卸載按鈕。

4. 按照屏幕上的說明卸載應用程序,然後重新啟動 PC 。
5. 現在應用程序已卸載,打開瀏覽器並再次在桌面上下載 Zoom 應用程序。

6. 接下來,啟動屏幕底部的ZoomInstaller文件。

7. 現在,按照屏幕上的說明完成安裝並登錄您的 Zoom 帳戶。

另請閱讀:修復縮放過濾器未在 PC 上顯示的問題
方法 7:聯繫 Zoom 支持
如果錯誤仍然存在,即使在執行了上述所有方法之後,剩下的唯一選擇就是聯繫 Zoom 支持團隊。 他們可以幫助您糾正錯誤背後的原因並提供可能的解決方案。

受到推崇的:
- 如何在 WhatsApp 中隱藏姓名
- 如何以管理員身份在 Discord 上將某人靜音
- 如何訪問我的 Zoom 帳戶
- 修復縮放帳戶禁用錯誤
本文是關於 Windows 10 上出現的 Zoom 錯誤代碼 103033 的全部內容。我們希望本指南對您有所幫助,並且您能夠了解如何修復 Zoom 錯誤代碼 103033 Windows 10 。 讓我們知道哪種方法最適合您。 如果您有任何疑問或建議,請隨時將其放在下面的評論部分。
