修復縮放帳戶禁用錯誤
已發表: 2023-03-16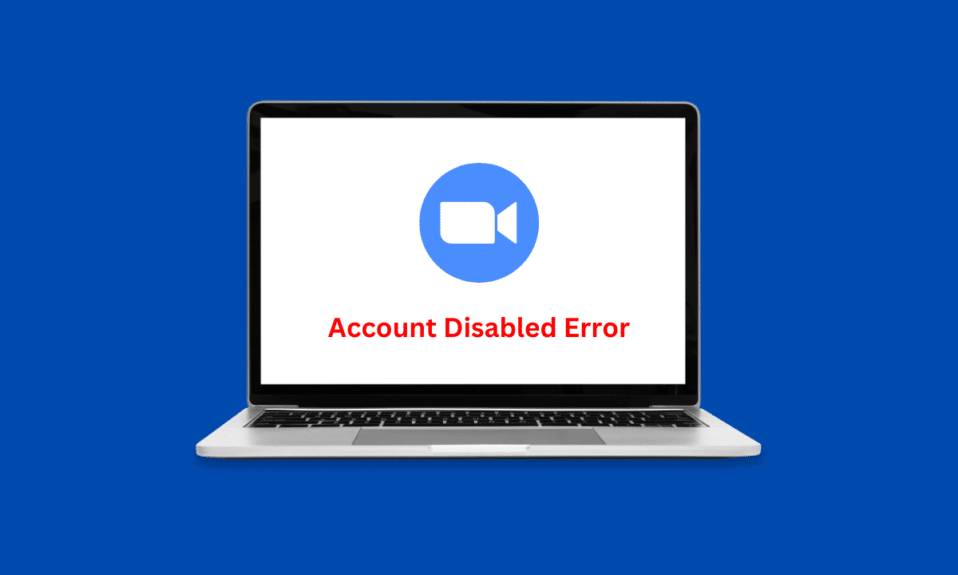
Zoom 是一款功能強大且可靠的視頻會議應用程序。 您可以使用它來參加在線課程或進行專業的商務會議。 它在 Android 和 iOS 平台上很容易獲得。 但是,您也有可能遇到 Zoom account disabled 錯誤。 幸運的是,本文涵蓋了所有內容,例如如何解決上述錯誤以及 Zoom 登錄錯誤。
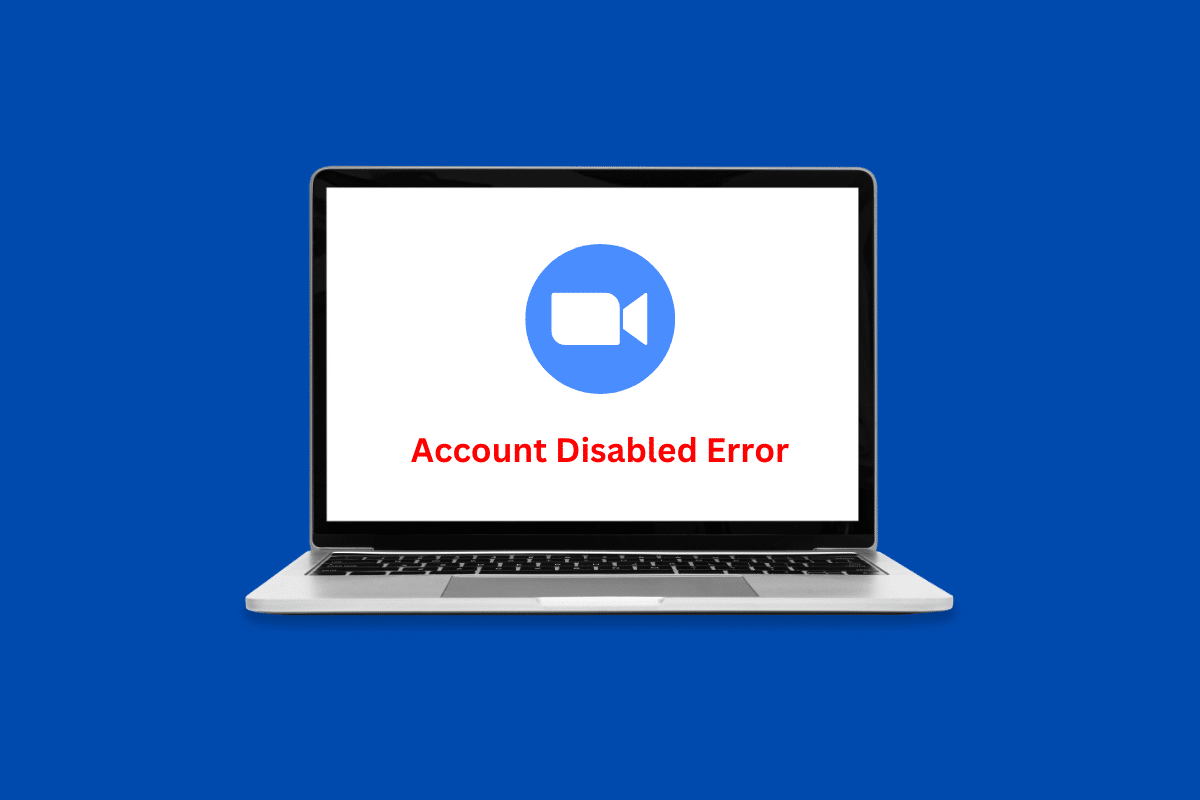
如何修復 Zoom 帳戶已禁用錯誤
Zoom 使召開在線會議變得輕而易舉。 您不需要太多技術知識,因為該應用程序非常適合初學者。 只需輸入會議代碼即可加入會議或自己主持會議,並且只允許選定的候選人,一切由您決定。 下面我們提到了可以修復上述錯誤的唯一方法。
方式一:請求申訴
如果 Zoom 違反可接受的服務條款和用戶指南,Zoom 可能會在不發出警告的情況下禁用您的帳戶。 這是為了確保平台上用戶的最大安全和保障,並遵守嚴格的準則。 在這種情況下,您可以向 Zoom 提出申訴並修復 Zoom 帳戶已禁用的錯誤。
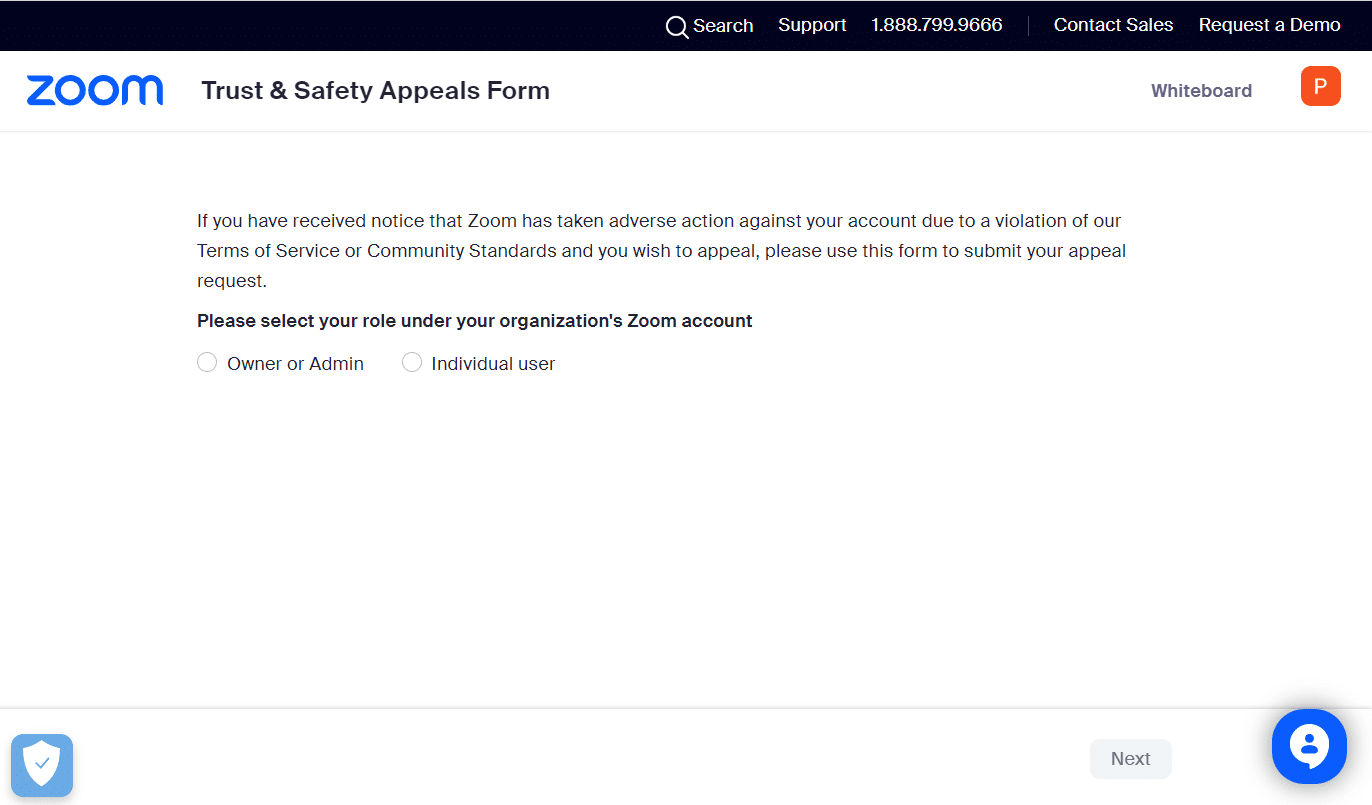
另請閱讀: Zoom 裁員 15%
如何修復 Zoom 無法登錄錯誤代碼
Zoom 上的登錄錯誤是 Zoom 用戶不得不忍受的另一件令人沮喪的事情。 這可能是由多種原因引起的,例如:
- 互聯網連接不良
- Zoom 服務器宕機
- 登錄多個設備的 Zoom 帳戶
- 過時的縮放應用程序
方法 1:解決 Internet 連接問題
Zoom 等應用程序需要持續高速的互聯網連接才能平穩運行。 這確保了應用程序無可挑剔的音頻和視頻質量保持不變。 因此,如果沒有它,您可能會遇到某些可能導致登錄問題的錯誤。 幸運的是,您可以嘗試以下幾種方法來解決錯誤。
1A:嘗試另一個網絡
如前所述,Zoom 上的上述錯誤代碼可能是互聯網連接不穩定或不良的結果。 因此,您應該嘗試的第一件事是連接到不同的互聯網連接。
1. 單擊底部的WiFi 圖標。
![]()
2. 選擇首選的WiFi 選項。
3. 點擊連接。
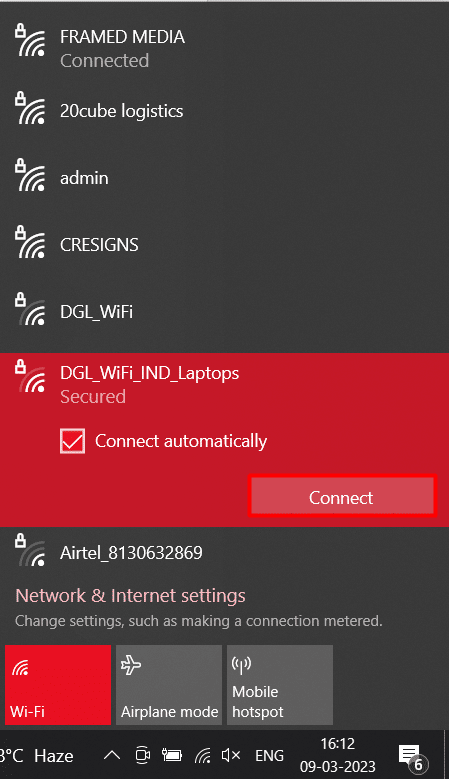
1B:運行網絡疑難解答
您的 Windows 筆記本電腦可能會不時遇到某些與互聯網連接相關的錯誤。 這不僅令人沮喪,而且耗時,使整個體驗變得麻煩。 幸運的是,您可以按照我們有關如何解決 Windows 10 網絡連接問題的深入指南來運行網絡故障排除程序。
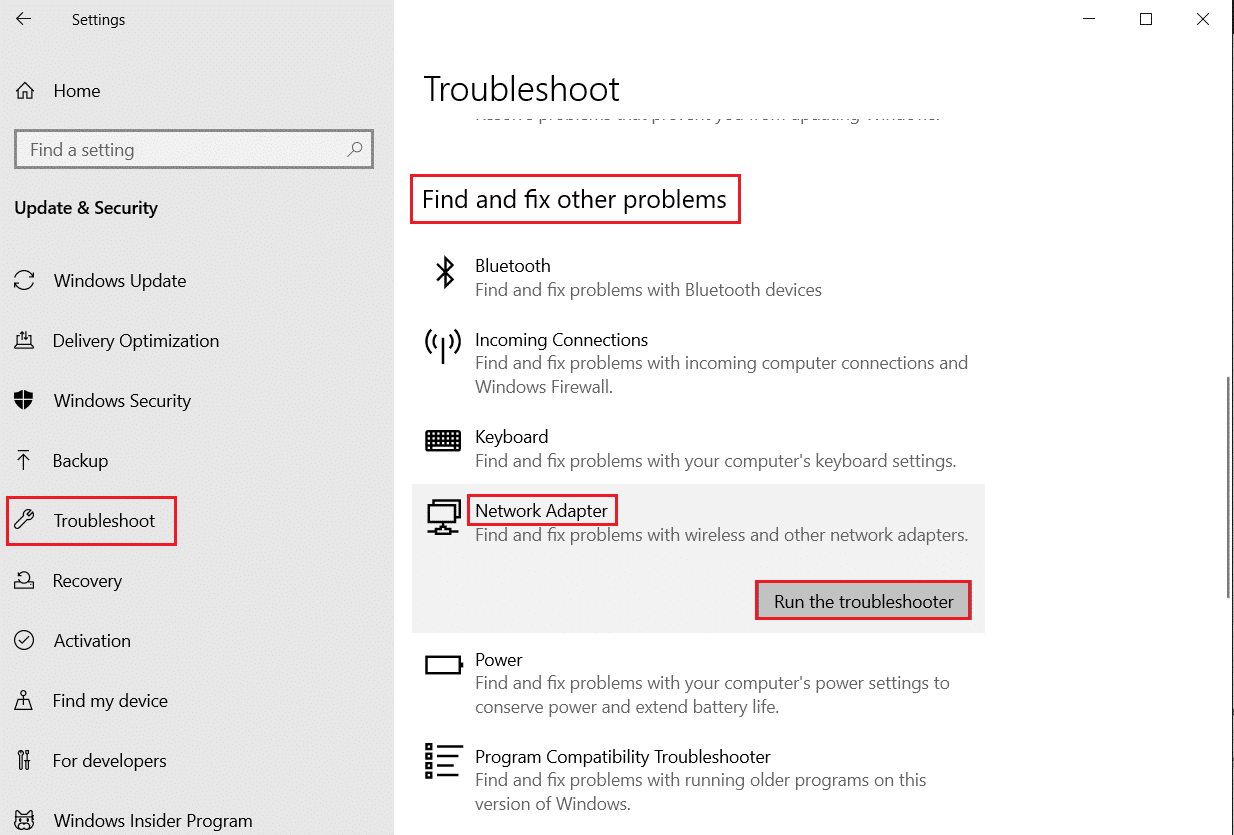
1C:聯繫互聯網服務提供商
您可以嘗試解決上述 Zoom 錯誤代碼的另一件事是聯繫您的互聯網服務提供商。 通過這種方式,您可以發現您所在地區任何持續存在的網絡問題,並請專家解決它。
方法二:等待服務器正常運行
應用程序和網站偶爾會遇到與服務器相關的問題。 這些問題可能是有意的(例如維護)或無意的(例如服務器過載)。 要檢查這是否是您的問題的罪魁禍首,您可以訪問官方 Zoom 服務狀態網站。 如果網站指出有問題,請等待幾個小時,稍後再試以修復 Zoom 上的登錄錯誤。
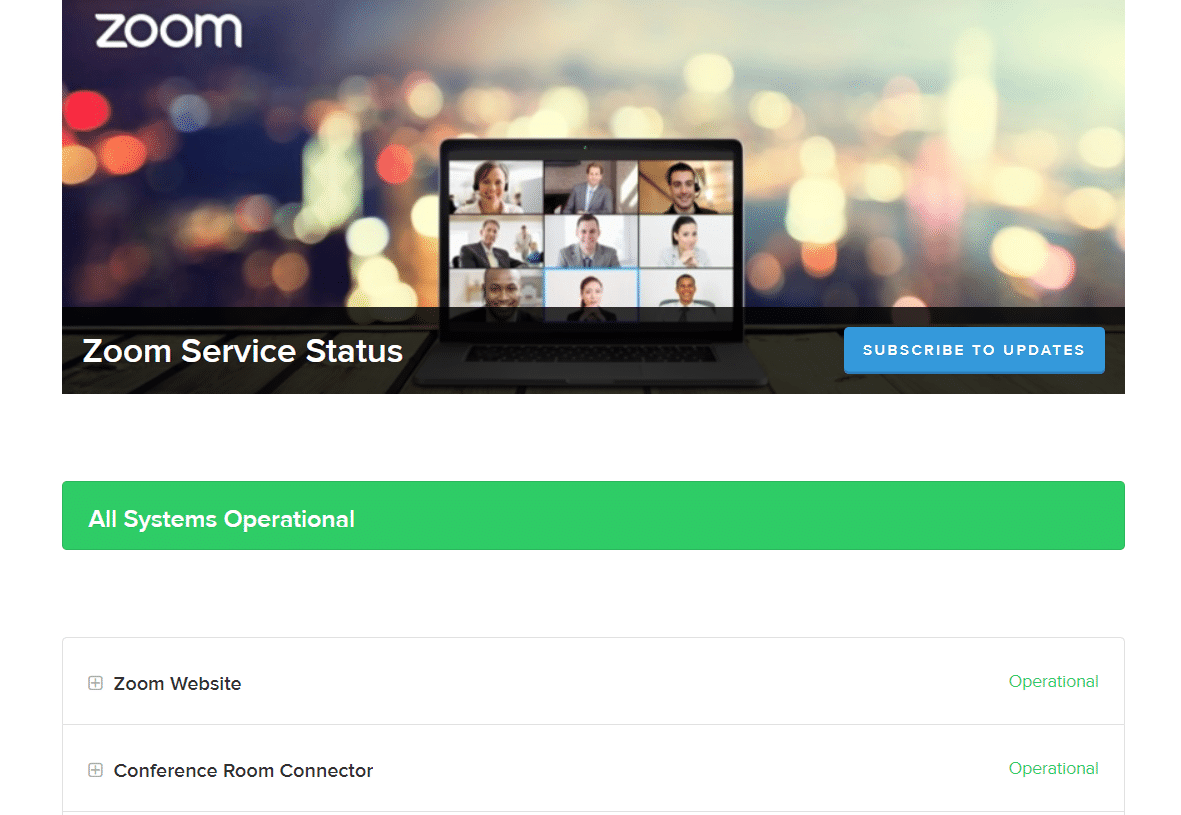
另請閱讀:修復 Zoom 不穩定的 Internet 連接錯誤
方法三:重啟設備
當您重新啟動筆記本電腦時,它會暫時關閉整個計算機系統並再次打開它。 這樣做還會清除緩存和 RAM,並可能解決小問題。 要重新啟動您的 Windows 筆記本電腦並修復 Zoom 登錄失敗錯誤代碼,您所要做的就是:
1. 按Windows 鍵。
2. 單擊電源。
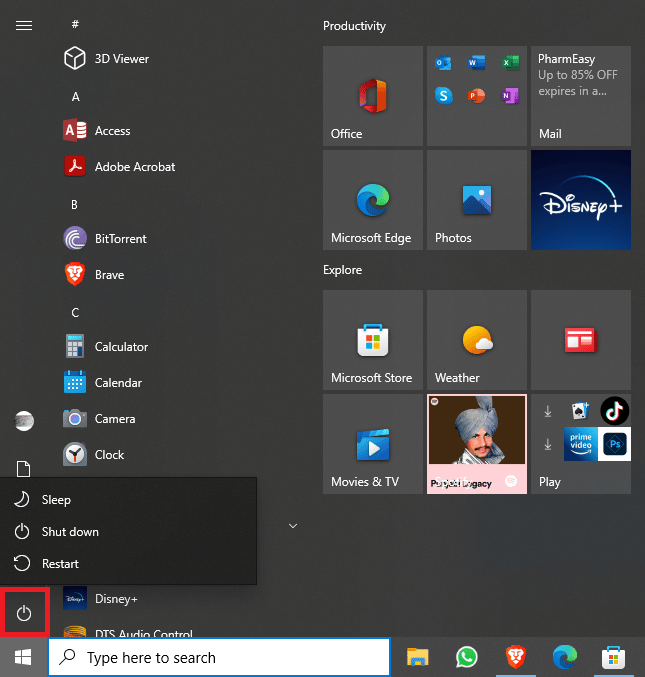
3. 選擇重新啟動選項以重新啟動 PC 。
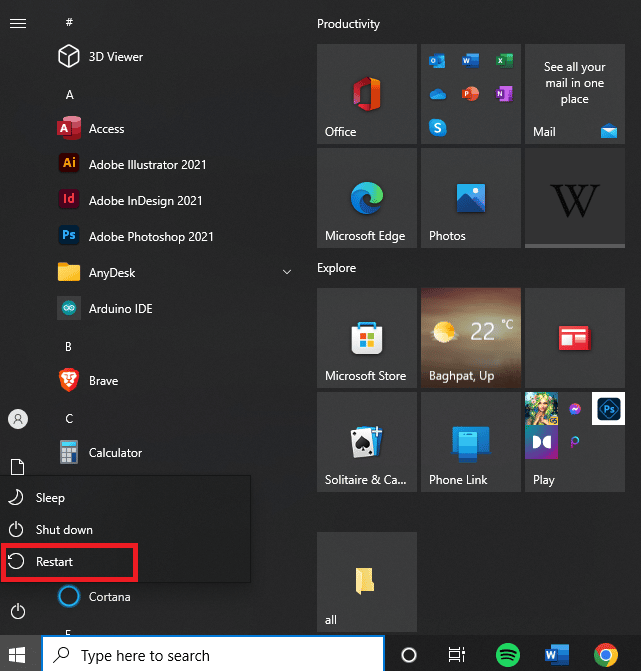
筆記本電腦關閉再打開後,啟動 Zoom 並檢查問題是否已解決。 如果沒有,請繼續執行下一個故障排除方法。
方法四:更新Zoom App
當您更新筆記本電腦上的應用程序時,它會滿載有趣的新功能並解決任何臨時問題。 此方法還可能修復 Zoom 帳戶已禁用錯誤。
1. 在筆記本電腦上啟動Zoom 。
2. 點擊右上角的頭像。
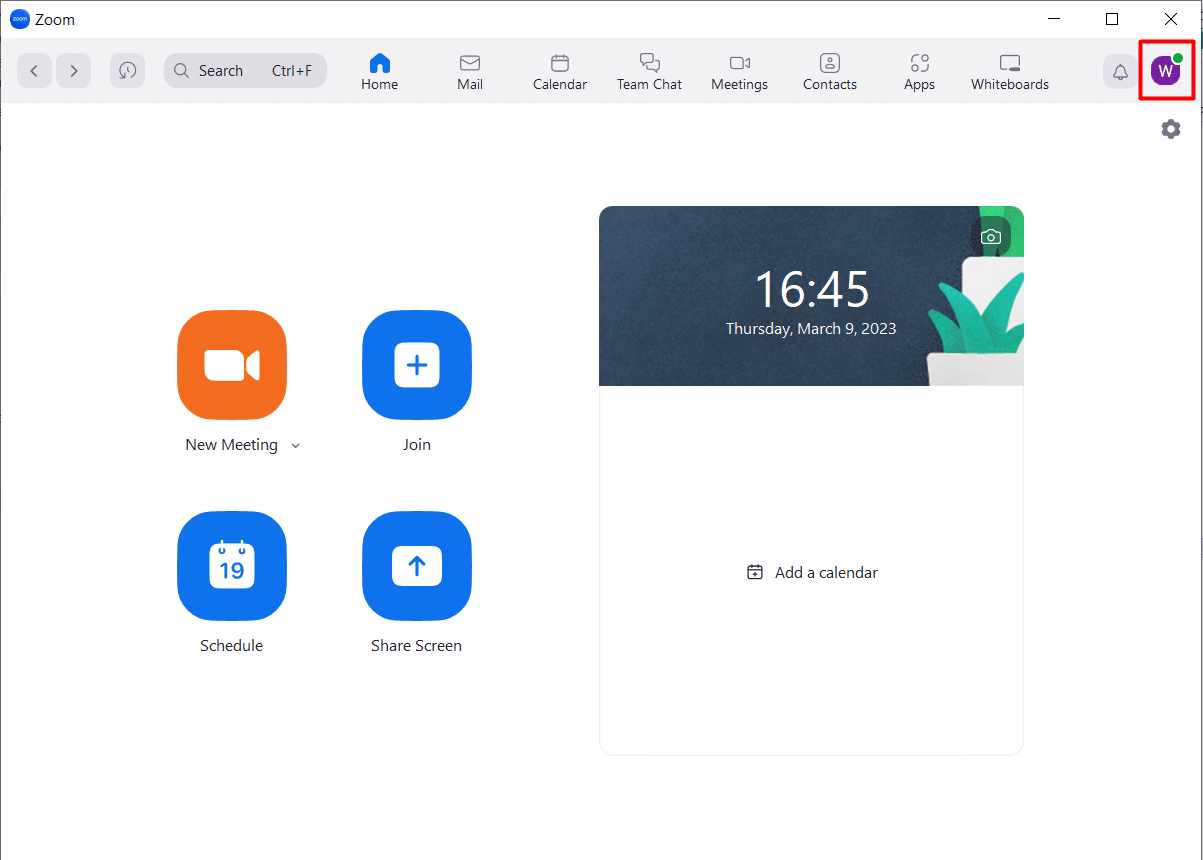
3. 從下拉菜單中選擇檢查更新。
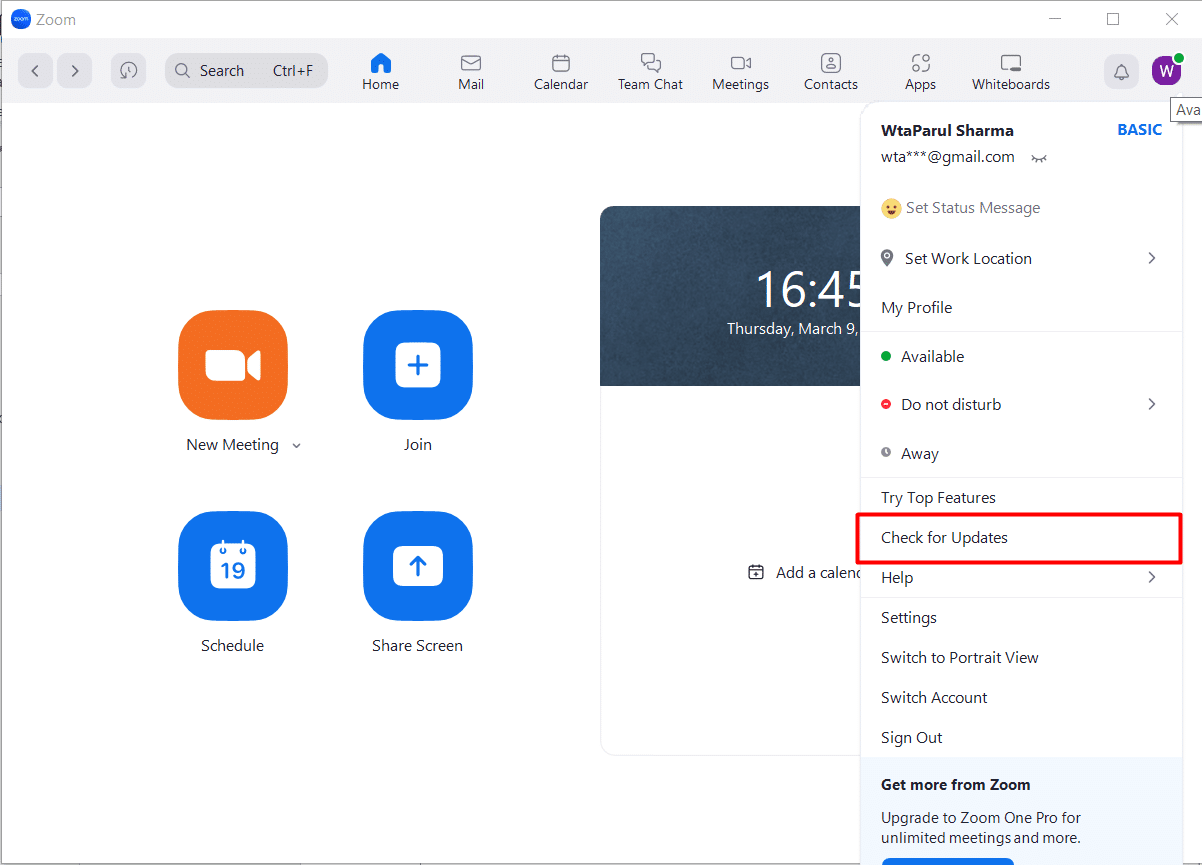

如果沒有可用的新更新,則表示您的 Zoom 應用程序已經是最新的。 但是,如果有更新可用,請下載並檢查是否解決了上述錯誤。
另請閱讀:Zoom 能否在他人不知情的情況下檢測到屏幕錄製?
方法 5:重置 Zoom 電子郵件地址
如前所述,由於與當前電子郵件地址相關的問題,可能會出現 Zoom 登錄錯誤。 您可以按照以下步驟輕鬆更改它:
1. 前往 Zoom 門戶網站並登錄。
2. 單擊導航菜單中的配置文件。
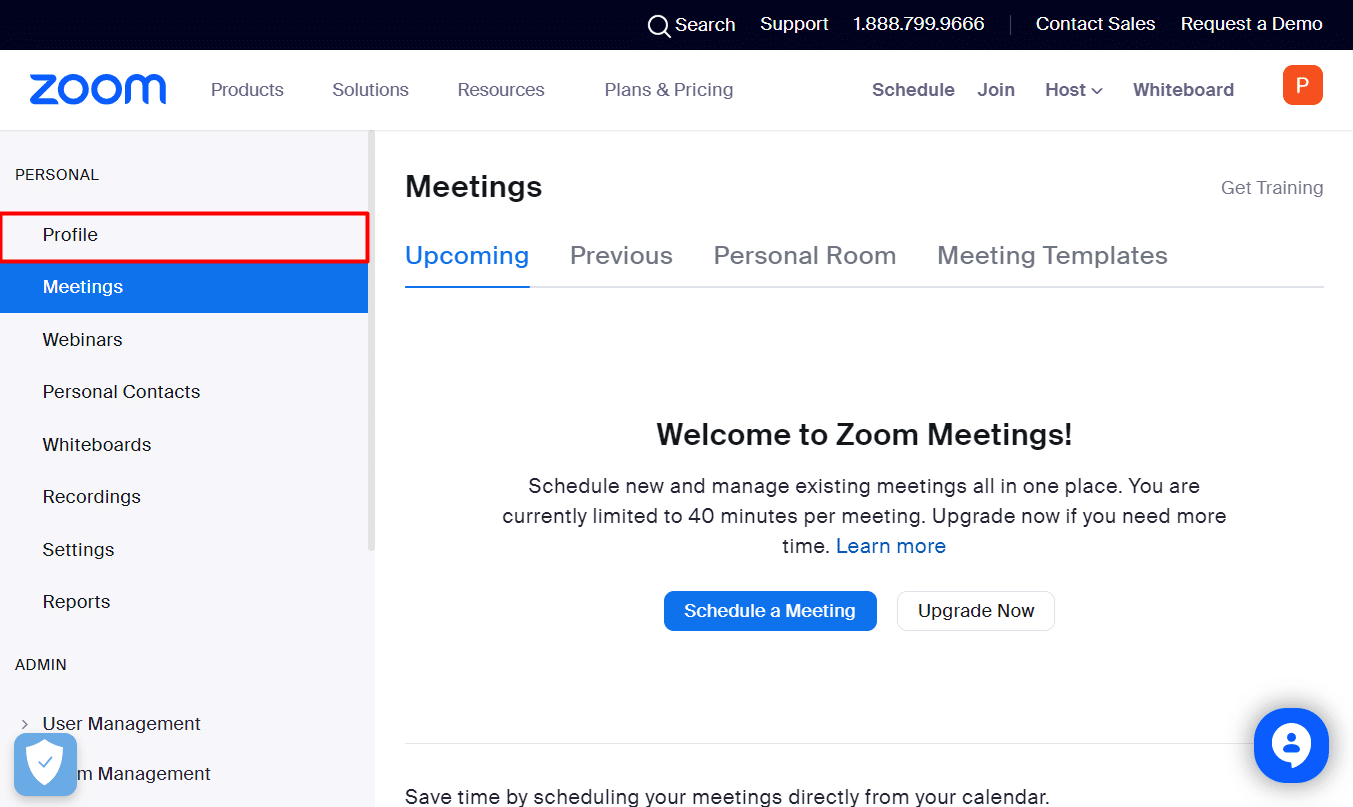
3. 接下來,單擊登錄電子郵件旁邊的編輯。
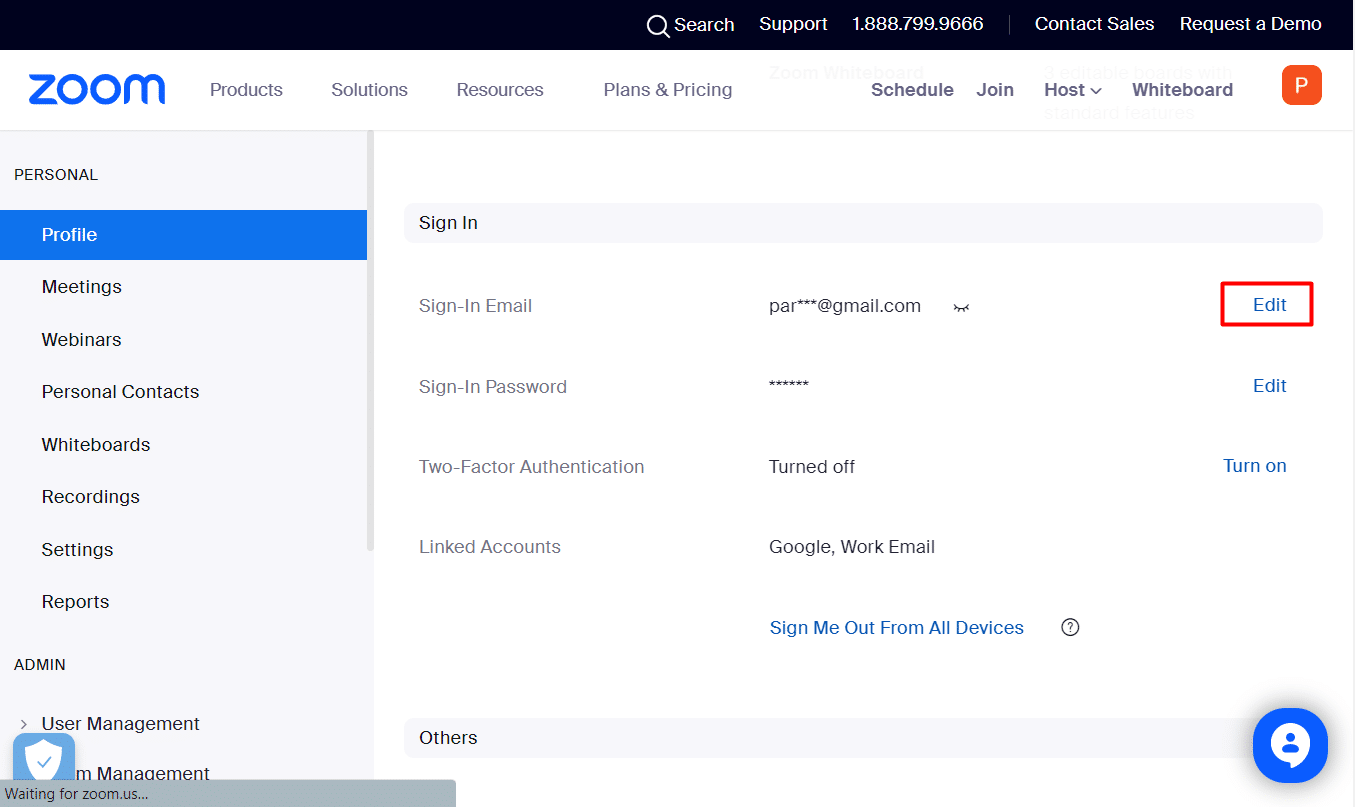
4. 現在輸入以下內容:
- 新電子郵件地址
- 輸入您的密碼以更改您的登錄電子郵件地址。
注意:對於與 Facebook、Google 或 Apple 登錄關聯的配置文件,新電子郵件地址必須與與這些帳戶關聯的電子郵件地址相匹配。
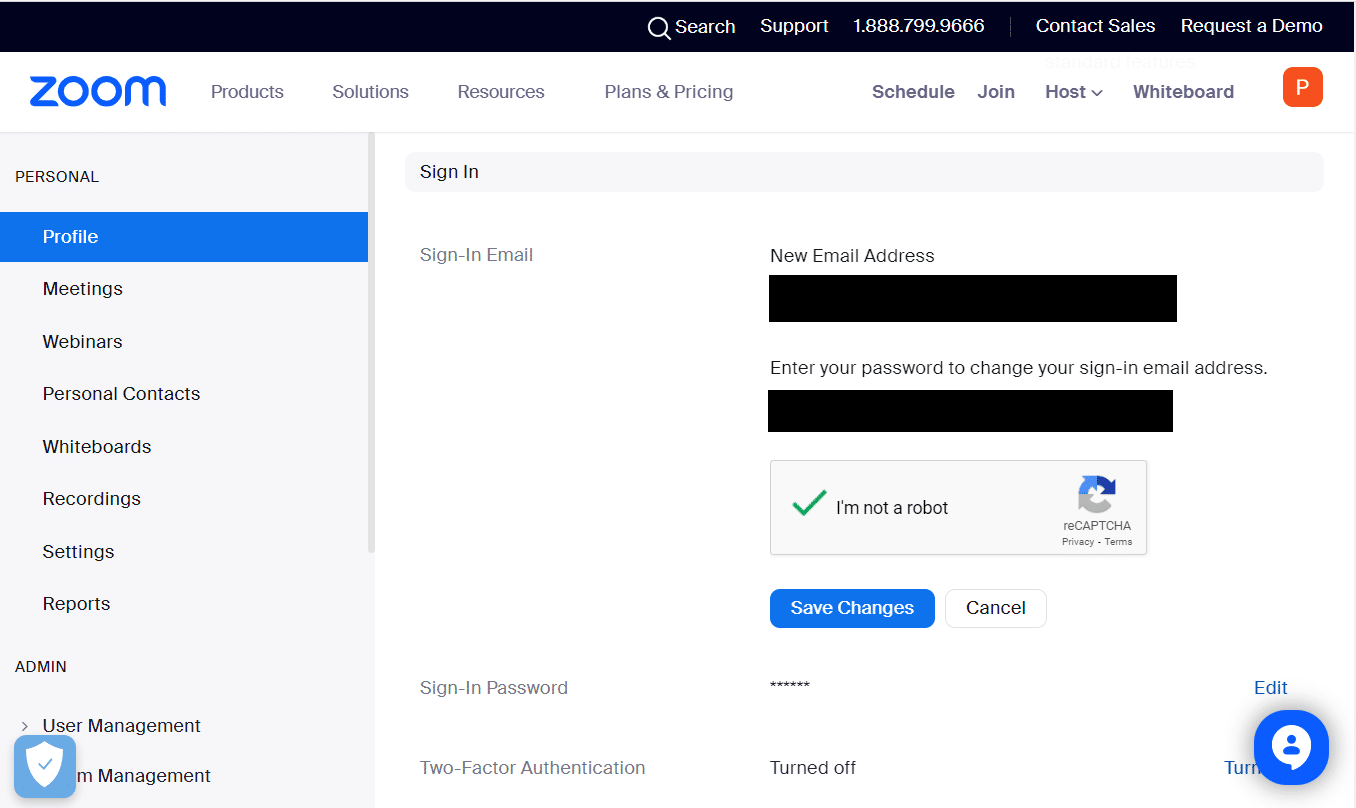
5. 單擊保存更改。
6. 轉到您的舊帳戶 Gmail 並打開確認郵件。 點擊確認。
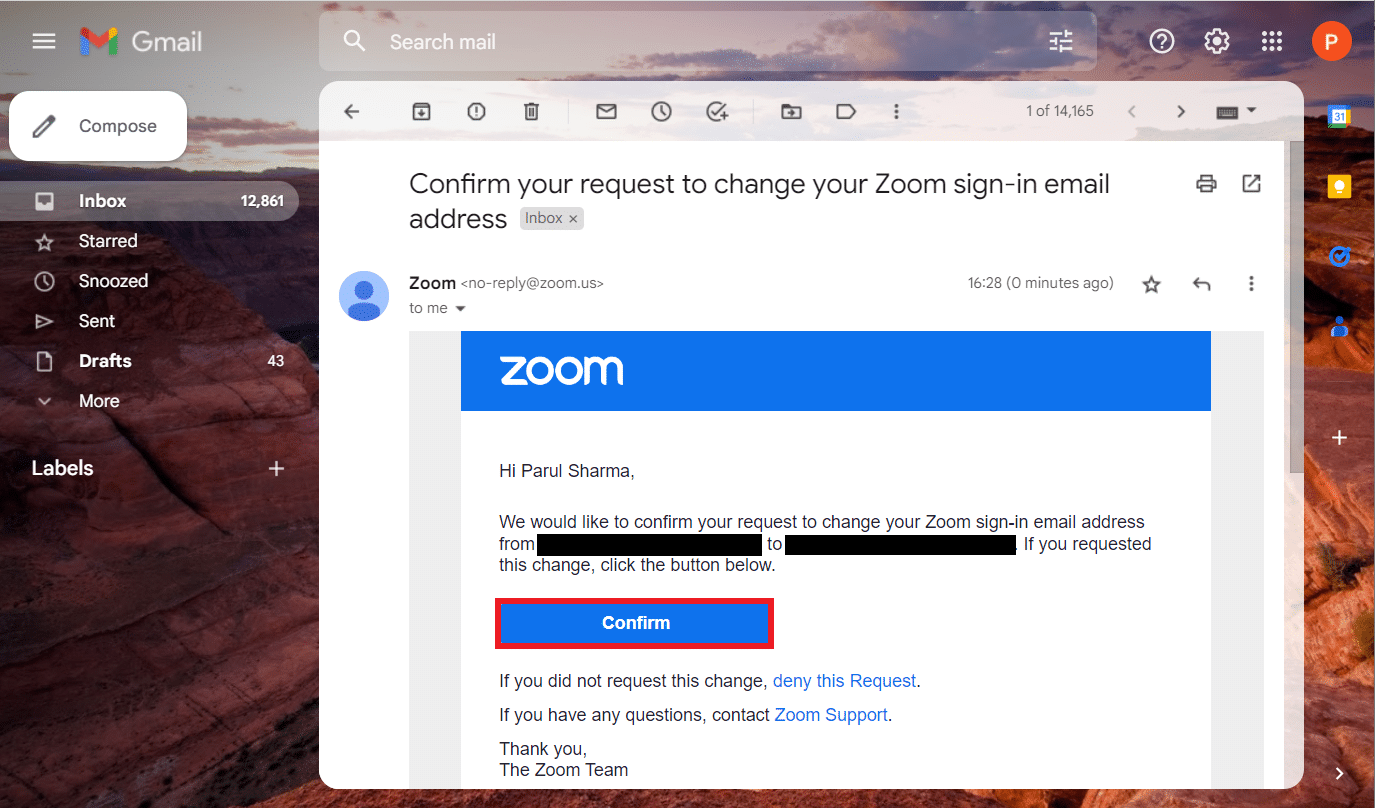
7. 現在在 Zoom 門戶網站上選擇立即發送。
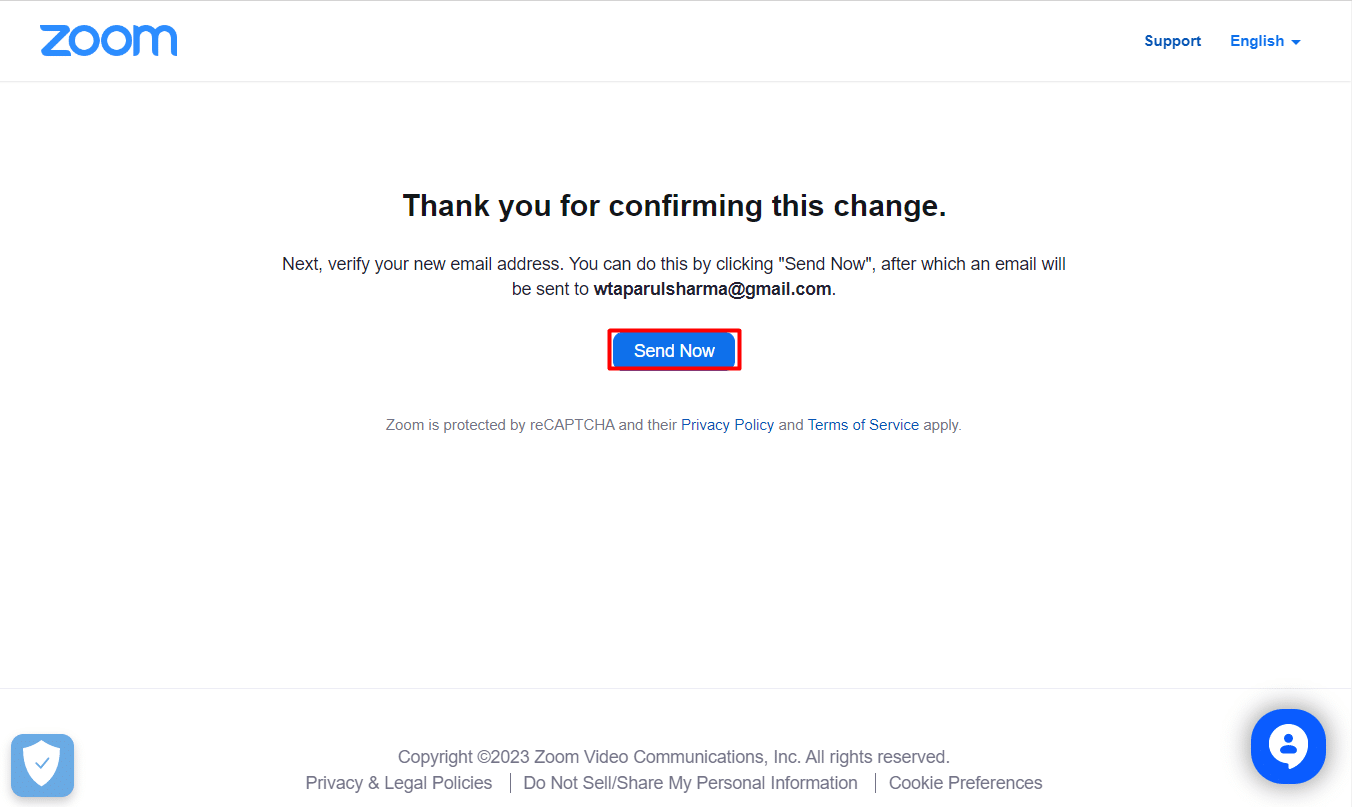
8. 接下來,轉到您的新電子郵件地址的 Gmail 並選擇Confirm Change 。
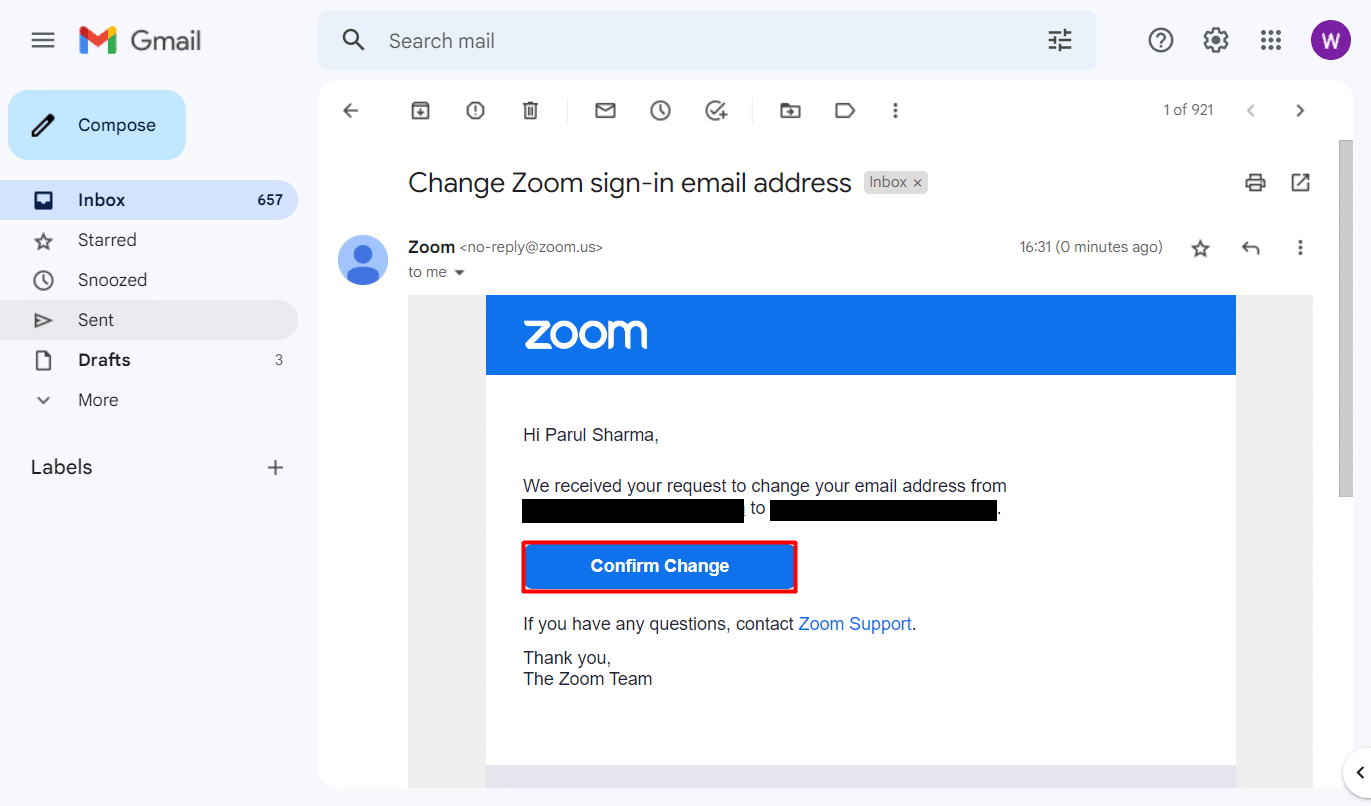
9. 最後,單擊“確認此更改”確認您的選擇。
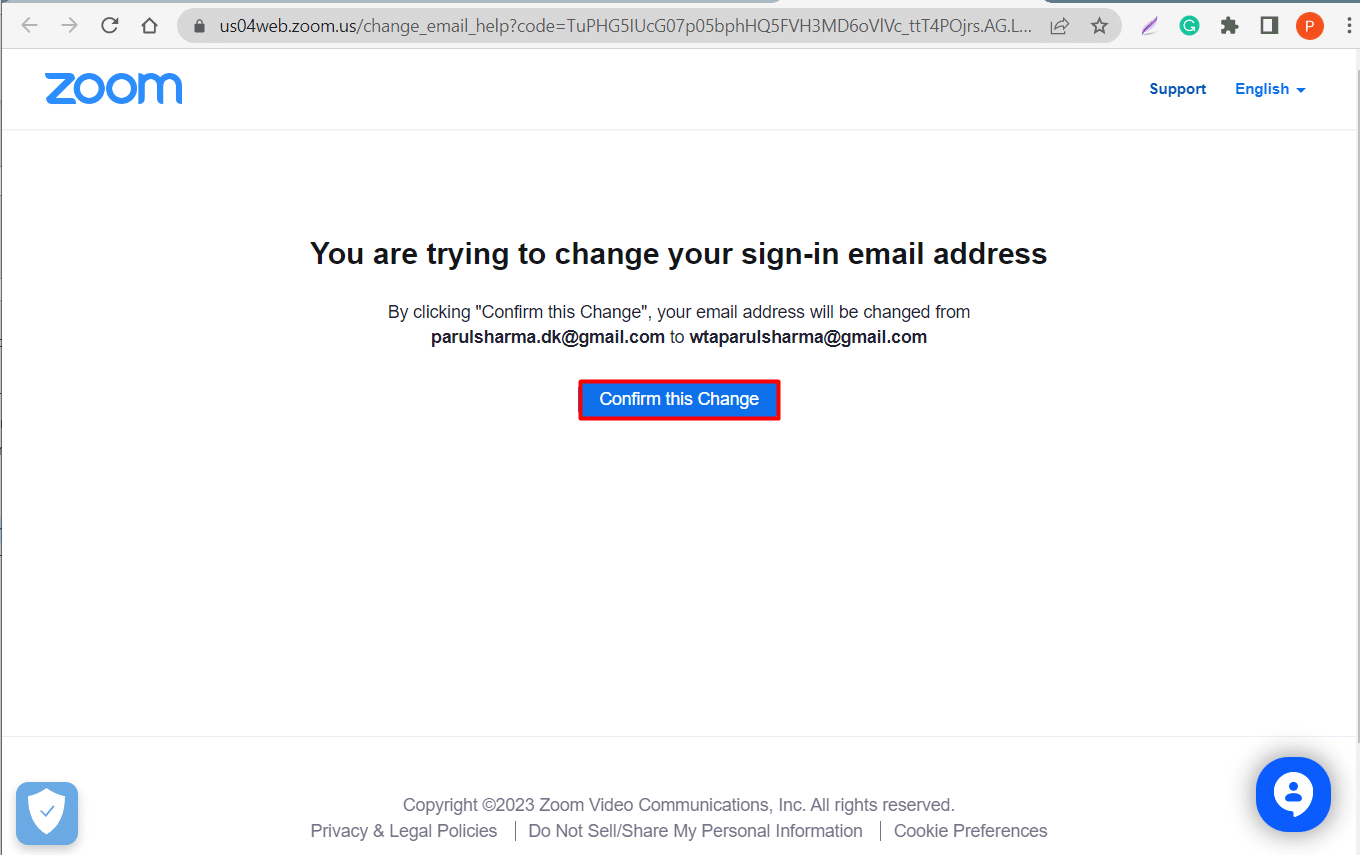
完成該過程後,Zoom 將要求您輸入新密碼。 現在再次登錄您的 Zoom 帳戶並檢查問題是否已解決。
方法 6:重新安裝 Zoom
如果更新 Zoom 無效,您也可以嘗試重新安裝應用程序並修復 Zoom 上的登錄錯誤。 下面提到了相同的步驟。
1. 同時按下Windows + I 鍵打開設置。
2. 單擊應用程序。
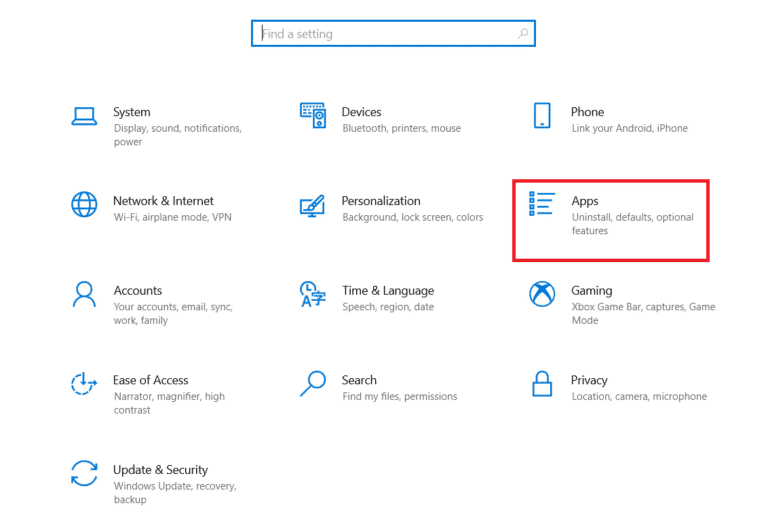
3. 從應用程序列表中搜索並選擇Zoom 。
4. 點擊卸載。
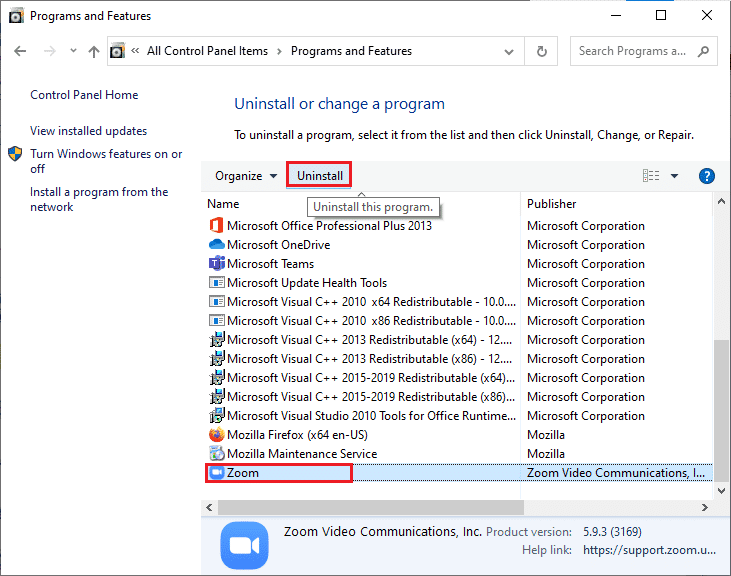
5. 現在轉到 Zoom 下載中心並單擊“下載” 。
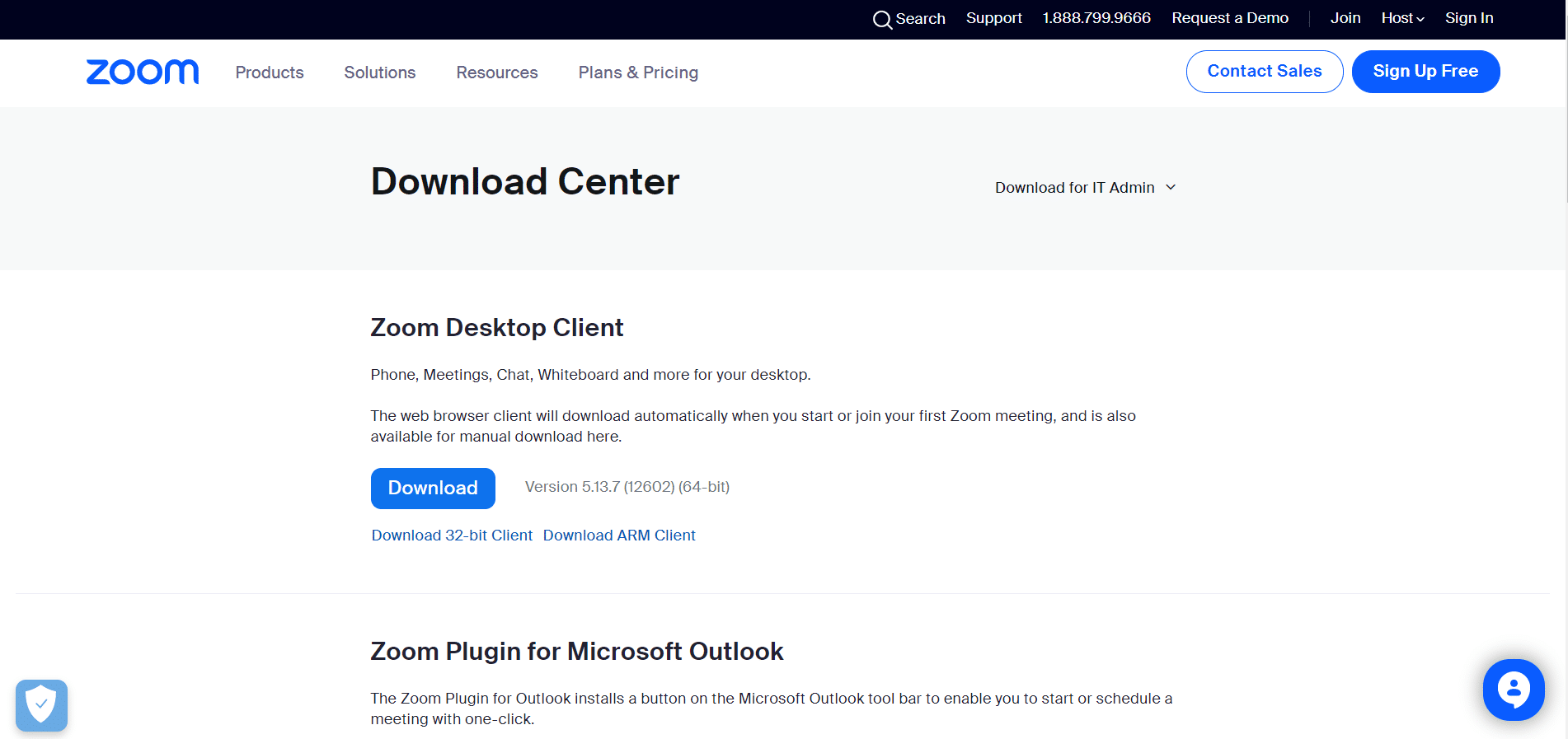
6. 在您的桌面上安裝該應用程序並使用您的憑據登錄。
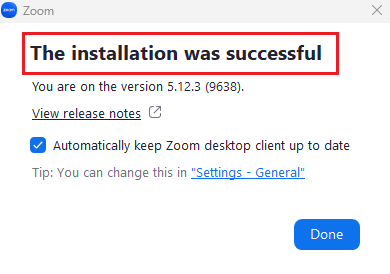
另請閱讀:修復縮放過濾器未在 PC 上顯示的問題
方法七:聯繫 Zoom 幫助中心
如果以上方法都沒有解決Zoom登錄失敗的錯誤代碼,那麼您可以向Zoom提交請求。 通過這種方式,您可以獲得所有查詢的專家解決方案。 您所要做的就是分享一些詳細信息,例如您使用的操作系統類型、會議 ID 等。
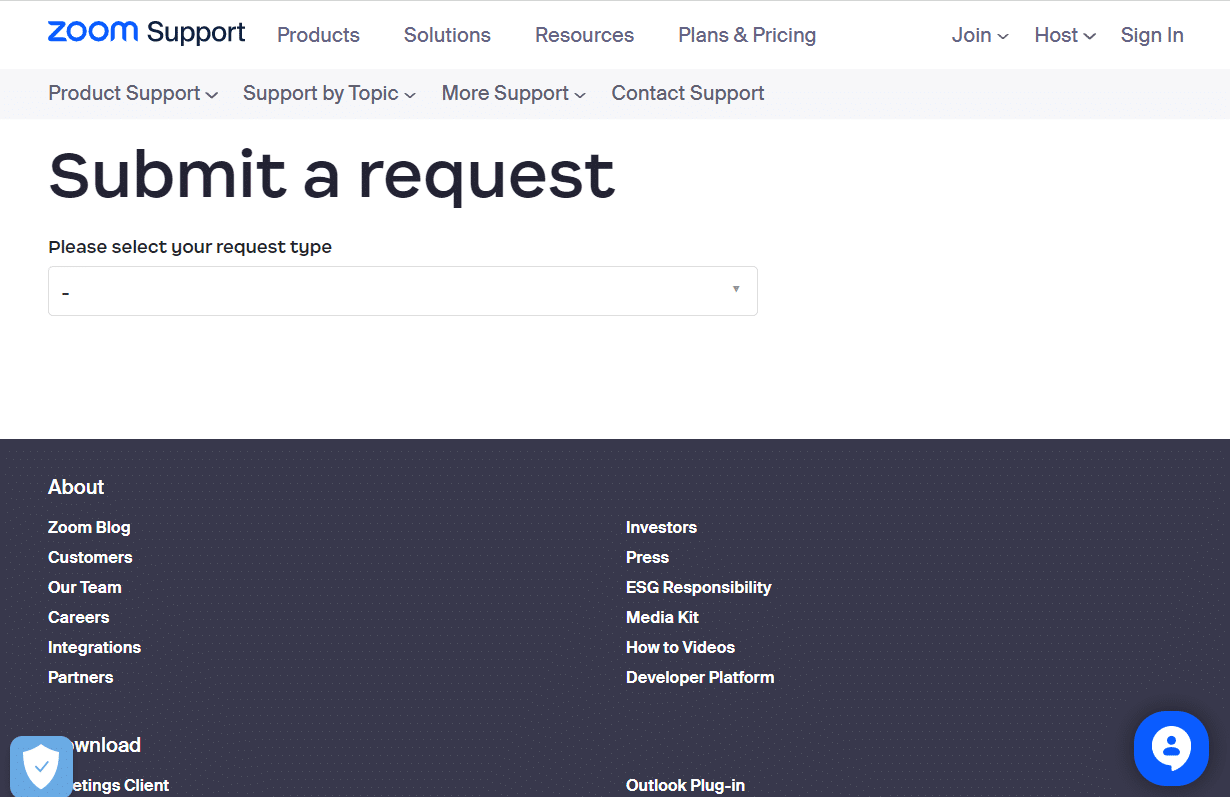
受到推崇的:
- 修復 Google Meet 在 Android 上頻繁斷開連接的問題
- 我可以刪除並重新發布 TikTok 嗎?
- 修復 Android 上的縮放錯誤代碼 3003
- 如何使用其最佳應用程序使 Zoom 更好
我們希望本文能幫助您解決Zoom 帳戶禁用錯誤以及登錄錯誤。 請在評論中分享您寶貴的反饋和評論。 也讓我們知道您接下來想在我們的網站上閱讀什麼內容,因為我們會不斷推出有趣的內容。
