修復 YouTube 全屏在 Windows 10 中不起作用
已發表: 2022-05-26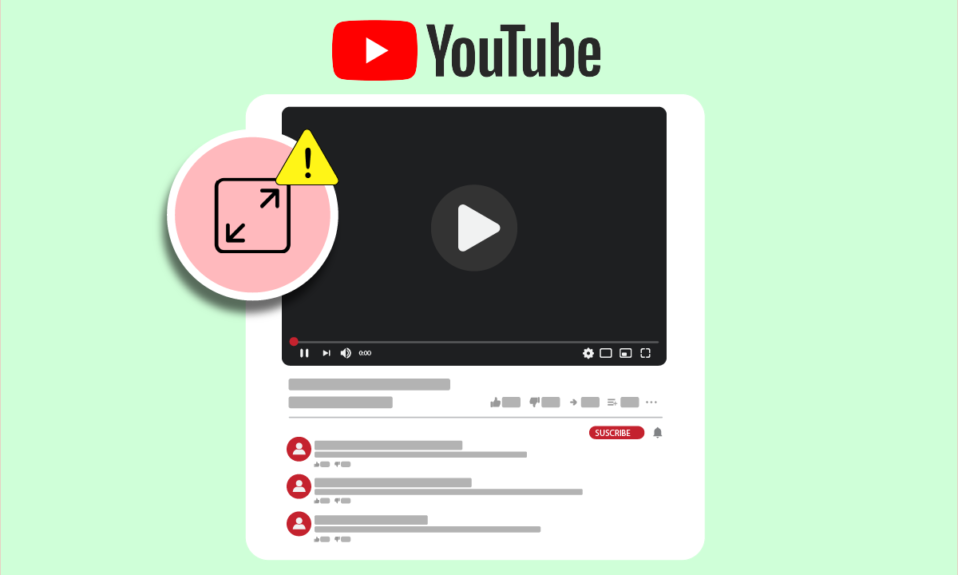
YouTube 是互聯網上領先的視頻共享平台。 它有各種各樣的視頻,適用於所有類型的用戶。 最重要的是,由谷歌管理使其成為一股不可阻擋的力量。 在觀看次數和參與度方面,沒有一家公司能與 YouTube 相提並論。 多年來,YouTube 已多次更改其外觀和功能。 它還面臨許多用戶經常報告的問題。 此類問題之一是 YouTube 全屏問題,即使在選擇全屏選項後,YouTube 視頻也無法全屏播放或加載。 當您想詳細觀看視頻或在更大的屏幕上欣賞視頻時,可能會很煩人,尤其是對於電影和紀錄片等內容。 如果您正在處理 YouTube 全屏無法正常工作的 Windows 10 問題,那麼您來對地方了。 我們為您提供了一份有用的指南,將教您如何解決 YouTube 全屏無法正常工作的問題。
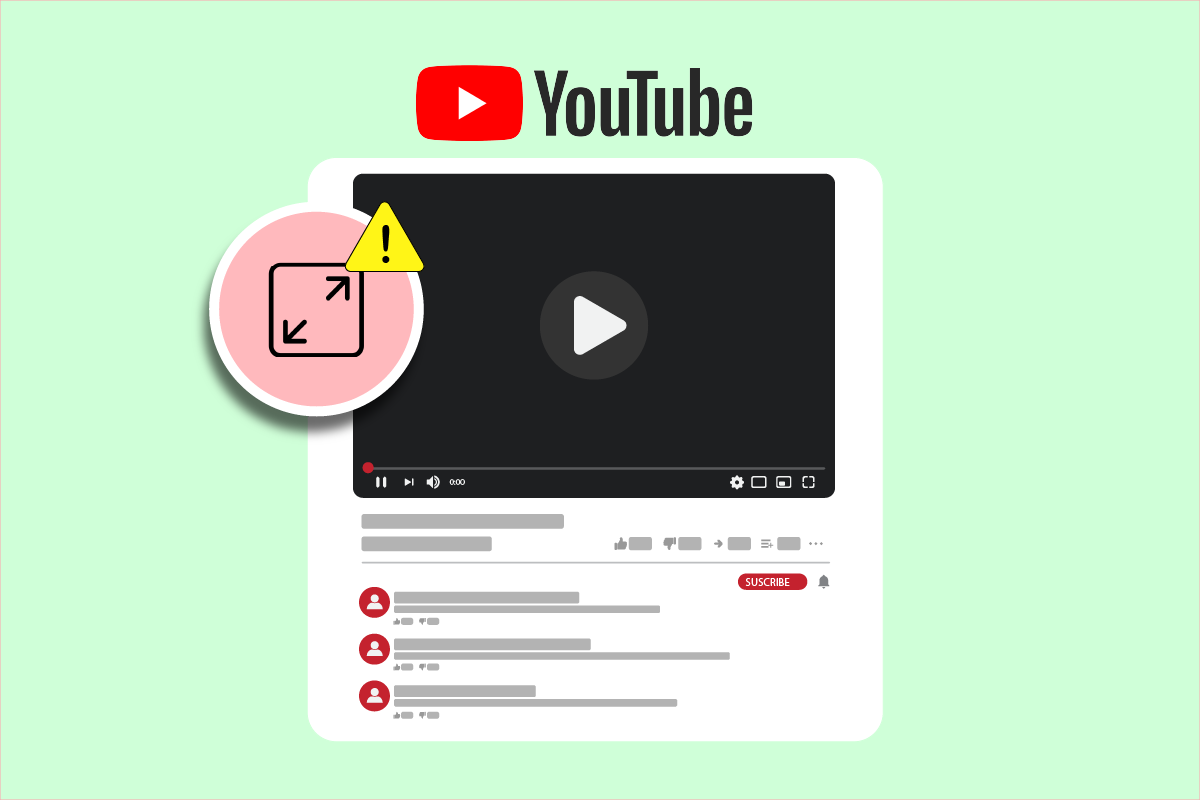
內容
- 如何修復 YouTube 全屏在 Windows 10 中不起作用
- 基本故障排除步驟
- 方法一:清除瀏覽器緩存
- 方法 2:修改 Flash Player 和內容設置
- 方法 3:禁用擴展
- 方法 4:重新安裝谷歌瀏覽器
如何修復 YouTube 全屏在 Windows 10 中不起作用
YouTube 全屏問題背後可能有很多原因,下面列出了其中一些原因。
- Flash播放器問題
- 損壞的緩存文件
- 谷歌個人資料問題
- 擴展干擾
- 過時的 Chrome 版本
在了解了為什麼 YouTube 全屏不工作 Windows 10 問題發生後,讓我們來看看解決 YouTube 全屏不工作問題的方法。 我們將從基本方法開始,到最後介紹更複雜的方法。
注意:不同瀏覽器的設置和選項可能會有所不同。
基本故障排除步驟
這些是您應該在任何其他方法之前執行的一些基本故障排除方法。 他們可能會修復 YouTube 全屏無法正常工作的問題。
1.重新啟動瀏覽器:有時瀏覽器中的小問題會導致YouTube全屏選項出現故障。 您可以通過關閉瀏覽器並再次打開來解決此問題。 它將刷新瀏覽器並可能解決問題。
2. 退出 Google 帳戶:在某些情況下,由於某些 Google 個人資料及其私人設置可能會出現此問題。 要檢查這一點,請退出您的 Gmail 帳戶並嘗試在瀏覽器中全屏播放 YouTube 視頻。 它可能會解決問題。
3.重啟電腦:重啟電腦可以解決很多系統相關的bug和其他小錯誤。 它可能會解決這個問題。 您可以按照我們關於如何重新啟動或重新啟動 Windows PC 的指南重新啟動您的 PC。
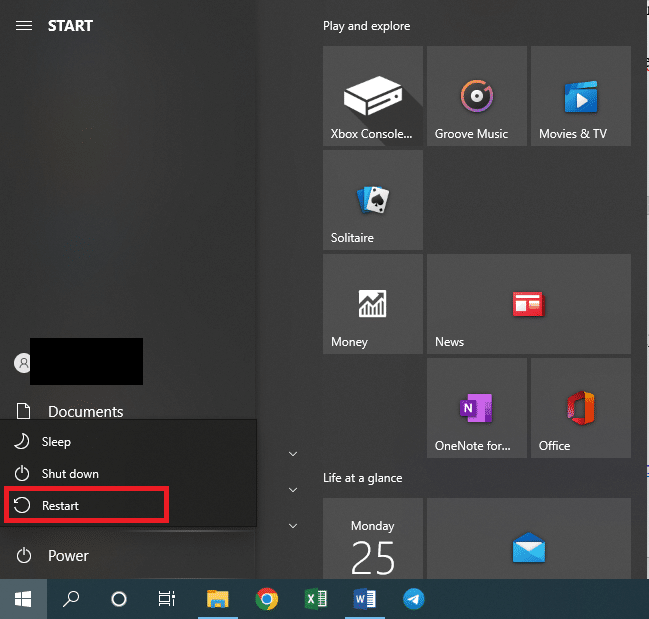
4.更新谷歌瀏覽器:如果您使用過時版本的Chrome,可能會出現YouTube全屏問題等許多問題。 Chrome 會定期發布更新以修復問題並消除錯誤。 我們建議您按照我們關於如何更新 Google Chrome 的指南更新您的瀏覽器。
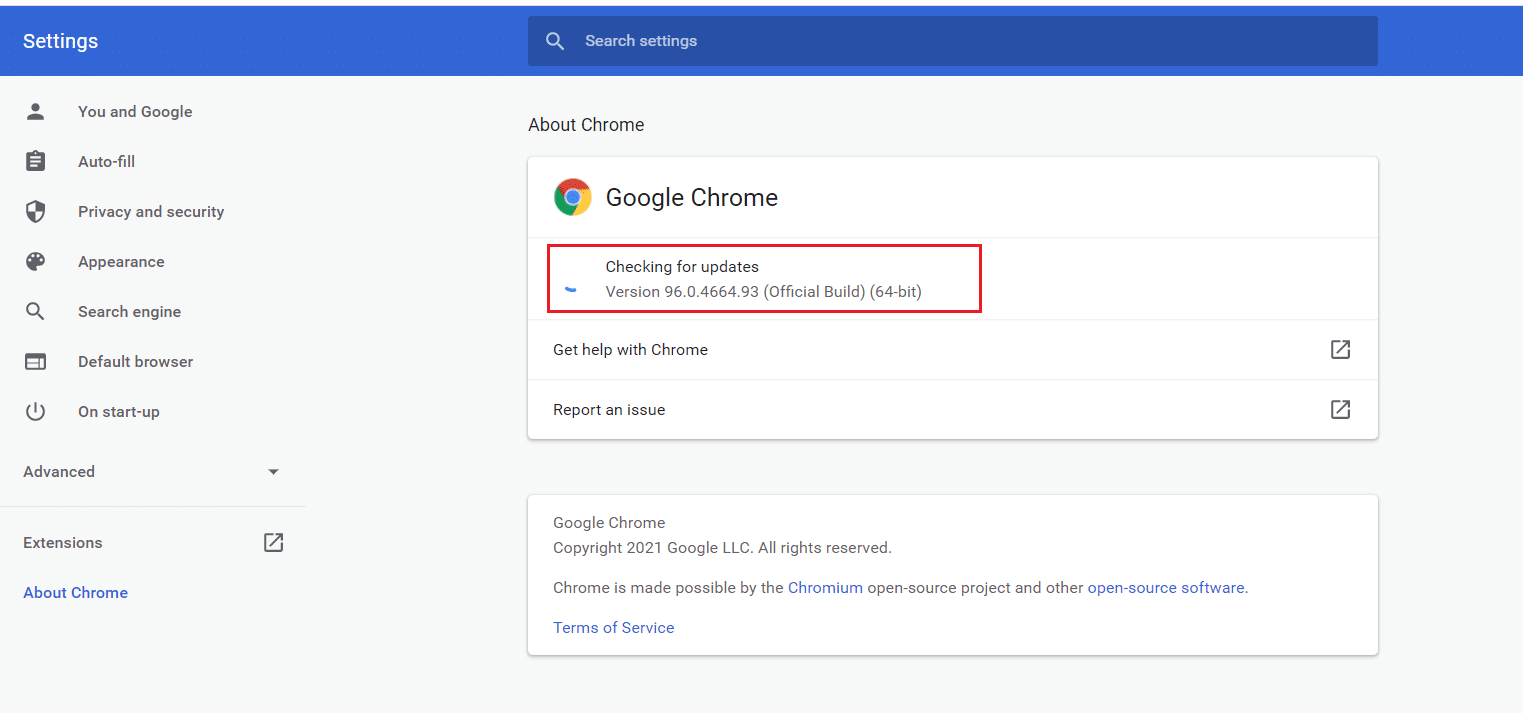
方法一:清除瀏覽器緩存
許多用戶報告說,他們能夠通過清除瀏覽器歷史記錄來解決此問題。 它會刪除瀏覽器數據和其他緩存文件,如果它們已損壞,可能會導致此問題。 它可能會修復 YouTube 全屏選項無法正常工作的問題,您可以按照我們的指南進行操作。
注意:要確認此問題是否由損壞的緩存文件引起,請在瀏覽器的隱身模式下運行 YouTube,然後嘗試全屏運行 YouTube 視頻。 如果它有效,那麼您可以繼續閱讀下面有關如何在 Google Chrome 中清除緩存和 Cookie 的指南
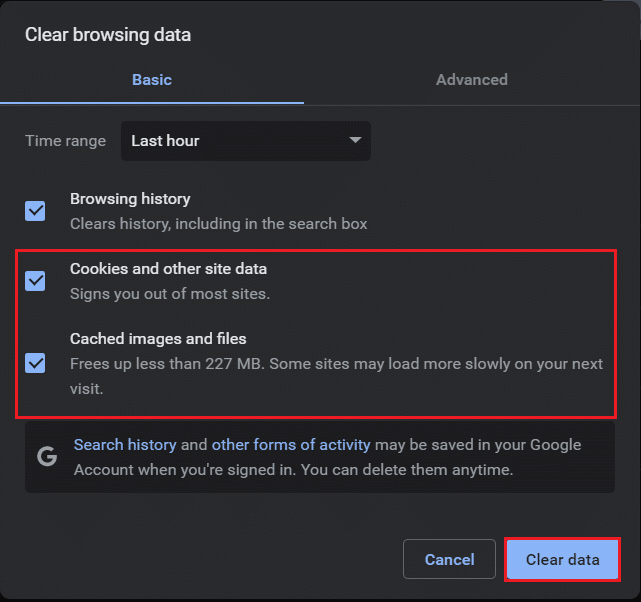
另請閱讀:如何恢復舊的 YouTube 佈局
方法 2:修改 Flash Player 和內容設置
使用舊版 Chrome 的用戶可能會遇到這個問題,因為它有兩個 Flash 播放器。 這兩個 Flash 播放器可能會影響彼此的性能並導致 YouTube 全屏選項無法正常工作。 您可以通過禁用一個 Flash 播放器來解決此問題,您可以按照以下步驟進行操作。
1. 按Windows 鍵,輸入Google Chrome並點擊打開。
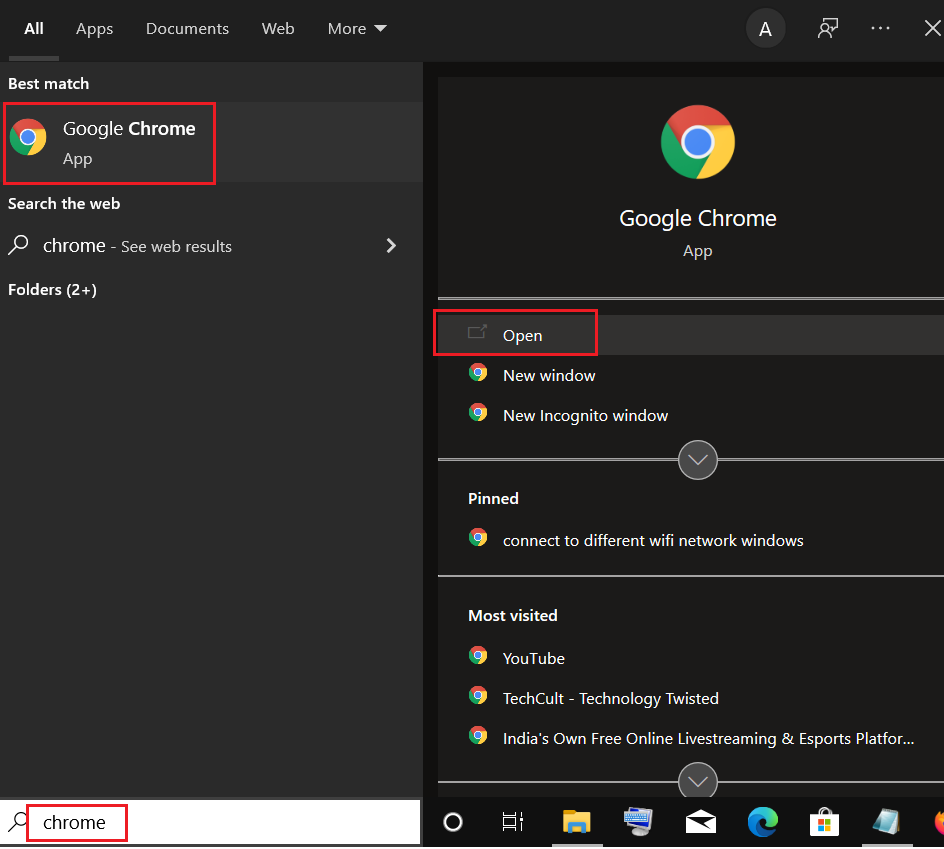
2. 在地址欄中輸入chrome://plugins並按Enter 鍵。
3. 找到pepflashplayer.dll然後點擊旁邊的禁用按鈕。 它將禁用此 Flash 播放器。
它應該可以解決問題。 如果您使用的是較新版本的 Chrome,那麼由於 Chrome 阻止了某些內容的顯示,您可能會遇到此問題。 您可以通過允許 Chrome 播放受保護的內容來解決此問題。 為此,請按照以下步驟操作。
1. 在地址欄中輸入chrome://settings/content/並按Enter 。 它將在 Chrome 設置窗口中打開隱私和安全部分。
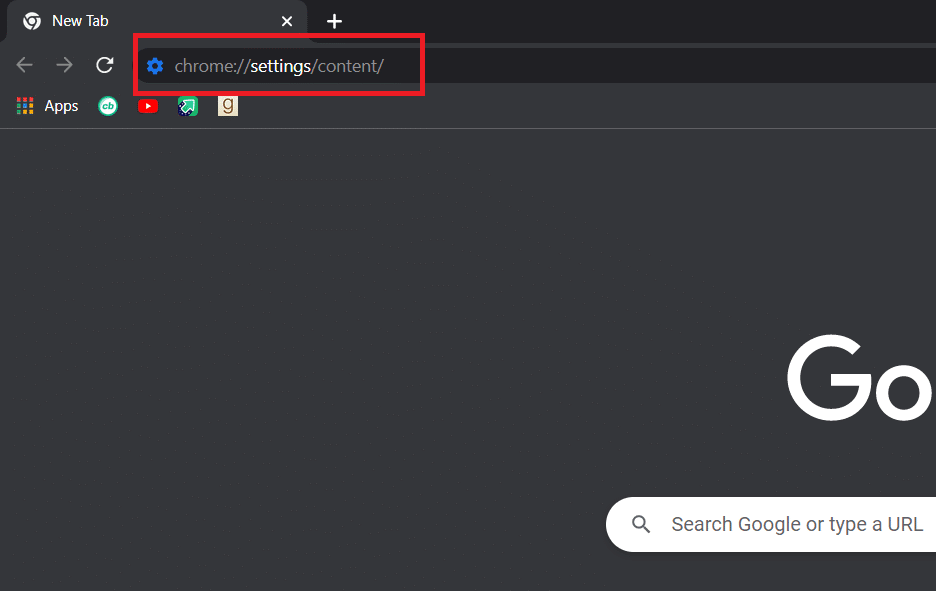
2. 向下滾動並通過單擊展開高級內容設置選項。
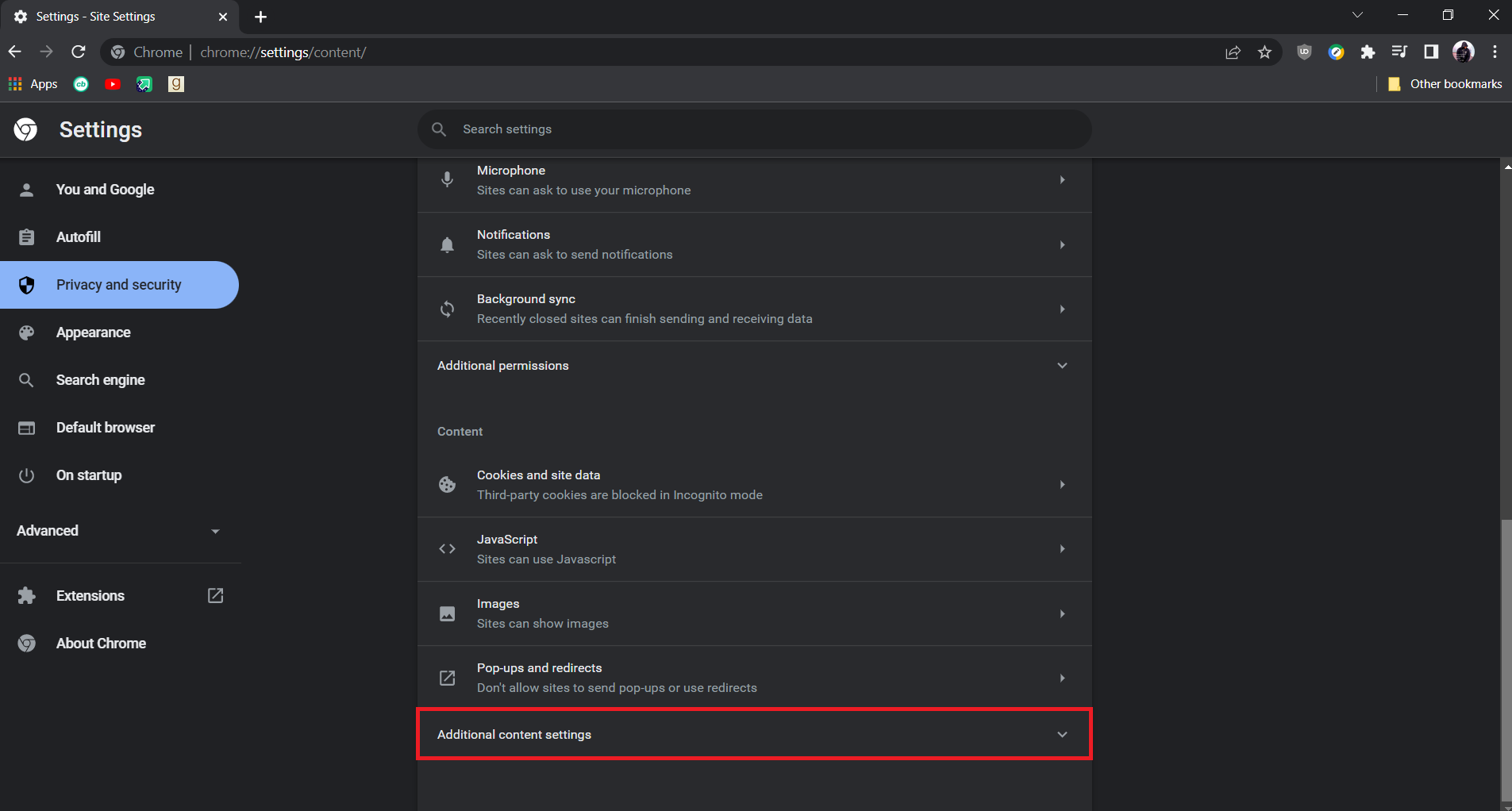
3. 單擊受保護的內容 ID選項將其展開。
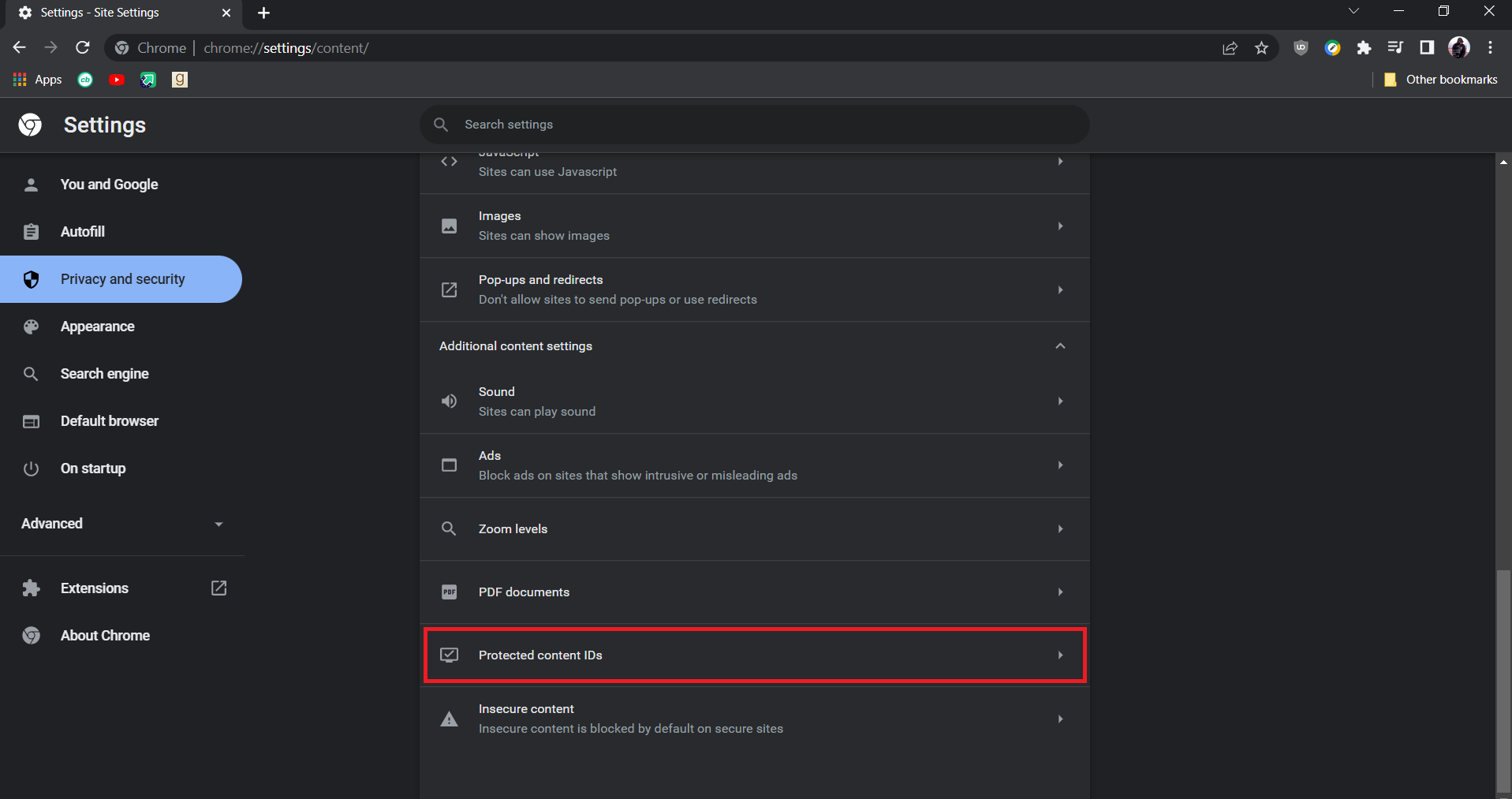

4. 在受保護的內容 ID 中,確保站點可以播放受保護的內容選項和站點可以使用標識符播放受保護的內容選項被選中。
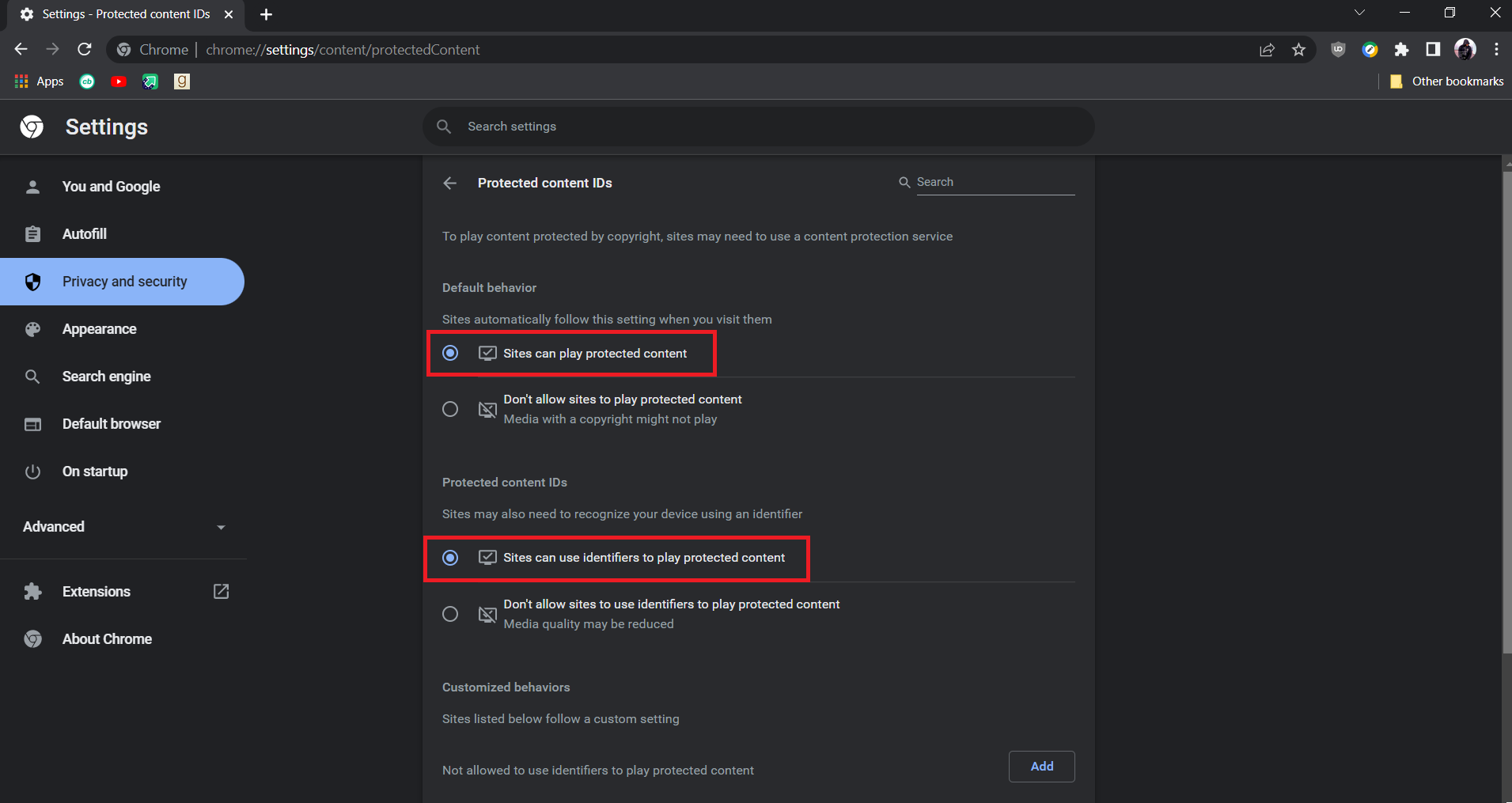
注意:如果您仍然遇到問題,請嘗試在 Chrome 中禁用硬件加速選項。 您可以通過轉到chrome://settings/system並在可用選項時關閉使用硬件加速選項來做到這一點。
另請閱讀:如何修復 YouTube 不斷讓我退出
方法 3:禁用擴展
Chrome 提供了許多擴展程序,可以為其添加功能並使其更高效。 但有時,某些擴展程序可能會干擾 Chrome 的某些功能,並導致無法全屏加載 YouTube 視頻等問題。 您可以通過禁用擴展來解決此問題,請按照以下步驟操作。
1. 打開谷歌瀏覽器。
2. 轉到地址欄並輸入chrome://extensions/並按Enter 鍵。 您將看到 Chrome 中安裝的所有擴展程序。
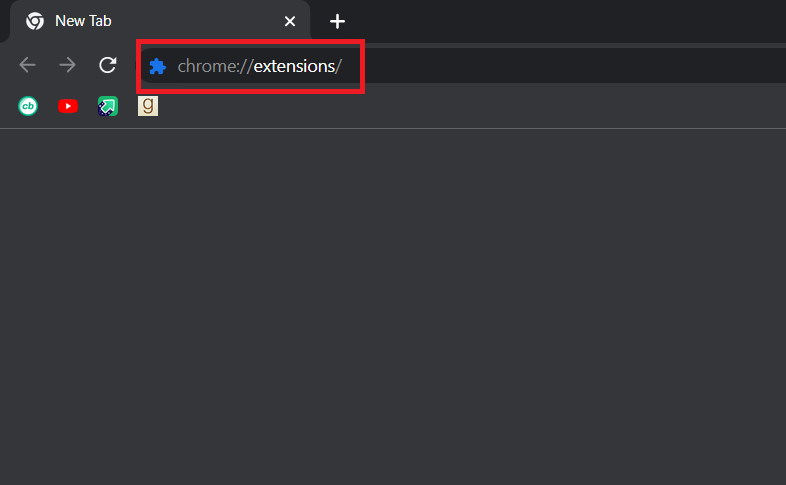
3. 一個一個地關閉它們以禁用它們。 例如,請求 X 擴展被關閉並被禁用。
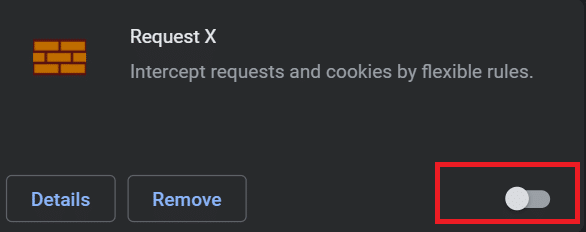
4. 禁用所有擴展後,檢查問題是否已解決。 如果您能夠全屏播放 YouTube 視頻,那麼一一開始啟用擴展。
5. 如果在啟用任何特定擴展後出現問題,那麼您可以禁用它並保持所有其他擴展啟用。
另請閱讀:修復 Youtube 在 Chrome 上無法正常工作的問題 [已解決]
方法 4:重新安裝谷歌瀏覽器
如果這些方法都不適合您,那麼這是修復 YouTube 全屏不工作問題的最後一個選項。 重新安裝谷歌瀏覽器將消除您瀏覽器中的任何問題,您可以獲得沒有現有問題的新版本的 Chrome。 為此,請按照下面的指南進行操作。
注意:在重新安裝 Chrome 之前,請備份您的書籤、密碼和其他重要數據。
1. 按Windows 鍵,鍵入應用程序和功能,然後單擊打開。
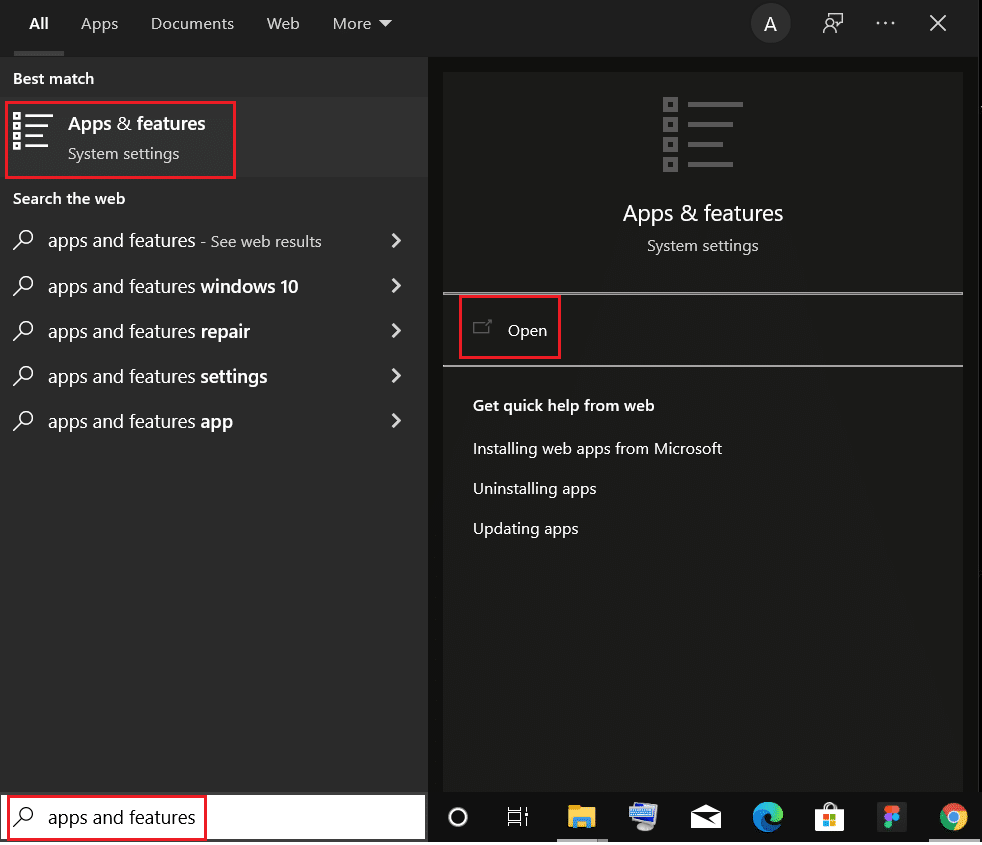
2. 在搜索此列表字段中搜索Chrome 。
3. 然後,選擇Chrome並單擊突出顯示的卸載按鈕。
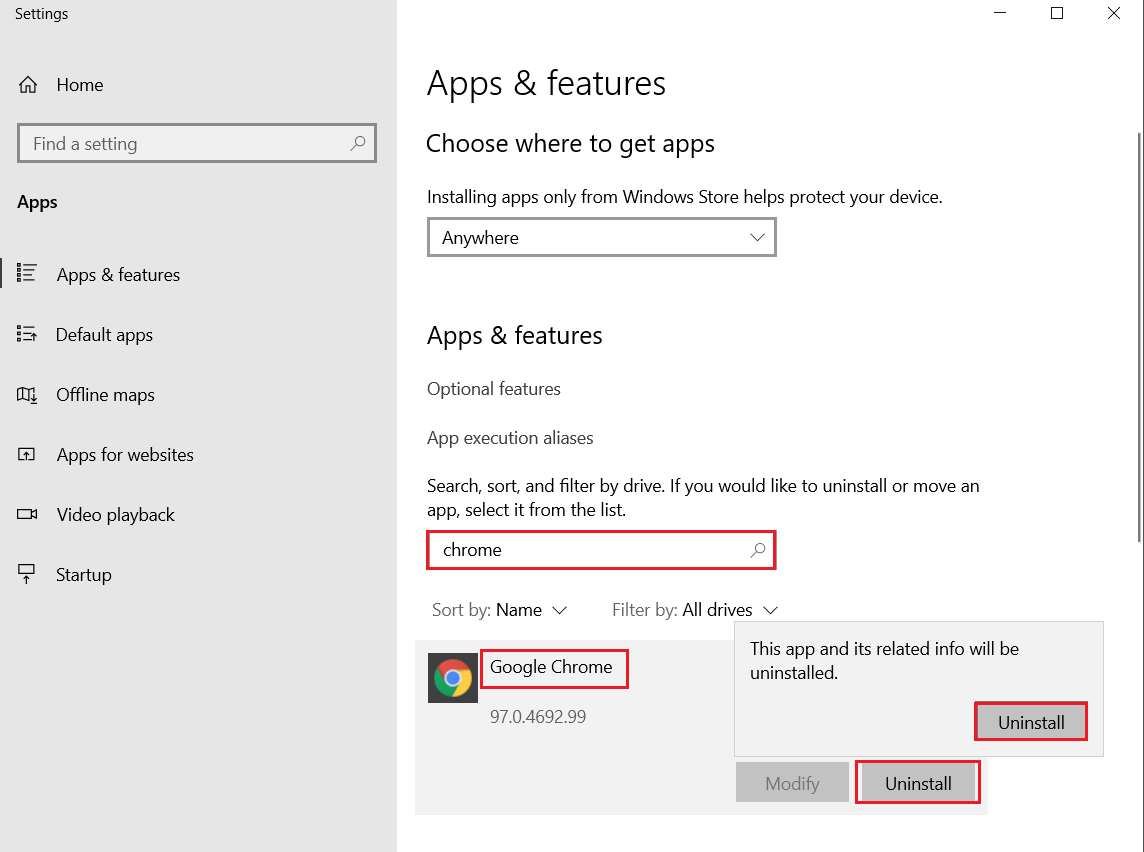
4. 再次點擊卸載確認。
5. 現在,按Windows 鍵,鍵入%localappdata% ,然後單擊打開以轉到AppData 本地文件夾。
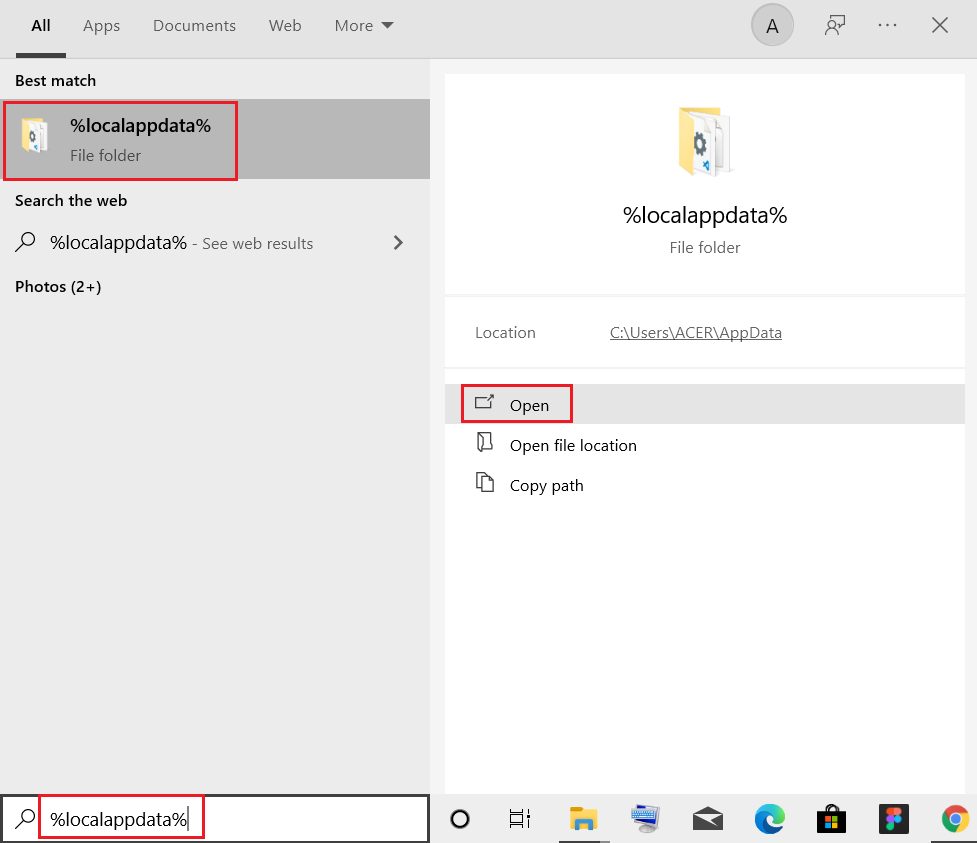
6. 雙擊打開Google文件夾。
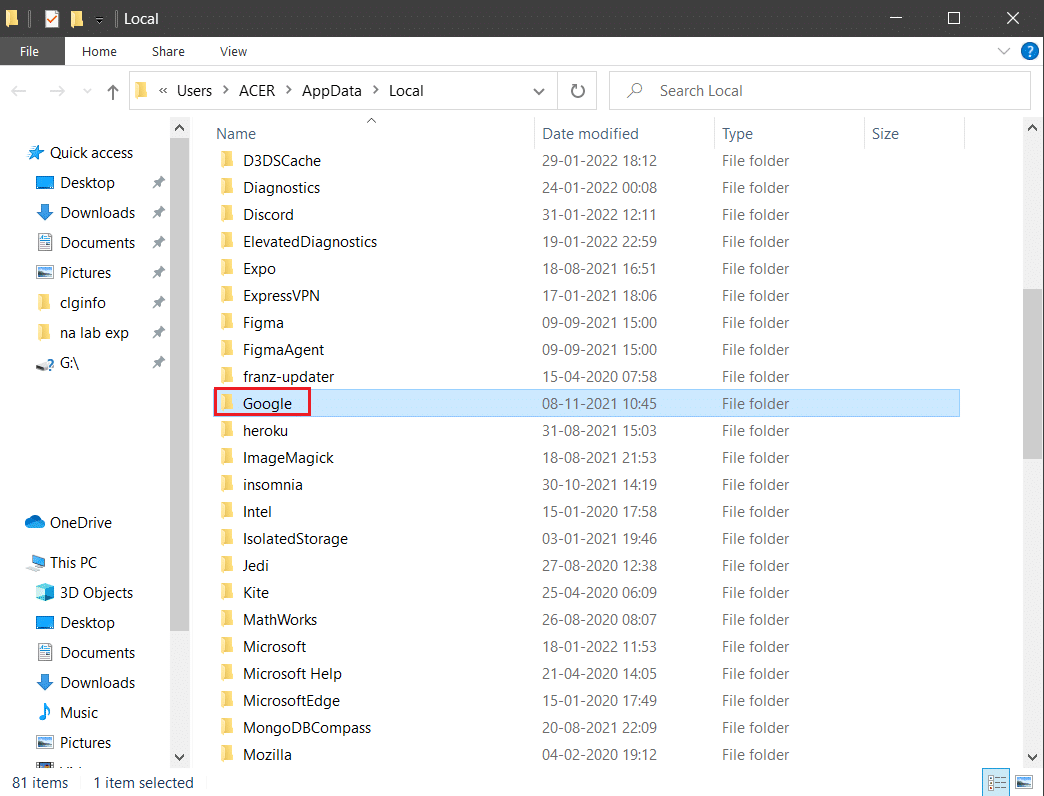
7. 右鍵單擊Chrome文件夾並選擇刪除選項,如下圖所示。
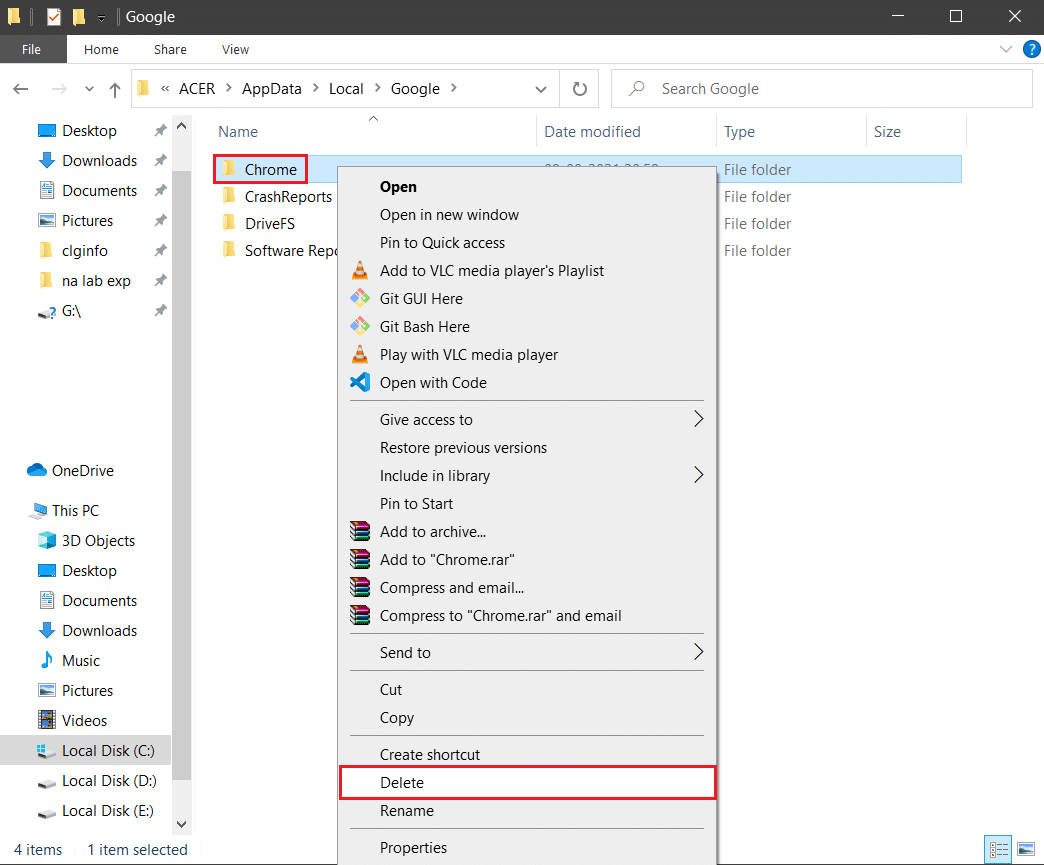
8. 再次按Windows 鍵,鍵入%appdata% ,然後單擊打開以轉到AppData Roaming文件夾。
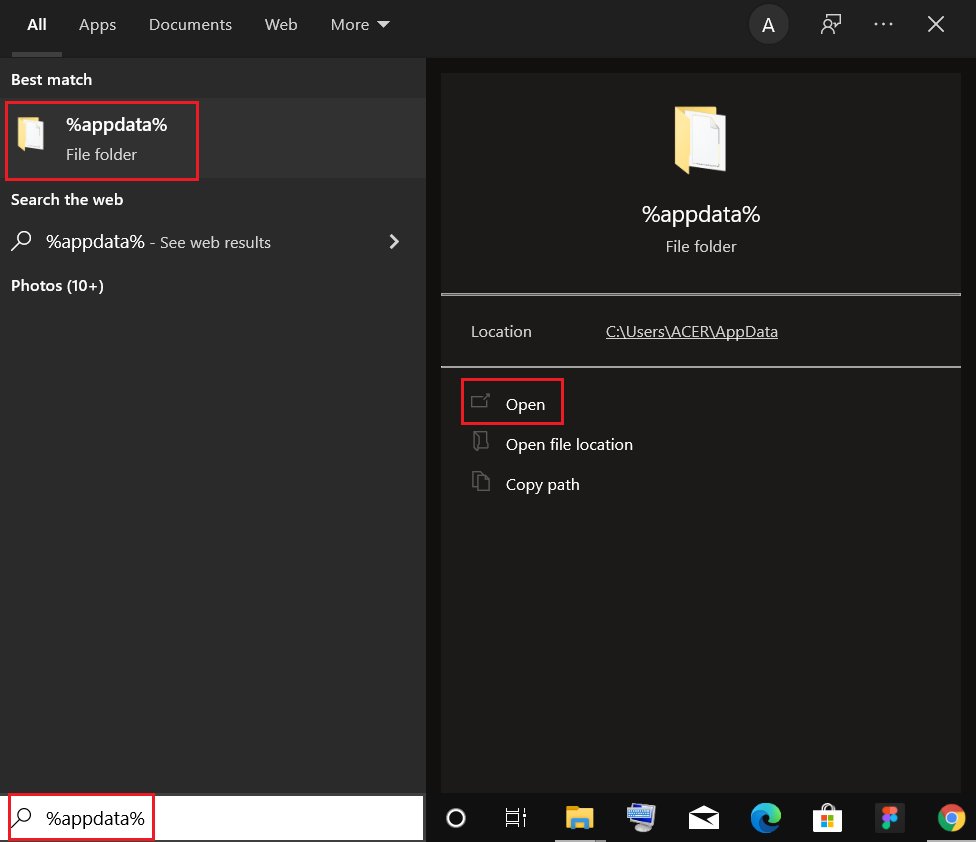
9. 再次,轉到Google文件夾並刪除Chrome文件夾,如步驟 6 - 7所示。
10. 最後,重新啟動您的 PC。
11.接下來,如圖所示下載最新版本的谷歌瀏覽器。
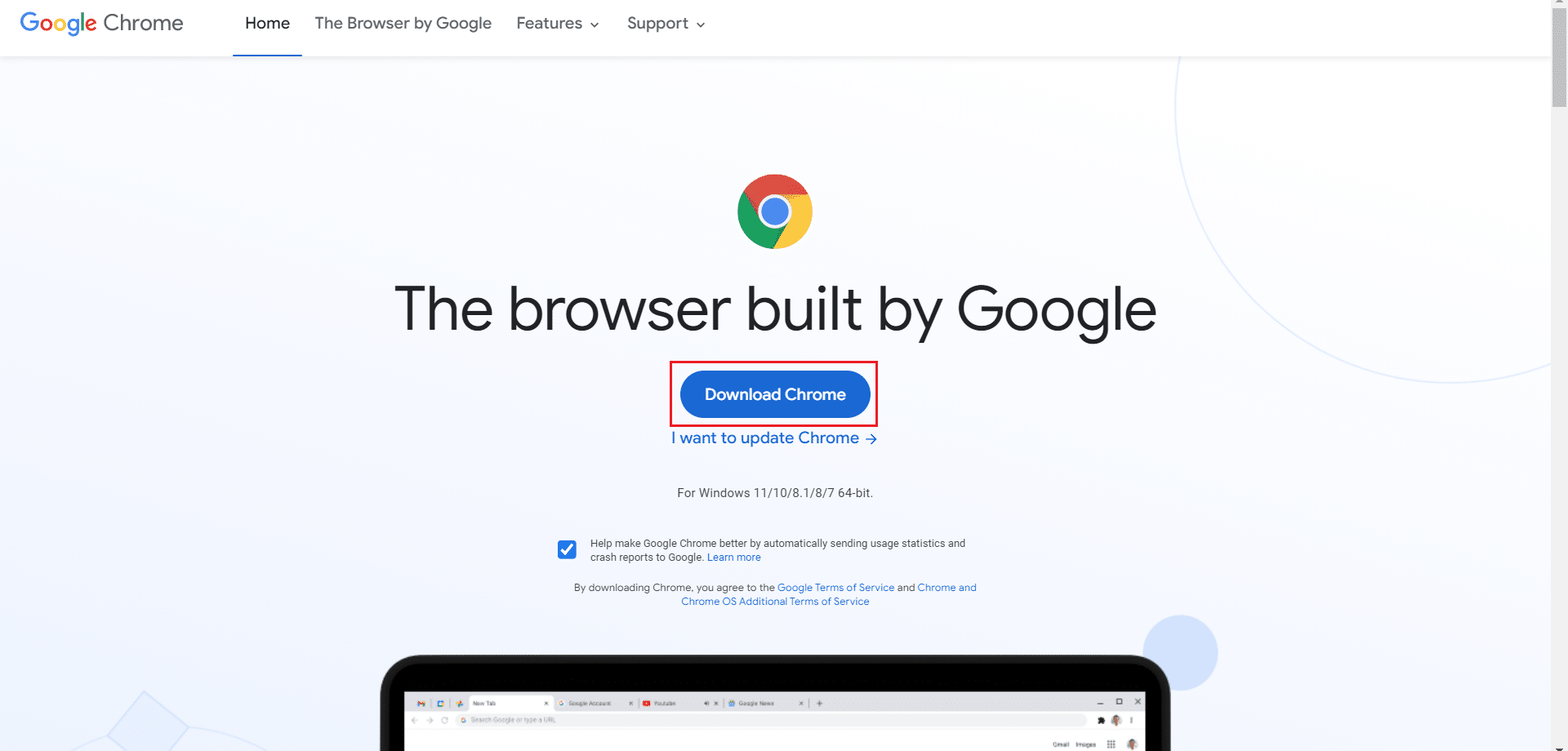
12. 運行安裝文件並按照屏幕上的說明安裝 Chrome 。
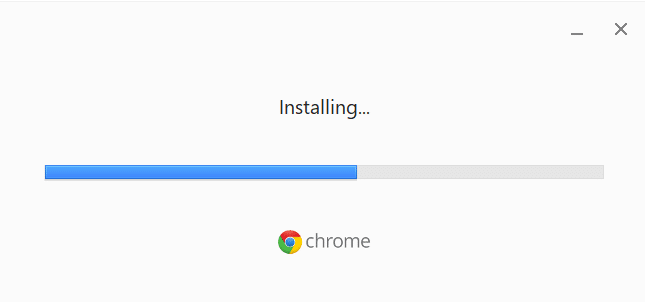
推薦的:
- 修復 Facebook 市場無法正常工作
- 修復 Windows 10 中未加載 Twitch Mods
- 修復 YouTube 畫中畫不工作
- 修復 YouTube 網絡錯誤 503
我們希望本指南對您有所幫助,並且您能夠修復YouTube 全屏無法在 Windows 10 中運行。讓我們知道哪種方法最適合您。 如果您有任何疑問或建議,請隨時將它們放在評論部分。
