修復 Google Chrome 中的 YouTube 錯誤 400
已發表: 2022-09-03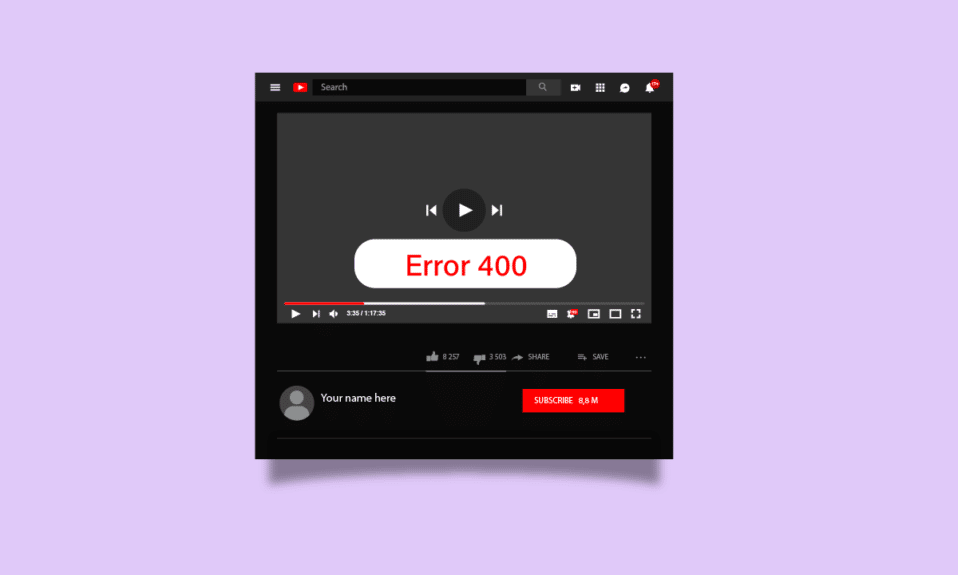
YouTube 錯誤 400 Chrome 是常見的 YouTube 錯誤,在 Google Chrome 網絡瀏覽器上瀏覽 YouTube 時會發生此錯誤。 YouTube 錯誤 400 表示 YouTube 頁面有問題,用戶在瀏覽 YouTube 時也可能收到 400 bad request Chrome 錯誤。 在本指南中,我們將探討在互聯網上瀏覽 YouTube 時出現此錯誤的原因和方法。
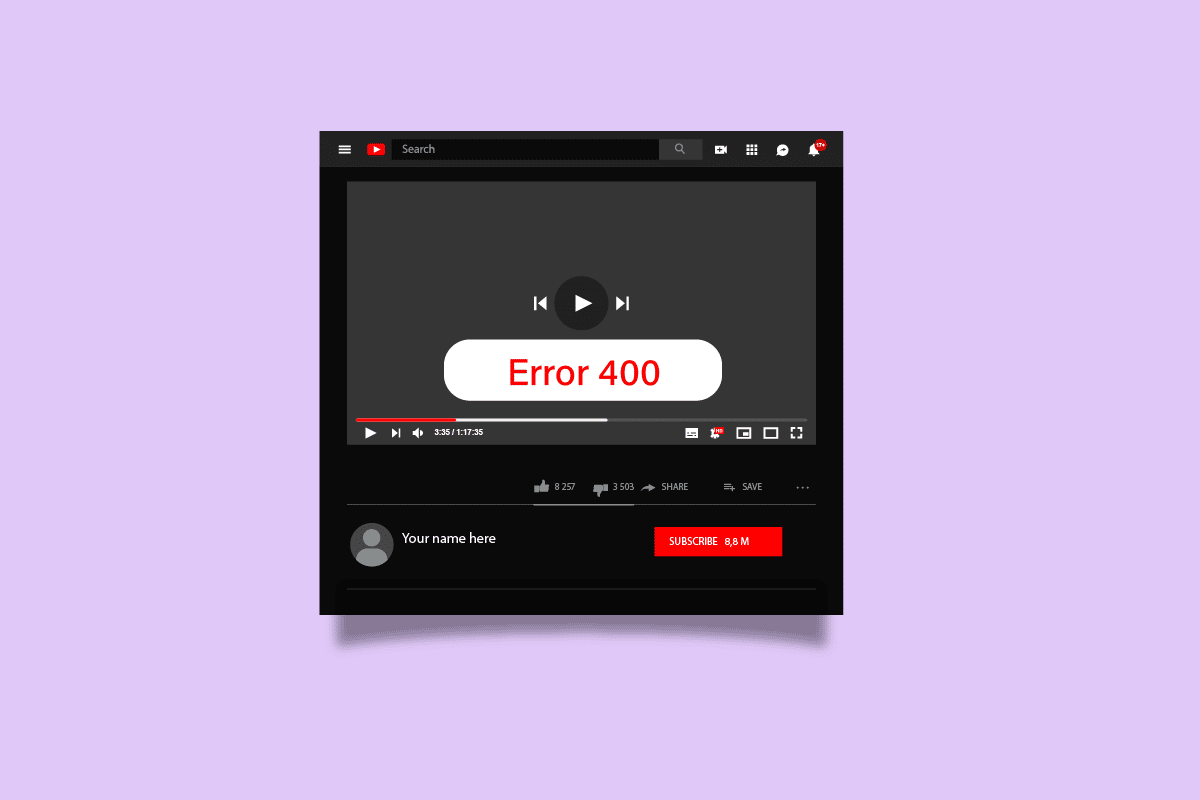
內容
- 如何修復 Google Chrome 中的 YouTube 錯誤 400
- 方法一:刷新 YouTube 網頁
- 方法二:檢查網址是否正確
- 方法 3:退出並登錄 YouTube 帳戶
- 方法 4:使用隱身模式
- 方法五:清除瀏覽器緩存
- 方法 6:清除 YouTube Cookie
- 方法 7:重置瀏覽器設置
- 方法 8:重新安裝 Web 瀏覽器
如何修復 Google Chrome 中的 YouTube 錯誤 400
YouTube 錯誤 400 Chrome 問題可能有多種原因; 下面列出了此錯誤的一些常見原因。
- 通常,如果 YouTube 網頁無法正常加載,它可能會顯示錯誤 400
- 大多數情況下,YouTube 視頻的錯誤 URL 地址會導致錯誤 400 消息
- 瀏覽器緩存和 YouTube cookie 有時會導致 YouTube 和其他瀏覽器錯誤
- 不正確的瀏覽器設置也可能導致各種錯誤,包括幾個 YouTube 錯誤
- 在瀏覽包括 YouTube 在內的瀏覽器時,Google Chrome 設置和兼容性問題也可能導致錯誤。
以下指南將為您提供解決 YouTube 錯誤 400 Chrome 錯誤的方法。
方法一:刷新 YouTube 網頁
通常,大多數 YouTube 錯誤是由於網頁加載不當造成的。 如果您的互聯網連接不穩定或速度較慢,則網頁可能無法正確加載並導致 400 bad request Chrome 錯誤。 您只需刷新網頁即可修復此錯誤。
1. 按Windows 鍵,鍵入Chrome ,然後按Enter 鍵啟動Google Chrome應用程序。
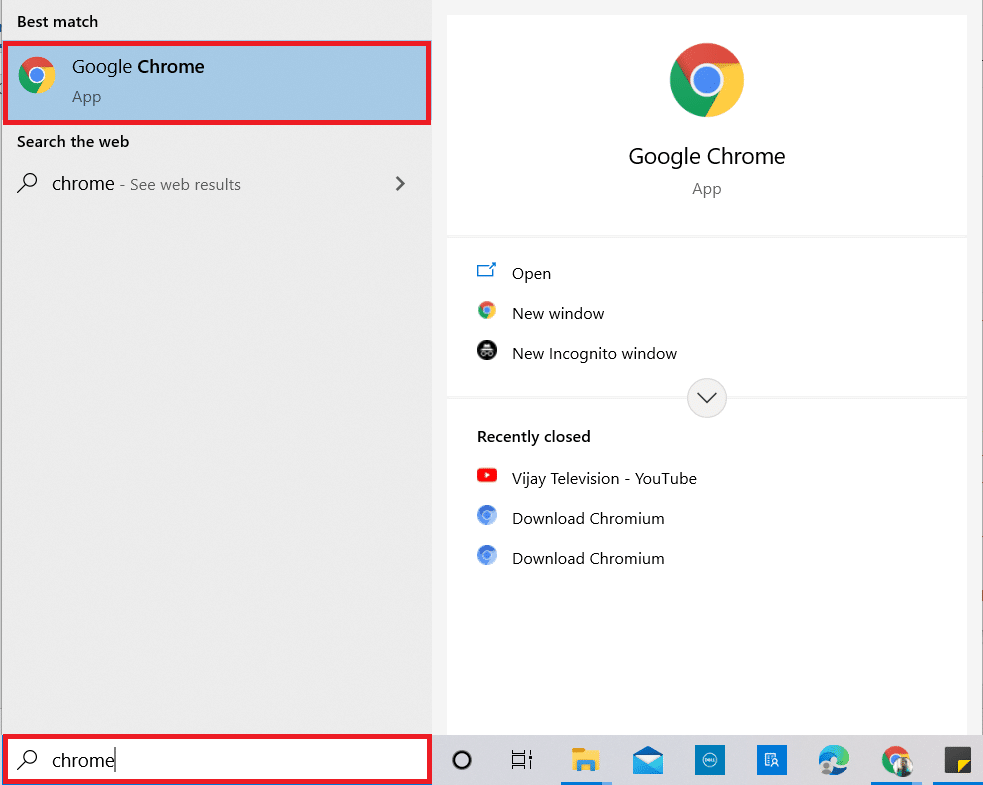
2. 訪問 YouTube 頁面。
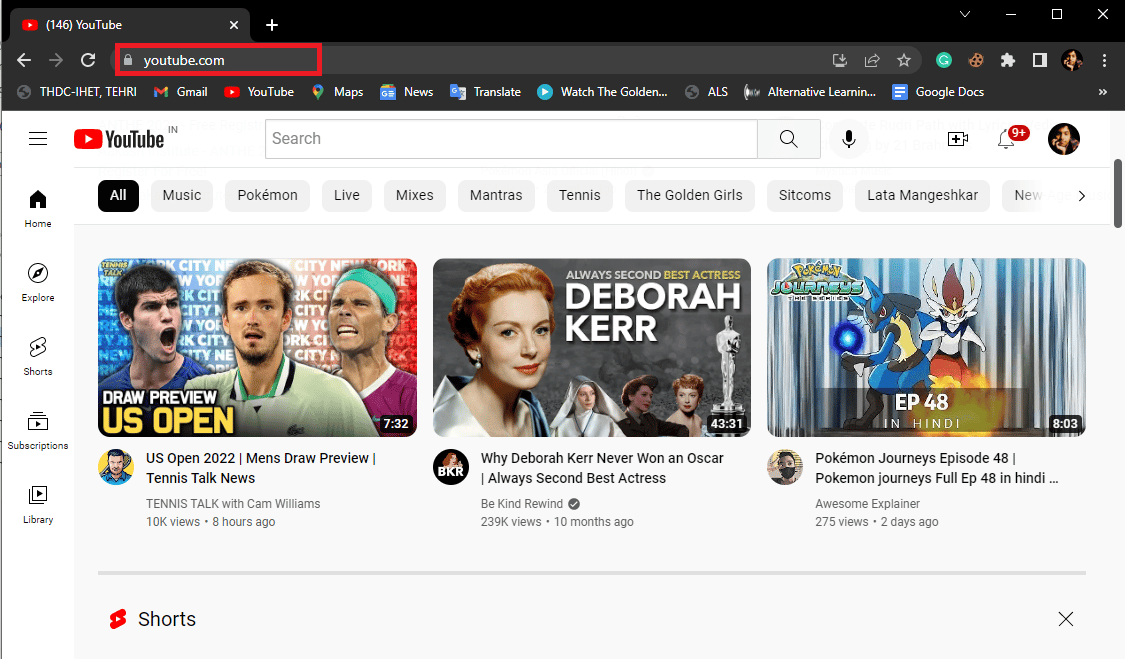
3. 現在,單擊刷新圖標。
注意:您也可以通過同時按Ctrl + F5 鍵來刷新網頁。
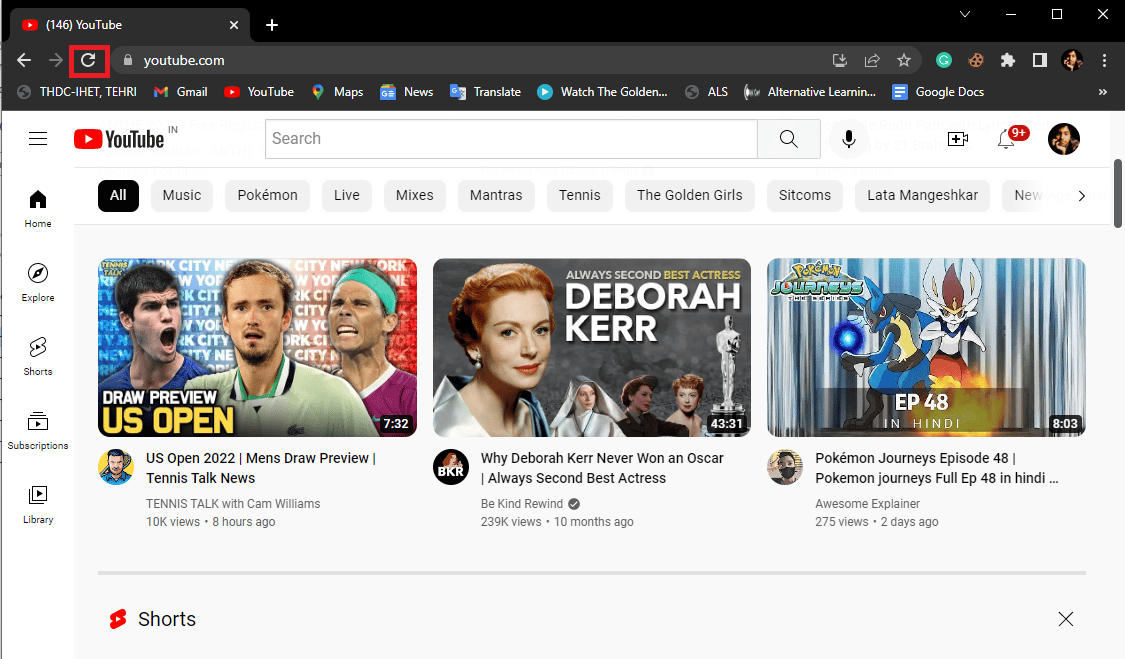
方法二:檢查網址是否正確
通常,錯誤 400 表示在 YouTube 上加載問題; 如果您在搜索欄中輸入了錯誤的視頻 URL,您還可能收到 400 bad request chrome 錯誤; 因此,如果您收到此錯誤,請檢查您是否輸入了正確的 URL。 如果 URL 正確並且您繼續收到相同的錯誤,請繼續使用下一個方法。
另請閱讀:修復 YouTube 自動播放不起作用
方法 3:退出並登錄 YouTube 帳戶
通常可以通過註銷並進入您的 YouTube 帳戶輕鬆避免錯誤,這是因為,如果您無法配置您的帳戶,它可能會向您顯示錯誤。
1. 啟動谷歌瀏覽器應用程序。
2. 前往 YouTube 頁面。
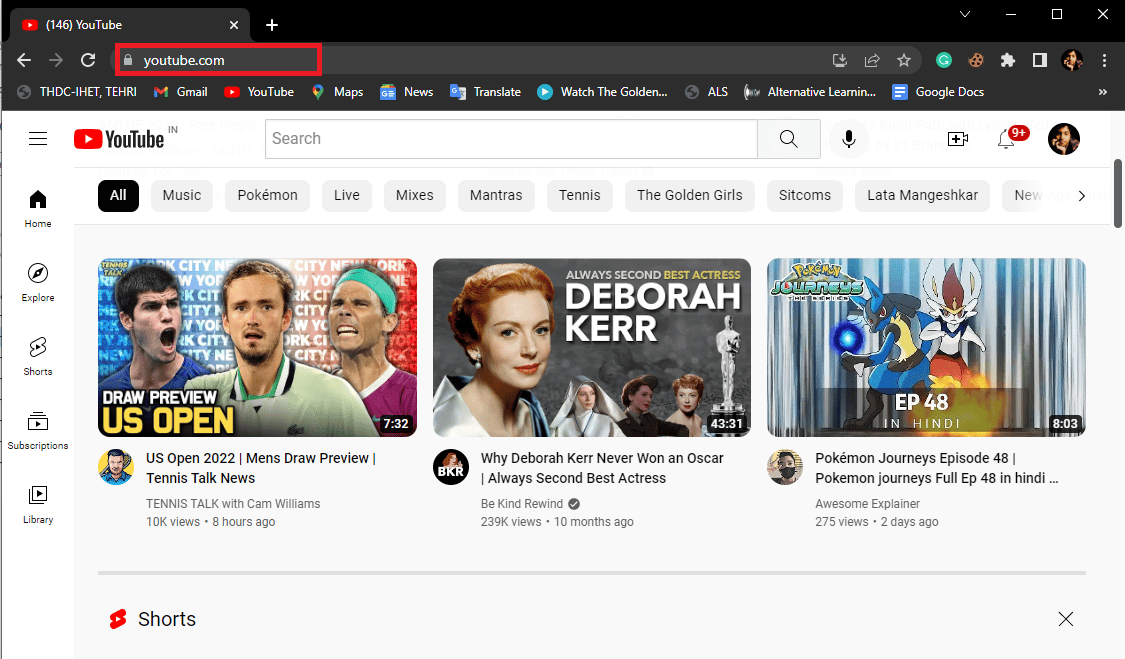
3. 現在,在 YouTube 窗口中,導航到個人資料選項,然後單擊退出。
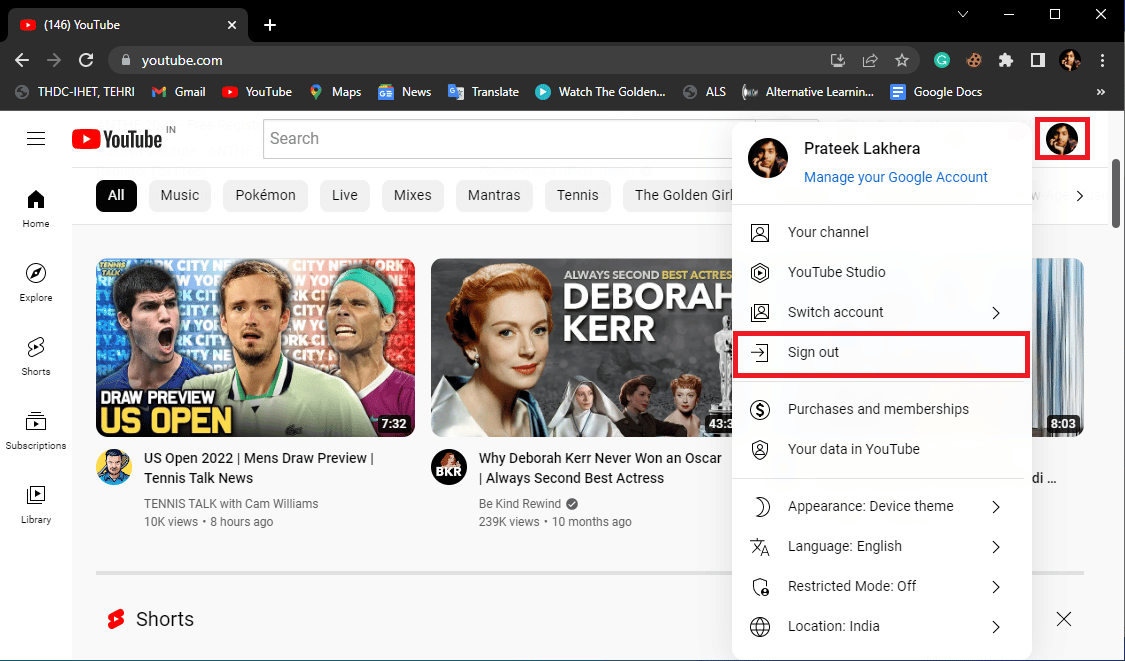
4. 再次導航到YouTube主頁。
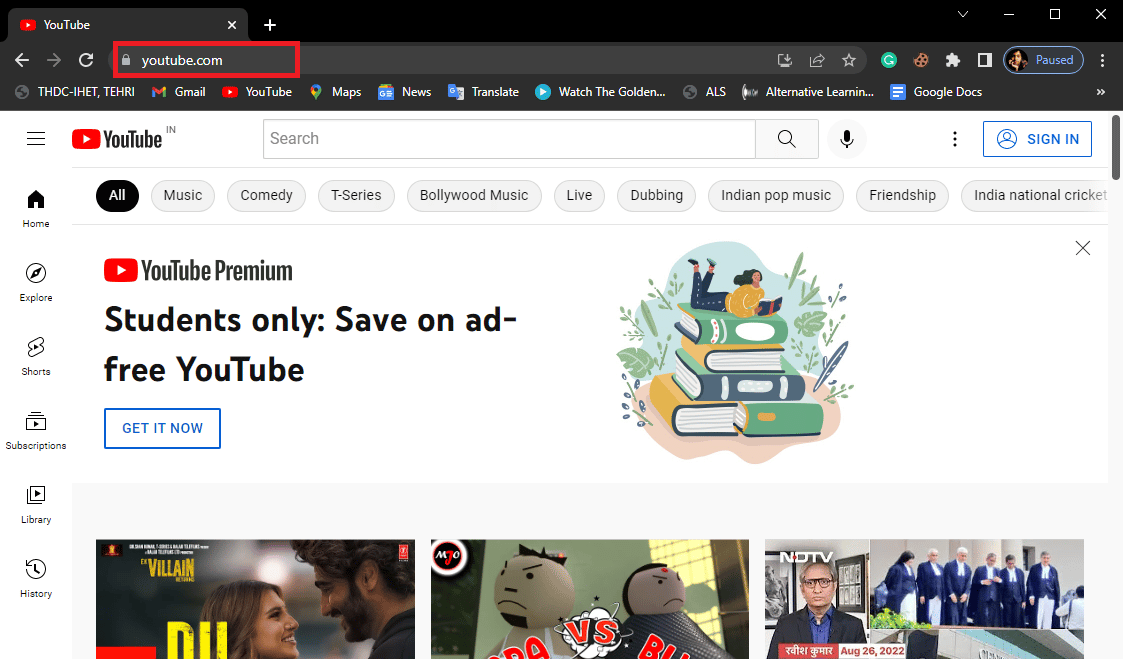
5. 單擊登錄按鈕並使用您的憑據登錄。
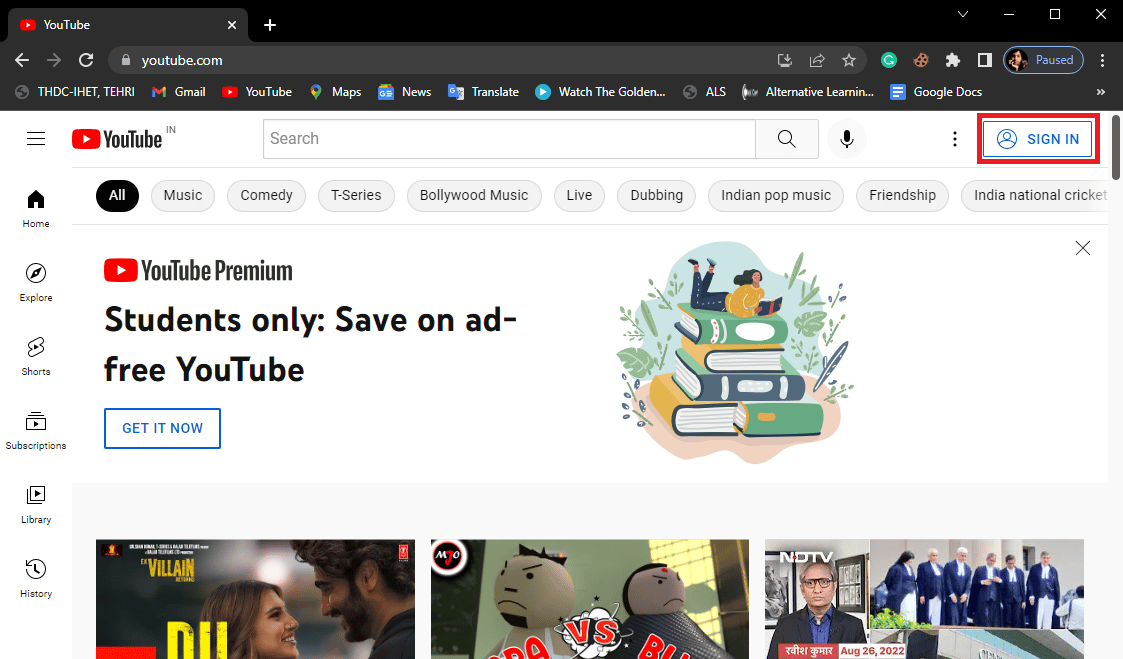
方法 4:使用隱身模式
解決該錯誤的方法之一是使用 Google Chrome 的隱身模式。 閱讀我們的指南,了解如何在 Chrome 中啟用隱身模式。
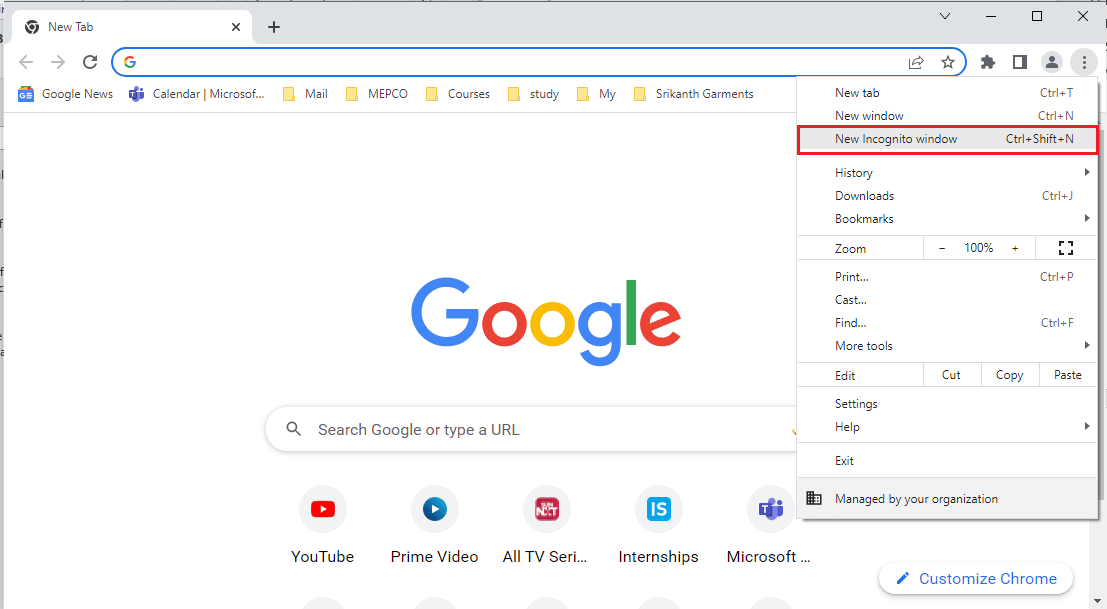
另請閱讀:修復糟糕的 YouTube 錯誤
方法五:清除瀏覽器緩存
如果您的網絡瀏覽器中存儲了過多的緩存內存,則可能會導致您的計算機出現各種瀏覽器錯誤。 為避免瀏覽器緩存導致 400 bad request chrome 錯誤,您可能需要清除瀏覽器緩存。 查看如何清除 Google Chrome 中的緩存和 Cookie 指南,從 Google Chrome 瀏覽器中安全清除緩存和 Cookie。
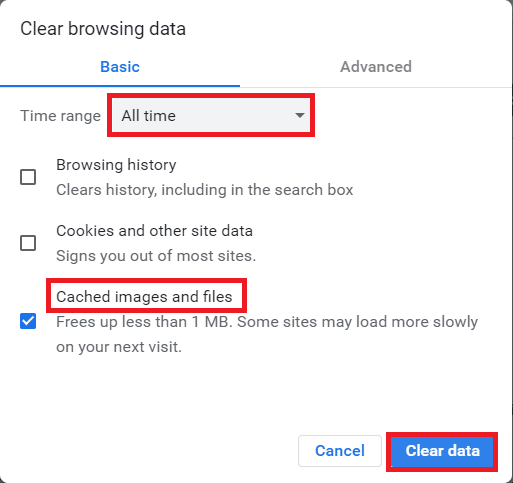
方法 6:清除 YouTube Cookie
如果您不想清除其他網站的 Cookie,您可以選擇僅刪除 YouTube 的 Cookie。 請按照以下步驟執行此操作:
1. 打開谷歌 Chrome網絡瀏覽器。
2. 導航並單擊 Chrome 窗口右上角的菜單選項。
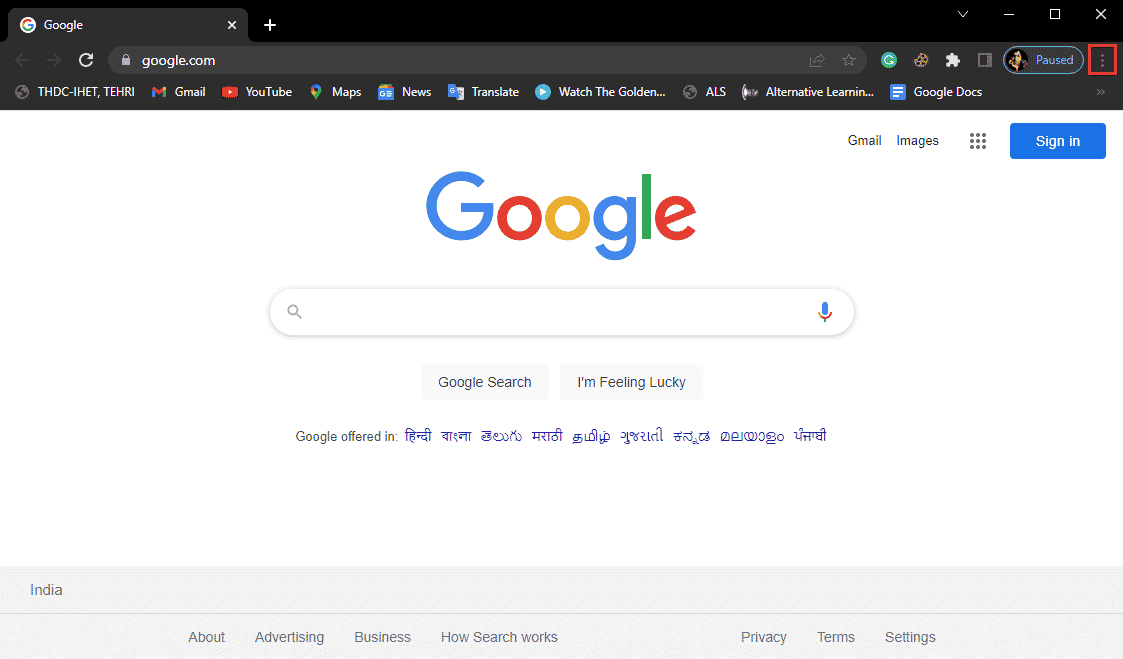
3. 點擊設置。
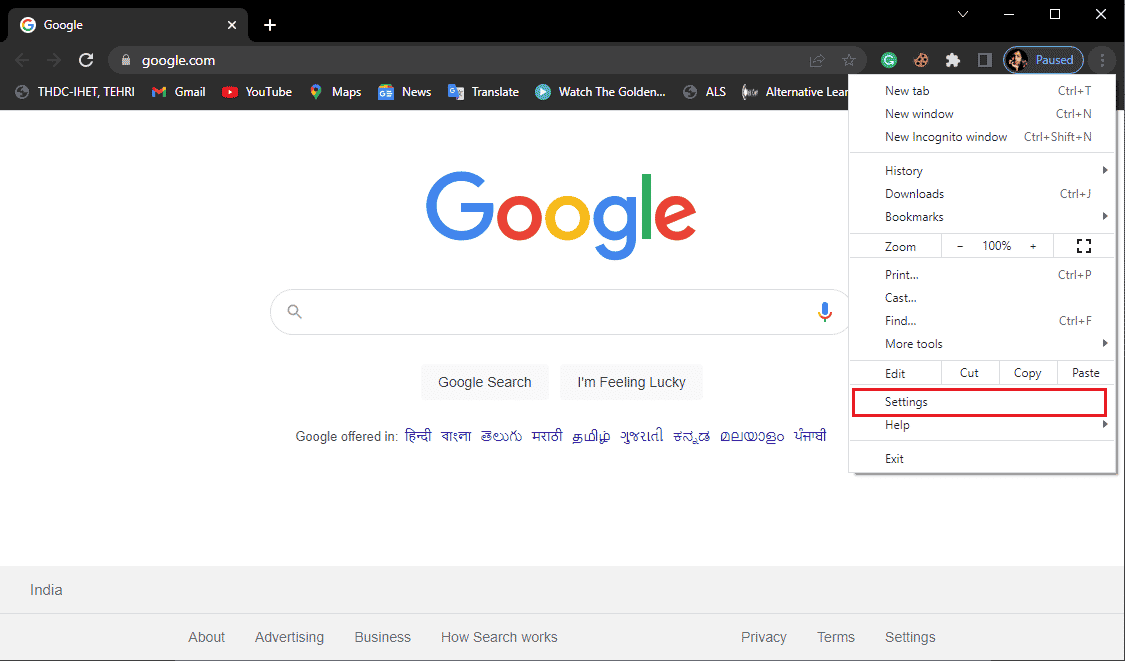
4. 從左側面板導航到隱私和安全。
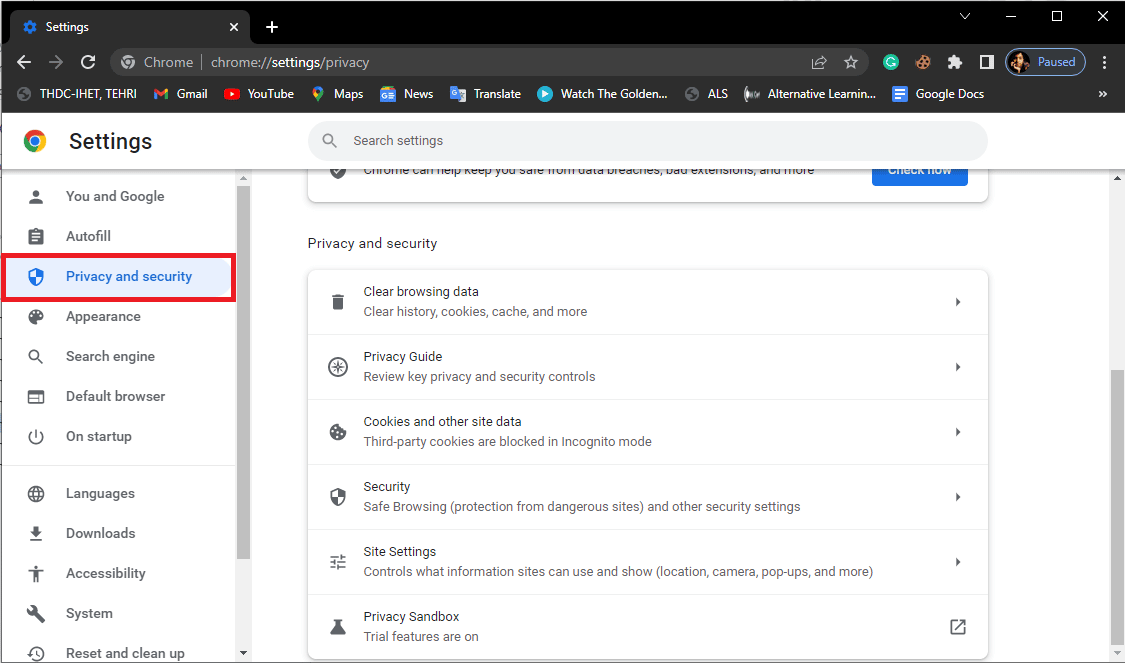

5. 找到並點擊Cookies 和其他網站數據。
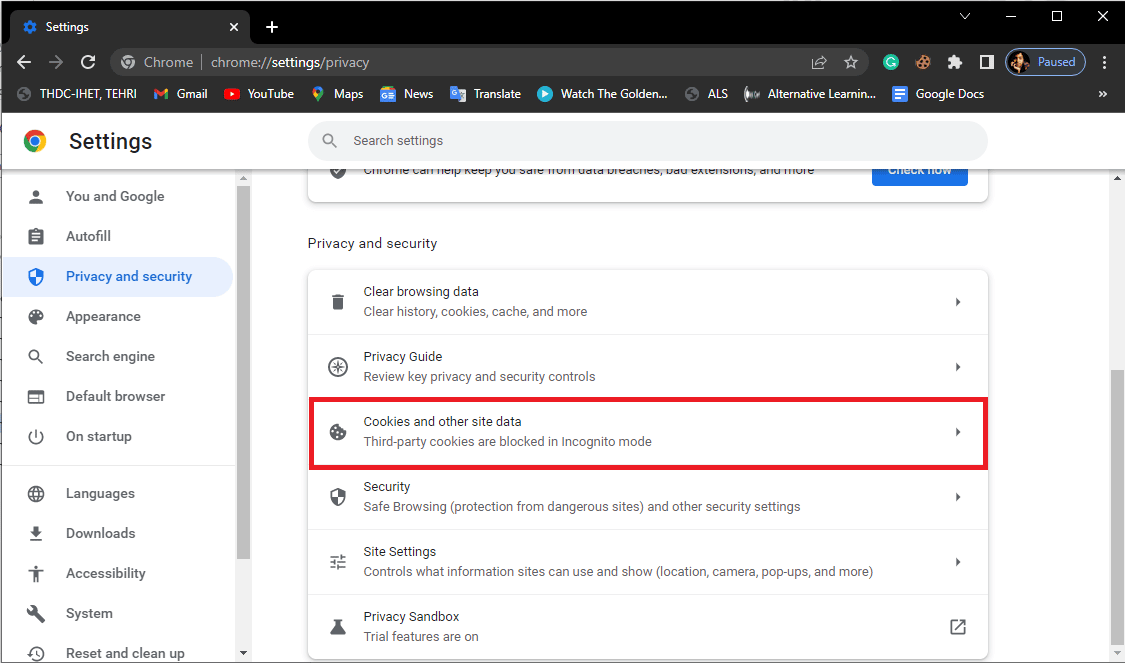
6. 向下滾動並單擊查看所有 cookie 和站點數據。
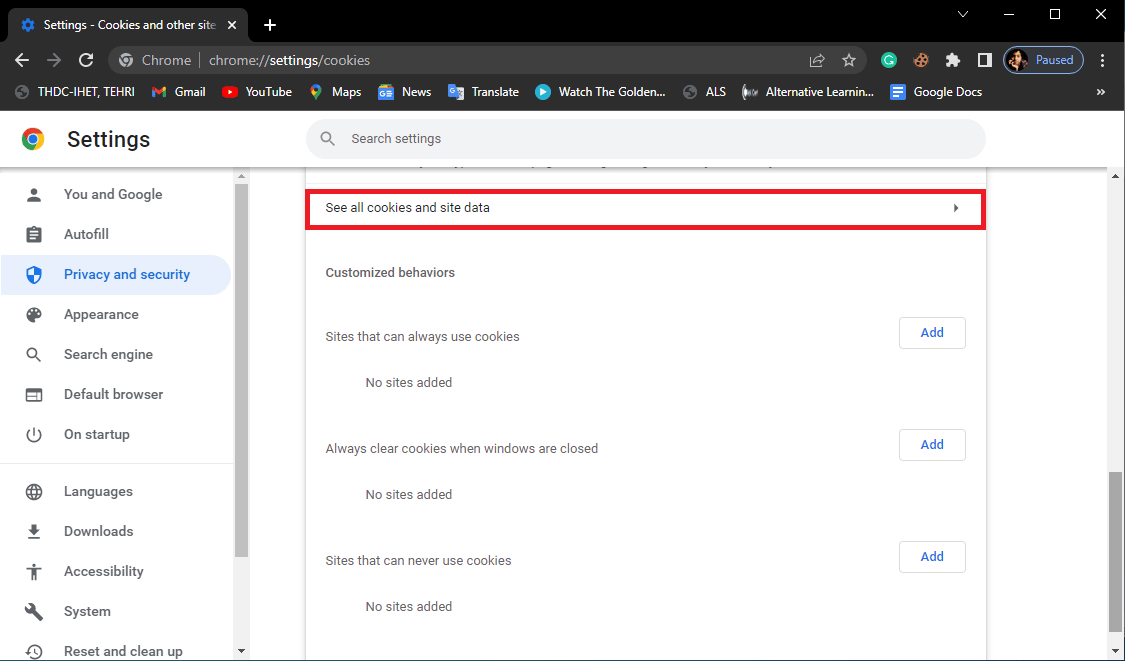
7. 在搜索 cookie 中,鍵入YouTube 。
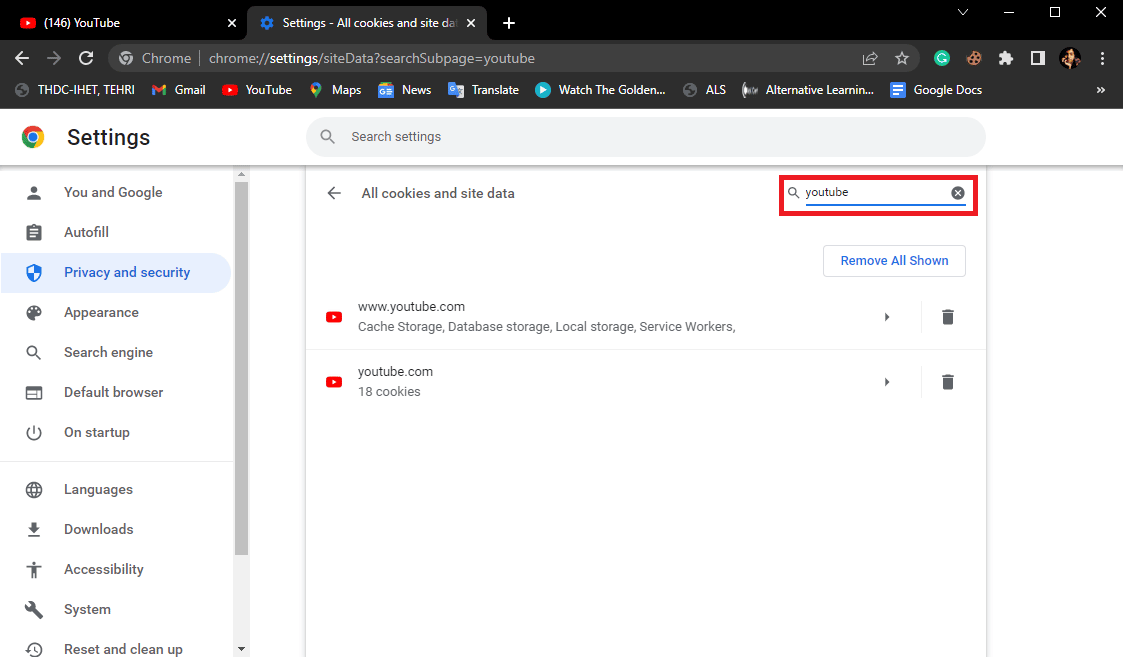
8. 單擊刪除圖標刪除 Youtube.com cookie。
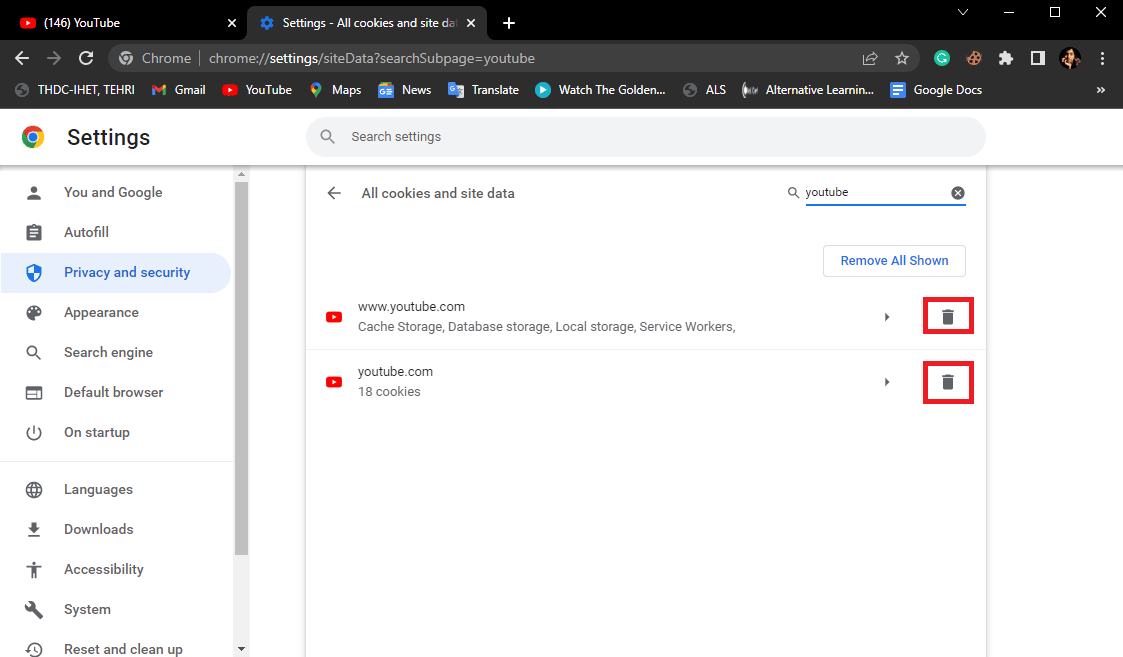
另請閱讀:修復 YouTube 全屏在 Windows 10 中不起作用
方法 7:重置瀏覽器設置
如果上述方法均無法修復 Chrome 中的 YouTube 錯誤 400,請嘗試重置 Chrome 瀏覽器設置。
1. 從Windows 搜索欄啟動 Google Chrome瀏覽器。
2. 導航並單擊 Chrome 窗口右上角的菜單選項。
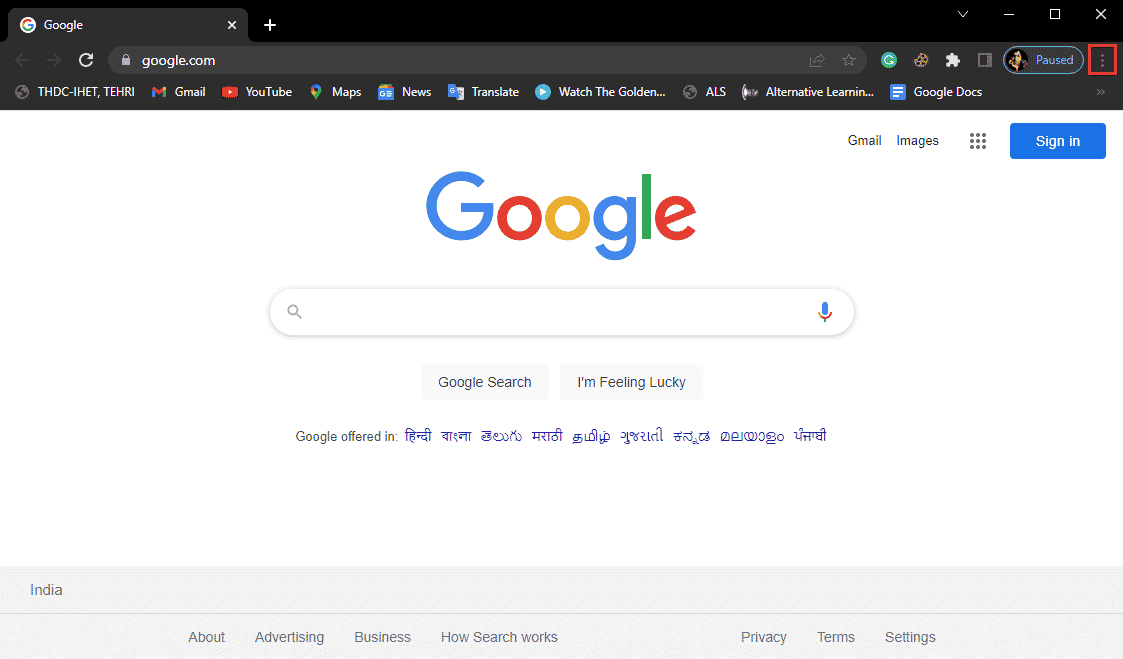
3. 點擊設置。
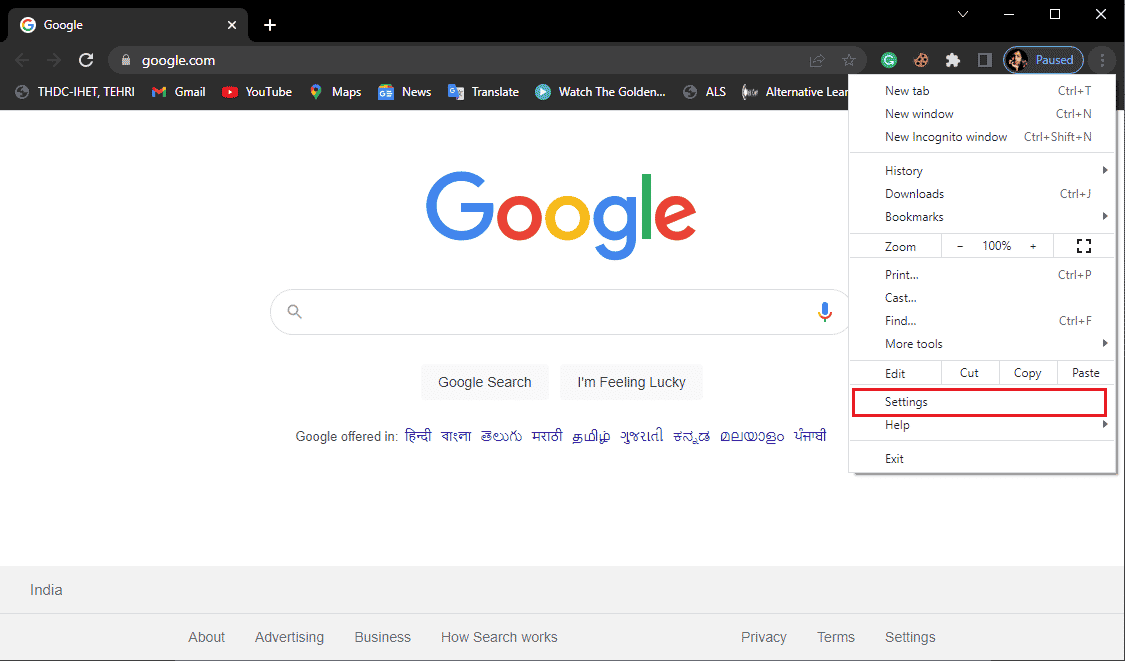
4. 從左側面板中導航並單擊Reset and clean up 。
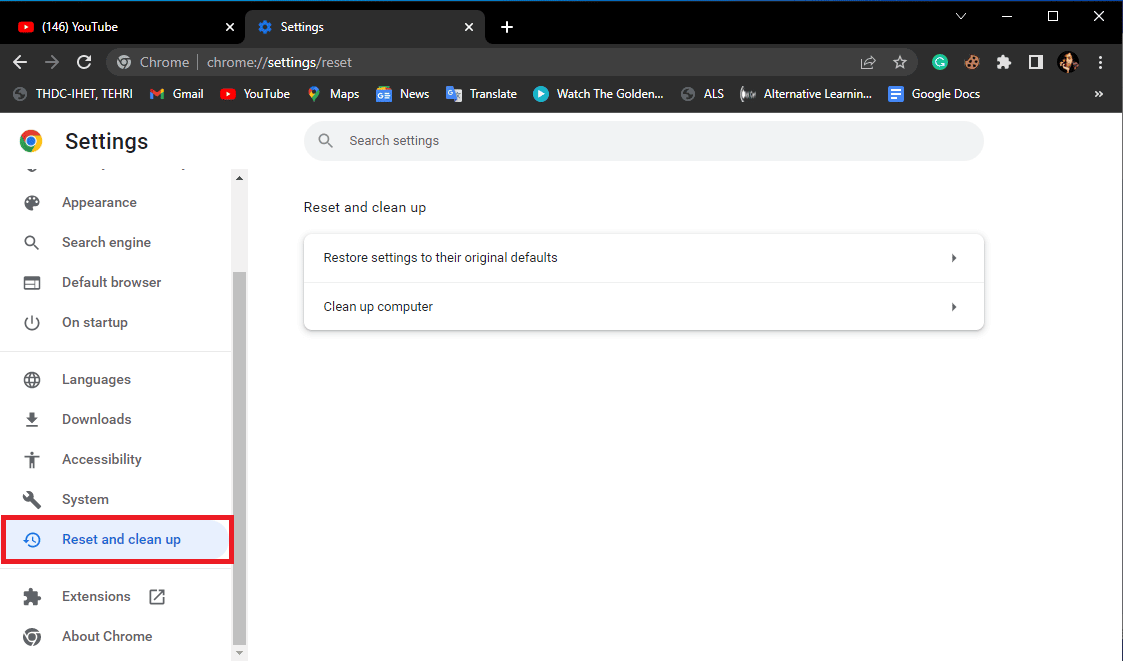
5. 然後,單擊將設置恢復為其原始默認值。
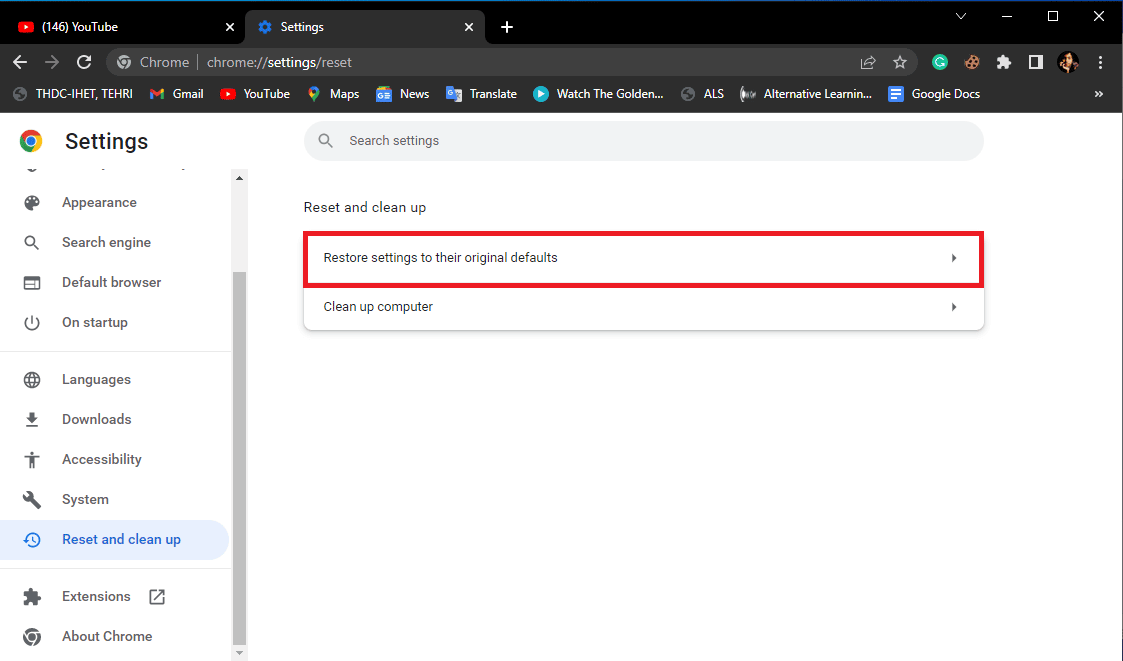
6. 最後,單擊重置設置以確認更改。
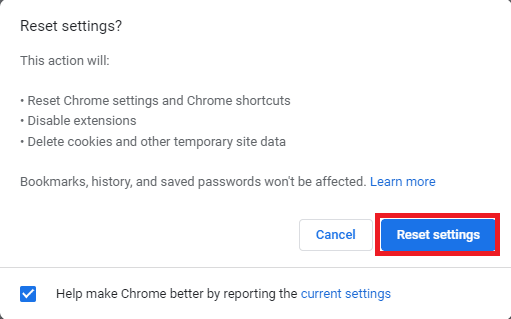
另請閱讀:修復 Chrome 中的 Shockwave Flash 崩潰
方法 8:重新安裝 Web 瀏覽器
如果上述方法都沒有幫助,並且您繼續收到 YouTube 錯誤 400 Chrome 問題,請嘗試重新安裝 Google Chrome 瀏覽器以解決 400 bad request chrome 錯誤。
1. 在開始菜單搜索中,輸入控制面板。 點擊打開。
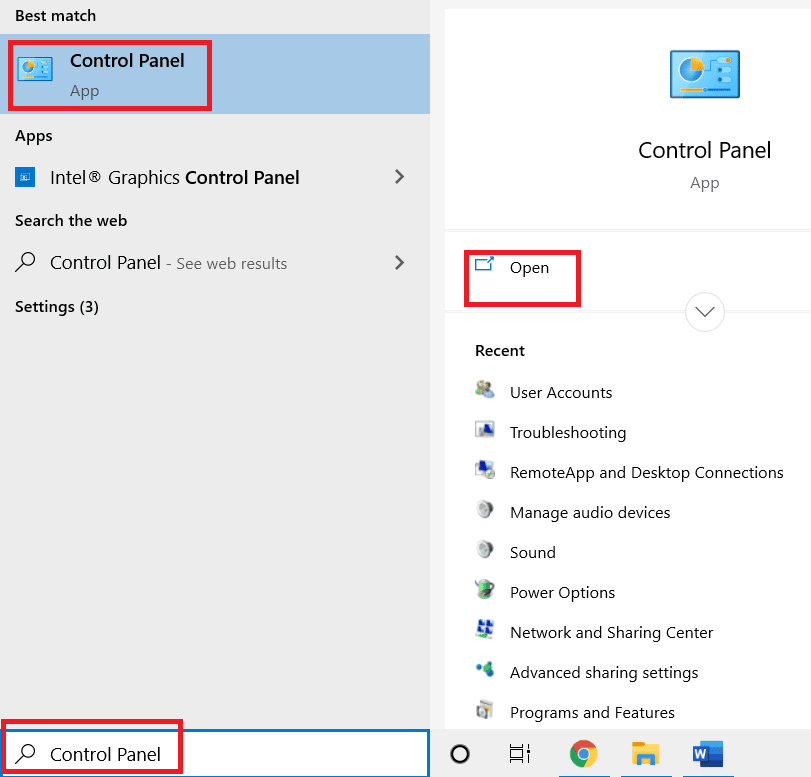
2. 將查看方式:模式設置為類別。
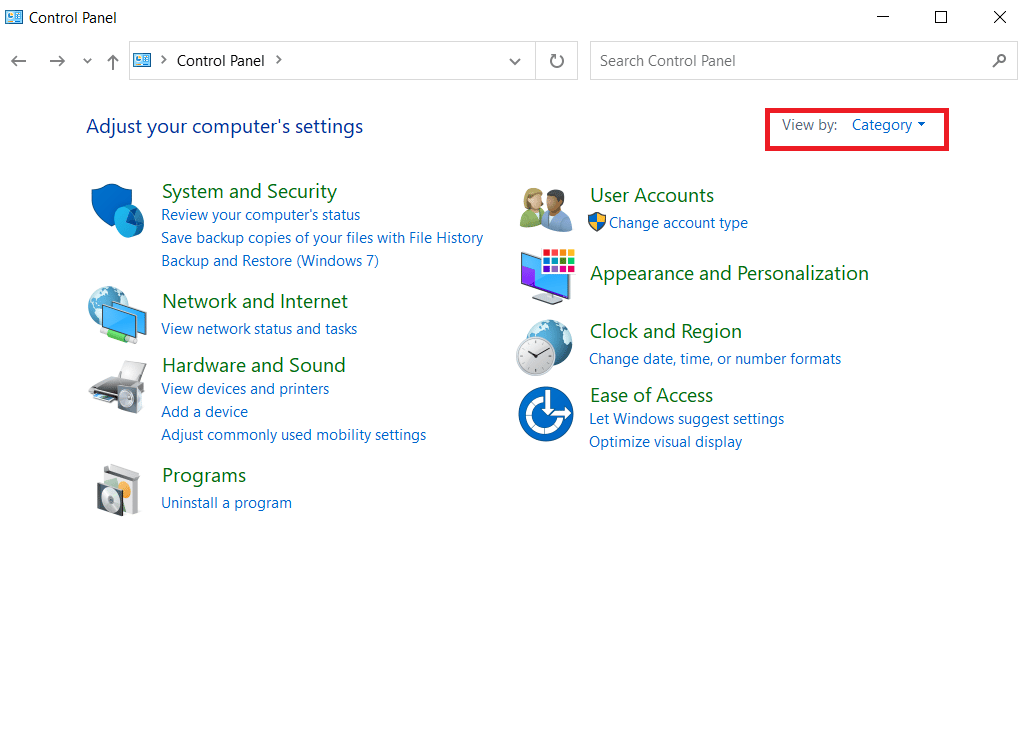
3. 轉到程序並單擊卸載程序。
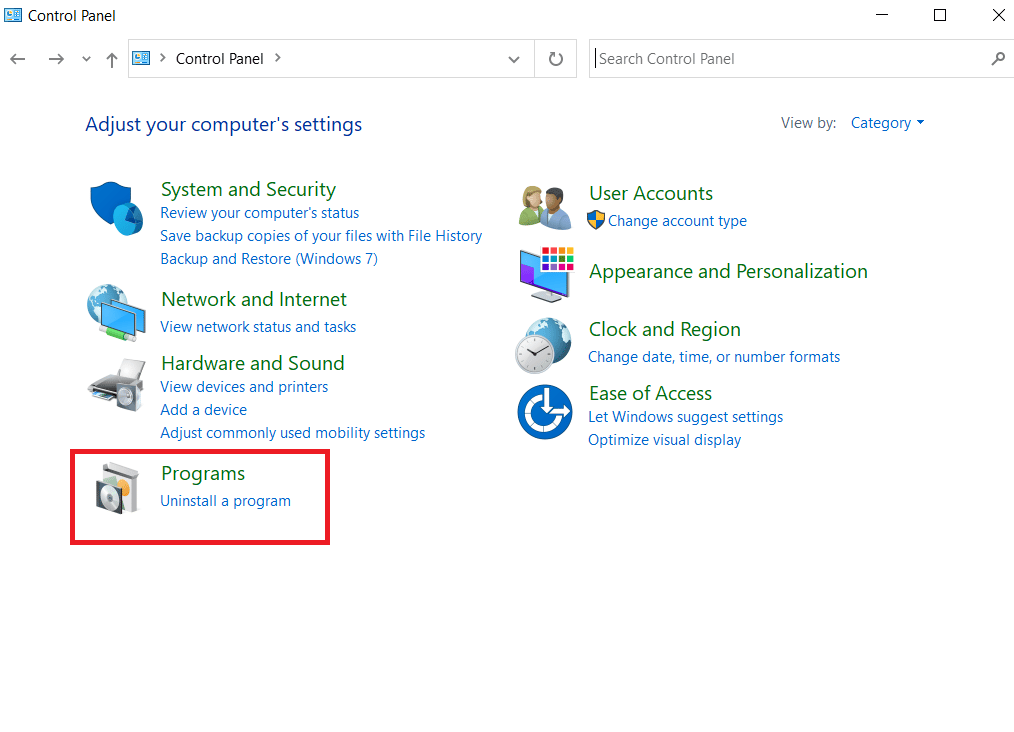
4. 在程序窗口中,右鍵單擊 Google Chrome 並單擊卸載。
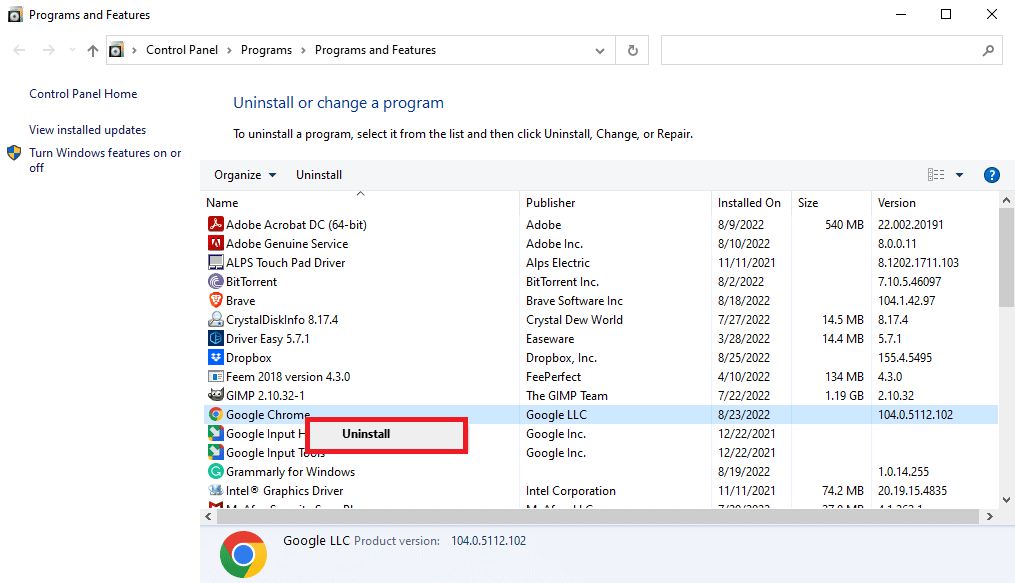
5. 等待卸載完成。
6. 點擊Windows 鍵,輸入Firefox ,然後點擊打開。
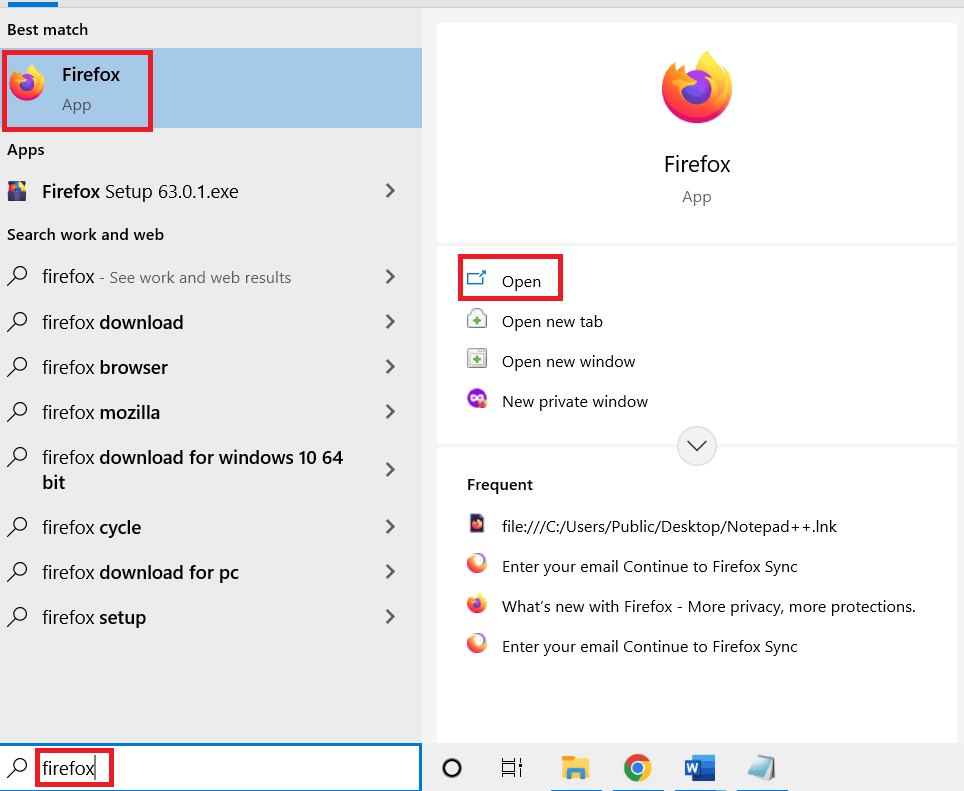
7. 打開谷歌瀏覽器的官方網站。 點擊下載 Chrome 。
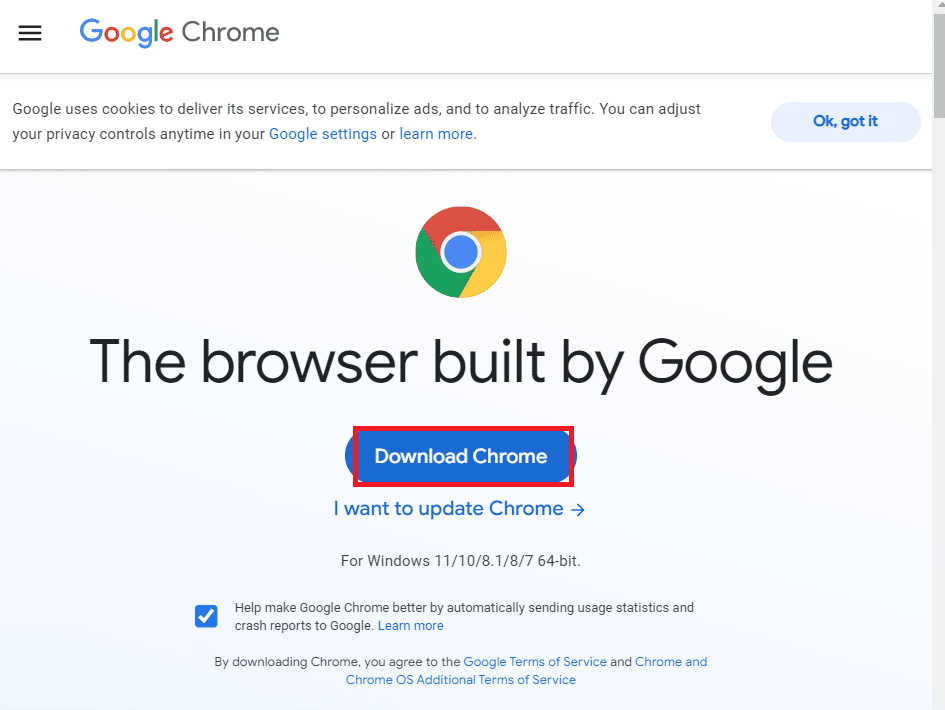
8.下載後打開下載的安裝文件安裝谷歌Chrome瀏覽器。
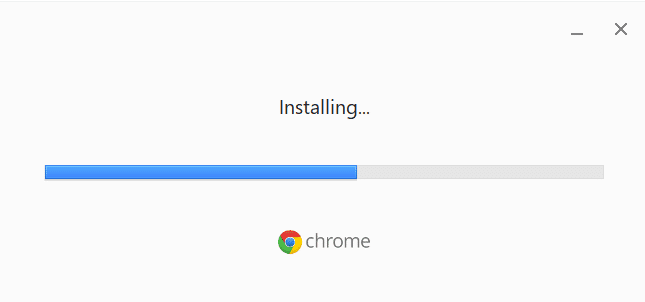
常見問題 (FAQ)
Q1。 為什麼我不能在 YouTube 上播放視頻?
答。 通常,由於 YouTube 網頁加載不當,您將無法在 YouTube 上加載視頻。
Q2。 什麼是 YouTube 400 錯誤? ,
答。 錯誤 400 是常見的 YouTube 錯誤,這是由於各種瀏覽器問題(例如加載不當、URL 錯誤或緩存錯誤)而出現的。
Q3。 如何修復 Chrome 上的 YouTube 錯誤?
答。 您可以通過清除網絡瀏覽器設置中的緩存和 cookie 來修復大部分 YouTube 錯誤。
推薦的:
- 修復 Netflix 中的錯誤代碼 u7121 3202
- YouTube Premium 中的家庭方案是什麼?
- 修復上傳者尚未使該視頻可用
- 修復 Windows 10 中的 YouTube 音頻渲染器錯誤
我們希望本指南對您有所幫助,並且您能夠在您的 PC 上修復Chrome 問題中的 YouTube 錯誤 400 。 讓我們知道哪種方法最適合您。 如果您有任何建議或疑問,請寫在評論部分。
