修復您的連接在 Windows 10 中被中斷
已發表: 2022-02-26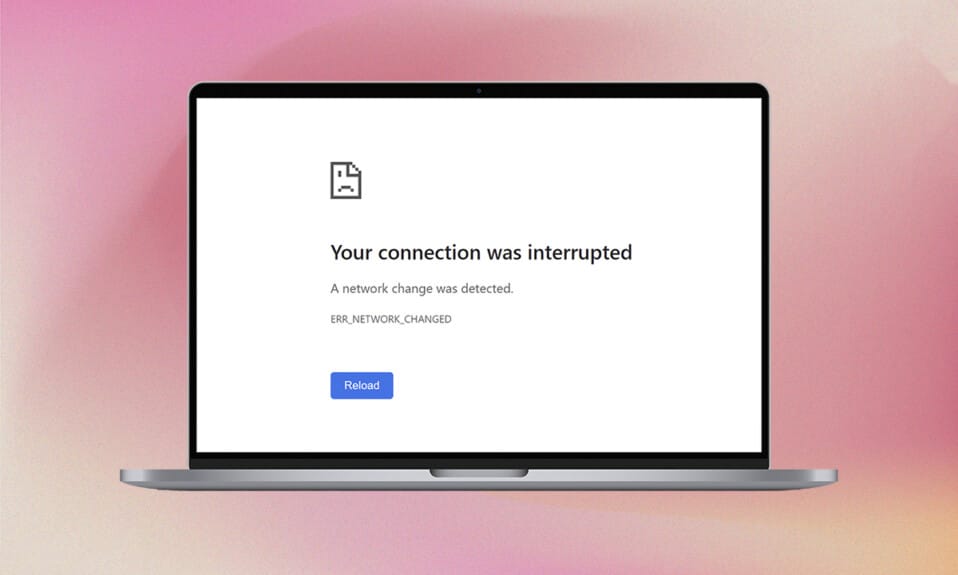
您是否對 Microsoft Edge 中檢測到網絡更改錯誤感到惱火? 如果是,那麼您很幸運,您正在閱讀這篇文章。 當您的互聯網連接不穩定、瀏覽器緩存損壞、瀏覽器設置不正確、存在病毒、操作系統過時、驅動程序過時、VPN/代理設置等等時,您可能會遇到連接中斷錯誤。 以下是一些故障排除方法,可幫助您修復您的連接中斷 Windows 10 錯誤。 那你還在等什麼? 繼續閱讀文章。
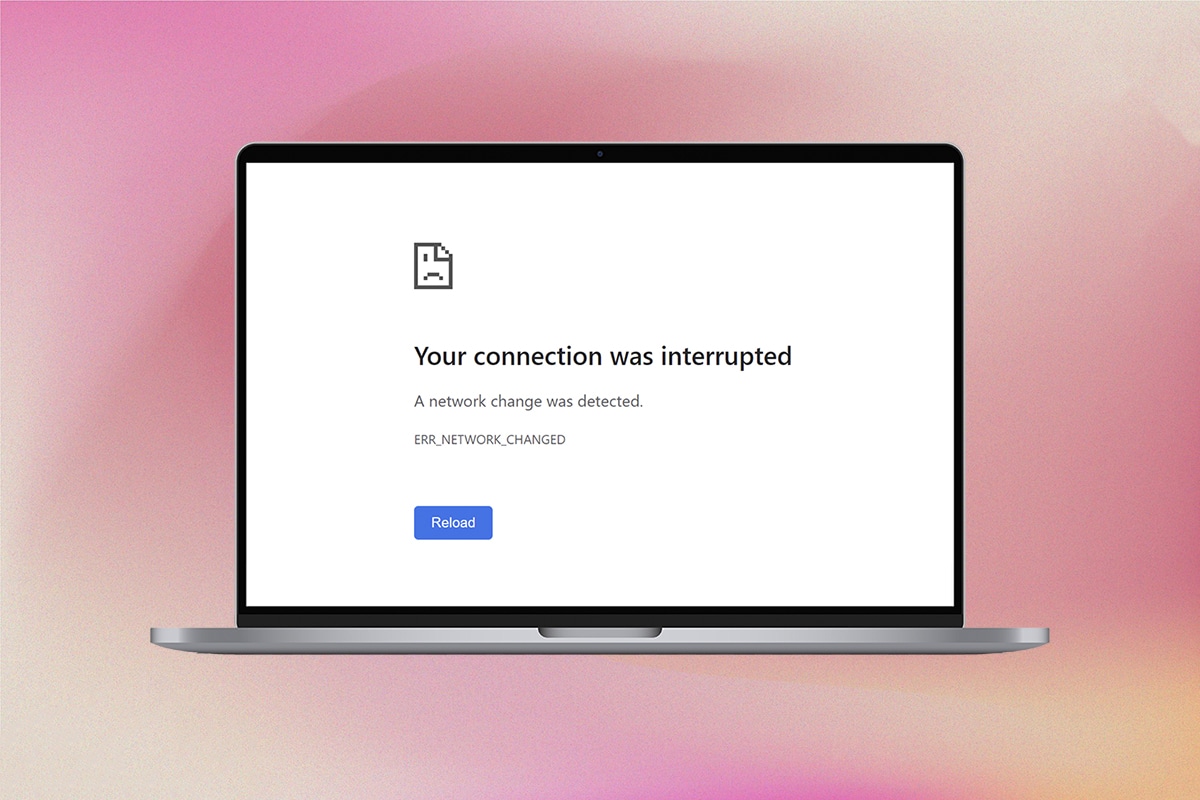
內容
- 如何修復您的連接在 Windows 10 中中斷
- 基本故障排除方法
- 方法一:重啟路由器
- 方法 2:重新連接以太網或 Wi-Fi
- 方法 3:運行網絡疑難解答
- 方法 4:重置 TCP/IP
- 方法5:刷新DNS緩存
- 方法 6:禁用和啟用網絡適配器
- 方法 7:刪除 WLAN 配置文件
- 方法 8:禁用電源管理
- 方法 9:禁用 IPV6
- 方法10:切換到谷歌DNS
- 方法 11:修改 LAN 設置
- 方法12:端口轉發
如何修復您的連接在 Windows 10 中中斷
在本文中,我們編制了一個方法列表,可幫助您修復 Edge 中的此錯誤。 以相同的順序遵循以下提到的方法以獲得完美的結果。
當您沒有穩定的 Internet 連接時,連接會不斷斷開。 您可以運行速度測試以了解正確連接所需的最佳網絡速度水平。
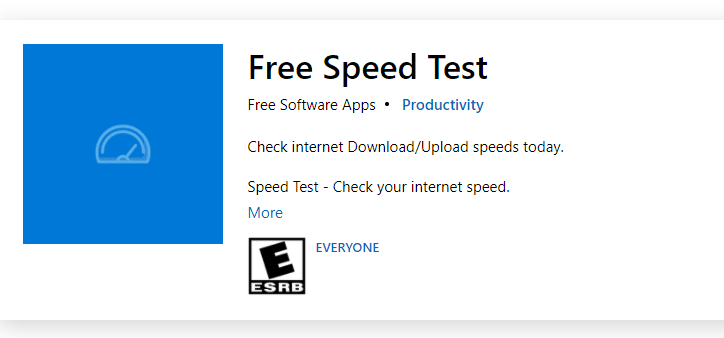
確保您的設備滿足以下條件。
- 始終購買經過Internet 服務提供商 (ISP)驗證且沒有衝突的調製解調器或路由器。
- 不要使用舊的、破損的或損壞的電纜。
- 確保調製解調器到路由器和調製解調器到牆壁的電線穩定且不受干擾。 必要時更換電纜。
基本故障排除方法
在嘗試任何高級故障排除方法之前,請嘗試以下基本故障排除方法。 基本且簡單的故障排除方法可能有助於快速解決問題。
- 通過同時按F5 鍵或Fn + F5 鍵重新加載頁面。
- 通過關閉所有瀏覽器窗口並打開它們來重新啟動瀏覽器。
- 重新啟動系統,因為簡單的重新啟動可能有助於解決問題。
- 嘗試使用不同的 Internet 瀏覽器,例如 Google Chrome、Opera 和 Firefox。
方法一:重啟路由器
由於此錯誤與網絡連接有關,您可以檢查連接是否穩定。 可能,簡單地重新啟動路由器將解決 Microsoft Edge 瀏覽器中的問題。 以下是一些重啟路由器設備的說明。
1. 找到路由器背面的電源按鈕。
2. 按一下按鈕將其關閉。

3. 現在,斷開路由器電源線並等待電容器完全耗盡電力。
4. 然後,重新連接電源線並在一分鐘後將其打開。
5. 等待網絡連接重新建立,然後再次嘗試登錄。
檢查您是否已解決問題。
方法 2:重新連接以太網或 Wi-Fi
這是一個非常常見的修復程序,可幫助您修復此錯誤。 此外,請確保您的計算機連接到以太網或 Wi-Fi 網絡,而不是兩者都連接。 有線和無線連接之間的干擾會導致您的連接中斷 Windows 10 錯誤。
1.斷開網絡連接,稍等片刻,然後重新連接。
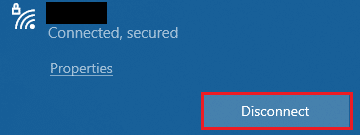
2. 如果以太網電纜已插入,請將其從 PC 中移除。 然後,重新連接它或將其連接到 Wi-Fi 網絡。 這將確保有線和無線連接之間沒有閃爍。
確保您的 PC 僅連接到一個源後,重新加載網頁並檢查您是否已解決問題。
另請閱讀:修復 Windows 10 上的 Steam 損壞磁盤錯誤
方法 3:運行網絡疑難解答
要分析和修復所有連接問題,內置的網絡故障排除程序將為您提供幫助。 所有的網絡問題都將得到修復,網絡操作將通過運行網絡故障排除程序來進行即興發揮。 以下是在 Windows 10 PC 上運行網絡疑難解答的一些說明。
1. 同時按Windows + I 鍵啟動設置。
2. 單擊更新和安全磁貼,如圖所示。
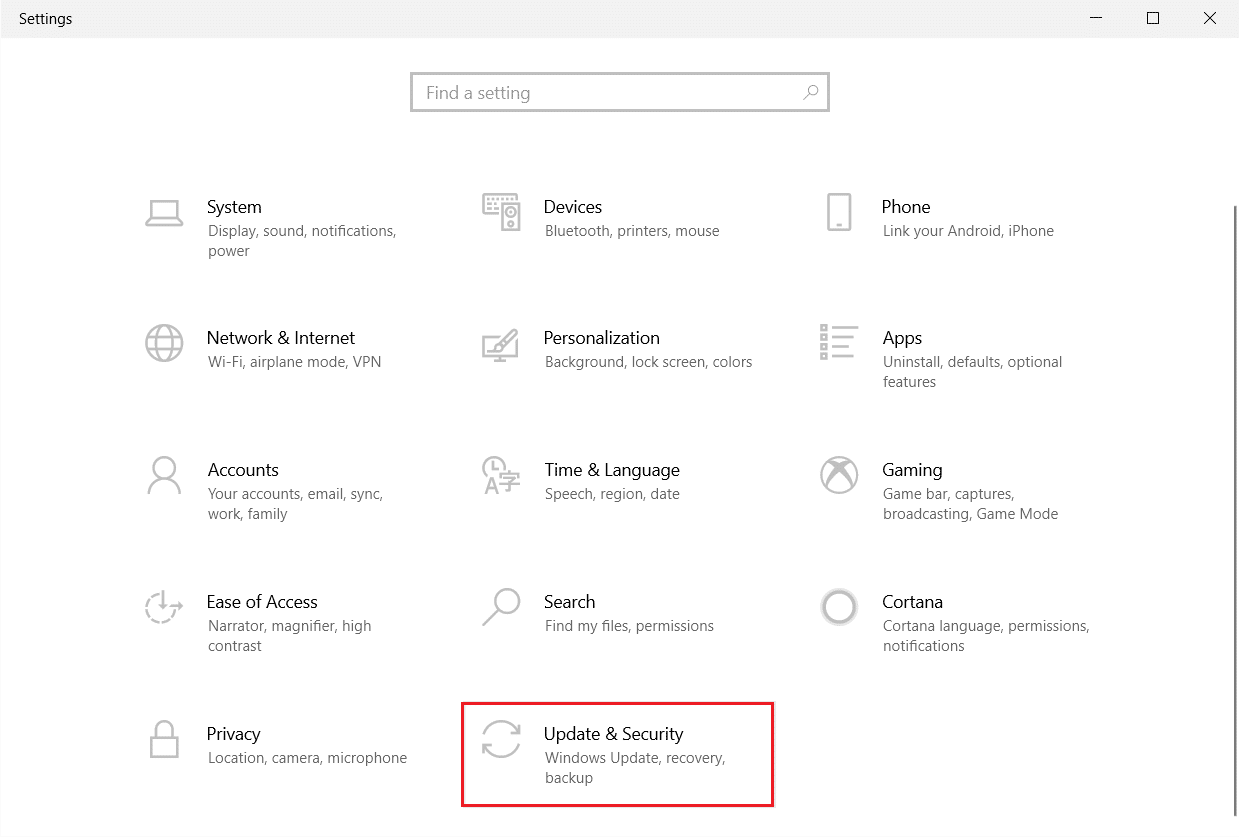
3. 從左側窗格轉到疑難解答菜單,然後在右側窗格中找到查找並修復其他問題。
4. 選擇網絡適配器疑難解答並單擊突出顯示的運行疑難解答按鈕。
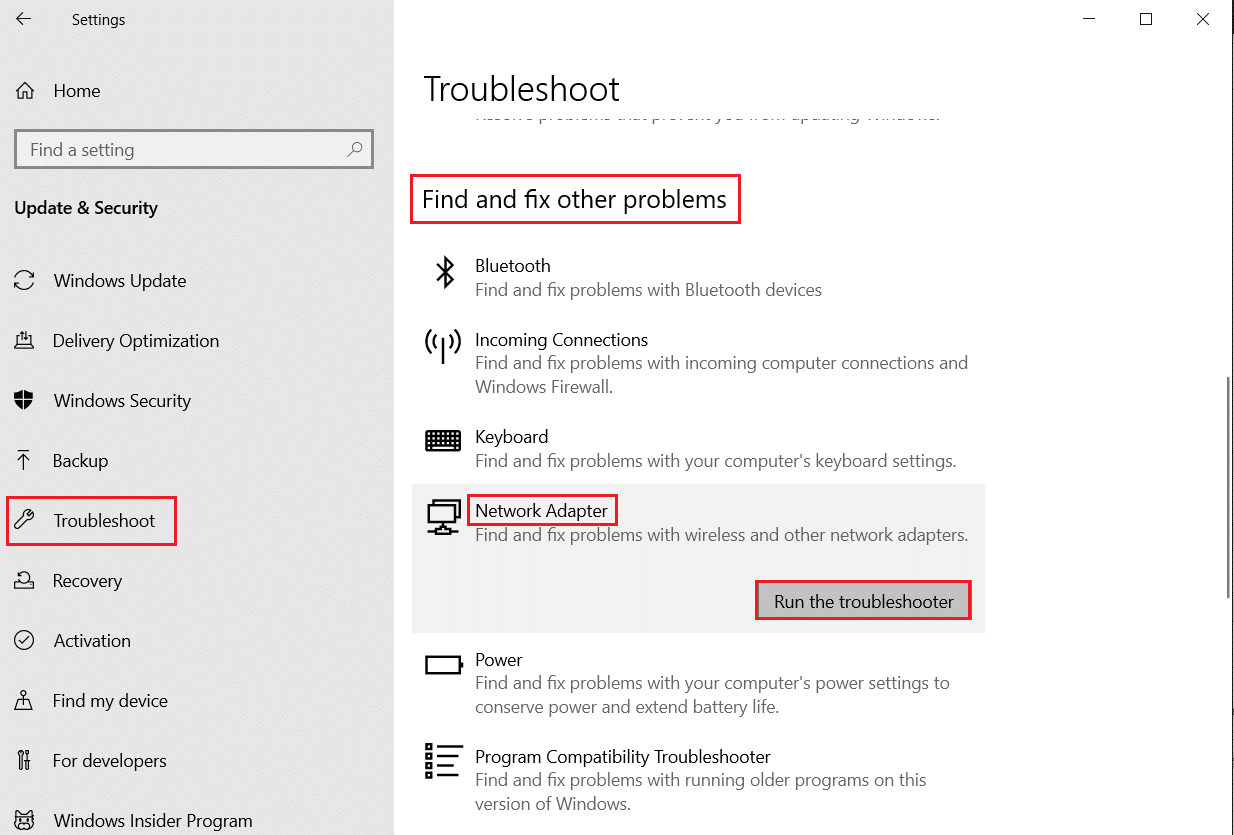
5. 等待故障排除程序檢測並修復問題。 該過程完成後,按照屏幕上的說明重新啟動您的 PC 。
方法 4:重置 TCP/IP
檢測到網絡更改錯誤指示 IP 地址發生更改。 很少有用戶報告您可以在重置 TCP/IP 配置時修復您的連接中斷 Windows 10 錯誤。 遵循並實施以下說明的步驟。
1. 按Windows 鍵,鍵入命令提示符並單擊以管理員身份運行。

2.現在,鍵入以下命令並一一按Enter 。
netsh winsock 重置 netsh int ip 重置 ipconfig /發布 ipconfig /更新
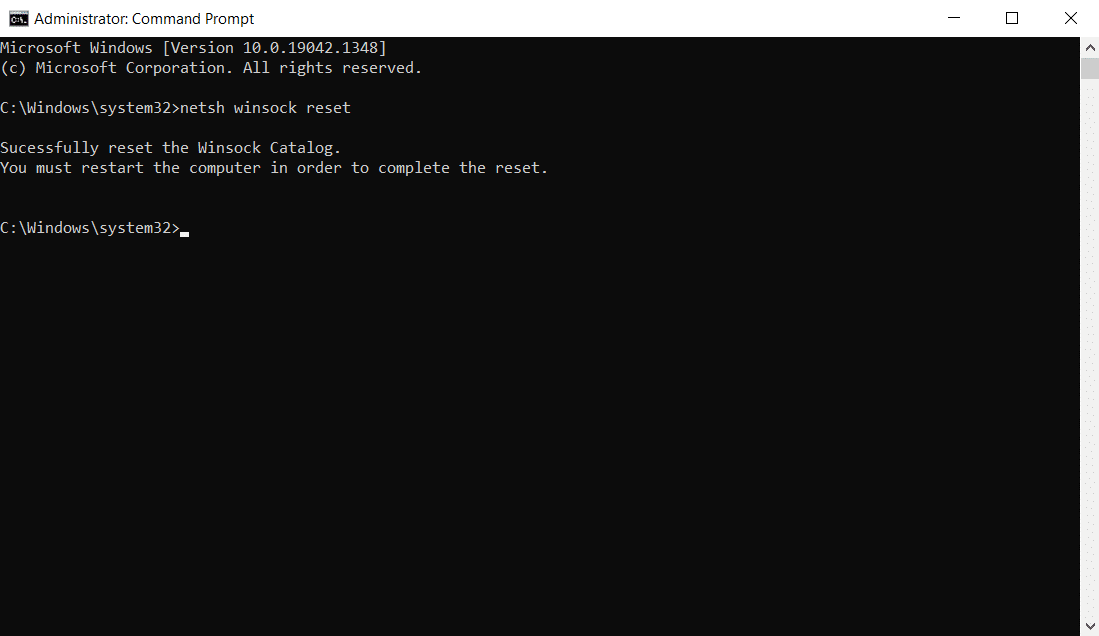
3. 等待命令執行並重新啟動您的 PC。 檢查您是否已解決問題。
另請閱讀:如何在 Windows 10 中修復損壞的註冊表
方法5:刷新DNS緩存
刷新 DNS 緩存將從緩存中刪除所有 IP 地址和 DNS 記錄。 這將使您能夠解決設備的任何安全或連接問題。 請注意,DNS 緩存會不時從設備中自動刪除。 無論如何,如果失敗,您可以按照以下說明進行手動 DNS 刷新。
1. 從 Windows 搜索菜單以管理員身份啟動命令提示符。

2. 現在,在命令窗口中輸入ipconfig /flushdns並按Enter 。
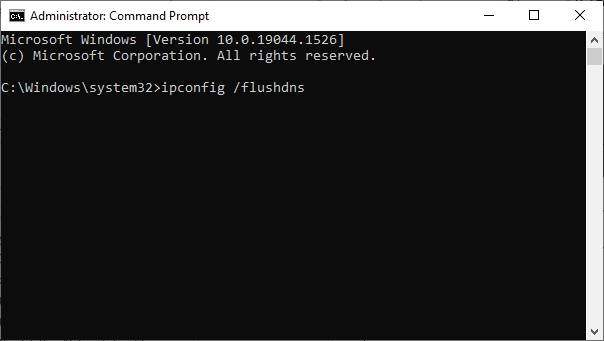
3.等待命令執行並檢查您是否已解決問題。
方法 6:禁用和啟用網絡適配器
有時,網絡適配器中的一個小故障可能會導致此錯誤。 要完全解決它,您可以調整網絡適配器設置。 按照下面列出的說明禁用網絡適配器並稍後重新啟用它。
1. 點擊Windows 鍵並輸入設備管理器,點擊打開。

2. 現在,通過雙擊展開網絡適配器部分。
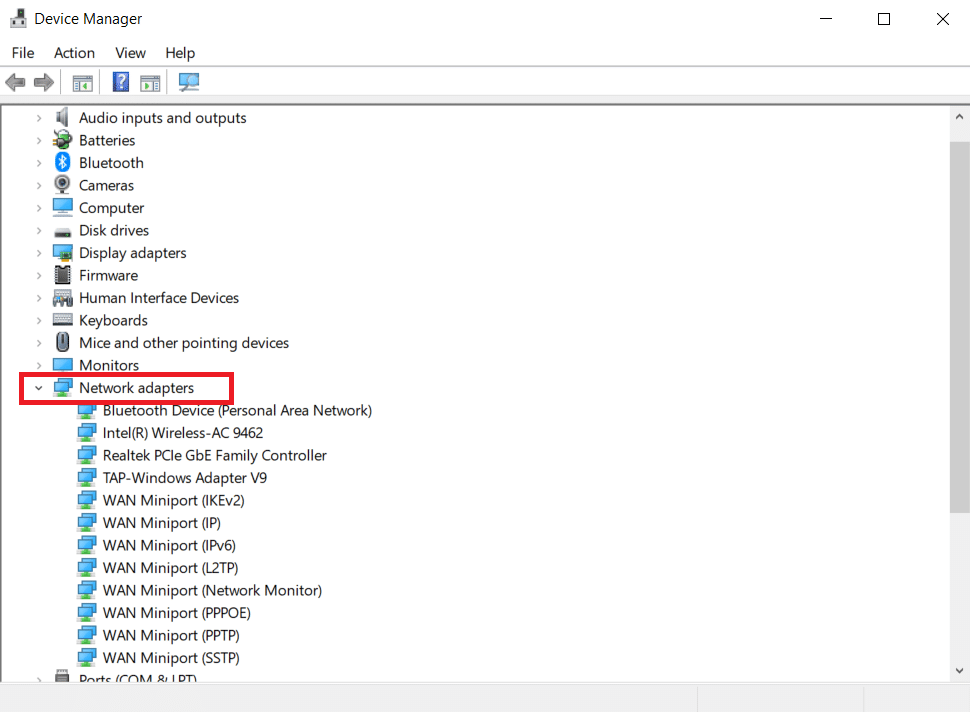
3. 然後,右鍵單擊您的網絡驅動程序(例如, Intel (R) Dual Band Wireless-AC 3168)並選擇禁用設備選項,如圖所示。
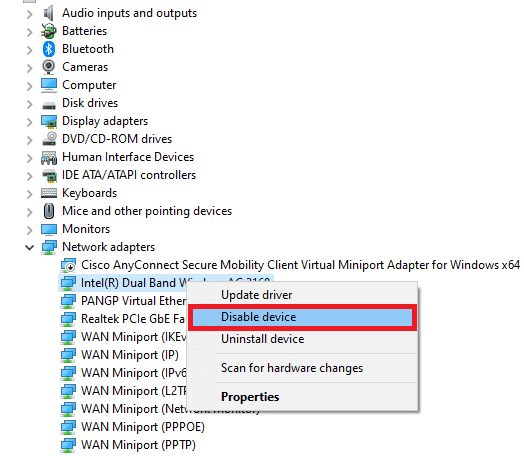
4. 然後,點擊Yes確認以下提示。
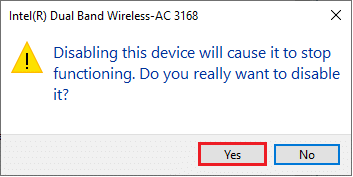
5. 現在,屏幕刷新。 稍等片刻或重新啟動計算機。 再次,右鍵單擊您的驅動程序並選擇啟用設備選項,如圖所示。
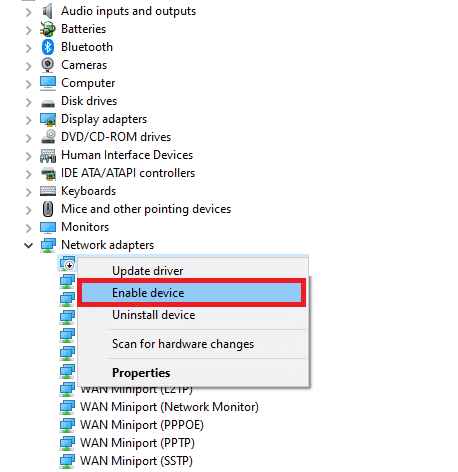
最後,檢查您是否已修復 Windows 10 PC 中的連接中斷錯誤。
另請閱讀:如何修復錯誤 0x80070002 Windows 10
方法 7:刪除 WLAN 配置文件
每次連接到無線網絡時,都會創建 WLAN 配置文件。 這些配置文件包含將您的 PC 連接到網絡所需的網絡名稱、密鑰和其他相關設置。 按照下面提到的步驟從您的計算機中刪除 WLAN 配置文件。
1. 同時按下Windows + R 鍵打開設置。
2. 單擊網絡和 Internet設置。
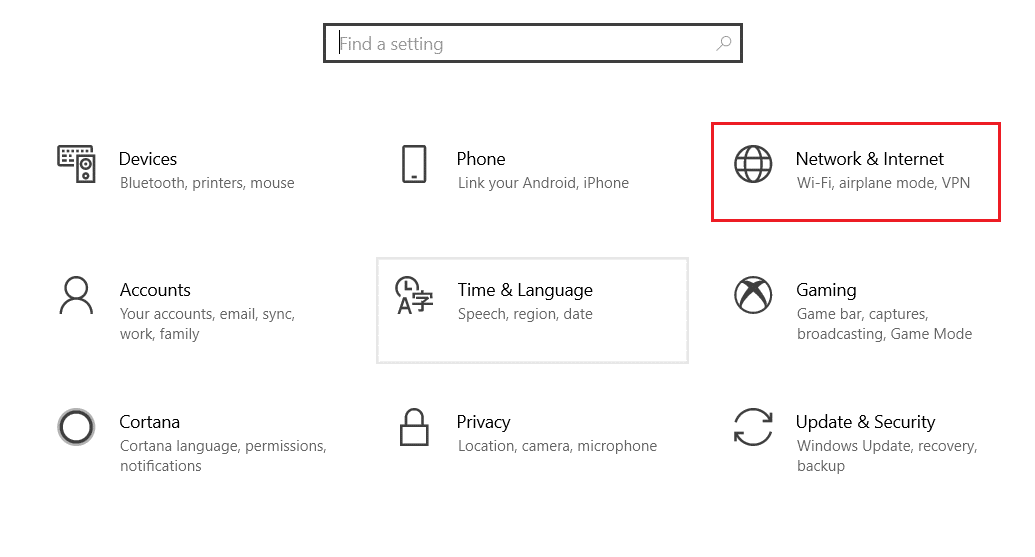
3. 現在,單擊左側窗格中的Wi-Fi菜單。
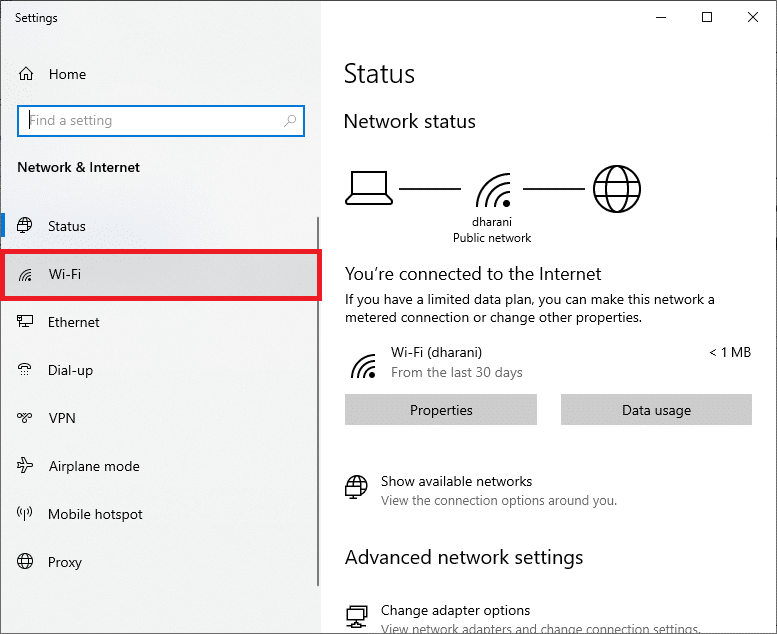
4. 然後,向下滾動,單擊管理已知網絡選項。
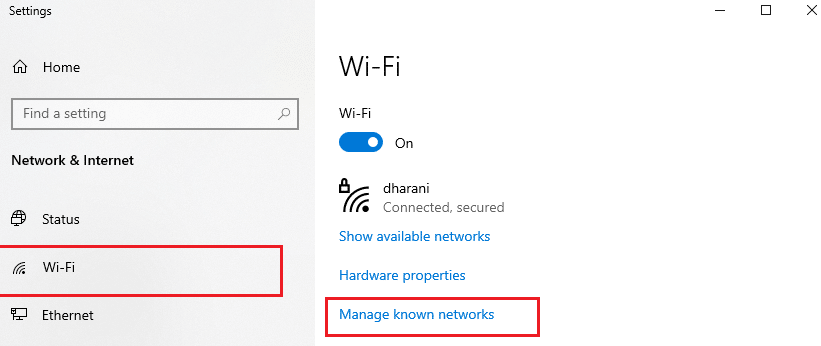
5. 您之前成功配對的無線網絡列表將顯示在屏幕上。 單擊任何似乎不必要的無線網絡,然後選擇忘記選項。
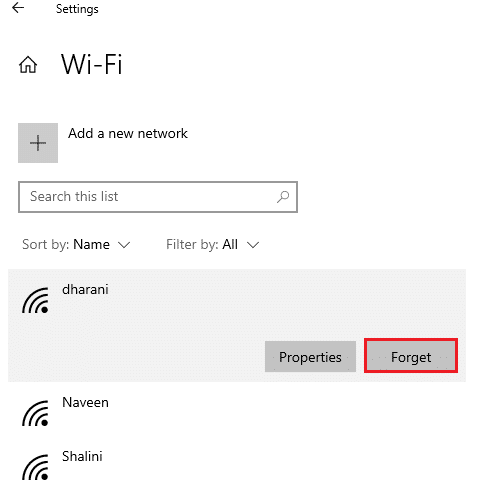
現在,WLAN 配置文件將從您的系統中刪除。 接下來,連接到網頁並檢查您是否再次遇到錯誤。
方法 8:禁用電源管理
當您的設備啟用省電模式時,網絡適配器將自動關閉,從而導致此錯誤。 考慮按照以下步驟更改省電模式。
1. 通過在搜索菜單中鍵入設備管理器並打開最佳結果來打開設備管理器。

2. 現在,通過雙擊展開網絡適配器部分。
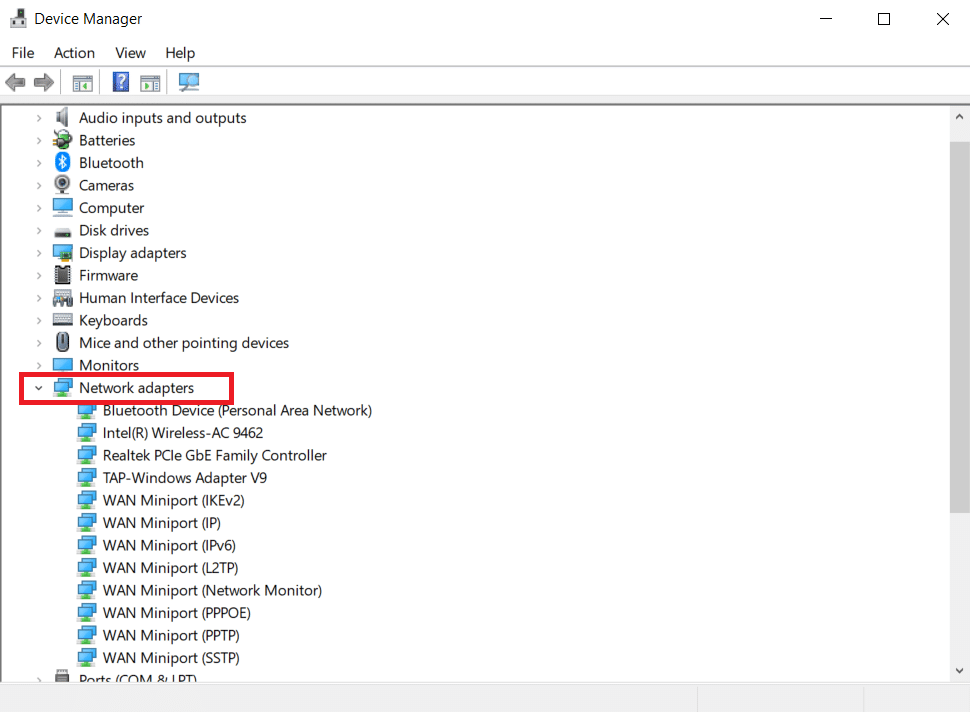

3. 然後,右鍵單擊網絡適配器並選擇屬性選項,如圖所示。
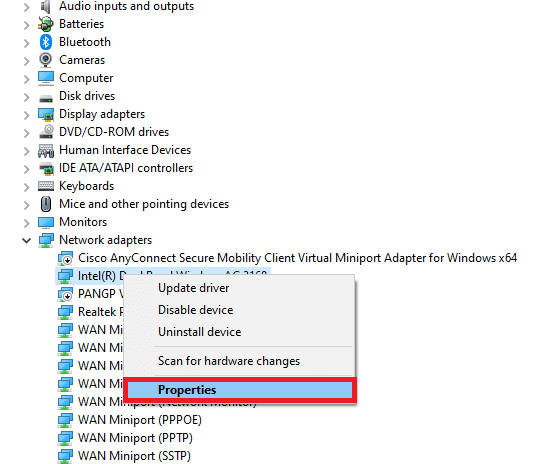
4. 在“屬性”窗口中,切換到“電源管理”窗口並取消選中“允許計算機關閉此設備以節省電源”選項,如圖所示。
5. 最後,點擊OK保存更改。
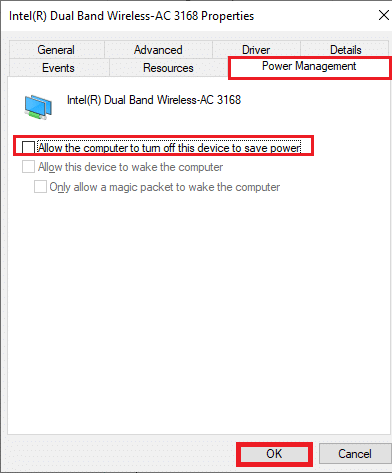
檢查您是否已解決問題。
另請閱讀:如何在 Windows 10 中刪除 Win 安裝文件
方法 9:禁用 IPV6
如果您的計算機無論如何都不支持 IPv6,那麼您肯定會面臨您的連接被中斷的 Windows 10 錯誤。 您可以按照以下步驟在您的計算機上禁用 IPv6。
1. 同時按下Windows + R 鍵啟動運行對話框。
2. 現在,輸入ncpa.cpl並按Enter 鍵。
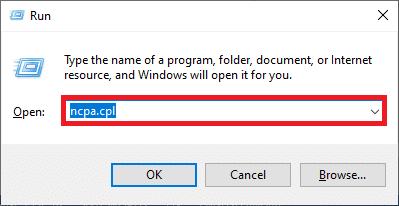
3. 現在,右鍵單擊您的活動網絡適配器,然後單擊屬性,如圖所示。
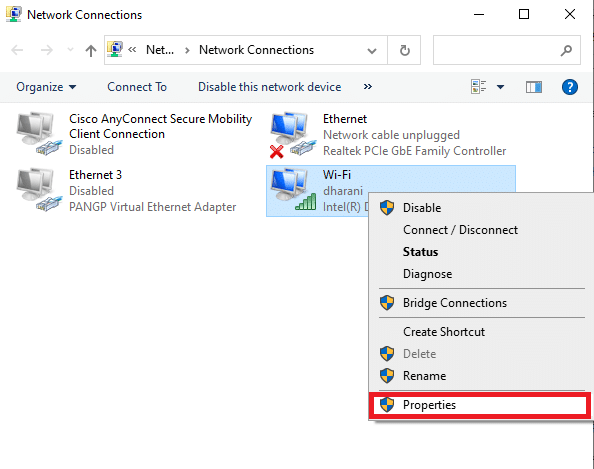
4. 現在,將彈出 Wi-Fi 屬性窗口。 現在,取消選中Internet 協議版本 6(TCP/IPv6)選項,如下所示。
5. 最後,點擊OK保存更改。
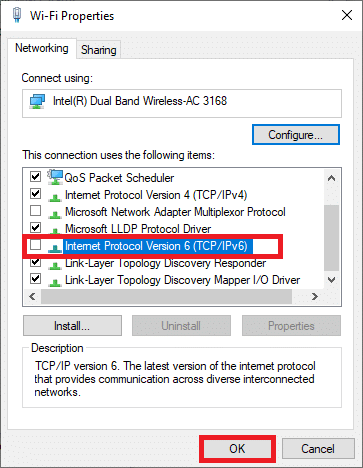
注意:如果您使用多個網絡連接,請導航至網絡和共享中心 > 更改適配器設置。 現在右鍵單擊適配器並選擇禁用選項。 同樣,禁用除您正在使用的連接之外的所有其他連接。
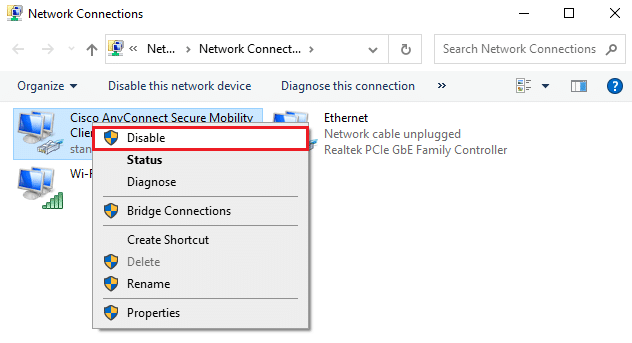
檢查您是否已解決問題。
方法10:切換到谷歌DNS
很少有不兼容的 DNS 設置會降低計算機速度,從而導致此錯誤。 此方法不會以任何方式損害您的 PC。 因此,值得嘗試修復所討論的錯誤。 一些用戶報告說,可以按照以下步驟解決此問題。
1. 同時按下Windows + R 鍵打開運行對話框。
2. 現在,輸入ncpa.cpl並按Enter 鍵。
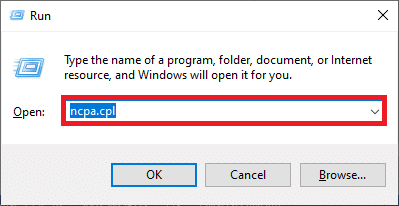
3. 現在,右鍵單擊您的活動網絡適配器,然後單擊屬性,如圖所示。
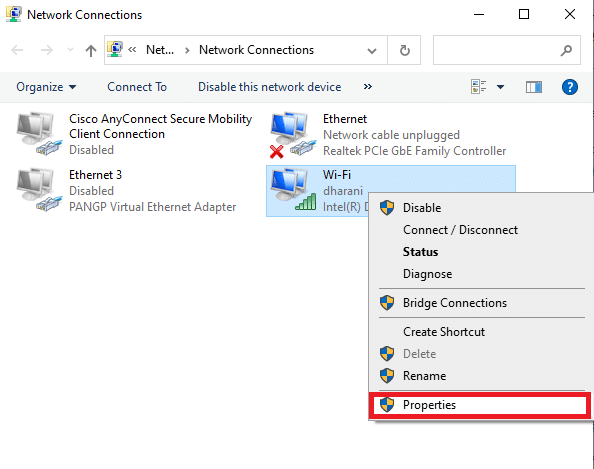
4. 現在,將彈出 Wi-Fi 屬性窗口。 單擊Internet 協議版本 4(TCP/IPv4) ,然後單擊屬性。
注意:您也可以雙擊Internet 協議版本 4(TCP/IPv4)打開“屬性”窗口。
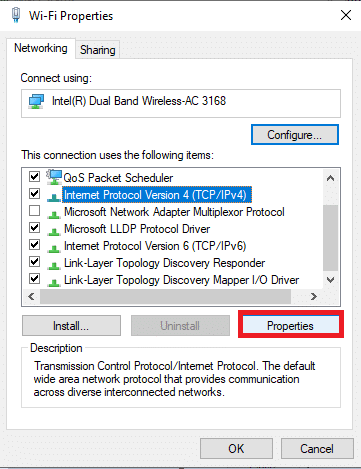
5. 選擇使用以下 DNS 服務器地址。 然後,輸入以下值:
- 首選 DNS 服務器: 8.8.8.8
- 備用 DNS 服務器: 8.8.4.4
6. 接下來,選擇Validate settings on exit並單擊OK 。
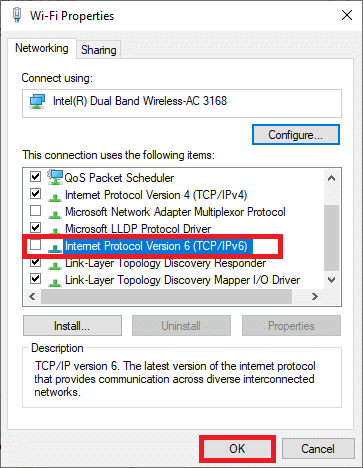
7.關閉窗口,此方法將修復檢測到錯誤的網絡更改。
另請閱讀:在 Windows 10 上修復 iaStorA.sys BSOD 錯誤的 7 種方法
方法 11:修改 LAN 設置
一些常見的 Internet 連接問題可能會導致 Microsoft Edge 瀏覽器中的連接中斷錯誤。 您可以通過重置本地網絡設置來修復它們,如下所述。
1. 按Windows 鍵,鍵入控制面板並單擊打開。
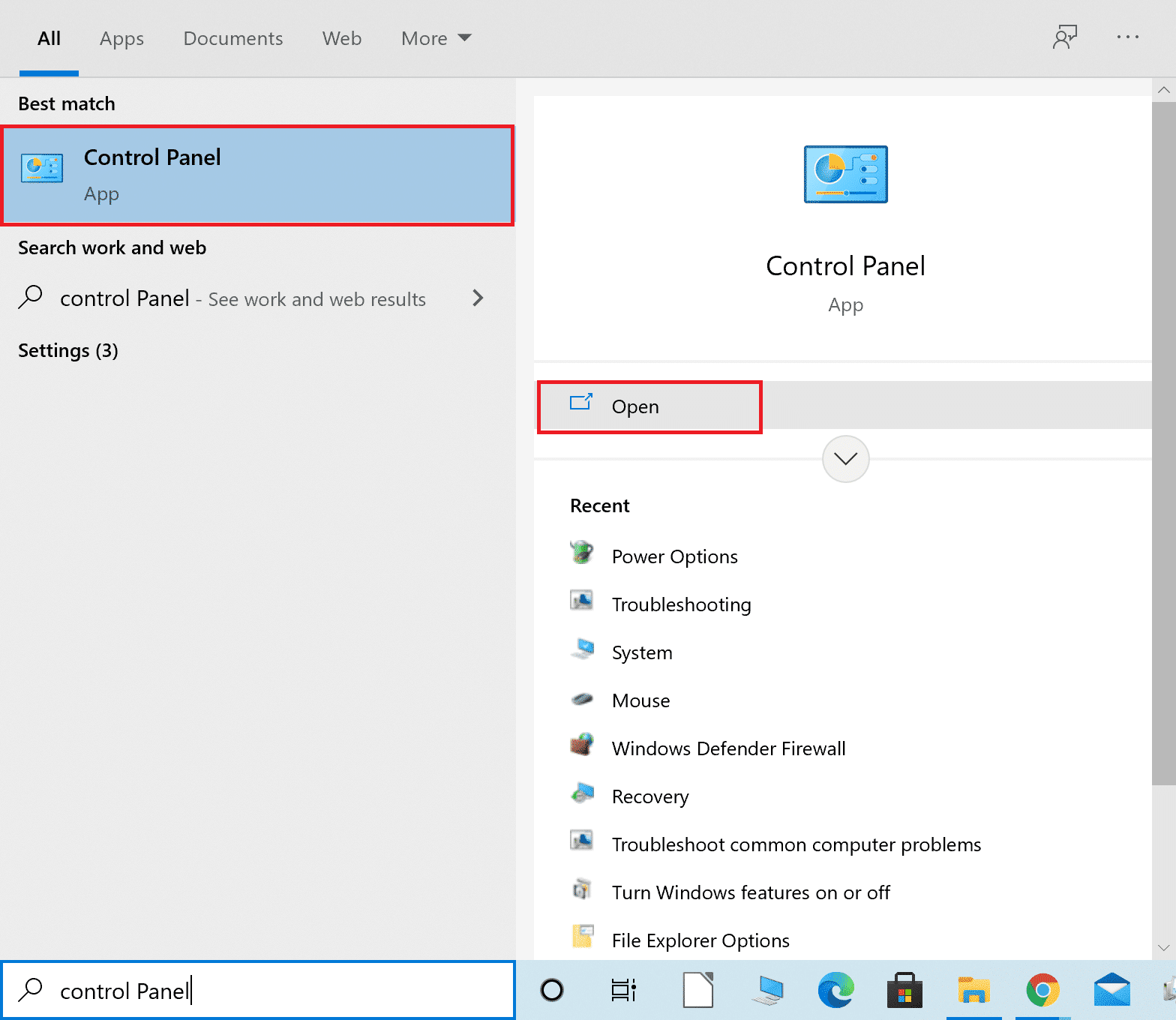
2. 現在,將View by選項設置為Category 。
3. 選擇網絡和互聯網設置。
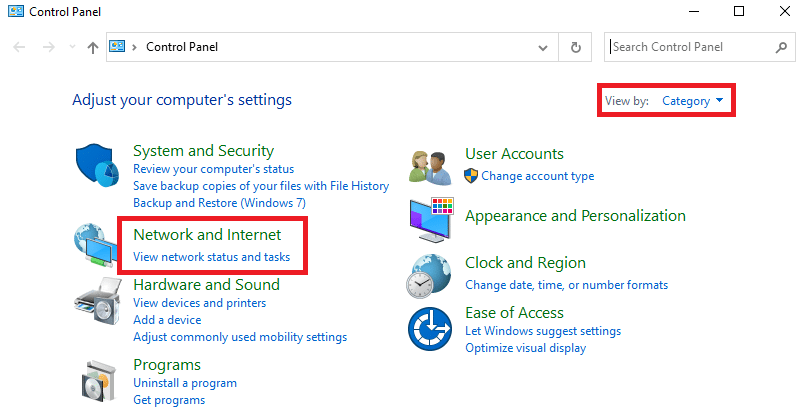
4. 在這裡,單擊Internet 選項,如下所示。
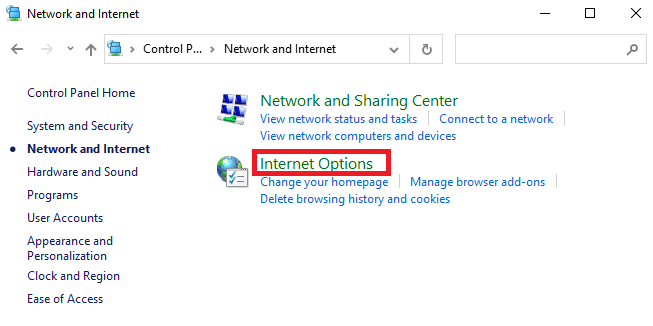
5. 現在,在Internet 屬性窗口中,切換到連接選項卡。
6. 選擇LAN 設置,如下所示。
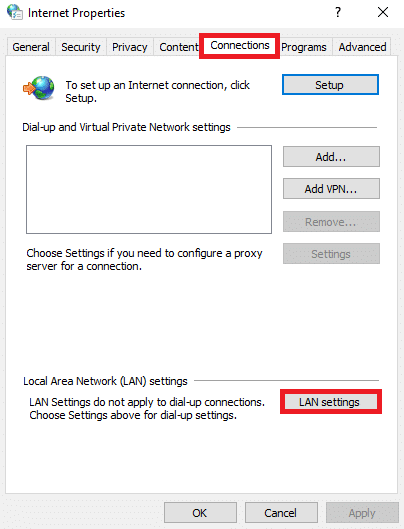
7. 在這裡,選中自動檢測設置框並確保未選中為您的 LAN 使用代理服務器框。
注意:您可以在需要時再次啟用該選項。
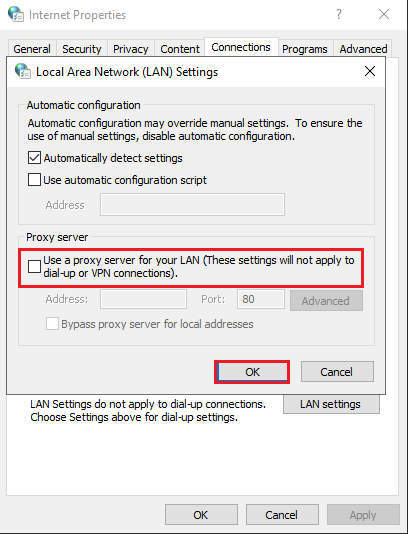
8. 最後,點擊OK保存更改。
另請閱讀:修復 .NET 運行時優化服務高 CPU 使用率
方法12:端口轉發
如果路由器的 DHCP 端口有問題,您將面臨幾個問題並遵循端口轉發技術來解決您的連接在 Windows 10 中中斷的問題。
注意:端口轉發和 DHCP 設置因路由器製造商和型號而異。
1. 按Windows鍵並鍵入cmd 。 單擊以管理員身份運行以啟動命令提示符。

2. 現在,輸入ipconfig /all並按Enter ,如圖所示。
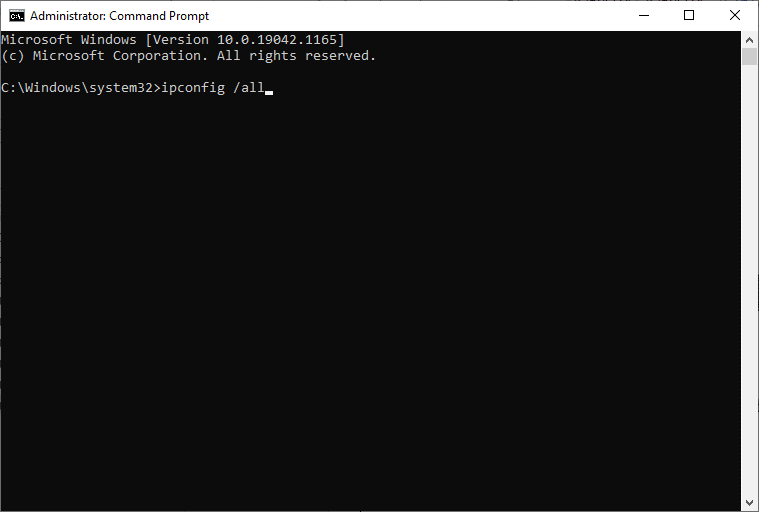
3. 記下Default Gateway 、 Subnet Mask 、 MAC和DNS 的值。
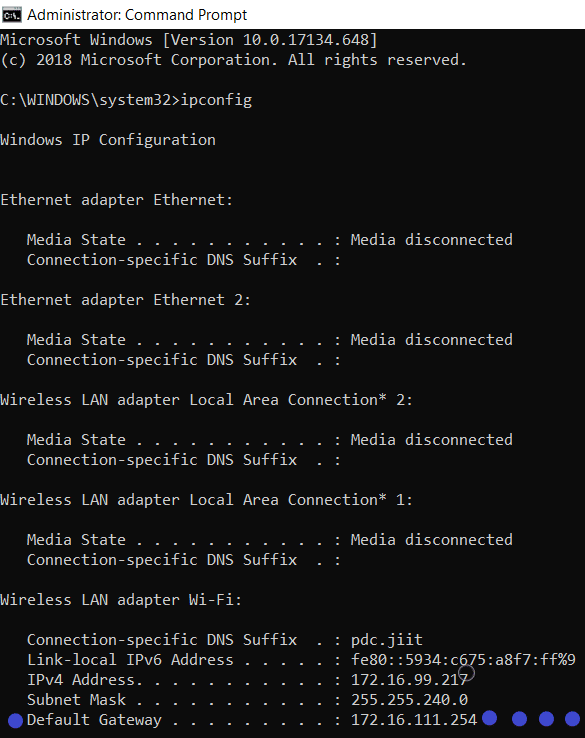
4. 要打開運行對話框,請按Windows + R鍵。
5.輸入 ncpa.cpl並點擊OK 。
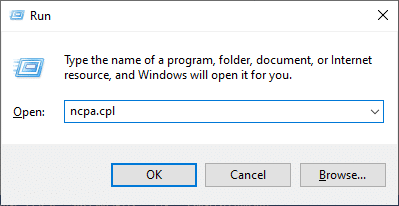
6. 右鍵單擊您的網絡連接,然後單擊“屬性”,如突出顯示的那樣。
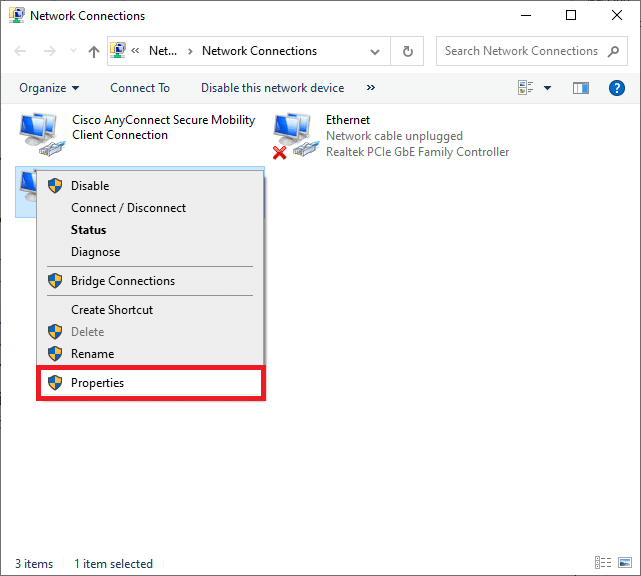
7. 在這裡,選擇Internet 協議版本 4(TCP/IPv4)並單擊屬性。
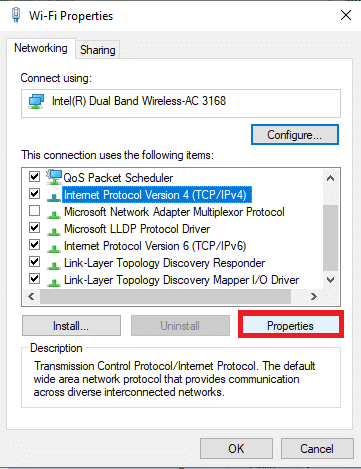
8. 選擇圖標使用以下 DNS 服務器地址。
9. 然後,輸入下面給出的值:
- 首選 DNS 服務器:8.8.8.8
- 備用 DNS 服務器:8.8.4.4
10.接下來,檢查退出時驗證設置選項,然後單擊確定。
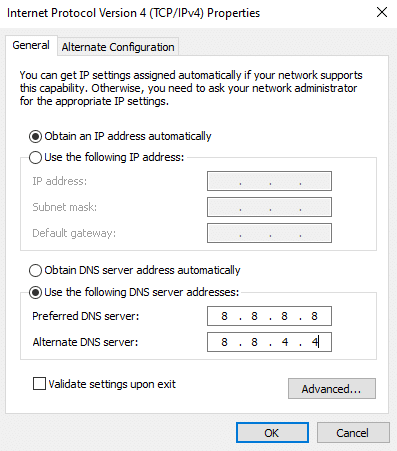
11. 啟動您的網絡瀏覽器並輸入您的IP 地址以打開路由器設置。
12. 輸入您的登錄憑據。
13. 導航到基本配置下的啟用手動分配,然後單擊是。
14. 現在,在 DCHP 設置中,輸入您的Mac 地址和 IP 地址,以及DNS 服務器,然後單擊保存。
15. 單擊端口轉發,然後在開始和結束字段下鍵入以下要打開的端口範圍:
TCP:27015-27030、27036-27037 UDP:4380、27000-27031、27036
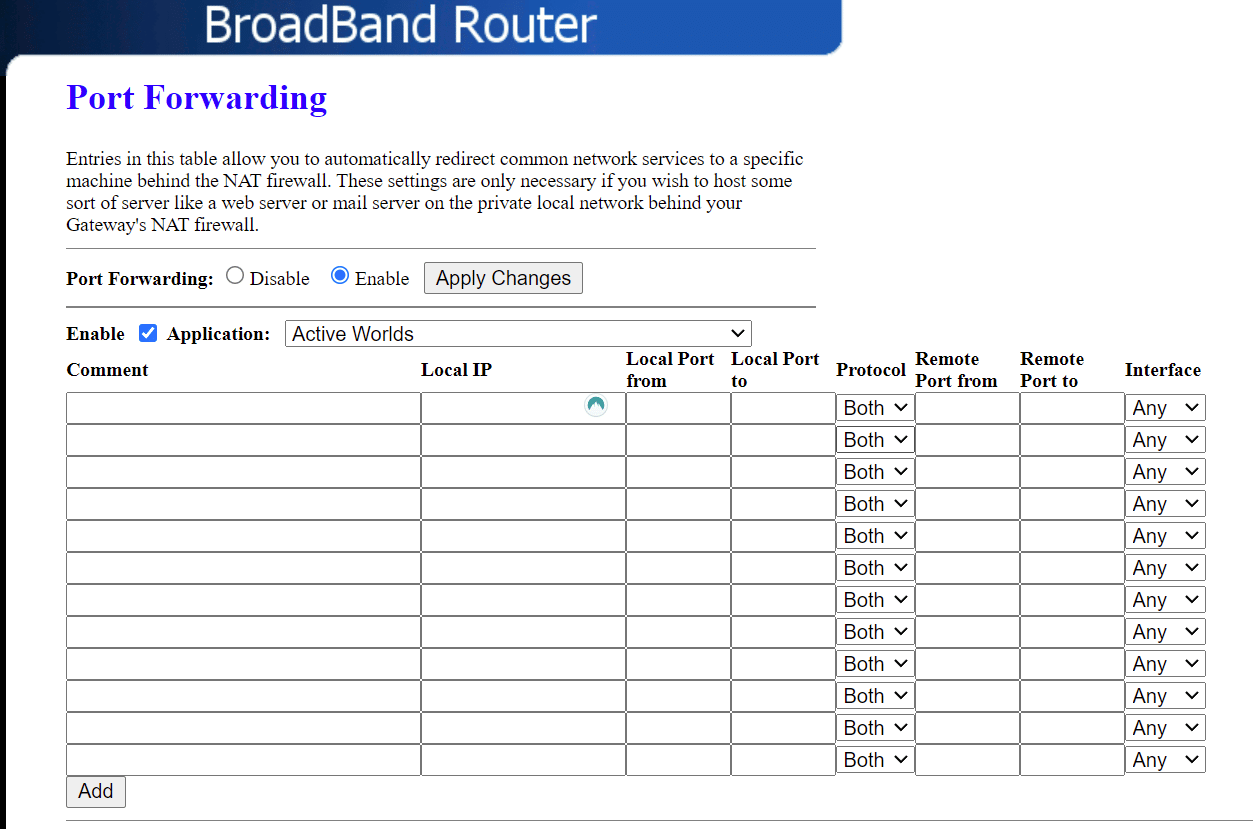
16. 現在,輸入您創建的靜態 IP 地址並選中啟用選項。
17. 最後,單擊保存或應用按鈕保存更改並重新啟動路由器和 PC 。
方法 13:聯繫互聯網服務提供商
如果全部失敗,則這表明存在後端故障。 立即就該問題聯繫您的互聯網服務提供商。 如果您當前的套餐速度較慢,您可以將您的 Internet 套餐更改為更快的速度。
推薦的:
- 修復 Snapchat 不會加載故事
- 修復 Windows 10 更新錯誤 0x80070103
- 修復 Windows 10 中的句柄無效錯誤
- 修復谷歌瀏覽器狀態斷點錯誤
我們希望本指南對您有所幫助,並且您可以修復 Windows 10 中的連接中斷錯誤。讓我們知道哪種方法最適合您。 此外,如果您對本文有任何疑問/建議,請隨時將它們放在評論部分。
