修復您的計算機似乎已正確配置但 DNS 在 Windows 10 中沒有響應
已發表: 2022-05-21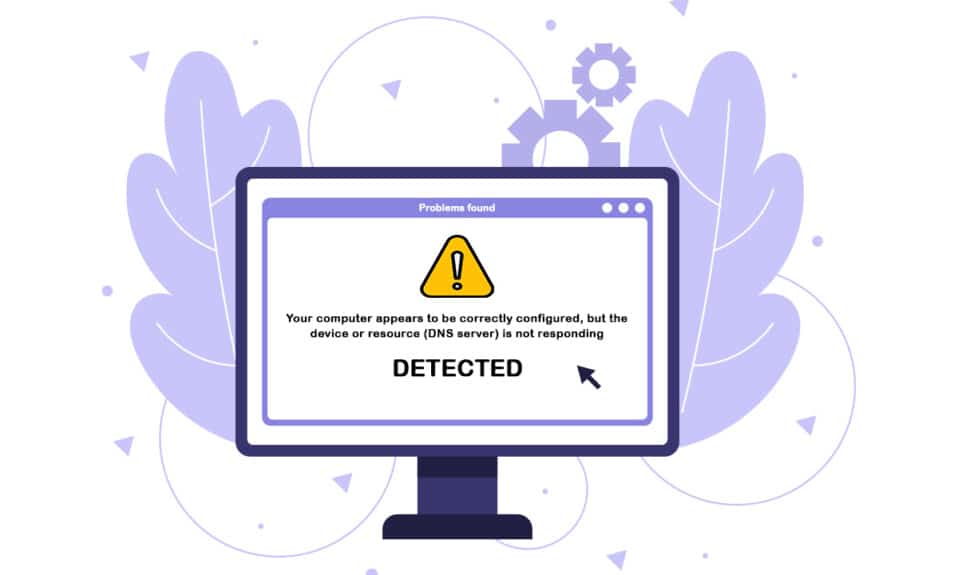
DNS 服務器問題(有時稱為 Internet 連接問題)並不常見。 如果您的網絡連接中斷並且您收到計算機似乎已正確設置但設備或資源沒有響應的消息,請不要驚慌。 這是在從 Windows 7 開始的任何 Windows 版本上執行網絡疑難解答後顯示的問題消息。這意味著您的 DNS 服務器存在問題,這會導致您的 Internet 連接出現更多問題。 許多軟件和硬件問題可能會導致您的計算機看起來設置正確,但設備或資源沒有響應,但您可以嘗試一些解決方法。 我們收集了我們可以發現的所有可行方法,並將它們匯總到一個頁面中,以幫助未來面臨同樣情況的人們。 繼續閱讀以修復您的計算機似乎已正確配置,但設備或資源 DNS 服務器在 Windows 10 中沒有響應。

內容
- 如何修復您的計算機似乎已正確配置但 DNS 在 Windows 10 中沒有響應
- 方法一:重啟路由器
- 方法 2:重新啟動 PC 和網絡設備
- 方法 3:運行網絡疑難解答
- 方法 4:更新或回滾網絡驅動程序
- 方法 5:更改 DNS 服務器地址
- 方法 6:清除 DNS 緩存
- 方法 7:暫時禁用防病毒軟件(如果適用)
- 方法 8:禁用 VPN 和代理服務器
- 方法 9:禁用電源訪問
如何修復您的計算機似乎已正確配置但 DNS 在 Windows 10 中沒有響應
潛在原因列表很短,這是您對 DNS 問題的期望。 解決您的計算機似乎已正確設置但設備或資源沒有響應的問題的關鍵是找出導致它的原因,因此請查看以下列表:
- 最常見的罪魁禍首是有故障或過時的網絡驅動程序,應盡快更換。 這也將防止發生進一步的錯誤。
- 您可能使用了不正確的 DNS 和 IP 地址。 恢復為默認設置或將 DNS 服務器更改為 Google 是個好主意。
連接困難可能由多種因素引起,包括網站服務器、您的計算機、網絡、調製解調器或 ISP 的問題。 第一步是查明問題的根源,並確定是您自己的問題還是您的 ISP 的問題。 將您的手機、平板電腦或另一台計算機連接到同一網絡,以驗證其在其他設備上是否正常工作。 如果您無法在任何設備上連接到網絡,這幾乎肯定是您的 Internet 服務提供商的問題,您應該聯繫他們尋求幫助。 如果您網絡上的所有其他設備都在運行,則問題很可能出在您的計算機上。
按照給定的故障排除方法解決問題。
方法一:重啟路由器
先嘗試重置路由器。 用戶可以通過斷開或關閉路由器來完成此操作。 在插入或打開路由器之前等待幾分鐘。 以下是重啟路由器的步驟。
1. 找到路由器背面的電源按鈕。
2. 按一下按鈕將其關閉。

3. 現在,斷開路由器電源線,等待電容器完全耗盡電力。
4. 然後,重新連接電源線並在一分鐘後將其打開。
5. 等待網絡連接重新建立,然後再次嘗試登錄。
方法 2:重新啟動 PC 和網絡設備
有時,DNS 錯誤是由網絡、調製解調器或計算機的暫時性問題引起的。 因此,在我們進入更複雜的內容之前,請執行以下步驟:
1. 關閉您的計算機和網絡設備。
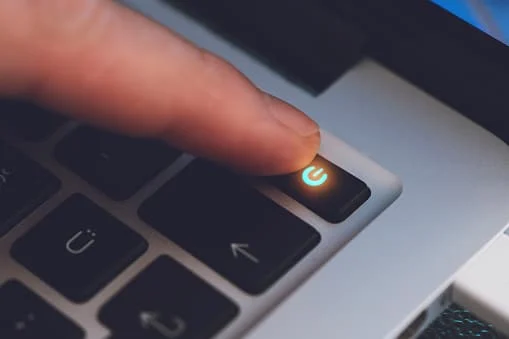
2. 等待至少30 秒讓它們冷卻並重新打開。
這將重新建立您的 Internet 連接,並有望解決您的計算機似乎已正確配置但設備或資源 DNS 服務器在 Windows 10 中沒有響應的問題。
另請閱讀:如何在 Windows 10 中打開網絡發現
方法 3:運行網絡疑難解答
檢查內置的網絡疑難解答是否可以發現並解決您的網絡問題。 閱讀我們關於如何在 Windows 10 上解決網絡連接問題的指南以執行此操作。

方法 4:更新或回滾網絡驅動程序
升級和回滾驅動程序的過程是截然相反的,但是,這完全取決於哪個驅動程序導致您機器上的錯誤。 當您使用不正確或過時的網絡適配器驅動程序時,您更有可能遇到網絡問題。 但是,如果問題是在您以某種方式修改驅動程序後開始的,那麼在發布更新、更安全的驅動程序之前,回滾可能就足夠了。 您還需要更新或回滾用於訪問 Internet 的網絡設備,儘管同時在所有設備上執行此操作應該是安全的。 閱讀我們關於如何在 Windows 10 上更新網絡適配器驅動程序的指南。如果更新驅動程序沒有解決問題,那麼您可以按照我們關於如何在 Windows 10 上回滾驅動程序的指南進行操作。

另請閱讀:修復網絡連接錯誤 0x00028002

方法 5:更改 DNS 服務器地址
如果您之前更改了這些設置中的任何一個,您可能需要考慮恢復到之前的配置,以解決您的計算機似乎已正確設置但設備或資源 DNS 服務器沒有響應的問題。 如果您以前從未配置過這些設置,您可能想要使用不同的 DNS 地址,例如 Google 免費 DNS 地址。 如果您不手動設置 DNS 服務器,您的設備將使用 ISP 提供的服務器。 如果您的提供商服務器有任何問題,您也可能會收到 DNS 服務器無響應通知。 閱讀我們關於如何在 Windows 10 中更改 DNS 設置以修復您的計算機的指南,在 Windows 10 中似乎已正確配置,但設備或資源 DNS 服務器沒有響應。
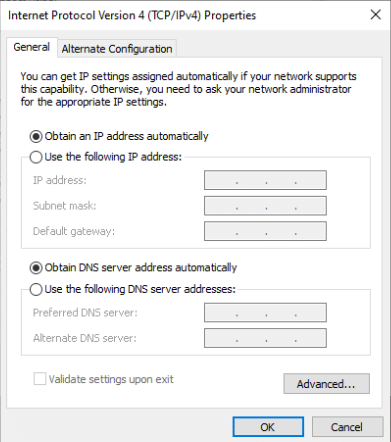
方法 6:清除 DNS 緩存
這種方法因其簡單而廣受歡迎,許多人使用它來解決大多數連接困難。 奇怪的是它起作用了,人們注意到這是唯一能讓他們擺脫困境的東西。 現在是時候嘗試一下了! 閱讀我們關於如何在 Windows 10 中刷新和重置 DNS 緩存的指南,以修復您的計算機在 Windows 10 中似乎已正確配置,但設備或資源 DNS 服務器沒有響應。

另請閱讀:修復 Windows 10 中未在網絡上顯示的計算機
方法 7:暫時禁用防病毒軟件(如果適用)
防病毒軟件的干擾可能會導致 DNS Server Not Responding 消息。 要測試這是否是問題所在,請關閉您的防病毒應用程序一段時間,然後查看問題是否仍然存在。 如果禁用防病毒軟件後連接問題得到解決,請聯繫防病毒程序提供商尋求幫助,或安裝新的防病毒解決方案。 按照我們的指南禁用 Windows 10 上的防病毒軟件。
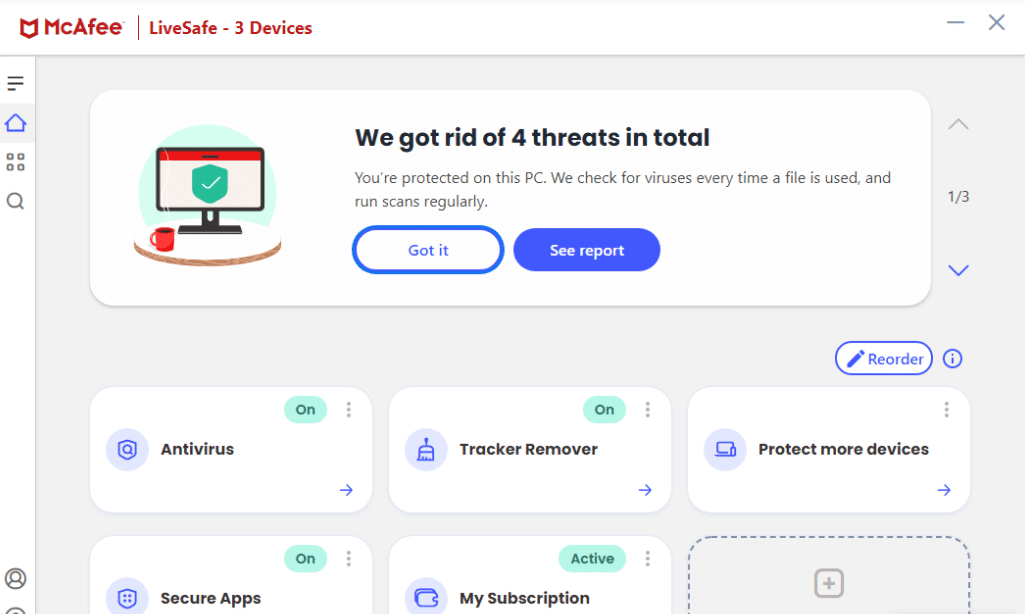
方法 8:禁用 VPN 和代理服務器
禁用瀏覽器的代理服務器設置,看看這是否能解決問題。 閱讀我們關於如何在 Windows 10 上禁用 VPN 和代理的指南。

另請閱讀:修復 Windows 無法自動檢測此網絡的代理設置
方法 9:禁用電源訪問
最後一個選項是嘗試電源設置。 事實證明,更改電源設置可以讓適配器隨時獲得全功率。 這就是您更改電源設置的方式。 請按照以下步驟禁用網絡驅動程序電源訪問並修復您的計算機似乎配置正確但設備或資源 DNS 服務器在 Windows 10 中沒有響應。
1. 按Windows 鍵,鍵入設備管理器,然後單擊打開。

2. 雙擊網絡適配器展開驅動程序。
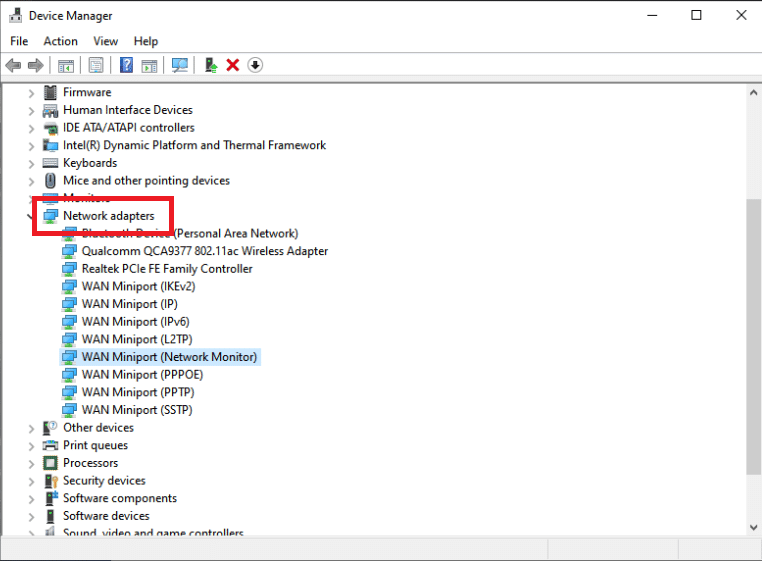
3. 從已連接網絡適配器的右鍵菜單中,選擇屬性。
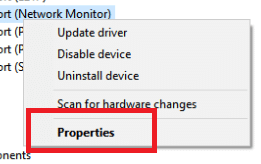
4. 選擇電源管理選項卡。

5.取消選中允許計算機關閉此設備以節省電源。
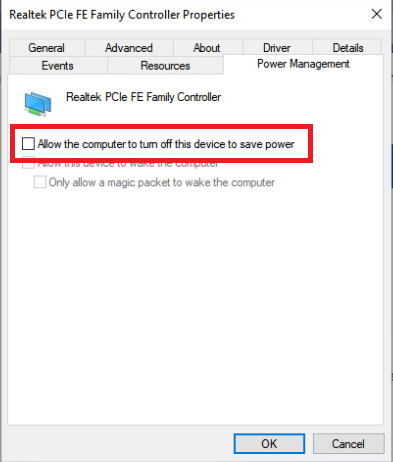
6. 最後,點擊OK 。
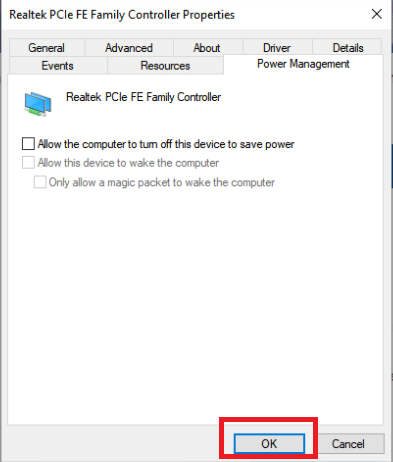
推薦的:
- 修復此設備正被另一個應用程序聲音錯誤使用
- 修復由於致命設備硬件錯誤導致請求失敗
- 修復卡在 Windows 10 中診斷 PC 的問題
- 修復 Windows 10 上的網絡錯誤 0x00028001
我們希望您發現此信息對您有所幫助,並且您能夠修復您的計算機似乎配置正確,但設備或資源 DNS 服務器在 Windows 10 中沒有響應。 請讓我們知道哪種技術對您最有益。 如果您有任何問題或意見,請使用下面的表格。
