刪除錯誤消息:您需要權限才能執行此操作
已發表: 2021-07-01微軟將 Windows 操作系統設計為直觀。 為了保護自己,系統會阻止您執行某些操作,例如運行應用程序或修改、刪除和復製文件或文件夾。
如果您在 PC 上遇到“您需要執行此操作的權限”消息,本指南將向您展示該怎麼做。
“需要執行此操作的權限”消息是什麼意思?
為了更好地理解此限制,您需要了解 Windows 強制執行此限制的原因。 原因可能包括:
- 訪問系統文件或文件夾: Windows 可防止用戶無意中篡改可能影響操作系統的關鍵系統文件。
- 修改受保護的文件或文件夾:管理員可能已禁止其他用戶訪問您希望打開、重命名、複製、移動或刪除的文件或文件夾。
- 您沒有執行操作的管理權限:在具有多個用戶帳戶的共享計算機上,一些用戶可以執行某些具有系統範圍影響的操作,而其他用戶則不能。 因此,當您的帳戶不是管理員帳戶時,系統會阻止您對計算機進行一些更改。
但是,上述情況並不是您在 PC 上遇到受限權限的唯一原因。 惡意軟件感染、損壞的系統文件、磁盤問題、Windows 註冊表錯誤和程序衝突可能是您手頭上的問題。
既然我們已經了解了可能使您在 PC 上面臨此限制的因素,那麼讓我們討論一下您可以採取哪些措施。
如何修復 Windows 10 上的“您需要執行此操作的權限”錯誤
這些是您需要的解決方案:
- 確認您擁有的用戶帳戶類型
- 登錄到您的管理員帳戶
- 將您的帳戶設為管理員帳戶
- 解鎖文件或文件夾
- 更改文件或文件夾的安全權限
- 取得文件或文件夾的所有權
- 掃描您的 PC 以查找惡意軟件
- 運行 DISM 和 SFC 掃描
- 運行 CHKDSK 掃描
- 以安全模式啟動您的 PC
- 禁用有衝突的程序
- 重新安裝有問題的程序
- 清理 Windows 註冊表
- 禁用用戶帳戶控制 (UAC)
- 重置您的操作系統
您可能希望按照它們出現的順序嘗試這些解決方案。 另一方面,您可以按照您喜歡的任何順序進行操作。 這是你的選擇。 很快,您將能夠訪問文件並運行觸發“您需要執行此操作的權限”消息的應用程序。
讓我們開始吧,好嗎?
修復 1:確認您擁有的用戶帳戶類型
Windows PC 上有兩種類型的用戶,即管理員用戶和標準用戶。 以前,有第三種類型的用戶帳戶:Guest 帳戶。
您擁有的用戶帳戶類型決定了您可以在設備上執行的操作。
看一看:
- 管理員:管理員可以免費訪問計算機。 他們可以控制整個系統和其他用戶。 管理員可以更改安全設置、訪問所有文件、修改其他用戶帳戶以及運行所有應用程序。 此外,管理員帳戶可以安裝和卸載應用程序、軟件和硬件。
- 訪客:訪客帳戶具有最低權限。 它們適用於您讓您暫時使用系統的人。 訪客無法安裝應用程序、訪問您的私人文件或更改您的 PC 設置。
注意: Windows 10 不再提供來賓帳戶。 但是,管理員仍然可以創建一個受限帳戶來達到同樣的目的。
- 標準:標準用戶可以運行程序、訪問文件和執行其他不具有系統範圍影響的操作。 他們可以使用大多數軟件並更改不會影響其他用戶或影響 PC 安全性的系統設置。
標準用戶不能安裝新應用程序或刪除現有應用程序、更改 PC 設置或運行管理員未授予他們權限的應用程序和軟件。
如果您沒有使用管理員帳戶,Windows 將阻止您執行某些操作,例如修改文件和文件夾。 此外,您無法運行具有訪問限制的應用程序。 有時,可能會要求您提供管理員密碼以繼續操作。
要檢查您擁有的帳戶類型,您需要執行以下操作:
- 按 Windows + R 鍵盤組合打開“運行”對話框。
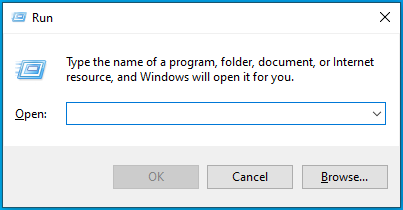
- 在文本框中鍵入“控制面板”(無引號),然後按鍵盤上的 Enter 或單擊對話框上的確定按鈕。
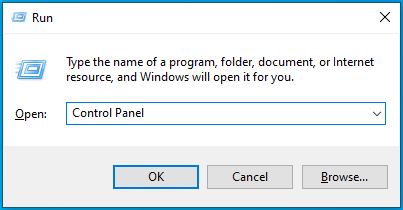
- 當控制面板打開時,轉到右上角的查看方式菜單並選擇類別。
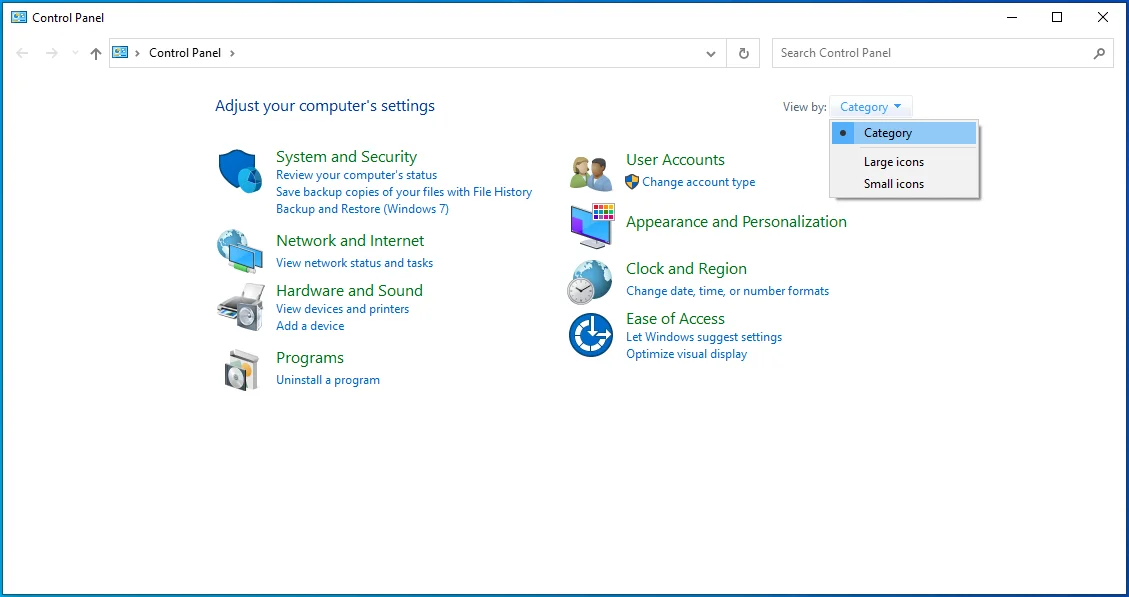
- 單擊用戶帳戶。
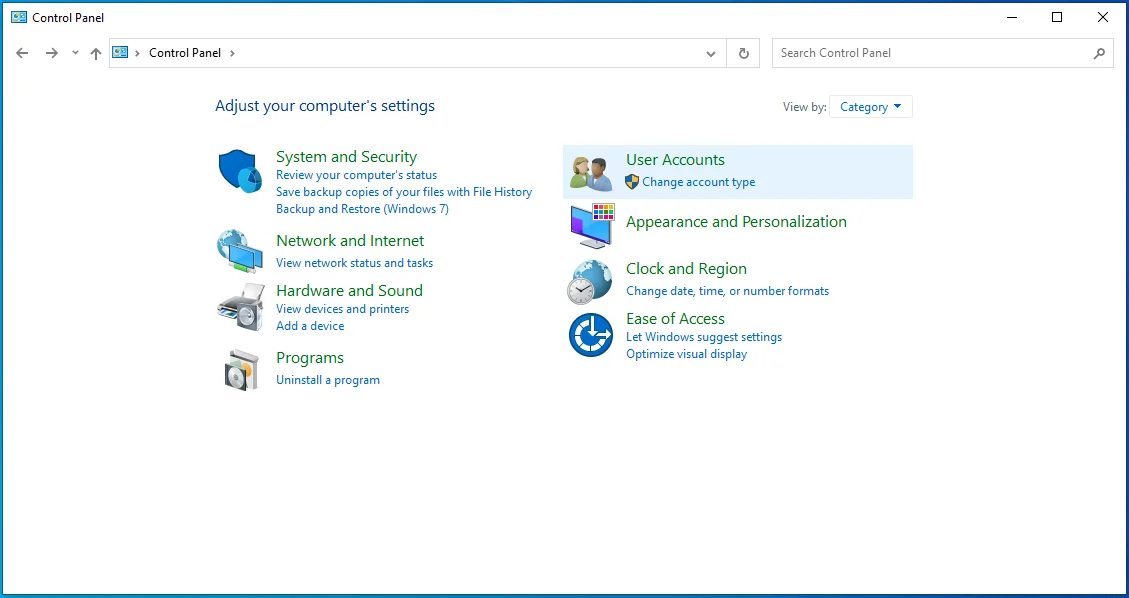
- 在打開的頁面上,您將看到您的用戶名以及您的帳戶類型。
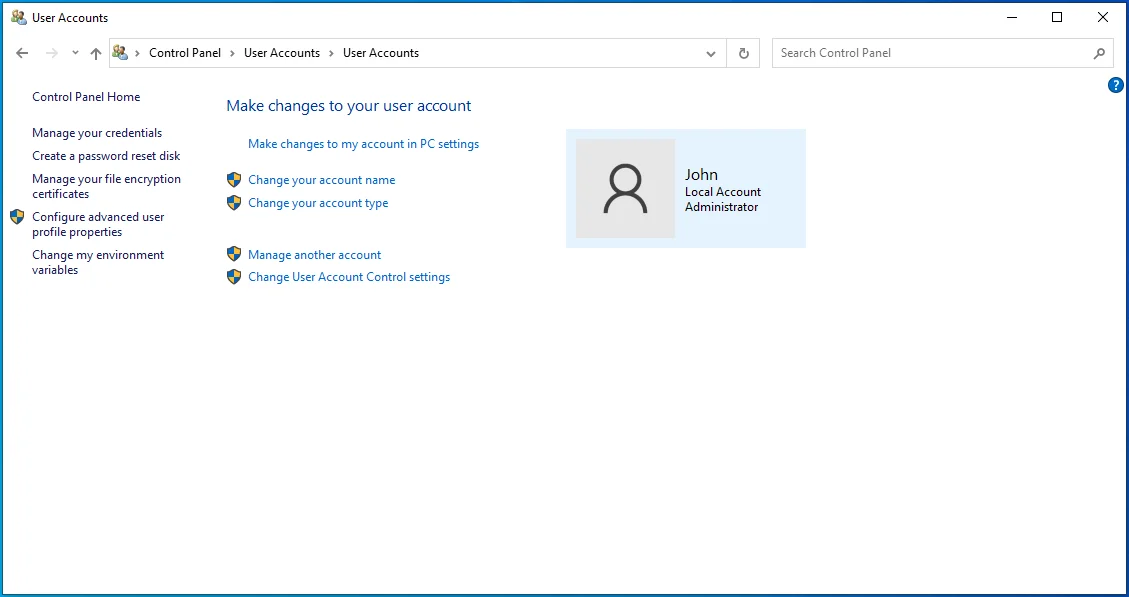
修復 2:登錄到您的管理員帳戶
也許,您是唯一一個使用您的 PC 的人,但您創建了多個帳戶。 如果是這樣,其中一個帳戶將成為管理員帳戶。 因此,如果您發現無法對當前登錄的帳戶執行某些操作,請考慮登錄到您的管理員帳戶。
這樣做的方法如下:
- 按鍵盤上的 Windows 鍵啟動“開始”菜單。
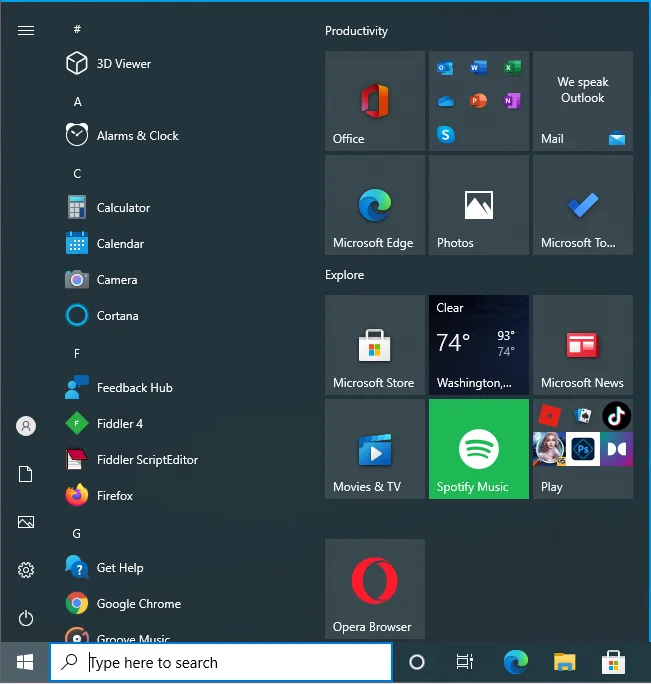
- 單擊您的用戶帳戶的圖標。
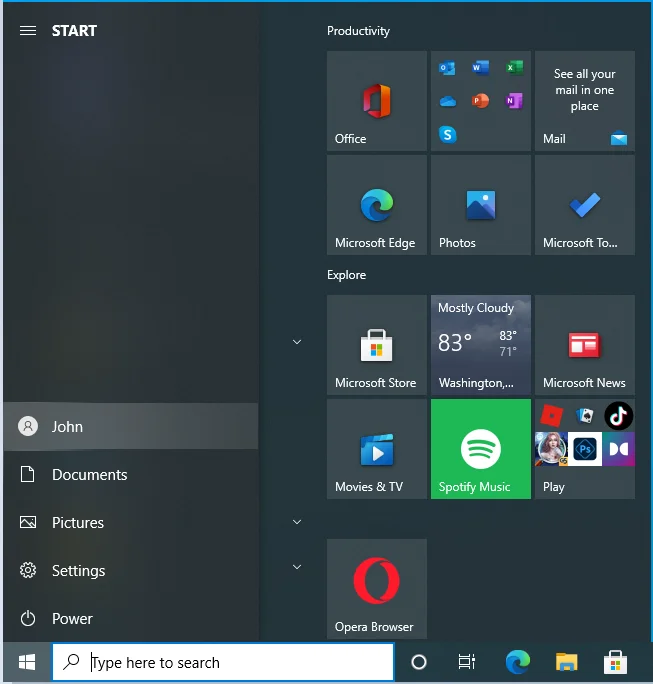
- 單擊要切換到的帳戶。
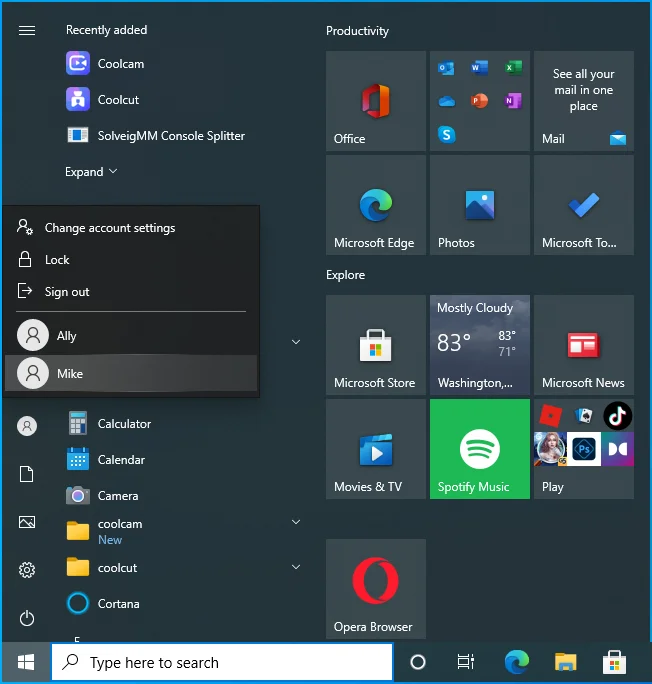
- 顯示登錄屏幕時,提供您的登錄信息。
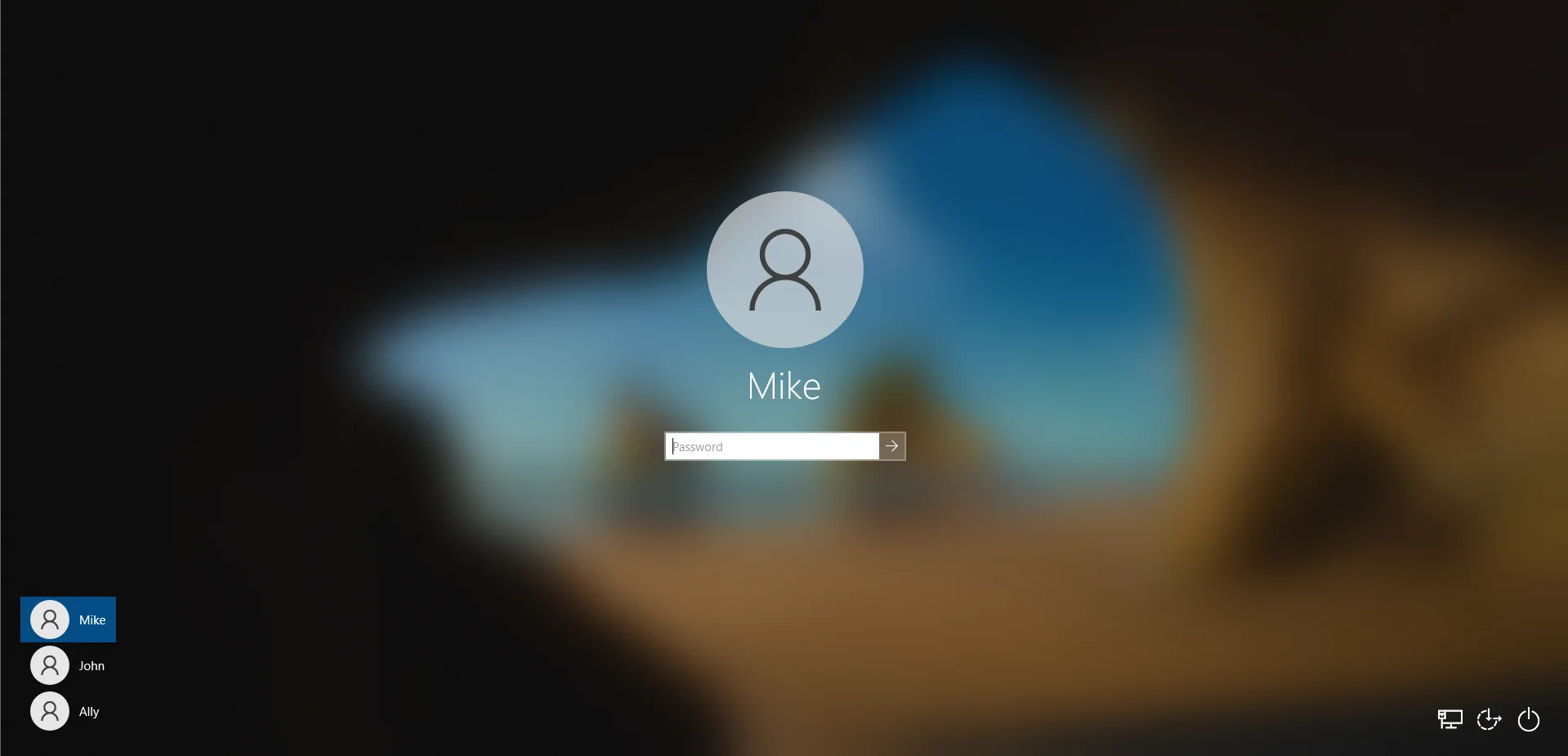
或者,您可以使用以下步驟:
- 按鍵盤上的 Windows + L 組合鍵進入鎖定屏幕。
- 單擊屏幕以切換到登錄屏幕。
- 選擇您要使用的帳戶並輸入您的登錄信息。
修復 3:使您的帳戶成為管理員帳戶
如果您的 PC 上有多個用戶帳戶,您可以更改當前登錄帳戶的權限。 將您的帳戶設為管理員帳戶意味著您可以不受限制地訪問您的計算機。 您可以安裝、刪除和編輯受保護的文件和軟件,甚至可以更改系統設置。
以下是在 Windows 10 上獲得管理員權限的方法:
- 使用命令提示符
- 使用 Windows 設置
- 使用控制面板
- 使用用戶帳戶
- 使用計算機管理
如何使用命令提示符更改您的帳戶類型
跟著這些步驟:
- 按鍵盤上的 Windows + R 組合鍵打開“運行”框。
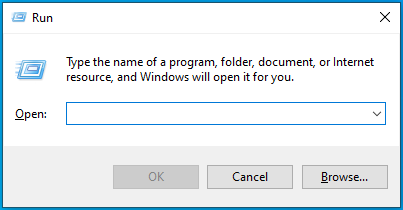
- 鍵入“CMD”(無引號)並單擊“確定”按鈕或按鍵盤上的 Enter。
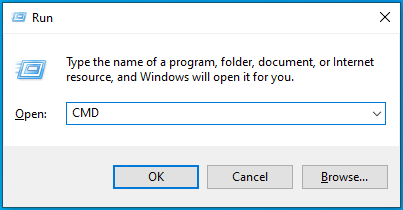
- 當命令提示符窗口打開時,輸入以下行並按 Enter 鍵運行它:
網絡用戶管理員/活動:是
- 重啟你的電腦。
您現在可以嘗試執行之前受限的操作。 您將獲得許可。
如果您想在之後停用您帳戶的管理員權限,請在 CMD 中運行以下命令:
網絡用戶管理員/活動:否
如何使用設置應用程序更改您的帳戶類型
- 使用您的管理員帳戶登錄 Windows。
- 按 Windows + I 鍵盤組合打開“設置”應用。
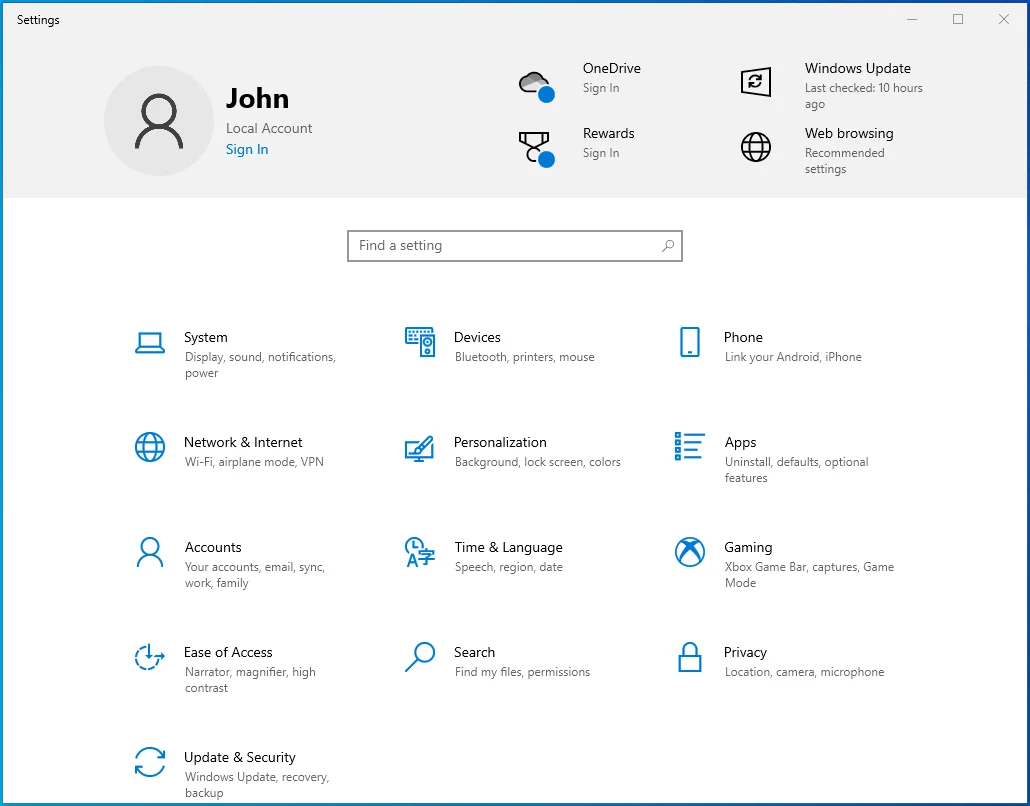
- 單擊帳戶。
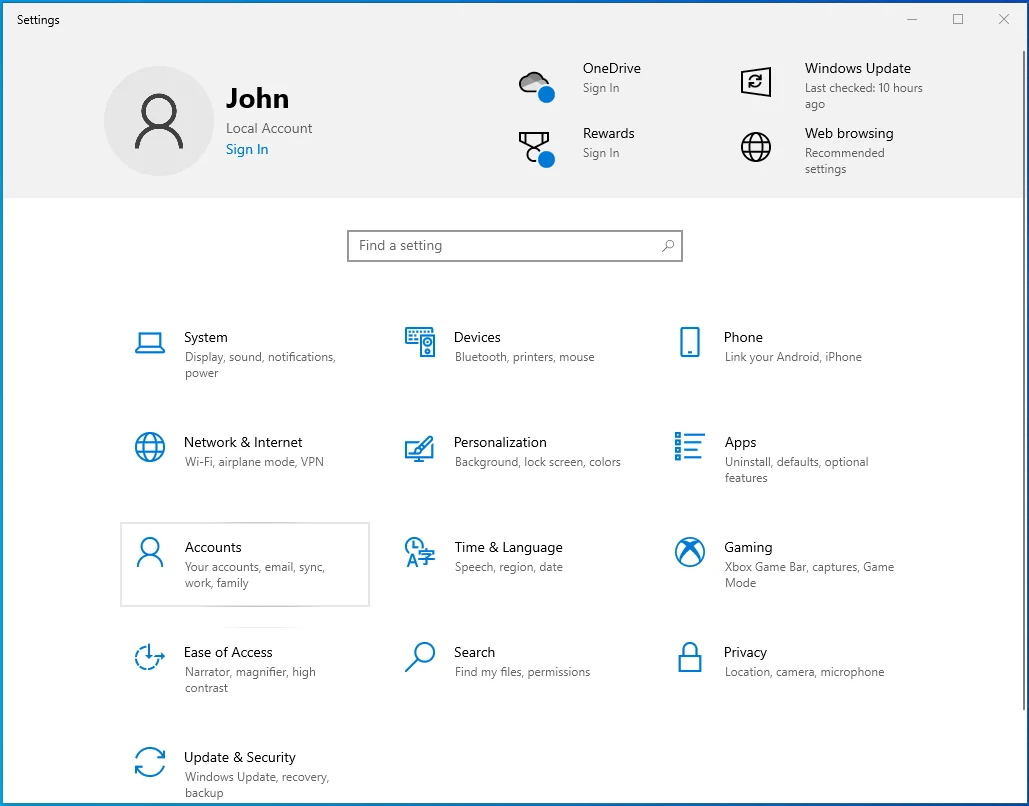
- 單擊左側窗格中的家庭和其他用戶。
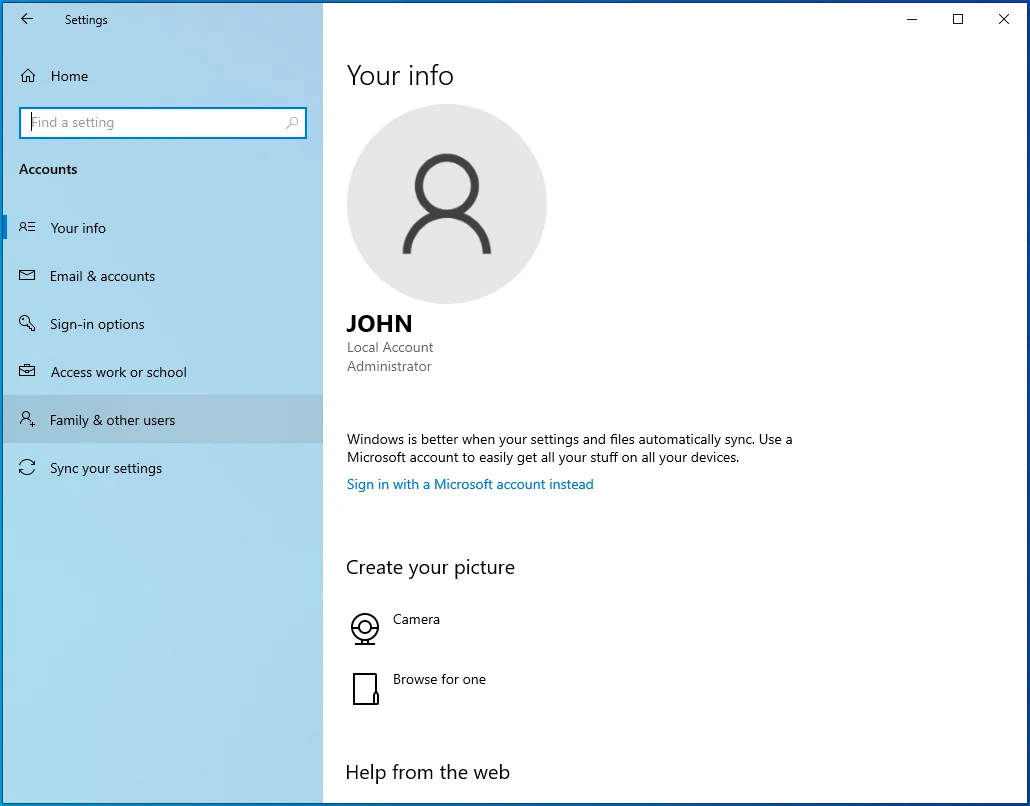
- 在頁面的右側,選擇您要更改的帳戶,然後單擊更改帳戶類型按鈕。
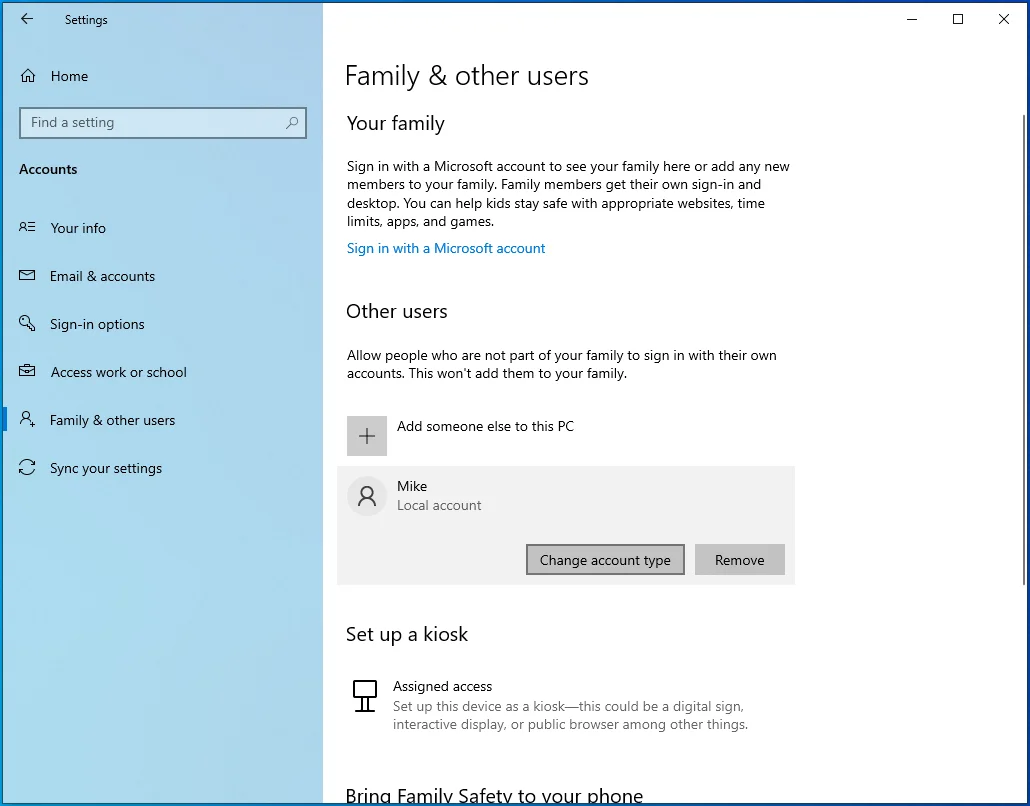
- 選擇管理員。
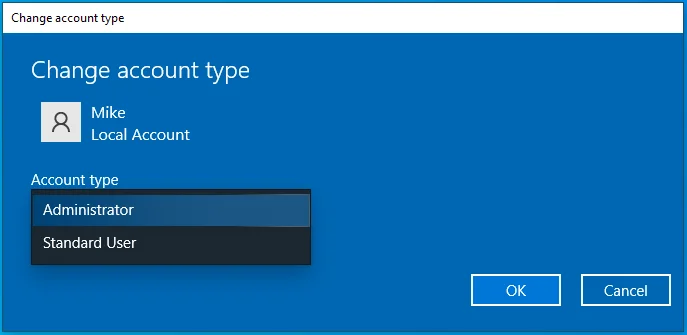
- 單擊確定。
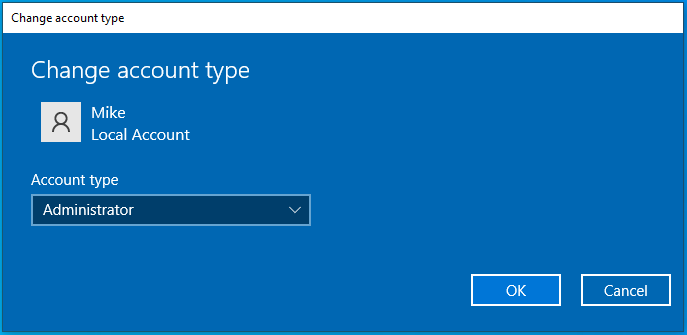
- 重啟你的電腦。
如何使用控制面板更改您的帳戶類型
- 按 Windows + R 鍵盤組合打開“運行”對話框。
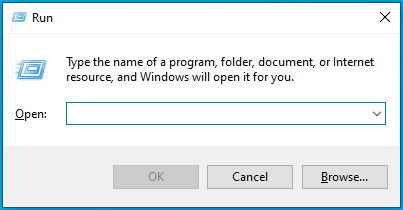
- 鍵入“控制面板”(無引號),然後單擊“確定”按鈕或按鍵盤上的 Enter。
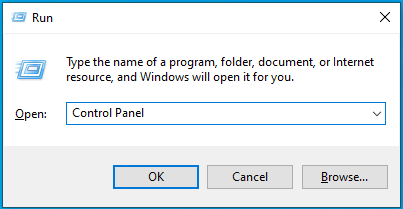
- 當控制面板窗口打開時,單擊用戶帳戶下的更改帳戶類型。 您可以使用搜索欄找到該選項。
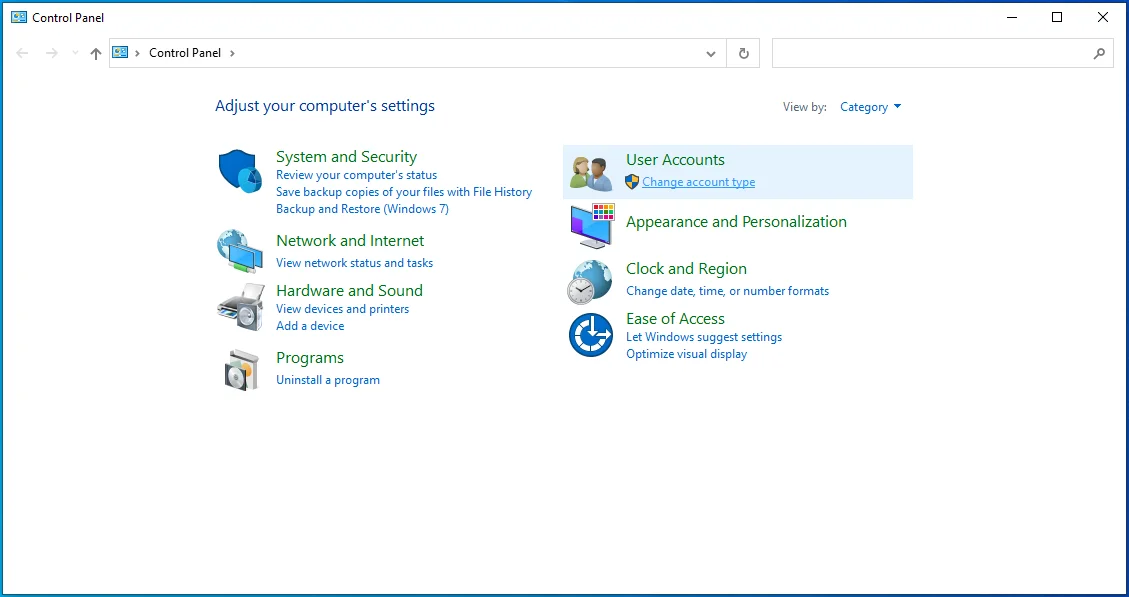
- 選擇您要更改的帳戶。
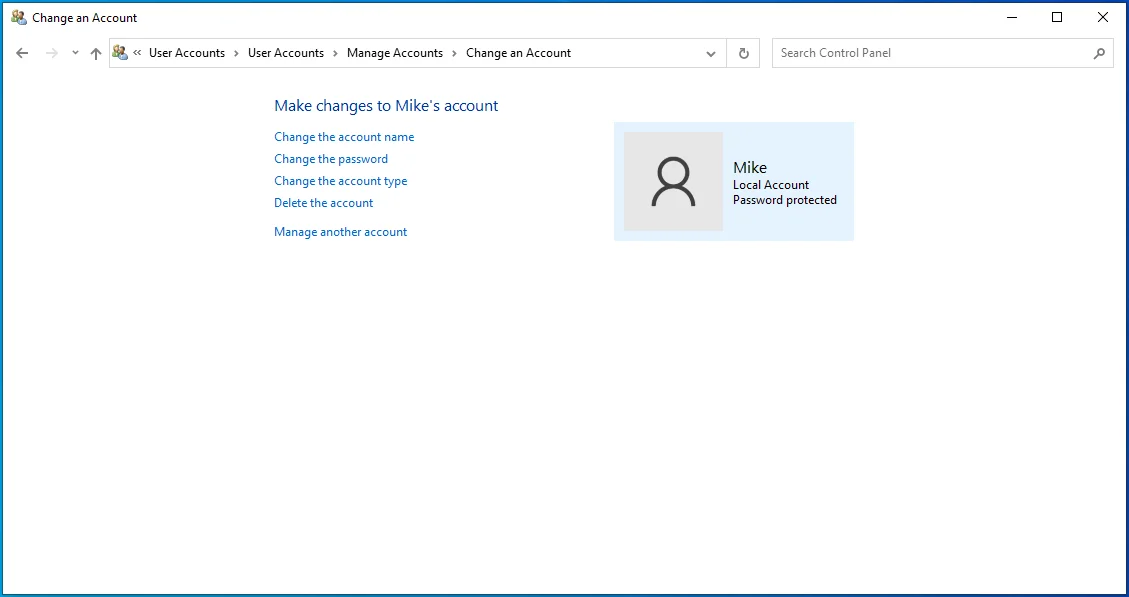
- 單擊左側窗格中的更改帳戶類型鏈接。
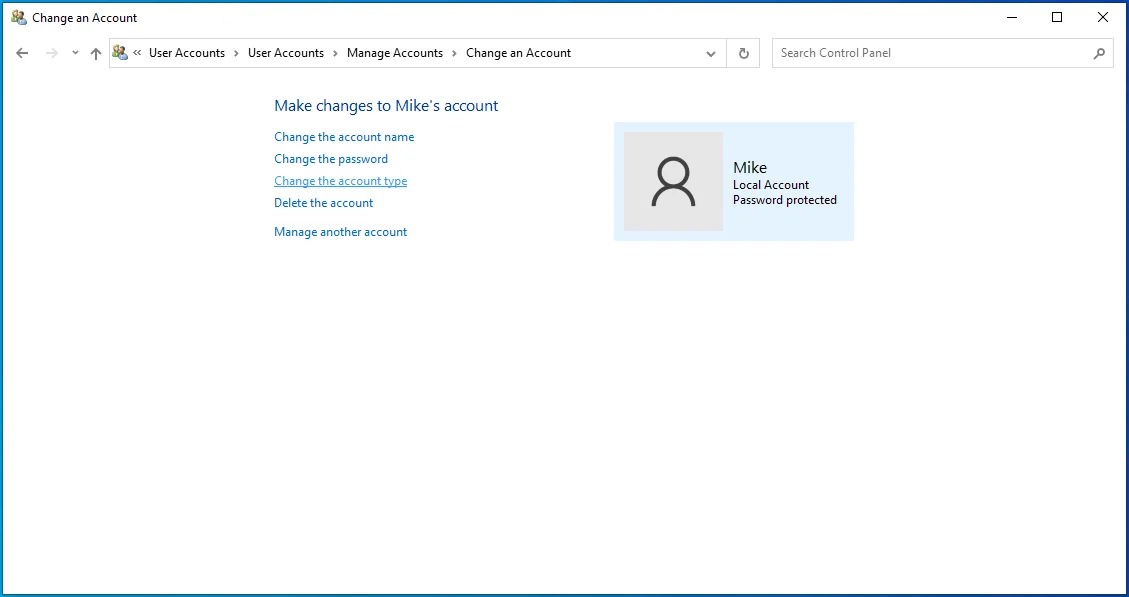
- 選擇管理員並單擊更改帳戶類型按鈕。
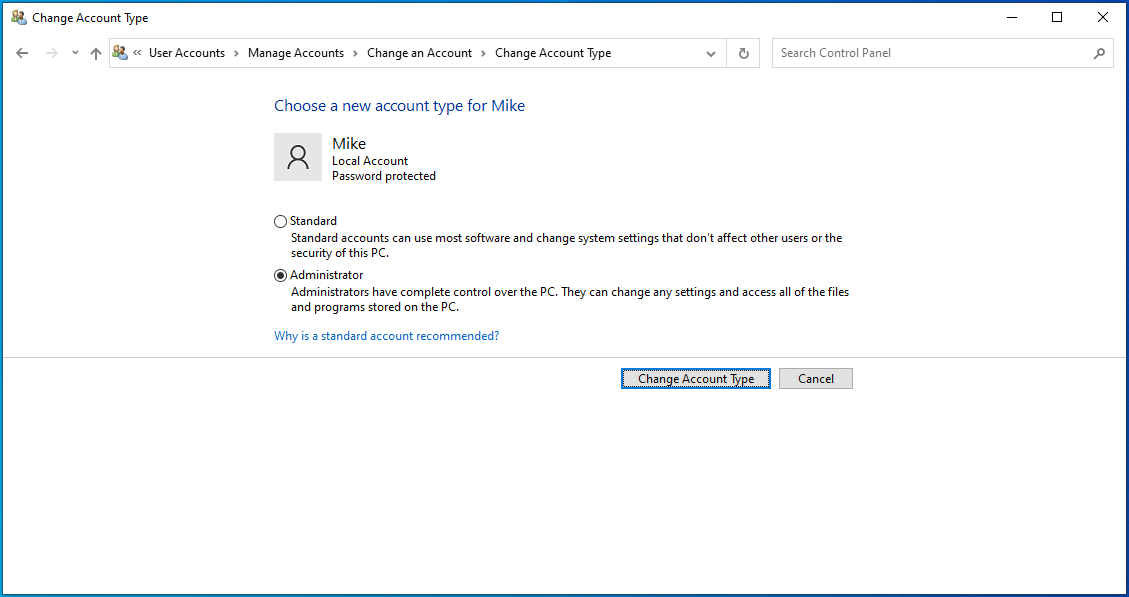
如何使用用戶帳戶將您的帳戶添加到管理員組
- 打開“運行”對話框:按鍵盤上的 Windows + R 組合鍵。
- 鍵入“Netplwiz”(不加引號)並單擊“確定”按鈕。
- 當“用戶帳戶”框打開時,選擇您要更改的帳戶並單擊“屬性”按鈕。
- 切換到組成員身份選項卡。
- 選擇管理員。
- 單擊應用按鈕。 單擊確定按鈕。
- 再次單擊應用和確定。
- 重啟你的電腦。
如何使用計算機管理將您的帳戶添加到管理員組
跟著這些步驟:
- 按 Windows + R 鍵盤組合打開“運行”對話框。
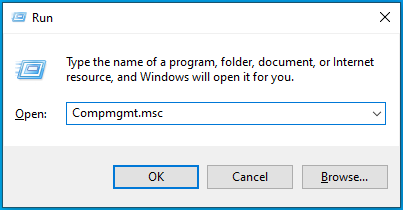
- 鍵入“Compmgmt.msc”(無引號)並單擊“確定”按鈕或按鍵盤上的 Enter。
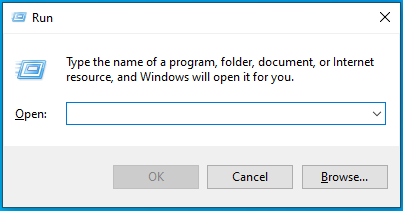
- 當計算機管理窗口打開時,在左窗格中展開系統工具 > 本地用戶和組。
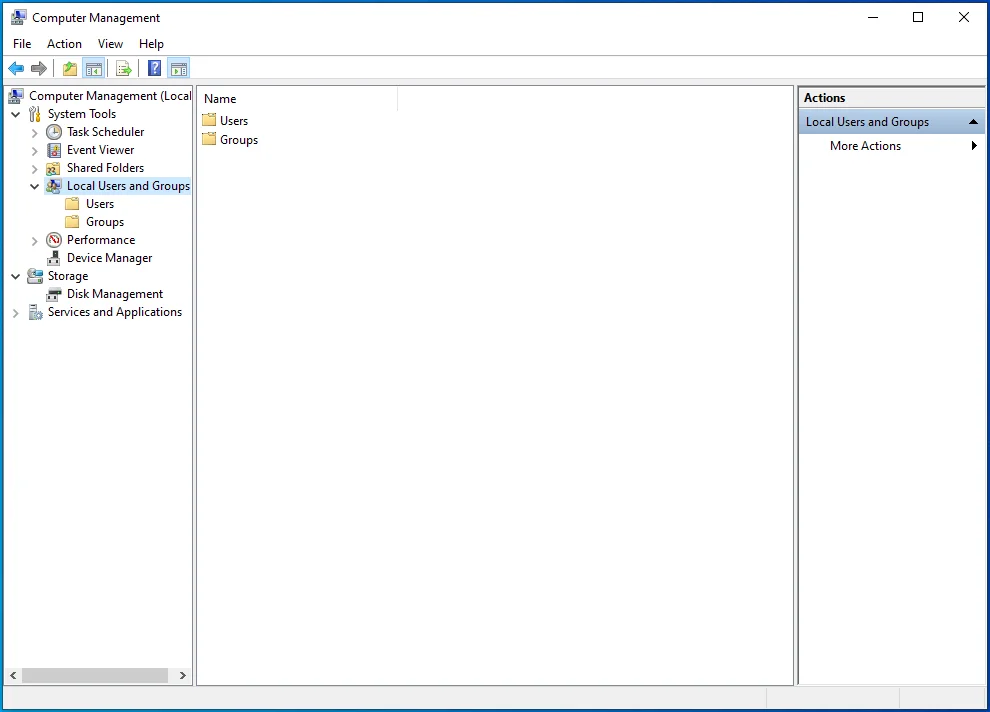
- 打開用戶。
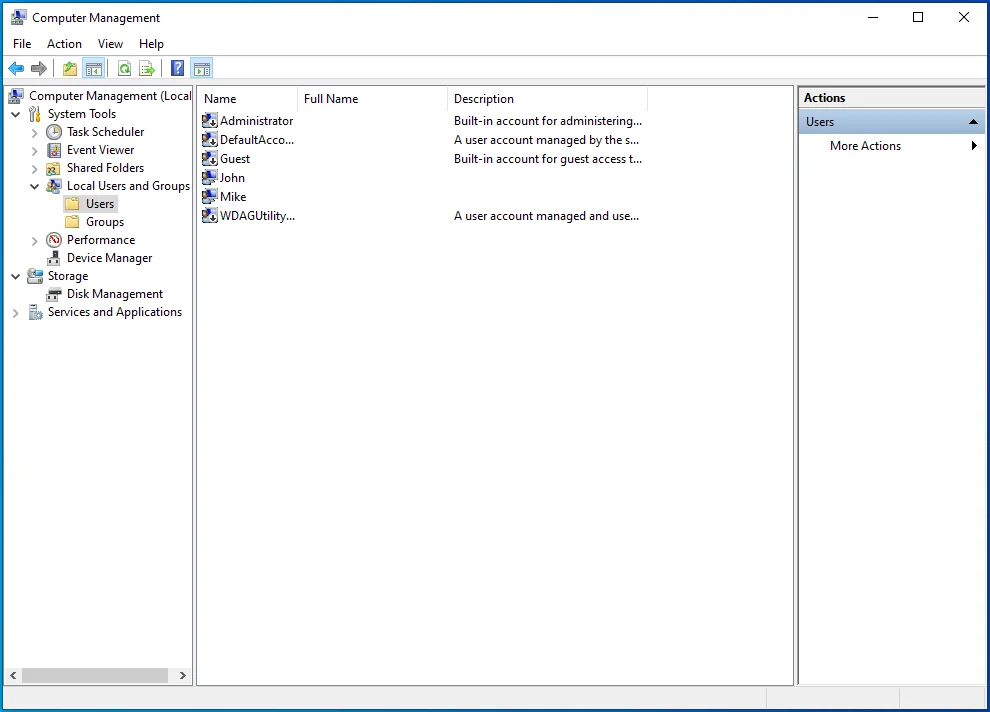
- 在頁面右側找到您的帳戶並雙擊它或右鍵單擊它並單擊上下文菜單中的屬性。
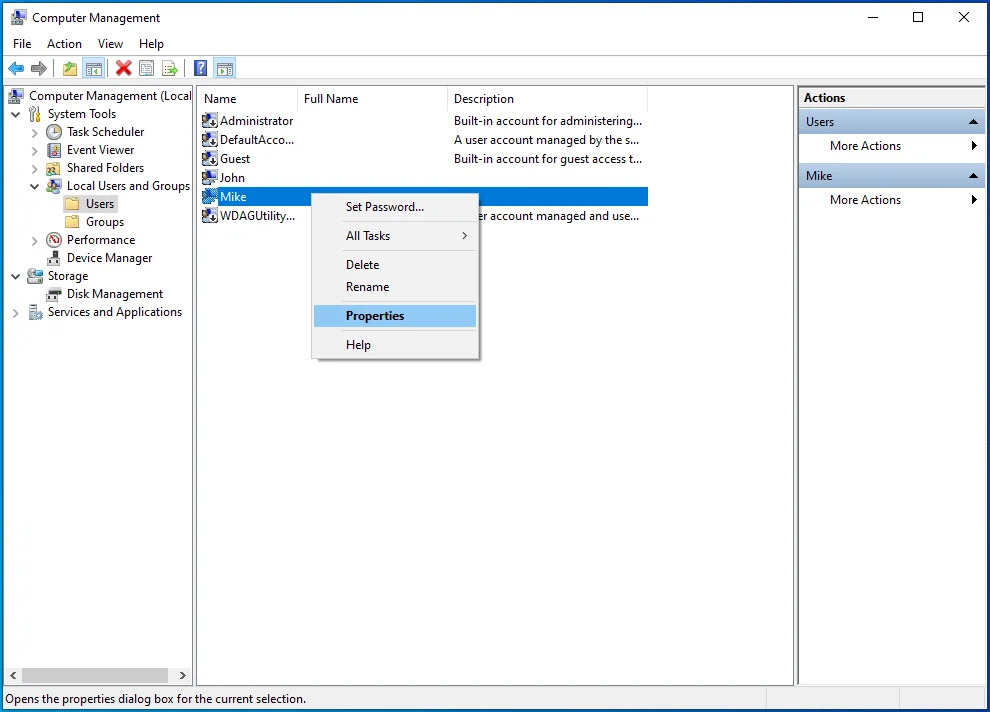
- 當屬性框打開時,單擊成員選項卡。
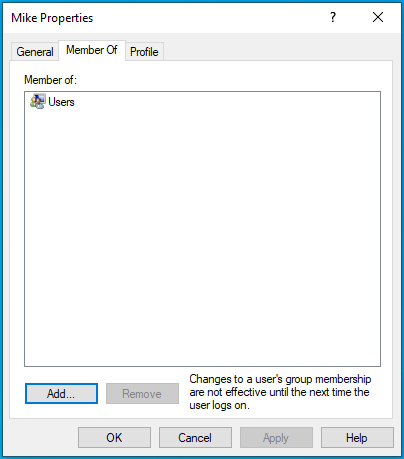
- 單擊添加按鈕。
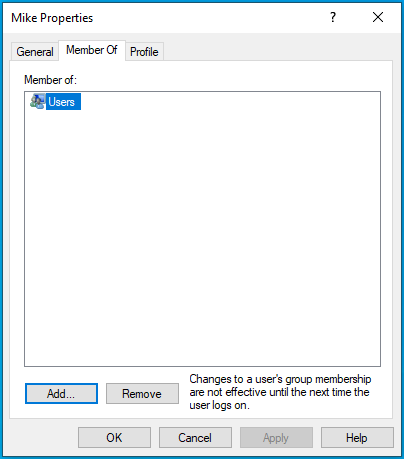
- 當選擇組框打開時,單擊高級。
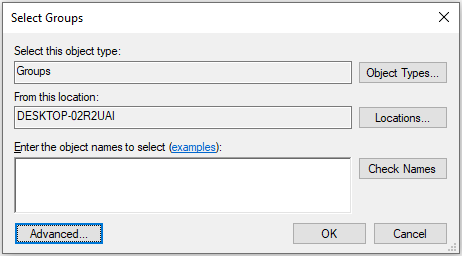
- 單擊立即查找按鈕。
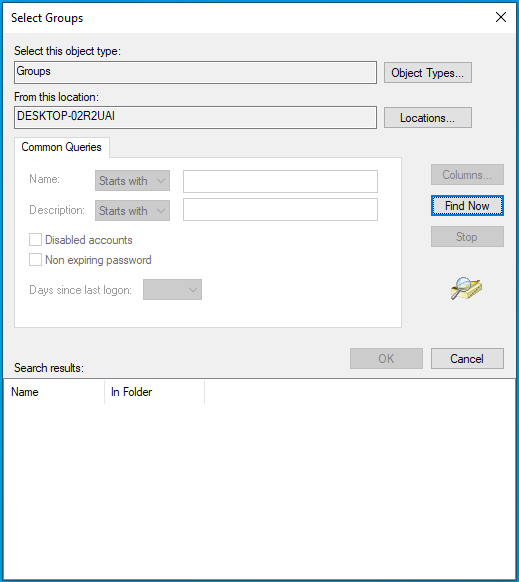
- 在搜索結果中選擇管理員,然後單擊確定。
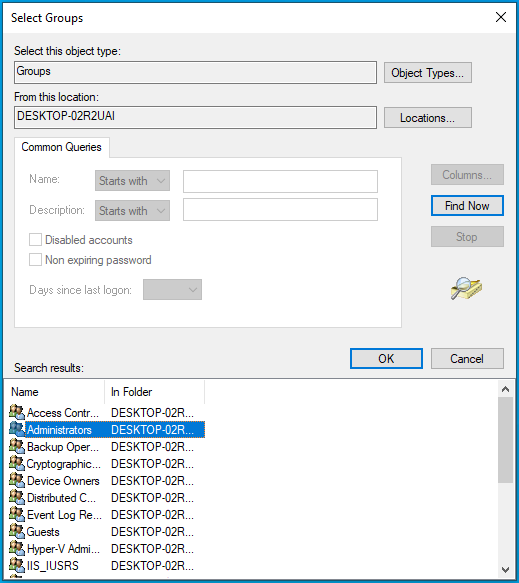
- 在“用戶屬性”窗口中單擊“確定”。
- 重啟你的電腦。
您的帳戶現在具有管理員權限。 您可以成功執行顯示“您需要權限才能執行此操作”消息的操作。
修復 4:解鎖文件或文件夾
您嘗試訪問的文件或文件夾可能受密碼保護或加密。 如果它是由其他用戶創建的,您可以請求他們允許您訪問該文件。
此外,還有第三方應用程序可以讓您知道程序或進程是否鎖定了文件或文件夾。 然後,它們允許您刪除對文件/文件夾的所有限制。
修復 5:更改文件、文件夾或應用程序的安全權限
您可以通過修改安全權限來獲得對文件、文件夾或應用程序的權限。 以下是如何完成它:
- 按鍵盤上的 Windows + E 組合鍵打開文件資源管理器。
- 找到您遇到問題的文件、文件夾或應用程序,然後右鍵單擊它。
- 單擊上下文菜單中的屬性。
- 當“屬性”框打開時,轉到“安全”選項卡並單擊“編輯”按鈕。
- 在組或用戶名字段中檢查您的用戶名並選擇它。
注意:如果您在組或用戶名字段中找不到您的用戶名,您必須執行以下操作:
- 單擊添加按鈕。 它將打開選擇用戶或組框。
- 在“輸入要選擇的對象名稱”字段中輸入您的用戶名。 請注意,它區分大小寫。 最後,單擊檢查名稱按鈕。
提示:如果您不確定您的用戶名,請不要使用“輸入要選擇的對象名稱”字段。 相反,單擊“高級”按鈕,然後單擊“立即查找”按鈕。 它將列出您計算機上所有可用的用戶和組。 然後在搜索結果中找到您的用戶名並選擇它。 單擊確定,然後再次單擊確定。
- 在權限字段中,檢查您的帳戶是否允許完全控制。 如果不允許,請將“允許”複選框標記為“完全控制”。 這樣做還會標記其他權限的“允許”複選框,包括“修改”、“讀取和執行”、“讀取”和“寫入”。
- 單擊應用按鈕。
- 單擊確定按鈕。
您還可以使用命令提示符(管理員)更改您的安全權限:
- 登錄到您的管理員帳戶。
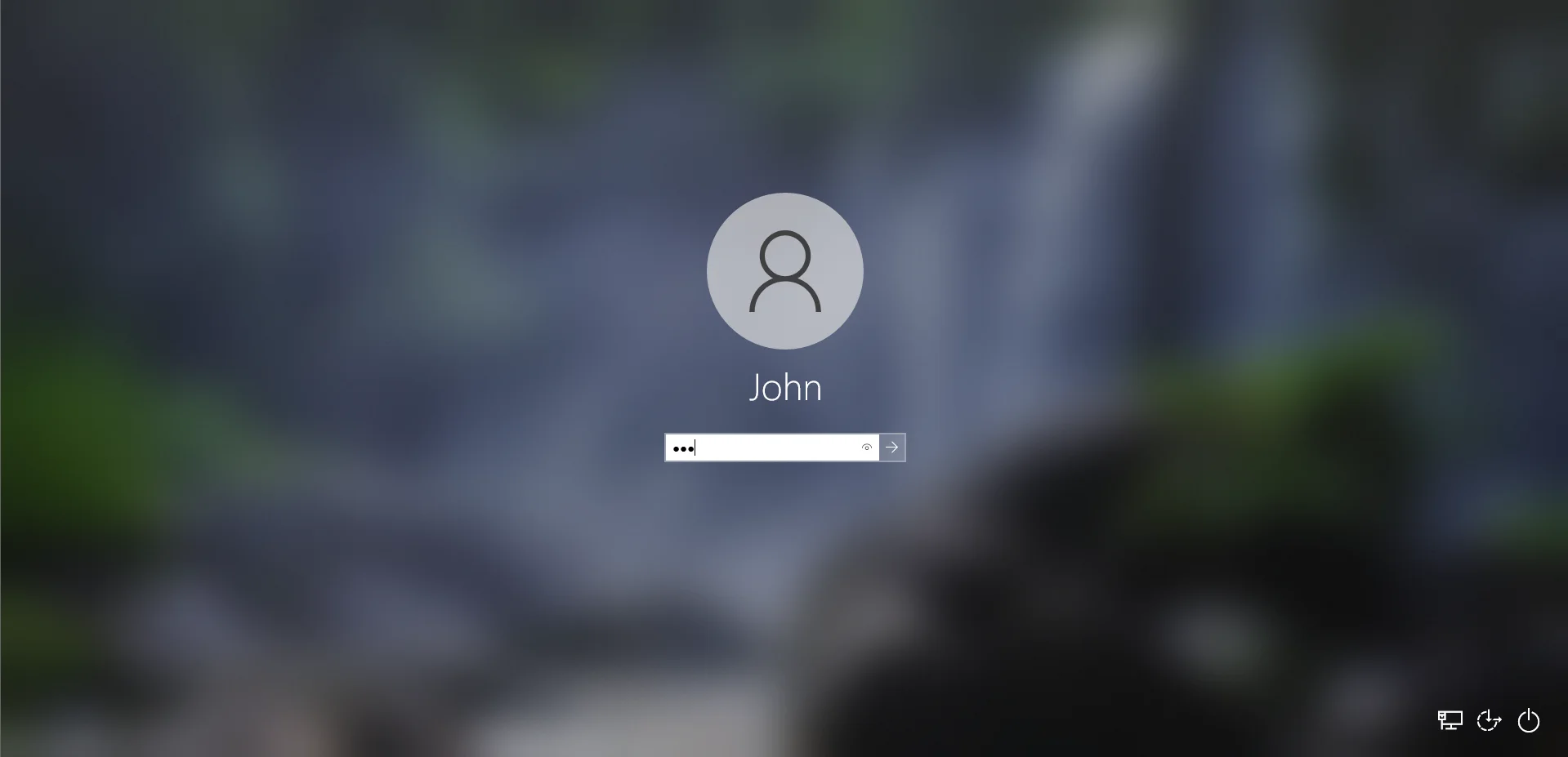
- 轉到“開始”菜單,然後在搜索框中鍵入“CMD”(不帶引號)。
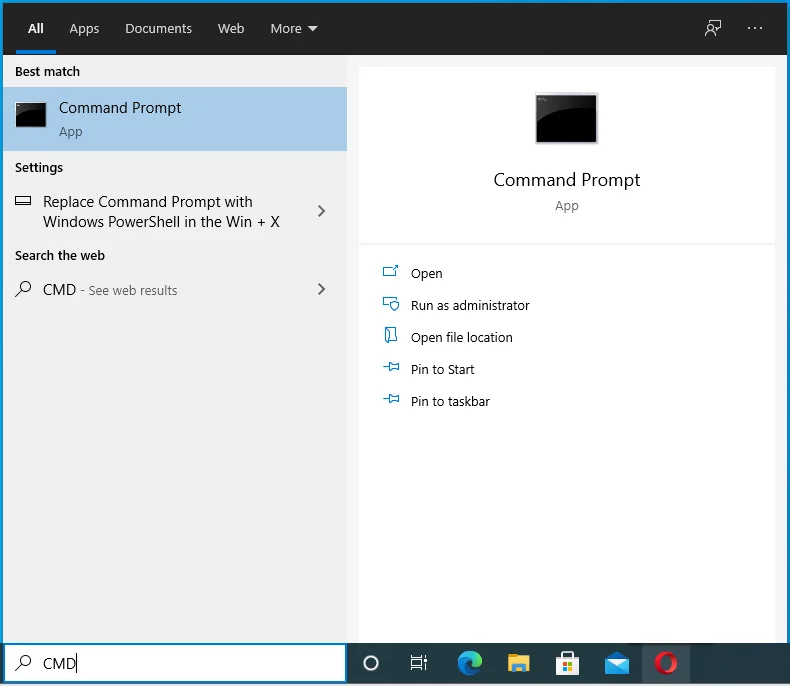
- 在搜索結果中右鍵單擊命令提示符。
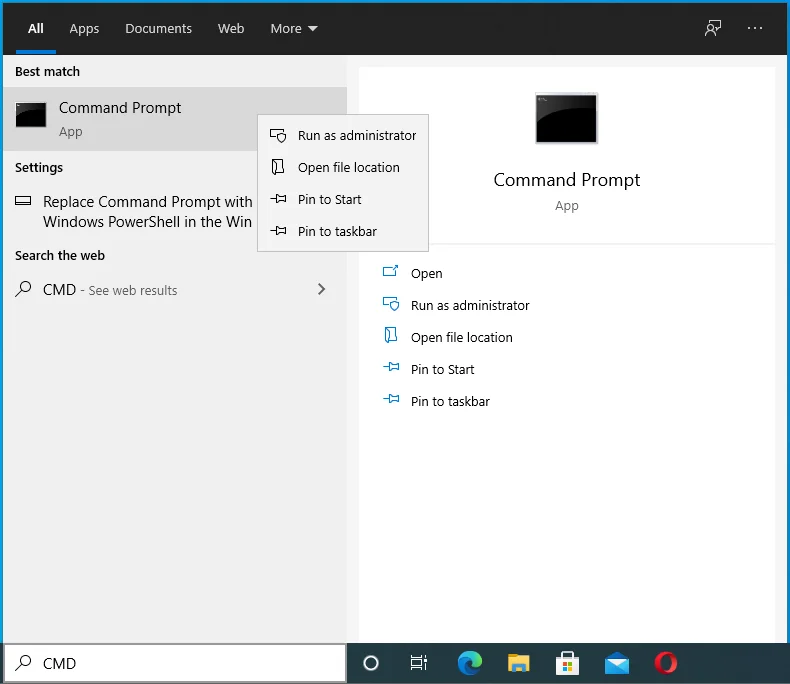
- 在上下文菜單中單擊以管理員身份運行。
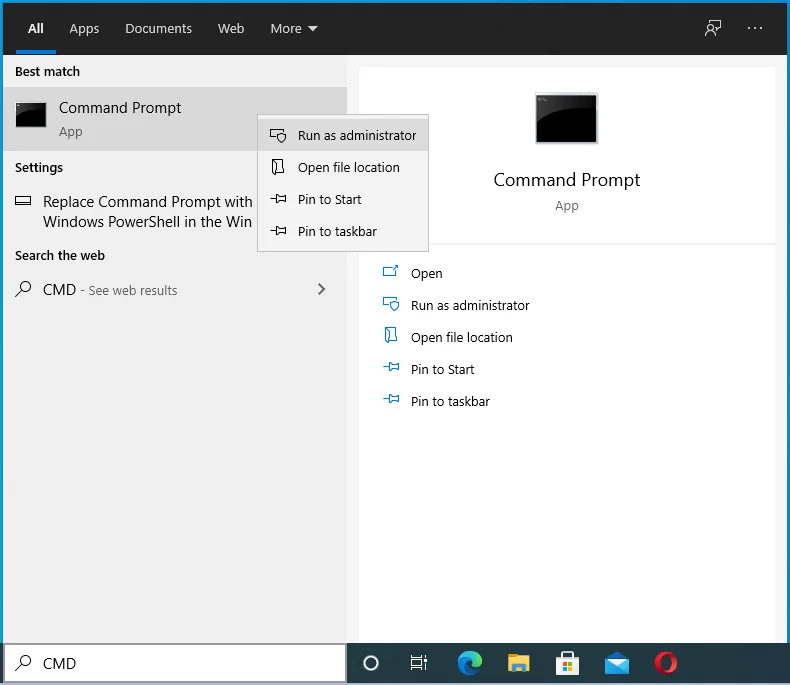
- 如果系統提示您,請提供您的管理員憑據。
- 當用戶帳戶控制出現時,單擊是按鈕以確認您要允許命令提示符對您的計算機進行更改。
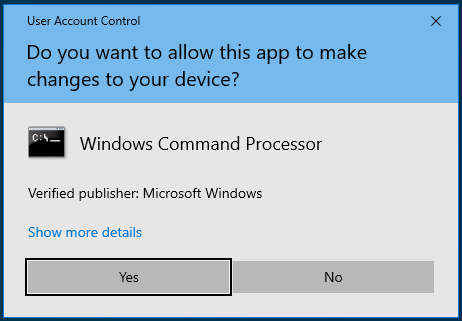
- 當命令提示符(管理員)窗口打開時,輸入以下命令並按 Enter 鍵運行它:
icacls <文件夾路徑> /grant administrators:F /T
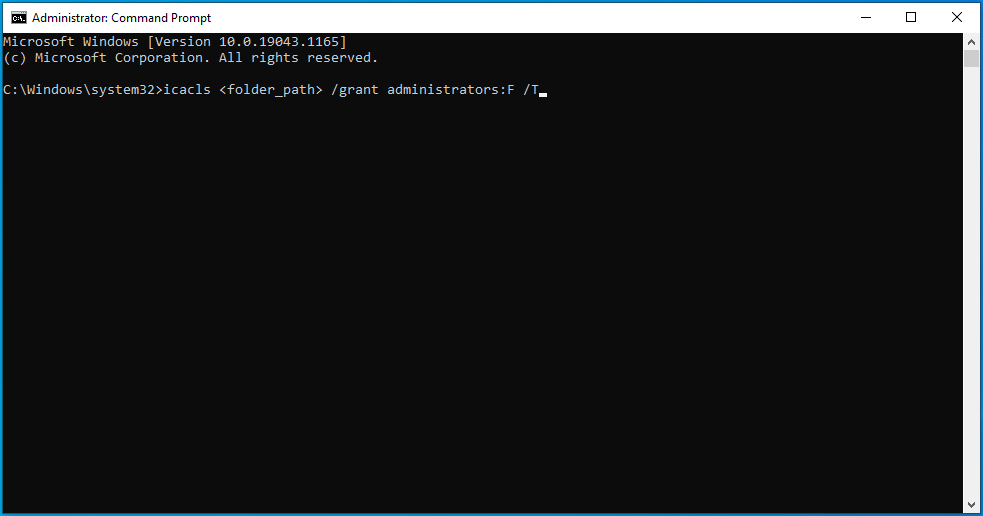
注意:確保將<folder_path>替換為您希望訪問的文件夾或文件的實際路徑。 如果您不確定,請在文件資源管理器中找到該項目並右鍵單擊它。 然後,單擊屬性。 複製位置下的文本。 在命令中將其輸入為您的文件夾路徑。
- 執行命令後,您 PC 上的管理員組現在將完全控制目錄/文件/文件夾。 如果您的帳戶是標準帳戶並且不在管理員組中,請將上述命令中的“管理員”替換為您的標準帳戶的用戶名。
- 關閉命令提示符(管理員)窗口並重新啟動計算機。
完成上述步驟後,您現在可以不受限制地訪問或修改該項目。
修復 6:獲取文件或文件夾的所有權
獲得受限制項目的所有權將授予您訪問它的權限。 但是,您應該記住,更改敏感文件(尤其是系統文件)的所有權可能會有風險。 您最好使用以前的方法來更改您的安全權限。
改變所有權有不同的方法:
- 通過文件資源管理器
- 使用命令提示符(管理員)或 PowerShell(管理員)
- 創建 .bat 文件
通過文件資源管理器:
- 按 Windows + E 鍵盤組合打開文件資源管理器。
- 導航到您遇到問題的項目並右鍵單擊它。
- 單擊上下文菜單中的屬性。
- 轉到安全選項卡,然後單擊高級按鈕。
- 單擊所有者上的更改鏈接。
- 當“選擇用戶或組”框打開時,在“輸入要選擇的對象名稱”字段中輸入您的用戶帳戶名稱。
- 單擊檢查名稱按鈕以確認用戶名。
- 單擊確定。
- 現在,標記“替換子容器和對象的所有者”複選框。
- 單擊應用。
- 單擊確定。
- 再次單擊確定。
使用命令提示符(管理員):
跟著這些步驟:
- 使用您的管理員帳戶登錄 Windows。
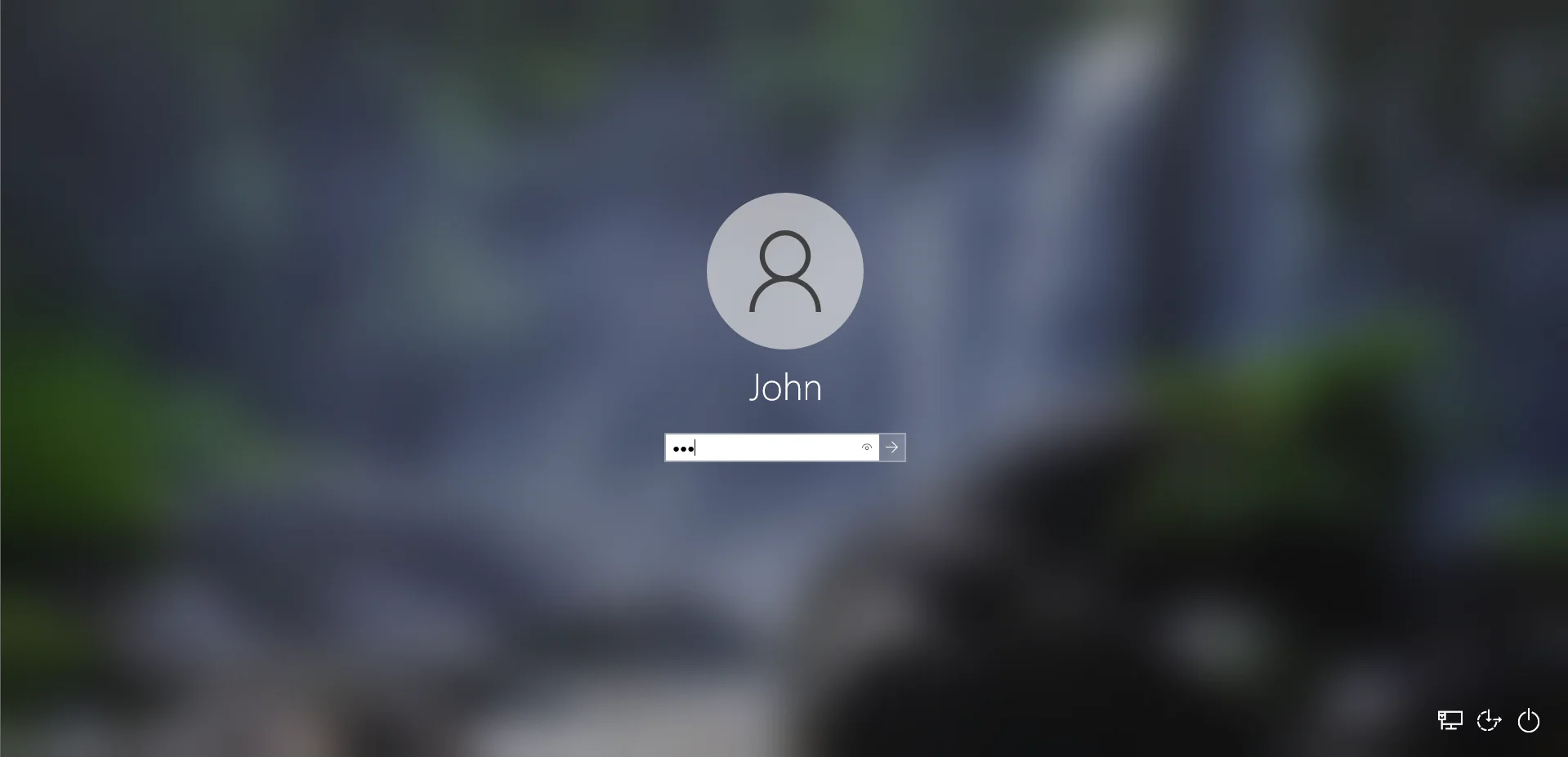
- 打開命令提示符(管理員)。 為此,請轉到“開始”菜單並在搜索框中鍵入“CMD”(不帶引號)。
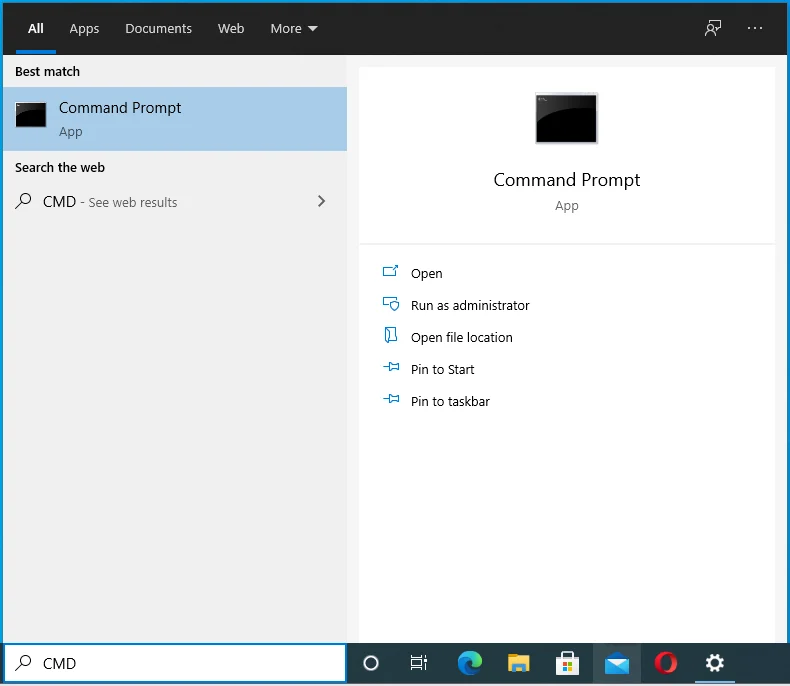
- 然後,在搜索結果中右鍵單擊命令提示符,然後在上下文菜單中單擊以管理員身份運行。
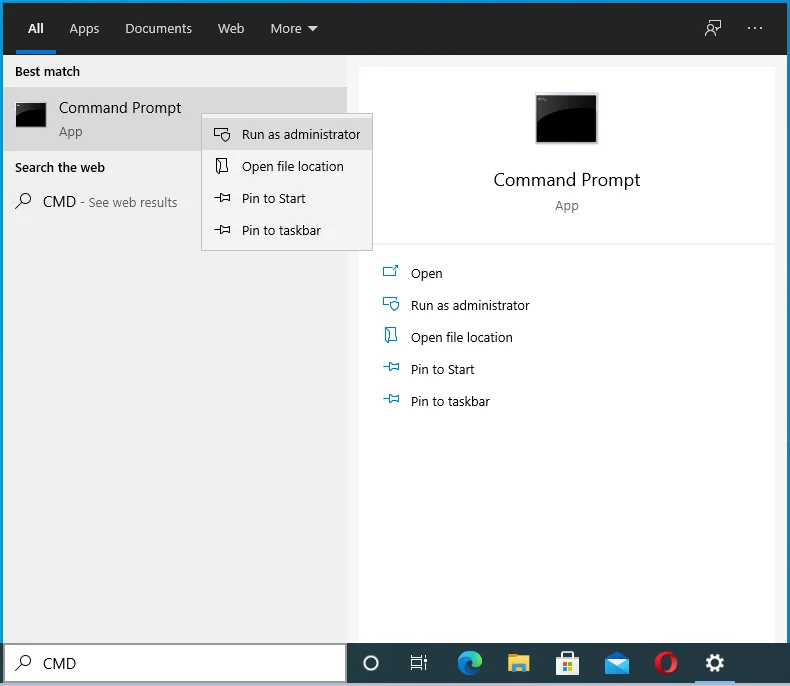
- 如果系統提示您,請輸入您的管理員帳戶憑據。
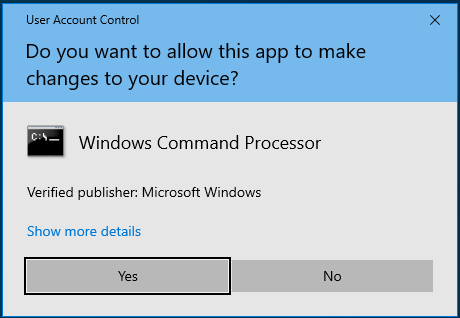
- 單擊“用戶帳戶控制”對話框上的“是”按鈕以允許命令提示符對您的計算機進行更改。
- 當命令提示符(管理員)窗口打開時,輸入以下命令並按 Enter 鍵運行它:

takeown /f “文件夾路徑” /r /dy
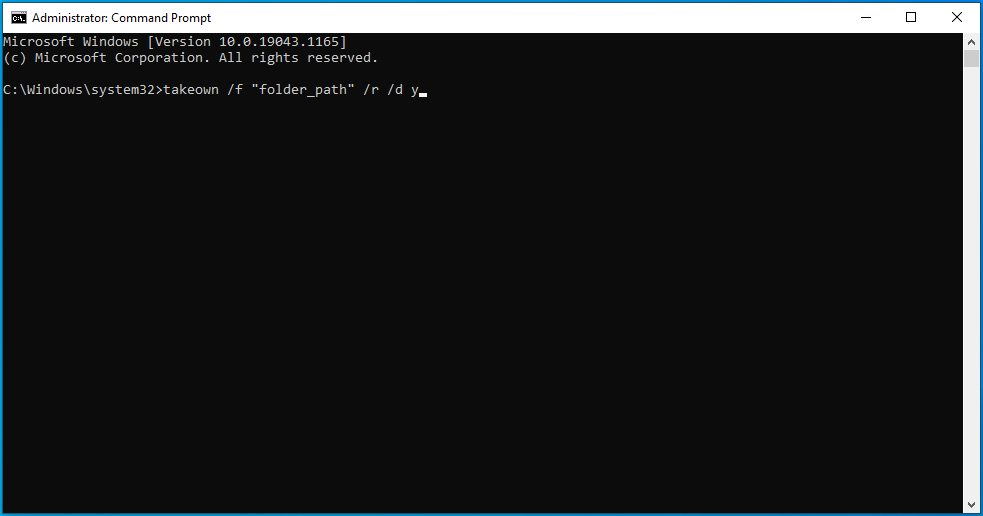
注意:確保將命令中的“folder_path”替換為觸發“您需要執行此操作的權限”消息的項目的實際位置。 如果您不確定路徑,請轉到文件資源管理器並找到該項目。 然後,右鍵單擊它並單擊上下文菜單中的屬性,然後復制該項目的位置。
- 執行命令後,您現在將擁有文件、文件夾或目錄的所有權。 關閉命令提示符(管理員)窗口並重新啟動計算機。
創建一個 .bat 文件:
您可以使用 .bat 文件來獲得 PC 上某個項目的所有權。 創建這樣的文件很容易。 就是這樣:
- 右鍵單擊桌面上的空白區域並將鼠標懸停在新建上。
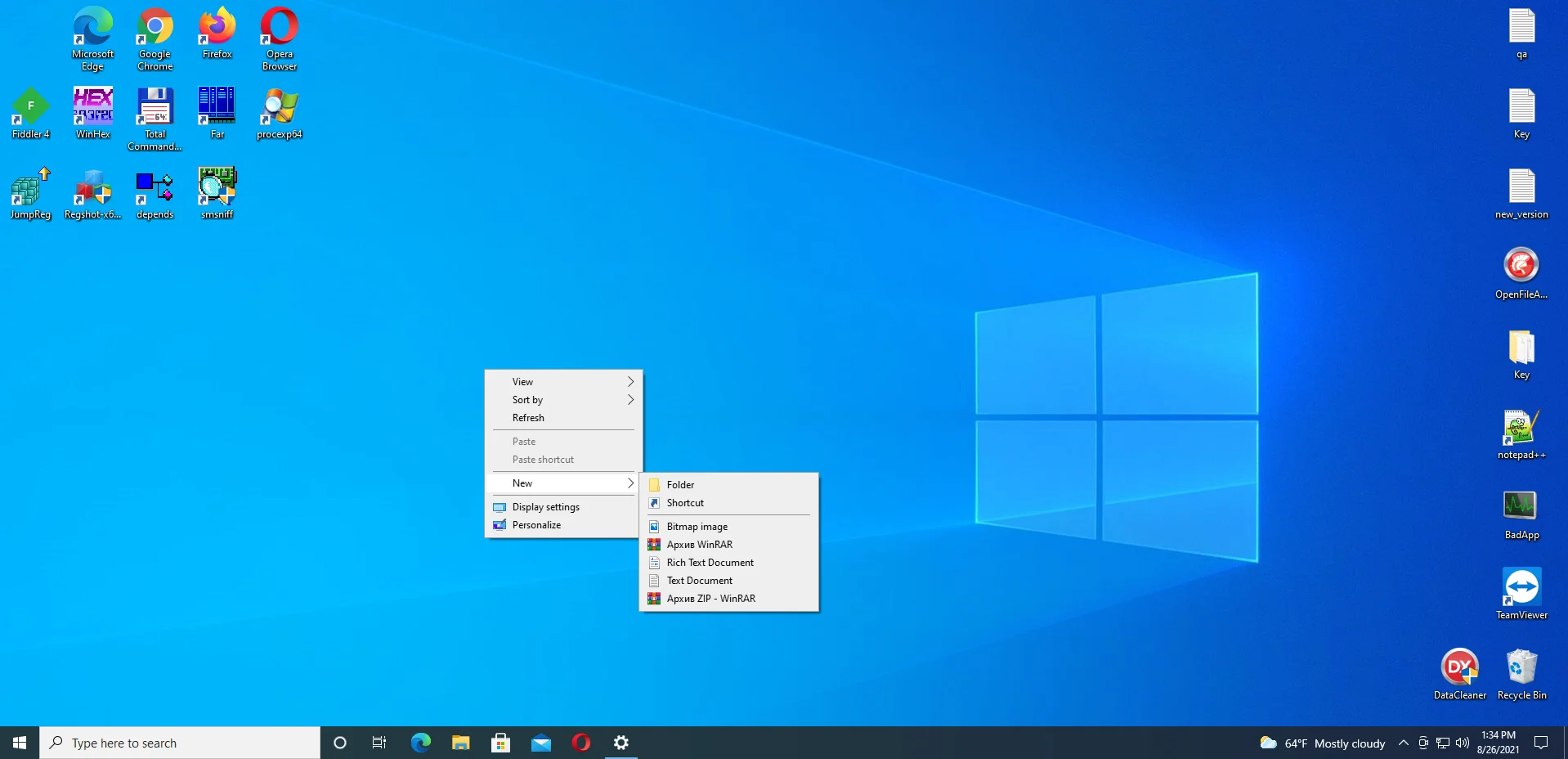
- 選擇文本文檔並將新文檔命名為“Mod.txt”。
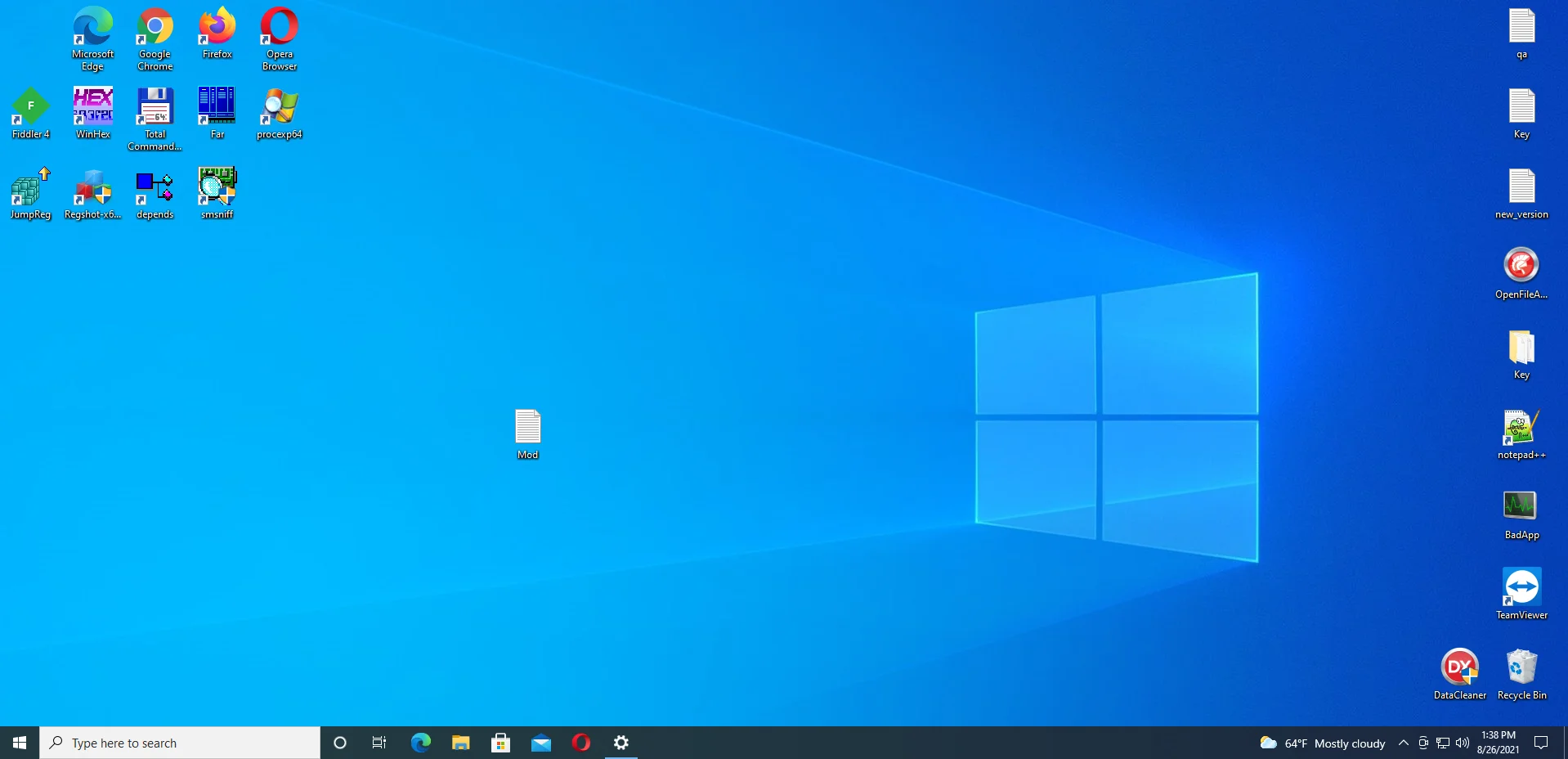
- 使用文本編輯器打開 Mod.txt。 然後,複製並粘貼以下內容:
SET DIRECTORY_NAME=“目錄”
TAKEOWN /f %DIRECTORY_NAME% /r /dy
ICACLS %DIRECTORY_NAME% /grant 管理員:F /t
暫停
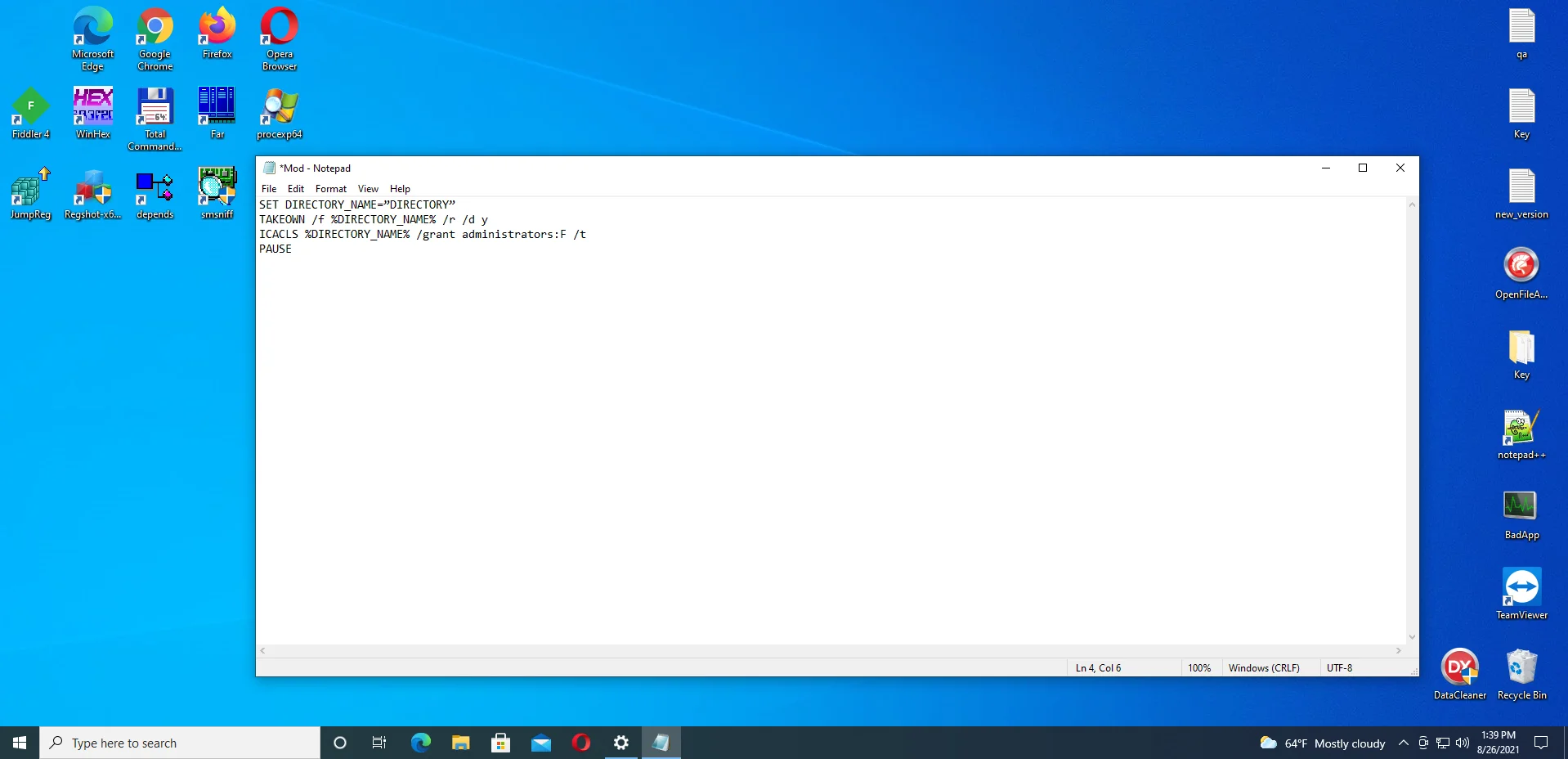
注意:確保將 DIRECTORY 替換為您遇到問題的項目的實際路徑。 如果您不確定路徑,請轉到文件資源管理器並右鍵單擊該項目(無論是文件還是文件夾),然後單擊屬性並複制位置下的文本。
- 保存更改。
- 轉到您的桌面並右鍵單擊 Mod.txt。 選擇重命名並將其重命名為“Mod.bat”。 系統將顯示警告,讓您知道您將要更改文件擴展名。 單擊“是”繼續。
- 右鍵單擊 Mod.bat 並在上下文菜單中選擇以管理員身份運行。
- 之後,再次嘗試執行受限操作,看看是否仍然會出現“您需要執行此操作的權限”消息。
修復 7:掃描您的 PC 以查找惡意軟件
“您需要權限才能執行此操作”可能是由某些惡意軟件劫持了您的計算機並控制了其文件和進程造成的。 這些惡意項目還可能損壞或刪除了註冊表中的某些條目以及您的系統文件。
在這方面你需要迅速採取行動。 如果你的電腦上沒有第三方防病毒程序,這意味著 Microsoft Defender 處於活動狀態,但尚未獲得更新。 這就是惡意軟件能夠入侵的原因。
如果您確實有第三方防病毒程序,則它可能不夠強大,無法檢測到難以捉摸的威脅。 也可能是你沒有更新它。
無論哪種方式,我們建議您更新您的防病毒軟件,無論您使用的是哪個,並立即運行掃描。
如果你使用的是 Microsoft Defender,請查看它是否具有最新的安全更新。 然後,繼續運行掃描。 以下是運行高級掃描以處理頑固威脅的方法:
- 按 Windows + I 鍵盤組合打開“設置”應用。
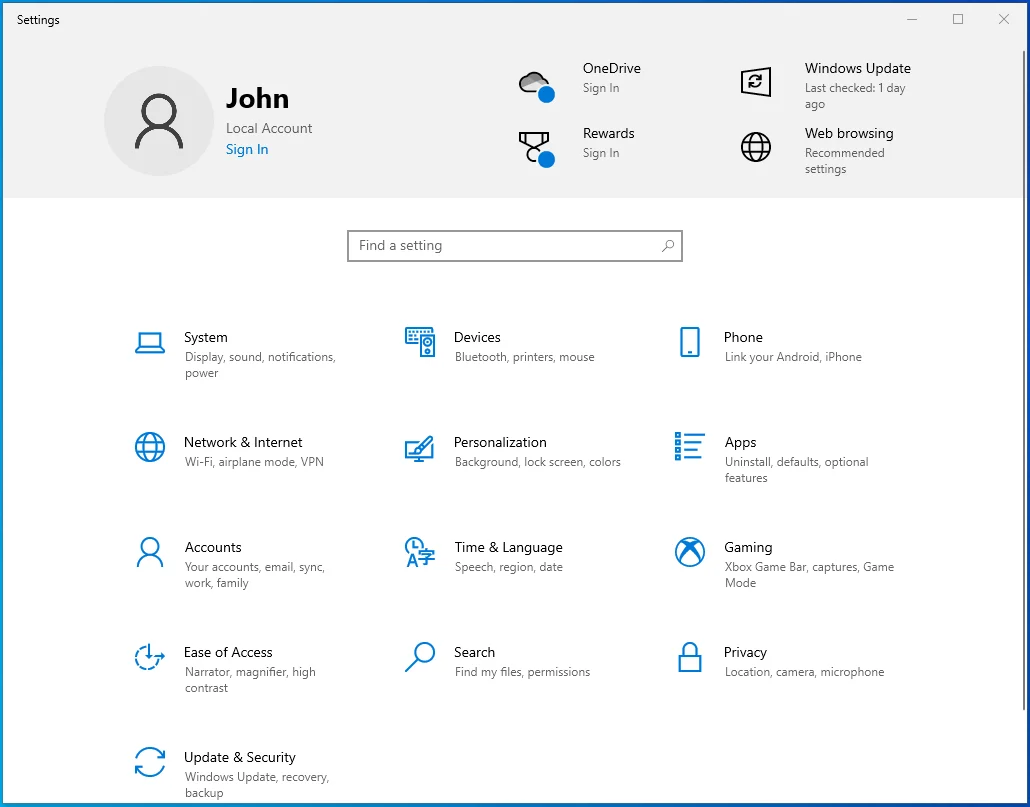
- 點擊更新和安全。
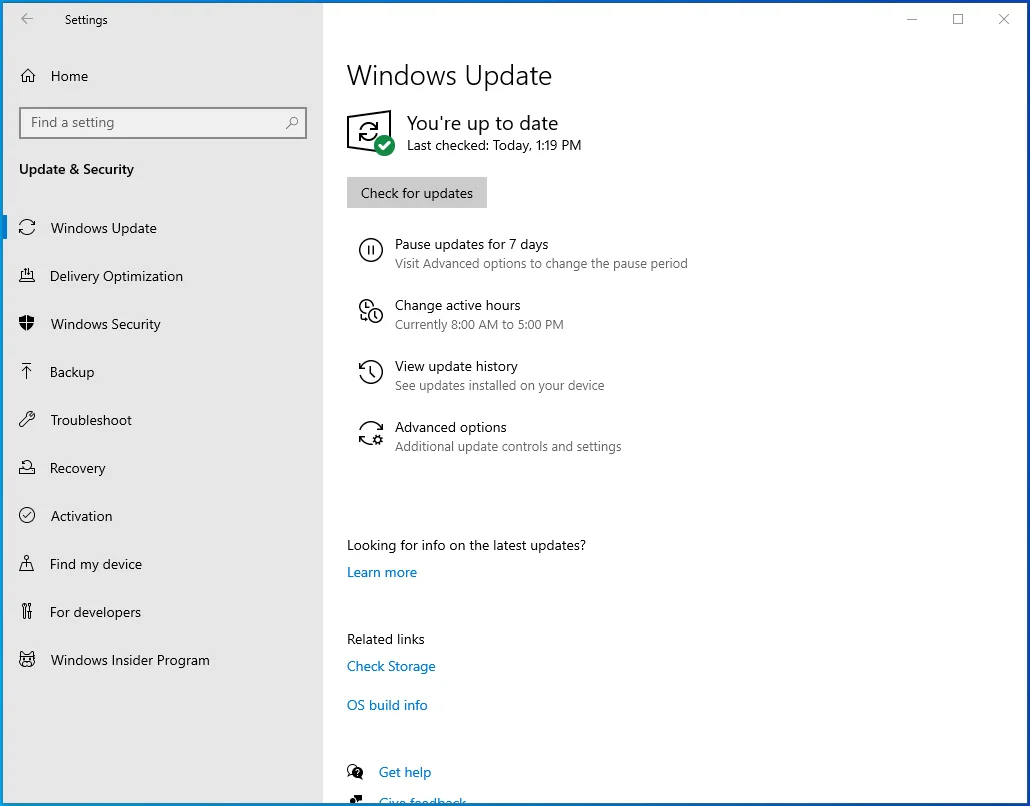
- 單擊左側窗格中的 Windows 安全性。
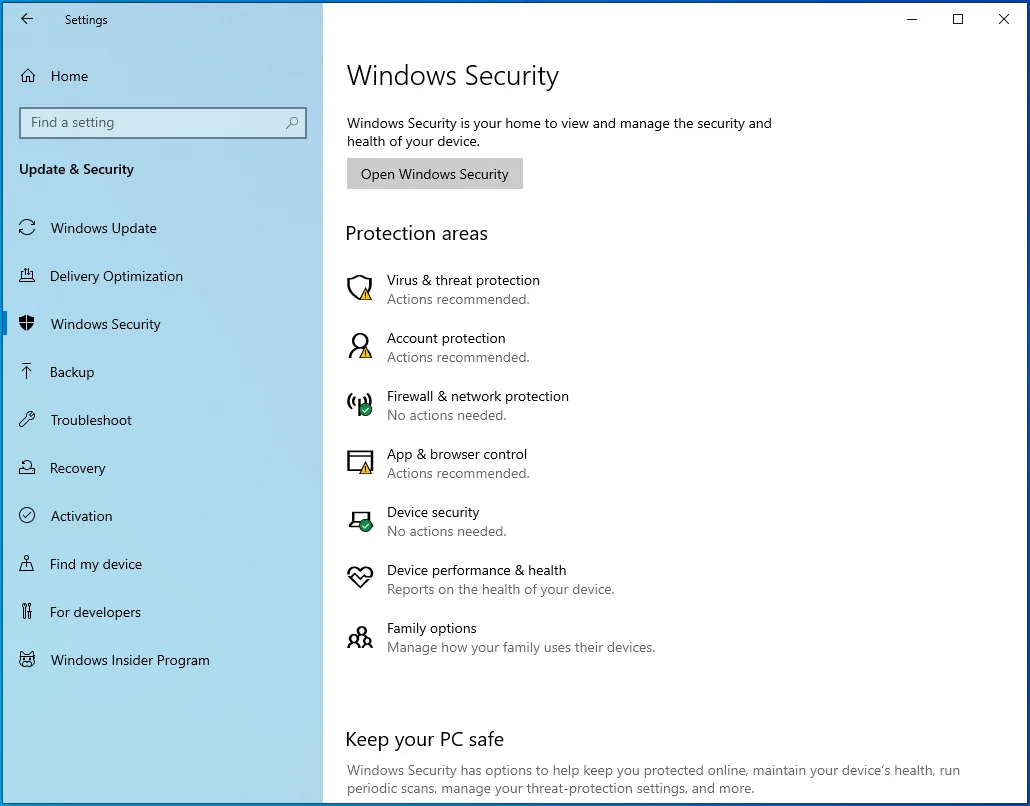
- 單擊病毒和威脅防護。 它是盾牌圖標。
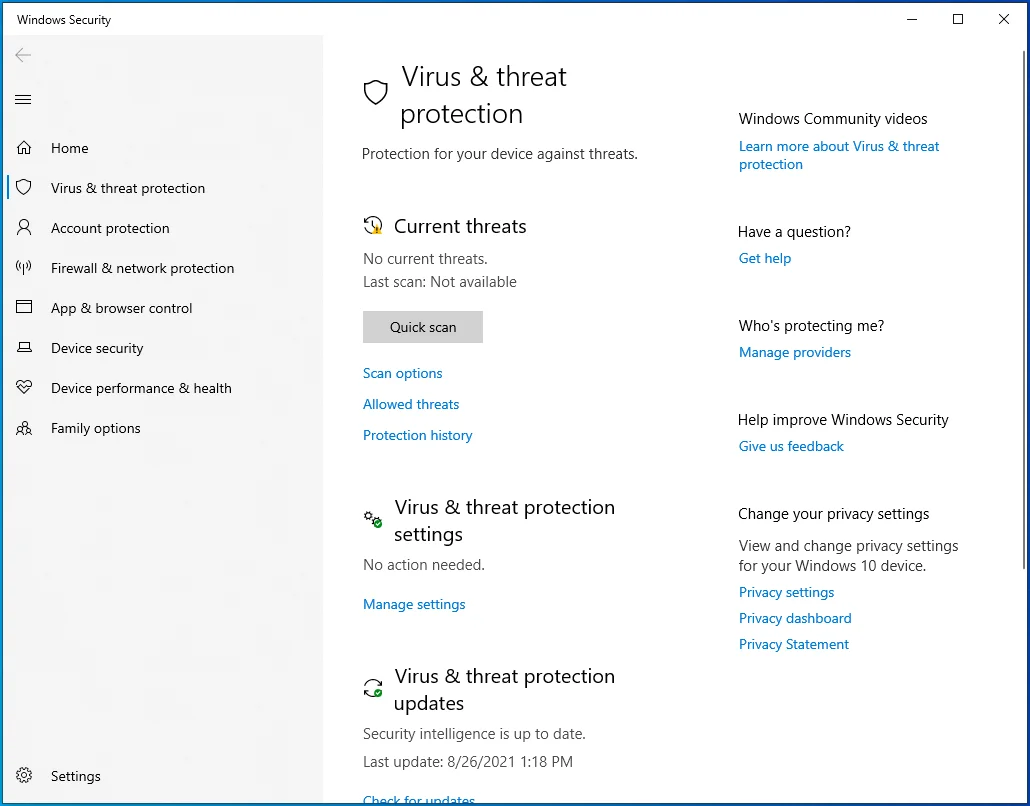
- 在當前威脅下選擇掃描選項。 如果您使用的是舊版本的 Windows 10,請選擇“運行新的高級掃描”。
- 您將看到三個選項:完全掃描、自定義掃描和 Microsoft Defender 脫機掃描。 首先,選擇全面掃描,然後單擊立即掃描。 掃描完成後,運行 Microsoft Defender 脫機掃描。
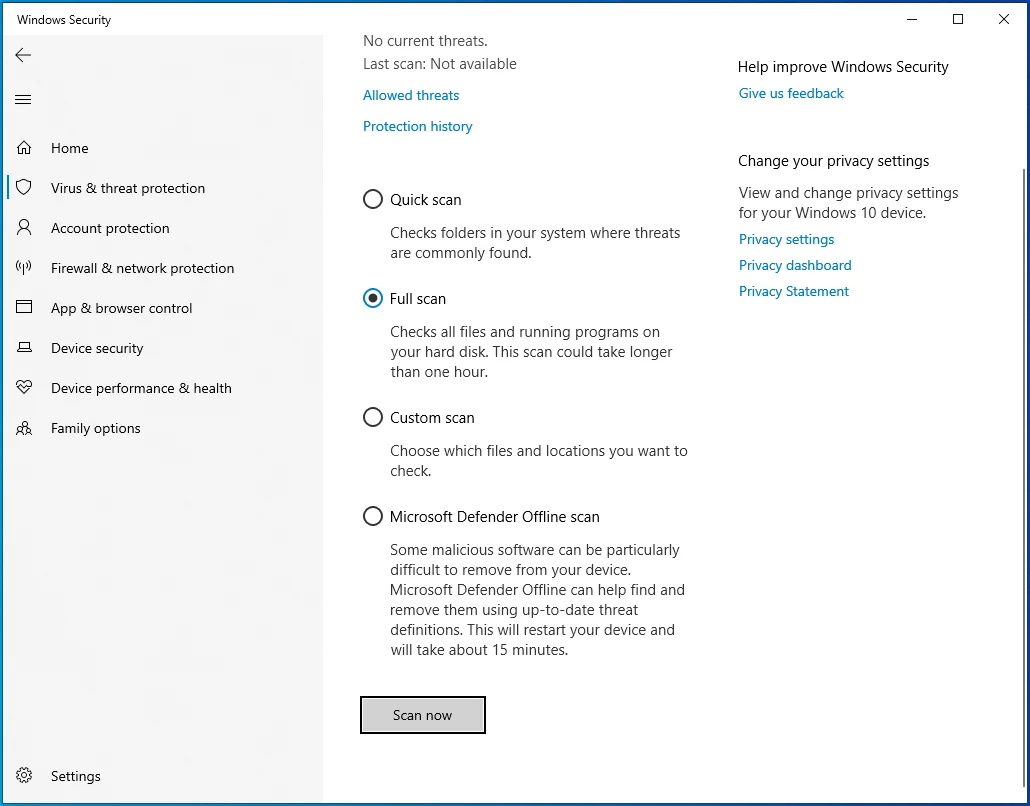
如果您使用的是第三方防病毒程序,我們建議您也購買 Auslogics Anti-Malware 來補充它。 此工具由 Microsoft Silver Application Developer 設計和發布。
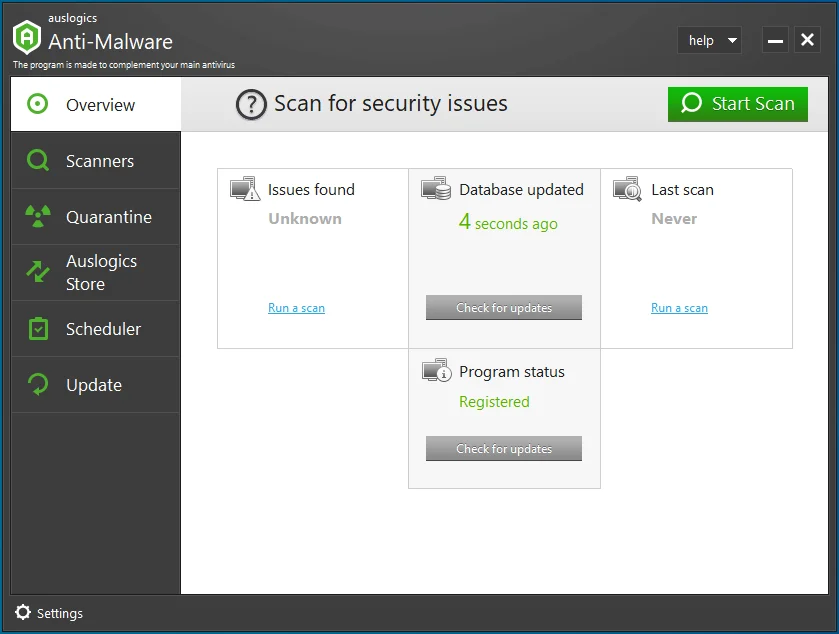
該程序可以檢測您當前的防病毒軟件可能遺漏的深層隱藏威脅。 它是用戶友好的,易於設置和運行。

使用反惡意軟件保護 PC 免受威脅
檢查您的 PC 是否存在您的防病毒軟件可能遺漏的惡意軟件,並使用 Auslogics Anti-Malware 安全刪除威脅
修復 8:運行 DISM 和 SFC 掃描
通過運行部署映像服務和管理 (DISM) 和系統文件檢查器 (SFC) 掃描來驗證系統文件的完整性。 以下是如何去做:
- 轉到“開始”菜單,然後在搜索欄中鍵入“命令提示符”(不帶引號)。
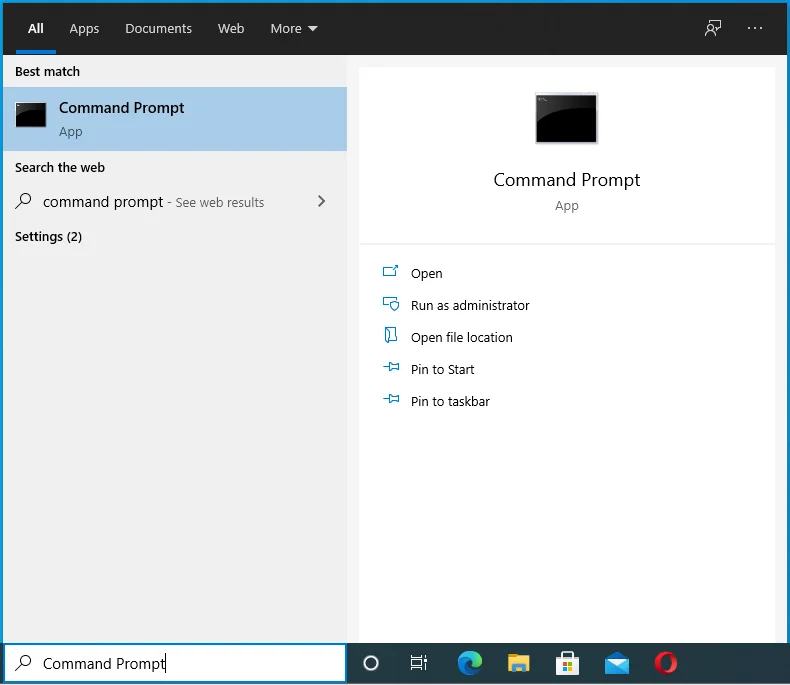
- 當它出現在搜索結果中時,右鍵單擊該選項。
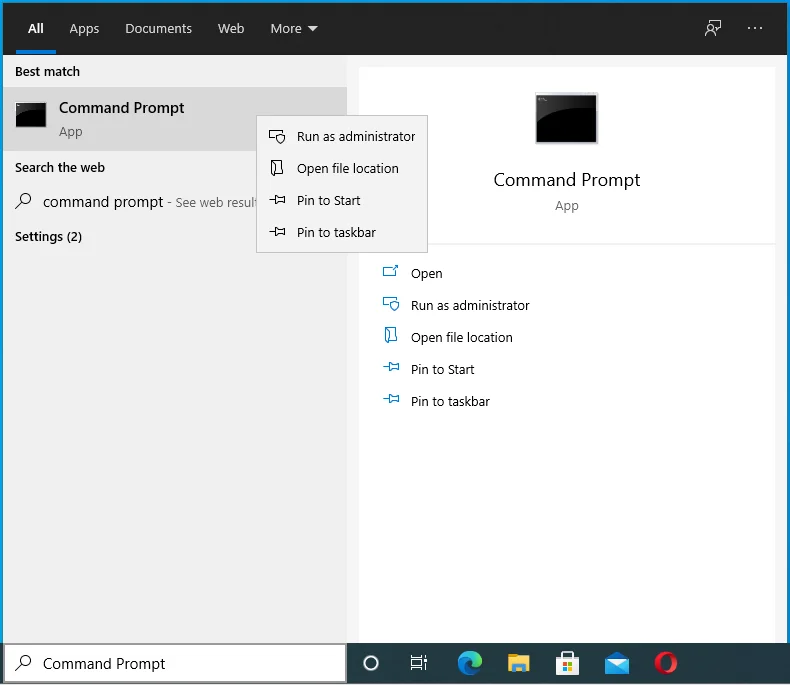
- 選擇以管理員身份運行。
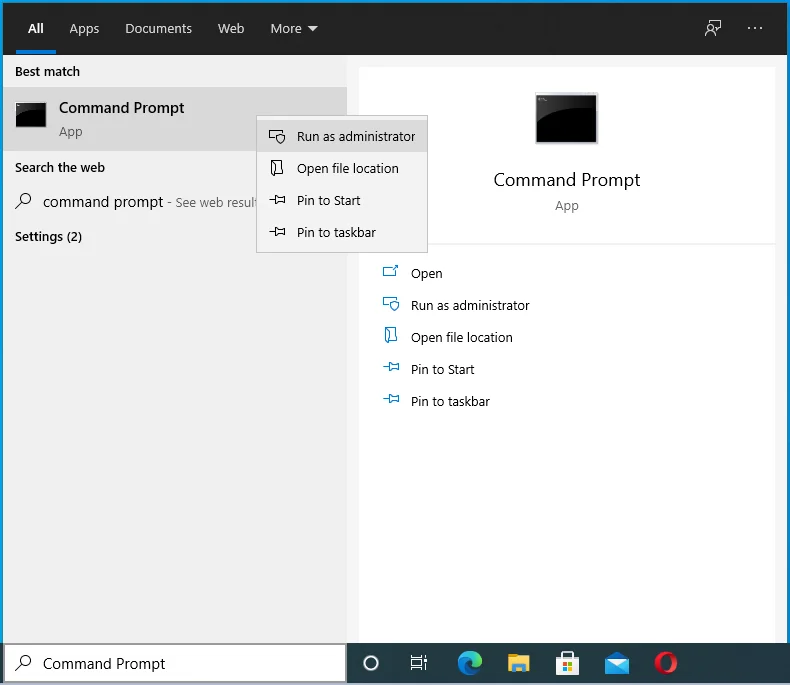
- 如果系統要求您提供管理員憑據,請提供它們。
- 單擊“用戶帳戶控制”對話框上的“是”按鈕以允許命令提示符對您的 PC 進行更改。
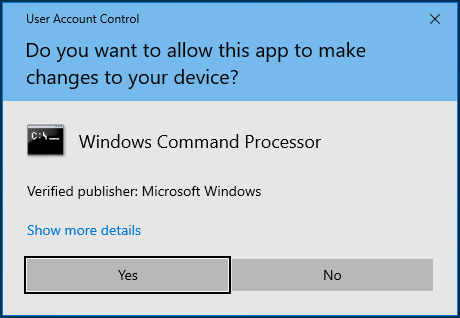
- 當命令提示符(管理員)窗口打開時,打開您的互聯網連接並輸入以下命令(您可以復制並粘貼它)。 然後,按鍵盤上的 Enter 鍵執行它:
DISM /在線 /cleanup-image /restorehealth
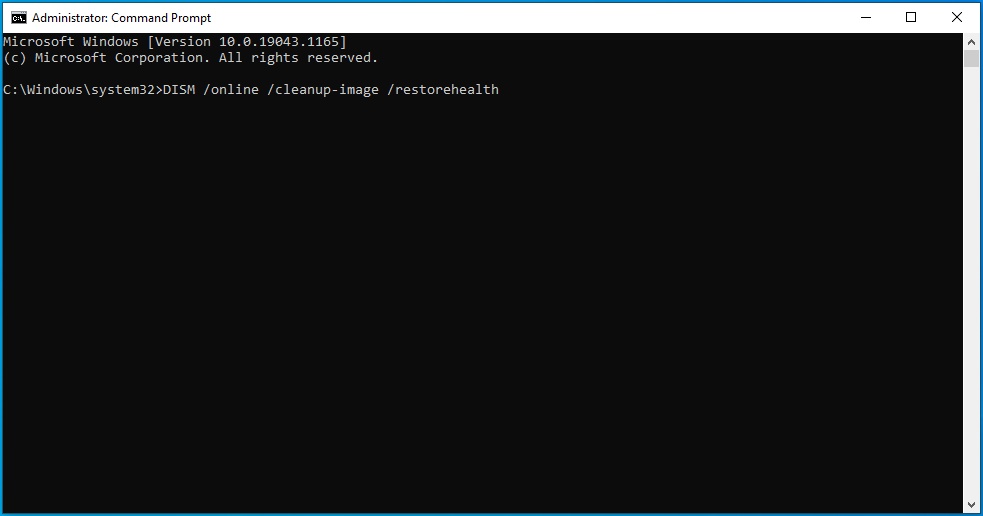
- 等待掃描完成。 根據您的系統,最多可能需要 30 分鐘。 您可能需要插入電源線以避免電池電量耗盡和中斷掃描。
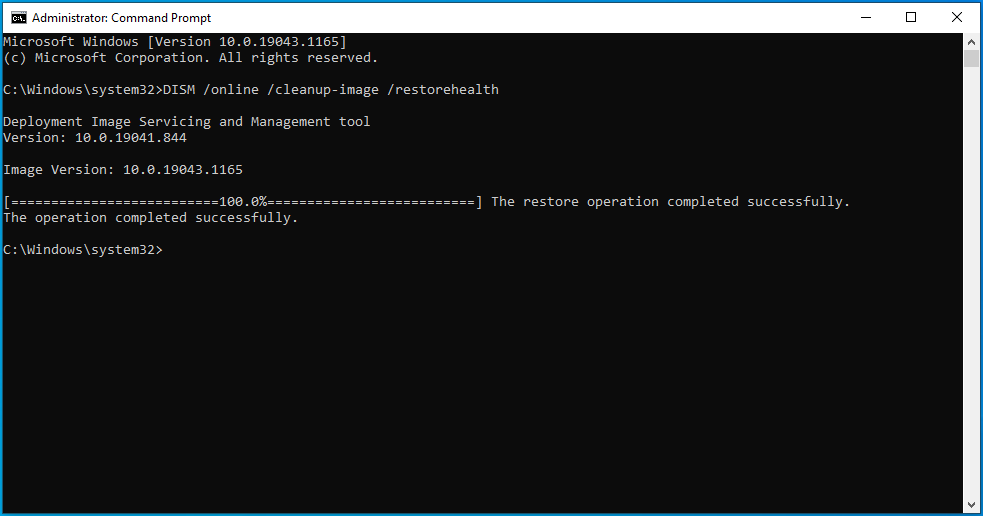
- 掃描完成後,輸入以下命令並回車運行:
證監會 /scannow
- 另外,等待掃描完成。 它將顯示結果,讓您知道已修復的問題。
- 之後,關閉命令提示符(管理員)窗口並重新啟動計算機。
修復 9:運行 CHKDSK 掃描
您的硬盤驅動器可能包含一些錯誤,這就是您無法執行某些操作的原因。 要找出答案,請運行 CHKDSK 掃描:
- 轉到“開始”菜單並在搜索欄中鍵入“命令提示符”(不帶引號)。
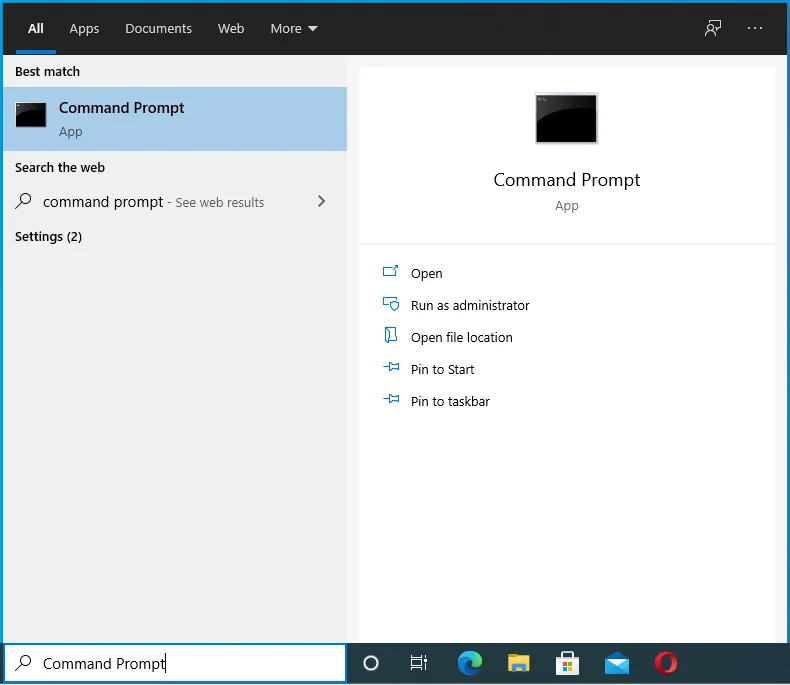
- 在搜索結果中右鍵單擊命令提示符,然後在上下文菜單中選擇以管理員身份運行。
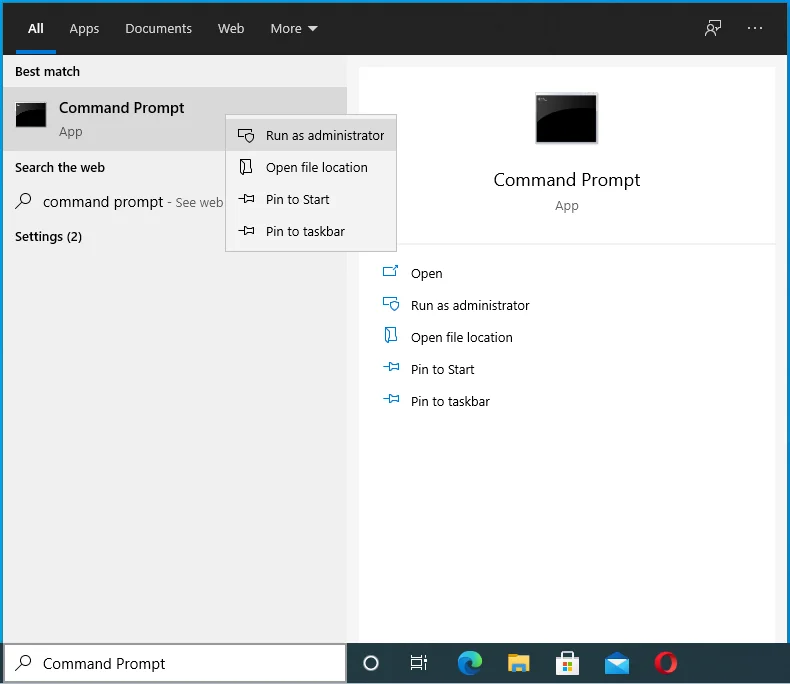
- 如果系統提示,請提供您的管理員帳戶的密碼。
- 單擊“用戶帳戶控制”對話框上的“是”按鈕以允許命令提示符對您的計算機進行更改。
- 輸入以下命令並按鍵盤上的 Enter 鍵運行它:
chkdsk /r
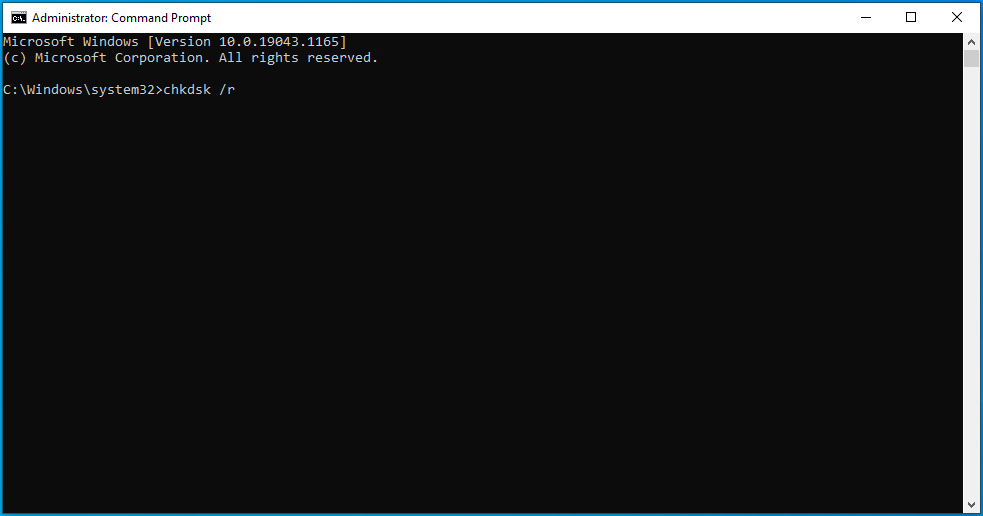
- 該過程完成後,關閉命令提示符(管理員)窗口並重新啟動計算機。
修復 10:以安全模式啟動 PC
您可以將 PC 啟動到安全模式,然後再次嘗試訪問受限文件。 以下是在安全模式下啟動 Windows 的方法:
- 按 Windows + R 鍵盤組合以調用“運行”對話框。
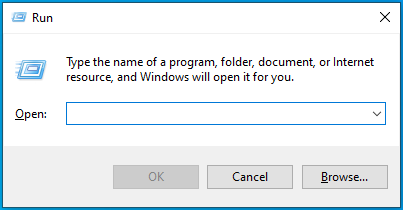
- 鍵入“Msconfig”(無引號)並按 Enter 或單擊 OK 按鈕打開系統配置。
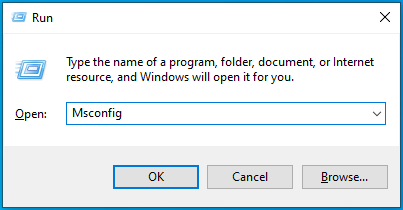
- 轉到引導選項卡。
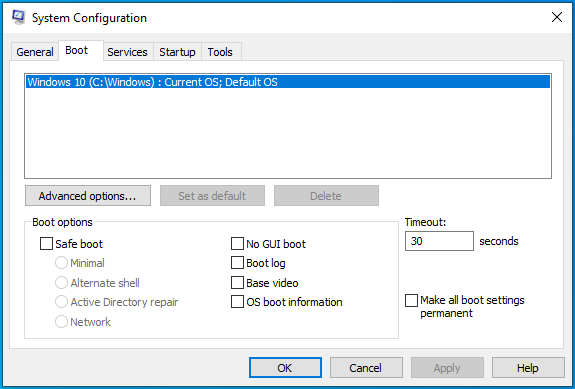
- 標記引導選項部分下的安全引導複選框。
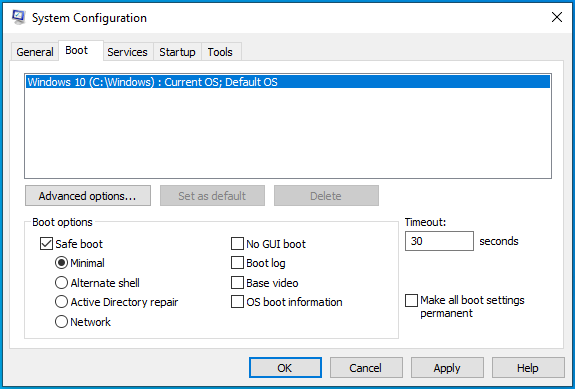
- 單擊應用按鈕,然後單擊確定按鈕。
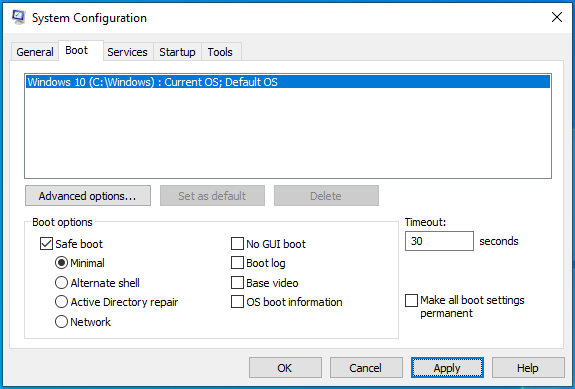
- 重新啟動系統以啟動到安全模式。 現在嘗試執行受限操作,看看它是否通過。
要再次正常啟動 Windows,請打開系統配置,如前所示。 標記安全啟動複選框,然後單擊應用 > 確定。
修復 11:禁用衝突程序
一些用戶報告說“您需要權限才能執行此操作”消息是由他們的第三方防病毒程序引起的。 考慮暫時禁用您的安全應用程序,看看是否能解決問題。 請按照以下步驟操作:
- 右鍵單擊屏幕左下角的“開始”按鈕或按 Windows + X 鍵盤組合以打開“高級用戶”菜單。
- 單擊任務管理器。
- 轉到啟動選項卡並選擇您的防病毒程序。 然後,單擊禁用按鈕以防止程序在您啟動 PC 時自動啟動。
- 重啟你的電腦。
- 再次嘗試執行受限操作。 看看能不能通過。 之後,重新啟用您的防病毒軟件或考慮使用 Windows 內置的 Microsoft Defender 來保護您的 PC。
修復 12:重新安裝有問題的程序
當您嘗試運行應用程序時,是否會出現“您需要執行此操作的權限”消息? 發生這種情況時,您是否登錄到您的管理員帳戶? 如果是這樣,很難說出導致權限問題的原因。 因此,請嘗試重新安裝該應用程序,看看是否有幫助:
- 按 Windows + I 鍵盤組合打開“設置”應用。
- 單擊設置主頁上的應用程序磁貼。
- 單擊左側窗格中的應用程序和功能。
- 現在,瀏覽應用程序列表並找到您無法訪問的應用程序。 單擊它,然後單擊卸載按鈕。
- 重新啟動您的 PC 並重新安裝該應用程序。 看看問題是否解決。
如果問題仍然存在,很可能是您計算機上的另一個程序或進程造成的。 您可以通過運行乾淨啟動來找出答案。 乾淨啟動將使用最少的驅動程序和啟動程序啟動 Windows。
它類似於以安全模式啟動系統。 但是,它使您可以控制在啟動時運行哪些服務和程序,以便您確定問題的原因。
請按照以下步驟完成:
- 使用您的管理員帳戶登錄 Windows。
- 打開“運行”對話框:按鍵盤上的 Windows + R 組合。
- 鍵入“Msconfig”(無引號)並單擊“確定”按鈕打開系統配置。
- 轉到服務選項卡並標記隱藏所有 Microsoft 服務複選框。 然後,單擊全部禁用按鈕。
- 轉到啟動選項卡,然後單擊打開任務管理器鏈接。
- 切換到任務管理器中的啟動選項卡並禁用啟動項。 也就是說,單擊每個並單擊禁用按鈕。
- 關閉任務管理器,然後在系統配置中單擊確定。
- 重啟你的電腦。 它將在乾淨啟動環境中啟動。 然後,嘗試再次運行您的應用程序。 查看“需要許可”消息是否仍會出現。 如果問題得到解決,則意味著其中一項被禁用的服務或啟動項導致了衝突。 要找出是哪一個,請系統地啟用它們並每次重新啟動計算機,直到您無法再次運行您的應用程序。 然後,您將確切知道觸發問題的啟動項或服務。
修復 13. 清理註冊表
您應該檢查註冊表中的損壞和無效條目。 他們可能是你麻煩的根源。 為了在不損害您的操作系統的情況下完成此任務,我們建議在 Auslogics BoostSpeed 中運行 Registry Cleaner 工具。
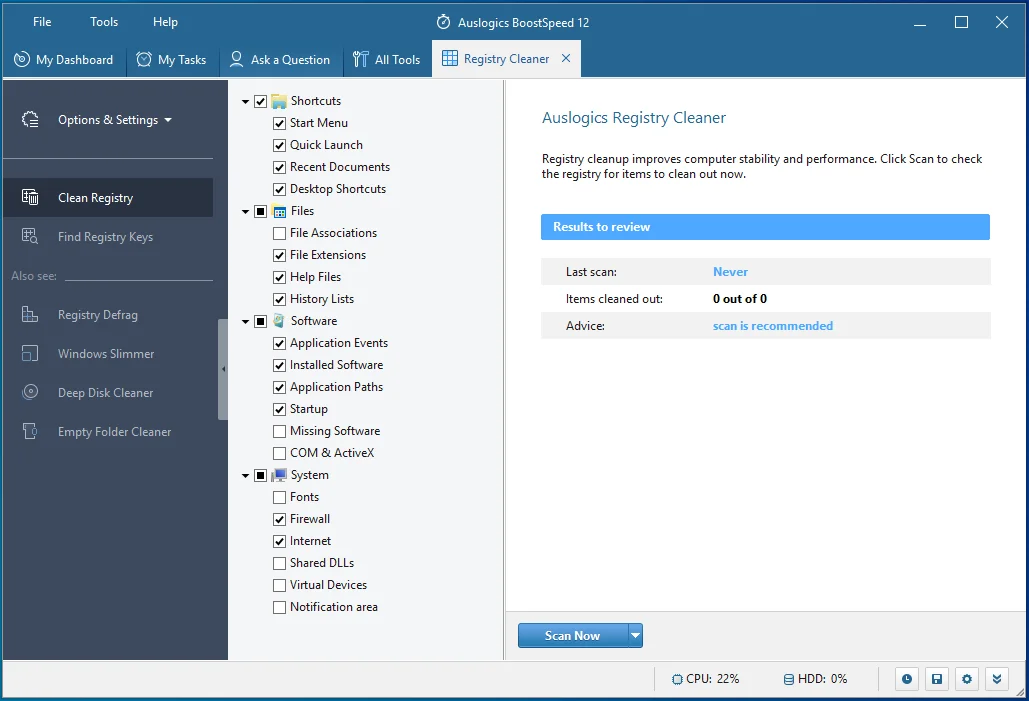
它將安全地刪除和替換註冊表中損壞、無效和空的鍵。

使用 Auslogics BoostSpeed 解決 PC 問題
除了清潔和優化您的 PC 之外,BoostSpeed 還可以保護隱私、診斷硬件問題、提供提高速度的技巧並提供 20 多種工具來滿足大多數 PC 維護和服務需求。
修復 14:禁用用戶帳戶控制 (UAC)
用戶帳戶控制是 Windows 中的一個安全系統,可幫助防止應用程序對您的操作系統進行未經請求的更改。 不建議禁用它。 但是,如果您確定,您可以暫時禁用 UAC。 看看您是否能夠在沒有“您需要權限才能執行此操作”消息的情況下運行您的應用程序。
按照以下步驟通過控制面板禁用 UAC:
- 按鍵盤上的 Windows + R 組合鍵打開“運行”對話框。
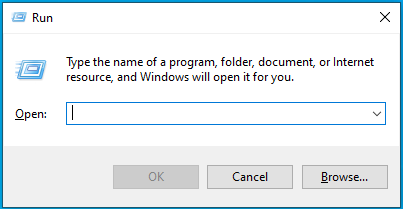
- 鍵入“控制面板”(無引號)並按 Enter 或單擊確定。
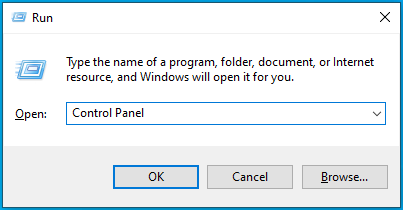
- 搜索用戶帳戶並單擊它。
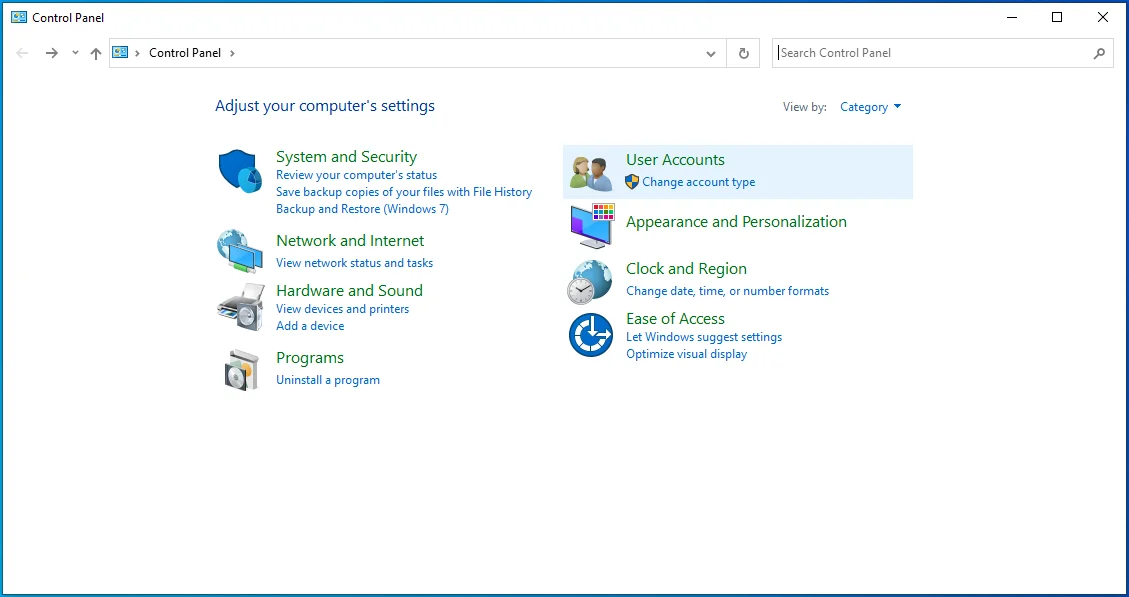
- 單擊“更改用戶帳戶控制設置”鏈接。
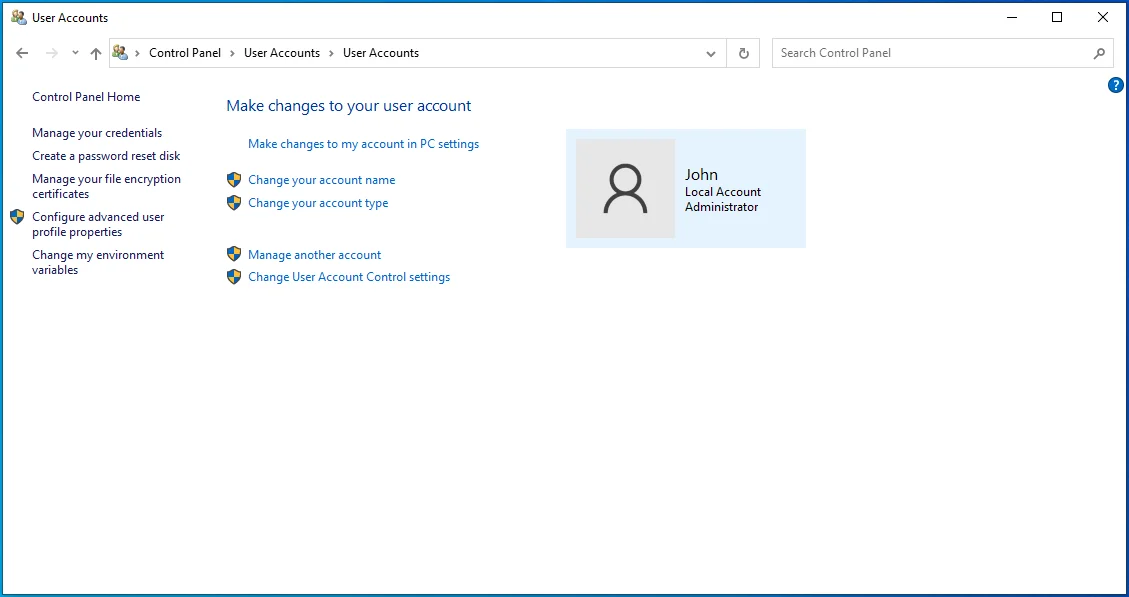
- 將滑塊向下拖動到從不通知,然後單擊確定。
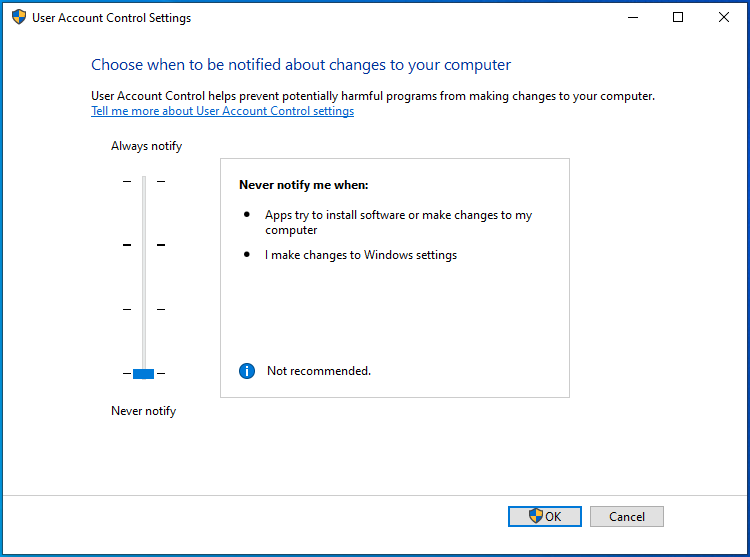
再次嘗試運行您的應用程序,看看問題是否仍然存在。 之後不要忘記打開 UAC 通知。
修復 15:重置您的操作系統
如果此處提供的解決方案都沒有幫助您,那麼您別無選擇,只能重置您的操作系統。 您可能需要先執行備份以保存文件。 之後,請按照以下步驟操作:
- 轉到 Windows 設置:按 Windows + I 鍵盤組合調用設置。
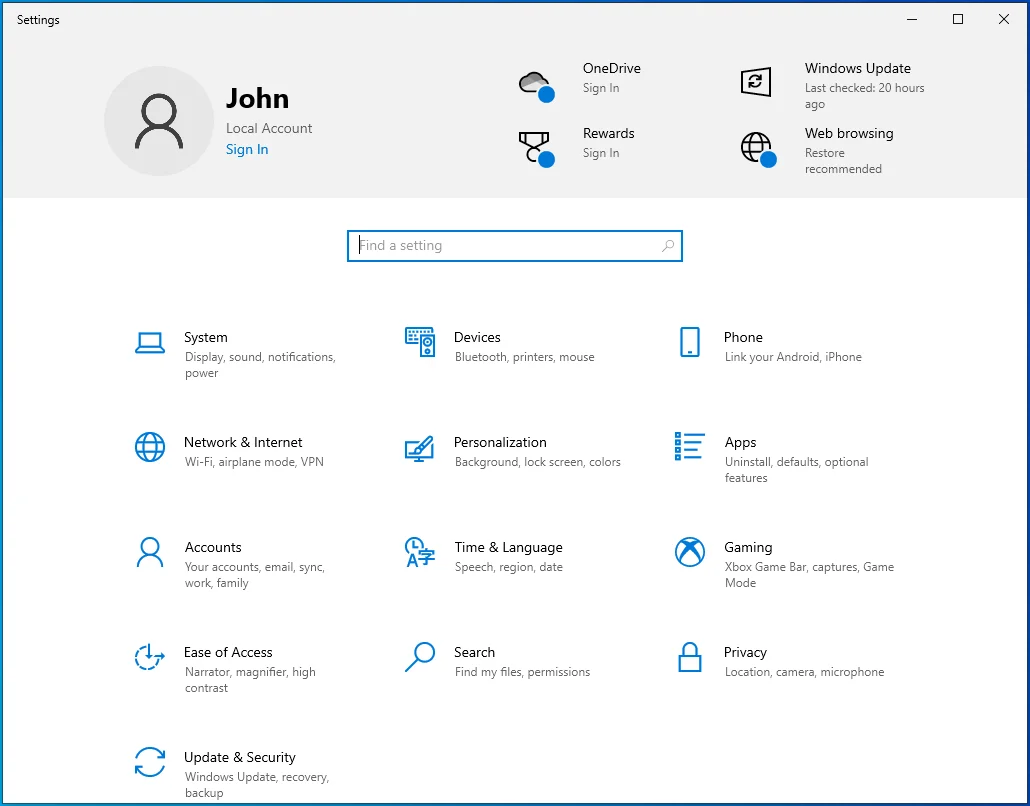
- 點擊更新和安全。
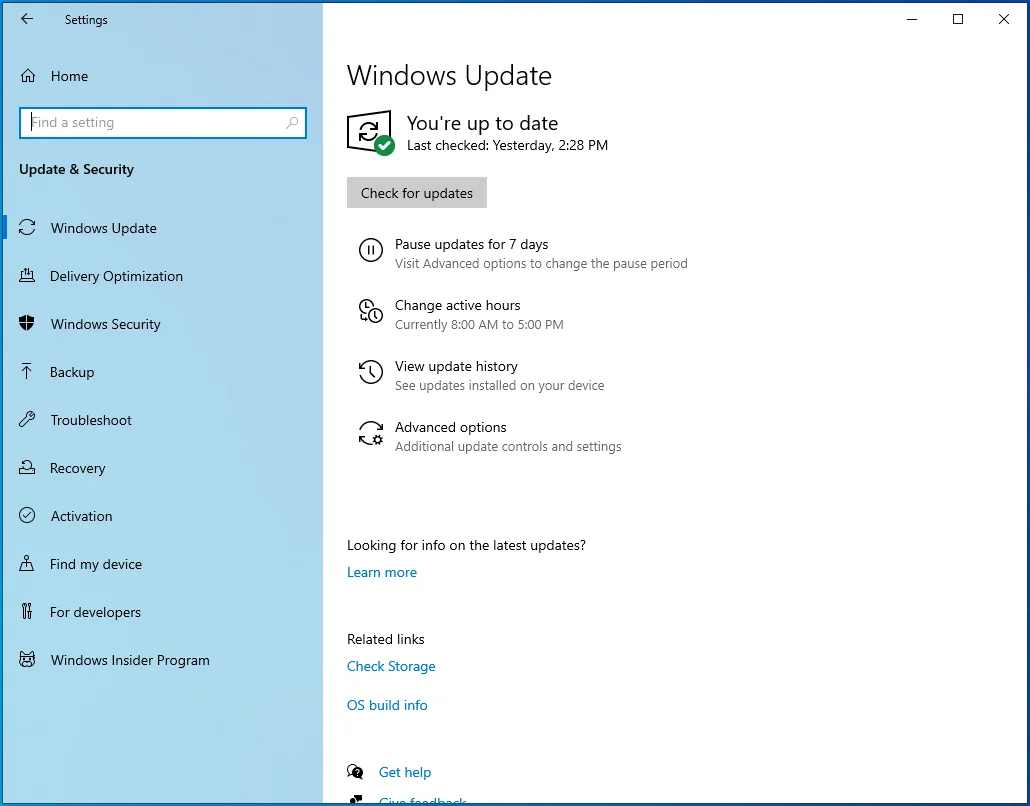
- 單擊左側窗格中的恢復。
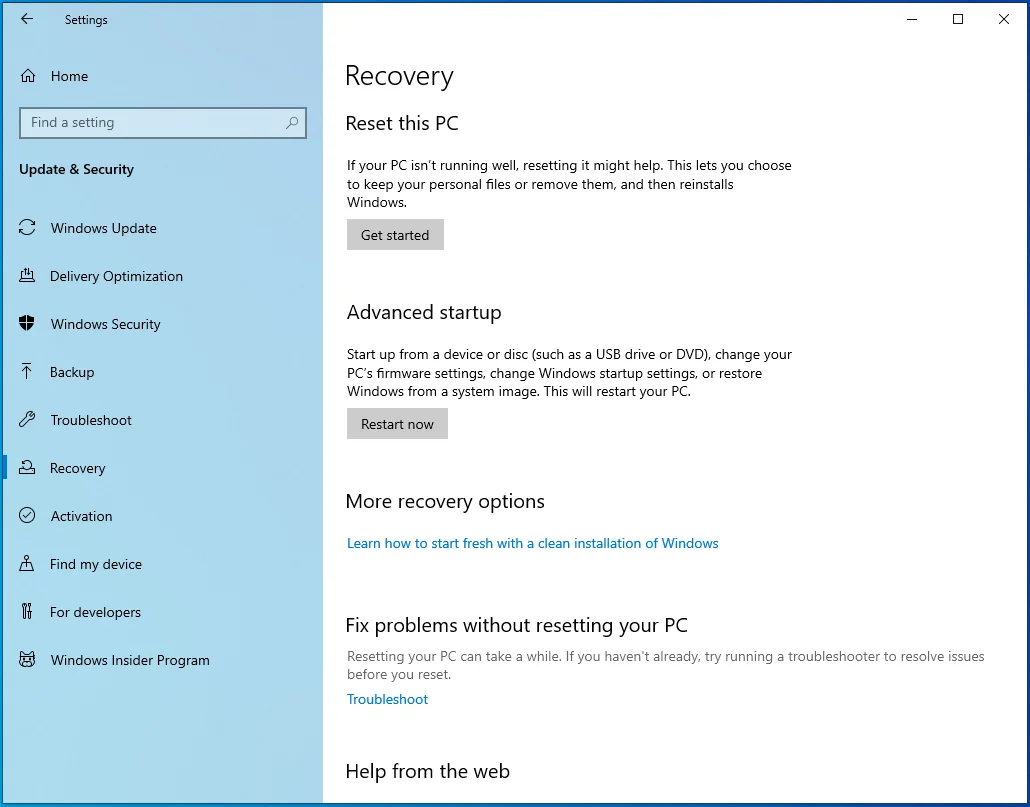
- 單擊頁面右側重置此 PC 下的開始。
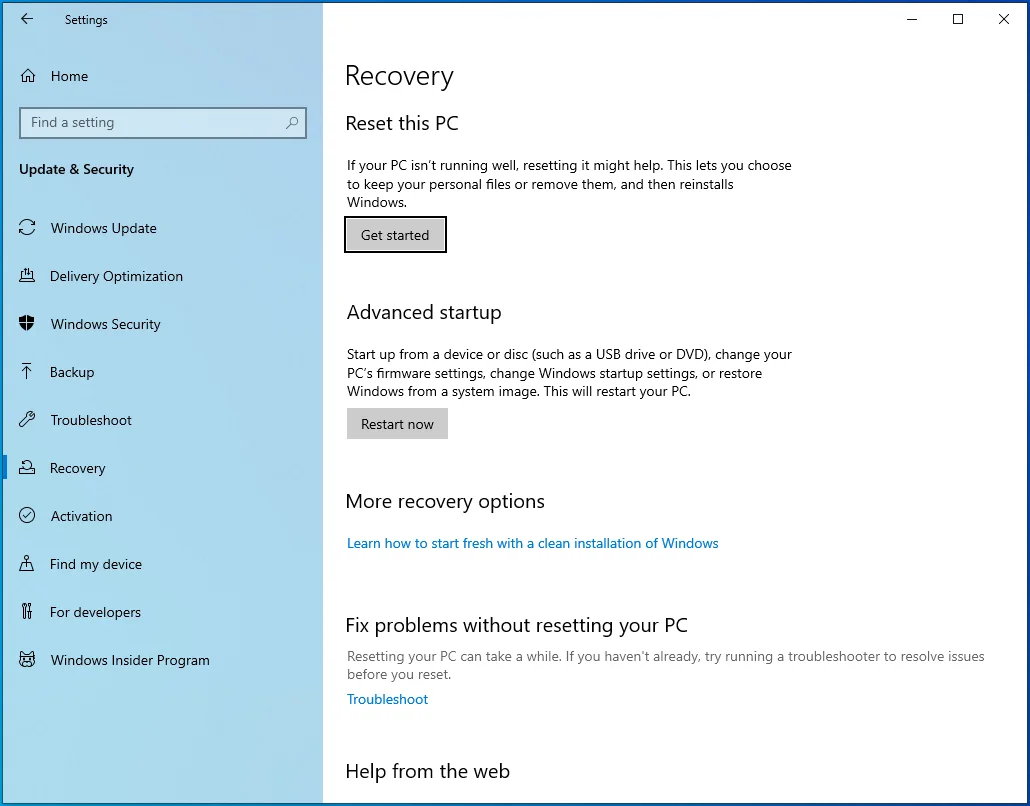
- 選擇刪除所有內容。
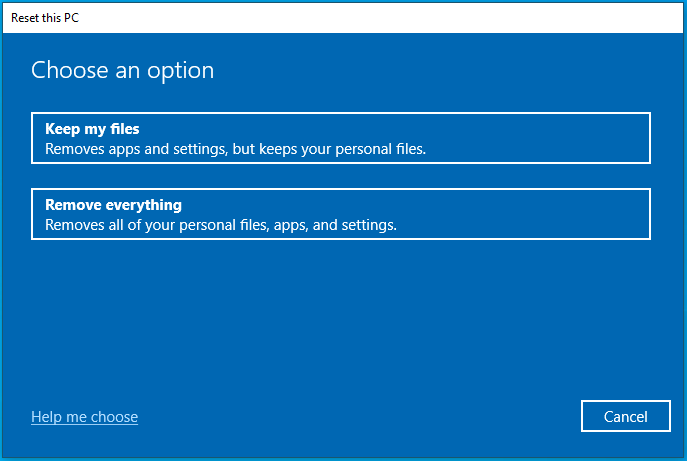
- 選擇雲下載或本地重新安裝,無論您喜歡哪種方式安裝 Windows。
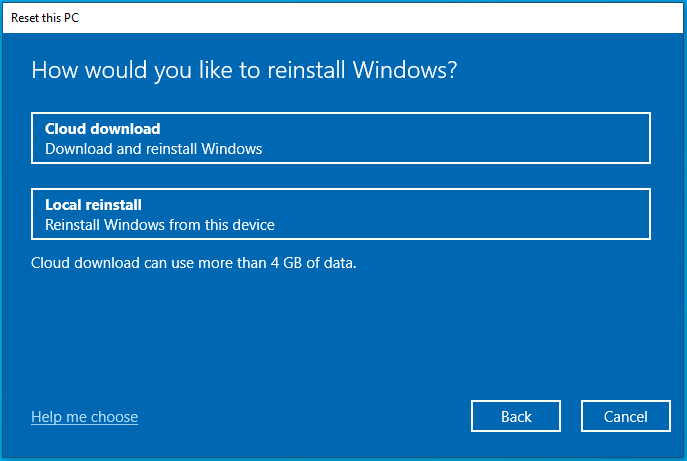
- 點擊下一步。
- 單擊重置。
重新安裝操作系統後,您現在擁有默認設置,所有文件和應用程序都已刪除。 預計您不會再遇到“您需要權限才能執行此操作”消息。
結論
Windows 是否會阻止您運行應用程序? 是否有錯誤消息阻止您打開、複製、移動和重命名文件和文件夾? 如果是這樣,本文中的解決方案應該可以幫助您克服這個問題。
如果您發現本指南有用,請隨時在下面的部分中給我們留言。 讓我們知道對您有用的修復程序。
查看我們的博客了解更多 Windows 10 提示。
