修復您在 Halo Infinite 中已斷開連接的錯誤
已發表: 2022-12-24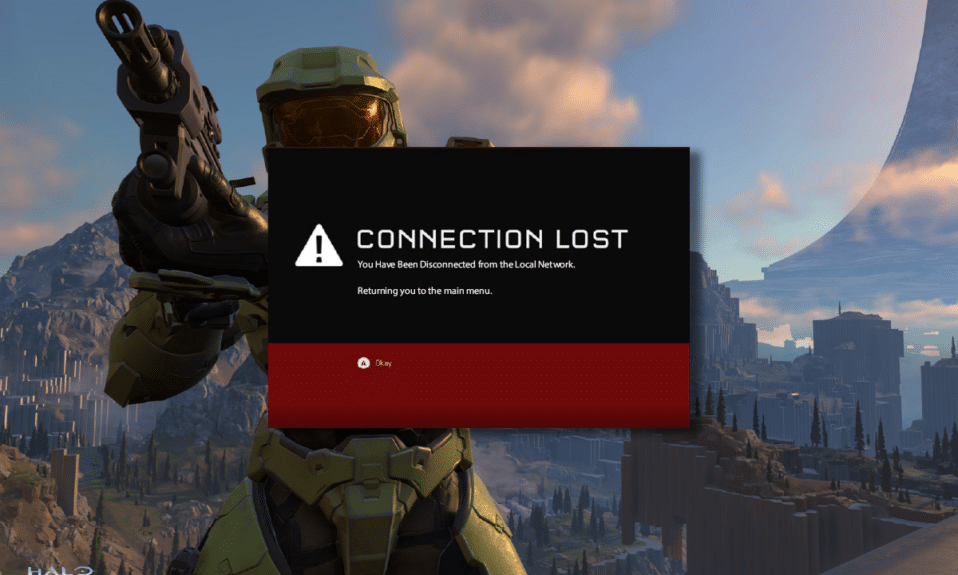
您是否對 PC 上的 Halo Infinite You Have Been Disconnected 錯誤感到沮喪? 最近,許多用戶在登錄遊戲時在 Windows 10 PC 上遇到“你已經從本地網絡 Halo Infinite 斷開連接”的問題。 該遊戲需要良好的互聯網連接,如果您的 PC 沒有互聯網連接,您將面臨所討論的錯誤。 現在,如果您的 PC 上也遇到同樣的問題,本指南將幫助您修復您已斷開連接的 Halo Infinite 錯誤。
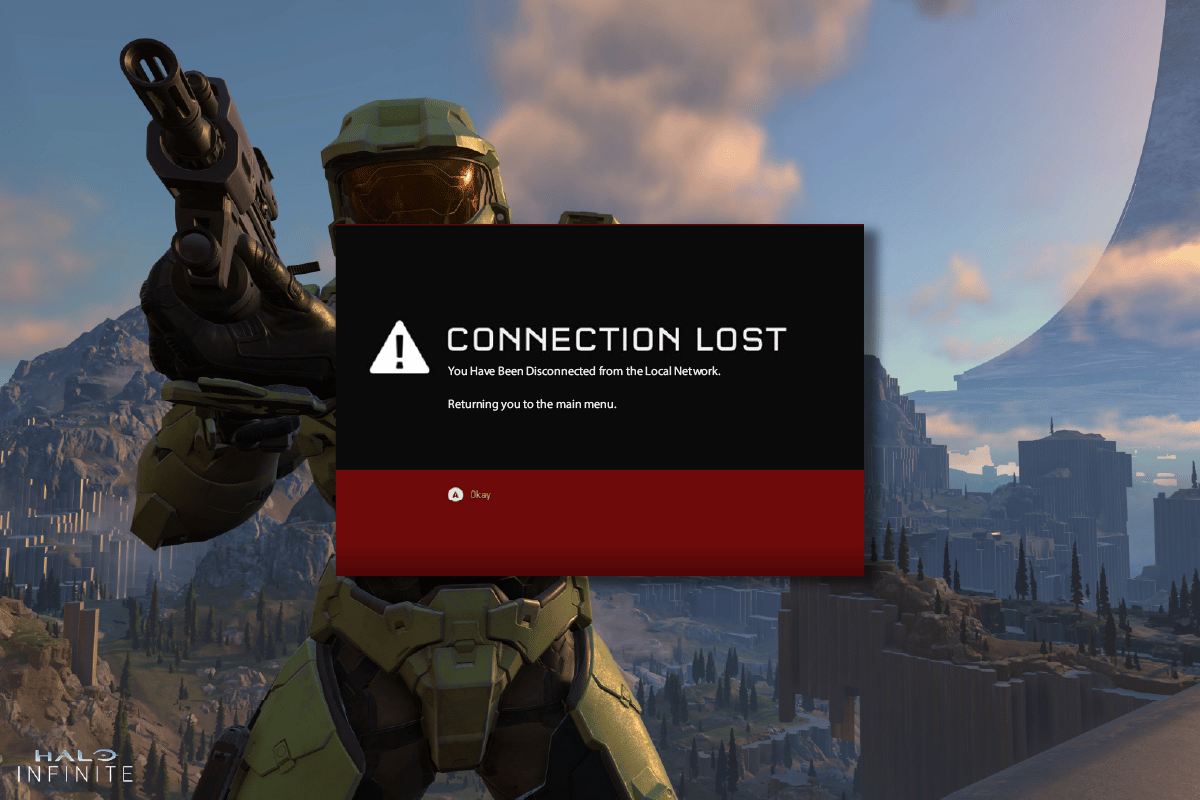
內容
- 如何修復 Halo Infinite 中您已斷開連接的錯誤
- 基本故障排除方法
- 方法 1:以管理員身份運行 Halo Infinite
- 方法 2:退出不需要的後台應用程序
- 方法 3:更改遊戲進程優先級
- 方法四:設置高性能
- 方法 5:更新 Steam 和 Halo Infinite Game
- 方法 6:禁用全屏優化
- 方法 7:禁用遊戲內疊加
- 方法八:修改DLC文件設置
- 方法九:驗證遊戲文件的完整性
- 方法 10:更新 DirectX
- 方法 11:修復 Microsoft Visual C++ Redistributable
如何修復 Halo Infinite 中您已斷開連接的錯誤
如果您對 Windows 10 計算機中的 You Have Been Disconnected Halo Infinite 錯誤感到煩惱,這裡有一些可能的原因,您必須仔細分析它們以解決問題。
- PC不滿足遊戲的基本要求。
- 干擾您設備的後台應用程序。
- 您正在使用未經驗證的驅動程序版本。
- 遊戲的圖形設置配置錯誤,Steam 客戶端的文件已損壞。
- 存在惡意軟件和病毒。
- .NET 框架和操作系統未更新到最新版本。
- DirectX 版本不是最新的。
- 超頻,遊戲服務器宕機。
- 遊戲的任何配置錯誤或損壞的安裝文件也會導致問題。
- Microsoft C++ 可再發行文件與遊戲和 PC 不兼容。
這裡有一些可能的故障排除方法,可以幫助您在 Halo Infinite 中斷開連接。 這些方法按時間順序排列,可讓您更快地排除故障。 按照顯示的相同順序進行操作。
基本故障排除方法
以下是一些基本步驟,您可以按照這些步驟修復您已斷開連接的 Halo Infinite 問題。
1.監控服務器狀態
首先,重新啟動計算機並檢查這是否適合您。 然後,您必須檢查服務器是否對 Halo Infinite 遊戲有效。 如果服務器出現問題,您只需等待幾個小時即可重試。 如果有一個活動但你仍然面臨錯誤,請跳轉到其他方法。
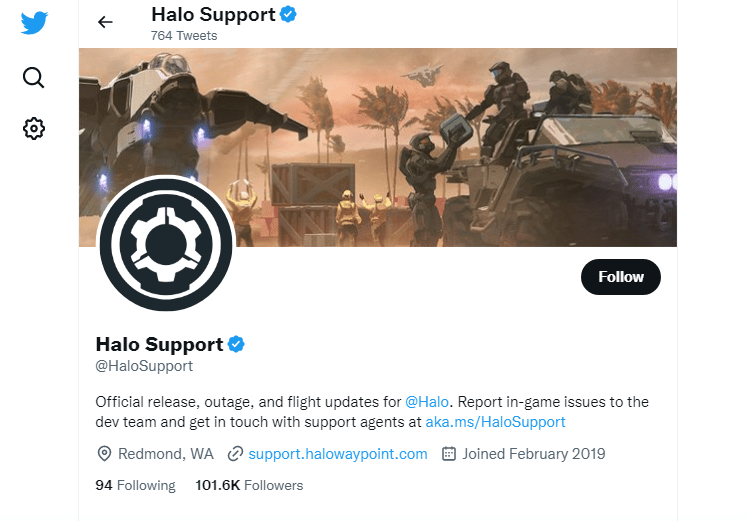
2. 確保 PC 滿足遊戲要求
如果您在啟動時遇到討論的問題,則必須檢查遊戲的基本要求並確保您的 PC 滿足這些要求。
- 需要 64 位處理器和操作系統。
- 操作系統:Windows 10 RS5 x64。
- 處理器:AMD Ryzen 5 1600 或 Intel i5-4440。
- 內存:8 GB 內存。
- 顯卡:AMD RX 570 或 Nvidia GTX 1050 Ti。
- DirectX:版本 12。
- 存儲空間:50 GB 可用空間。
3.排除網絡連接故障
不穩定的互聯網連接會導致 Halo Infinite You Have Been Disconnected 錯誤,如果您的路由器和計算機之間存在任何障礙物,它們可能會干擾無線信號並導致間歇性連接問題。 您可以運行 Speedtest 以了解正確連接所需的最佳網絡速度級別。
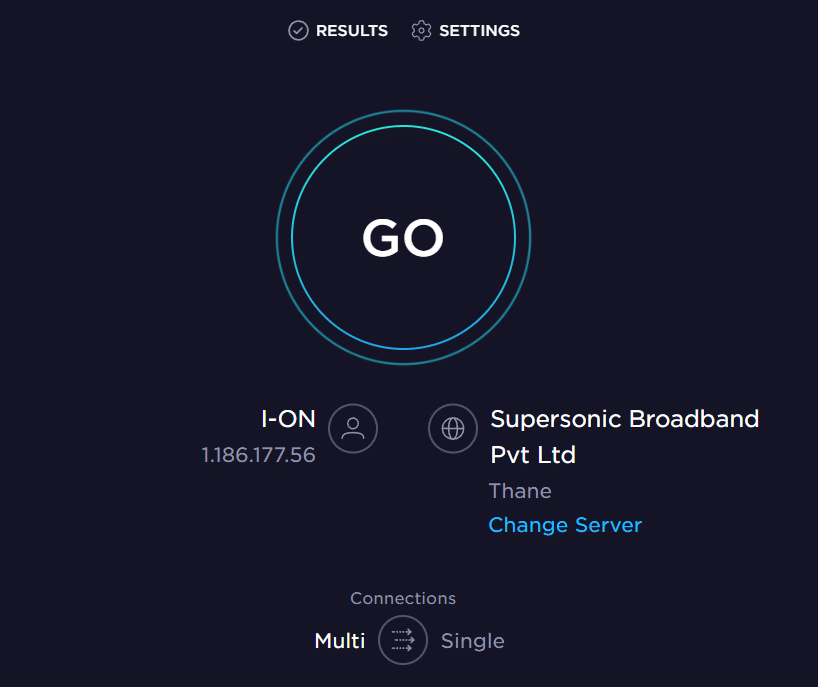
確保您的設備滿足以下條件。
- 找到您網絡的信號強度,如果信號強度很低,請清除中間的所有障礙物。
- 避免太多設備連接到同一網絡。
- 始終購買經過您的互聯網服務提供商 (ISP) 驗證的調製解調器/路由器,並且它們沒有衝突。
- 請勿使用舊的、破損的或損壞的電纜。 如有必要,更換電纜。
- 確保從調製解調器到路由器以及調製解調器到牆上的電線穩定且不受干擾。
如果有任何互聯網連接問題,請查看我們的指南如何解決 Windows 10 上的網絡連接問題以進行故障排除。
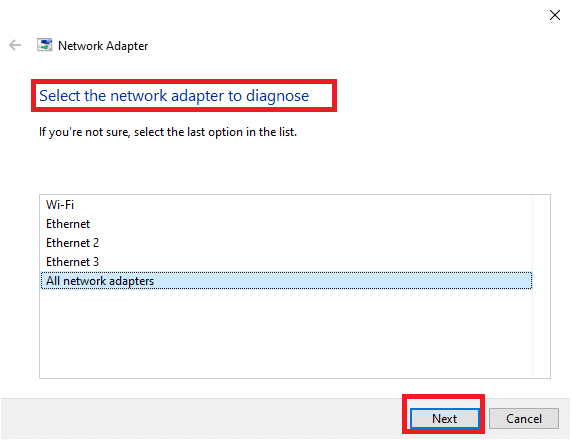
另請閱讀:修復以太網沒有有效的 IP 配置錯誤
4.更新Windows
您還可以通過更新操作系統來消除計算機和遊戲中的錯誤。 始終確保您已更新 Windows 操作系統,如果有任何待處理的更新,請使用我們的指南如何下載和安裝 Windows 10 最新更新
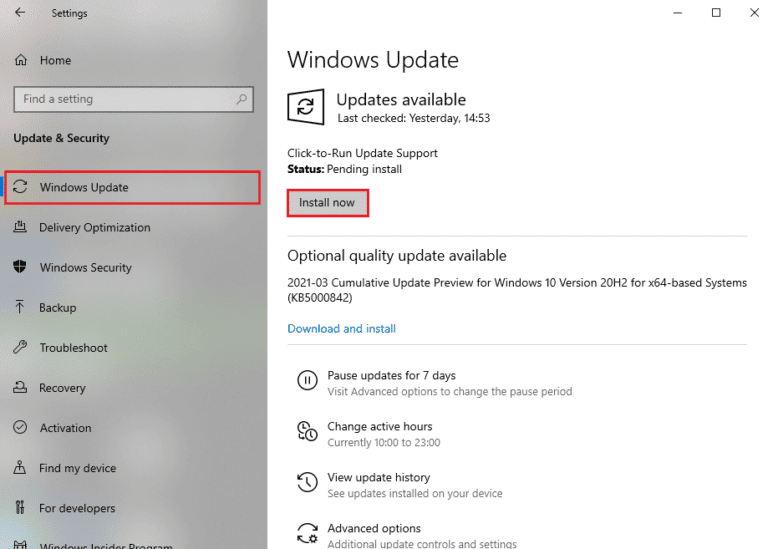
更新您的 Windows 操作系統後,檢查您是否可以無誤地連接到您的 Halo Infinite 遊戲服務器。
5.更新顯卡驅動
Halo Infinite 是一款圖形密集型遊戲,您的圖形驅動程序對於您的遊戲體驗至關重要。 如果驅動程序已過時或有故障,請確保更新它們。 您可以從其官方網站搜索最新版本的驅動程序,也可以手動更新它們。 按照我們的指南在 Windows 10 中更新圖形驅動程序的 4 種方法來更新您的驅動程序並檢查您是否已修復您已從本地網絡斷開連接 Halo Infinite 錯誤。
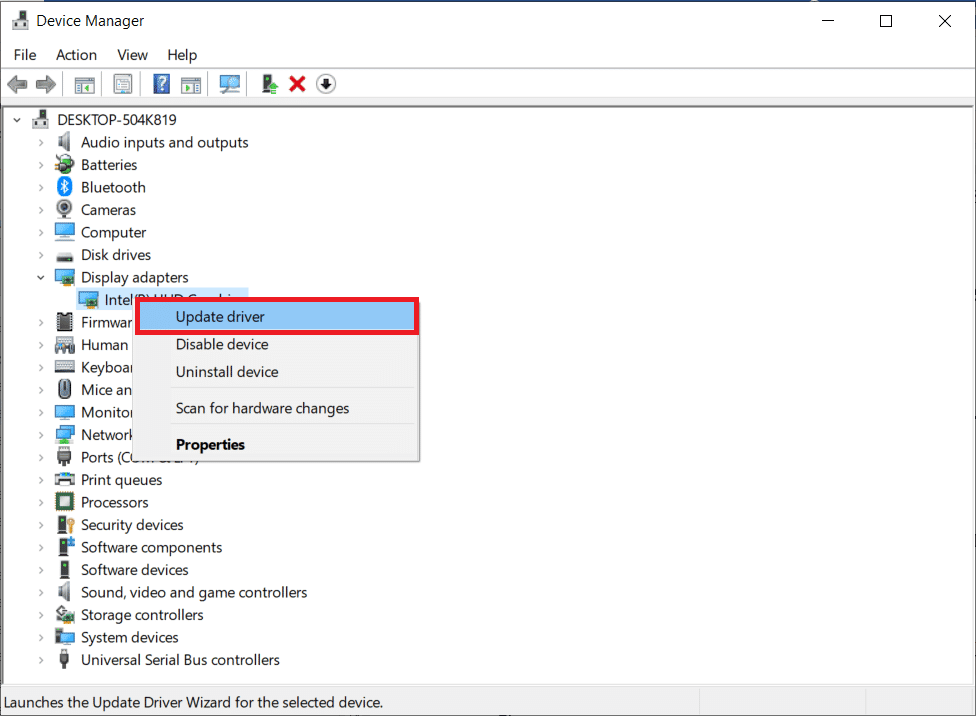
6. 回滾 GPU 驅動程序更新
有時,當前版本的 GPU 驅動程序可能會導致所討論的問題,在這種情況下,您必須恢復已安裝驅動程序的先前版本。 此過程稱為驅動程序回滾,您可以按照我們的指南如何在 Windows 10 上回滾驅動程序輕鬆地將計算機驅動程序回滾到以前的狀態。
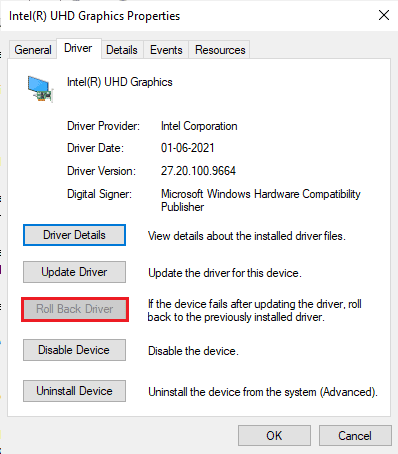
另請閱讀:修復 Valorant 圖形驅動程序在 Windows 10 中崩潰的問題
7.重新安裝圖形驅動程序
如果您在更新圖形驅動程序後仍然遇到所討論的問題,請重新安裝設備驅動程序以修復任何不兼容問題。 有多種方法可以在您的計算機上重新安裝驅動程序。 但是,您可以按照我們的指南如何在 Windows 10 上卸載和重新安裝驅動程序中的說明輕鬆地重新安裝圖形驅動程序。
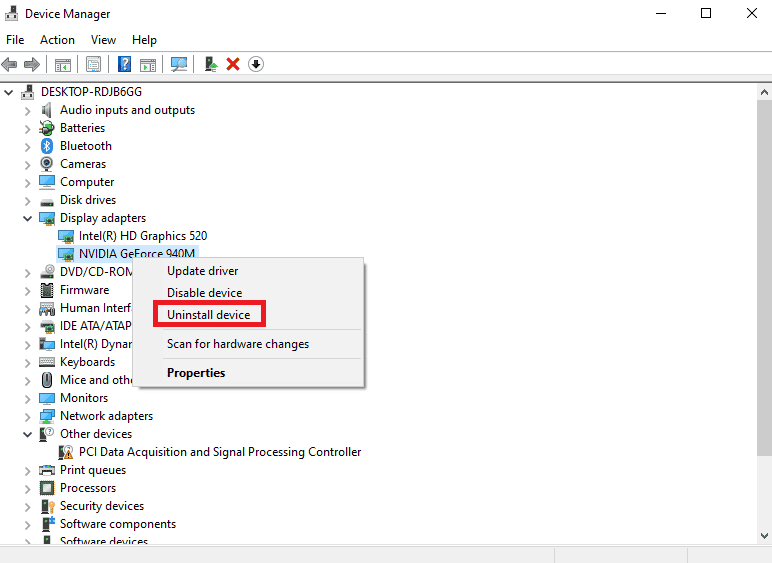
8. 暫時禁用防病毒軟件(如果適用)
您計算機中安裝的某些不兼容的防病毒程序將導致上述錯誤。 為避免衝突,您必須確保 Windows 10 計算機的安全設置並檢查它們是否穩定。 要確定防病毒套件是否是問題的原因,請將其禁用一次並嘗試連接到網絡。 閱讀我們關於如何在 Windows 10 上臨時禁用防病毒軟件的指南,並按照說明在您的 PC 上臨時禁用防病毒程序。
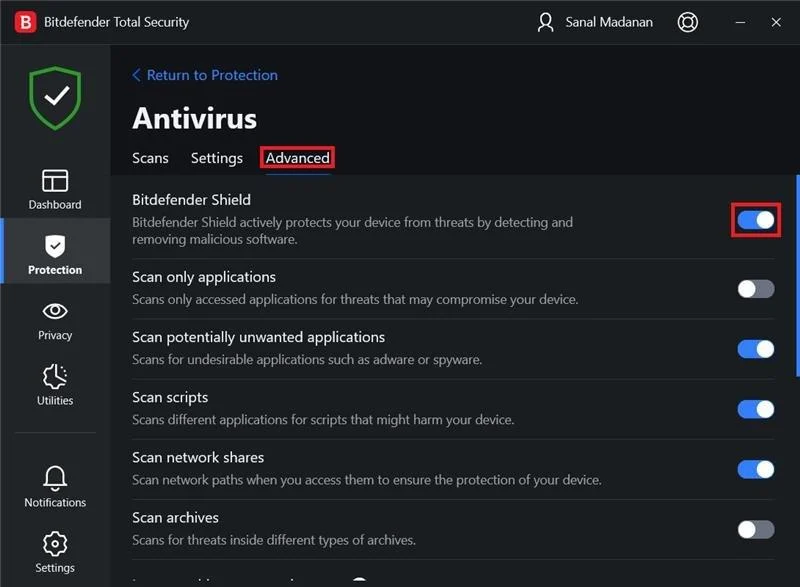
如果在禁用計算機中的防病毒程序後問題得到解決,建議您從 PC 上完全卸載該程序。 閱讀我們的指南“強制卸載不會在 Windows 10 中卸載的程序”以卸載計算機中的防病毒程序。
9. 禁用 Windows 防火牆(不推薦)
有時,由於某些安全原因,您計算機中的 Windows Defender 防火牆可能會阻止遊戲打開。 在這種情況下,由於 Windows Defender 防火牆,Halo Infinite 可能無法打開。 如果您不知道如何禁用 Windows Defender 防火牆,請閱讀我們的指南如何禁用 Windows 10 防火牆,並按照給出的說明進行操作。
您可以按照本指南允許或阻止應用程序通過 Windows 防火牆來允許該應用程序。
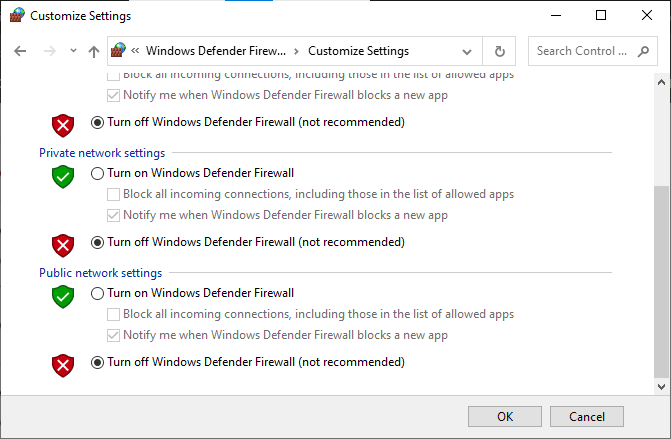
確保在解決問題後再次啟用防火牆套件,因為沒有防火牆程序的計算機是一種威脅。
10.運行惡意軟件掃描
存在病毒或惡意軟件攻擊會導致您的計算機出現遊戲問題。 萬一病毒攻擊非常嚴重,根本無法連續連接任何網絡遊戲。 要解決此問題,您必須從 Windows 10 計算機中完全刪除病毒或惡意軟件。
建議您按照我們的指南如何在我的計算機上運行病毒掃描?
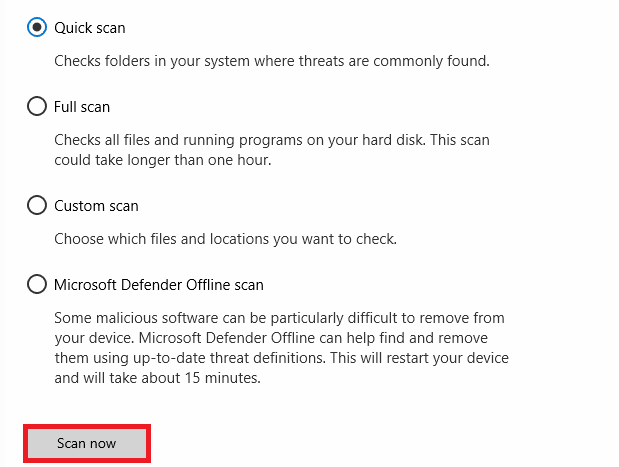
此外,如果您想從您的計算機中刪除惡意軟件,請查看我們的指南如何在 Windows 10 中從您的 PC 中刪除惡意軟件。從您的計算機中刪除所有病毒後,連接到您的遊戲並檢查您是否遇到您已斷開連接來自本地網絡的Halo Infinite 再次發行。
現在,以下是解決問題的高級故障排除方法。
方法 1:以管理員身份運行 Halo Infinite
某些權限和功能只有在您授予 Halo Infinite 遊戲的管理員權限後才能訪問。 在這種情況下,您可以按照下面列出的說明修復此錯誤。
1. 右鍵單擊桌面上的Halo Infinite 快捷方式或瀏覽安裝目錄並右鍵單擊它。
2. 現在,選擇屬性選項。
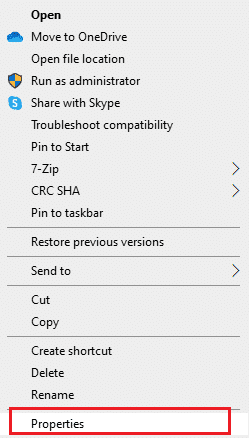
3. 然後,切換到“兼容性”選項卡並選中“以管理員身份運行此程序”框。
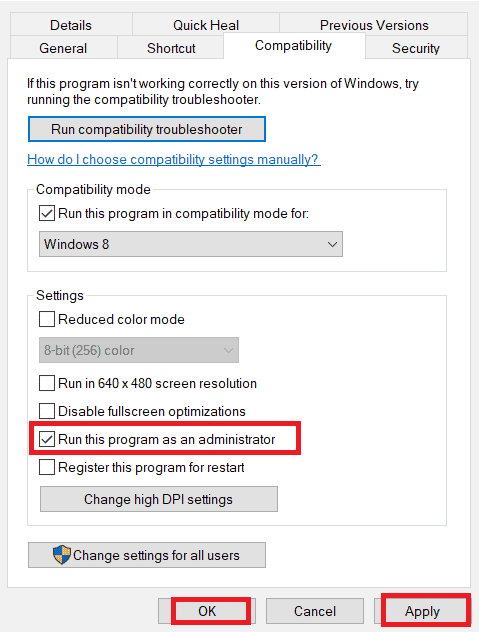
4. 最後,點擊Apply > OK保存更改。
另請閱讀:在 Windows 11 中修復 Halo Infinite No Ping 到我們的數據中心錯誤
方法 2:退出不需要的後台應用程序
在您的 PC 上運行的多個後台進程可能會干擾 Halo Infinite 進程。 這些程序可能有助於討論的問題。 按照我們的指南如何在 Windows 10 中結束任務以退出所有後台進程。
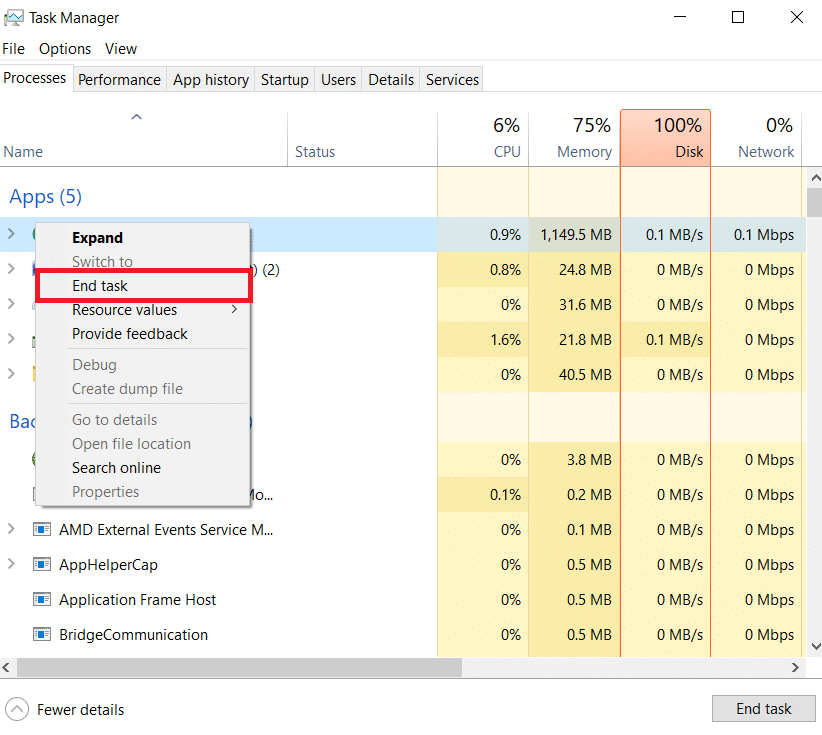
方法 3:更改遊戲進程優先級
應用程序或進程的偏好告訴計算機重要性以及在分配資源時是否應該優先於其他應用程序或進程。 默認情況下,除系統進程外,所有應用程序的優先級都是正常的。 如果沒有獲得足夠的資源,Halo Infinite 可能會給您錯誤。
1. 同時按下Ctrl + Shift + Esc 鍵打開任務管理器。
2. 現在,搜索Halo Infinite 進程。
3. 然後,將優先級更改為高優先級並檢查這是否有效。
注意:更改優先級時要非常小心,因為粗心地更改進程的優先級可能會使您的系統非常緩慢或不穩定。
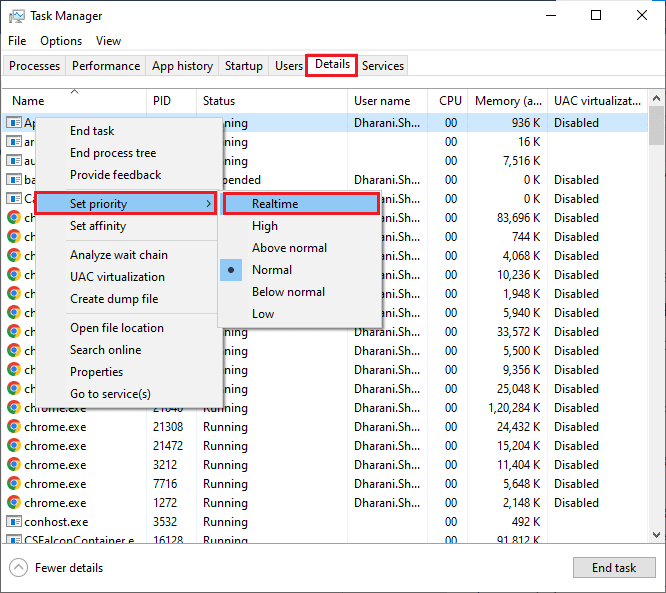

4. 關閉任務管理器並重新啟動計算機並檢查 Windows 10 上的 Halo Infinite 問題是否已解決。
方法四:設置高性能
您還可以在設置高性能電源計劃設置時優化您的遊戲。 這些電源計劃旨在管理便攜式設置的電源設置。 按照以下說明在計算機中使用高性能電源計劃設置。
1. 同時按下Windows + I 鍵打開Windows 設置。
2. 現在,向下滾動列表並單擊下面突出顯示的系統。
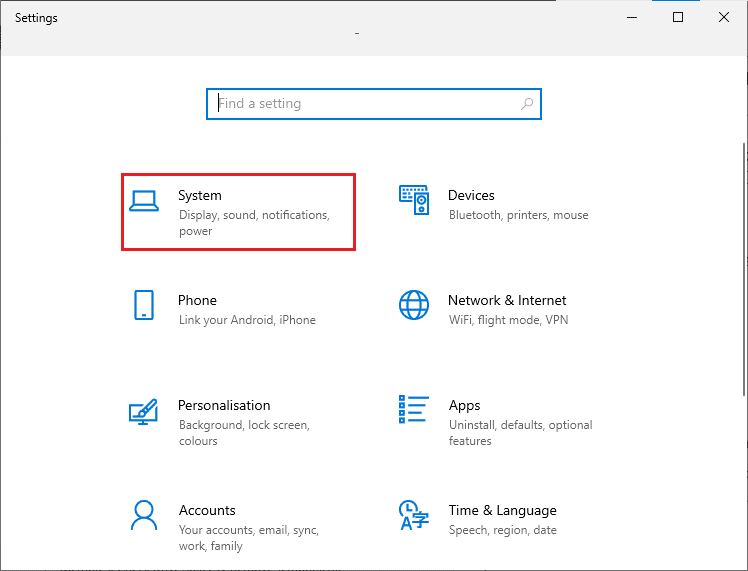
3. 現在,選擇電源和睡眠選項,然後單擊相關設置下的其他電源設置。
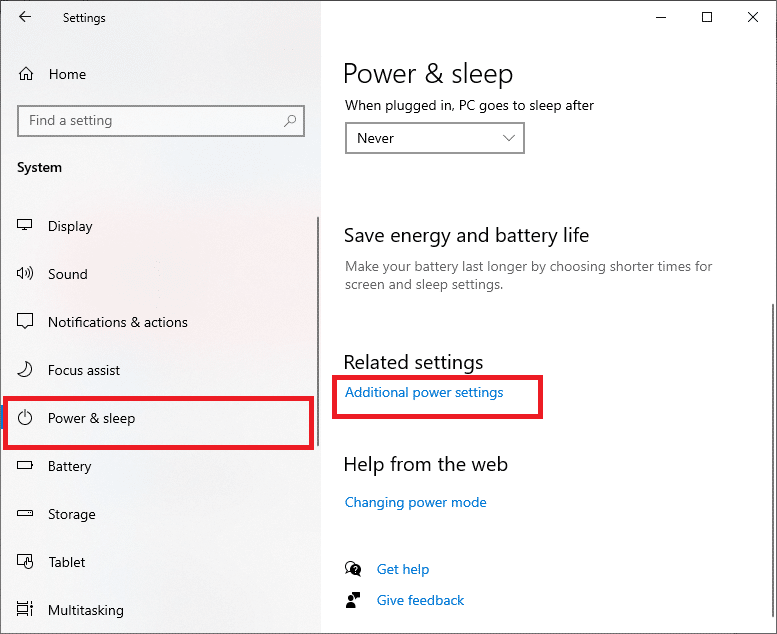
4. 現在,在High additional plans下選擇High performance選項,如下圖所示。
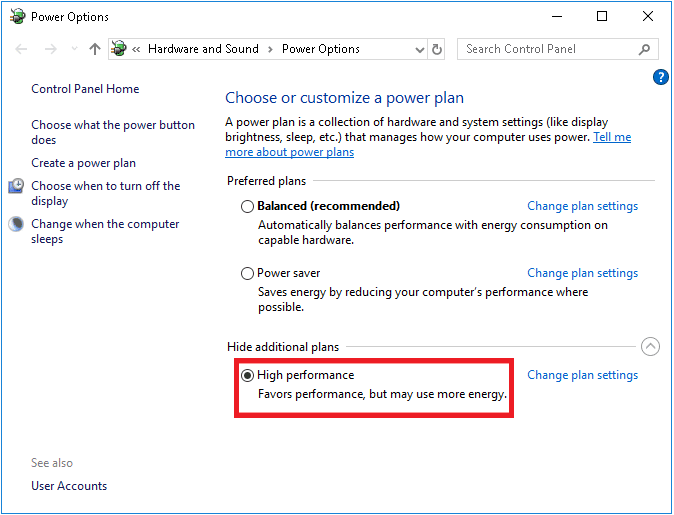
現在您已經優化了您的系統,檢查您是否可以修復您已從本地網絡斷開連接 Halo Infinite 錯誤。
另請閱讀:修復 Halo Infinite 所有 Fireteam 成員在 Windows 11 中的版本不相同
方法 5:更新 Steam 和 Halo Infinite Game
如果您使用過時的 Steam 應用程序,您將無法順利訪問任何遊戲。 因此,在啟動遊戲之前,請務必確保使用更新版本的 Steam 和 Halo Infinite 遊戲。
1. 按Windows 鍵並輸入Steam 。 然後,單擊“打開”。
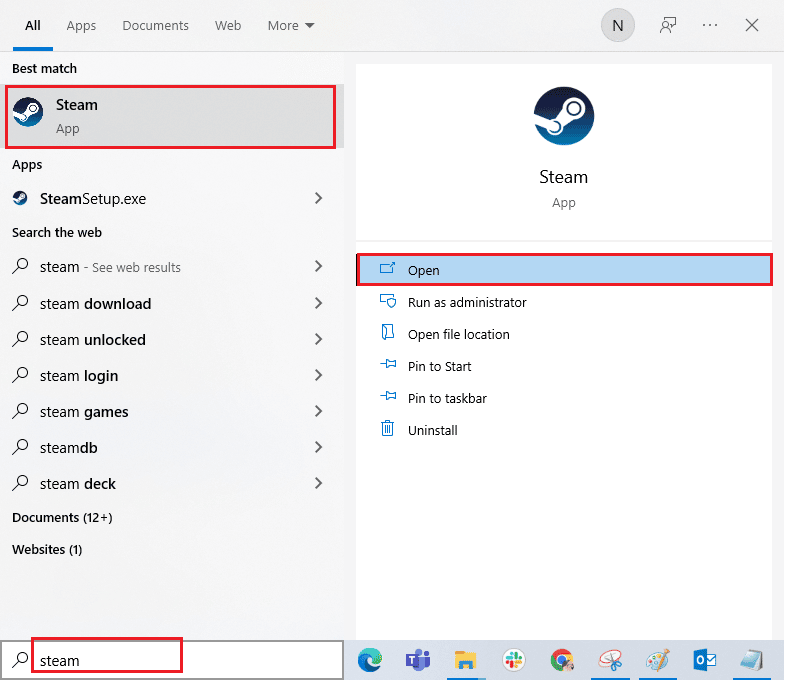
2. 現在,單擊屏幕左上角的Steam ,然後單擊檢查 Steam 客戶端更新... ,如下突出顯示。
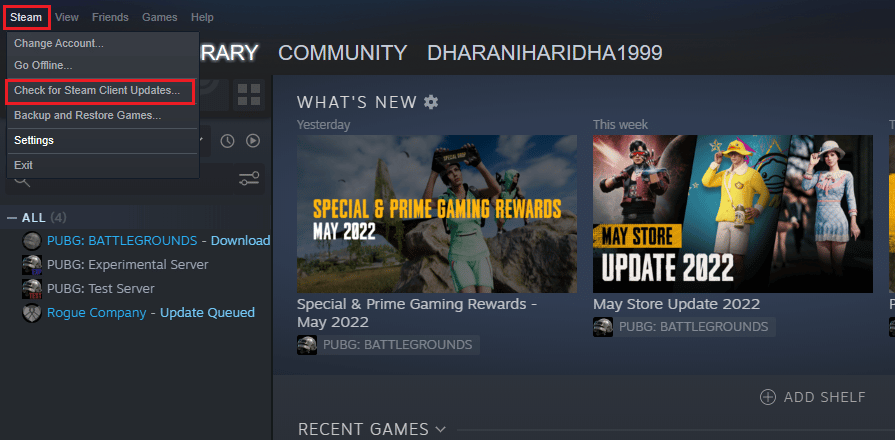
3. 如果您有任何新的更新需要下載,請安裝它們並確保您的 Steam 客戶端是最新的。
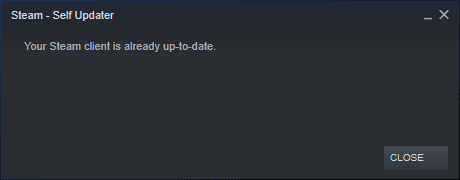
4. 現在,重新啟動 Steam並檢查您是否已與本地網絡斷開連接 Halo Infinite 問題現已解決。
同樣,您的遊戲始終以最新版本運行以避免任何衝突也很重要。 在您的遊戲更新之前,您無法成功登錄 Halo Infinite 服務器。 要更新您的遊戲,請按照以下步驟操作。
1. 啟動Steam並導航至LIBRARY 。
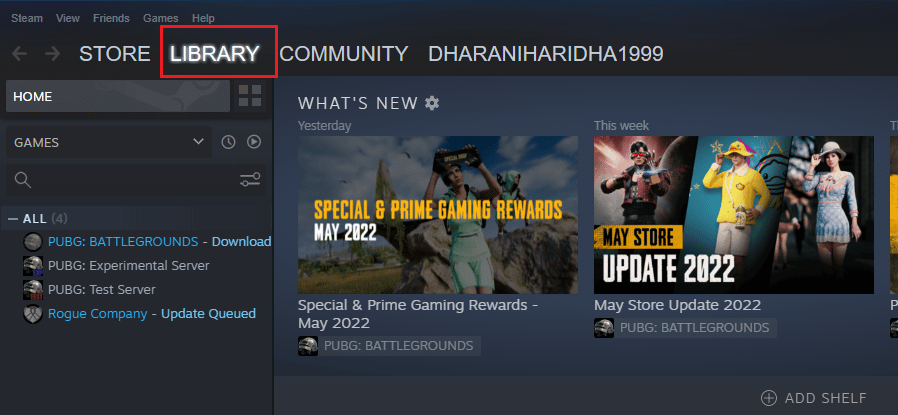
2. 現在,單擊主頁並蒐索 Halo Infinite。
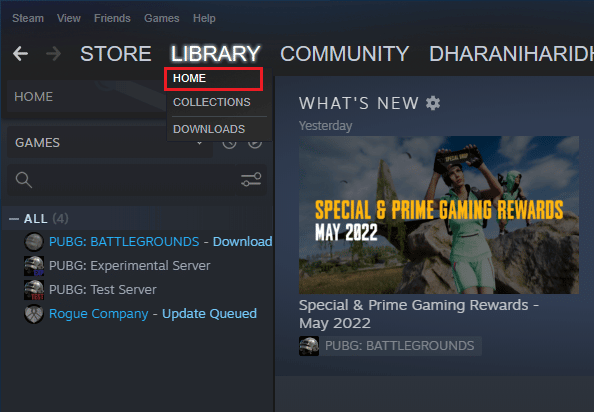
3. 然後,右鍵單擊遊戲並選擇“屬性...”選項。
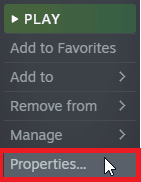
4. 現在,切換到“更新”選項卡並檢查是否有任何更新正在等待處理。 如果是這樣,請按照屏幕上的說明下載最新更新。
注意:我們以PUBG: BATTLEGROUNDS為例。
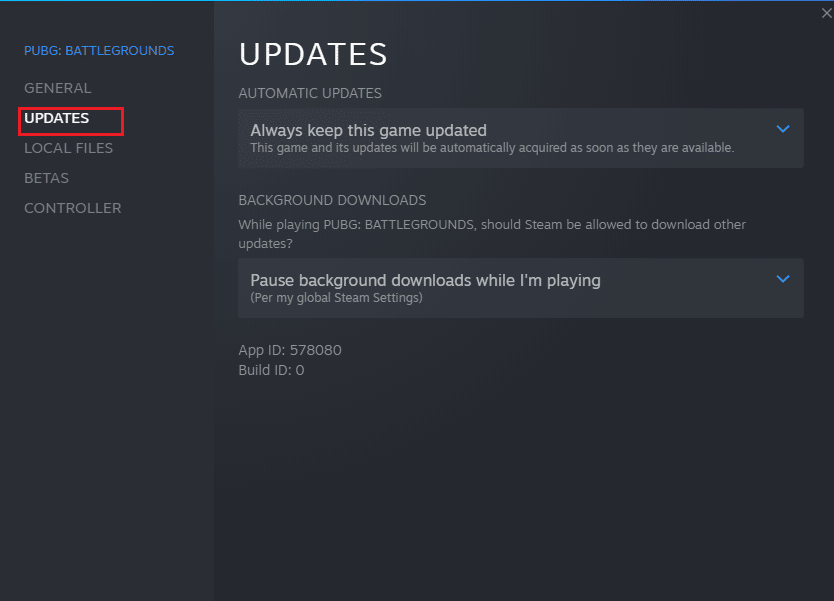
方法 6:禁用全屏優化
很少有用戶表示,在 PC 上禁用全屏優化有助於他們修復 Halo Infinite You Have Been Disconnected 錯誤。 按照說明進行操作。
1. 啟動Steam並單擊“庫”。
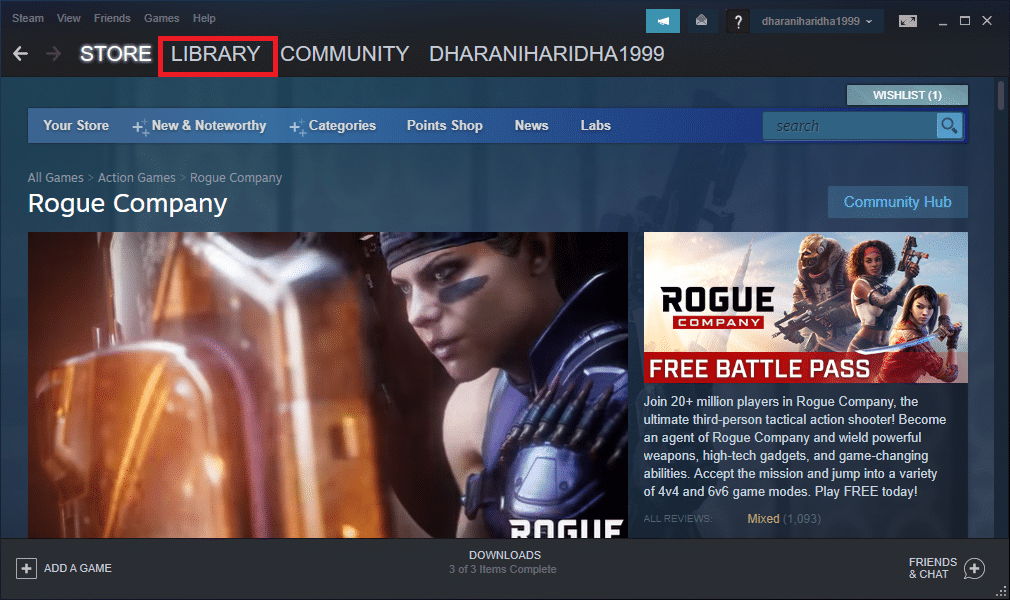
2. 現在,右鍵單擊 Halo Infinite 遊戲並單擊Properties 。
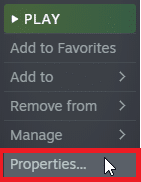
3. 現在,切換到GENERAL選項卡並單擊SET LAUNCH OPTIONS...如圖所示。
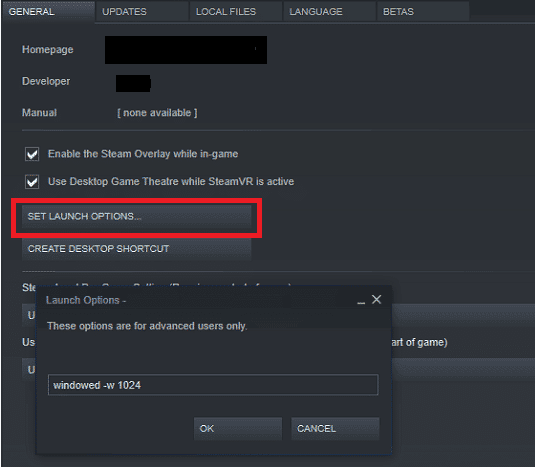
4. 現在,將打開一個帶有高級用戶警告的新窗口。 要以窗口模式打開遊戲,請鍵入–windowed參數。
5. 現在,單擊“確定”保存更改並退出“屬性”窗口。
6. 現在,重新啟動遊戲並確保它是否以窗口模式運行。 否則,再次導航到SET LAUNCH OPTIONS … 並鍵入以下參數而不是最後一個參數。
–窗口化-w 1024
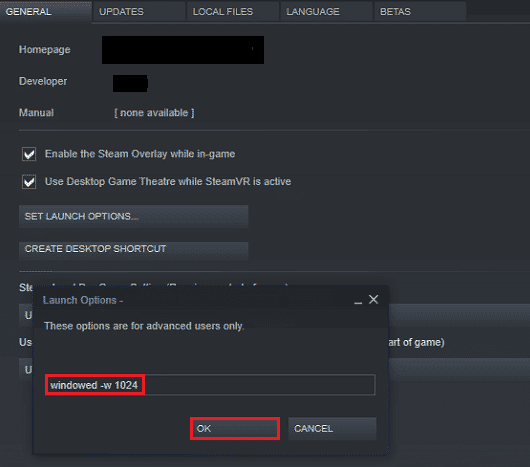
7. 現在,點擊確定保存更改。
此參數將設置遊戲以窗口模式啟動。
另請閱讀:修復無法在 Windows 10 中初始化 Steam API
方法 7:禁用遊戲內疊加
Steam Overlay 是 Steam 的一部分,允許用戶訪問好友列表、網絡瀏覽器並允許在遊戲中購買。 這是一個重要的工具,但它有時會觸發 You Have Been Disconnected Halo Infinite 問題。 如果您想解決此問題,請按照我們的指南如何在 Windows 10 中禁用 Steam 覆蓋中的說明關閉 Steam 遊戲覆蓋。
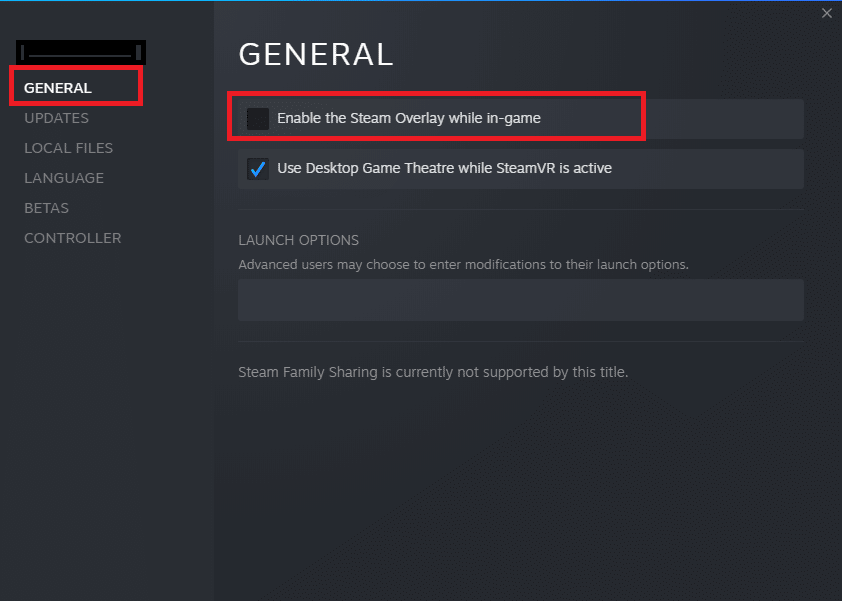
4. 最後,重新啟動遊戲,查看問題是否解決。
方法八:修改DLC文件設置
Halo Infinite 附帶了大量 DLC 文件,但其中許多在 Steam 測試版中無法正常運行。 一些用戶建議禁用一些特定的 DLC 文件,例如多人遊戲高分辨率紋理。 按照這些說明在 Windows 10 PC 中關閉此設置。
1. 啟動Steam並導航至LIBRARY 。
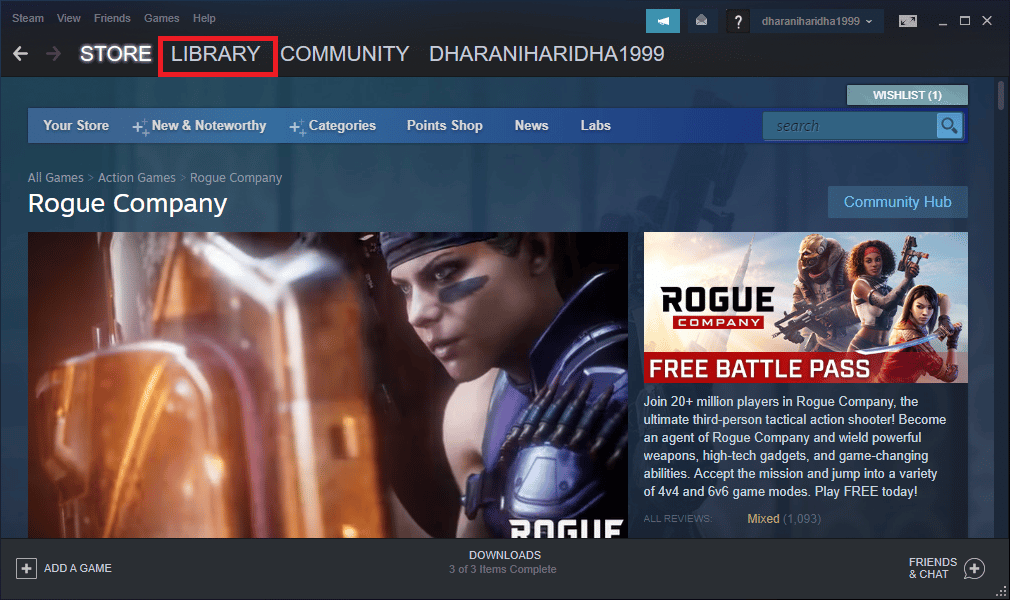
2. 現在,右鍵單擊Halo Infinite遊戲並單擊Properties...
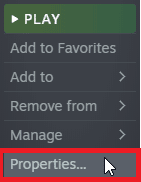
3. 現在,轉到左窗格並單擊DLC。 然後,取消選中多人高分辨率紋理旁邊的框。
4. 最後,重新啟動您的遊戲並檢查您是否可以正常啟動它。
另請閱讀:修復 Steam 內容文件鎖定錯誤
方法九:驗證遊戲文件的完整性
我們已經看到許多遊戲文件丟失或損壞或者安裝不完整的情況。 如果更新過程中斷或遊戲文件被移動,用戶也可能會遇到 Halo Infinite You Have Been Disconnected 錯誤。 在這種方法中,您將打開 Steam 並使用內置功能來驗證遊戲的完整性。 如果應用程序找到某些東西,它將被替換。 按照我們的指南“如何驗證 Steam 上的遊戲文件的完整性”中討論的步驟進行操作。
注意:如果您使用不同的啟動軟件,您應該執行類似的步驟。
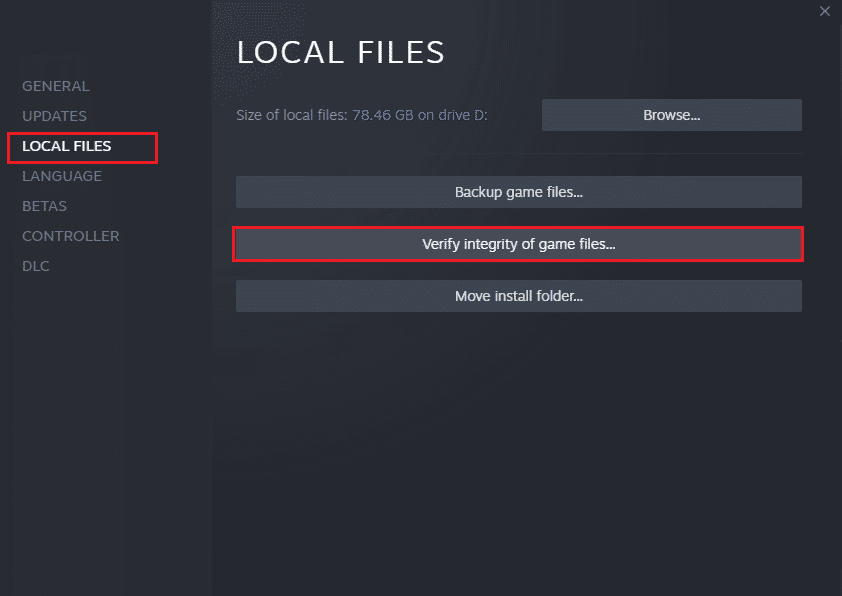
方法 10:更新 DirectX
要在 Halo Infinite 遊戲中享受無縫的多媒體體驗,您必須確保是否安裝了 DirectX,並將其更新到最新版本。 DirectX 可幫助您改善圖形遊戲和應用程序的視覺媒體體驗,尤其是。 按照我們的指南如何在 Windows 10 中更新 DirectX 來更新 PC 上的 DirectX 並解決您已與本地網絡斷開連接的 Halo Infinite 問題。
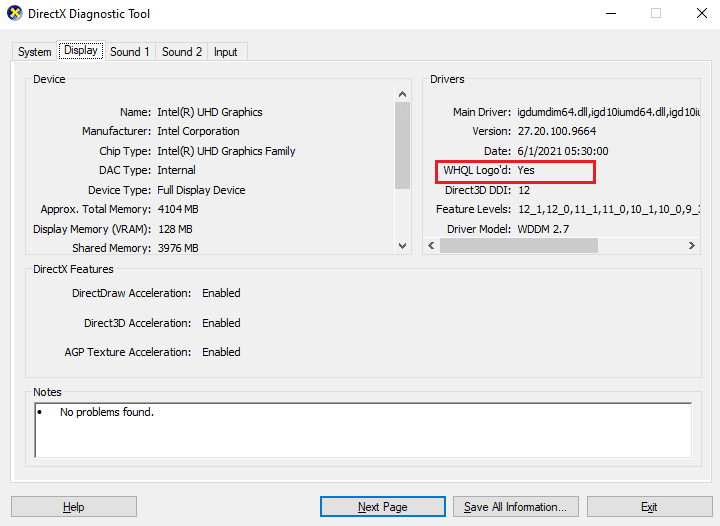
另請閱讀:在 Windows 10 上修復運行時錯誤 C++
方法 11:修復 Microsoft Visual C++ Redistributable
或者,您可以按照我們的指南如何修復 Microsoft Visual C++ Redistributable 中的說明,嘗試修復 Microsoft Visual C++ Redistributable 程序包以修復 You Have Been Disconnected Halo Infinite。
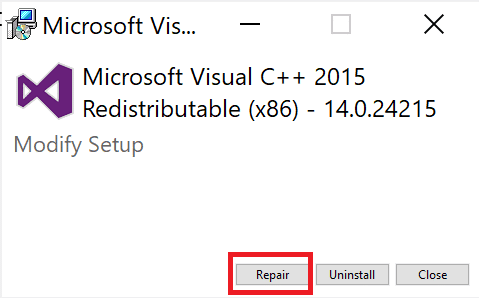
推薦的:
- 14 個按圖片查找衣服的最佳應用程序
- 修復 Forza Horizon 5 在 Windows 10 上的卡頓
- 修復 Halo Infinite No Ping 到數據中心檢測到的錯誤
- 修復 Halo Infinite 在啟動時不斷崩潰
我們希望本指南對您有所幫助,並且您可以在您的設備上修復You Have Been Disconnected Halo Infinite 。 讓我們知道哪種方法最適合您。 此外,如果您對本文有任何疑問/建議,請隨時將其放在評論部分。
