修復 Windows 10 中的 Word 文件權限錯誤
已發表: 2022-04-08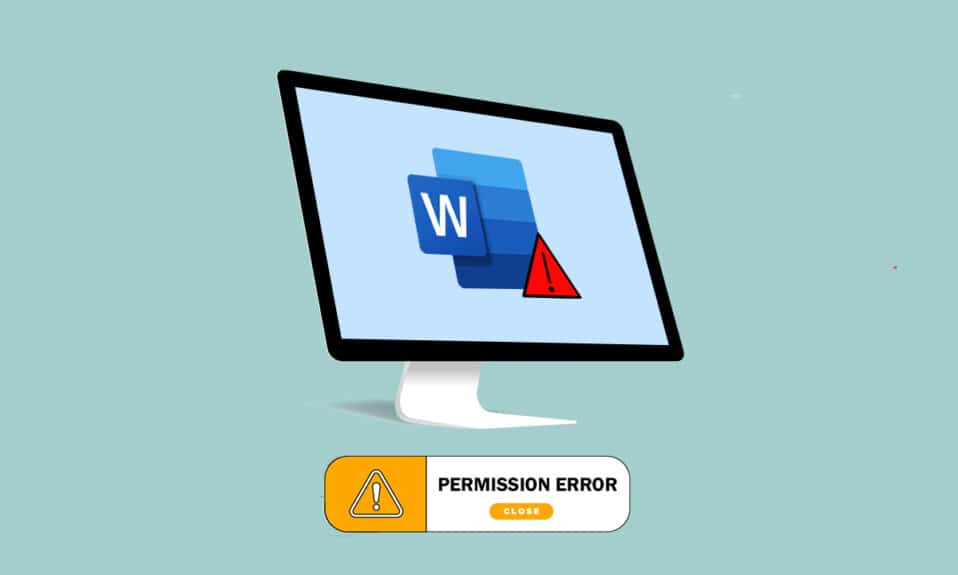
Word已經成為這個時代最重要的應用之一。 您是否收到一條消息說 Word 由於文件權限錯誤而無法完成保存? 您可能不是唯一面臨此問題的人。 如果您搜索過 Word 文件權限錯誤或 Windows 10 由於權限錯誤而無法保存文件等術語,您將得到正確的結果。 繼續閱讀以了解有關修復錯誤的方法的更多信息。
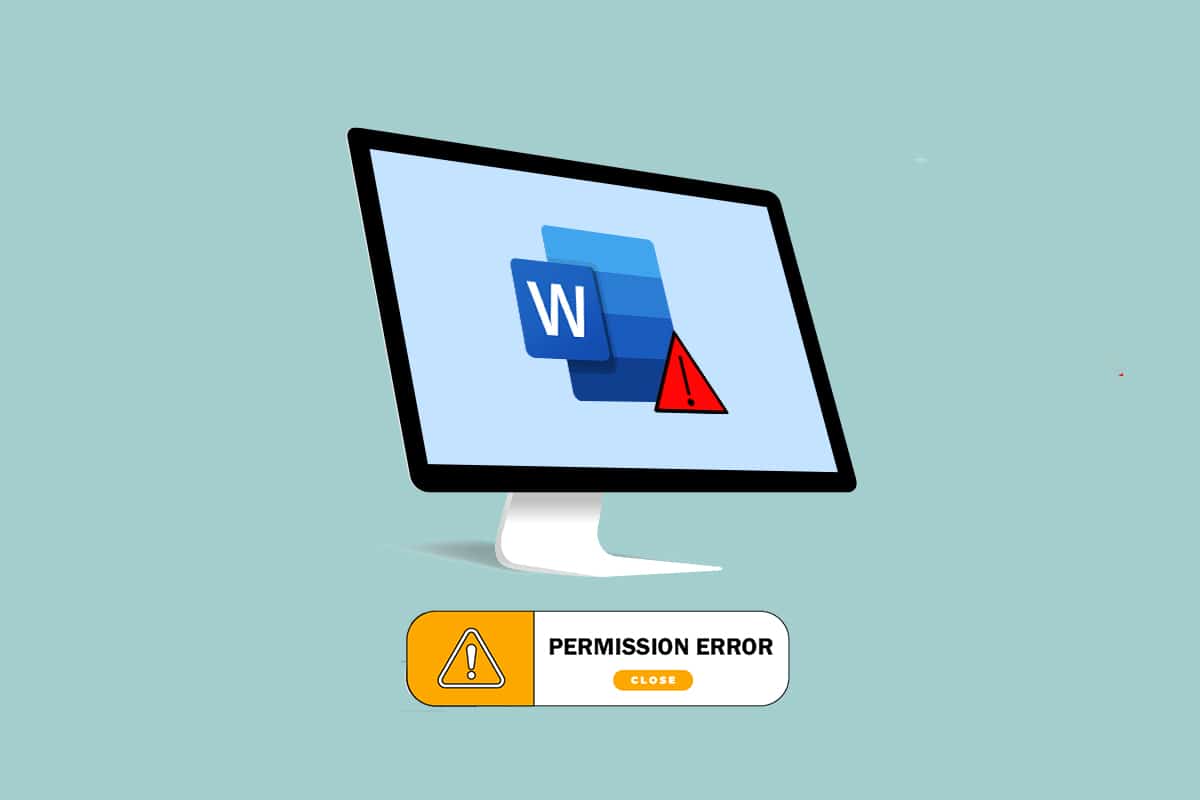
內容
- 如何修復 Windows 10 中的 Word 文件權限錯誤
- 方法一:基本故障排除方法
- 方法 2:MS Word 中的基本故障排除方法
- 方法 3:禁用 MS Word 加載項
- 方法 4:禁用 MS Word 自動更正
- 方法 5:允許帳戶編輯文件
- 方法 6:重新啟動 Windows 搜索服務
- 方法 7:從註冊表編輯器重置 Word 數據
- 方法 8:修復 Microsoft Office 套件
- 方法 9:重置 Word 默認模板
- 方法10:使用第三方修復工具
如何修復 Windows 10 中的 Word 文件權限錯誤
本節列出了由於文件權限錯誤導致 Word 無法完成保存的可能原因。
- 只讀文件:您嘗試編輯的 Word 文件以只讀形式打開,而不是可編輯形式。
- 文件通過網絡傳輸:您正在查看的 Word 文件並未本地保存在 PC 上,而是通過網絡(例如 Google Docs)使用。
- 文件的其他所有權:您正在使用的文件必須有其他所有者,並且您可能無權編輯該文件。
- 防病毒軟件:防病毒軟件,尤其是第三方軟件,可能會破壞您 PC 上正常程序(如 Word)的功能。
- 已經存在的文件名:您嘗試保存在特定位置的文件必須具有以前存在的文件的名稱。
- 以不支持的格式保存:您嘗試保存的 Word 文件的格式不得與您 PC 上的 MS Word 版本兼容。 以不受支持的格式保存文件可能會導致該問題。
- 損壞的Word註冊表:註冊表編輯器中的Word數據肯定已經損壞,這使得Word文件難以使用。
- 後台進程: Windows 搜索服務等後台進程可能會中斷並減慢 Word 文件的保存過程。
- 過時的 Word:您 PC 上的 MS Word 版本可能已經過時,一定不支持保存文件。
- 自動更正功能: MS Word 中的大寫等自動更正功能允許您使用大寫字母保存文件名。 此功能可能會干擾您 PC 上的保存過程。
方法一:基本故障排除方法
在嘗試解決 Word 文件上的任何設置之前,您可以在您的 PC 上嘗試此處列出的基本故障排除方法。
1.確保正確的 Internet 連接:當您嘗試通過網絡編輯 Word 文件時,您必須確保您擁有正確且高速的 Internet 連接。 您可以使用 Speedtest 網站檢查網絡速度。
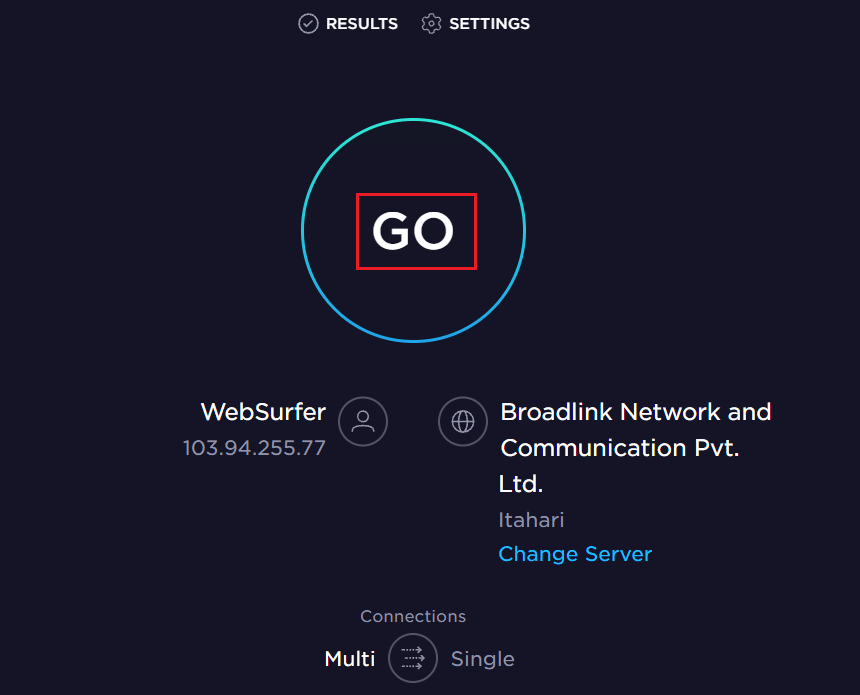
2.不要在可移動存儲設備中編輯:避免在可移動存儲設備中編輯,並嘗試將文件保存在本地 PC 上。 對存儲設備的一些干擾可能會干擾保存過程。
3.禁用殺毒軟件:關閉電腦上的殺毒軟件以允許保存文件。
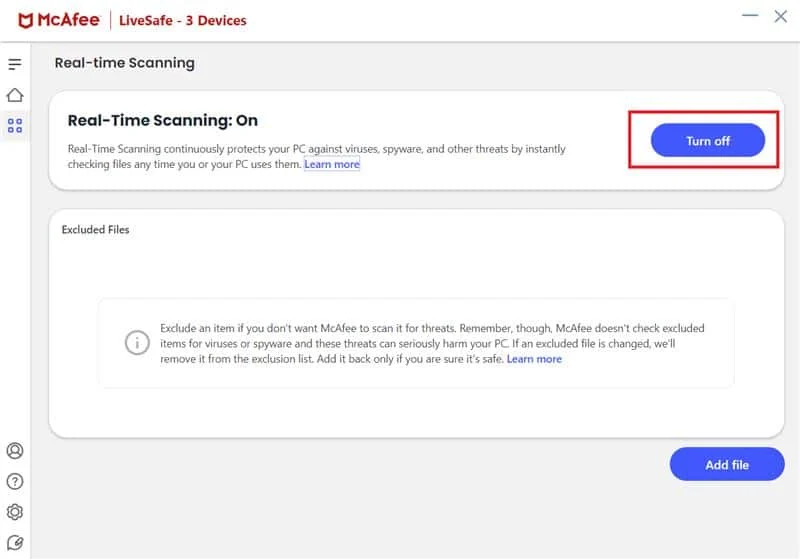
4.更新 Windows:使用過時的 Windows 無法幫助您以正確的格式保存文件。 嘗試在您的 PC 上更新 Windows,然後保存文件。
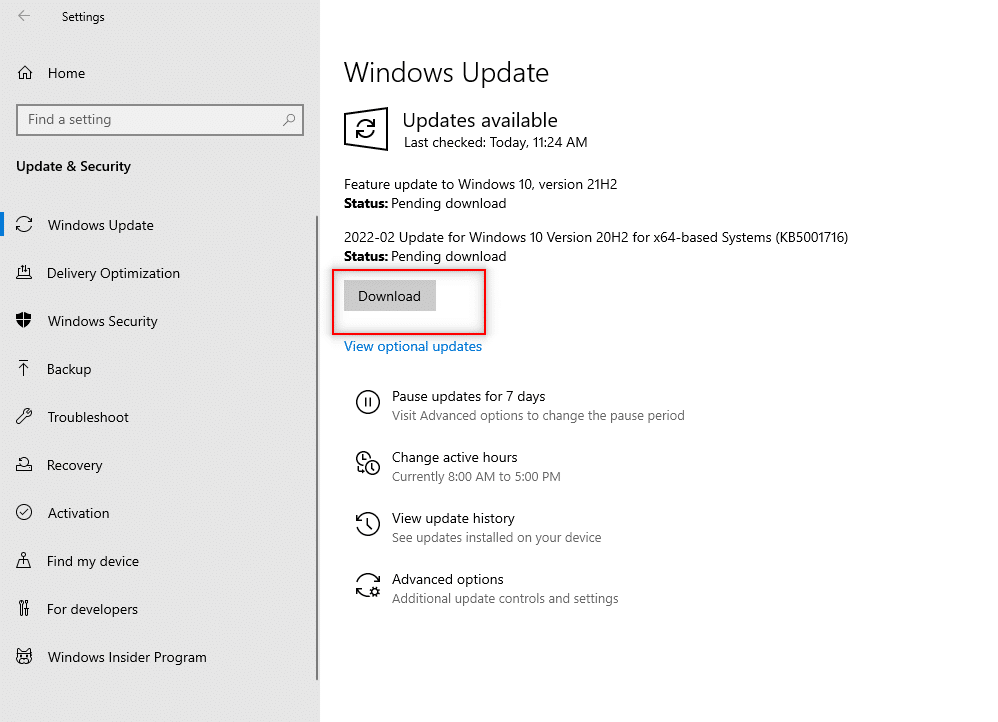
5.嘗試登錄管理員用戶帳戶:如果您登錄的是標準用戶帳戶,您可能無法更改您的 Word 文件。 註銷此用戶帳戶,然後登錄到管理員帳戶。
6.打開另一個用戶帳戶:在您的 PC 上使用另一個用戶帳戶,例如訪客用戶,然後在一段時間後返回您的用戶帳戶。 嘗試在您的用戶帳戶中保存一段時間後保存文件。
7.停止 G-drive 同步:如果您在 PC 上同步了 Google Drive,您可能需要在 Google Drive 網站上將其關閉。
方法 2:MS Word 中的基本故障排除方法
嘗試使用 MS Word 應用程序中的基本故障排除方法解決由於文件權限錯誤導致 Word 無法完成保存。
1.重新啟動 MS Word:通過關閉應用程序然後在 PC 上重新啟動它來重新啟動 Word 應用程序。
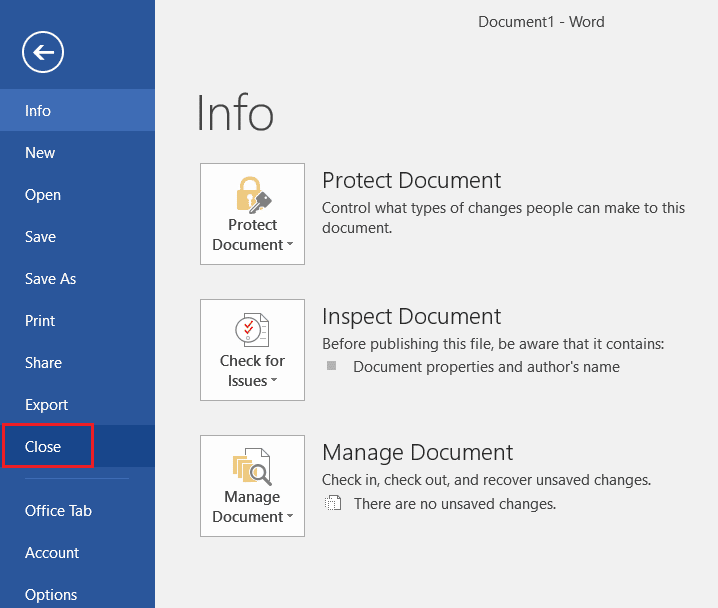
2.重命名為不同的文件:如果文件名稱相似,您可能需要在 PC 上以不同的名稱保存它們。
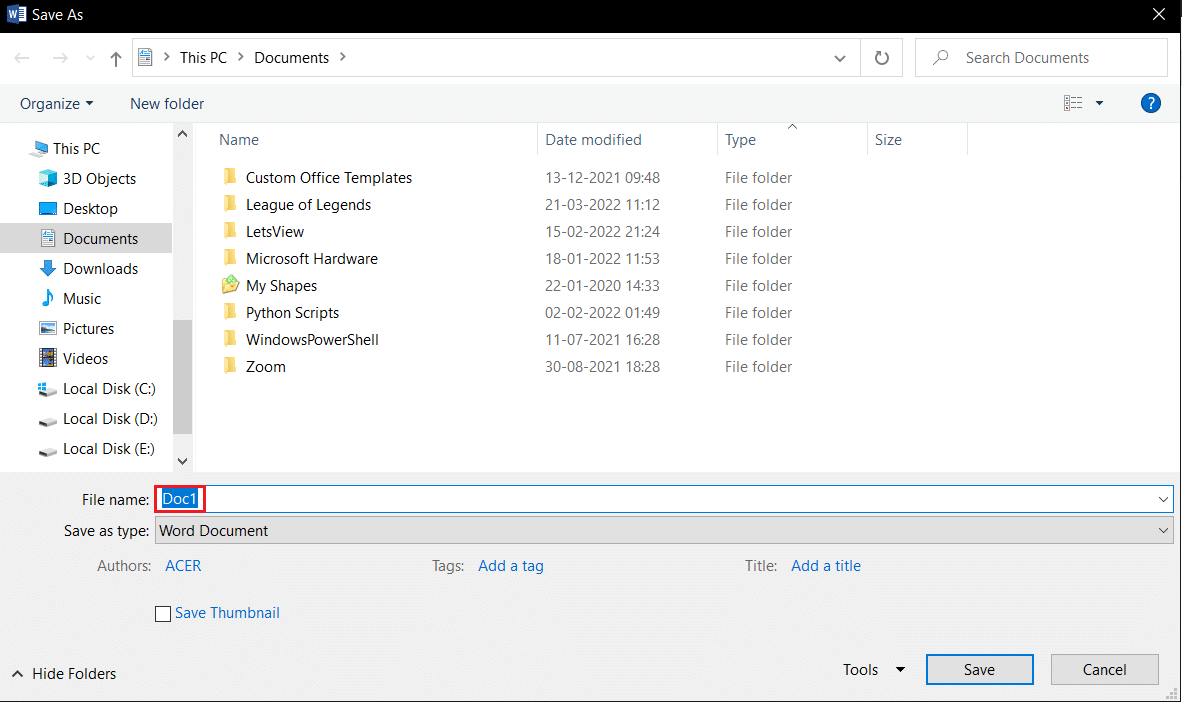
3.使用另存為而不是保存:在 Word 文件的“文件”選項卡中使用“另存為”選項而不是“保存”選項來保存 Word文件。
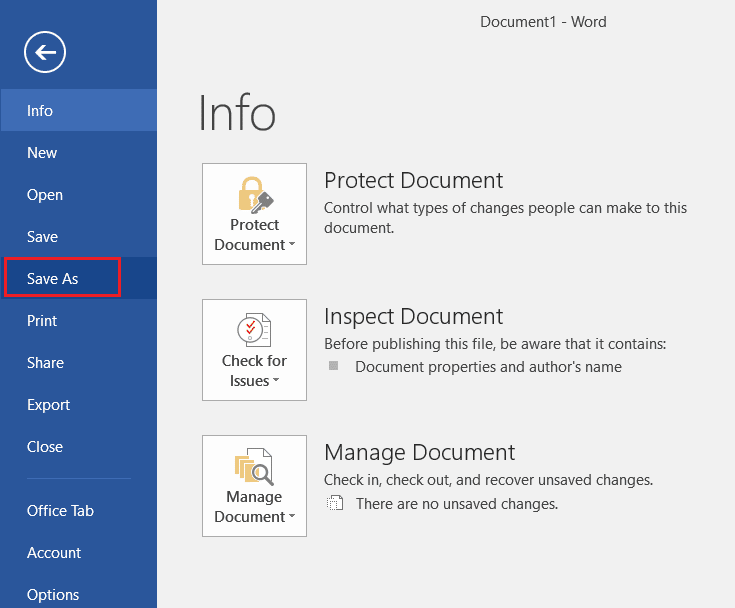
4. 一段時間後嘗試保存:等待幾分鐘,然後嘗試同時使用Ctrl+S鍵將文件保存在您的 PC 上。
5.多次嘗試保存選項:有時,文件可能會出現小故障。 嘗試使用各種方法(如保存按鈕、 Ctrl+S鍵等)將文件連續保存在您的 PC 上。
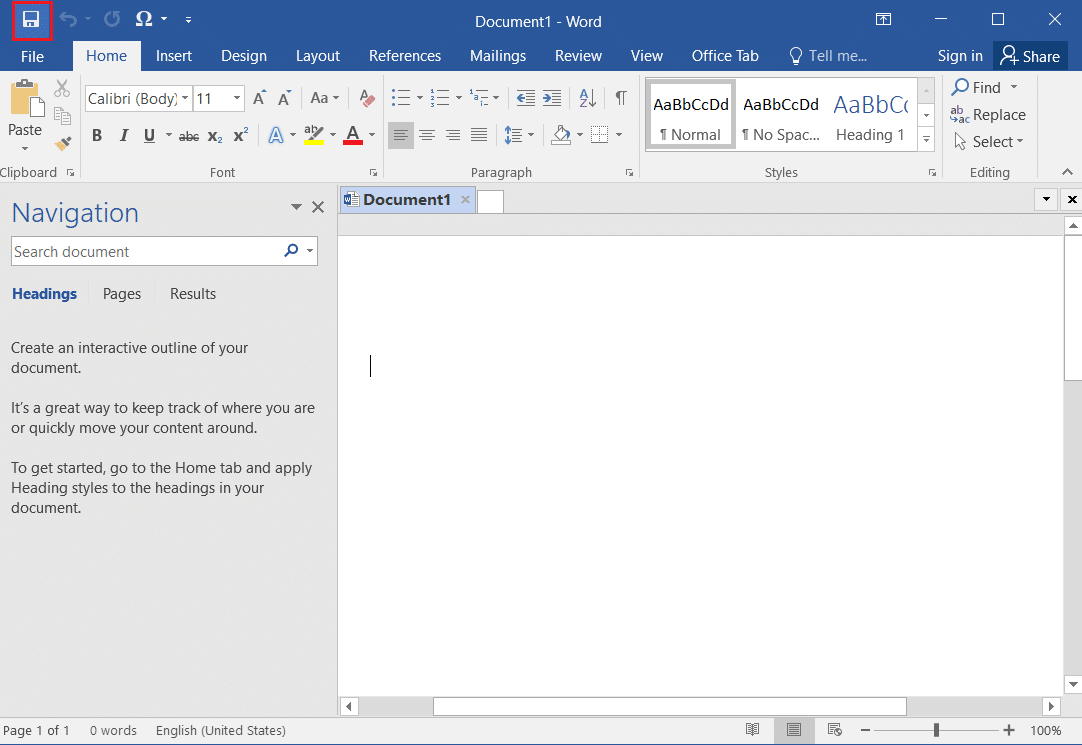
6.嘗試保存到另一個驅動器:您 PC 上的某些驅動器可能需要特殊權限才能保存文件。 將文件保存在 PC 上的另一個分區或本地驅動器中。
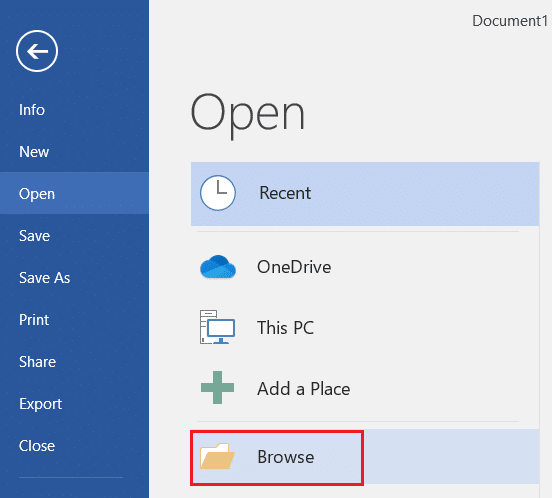
7.複製內容並將其保存到新文檔:如果您可以選擇文件的內容,請複制內容並將其粘貼到任何其他脫機編輯器中,例如記事本。 關閉現有 Word 文件並將文件內容保存在新的 Word 文檔文件中。
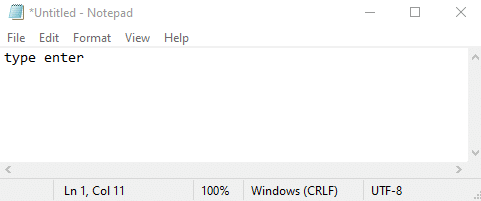
8.以不同格式保存文件:使用保存類型:保存窗口中的下拉菜單以任何其他格式保存文件。
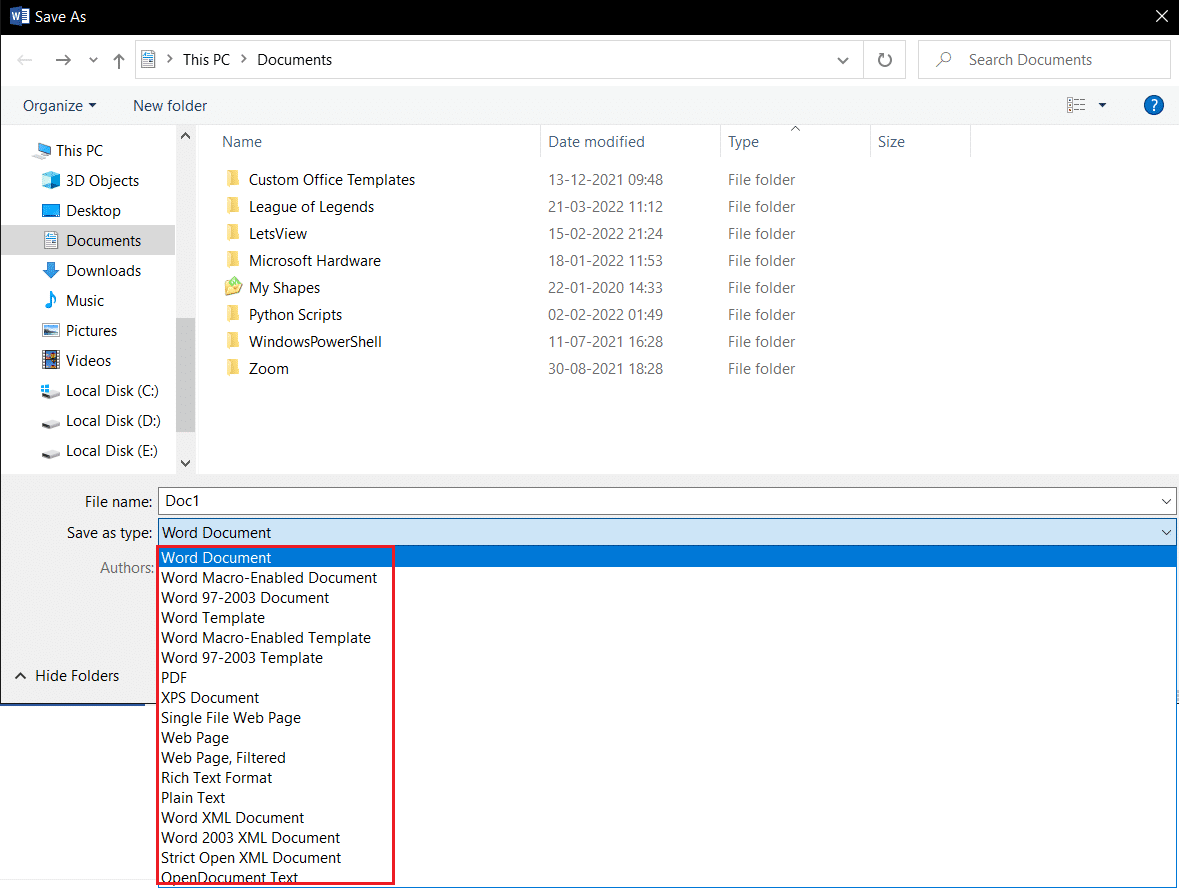
9.打開和修復 Word:在 MS Word 應用程序中打開 Word 文件時,“打開”按鈕中會出現一個下拉菜單。 在列表中選擇打開並修復選項以修復文件,然後保存文件。
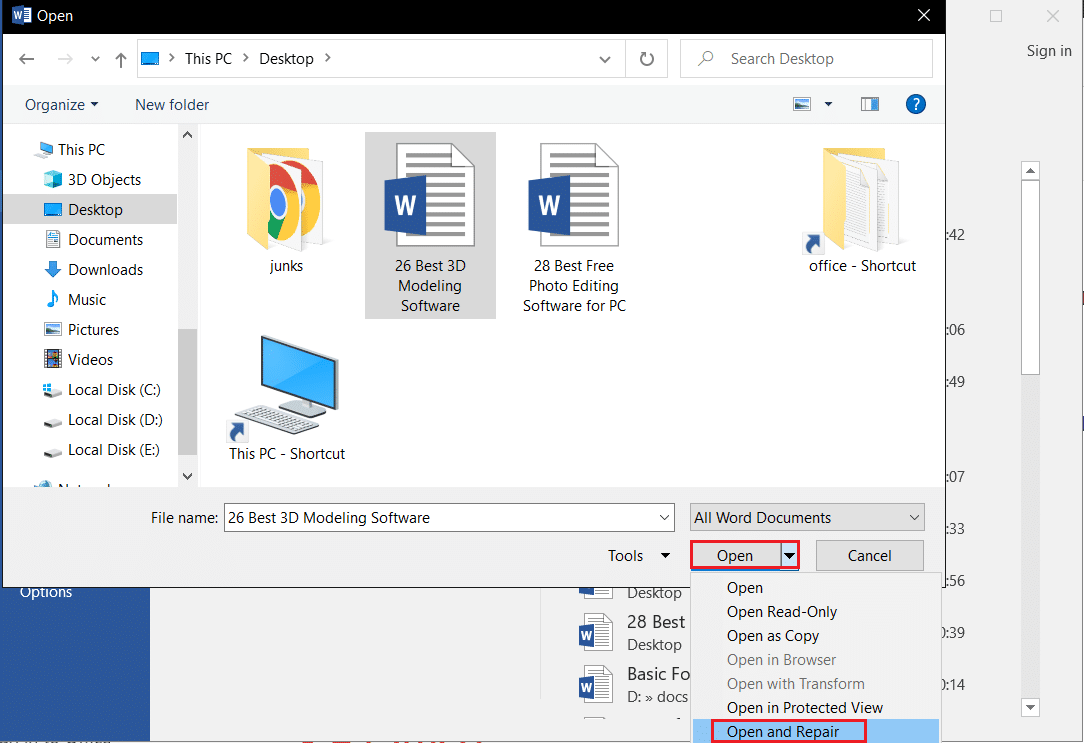
10.更新 Microsoft Word -使用 Word 應用程序文件選項卡中的帳戶選項卡更新 Microsoft Office。 檢查更新並手動下載 MS Word 的更新。
11. 退出 Microsoft Office -退出您的 Microsoft Office 並使用登錄憑據重新登錄您的應用程序。
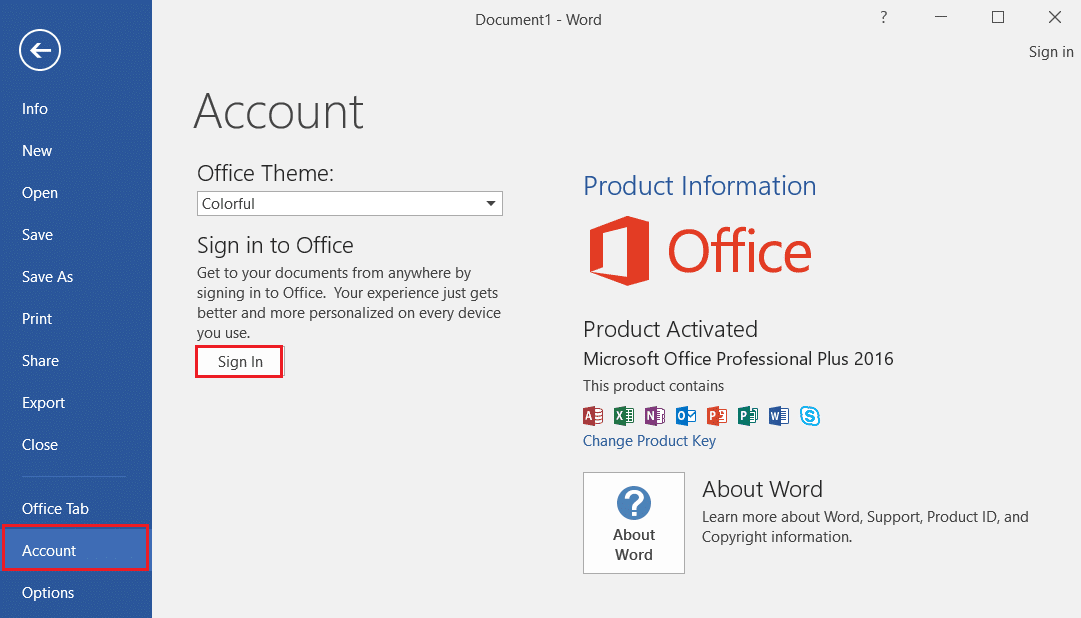
另請閱讀:如何禁用 Microsoft Word 拼寫檢查器
方法 3:禁用 MS Word 加載項
MS Word 中的加載項可以阻止或延遲您在 PC 上保存文件,您可以使用此方法禁用加載項。
1. 同時按下Windows+ R 鍵打開運行對話框。
2. 輸入Winword /safe並單擊OK按鈕以安全模式打開 Word 文件應用程序。
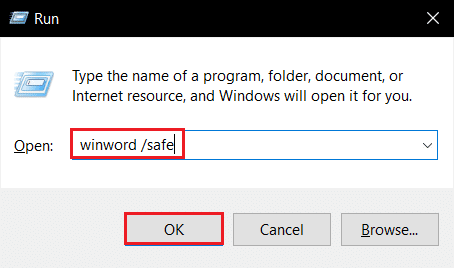
3. 單擊應用程序左上角的文件選項卡。

4. 選擇窗口左窗格中的選項選項卡。
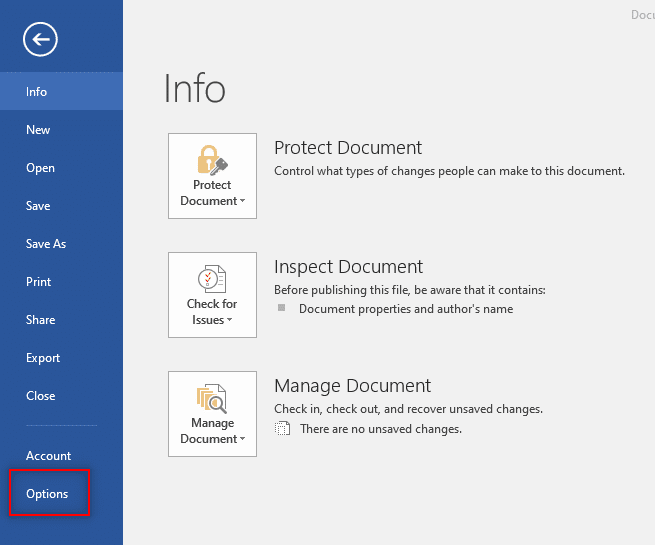
5. 在 Word 選項窗口中選擇加載項選項卡。
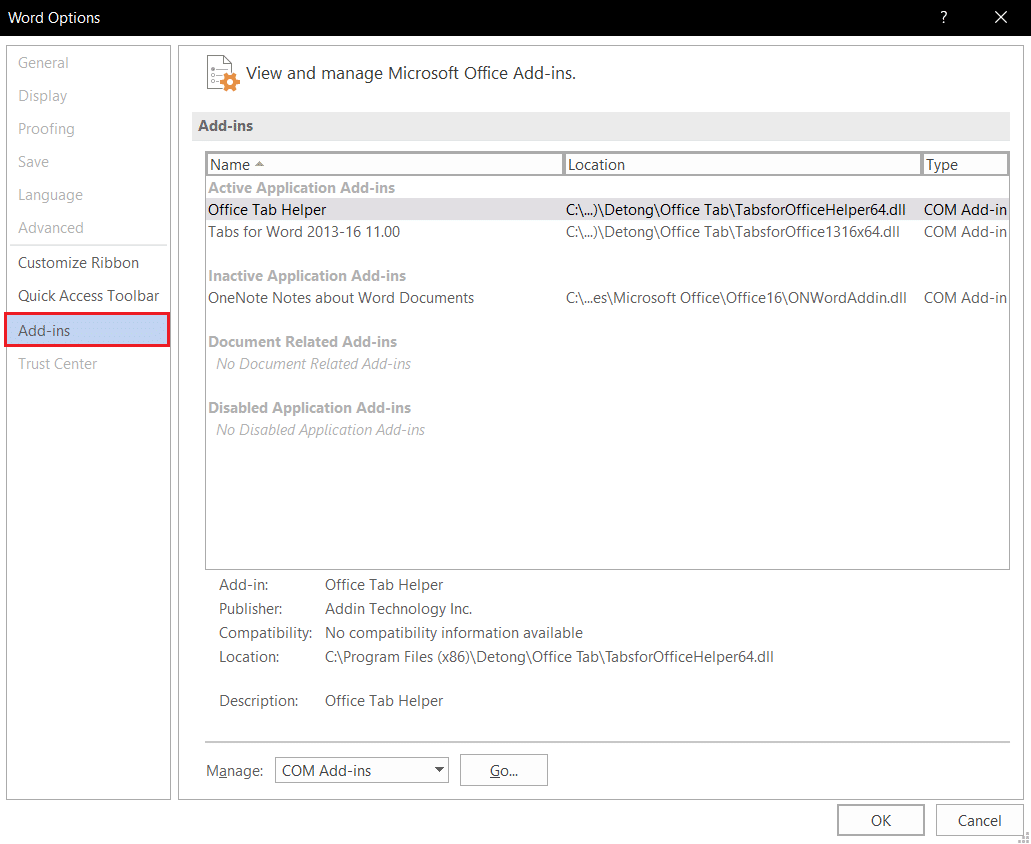
6. 在設置Manage:旁邊的下拉菜單中選擇COM Add-ins ,然後單擊Go...按鈕。
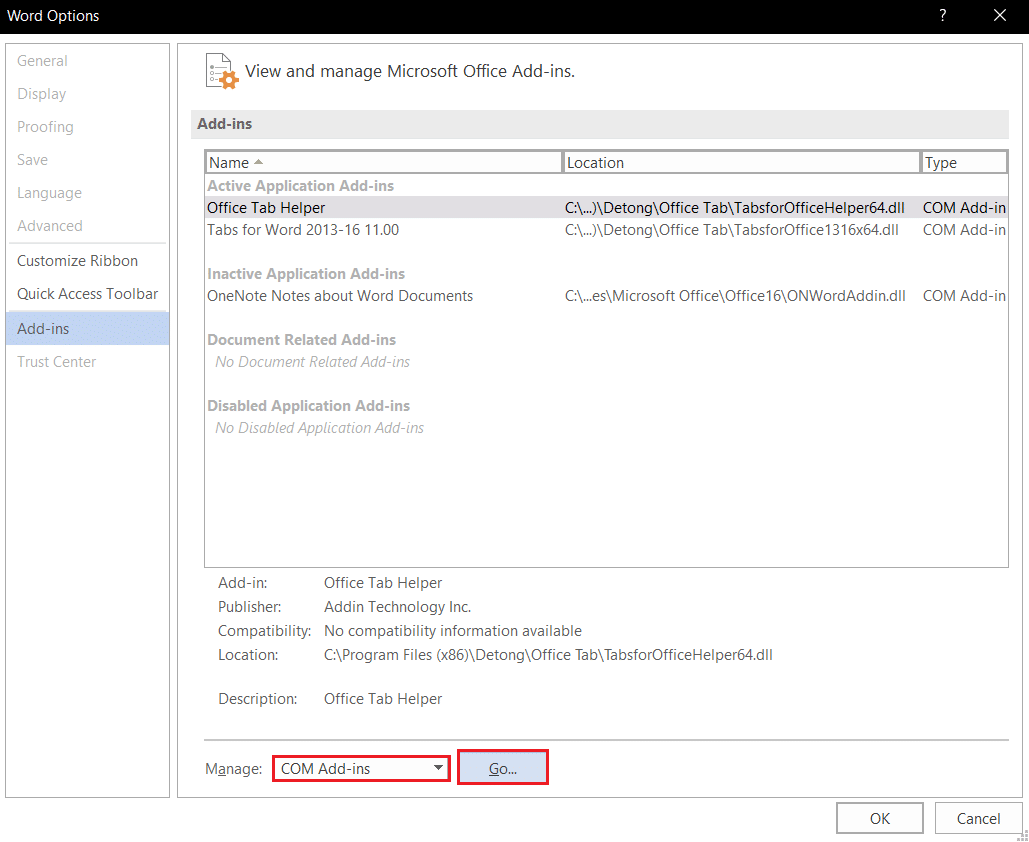
7. 單獨選擇加載項,然後單擊刪除按鈕。 刪除加載項後,單擊“確定”按鈕完成該過程。
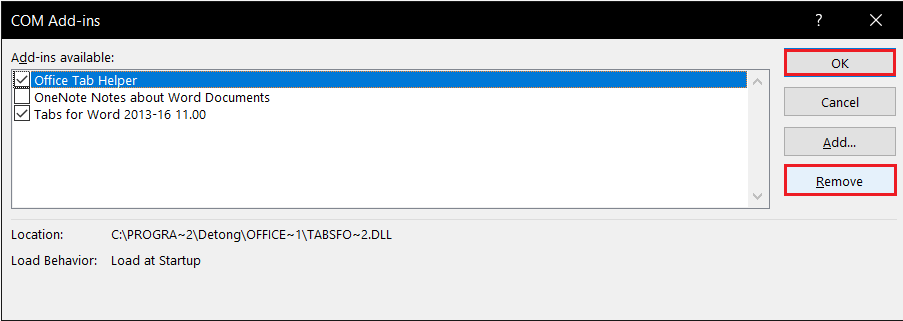
方法 4:禁用 MS Word 自動更正
自動大寫功能是 MS Word 中的一個附加選項,您可以禁用該選項以保存文件而不會出現錯誤。
1. 在您的 PC 上啟動 Word 應用程序,然後單擊左上角的文件選項卡。

2. 選擇窗口左窗格中的選項卡選項。
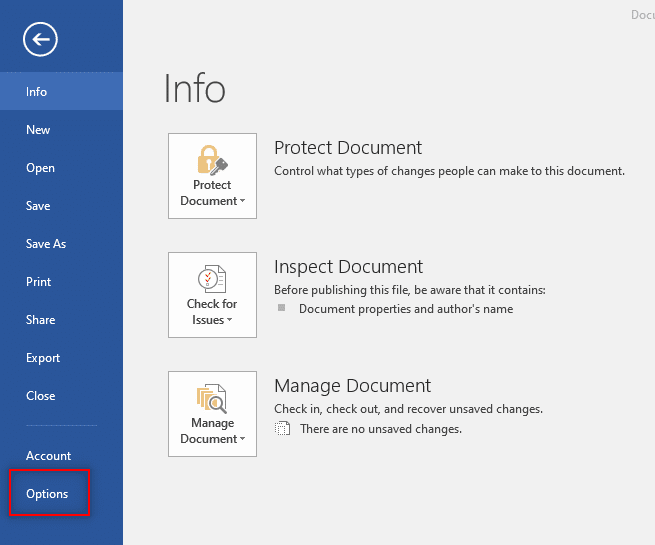

3. 在 Word 選項窗口中選擇校對選項卡,然後單擊自動更正選項…按鈕。
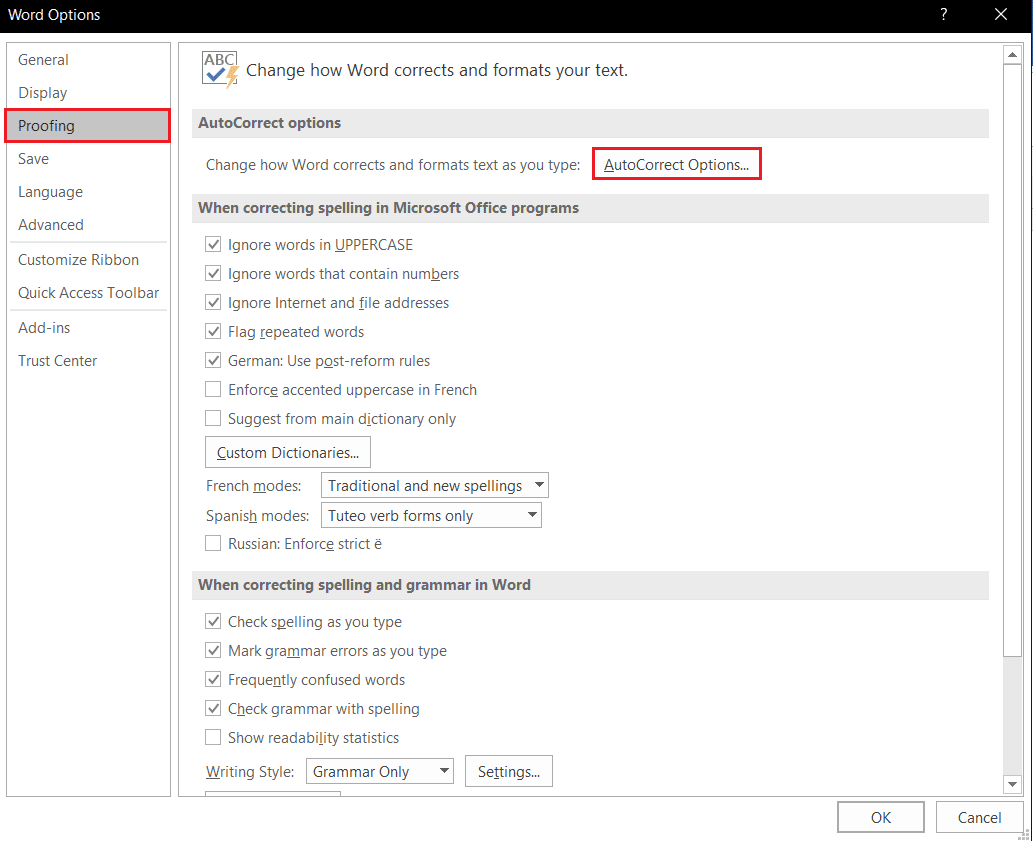
4. 取消選擇自動更正窗口中的所有選項,然後單擊確定按鈕禁用自動大寫。
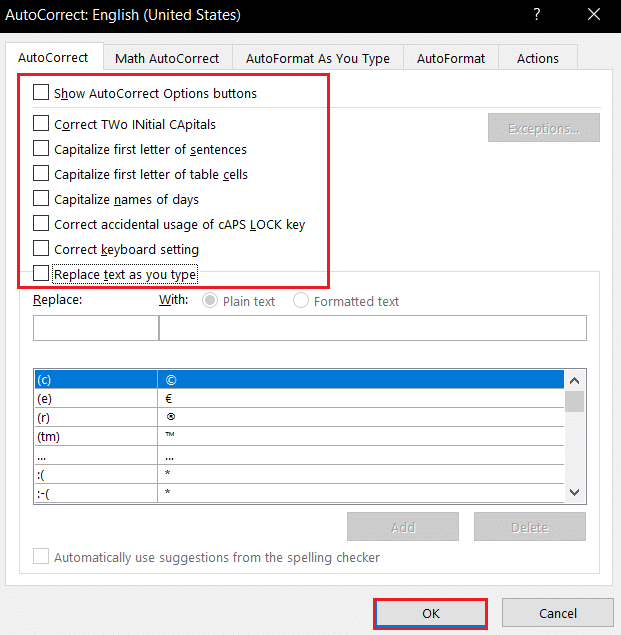
另請閱讀: Microsoft Word 中有哪些最好的草書字體?
方法 5:允許帳戶編輯文件
使用此方法,您可以更改權限並將其提供給您的用戶帳戶以編輯和保存 Word 文件。
1. 右鍵單擊要編輯的Word 文件,然後單擊列表中的選項屬性。
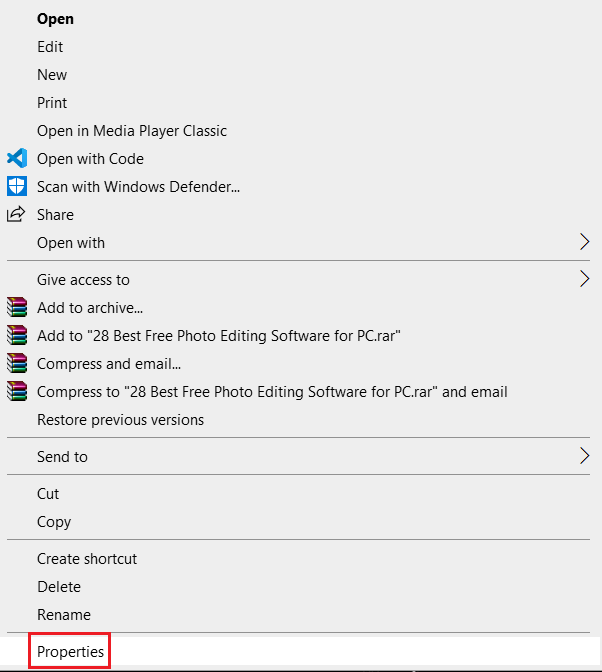
2. 在常規選項卡中,取消選擇只讀選項並移至窗口中的安全選項卡。
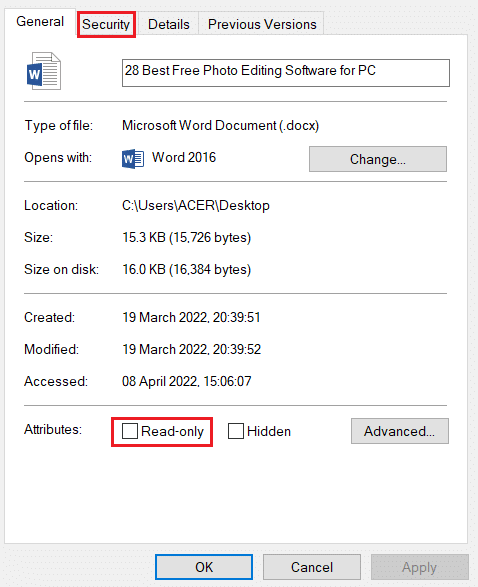
3. 單擊顯示窗口上的高級按鈕。
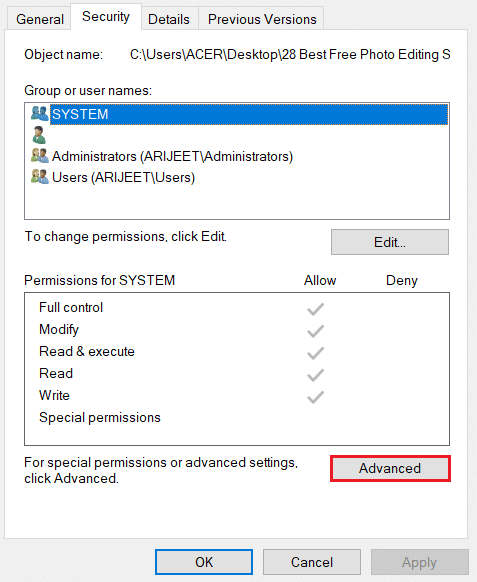
4. 單擊您的用戶帳戶詳細信息旁邊的更改設置。
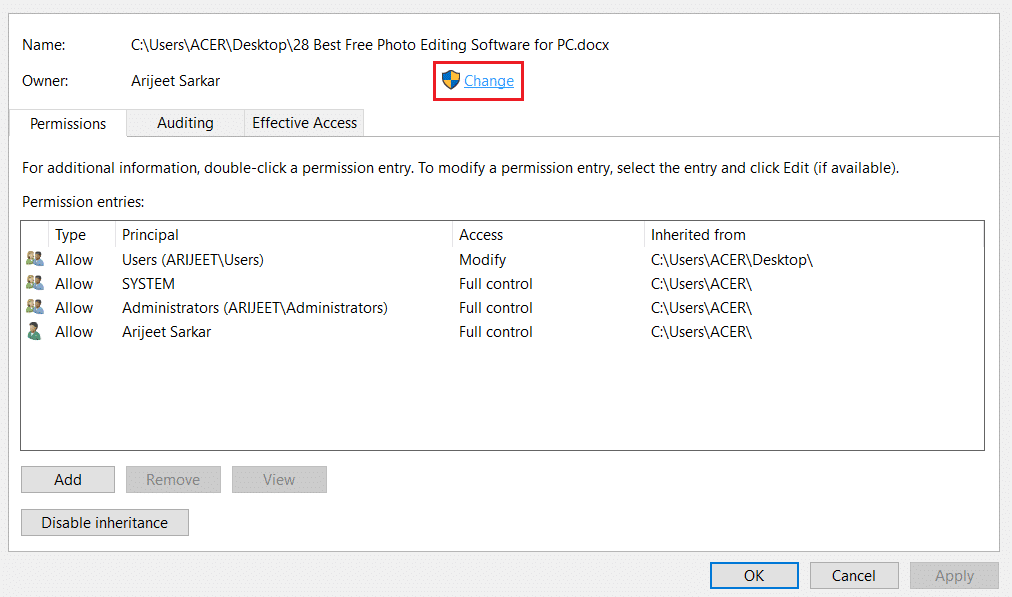
5. 單擊下一個窗口底部的Advanced…按鈕。
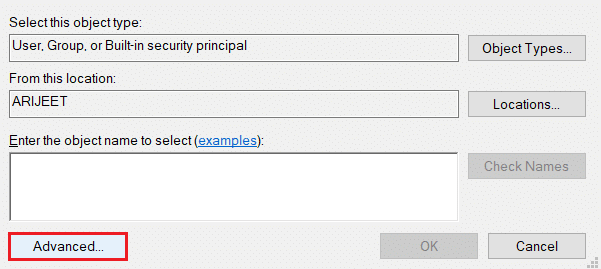
6. 單擊窗口上的立即查找按鈕,在您的 PC 上選擇帳戶,然後單擊確定按鈕。
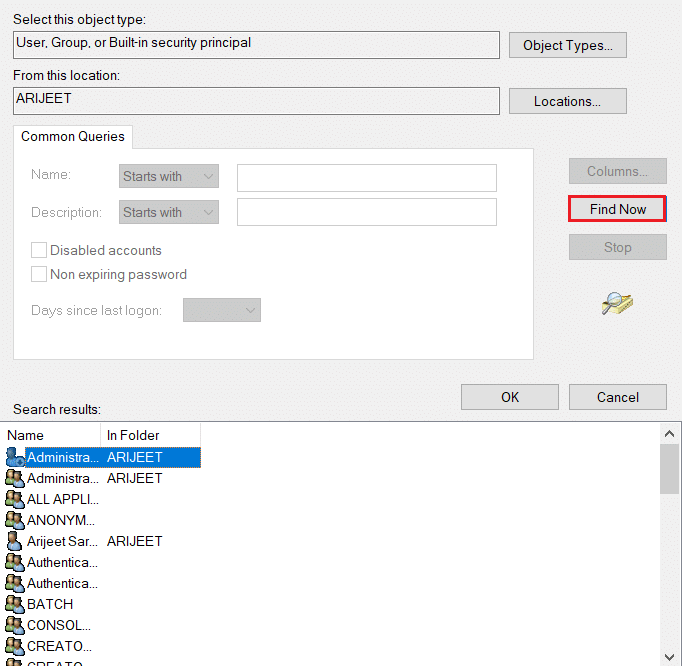
7. 單擊所有窗口上的確定按鈕以結束該過程。
另請閱讀:如何將字體添加到 Word Mac
方法 6:重新啟動 Windows 搜索服務
此方法允許您重新啟動後台進程 Windows Search 服務並修復錯誤。
1. 同時按下Windows + R 鍵打開運行對話框。
2. 輸入services.msc並點擊OK按鈕打開服務窗口。
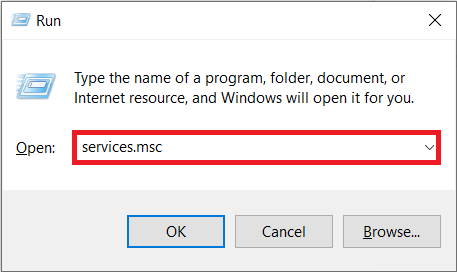
3.在列表中選擇服務Windows Search ,點擊窗口中的Restart選項重啟服務。
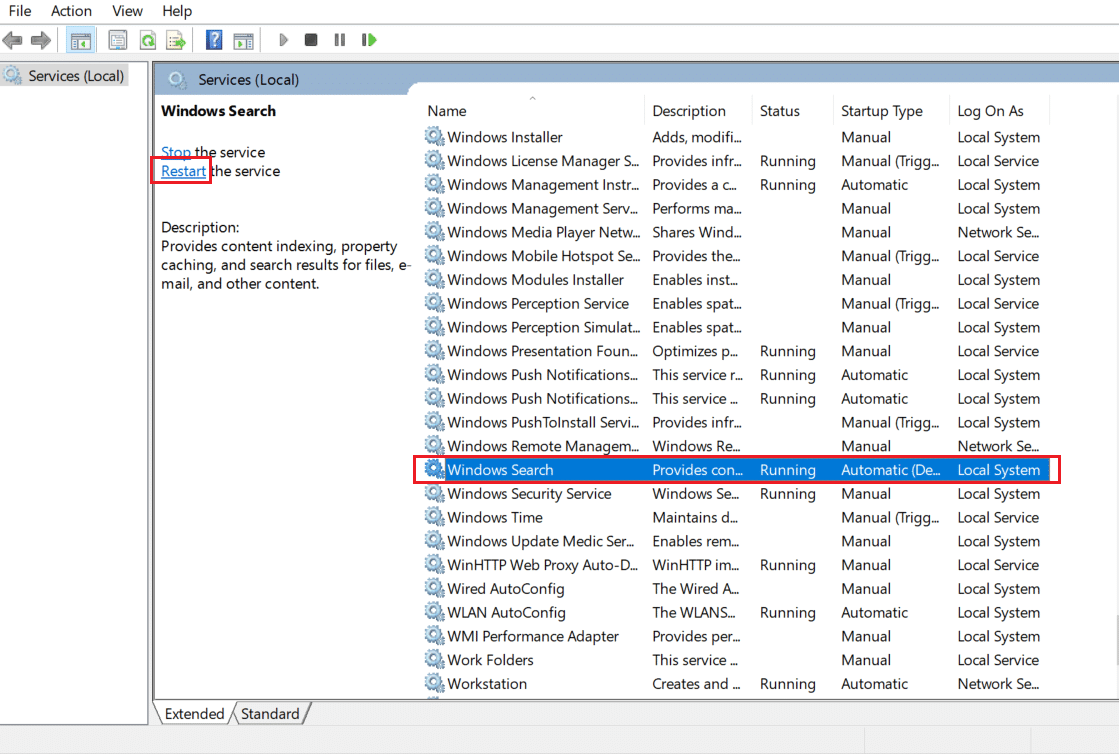
方法 7:從註冊表編輯器重置 Word 數據
您可以在 PC 上的 Word 應用程序的註冊表窗口中重置數據以修復權限錯誤。
1. 啟動運行對話框,如方法 6所示。
2. 鍵入regedit並單擊OK按鈕以啟動註冊表編輯器窗口。
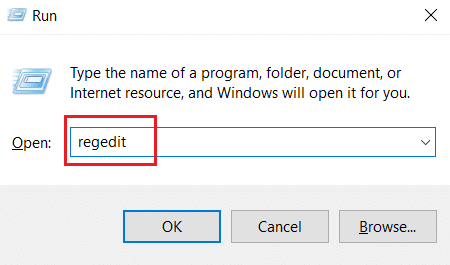
3. 在註冊表編輯器中轉到以下位置路徑。
計算機\HKEY_CURRENT_USER\Software\Microsoft\Office\16.0\Word
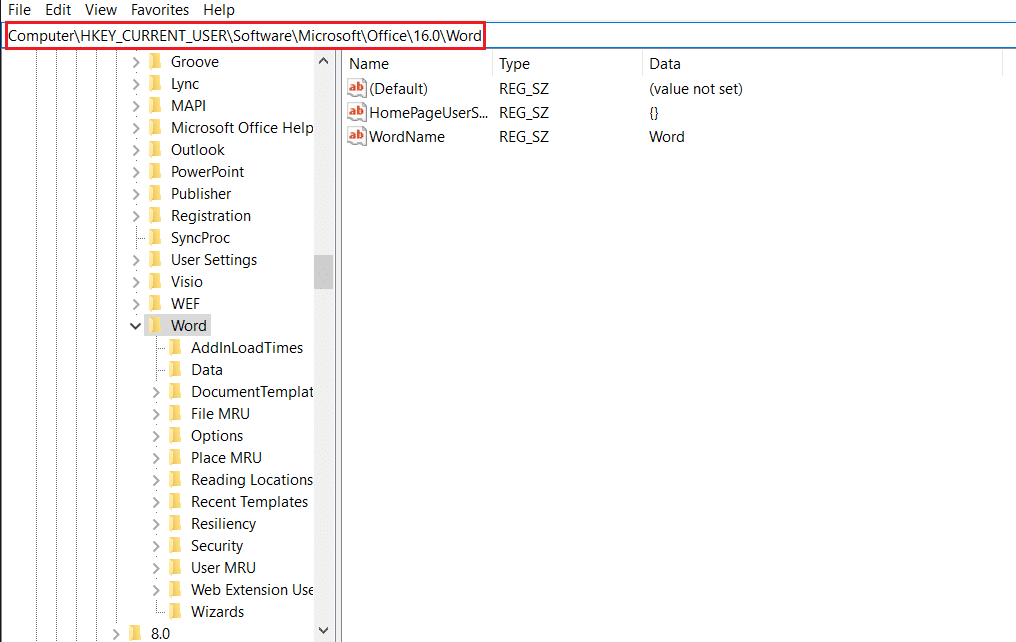
4. 右鍵單擊文件夾Data並在列表中選擇選項Delete 。
注意:您還可以使用“導出”選項在本地創建備份副本。
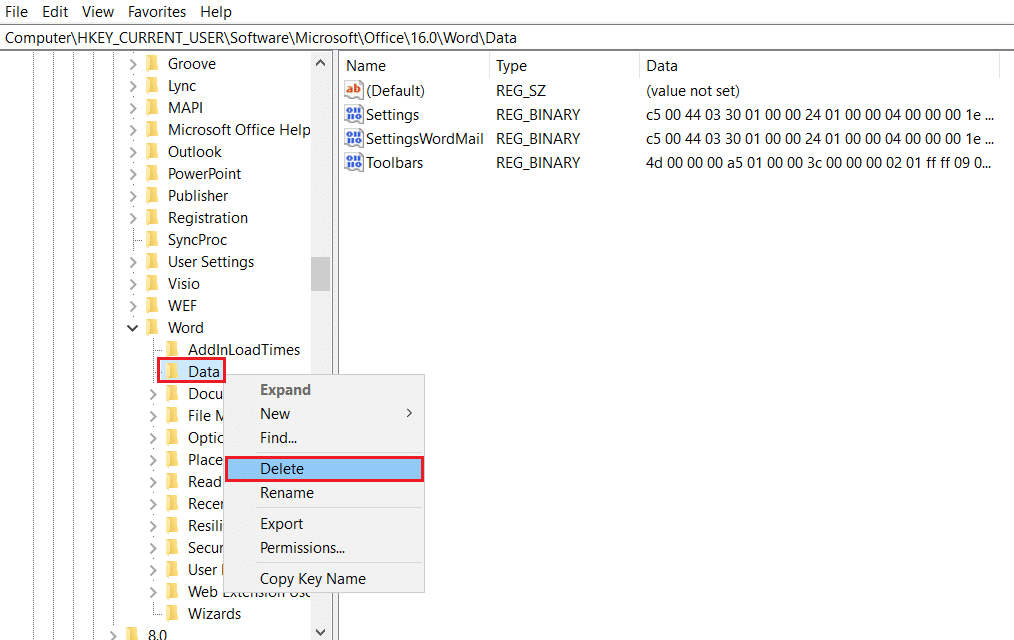
另請閱讀:如何在 Google Docs 中添加目錄
方法 8:修復 Microsoft Office 套件
您可以使用此處提到的步驟修復整個 Microsoft Office 套件以解決此問題。
1. 在搜索欄搜索控制面板並在您的 PC 上啟動該應用程序。
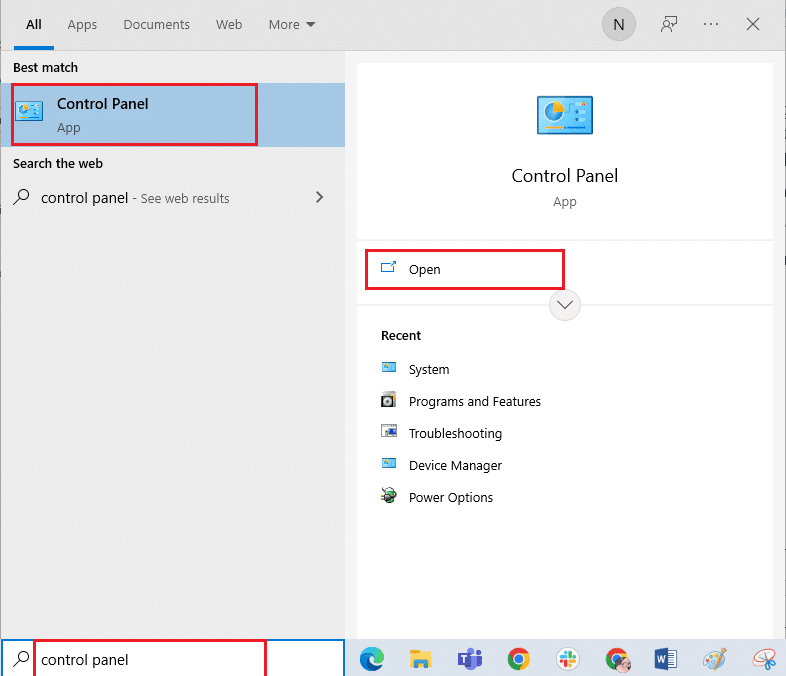
2. 在View by setting 中選擇Category選項,然後點擊菜單中的Programs選項。
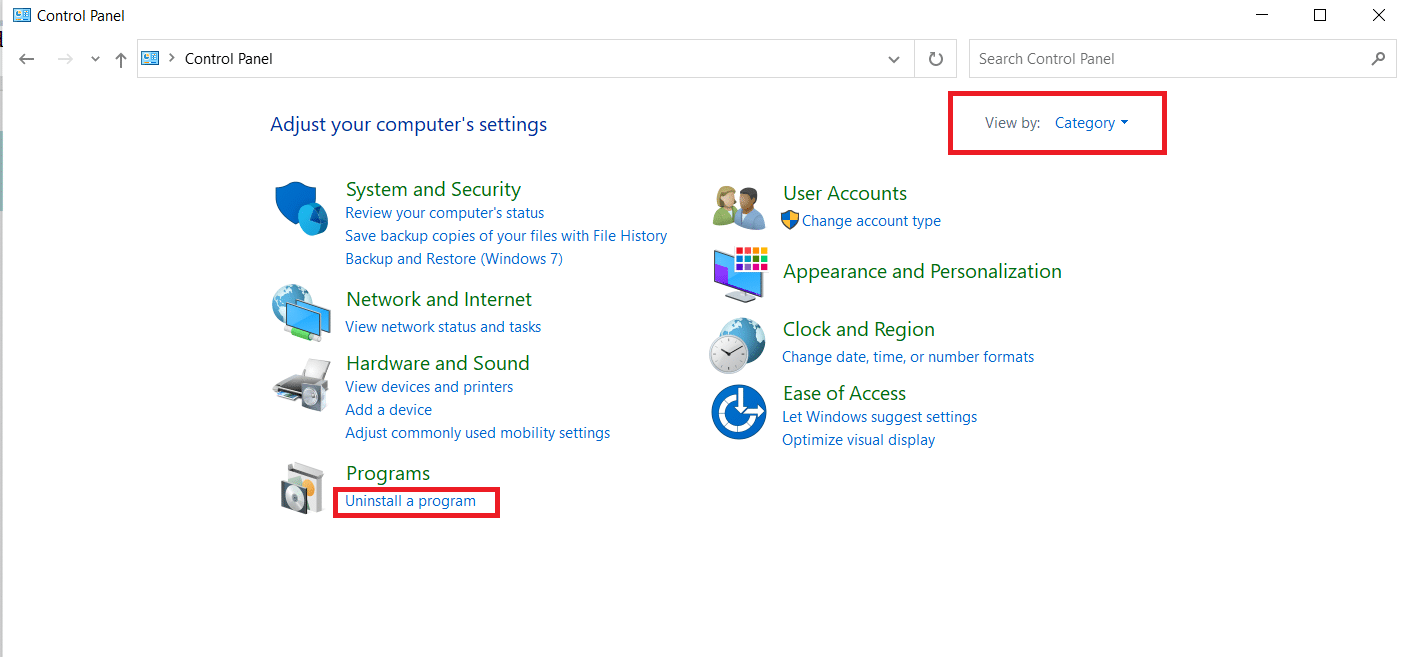
3. 右鍵單擊Microsoft Office並選擇更改選項。
注意:或者,您可以單擊“卸載”按鈕卸載程序。 您可以從 PC 上的 Microsoft Store 重新安裝 Microsoft Office。
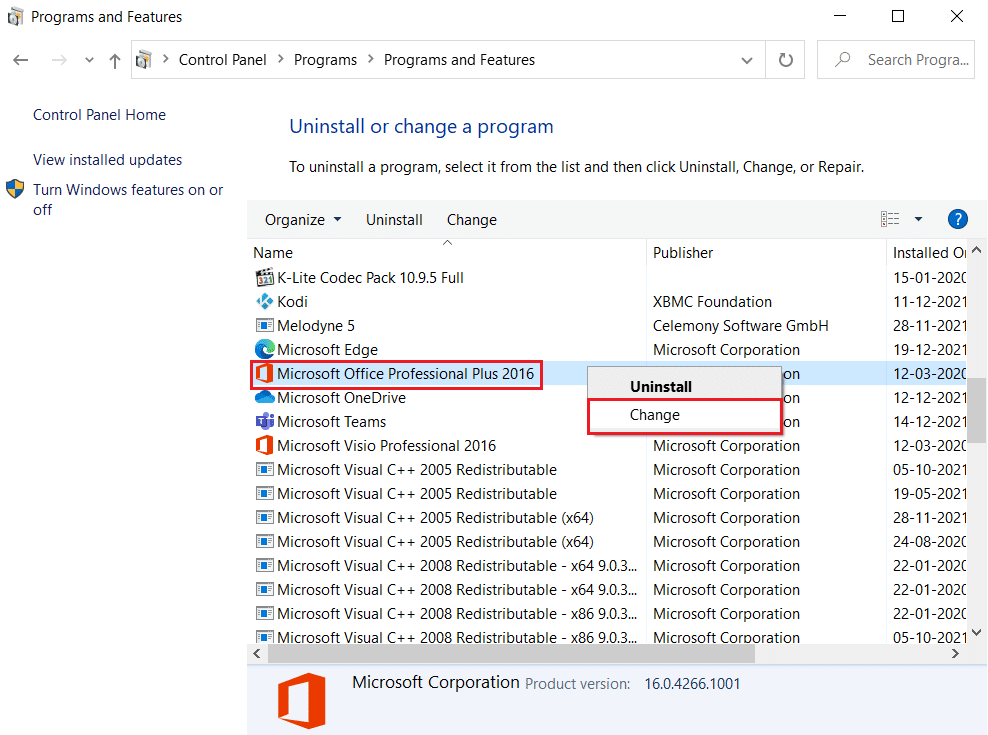
4. 在下一個窗口中選擇選項修復,然後單擊繼續按鈕。
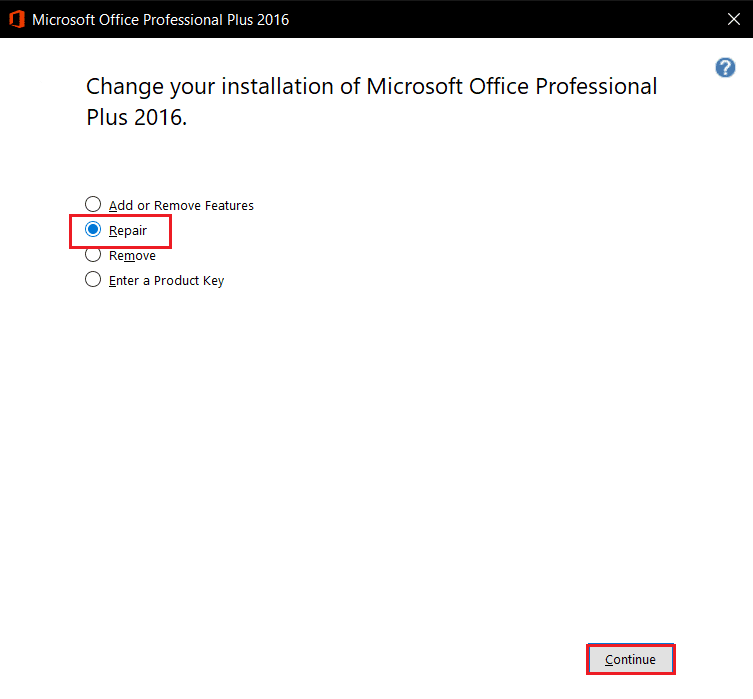
等待配置過程完成,然後重新啟動您的 PC。
方法 9:重置 Word 默認模板
您可以重置 Word 的默認模板以修復權限錯誤。
1. 同時按下Windows + R鍵打開運行對話框。
2. 輸入%appdata%並點擊OK按鈕打開 AppData 文件夾。
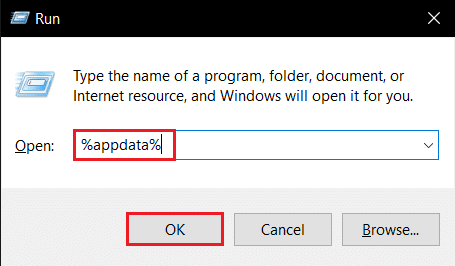
3. 雙擊Microsoft文件夾。
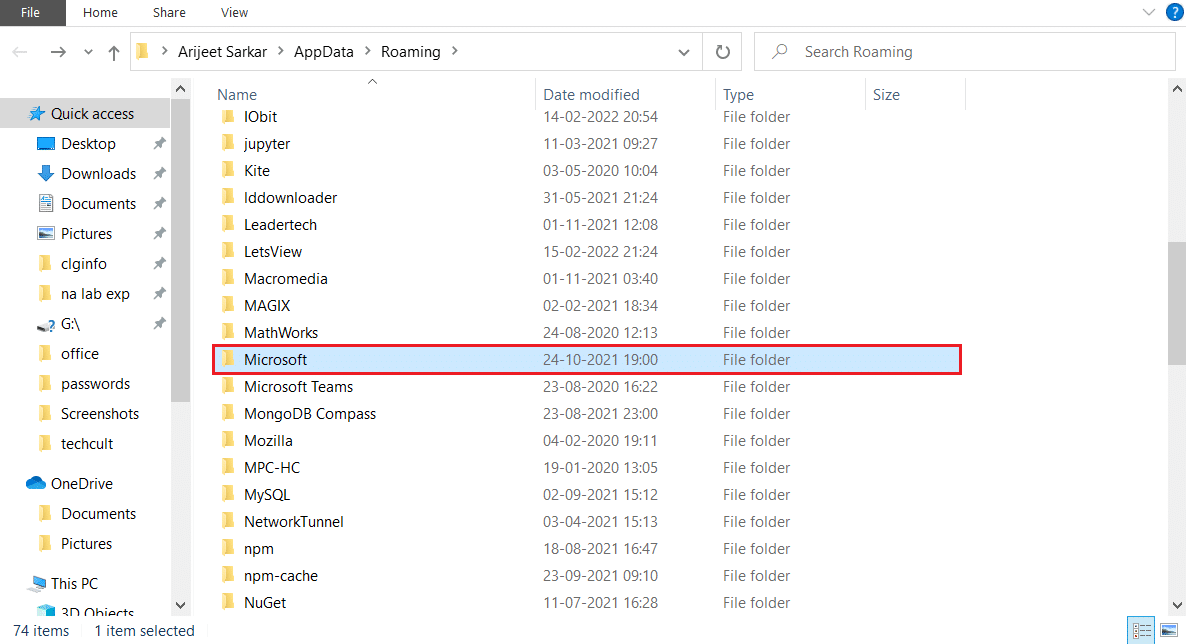
4. 打開模板文件夾。
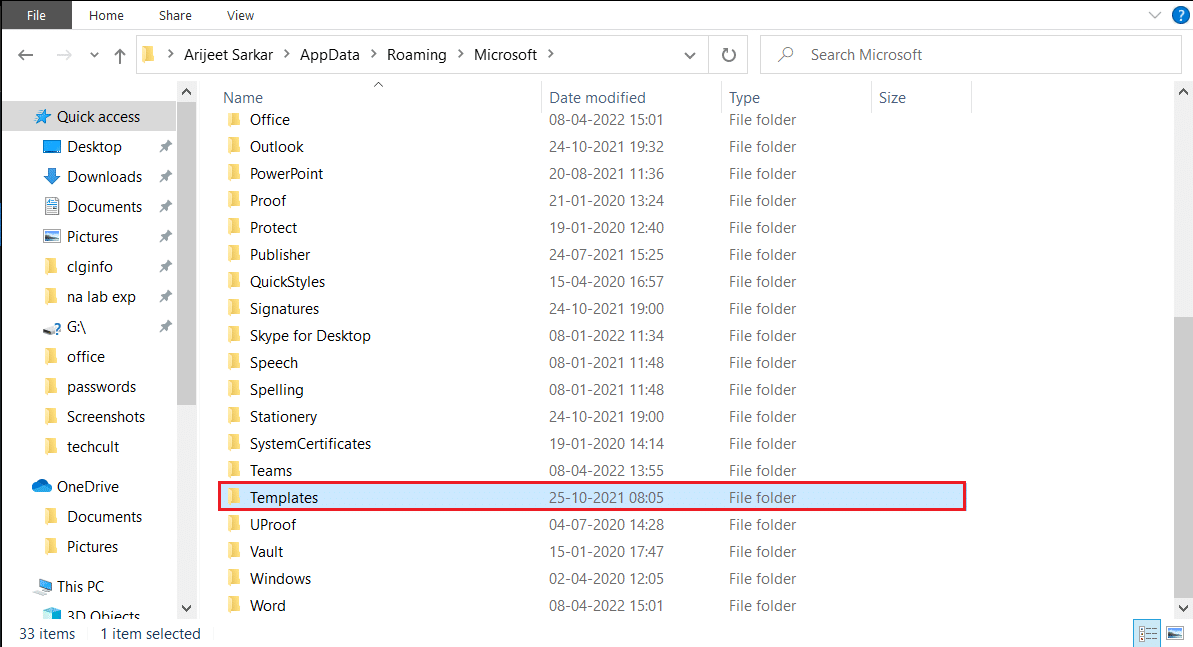
5. 將文件Normal移動到任何其他位置以重置默認 word 模板。
注意:您也可以按Delete鍵刪除文件上的Normal文件。
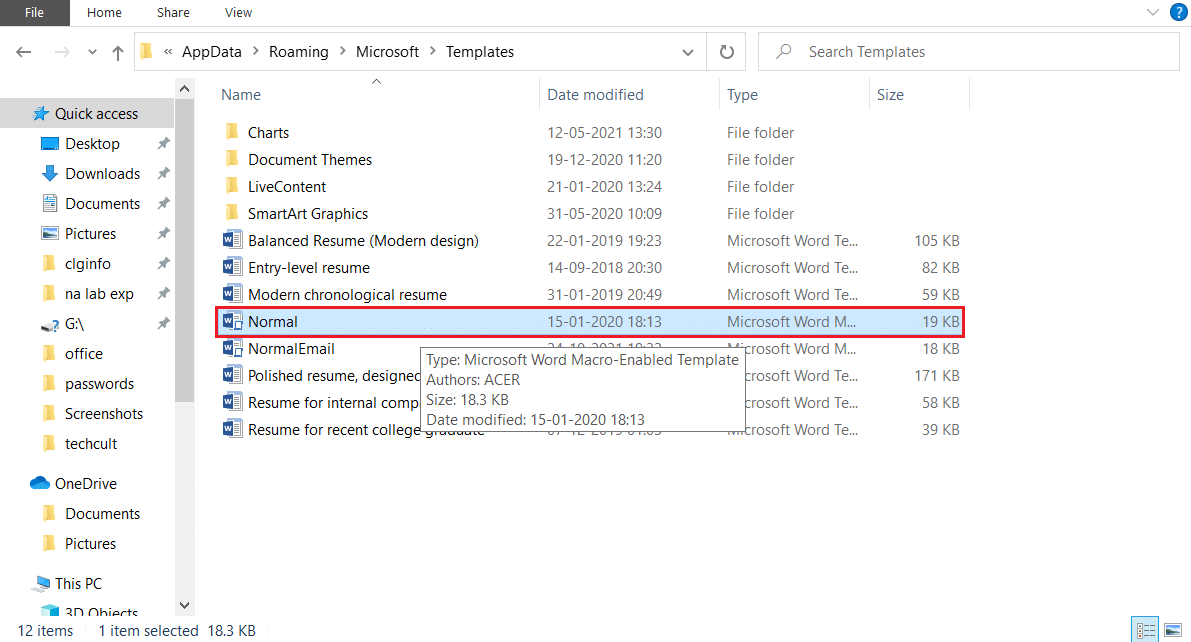
另請閱讀:如何將 Word 轉換為 JPEG
方法10:使用第三方修復工具
如果以上方法均無法修復錯誤,請嘗試安裝第三方軟件修復 Word 文件。
1. 在您的 PC 上訪問Remo官方網站。
注意:在安裝軟件之前,請關閉 PC 上的 Word 文件。
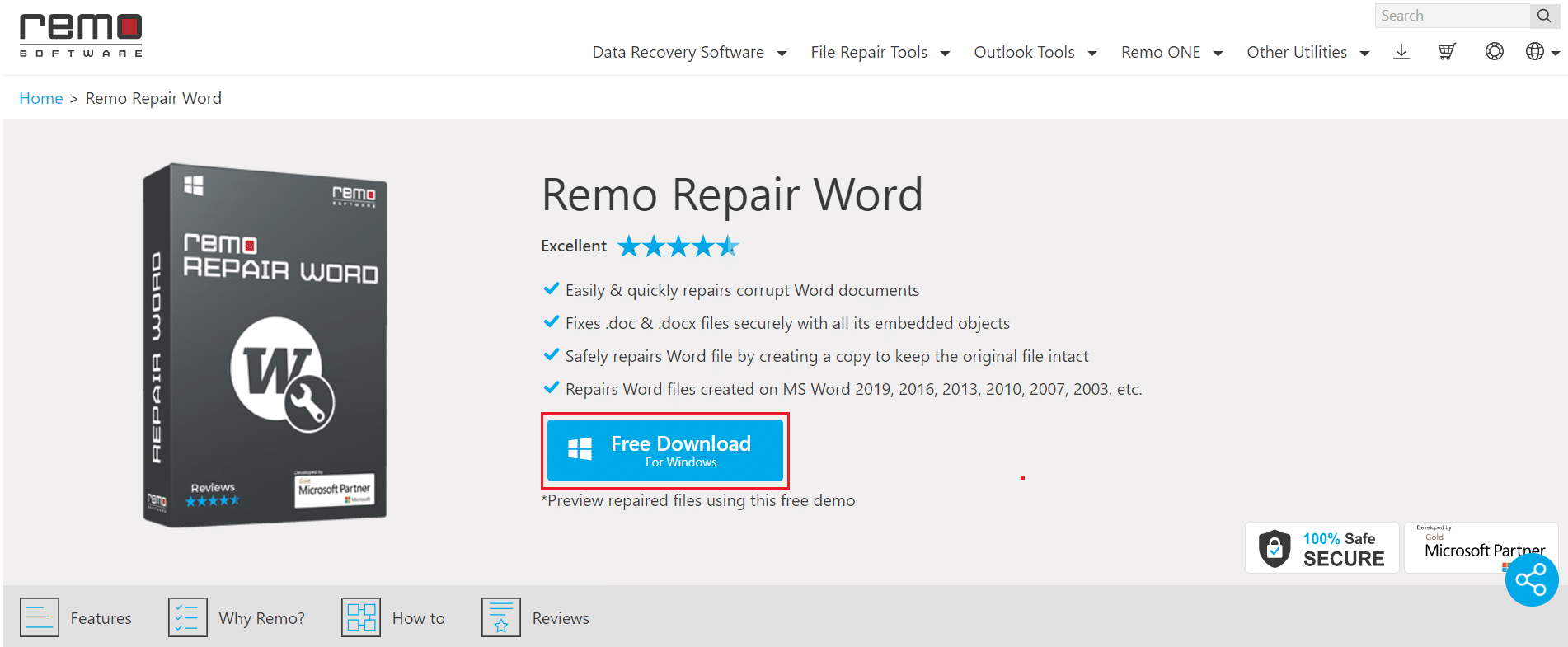
2. 單擊嚮導窗口中的下一步按鈕。
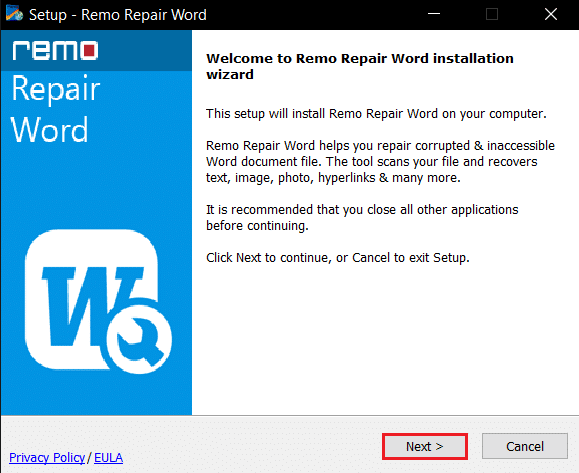
3. 單擊許可證窗口上的我接受按鈕,然後單擊下一個窗口上的完成按鈕。
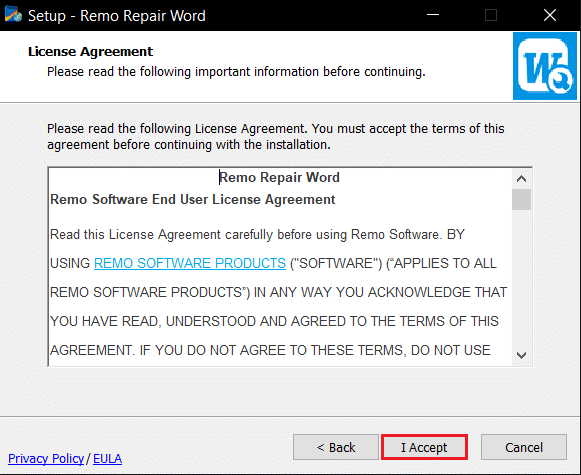
4. 打開Remo Repair Word ,單擊瀏覽選項,然後選擇要修復的文件。
5.單擊修復選項並等待該過程完成。 然後,您可以打開修復後的 Word 文件。
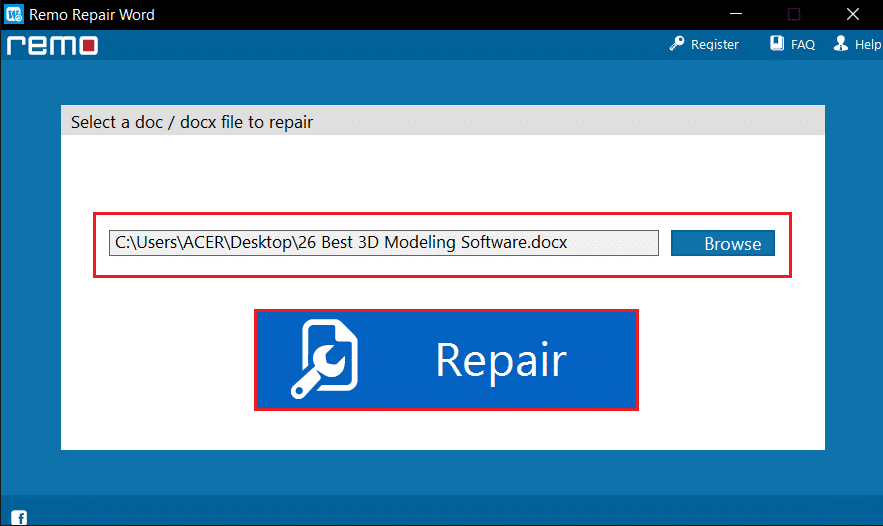
推薦的:
- 如何在 YouTube 網絡管理員上關閉受限模式
- 21 種最佳在線免費 Visio 替代品
- Microsoft Word 的 27 種最佳替代品
- 如何在 Word 和 Google Docs 中創建懸掛縮進
本文討論了修復Windows 10中由於文件權限錯誤導致Word無法完成保存的方法。您可以依靠本文解決Windows 10由於權限錯誤而無法保存文件的問題。 因此,如果您遇到 Word 文件權限錯誤,請嘗試實施本文中的方法。 請在評論部分提供您的建議、反饋或疑問。
