修復 Windows 10 中永久更新的 Windows 更新
已發表: 2022-05-19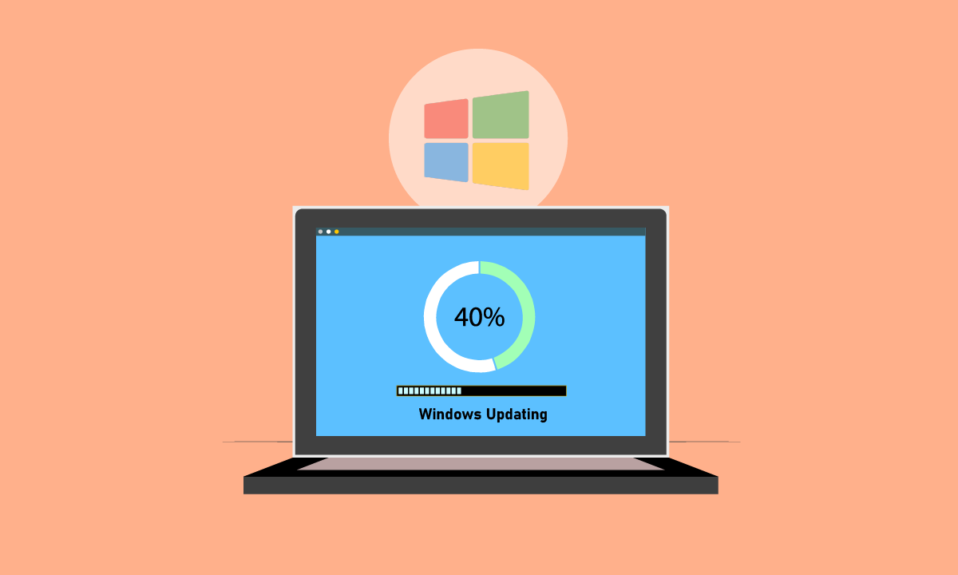
Microsoft 會定期發布更新包以修復問題並添加新功能。 雖然更新可以幫助提高系統穩定性和速度,但持續不斷的 Windows 更新可能會令人沮喪。 完成更新所需的時間取決於多種因素,包括計算機的使用年限和 Internet 連接的速度。 儘管有些用戶可能只需要幾個小時,但許多用戶需要超過 24 小時,儘管他們擁有良好的互聯網連接和高端工作站。 即使在 24 小時後,更新可能會顯示為鎖定在 90% 或 80%,並且您可能會看到 3-4 小時的加載屏幕而沒有任何進展。 繼續閱讀文章以修復 Windows 10 更新耗時過長的問題。
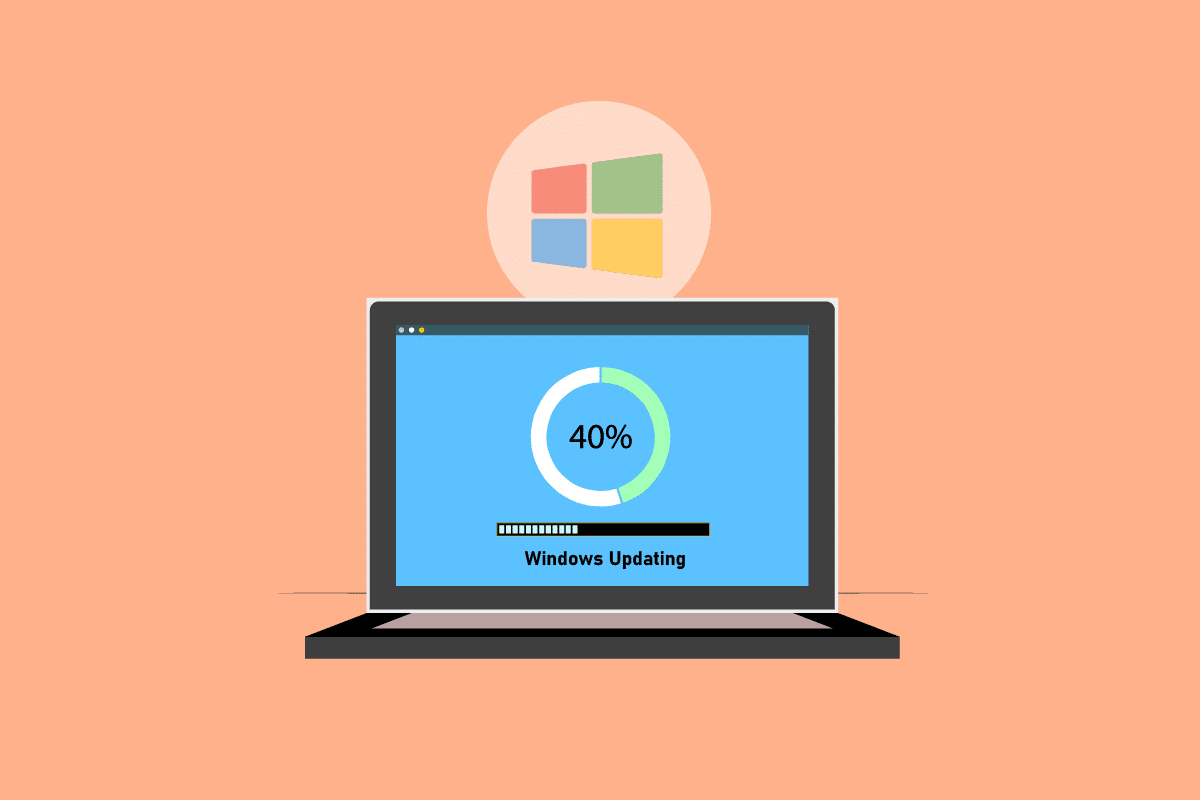
內容
- 如何在 Windows 10 中永久修復 Windows 更新
- 方法一:優化網絡
- 方法二:重啟電腦
- 方法 3:執行硬重啟
- 方法 4:為低流量時段安排更新
- 方法 5:執行乾淨啟動
- 方法 6:重置 Windows 更新組件
- 方法 7:運行 Windows 更新疑難解答
- 方法 8:禁用第三方啟動應用程序
- 方法 9:重新啟動 Windows 更新服務
- 方法 10:釋放硬盤空間
- 方法 11:運行磁盤清理
- 方法 12:對驅動器進行碎片整理和優化
- 方法 13:更新設備驅動程序
- 方法 14:修復損壞的文件
- 方法 15:執行系統還原
- 方法 16:更新 BIOS
如何在 Windows 10 中永久修復 Windows 更新
在本文中,我們討論了一些方法來幫助您在 Windows 10 中永久修復 Windows 更新。本指南將幫助您輕鬆修復相同的問題。 所以,繼續閱讀!
注意:確保您的計算機有足夠的空間來安裝更新。 如果您的 PC 上沒有足夠的空間,Windows 更新可能會卡在某個百分比。
方法一:優化網絡
有時只需要更快的連接。 升級到光纖連接或從您的互聯網提供商處購買額外容量。 使用帶寬管理軟件確保為 Windows 10 升級保留足夠的網絡資源,而不是像 Skype 或 YouTube 那樣佔用帶寬。

方法二:重啟電腦
在您按照說明操作之前,請記住,此操作可能會以任何一種方式進行。 對於某些客戶,重新啟動 Windows 修復了 Windows Update 永遠存在的問題,但對於其他客戶,Windows 恢復到以前的狀態。 因此,如果更新已停止超過 20 小時並且似乎卡住了,請自行承擔重啟計算機的風險。 你有失去所有進展的風險。 您可能需要重新啟動更新並再等待 20 多個小時。
如果您準備好冒險或確定更新卡住了(即,加載指示器已顯示 4-5 小時),請重新啟動。
1. 按Windows 鍵。
2. 單擊電源圖標。
3. 然後,選擇重新啟動選項。
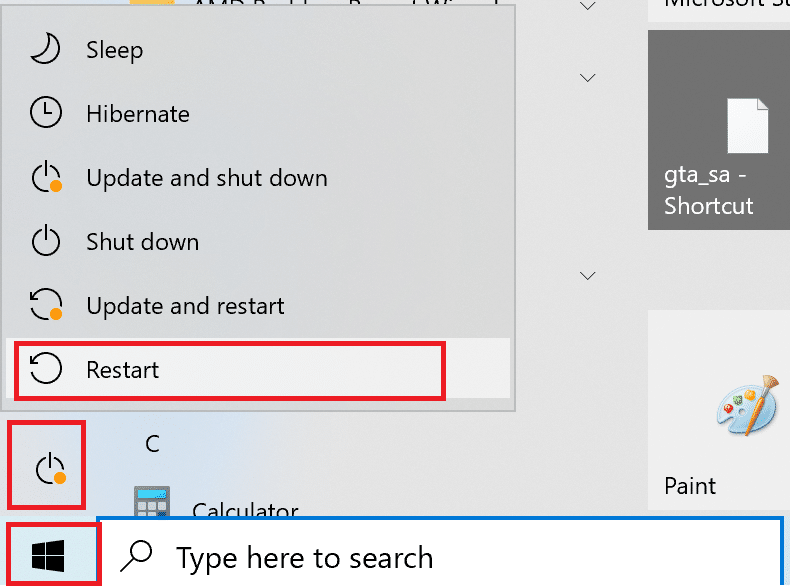
重新啟動機器後,安裝將正常進行。 如果 Windows 更新安裝停止,您別無選擇,只能硬重啟。
另請閱讀:修復 Windows 10 激活錯誤 0x80072ee7
方法 3:執行硬重啟
如果您覺得更新卡住並想嘗試新的東西,您可以硬重啟。 在硬重啟後重試 Windows 更新可能會對您有所幫助。
注意:如果您按照以下步驟操作,您將丟失所有更新進度。 您將不得不重新啟動 Windows 更新過程,這將花費數小時。 因此,如果您已準備好等待或確定您的 Windows 更新卡住了,請嘗試此操作。
執行硬重啟的步驟如下:
1. 按住電源按鈕直到您的計算機關閉。 這可以使用 Windows 更新屏幕(更新卡住的地方)來完成。
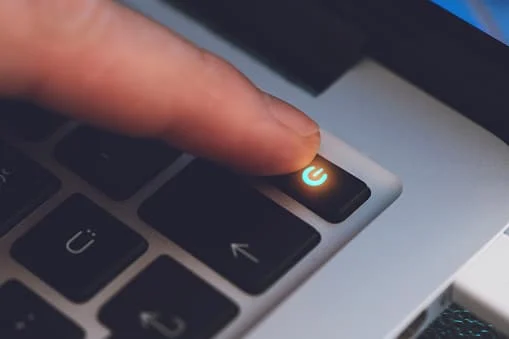
2. 關閉計算機45 秒。
3. 拔下電源線。

4. 將電池從筆記本電腦中取出至少15 秒。
5. 按下電源按鈕。 等待5 分鐘。
6. 如果是台式電腦,請更換電池並連接電源。
7. 現在,啟動你的電腦。
重新啟動後,您可能會遇到高級啟動選項屏幕而不是標準登錄屏幕。 在某些情況下也可能會出現啟動設置屏幕。 如果出現這些屏幕之一,請選擇帶網絡連接的安全模式並再次嘗試更新 Windows。
方法 4:為低流量時段安排更新
安裝時間長的大規模更新有時是不可避免的。 它不是在白天安裝它們,而是在您的 PC 和業務網絡不使用的幾個小時後安裝它們。 請按照以下步驟在 Windows 10 中安排更新。
1. 同時按下Windows + I 鍵打開Windows 設置。
2. 點擊更新和安全。
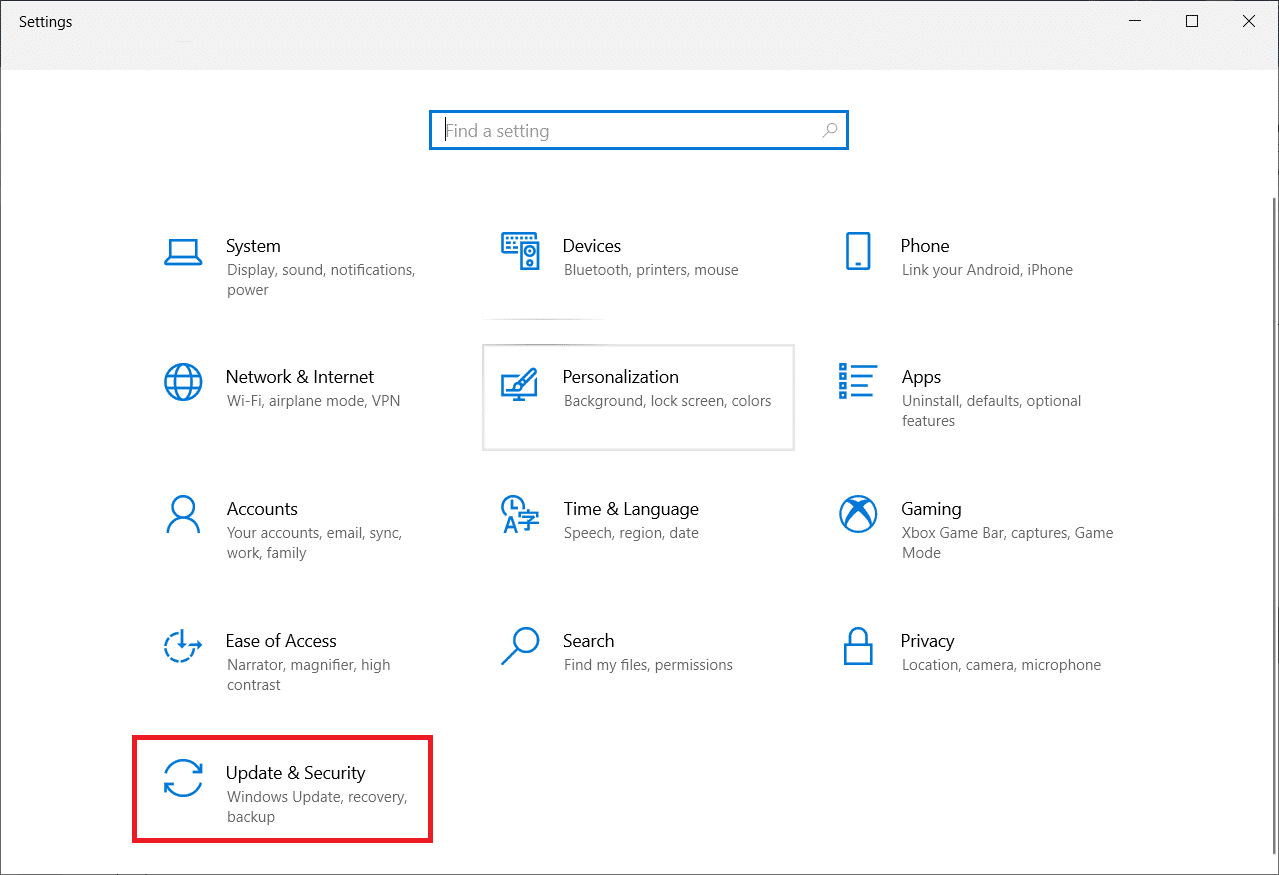
3. 然後,選擇高級選項。
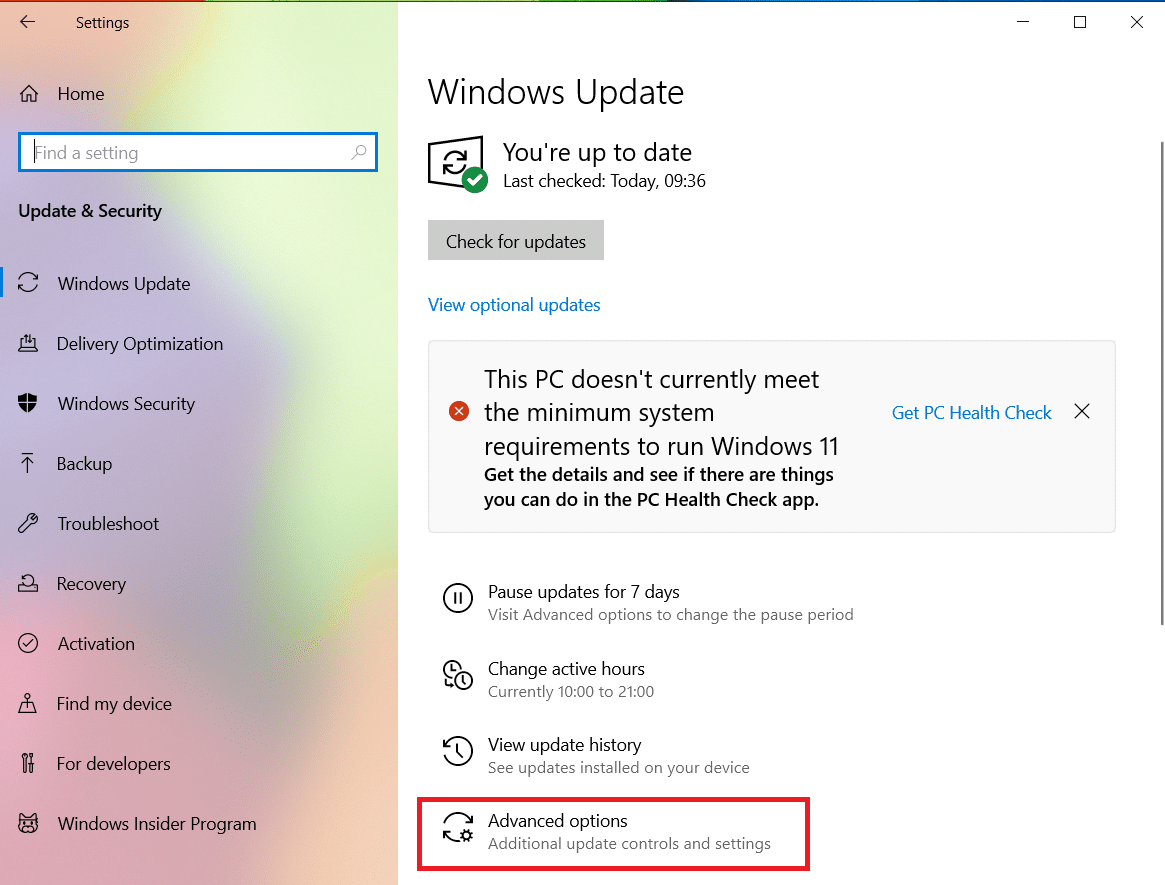
4.接下來,單擊暫停更新選項中的下拉選項。

5. 現在,選擇日期來安排更新。
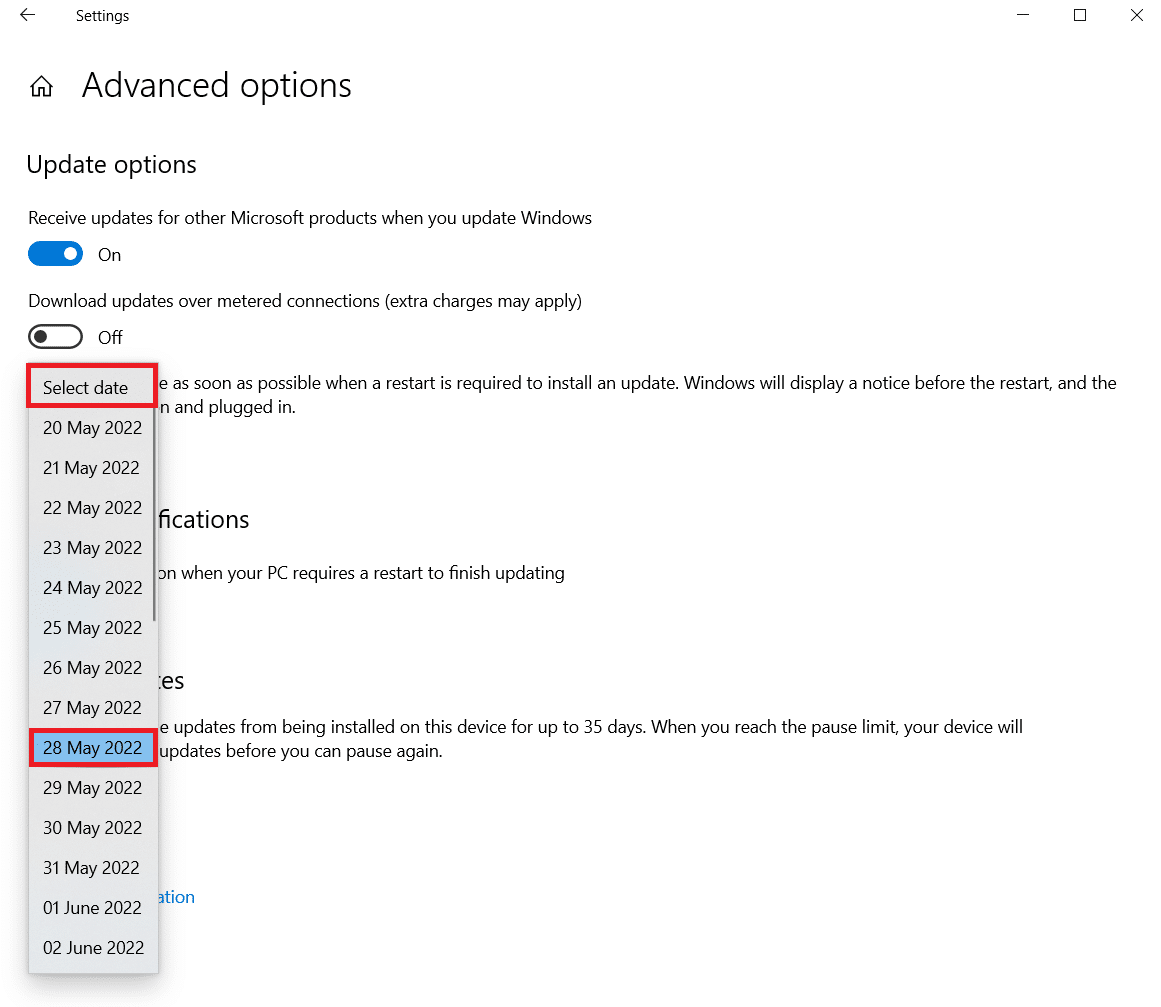
另請閱讀:修復 Windows 10 激活錯誤 0x80072ee7
方法 5:執行乾淨啟動
安裝 Windows 更新時,乾淨啟動可能會幫助您防止出現軟件問題。 即使它不能解決 Windows 10 更新耗時過長的問題,它也消除了第三方程序干擾更新的可能性。 閱讀我們關於如何在 Windows 10 中執行乾淨啟動的指南,以修復 Windows 更新的耗時。
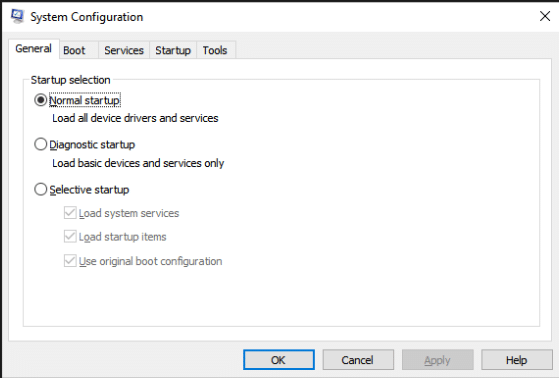
方法 6:重置 Windows 更新組件
如果 Windows 更新組件出現故障,可能會出現 Windows 10 更新耗時過長的問題。 如果沒有其他方法,請嘗試手動重置 Windows 更新組件並重新安裝 Windows 更新。 閱讀我們關於如何在 Windows 10 上重置 Windows 更新組件的指南以執行此操作。
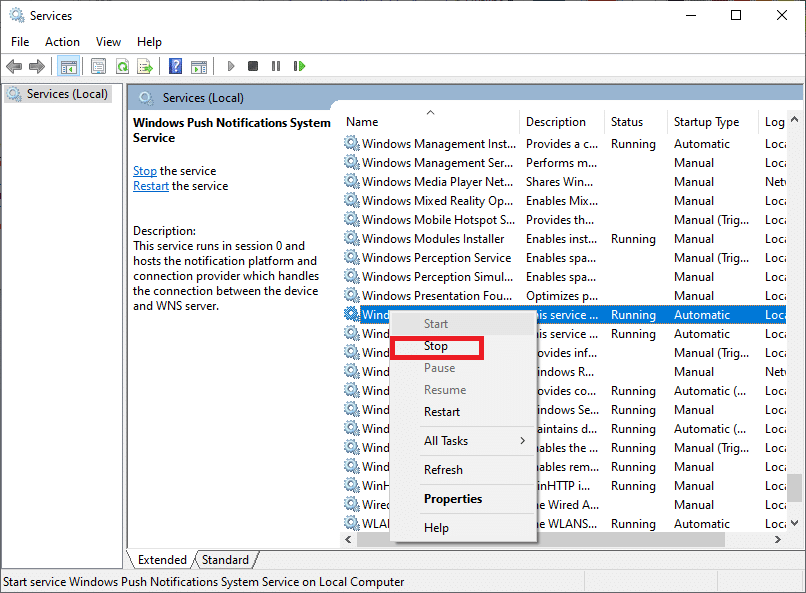
另請閱讀:如何修復錯誤 0x80070002 Windows 10
方法 7:運行 Windows 更新疑難解答
更新疑難解答是一個內置的 Windows 程序,可以幫助您解決典型的下載和安裝困難。 如果有缺陷的軟件組件導致 Windows 更新持續存在問題,該程序可能能夠修復 Windows 10 更新耗時過長的問題並減少下載和安裝時間。 閱讀我們關於如何運行 Windows 更新疑難解答的指南。
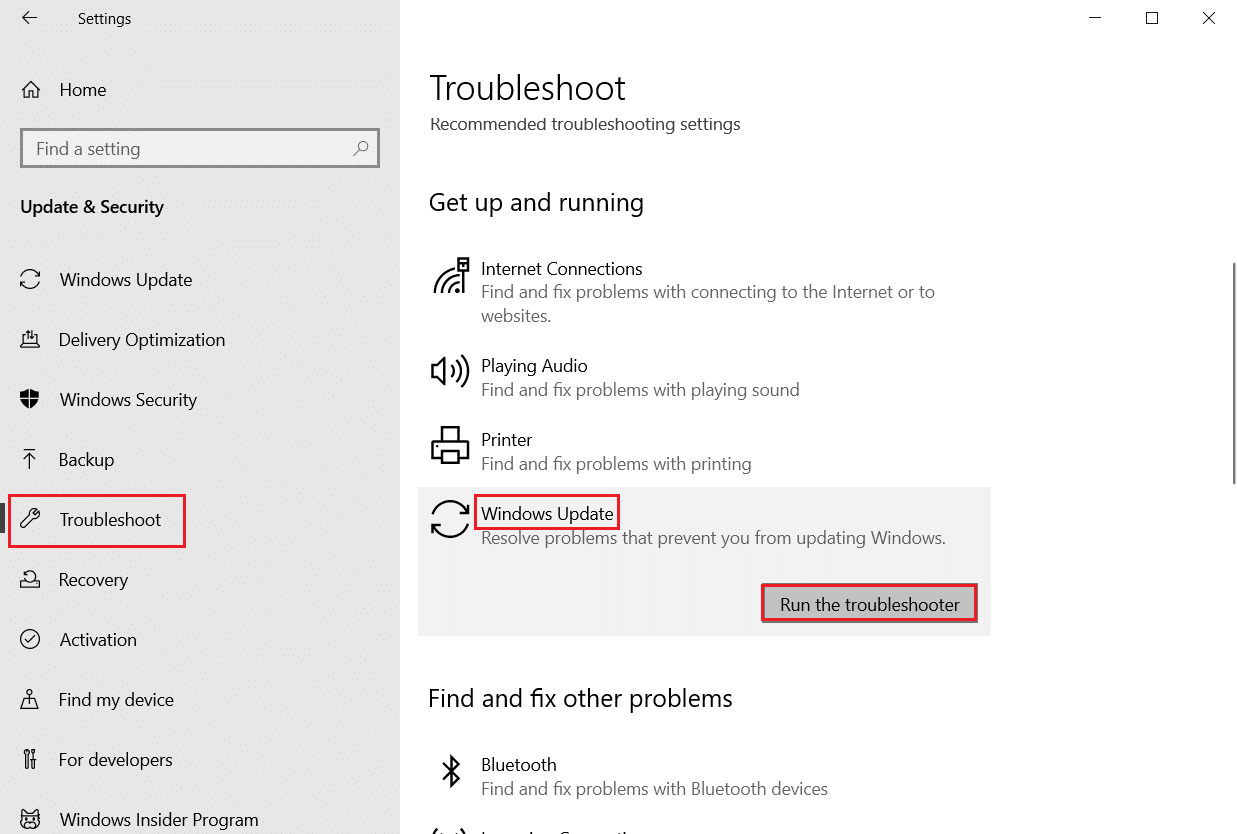
方法 8:禁用第三方啟動應用程序
某些第三方軟件可能會干擾 Windows 更新過程並造成延遲。 您還應該在開始升級之前禁用任何可能導致問題的第三方程序。
1. 同時按下Ctrl + Shift + Esc 鍵啟動任務管理器。

2. 選擇啟動選項。
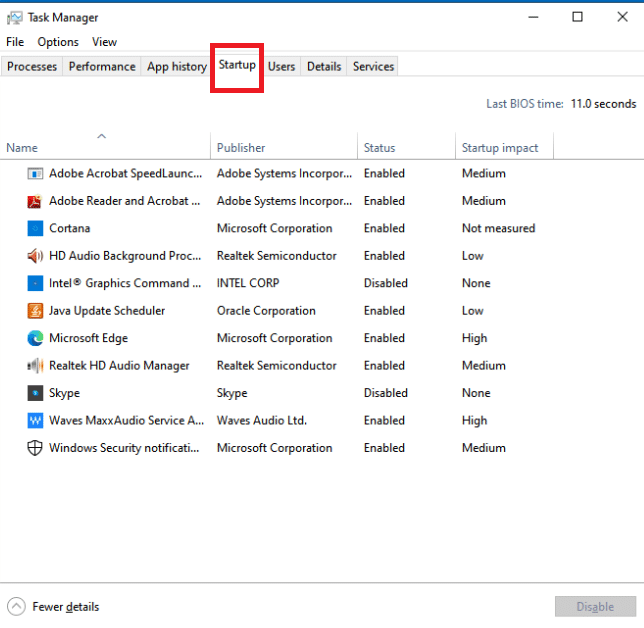
3. 右鍵單擊要禁用的第三方應用程序。
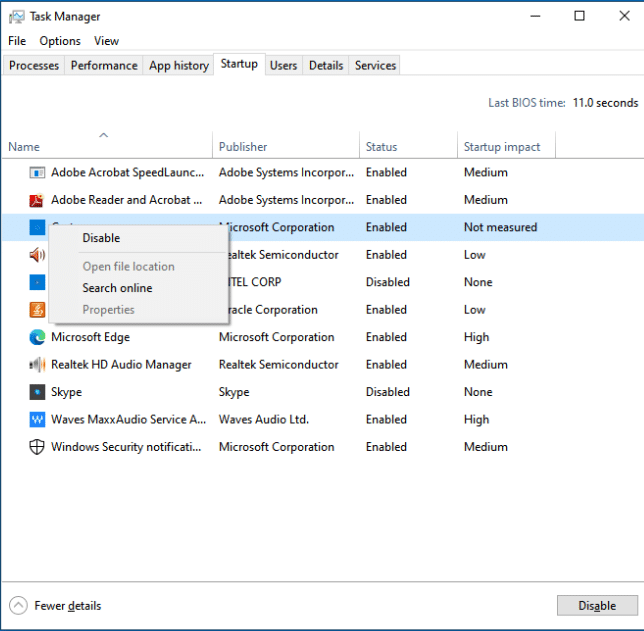
4. 單擊禁用。
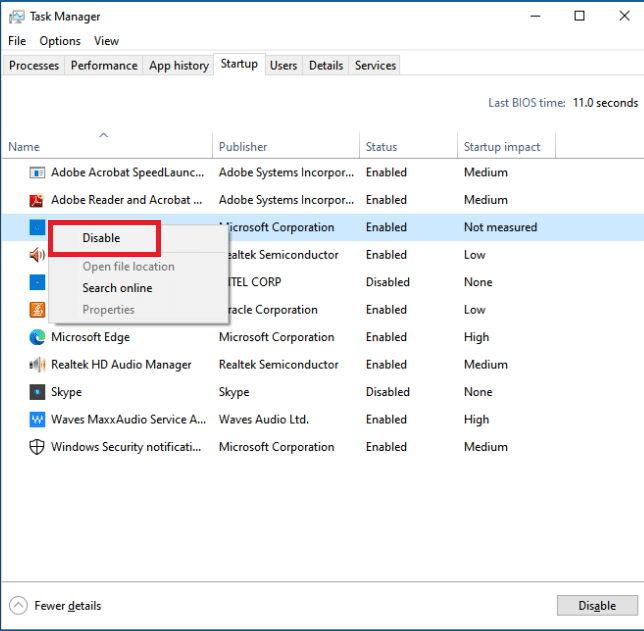
另請閱讀:修復 Windows 更新錯誤 0x80070005
方法 9:重新啟動 Windows 更新服務
當 Windows 更新服務無法正常工作時,可能會出現錯誤。 要檢查這是否有助於解決您的問題,請嘗試重新啟動 Windows 更新服務:
1. 同時按下Windows + R鍵打開運行對話框。
2. 輸入services.msc並按Enter 鍵啟動“服務”窗口。
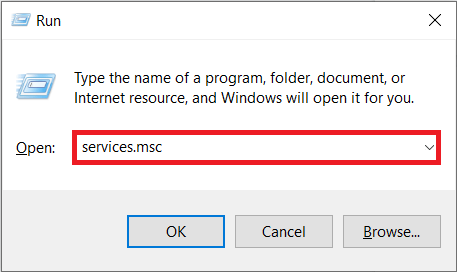
3. 通過右鍵單擊它並單擊重新啟動重新啟動Windows 更新。
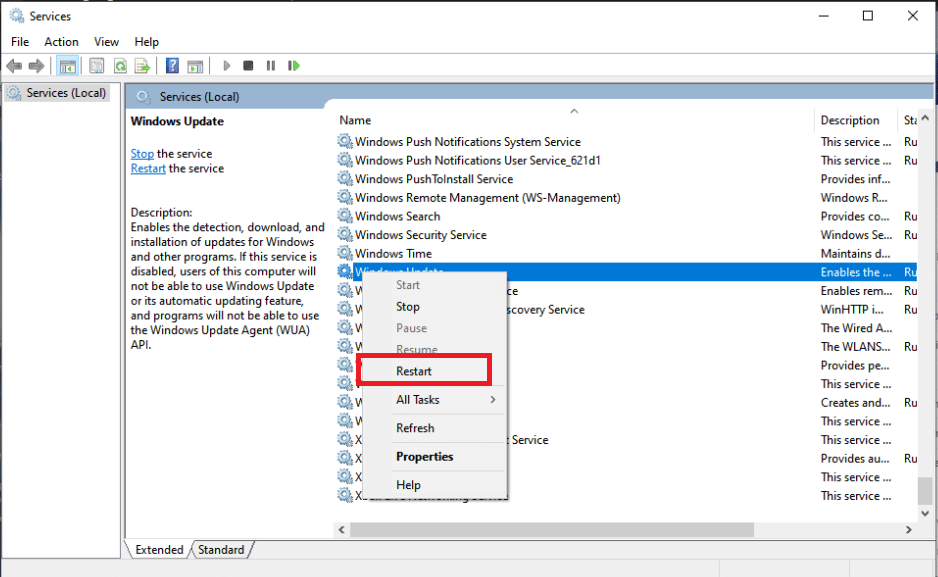
4. 要測試問題是否解決,請重新啟動您的電腦。
另請閱讀:修復 Active Directory 域服務當前不可用
方法 10:釋放硬盤空間
Windows 更新可能會佔用您硬盤上的大量空間。 如果您的 PC 沒有足夠的可用空間,安裝 Windows 更新可能會很困難。
1. 按Windows 鍵並鍵入控制面板,然後單擊打開。
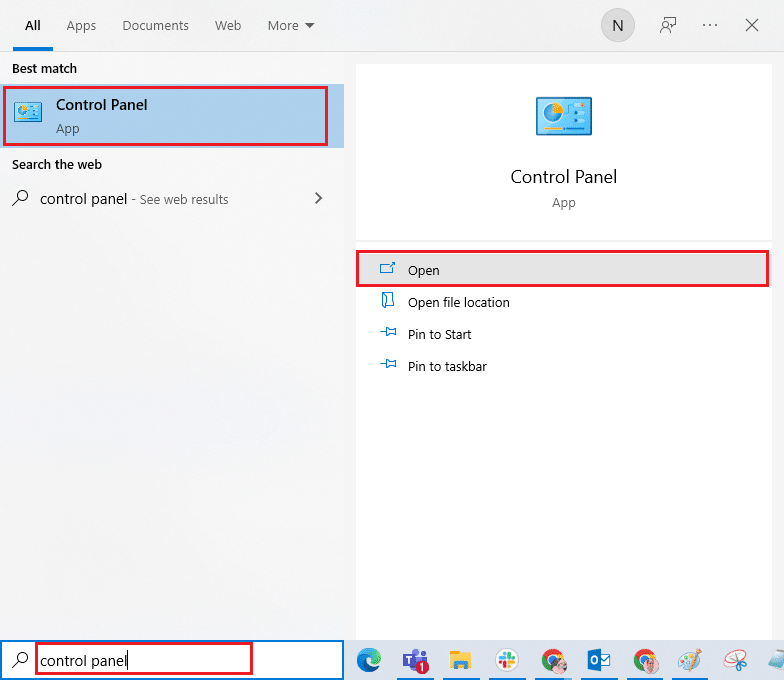
2. 將查看方式:設置為類別並選擇卸載程序。
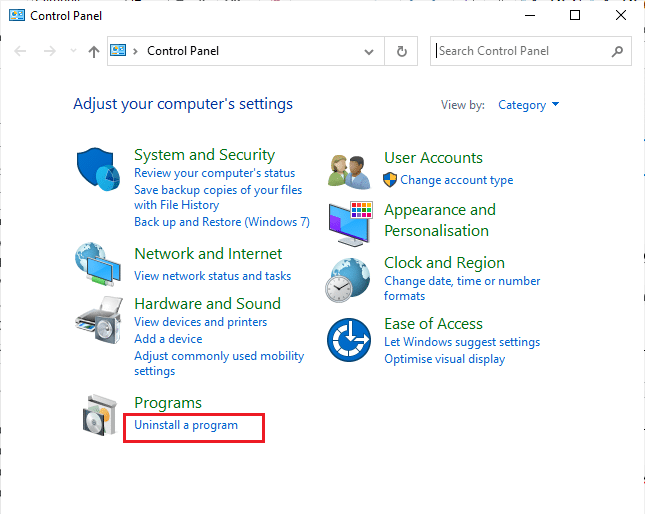
3. 卸載不使用的軟件,方法是右鍵單擊它並選擇卸載。
注意:刪除不再使用的程序。 不要刪除任何您不熟悉的程序。 它可能對您的計算機操作至關重要。
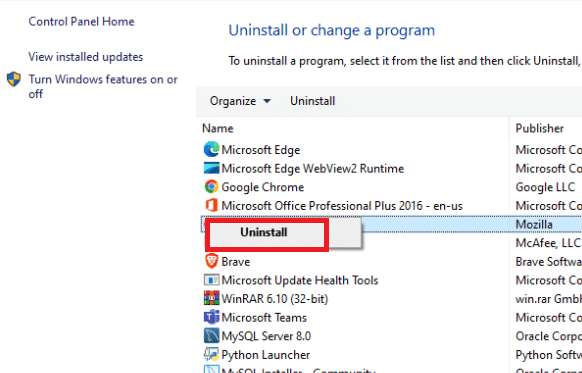
方法 11:運行磁盤清理
對於 Windows 10 更新耗時過長的問題,最有可能的答案是釋放硬盤空間。 以下是為更新文件釋放硬盤空間的方法:
1. 按Windows 鍵並鍵入Disk Cleanup ,然後單擊打開。
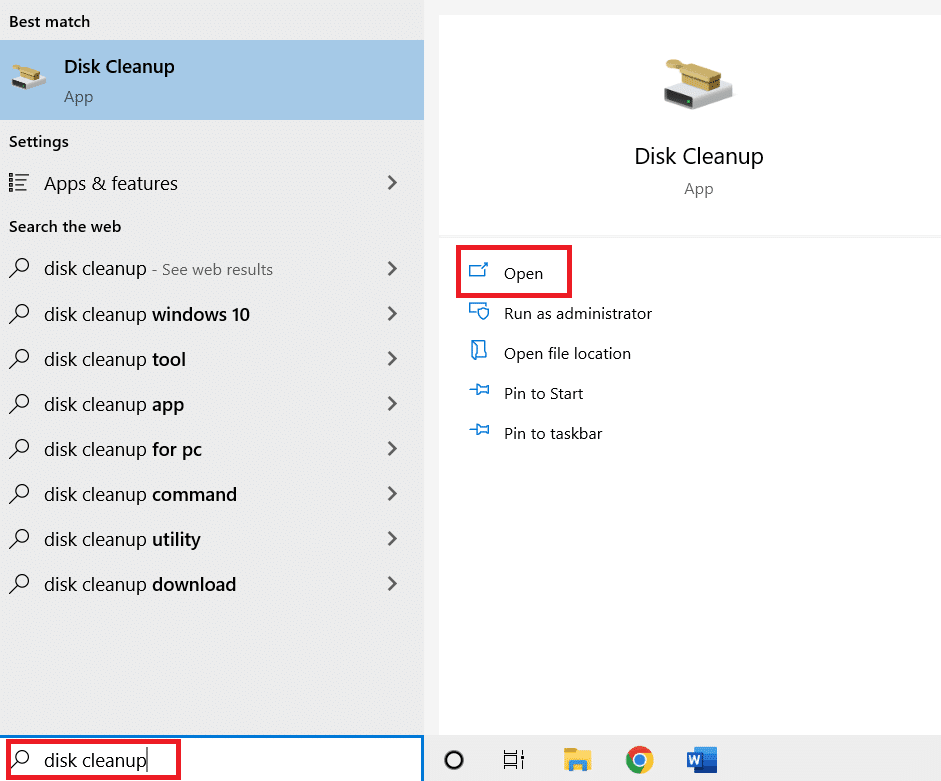
2. 選擇要清理的驅動器。
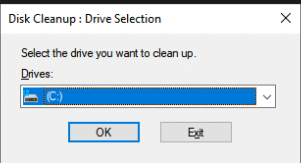
3. 要擺脫某些文件格式,請選中復選框。 然後,單擊清理系統文件。
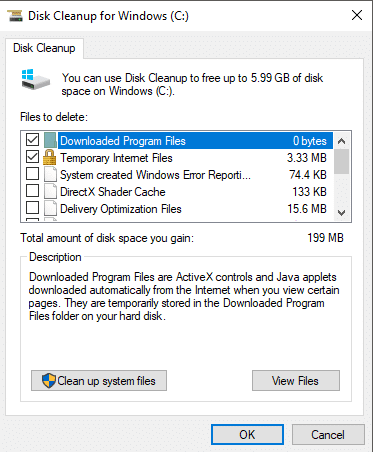
4. 單擊確定。
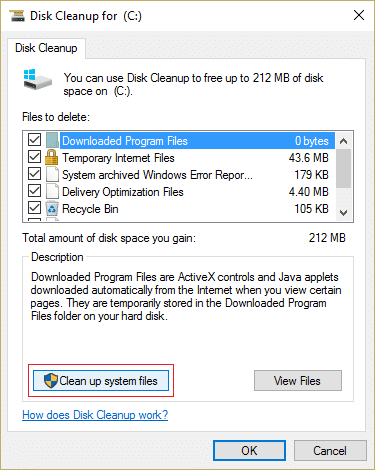
這可以幫助您從硬盤中刪除臨時和不需要的文件,從而使您的計算機能夠更快地更新。
方法 12:對驅動器進行碎片整理和優化
Windows 10 更新會佔用大量硬盤空間,因此您需要在硬盤上騰出空間以便更快地安裝它們。 這包括刪除過時的數據和卸載過時的應用程序。 您還應該對硬盤驅動器進行碎片整理,這是一個整理硬盤驅動器上的數據的過程,以便它可以更快地生成、打開和保存文件。
1. 按Windows 鍵並鍵入Disk Cleanup ,然後單擊Open 。
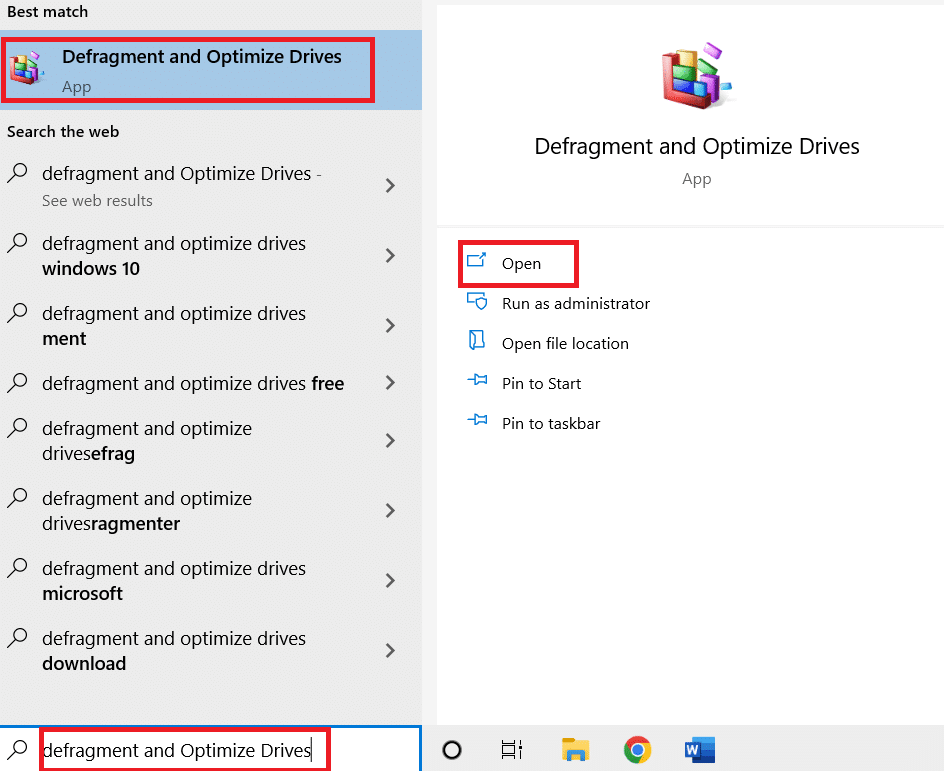
2. 選擇您要優化的驅動器並點擊優化。
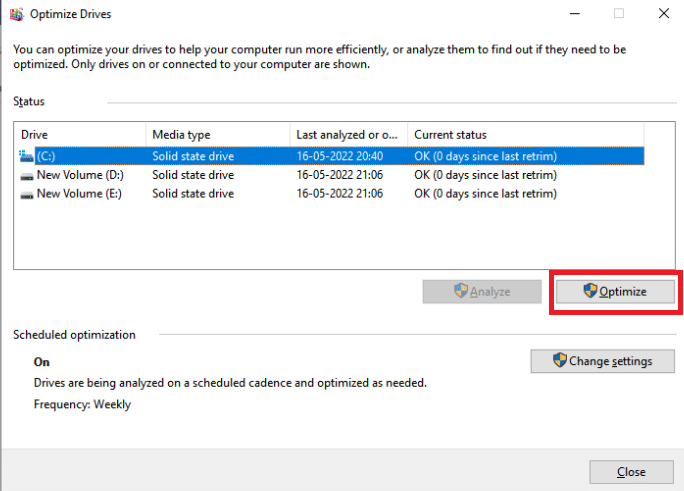
檢查永久更新的 Windows 更新是否已修復。
另請閱讀:修復 Windows 10 中的錯誤代碼 0x80070490
方法 13:更新設備驅動程序
始終在您的計算機上安裝最新的正確驅動程序以使其順利運行至關重要。 閱讀我們關於如何在 Windows 10 上更新設備驅動程序的指南。
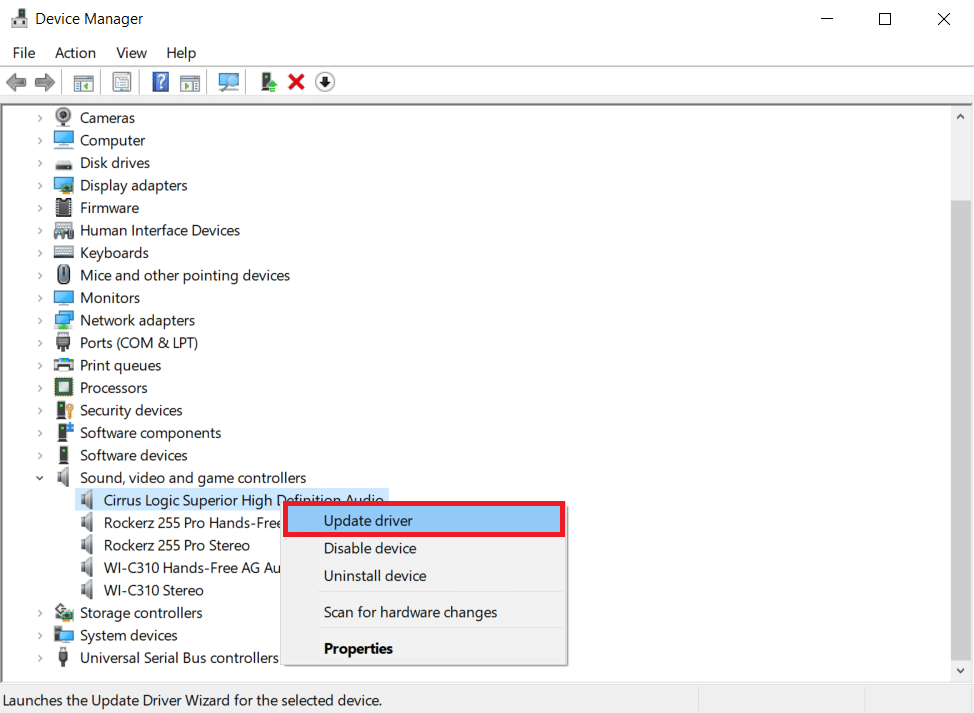
方法 14:修復損壞的文件
如果 Windows 更新需要很長時間才能完成,則可能是由於損壞錯誤。 在這種情況下,運行系統文件檢查器可以幫助解決 Windows 更新永遠存在的問題。 閱讀我們關於如何在 Windows 10 PC 上修復系統文件的指南。
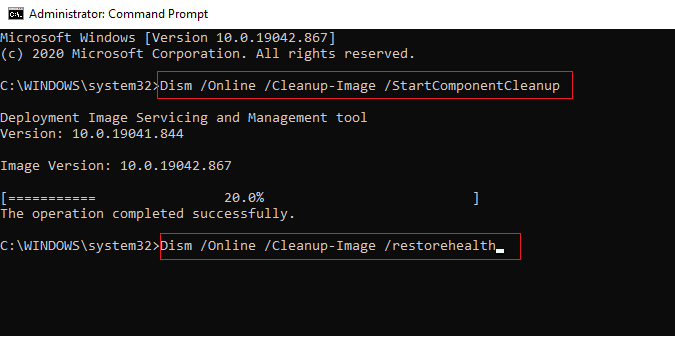
方法 15:執行系統還原
多年來,系統還原對於解決 Windows 問題一直很重要。 閱讀我們關於如何在 Windows 10 中創建系統還原點以修復 Windows 更新的指南。
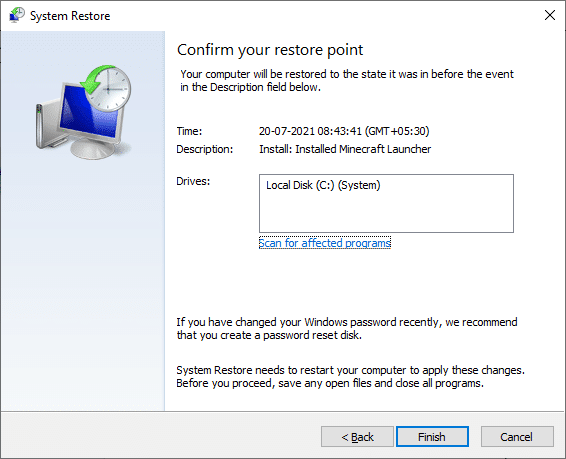
另請閱讀:修復 Windows 10 更新錯誤 0x80072ee7
方法 16:更新 BIOS
儘管過時的 BIOS 不是導致 Windows 更新永久存在問題的最普遍來源,但它是可行的。 如果 Windows 嘗試進行的一項或多項修改與 Windows 與主板或其他內置硬件的交互方式相關,則可能需要更新 BIOS。 閱讀我們關於什麼是 BIOS 以及如何更新 BIOS 的指南。
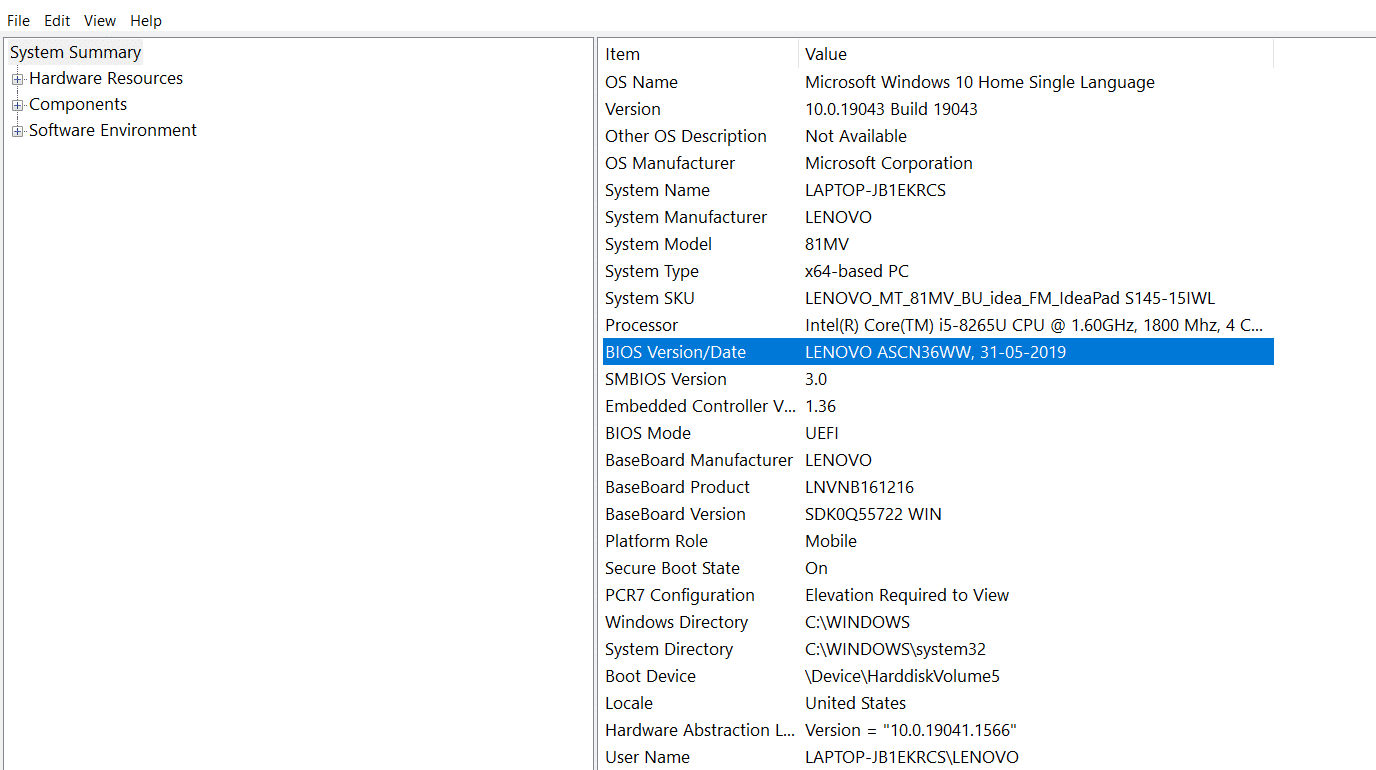
推薦的:
- 如何在 Windows 10 上修復縮放錯誤代碼 1001
- 如何在沒有密鑰的情況下激活 Windows 10
- 修復 Windows 更新錯誤代碼 0x80070017
- 修復設備需要在 Windows 10 上進一步安裝
我們希望您發現此信息對您有所幫助,並且您能夠解決如何修復Windows Update的問題。 請讓我們知道哪種策略最適合您。 如果您有任何問題或意見,請使用下面的表格。
