修復 Windows 更新安裝錯誤 0x8007012a
已發表: 2022-02-16
當您嘗試更新 Windows 11 PC 中列出的任何掛起組件時,您可能會遇到安裝錯誤 0x8007012a 問題。 即使您單擊重試按鈕,除非您遵循任何故障排除方法,否則錯誤不會消失。 由於一些用戶抱怨 Windows 更新安裝錯誤 0x8007012a,本指南旨在通過有效的故障排除方法解決相同的問題。 所以,繼續閱讀。
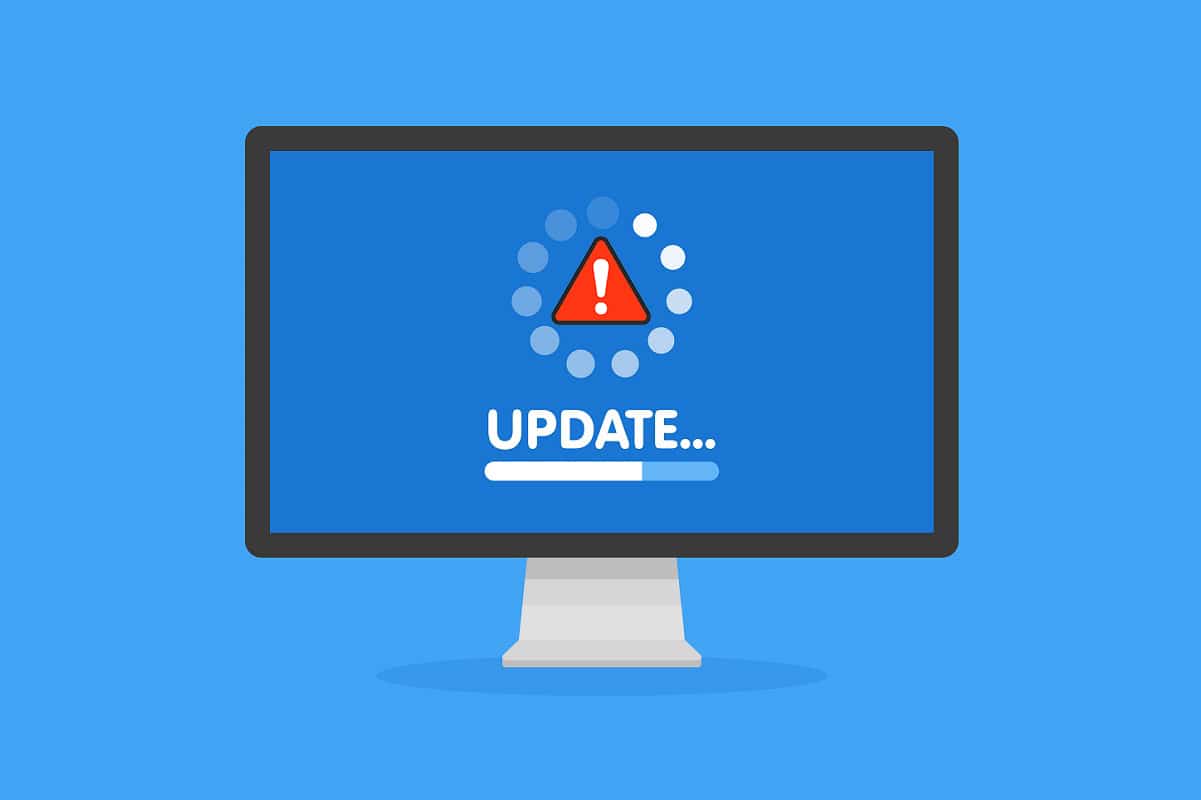
內容
- 如何修復 Windows 更新安裝錯誤 0x8007012a
- 方法 1:連接到適當的網絡
- 方法2:重啟電腦
- 方法 3:執行乾淨啟動
- 方法 4:刪除 USB 設備和光盤
- 方法 5:運行 Windows 更新疑難解答
- 方法 6:重置 Winsock 目錄
- 方法 7:重置更新組件
- 方法 8:更改 DNS 地址
- 方法 9:禁用代理服務器
- 方法十:開啟後台智能傳輸服務
- 方法 11:重啟 Windows 更新服務
- 方法 12:運行系統文件檢查器和 DISM
- 方法 13:運行惡意軟件掃描
- 方法 14:手動下載更新
如何修復 Windows 更新安裝錯誤 0x8007012a
Windows 11 是 Microsoft 最先進的版本,包含許多有趣的新功能。 具體來說,它看起來很漂亮,還有乾淨的搜索菜單選項以及在 Windows 11 PC 上下載和使用 Android 應用程序的功能。 然而,作為它的招標階段,它面臨一些錯誤,其中最糟糕的部分是阻止您更新安裝在 PC 上的組件。 由於下面列出的一些原因,您可能會遇到此問題。
- 系統錯誤
- 網絡問題
- 外圍故障
- 防病毒干擾
- 損壞的系統文件
- 不正確的註冊表輸入
在這裡,我們展示了解決上述錯誤的故障排除方法。 這些方法從簡單到高級的有效步驟排列,以便您獲得更快的結果。 按照以下說明的相同順序進行操作。
方法 1:連接到適當的網絡
當您的互聯網連接不是最佳時,連接會更頻繁地中斷。 這是安裝錯誤 0x8007012a 背後最明顯的原因。 首先,您應該運行速度測試以了解您當前的網絡速度。 現在,按照下面給出的一些基本提示來改善您的互聯網連接。
- 更換故障電纜:如果您使用舊的、損壞的或不可靠的電纜,互聯網連接將不斷與設備斷開連接。 即使您的網速非常高,在斷線時您也不會獲得不間斷的服務。 有幾根電纜負責互聯網連接。 一個將調製解調器與路由器連接,另一個將調製解調器與牆壁連接。 如果電纜的任何部分有任何問題,您的連接將不會設置到該級別。 確保電線沒有損壞,如果它們不是處於最佳狀態,則更換新的。

- 檢查 Internet 調製解調器:如果您的調製解調器無法與Internet 服務提供商(ISP) 正確通信,則您遇到此問題的可能性更大。 每當您購買調製解調器時,都必須得到您的 Internet 服務提供商 (ISP) 的批准。 然而,即使它被批准,它的兼容性也出現了許多關鍵的衝突。 因此,您必須需要幫助才能實現與 ISP 的正確連接。 下次,如果您遇到此問題,請嘗試檢查調製解調器連接,如果它被禁用,請重新連接。
- 切換到更快的 Internet 套餐:您還可以選擇新的更快的 Internet 套餐並從您的網絡提供商處購買。
方法2:重啟電腦
在嘗試其餘方法之前,建議您重新啟動 PC。 在大多數情況下,簡單的重新啟動將解決問題,而無需任何具有挑戰性的佈局。 因此,請嘗試按照以下步驟重新啟動您的 PC,並檢查您是否再次遇到問題。 或者,您可以使用電源選項完全關閉系統,然後再次打開。
1. 導航到開始菜單。
2. 現在,選擇電源圖標。
注意:在 Windows 10 中,電源圖標位於底部。 而在 Windows 8 中,電源圖標位於頂部。
3. 會顯示幾個選項,如睡眠、關機和重啟。 在這裡,單擊重新啟動。
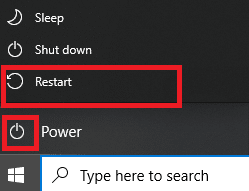
另請閱讀:修復 Windows 更新錯誤 0x80070005
方法 3:執行乾淨啟動
有關 Windows 更新安裝錯誤 0x8007012a 的問題可以通過乾淨啟動 Windows 10 系統中的所有基本服務和文件來解決。 確保您以管理員身份登錄以執行 Windows 乾淨啟動。 閱讀我們的指南以在 Windows 10 中執行乾淨啟動。
方法 4:刪除 USB 設備和光盤
如果您有任何 DVD、光盤或 USB 設備與您的 PC 連接,請斷開它們並重新啟動您的計算機。 建議您小心移除外部設備,以避免任何數據丟失。
1. 在任務欄中找到安全刪除硬件並彈出媒體圖標,如圖所示。
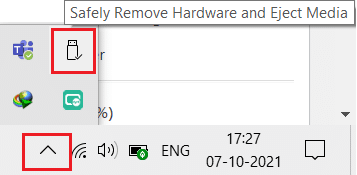
2. 右鍵單擊圖標並選擇彈出<設備名稱> 。 在這裡,我們將刪除名為Cruzer Blade的USB 設備。
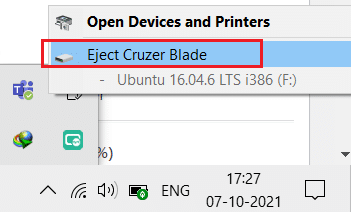
3. 同樣,從系統中安全移除所有外部設備
4. 最後,重新啟動您的 PC並檢查問題是否已解決。
方法 5:運行 Windows 更新疑難解答
運行 Windows 更新疑難解答將解決更新服務中的任何故障。 請按照以下步驟運行 Windows 更新疑難解答。
1. 同時按Windows + I 鍵啟動設置。
2. 單擊更新和安全磁貼,如圖所示。

3. 轉到左側窗格中的疑難解答菜單。
4. 選擇Windows Update疑難解答並單擊運行疑難解答按鈕,如下所示。
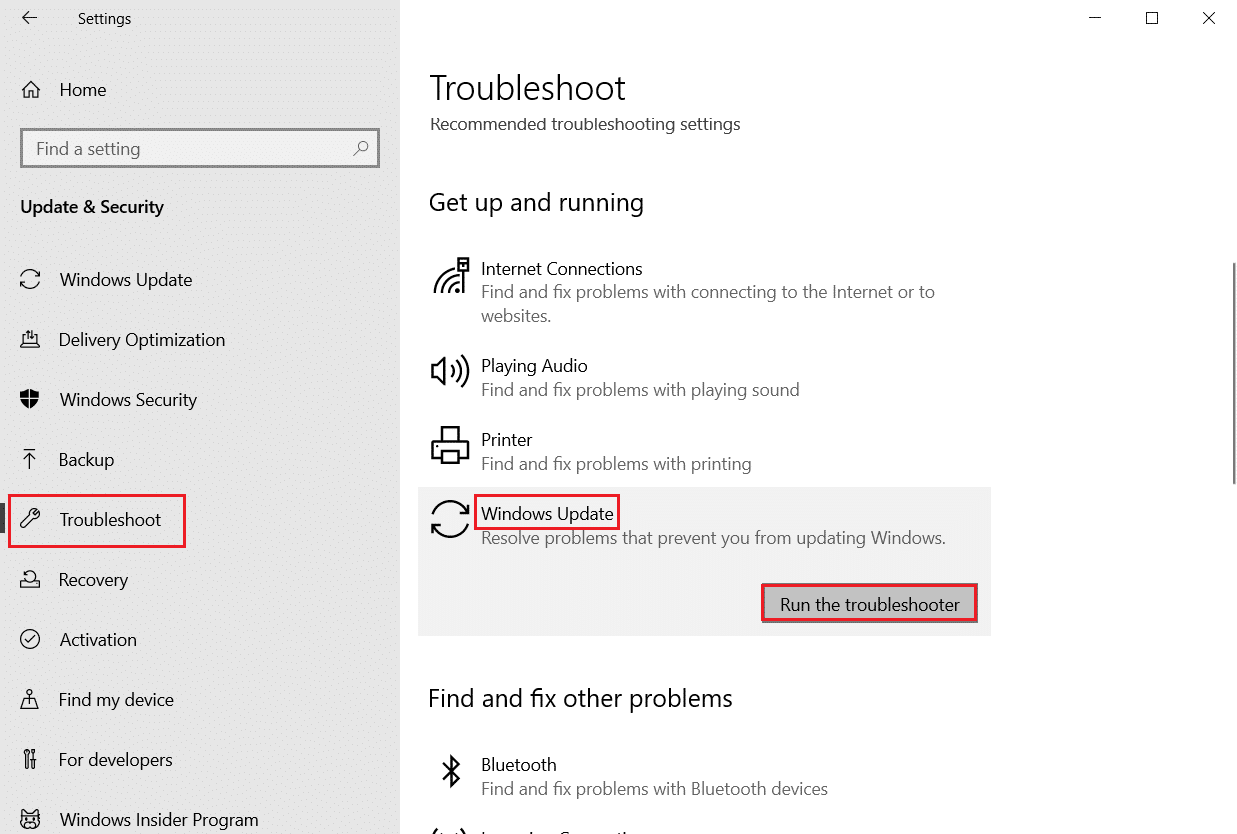
5. 等待故障排除程序檢測並修復問題。 該過程完成後,重新啟動您的 PC 。
另請閱讀:修復等待安裝的 Windows 10 更新
方法 6:重置 Winsock 目錄
Winsock Catalog 是 Windows 網絡軟件和網絡服務之間通信的接口。 重置此界面將有助於解決問題。 按照以下步驟重置 Winsock 目錄。
1. 按Windows 鍵,鍵入命令提示符,然後單擊以管理員身份運行。

2. 鍵入命令netsh winsock reset並按Enter 。
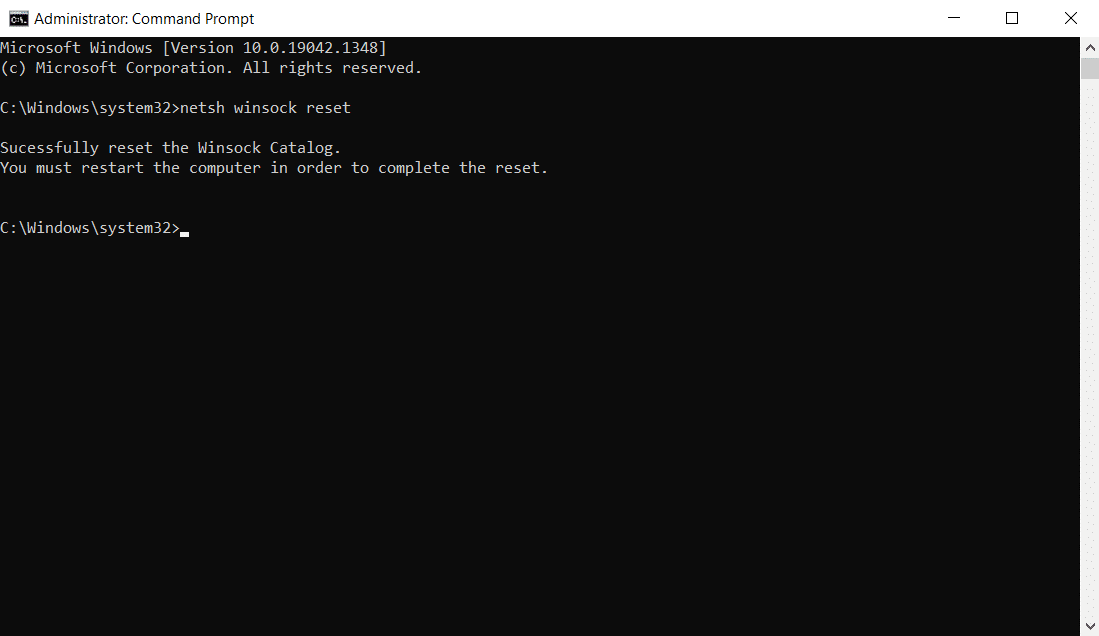
3. 該過程完成後重新啟動您的 PC。
方法 7:重置更新組件
該方法的最終結果包括:
- 重新啟動 BITS、MSI 安裝程序、加密和 Windows 更新服務。
- 重命名 SoftwareDistribution 和 Catroot2 文件夾。
這兩個影響將修復 Windows 11 更新卡在此問題上,並按照以下說明實施相同的操作。
1.以管理員身份啟動命令提示符。
2. 現在,一一鍵入以下命令,並在每個命令後按Enter 。
淨停止 wuauserv 淨停止 cryptSvc 淨停止位 淨停止 msiserver ren C:\Windows\SoftwareDistribution SoftwareDistribution.old 任 C:\Windows\System32\catroot2 Catroot2.old 淨啟動 wuauserv 網絡啟動 cryptSvc 網絡起始位 網絡啟動 msiserver
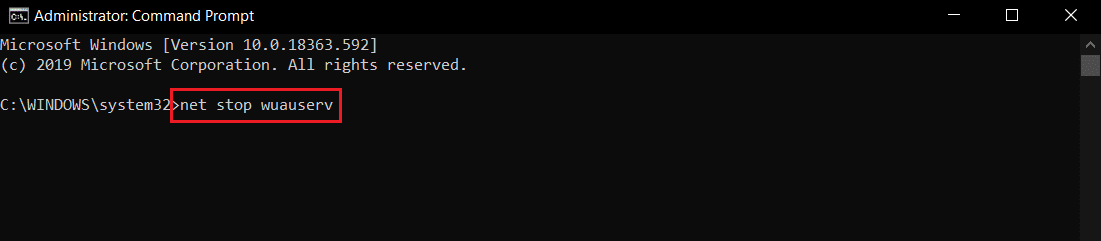
等待命令執行並檢查安裝錯誤 0x8007012a 問題是否已在您的系統中修復
另請閱讀:修復 Windows 更新錯誤 0x800704c7
方法 8:更改 DNS 地址
一些用戶報告說,安裝錯誤 0x8007012a 將通過更改您的 Internet 服務提供商提供的 DNS 地址來修復。 您可以使用 Google DNS 地址來解決此問題,這裡有一些更改 PC 的 DNS 地址的說明。
1. 按Windows 鍵,鍵入控制面板並單擊打開。

2. 設置查看方式: > 大圖標並從列表中單擊網絡和共享中心。
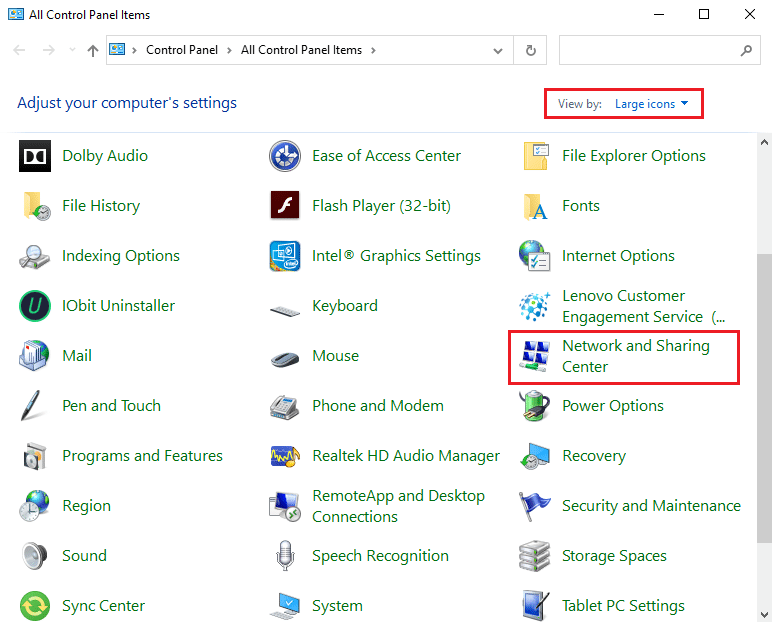
3. 接下來,單擊左側窗格中的更改適配器設置超鏈接。
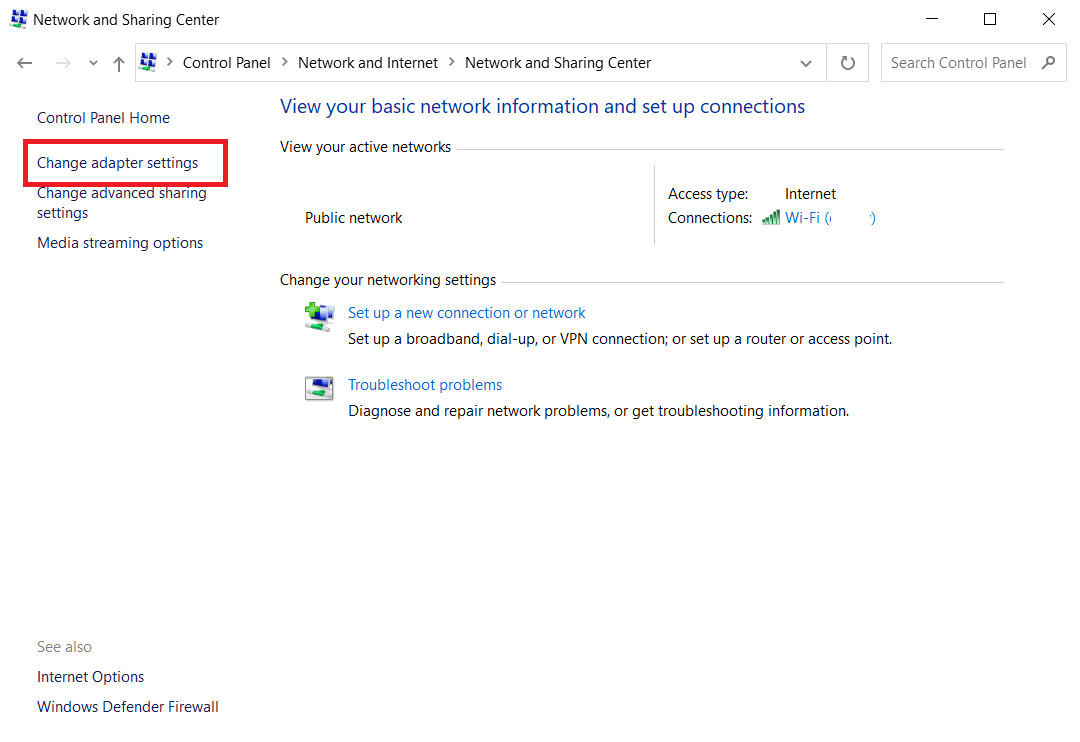
4. 右鍵單擊您當前的網絡連接(例如Wi-Fi )並選擇屬性,如圖所示。
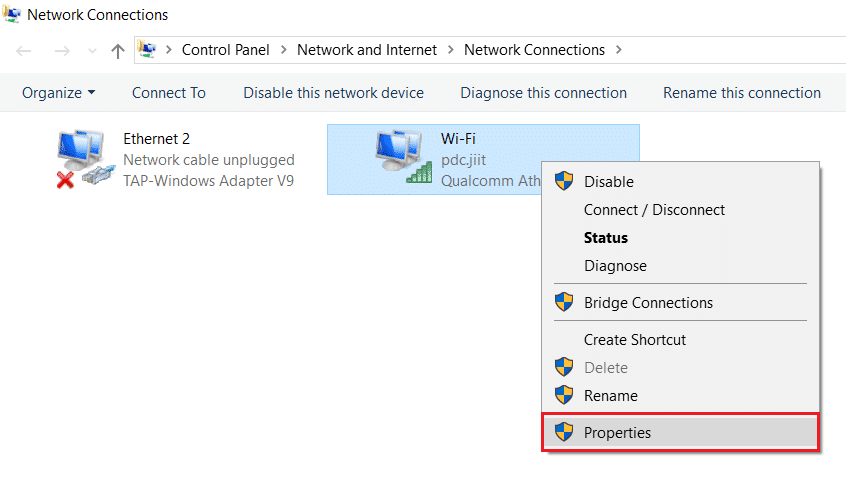
5:在此連接下使用以下項目:列出,找到並單擊Internet 協議版本 4 (TCP/IPv4) 。
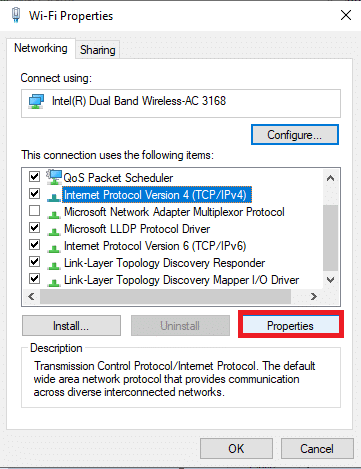
6. 單擊屬性按鈕,如上所示。
7. 在這裡,選擇使用以下 DNS 服務器地址:選項並輸入以下內容:
首選 DNS 服務器: 8.8.8.8
備用 DNS 服務器: 8.8.4.4
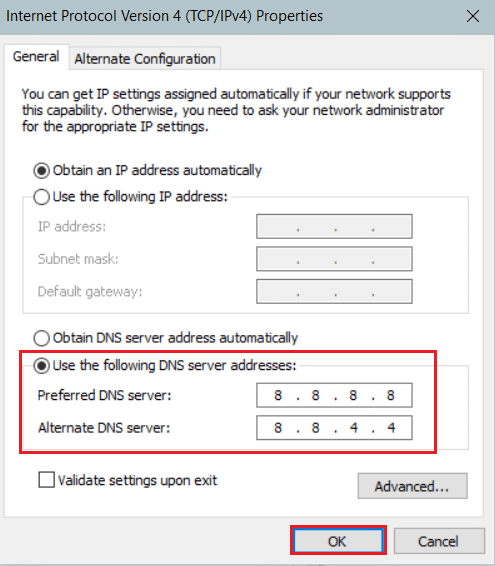
8. 單擊確定保存更改。
方法 9:禁用代理服務器
幾個網絡連接問題可能會導致安裝錯誤 0x8007012a,您可以通過重置本地網絡設置來修復它們,如下所述。
1. 從 Windows 搜索菜單打開控制面板。

2. 現在,將View by選項設置為Category 。
3. 選擇網絡和互聯網設置。
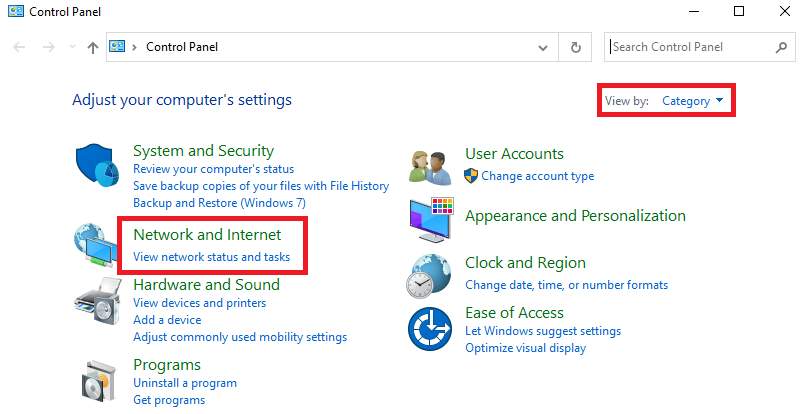
4. 在這裡,單擊Internet 選項,如下所示。
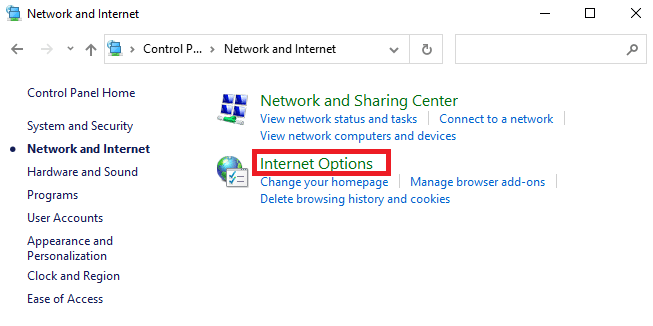

5. 現在,在Internet 屬性窗口中,切換到連接選項卡。
6. 選擇LAN 設置,如下所示。
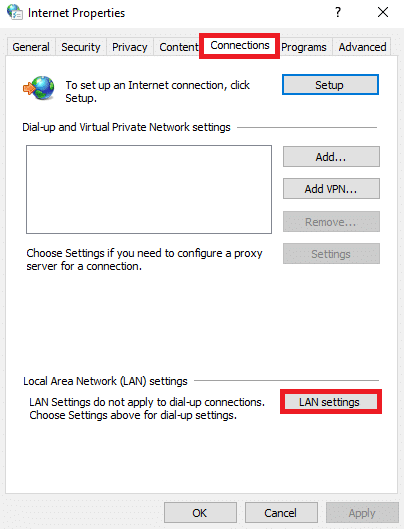
7. 在這裡,選中自動檢測設置框並確保未選中為您的 LAN 使用代理服務器框。
注意:您可以在需要時再次啟用該選項。
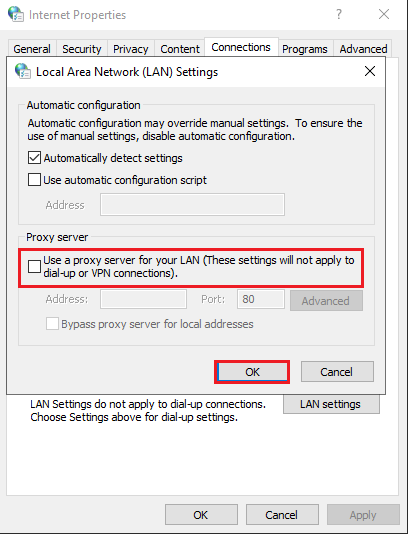
8. 最後,單擊“確定”保存更改並檢查問題是否已解決。
另請閱讀:修復 Windows 10 更新卡住或凍結
方法十:開啟後台智能傳輸服務
要解決此問題,請檢查 BITS(後台智能傳輸服務)等所有基本服務是否正在運行。 這是如何做到的。
1. 同時按Windows + R 鍵啟動運行對話框。
2. 輸入services.msc並按Enter 鍵。

3. 在右側窗格中,右鍵單擊後台智能傳輸服務並選擇屬性,如圖所示。
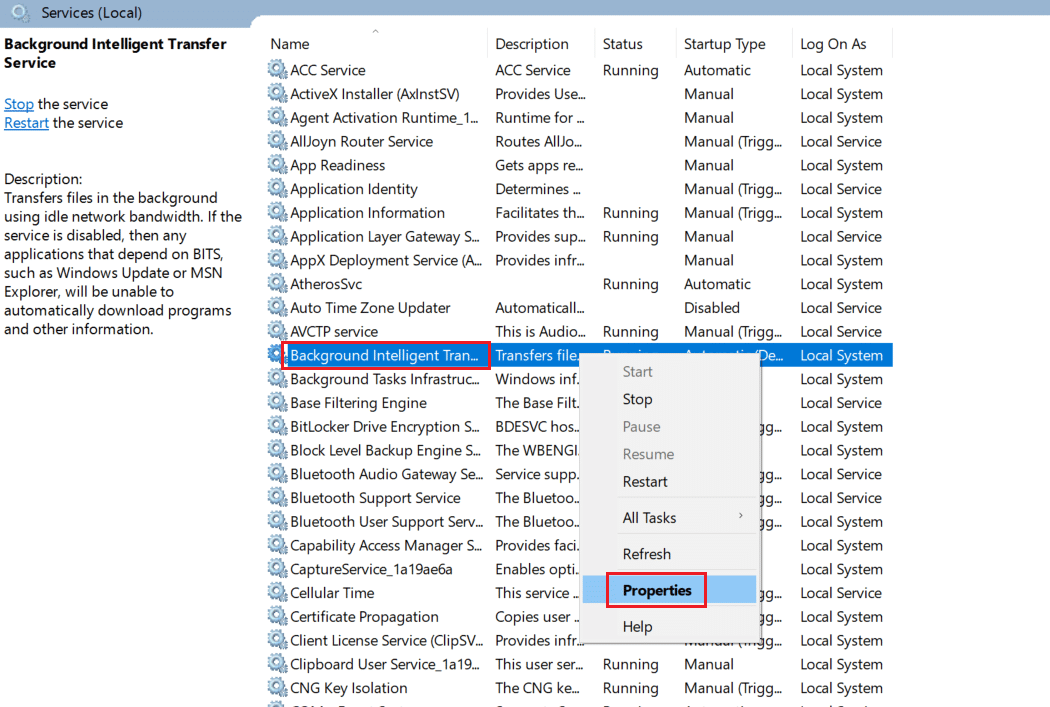
4. 在常規選項卡下,從標題為啟動類型的下拉列表中選擇自動。
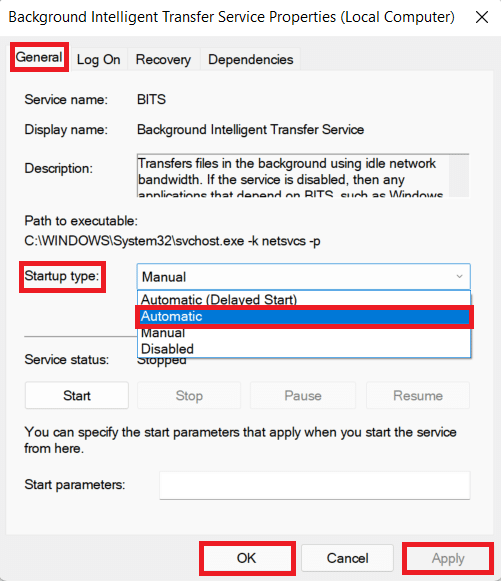
5. 單擊應用 > 確定以保存這些更改。
方法 11:重啟 Windows 更新服務
有時,您可以通過手動重新啟動 Windows 更新服務來修復安裝錯誤 0x8007012a。 然後,按照以下說明實施相同的操作。
1. 打開運行對話框並輸入services.msc ,按Enter 鍵啟動服務窗口。

2. 現在,向下滾動屏幕並右鍵單擊Windows Update。
注意:如果當前狀態不是Running ,可以跳過以下步驟。
3. 在這裡,如果當前狀態顯示正在運行,請單擊停止。
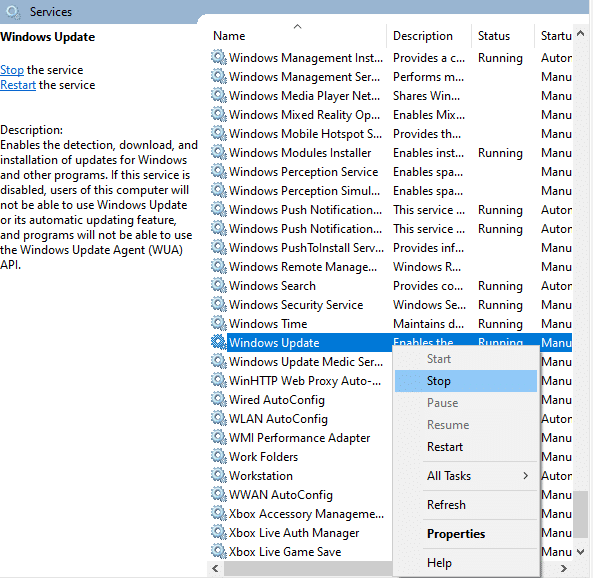
4.您將收到提示, Windows正在嘗試停止本地計算機上的以下服務...等待提示完成。 大約需要 3 到 5 秒。
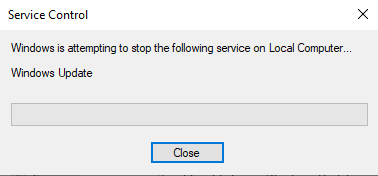
5. 現在,通過同時單擊Windows + E 鍵打開文件資源管理器,導航到以下路徑。
C:\Windows\SoftwareDistribution\DataStore
6.在這裡,通過同時按Ctrl + A鍵選擇所有文件和文件夾,然後右鍵單擊空白區域。
7. 然後,選擇刪除選項以從 DataStore 位置刪除所有文件和文件夾。
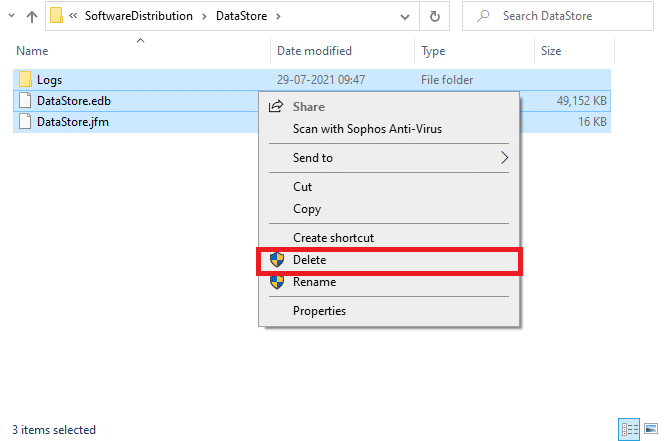
8. 現在,導航到給定路徑並刪除下載位置中的所有文件,如前面步驟中所述。
C:\Windows\SoftwareDistribution\下載
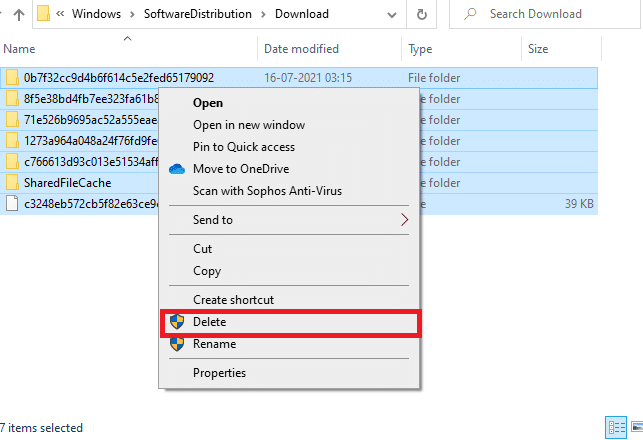
9. 現在,返回服務窗口並右鍵單擊Windows 更新。
10. 在這裡,選擇開始選項,如下圖所示。
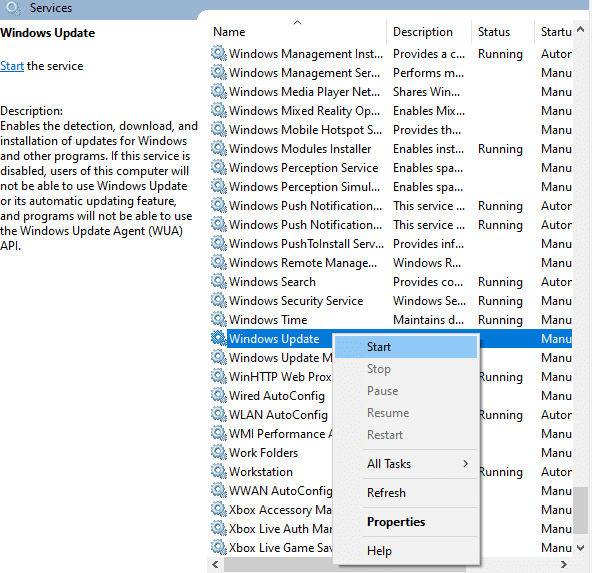
11. 您將收到提示, Windows 正在嘗試在本地計算機上啟動以下服務...等待 3 到 5 秒,然後關閉“服務”窗口。
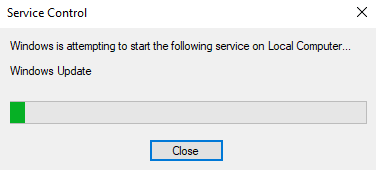
檢查問題是否在您的系統中得到解決。
另請閱讀:如何修復 Windows 10 無法更新
方法 12:運行系統文件檢查器和 DISM
Windows 10 用戶可以通過運行系統文件檢查器自動掃描和修復他們的系統文件。 此外,它是一個內置工具,可讓用戶刪除文件並修復此問題。 然後,按照下面提到的步驟來實現它。
1. 按Windows 鍵,鍵入命令提示符並單擊以管理員身份運行。

2. 在用戶帳戶控制提示中單擊是。
3. 鍵入chkdsk C: /f /r /x命令並按Enter 鍵。
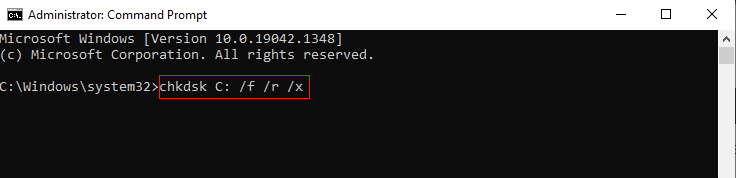
4. 如果系統提示您, Chkdsk cannot run...the volume is... in use process ,然後,鍵入Y並按Enter 鍵。
5. 再次鍵入命令: sfc /scannow並按Enter 鍵運行系統文件檢查器掃描。
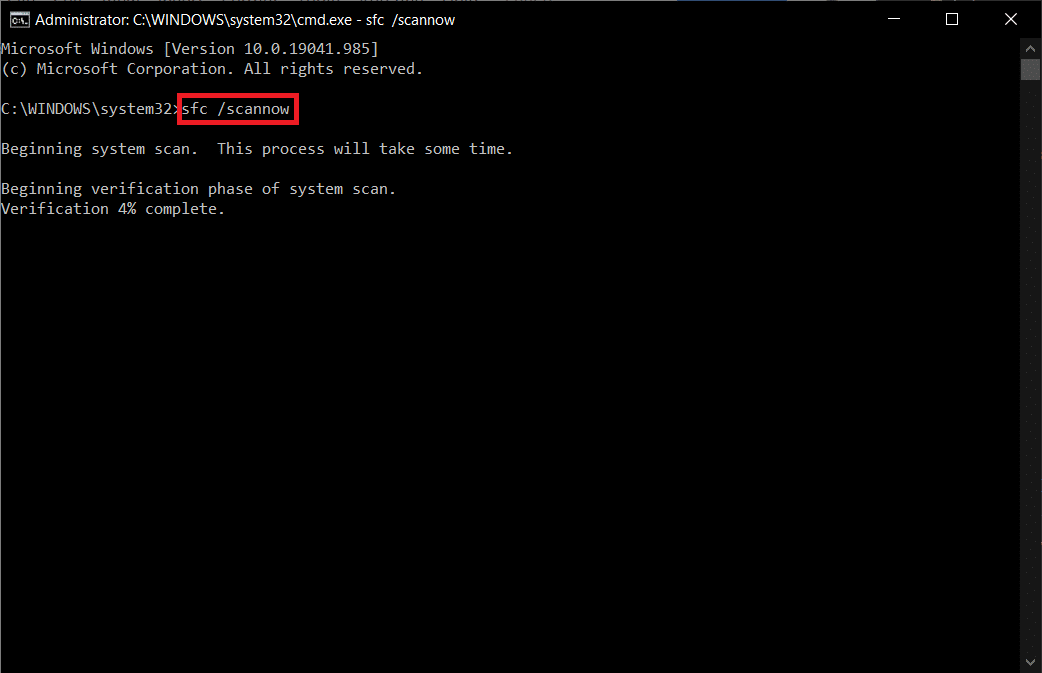
注意:系統掃描將啟動,需要幾分鐘才能完成。 同時,您可以繼續執行其他活動,但請注意不要意外關閉窗口。
完成掃描後,它將顯示以下任一消息:
- Windows 資源保護未發現任何完整性違規。
- Windows 資源保護無法執行請求的操作。
- Windows 資源保護髮現損壞的文件並成功修復它們。
- Windows 資源保護髮現損壞的文件,但無法修復其中一些。
6. 掃描完成後,重新啟動您的 PC 。
7. 再次以管理員身份啟動命令提示符並依次執行給定的命令:
dism.exe /在線 /cleanup-image /scanhealth dism.exe /在線 /cleanup-image /restorehealth dism.exe /在線 /cleanup-image /startcomponentcleanup
注意:您必須具有有效的 Internet 連接才能正確執行 DISM 命令。
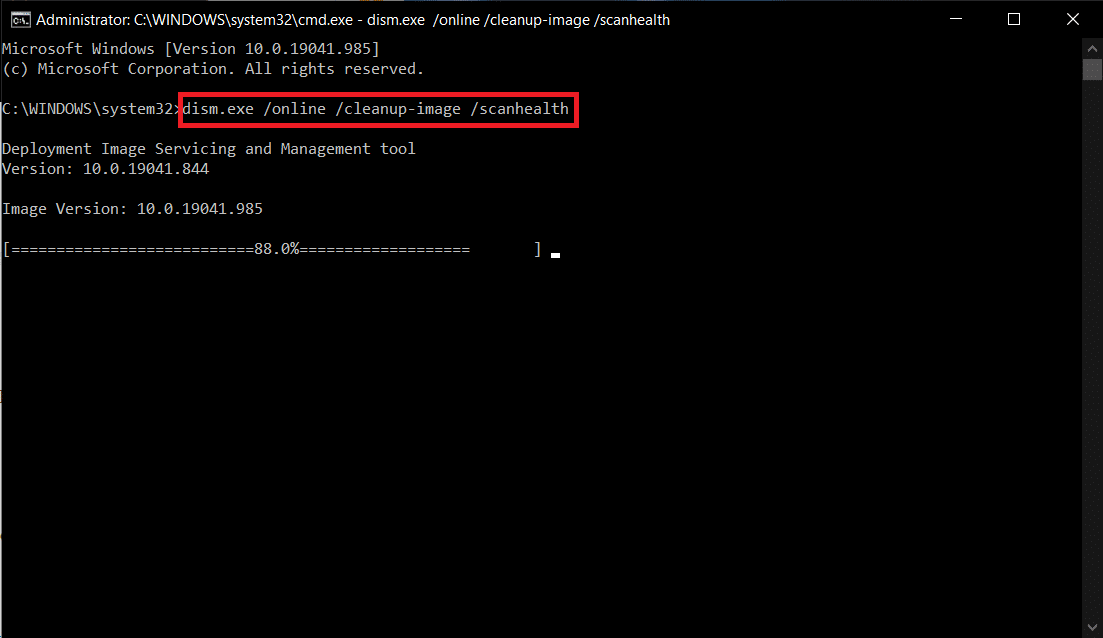
方法 13:運行惡意軟件掃描
很少有反惡意軟件程序可以幫助您克服惡意軟件。 但是,他們會定期掃描並保護您的系統。 因此,為避免此問題,請在系統中運行防病毒掃描並檢查 Windows 更新安裝錯誤 0x8007012a 問題是否已解決。 然後,按照下面提到的步驟執行此操作。
1. 同時按Windows + I 鍵啟動設置。
2. 在這裡,單擊更新和安全設置,如圖所示。

3. 轉到左側窗格中的Windows 安全性。
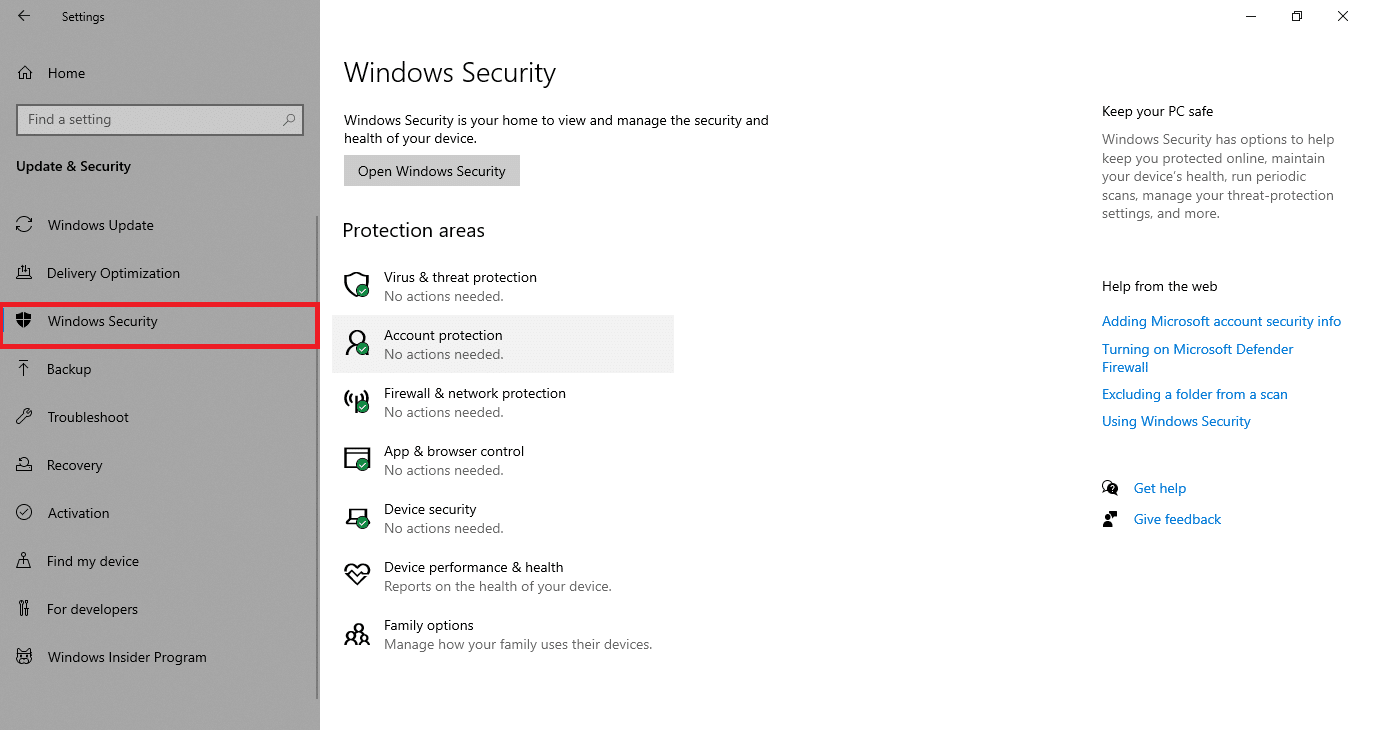
4. 單擊右窗格中的病毒和威脅防護選項。
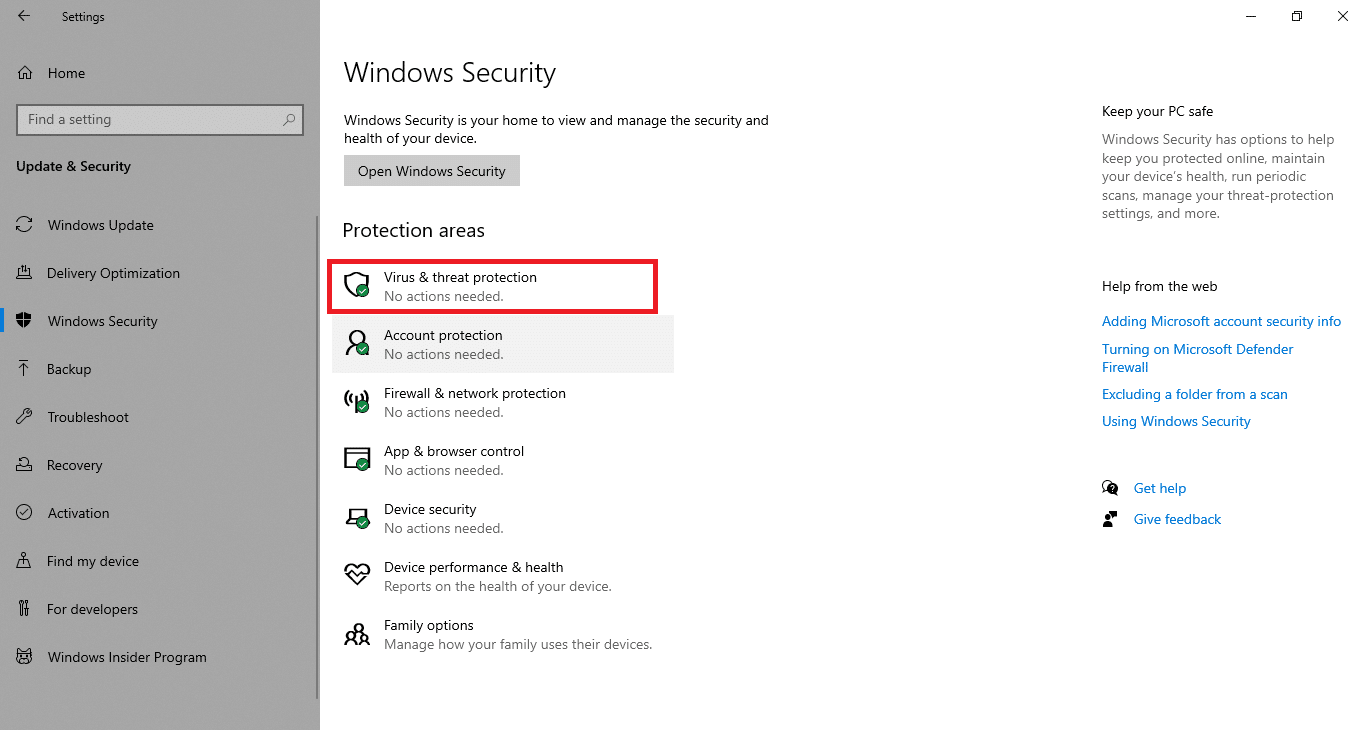
5. 單擊快速掃描按鈕搜索惡意軟件。
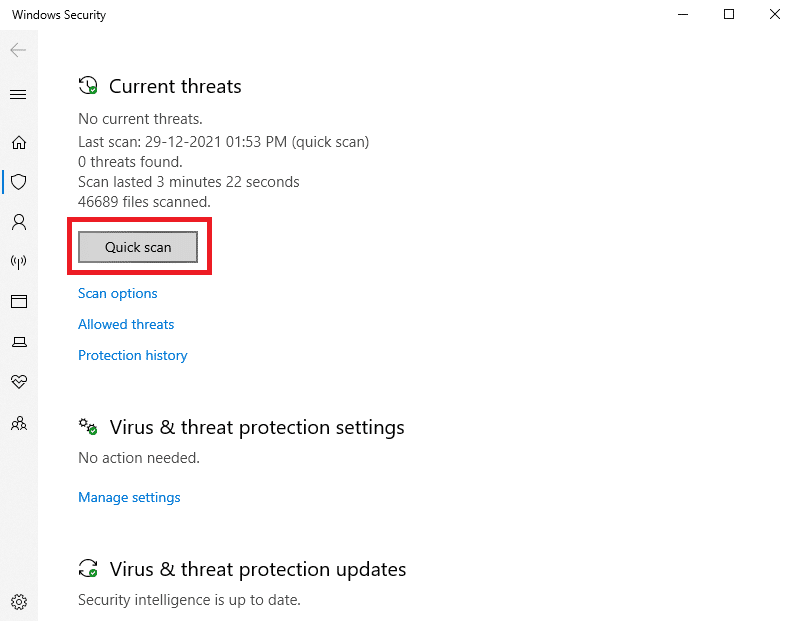
6A。 掃描完成後,將顯示所有威脅。 單擊當前威脅下的開始操作。
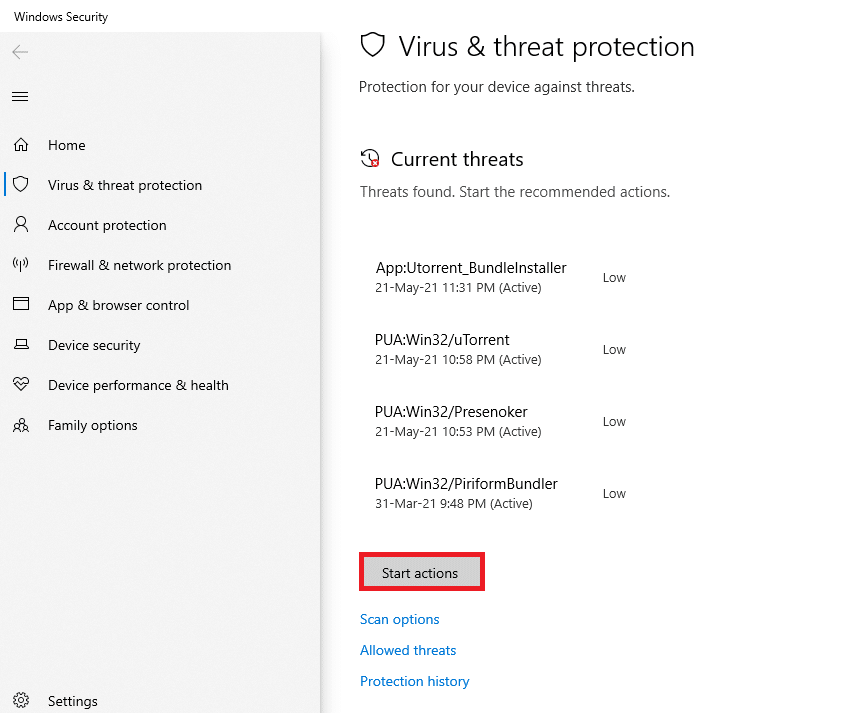
6B。 如果您的設備中沒有威脅,設備將顯示無當前威脅警報。
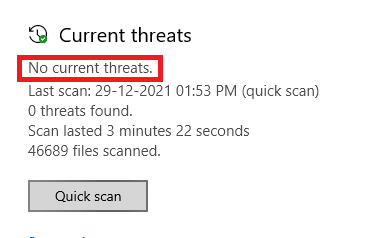
另請閱讀:如何修復錯誤 0x80070002 Windows 10
方法 14:手動下載更新
如果您已確認您的 PC 中沒有損壞的文件、惡意程序以及所有基本服務正在運行但仍然遇到相同的錯誤,您可以按照以下說明手動下載更新。 在執行此操作之前,您必須確定彈出 Windows 更新安裝錯誤 0x8007012a 的 PC 的KB 編號。 按照給定的步驟手動下載更新。
1. 同時按下Windows + I鍵打開系統中的設置。
2. 現在,選擇更新和安全。
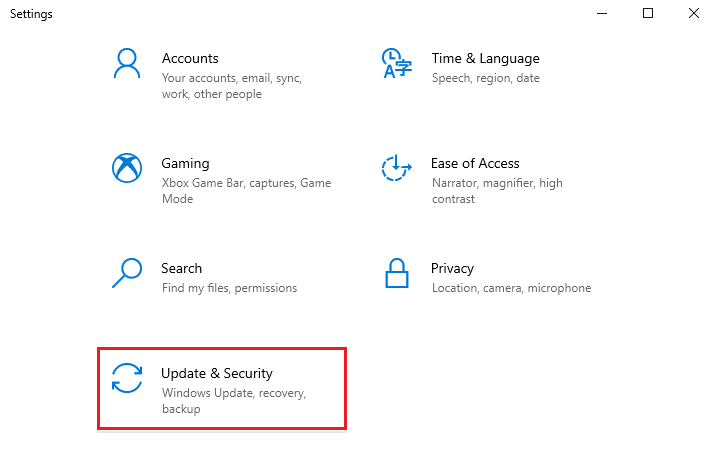
3. 現在,單擊查看更新歷史記錄選項,如下所示。
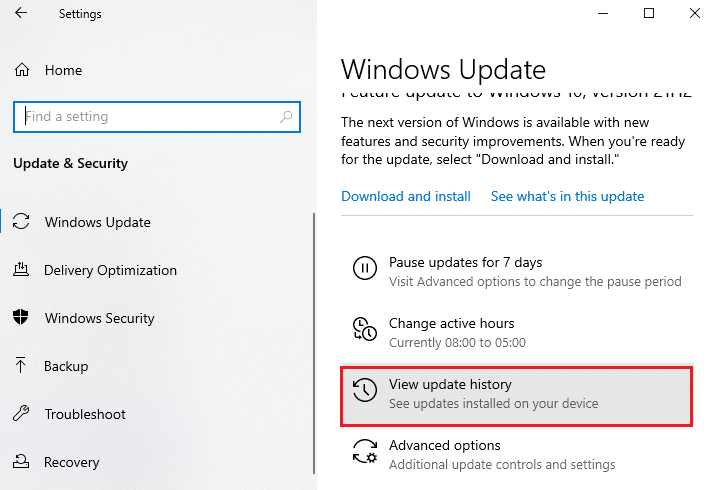
4. 在列表中,記下由於錯誤消息而等待下載的KB 編號。
5. 在此處,在 Microsoft Update 目錄搜索欄中鍵入KB 編號。
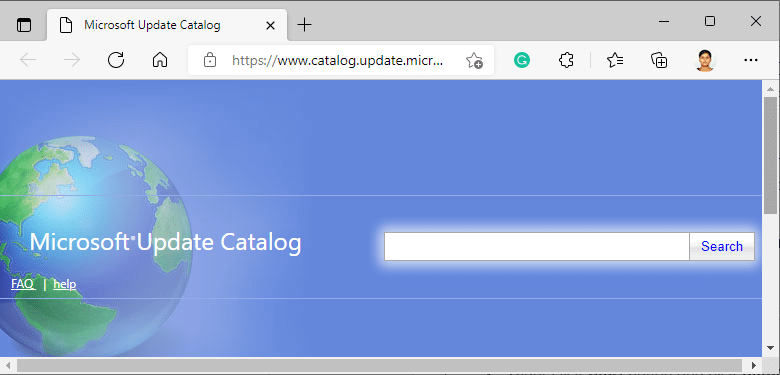
6. 按照屏幕上的說明手動下載並安裝更新。
推薦的:
- 如何加入團隊 Pokemon Go
- 修復 Ntoskrnl.exe 高磁盤使用率
- 修復無法在 Windows 10 上創建新分區未分配空間
- 修復 Kodi 更新失敗
我們希望本指南對您有所幫助,您可以修復Windows 更新安裝錯誤 0x8007012a 。 讓我們知道哪種方法最適合您。 此外,如果您對本文有任何疑問/建議,請隨時將它們放在評論部分。
