如何擺脫 Windows 更新錯誤 0x800f0984?
已發表: 2021-06-25您是否正在尋找有關如何解決 Windows 10 更新錯誤代碼 0x800f0984 的信息? 我們是來幫忙的。
許多 Windows 用戶都遇到了這個 Windows 更新錯誤,這會阻止他們訪問他們的系統。 根據一些用戶的說法,在安裝 Windows 10 版本 20H2 和 2004 的最新 KB5001330 更新後出現 Windows 更新錯誤 0x800f0984。這與用戶在嘗試安裝 Windows 10 累積更新 KB5000842 時遇到的錯誤相同。
KB5001330 更新是強制性下載,旨在修補由先前更新引起的問題,包括打印機長期運行的問題。 在本文中,我們將向您展示如何修復 Windows 10 更新錯誤代碼 0x800f0984。
什麼是 Windows 10 錯誤代碼 0x800f0984?
Windows Update 服務簡化了更新 Windows PC 的整個過程。 通常,更新過程是自動的,這意味著 Windows 會自動下載並安裝任何可用的更新到您的 PC。 這些更新改進了某些功能和安全特性,以保護您的計算機免受威脅。
嘗試安裝更新時出現 Windows Update 錯誤代碼 0x800f0984。 錯誤代碼的意思是“PSFX_E_MATCHING_BINARY_MISSING(匹配的組件目錄存在但二進製文件丟失)”。
當他們的更新過程卡在 20% 時,Reddit 上的一些用戶非常憤怒,然後又是 73%,然後是 100%,最後失敗了。
那麼,是什麼導致了 Windows Update 錯誤代碼 0x800f0984? 好吧,如果 Windows 更新服務無法正常運行,您可能會在嘗試安裝更新時遇到問題。 此外,錯誤代碼 0x800f0984 可能是系統文件損壞的結果。 這可能是由於軟件衝突而發生的。
在其他情況下,您的防病毒程序可能會阻止文件安裝在您的計算機上。 如果是這樣,請嘗試暫時禁用您的防病毒軟件並檢查更新是否通過。
好消息是,您可以應用一些修復程序來解決 Windows 10 更新錯誤代碼 0x800f0984。
如何在更新 Windows 10 時擺脫錯誤代碼 0x800f0984
修復 1:使用 Windows 更新疑難解答
Windows 機器帶有內置的疑難解答程序,可幫助檢測問題並自動修復它們。 Windows 更新疑難解答將掃描並修復您計算機上的任何更新相關問題。
以下是如何使用疑難解答:
- 打開您的設置應用程序(Win + I)。
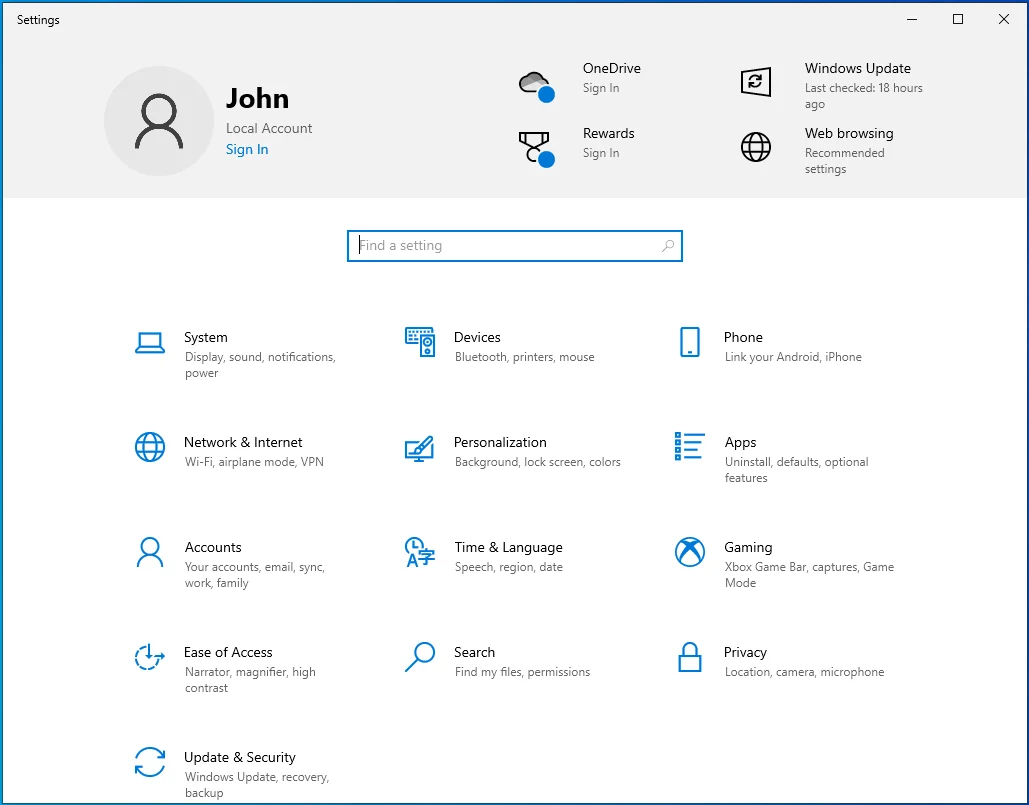
- 轉到更新和安全。
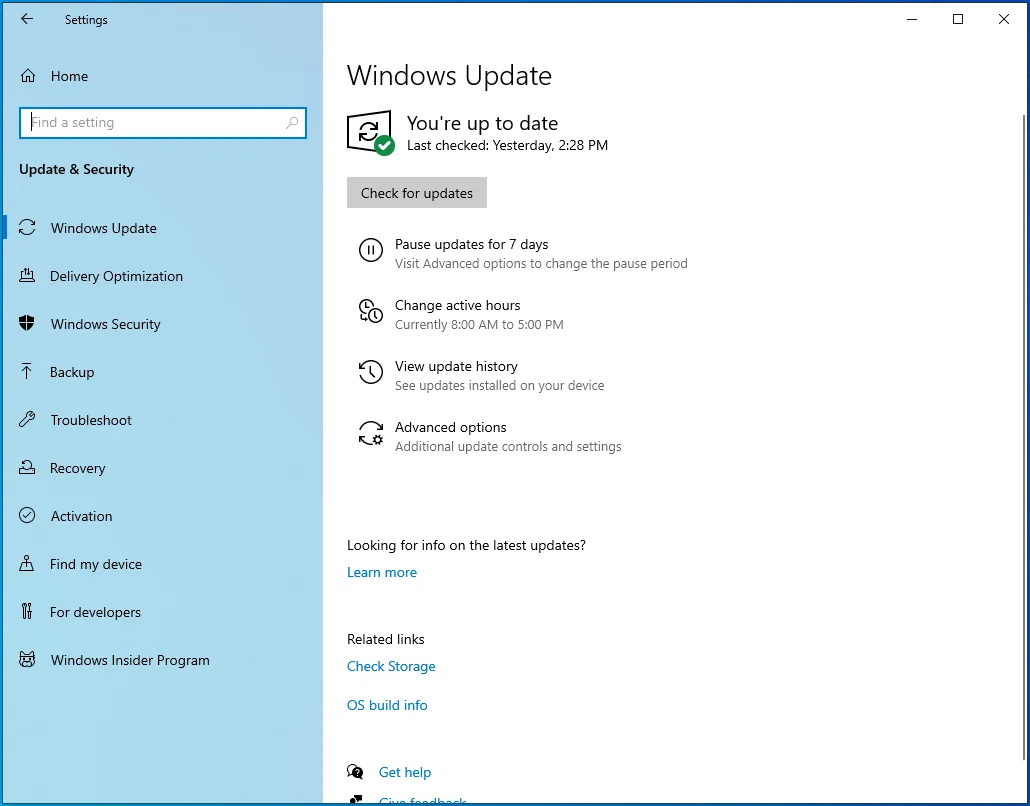
- 選擇疑難解答。
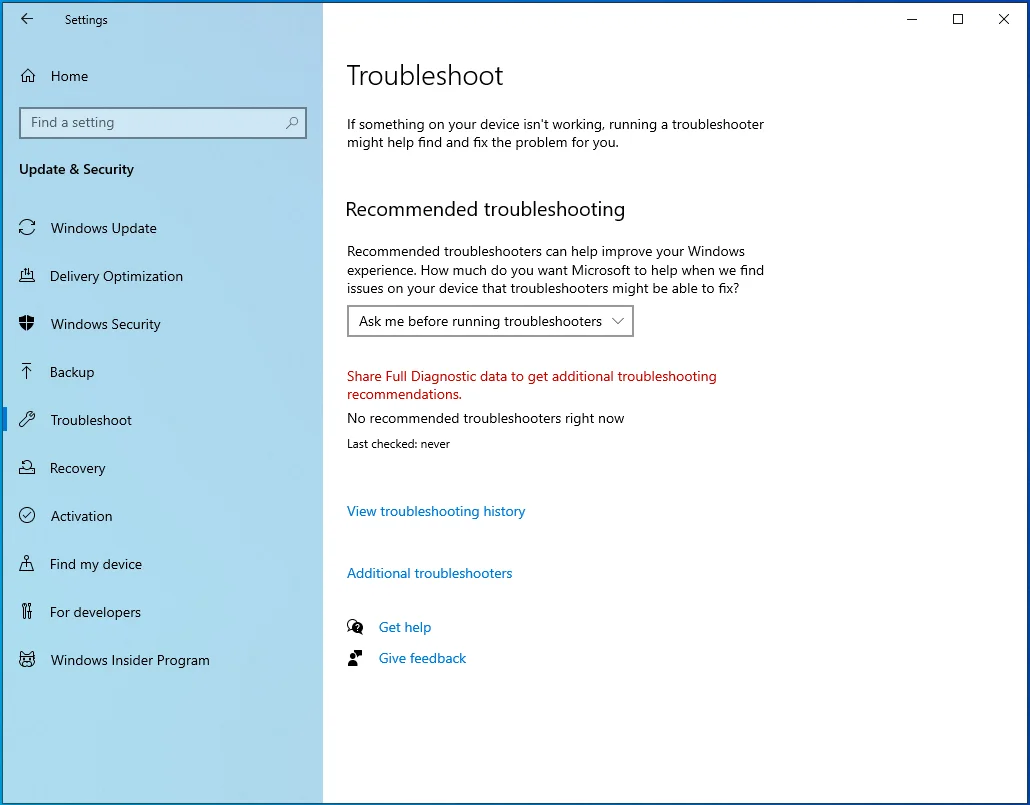
- 導航到右側欄中的“其他疑難解答”鏈接並選擇它。
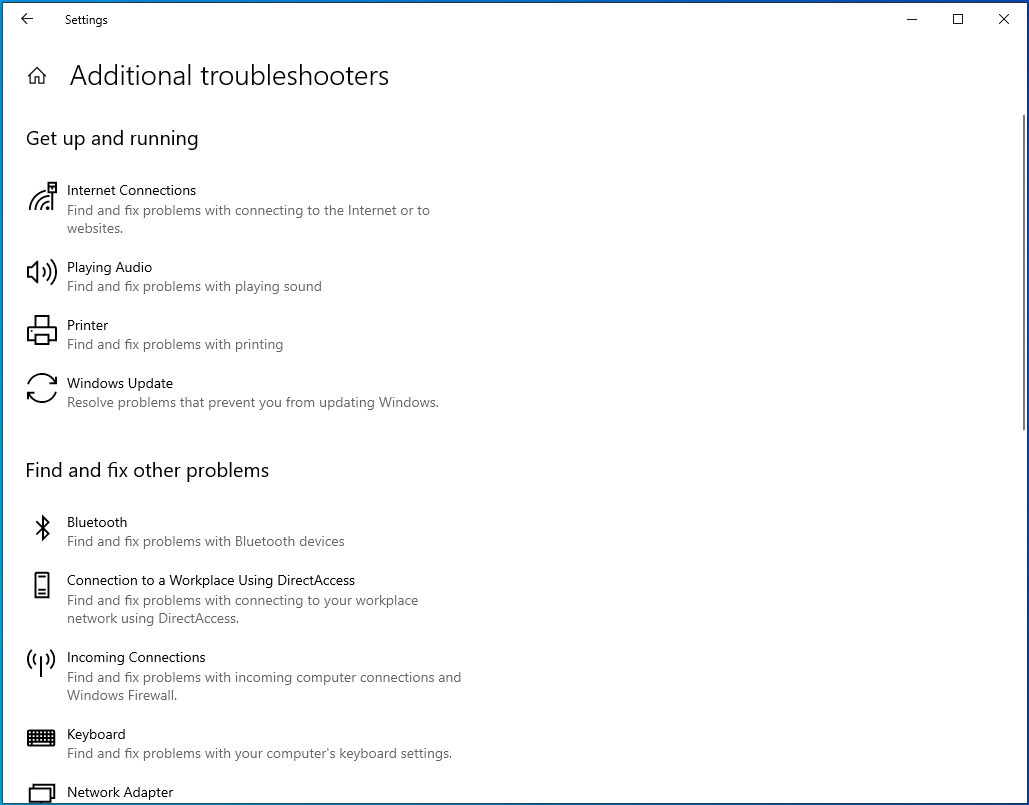
- 在下一頁上,找到“Windows Update”選項,左鍵單擊一次,然後單擊“運行疑難解答”。
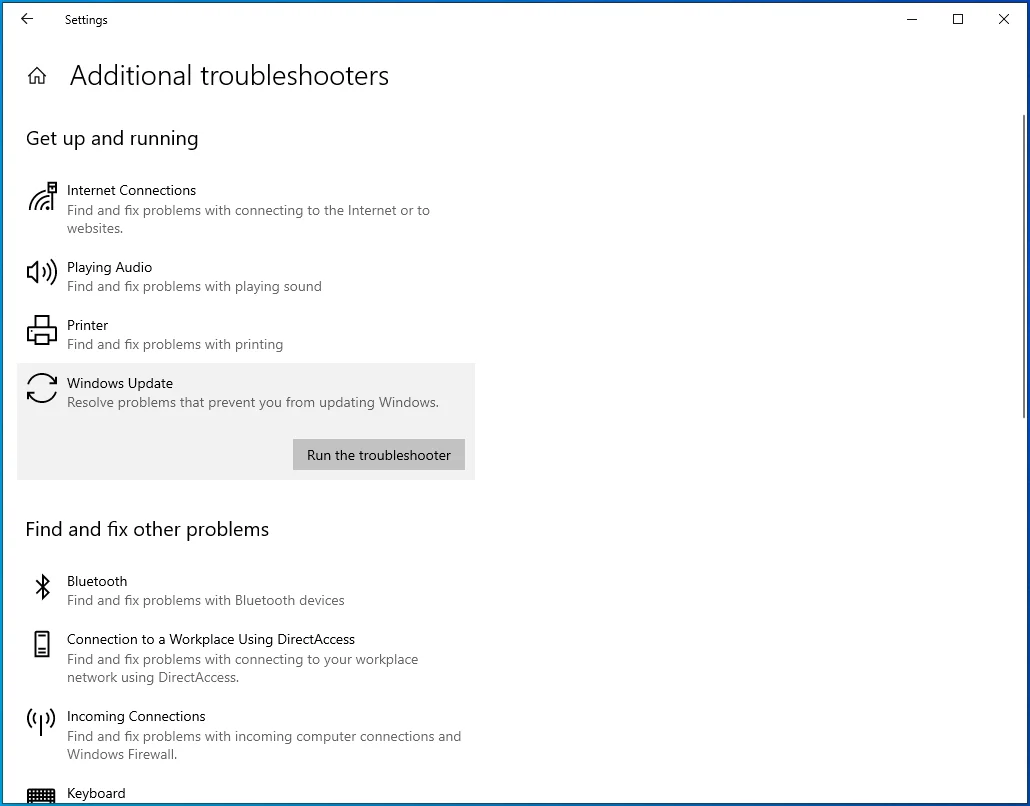
- 按照屏幕上的說明嘗試解決 Windows 更新錯誤代碼 0x800f0984。
- 讓該過程不間斷地運行,並在完成後重新啟動您的 PC。
修復 2:運行 DISM 和 SFC 工具
DISM(部署映像服務和管理)工具是 Windows 內置實用程序,可幫助修復和替換損壞的 Windows 映像。 另一方面,SFC(系統文件檢查器)工具是一種 Windows 實用程序,可掃描和恢復損壞的 Windows 系統文件。 這些工具在遇到各種 PC 問題時會派上用場,例如 Windows 更新失敗。
我們將首先運行 SFC 掃描以解決系統文件中的任何損壞。 以下是運行 SFC 的方法:
- 啟動提升的命令提示符。 為此,請按 Win + R 鍵盤快捷鍵,在“運行”對話框中鍵入CMD ,然後按 Ctrl + Shift + Enter 鍵盤快捷鍵。
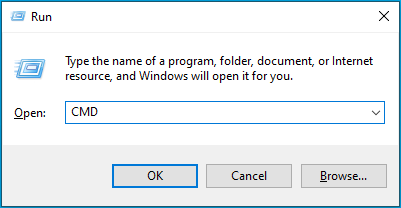
- 如果您收到 UAC 提示,請單擊“是”。
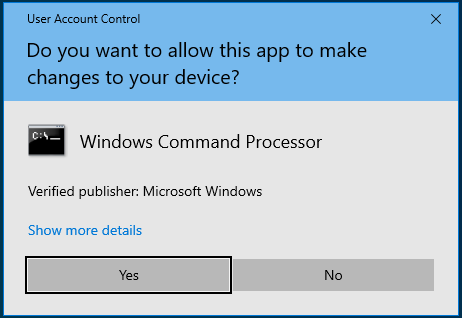
- 出現“管理員命令提示符”窗口後,鍵入或粘貼命令sfc /scannow並按“Enter”。
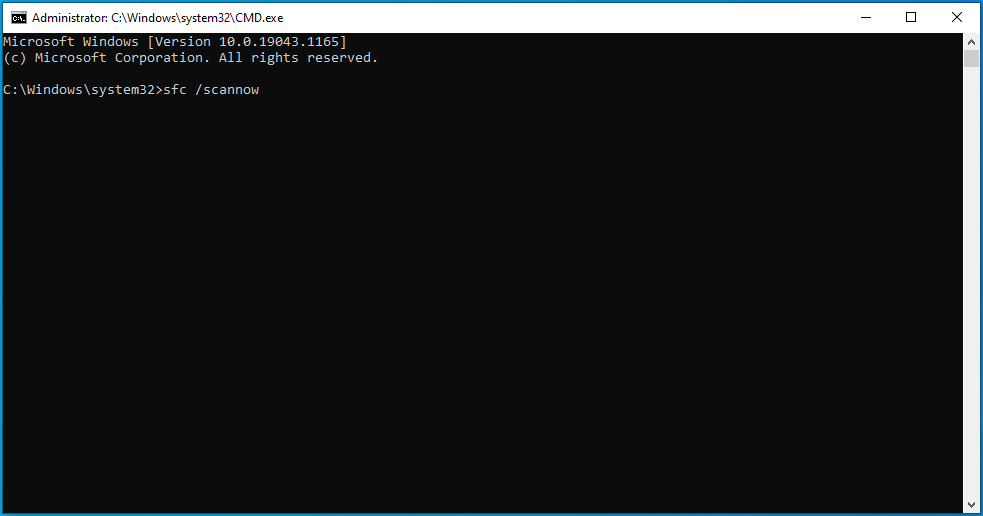
- SFC 工具將運行一段時間,嘗試通過將損壞的系統文件替換為良好的副本來修復它們。
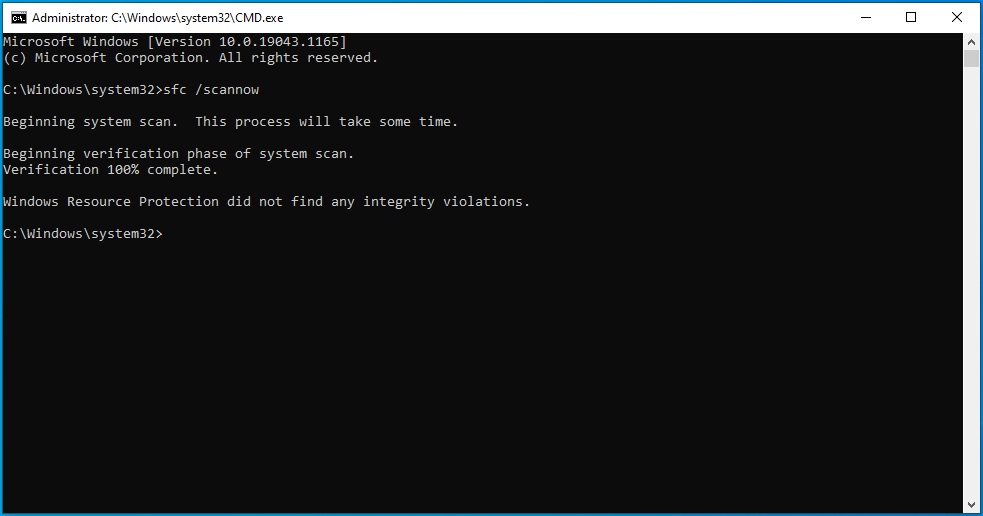
該過程成功完成後,重新啟動計算機並檢查問題是否已解決。
如果您遇到“Windows 資源保護無法啟動修復服務”錯誤消息,Windows 模塊安裝程序服務可能被禁用。 要檢查此項並在需要時啟用它,請按照以下說明進行操作:
- 按鍵盤上的 Windows 徽標,鍵入“服務”(不帶引號),然後按“Enter”。
- 在“服務”窗口中,找到 Windows Modules Installer 服務並雙擊它。
- 在“啟動類型”下,將其設置為“手動”,然後單擊“應用”>“確定”。
- 現在,返回命令提示符並執行sfc / scannow命令。
如果 SFC 工具未發現任何錯誤,請嘗試使用 DISM 工具修復 Windows 10 映像文件。 這是程序:
- 如上所述打開提升的命令提示符並執行以下命令: DISM/ Online/ Cleanup-Image/ RestoreHealth 。
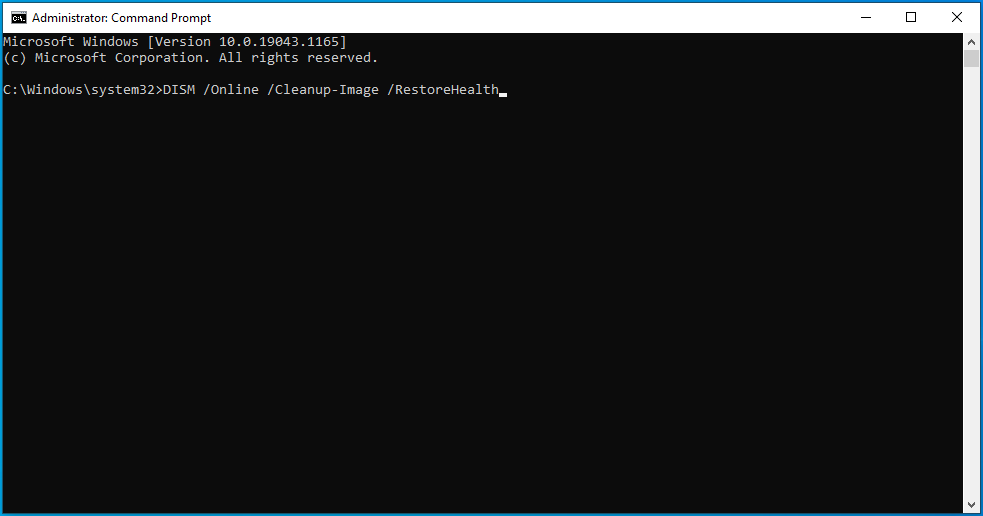
- 此過程可能需要一段時間,具體取決於損壞程度。 因此,請耐心等待該工具正在修復損壞的 Windows 映像文件。
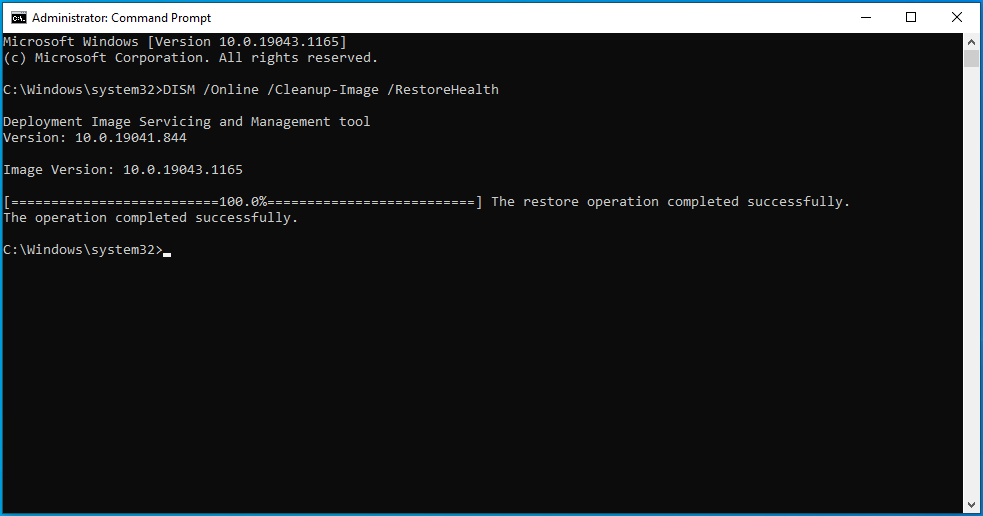
- 完成後,重新啟動計算機並嘗試安裝 Windows 更新。
修復 3:執行乾淨啟動
執行乾淨啟動可以更輕鬆地確定您的 PC 上是否存在任何軟件衝突。 如果在此狀態下沒有出現錯誤,則表示問題是由外部因素引起的。 在乾淨啟動環境中,您的 PC 以最少的驅動程序和啟動程序啟動。 這可能有助於消除在 Windows 中安裝第三方應用程序時可能發生的軟件衝突。
要執行乾淨啟動,請按照以下說明操作:
- 按鍵盤上的 Windows 徽標,在 Windows 搜索框中鍵入msconfig ,然後按“Enter”啟動系統配置。
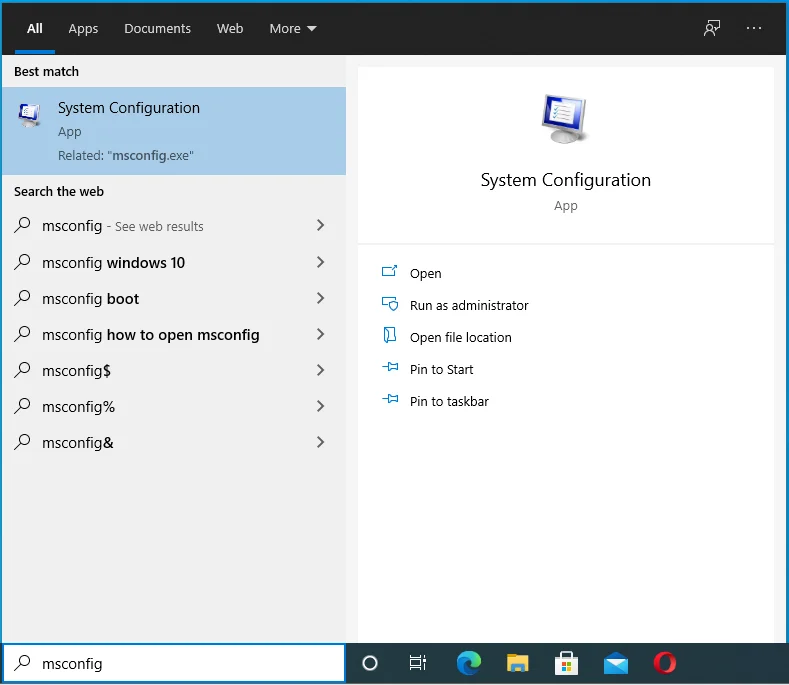
- 在“常規”選項卡下,取消選中“加載啟動項”框,但選中“加載系統服務”和“使用原始啟動配置”選項。
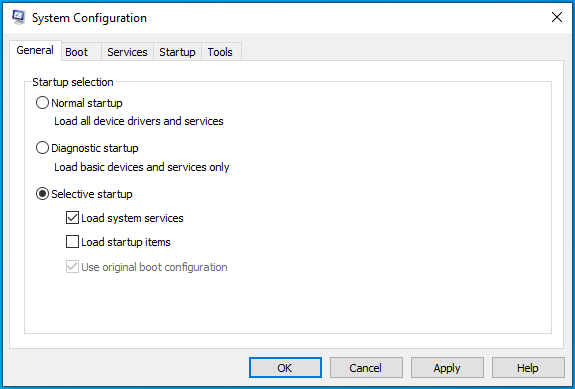
- 轉到“服務”選項卡,然後單擊“隱藏所有 Microsoft 服務”複選框。
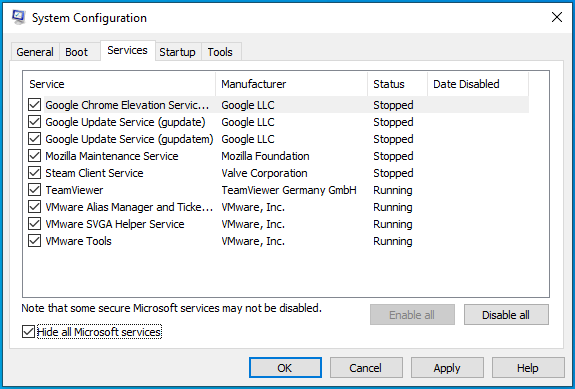
- 單擊“全部禁用”按鈕。 這將禁用所有非 Microsoft 服務。
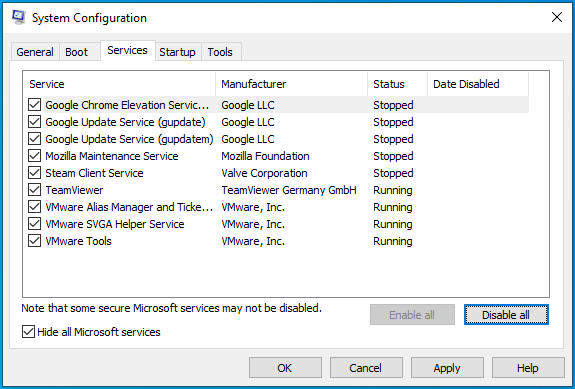
- 接下來,在“啟動”選項卡下,單擊“打開任務管理器”並禁用所有設置為在啟動計算機時啟動的項目。 完成後,退出任務管理器並返回系統配置窗口。
- 單擊“應用”>“確定”並重新啟動您的 PC。
如果一切順利,那麼您的第三方應用程序之一就是 Windows Update 錯誤代碼 0x800f0984 的罪魁禍首。 要找到罪魁禍首,請逐個啟用應用程序並在每次執行此操作時重新啟動 PC。
找到罪魁禍首後,請考慮將其從您的機器中移除或將其禁用。 要返回正常的 Windows 環境,只需按照上面列表中的步驟撤消您執行的更改。
修復 4:刪除 SoftwareDistribution 文件夾的內容
SoftwareDistribution 文件夾是臨時存儲 Windows 更新文件的位置。 這些文件是安裝新更新以確保您的設備安全和最新改進所必需的。
該文件夾由 Windows 更新代理 (WUAgent) 維護,通常不應刪除。 但是,當在嘗試安裝 Windows 更新時遇到問題時,清除此文件夾可能是最佳選擇。
Windows 將重新下載所有必需的文件或重新創建文件夾並重新下載所有必要的組件。 如果您不想清除文件夾並且只想測試其內容是否阻止應用更新,您可以使用以下步驟重命名它:
- 運行提升的命令提示符。 為此,請按 Win + R 快捷方式,在文本框中鍵入cmd ,然後按 Ctrl + Shift + Enter 組合。
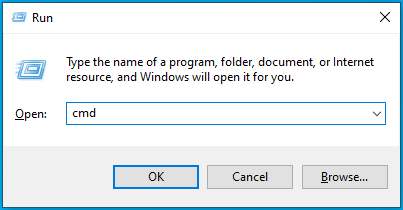
- 如果您收到 UAC 提示,請單擊“是”。
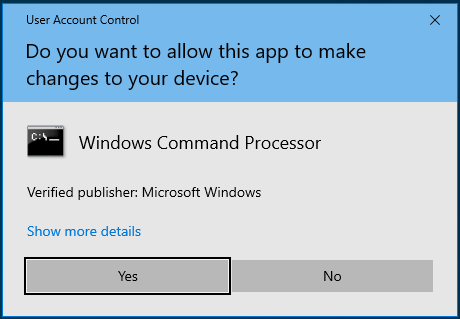
- 在具有管理員權限的命令提示符窗口中,鍵入命令net stop wuauserv並按“Enter”。 這將停止 Windows 更新服務。
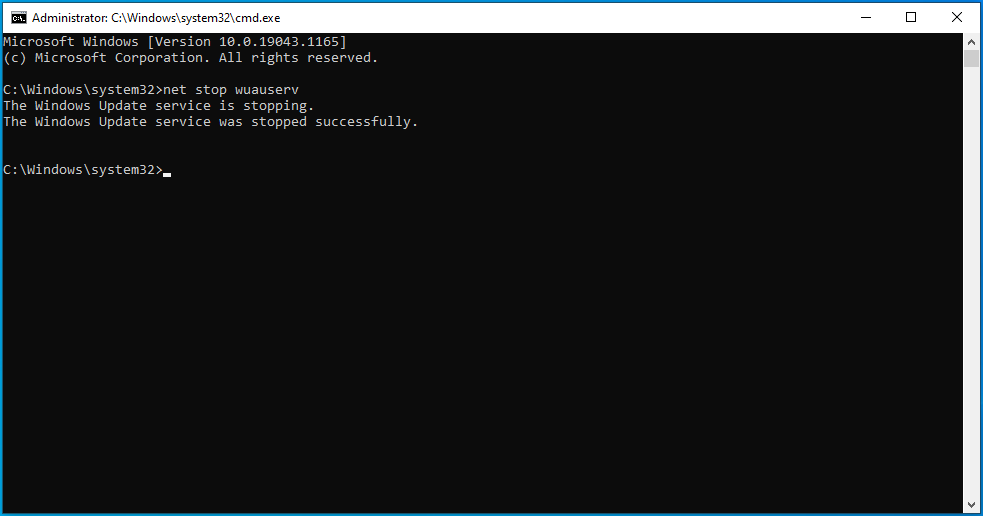
- 接下來,您需要通過執行以下命令來停止後台智能傳輸服務: net stop bits 。
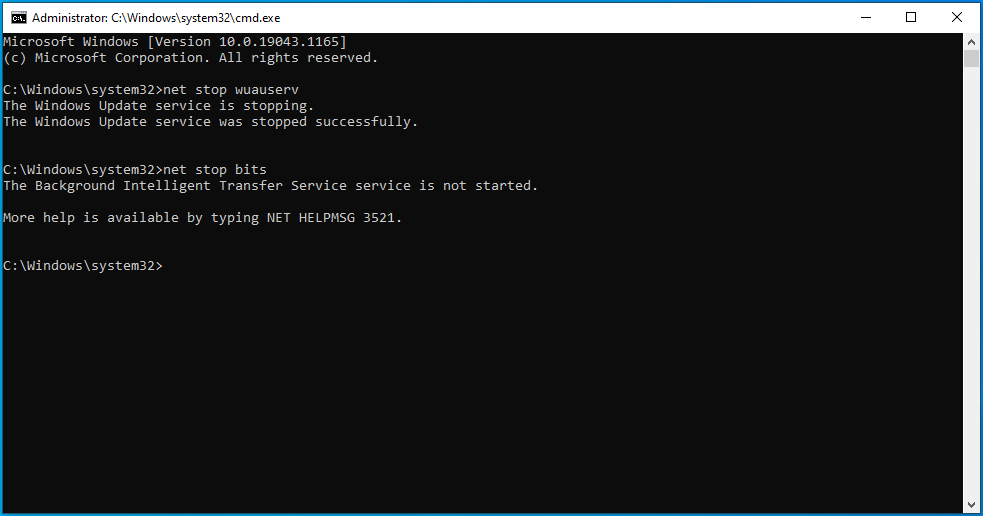
- 現在,輸入命令rename %windir%\SoftwareDistribution SoftwareDistribution.bak來重命名文件夾。 如果命令第一次沒有通過,請重複上面的步驟 3 和 4,然後再次嘗試重命名文件夾。
- 如果您設法重命名該文件夾,請重新啟動您之前停止的服務。 為此,請一個接一個地執行以下命令:
- 淨啟動 wuauserv
- 網絡起始位
重命名 SoftwareDistribution 文件夾將觸發 Windows 重新創建它並重新下載所有必需的組件。 如果您看到 Windows Update 錯誤代碼 0x800f0984 是由此觸發的,最好的做法是清除 SoftwareDistribution 文件夾。

以下是步驟:
- 按 Windows 徽標鍵並蒐索Command Prompt 。 請務必以管理員身份運行它。
- 在提升的命令提示符窗口中,依次鍵入或粘貼以下命令,並在每個操作後按“Enter”:
- 淨停止 wuauserv
- 淨停止位
- 接下來,按 Win + E 快捷方式打開文件資源管理器並導航到 C:\Windows\SoftwareDistribution\ 文件夾。 或者,使用 Win + R 鍵盤快捷鍵打開“運行”窗口,鍵入或粘貼路徑C:\Windows\SoftwareDistribution\ ,然後按“確定”。
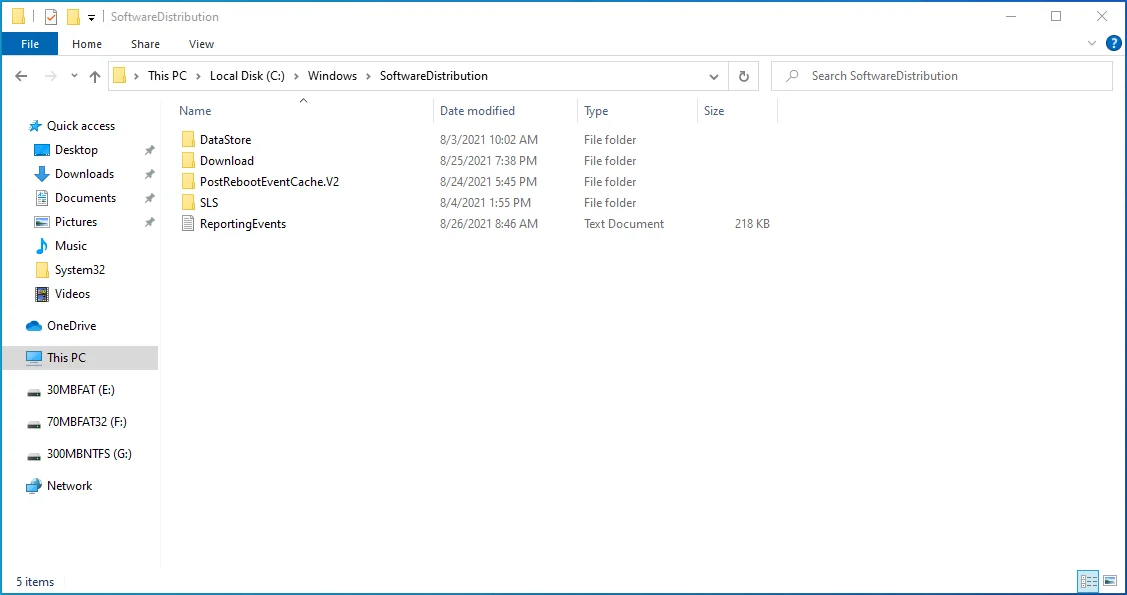
- 在此文件夾中,使用 Ctrl + A 快捷方式選擇所有內容,然後單擊“刪除”鍵。 如果您在刪除項目時遇到問題,請重新啟動您的 PC 並重試。
- 完成後,使用提升的權限啟動命令提示符,如上所示,並依次執行以下命令:
- 淨啟動 wuauserv
- 網絡起始位
完成應用這些步驟後,Windows 將重新配置文件夾並重新下載所有必要的組件。
修復 5:執行系統還原
系統還原功能在您遇到 PC 錯誤但無法找到問題根源的情況下很有用。 您會看到,您的 Windows 系統會定期創建系統還原點,這在嘗試解決 PC 問題時會派上用場。
系統還原將您的計算機恢復到錯誤首次發生之前的狀態。 要使此步驟成功,請務必回憶您第一次遇到錯誤的時間。
要執行系統還原,請遵循以下準則:
- 轉到“開始”菜單,鍵入“還原”(不帶引號),然後選擇“創建還原點”。
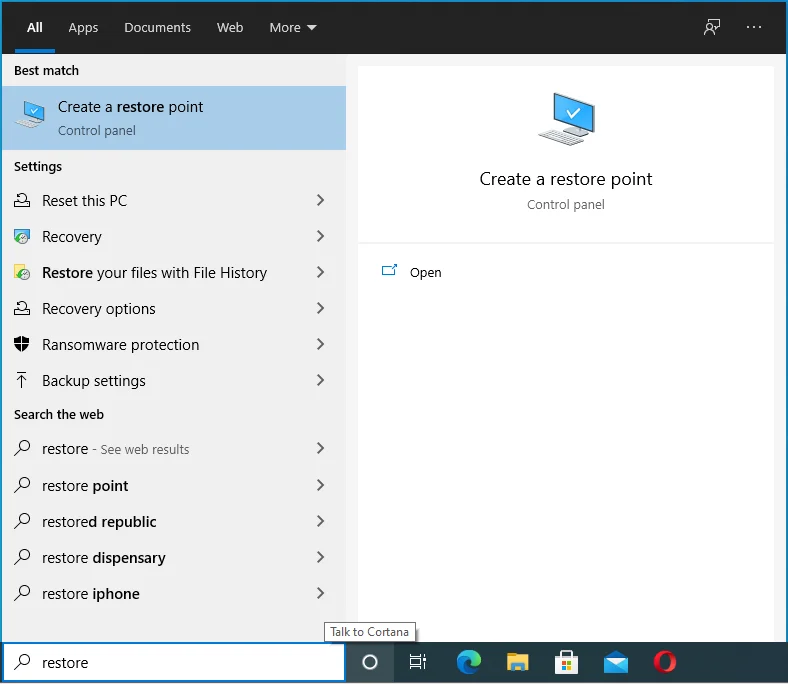
- 單擊“系統還原”按鈕,然後選擇“下一步”。
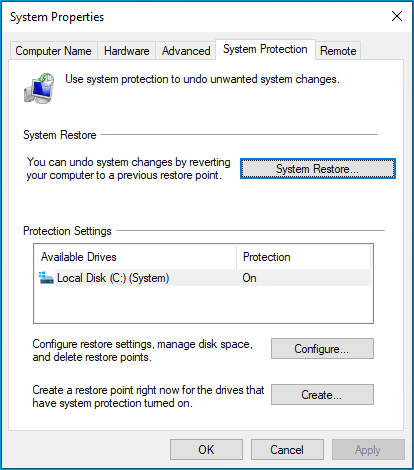
- 從列表中找到最合適的還原點。 如果找不到相關的還原點,請單擊“顯示更多還原點”選項。
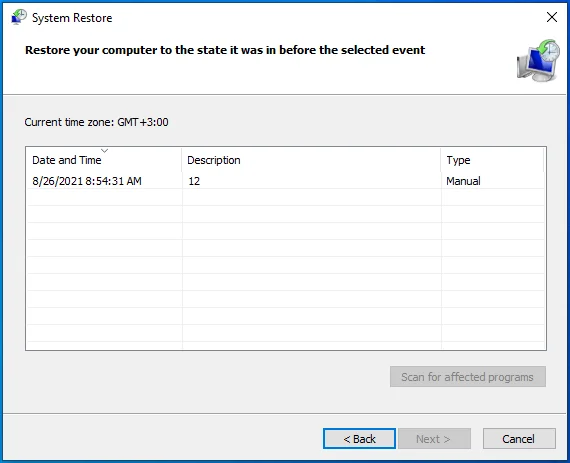
- 找到所需的還原點後,選擇它並單擊“下一步”。
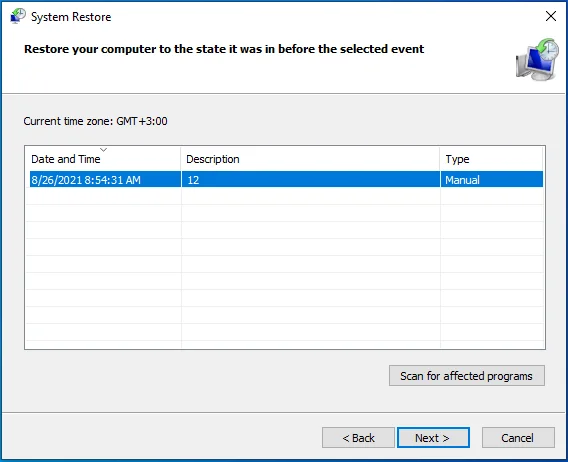
- 確認下一頁上的所有內容,如果對您所做的選擇感到滿意,請單擊“完成”按鈕。
請記住,要恢復您的系統,您的 PC 需要重新啟動。 因此,請務必在繼續之前保存所有工作。 更新 Windows 10 時,恢復系統應該可以消除錯誤代碼 0x800f0984。
修復 6:刪除有問題的 Windows 更新
如前所述,用戶在安裝 KB5001330 更新後遇到了 Windows 更新錯誤代碼 0x800f0984。 您可以嘗試卸載它以檢查錯誤是否消失。
就是這樣:
- 按 Win + I 鍵盤快捷鍵。
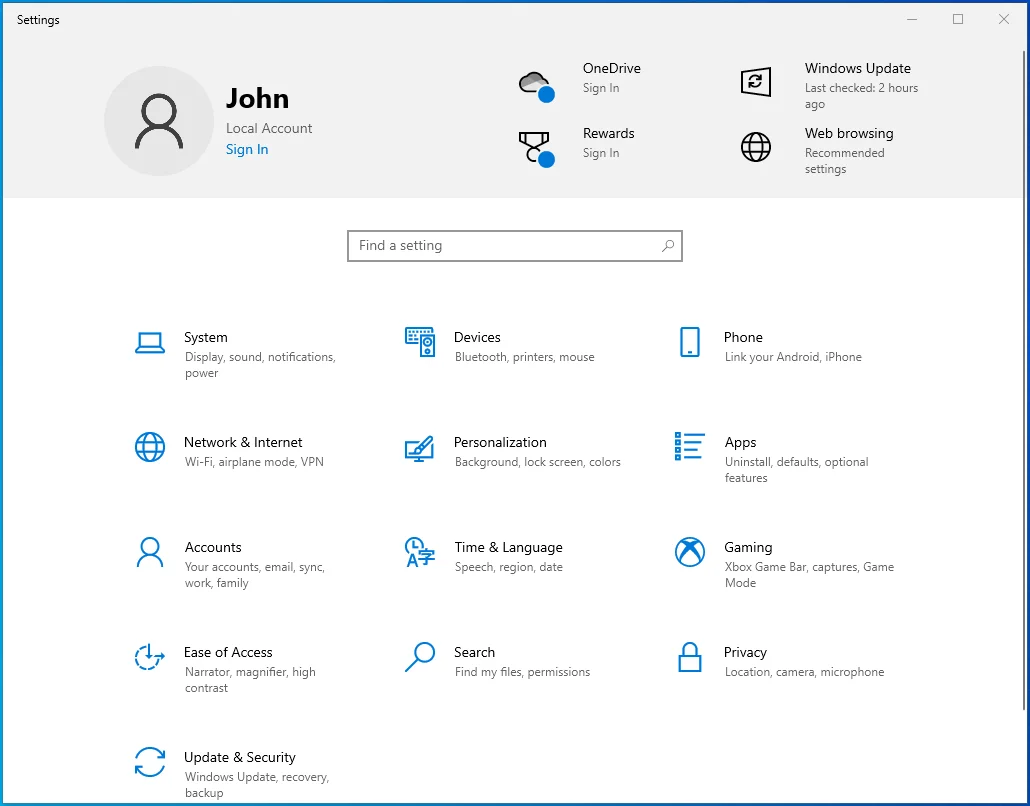
- 打開更新和安全 > Windows 更新。
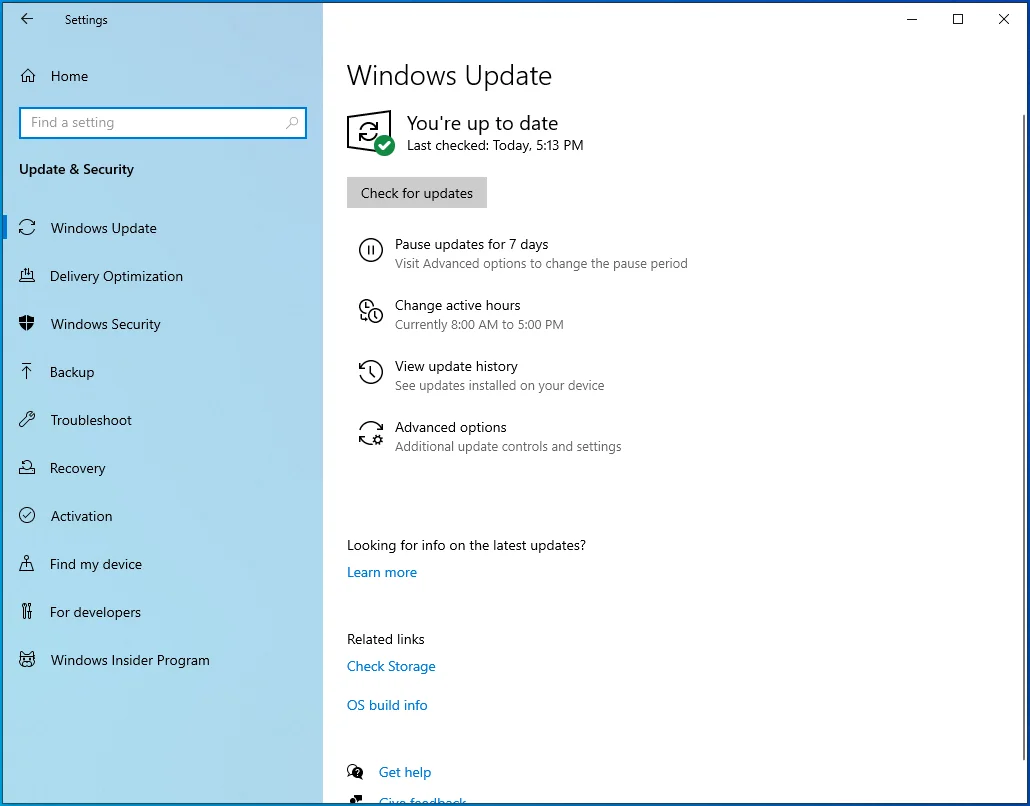
- 單擊右側邊欄中的“查看更新歷史記錄”選項,然後選擇“卸載更新”。 此操作會將您帶到控制面板中的“已安裝更新”頁面。
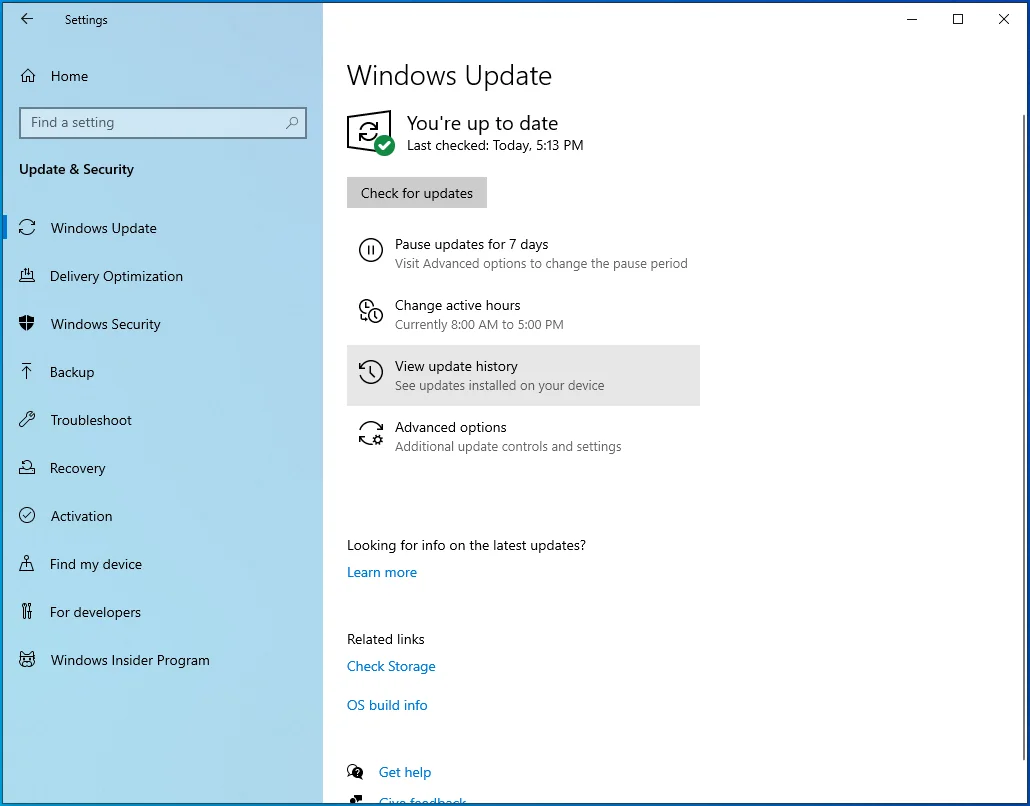
- 搜索 KB5001330 更新,選擇它並單擊“卸載”。
如果是更新觸發了系統故障,那麼刪除它應該可以解決問題。
修復 7:重置您的 PC
如果似乎沒有任何效果,您可以選擇重置您的 PC。 此過程的作用是重新安裝 Windows,讓您的機器煥然一新。 您可以通過多種方法重置您的電腦,最簡單的方法是通過“設置”。
以下是如何進行:
- 轉到“開始”。
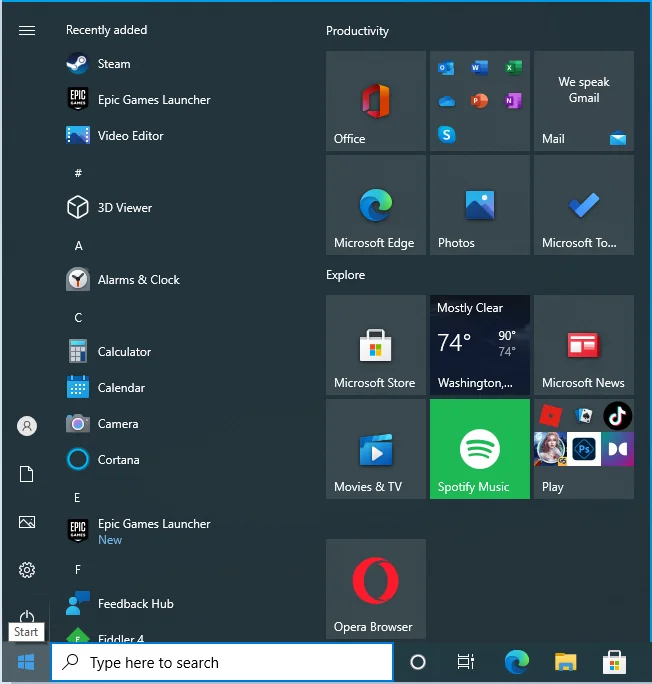
- 單擊齒輪圖標以啟動“設置”應用程序。
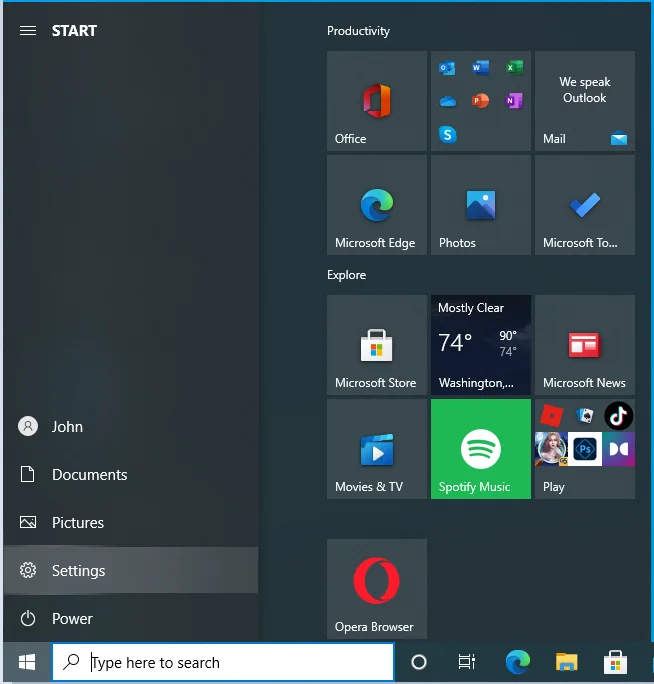
- 選擇更新和安全。
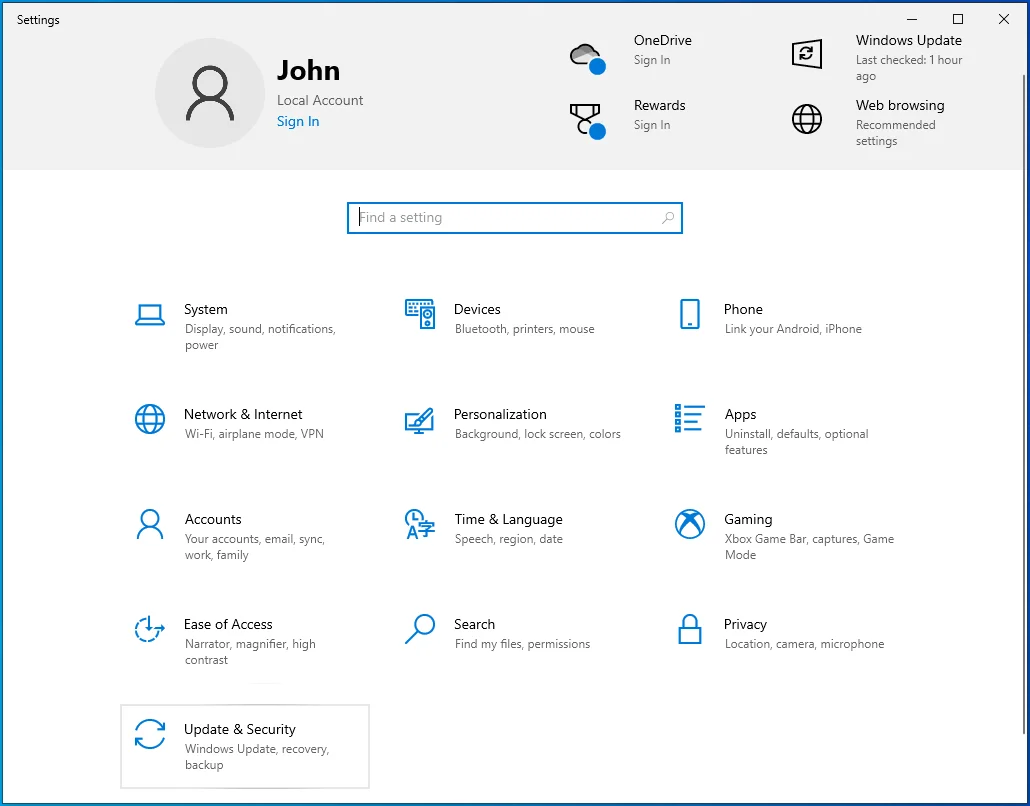
- 導航到恢復。
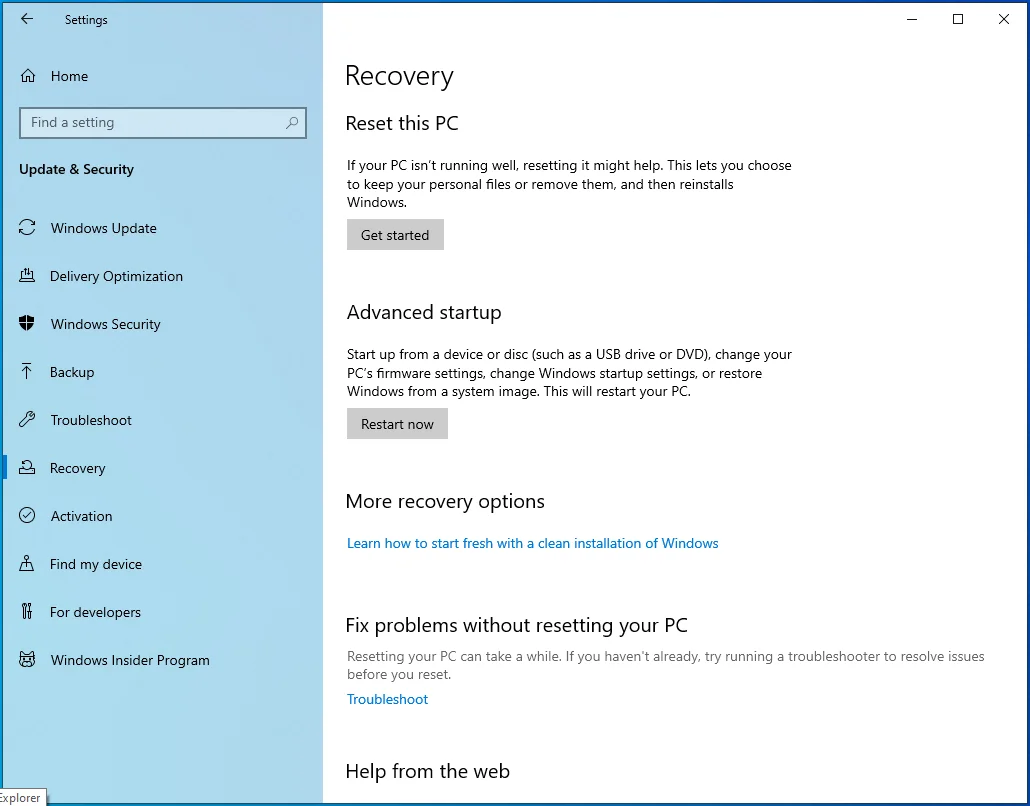
- “重置此電腦”應該是第一個選項。 單擊“開始”按鈕並選擇提供給您的選項之一。 如果您選擇保留文件,Windows 將重新安裝,但您的文件將保持不變。 您安裝的所有應用程序和驅動程序都將被刪除,配置的設置將重置為出廠默認設置。 如果您選擇刪除所有內容,則將重新安裝 Windows,並刪除其他所有內容,包括您的個人文件、應用程序、驅動程序和設置。
如果您無法訪問您的桌面,請按照以下說明操作:
- 重新啟動您的電腦。 如果電腦卡在更新屏幕上或死機,請按住電源按鈕強制關機,然後再開機。 在登錄屏幕上,按住 Shift 鍵的同時單擊“電源”按鈕。 您的 PC 將重新啟動進入 WinRE(Windows 恢復環境)。
- 在“選擇一個選項”頁面上,單擊疑難解答 > 重置此 PC,然後選擇上述步驟 2 中的選項之一。
重置您的 PC 應該可以修復 Windows 10 更新錯誤代碼 0x800f0984,並且所有更新都應該安裝而沒有任何進一步的問題。
優化 PC 的性能
歸根結底,建議您優化您的 PC。 問題是,每次您在 PC 上執行某項操作時,無論是安裝程序、使用 Word 還是刪除應用程序,都會留下文件痕跡。 這些垃圾 PC 文件會隨著時間的推移而積累,並可能開始影響您的系統。
由於每次使用計算機時跟踪所有這些更改並刪除文件並不容易,我們建議您利用像 Auslogics BoostSpeed 這樣的 PC 優化工具。 該程序不僅可以清理垃圾文件,還可以掃描整個系統,調整您的設置以提高系統性能。

使用 Auslogics BoostSpeed 解決 PC 問題
除了清潔和優化您的 PC 之外,BoostSpeed 還可以保護隱私、診斷硬件問題、提供提高速度的技巧並提供 20 多種工具來滿足大多數 PC 維護和服務需求。
BoostSpeed 讓您可以訪問各種有助於提升 Windows PC 性能的有用功能。 其中包括清理註冊表、刪除不必要的應用程序、整理驅動器碎片、刪除文件重複、調整互聯網設置以及刪除活動痕跡以保護您的隱私的工具。
整個過程是自動化的,這意味著只需單擊一個按鈕,該工具就會為您完成所有艱苦的工作。 為確保持續平穩的性能,可以選擇以您選擇的頻率安排自動系統維護。 這將使您的 Windows 系統保持纖薄、乾淨並始終以最佳狀態運行。 不要讓緩慢的 PC 性能減慢您的速度 - 使用 Auslogics BoostSpeed 加速您的 PC。
