修復 Windows 更新錯誤 0X80070003 的 9 種方法
已發表: 2022-11-09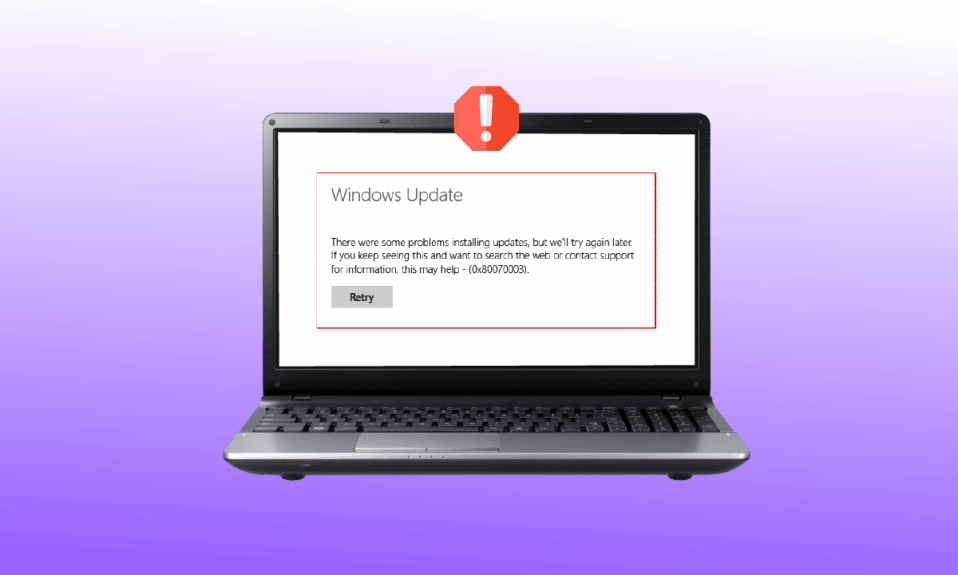
你有沒有試過更新你的系統只是被打斷? 如果是,那麼您可能遇到了最常見的錯誤 0X80070003。 這是一個與 Windows 10 更新相關的問題,它會阻止您獲得可用的最新更新。 此外,您可能還會遇到一些更新文件丟失或窗口 10 出現問題的情況。本文將討論如何以對初學者友好的方式修復錯誤 0X80070003,這些方式很容易被 peasy lemon squeezy。
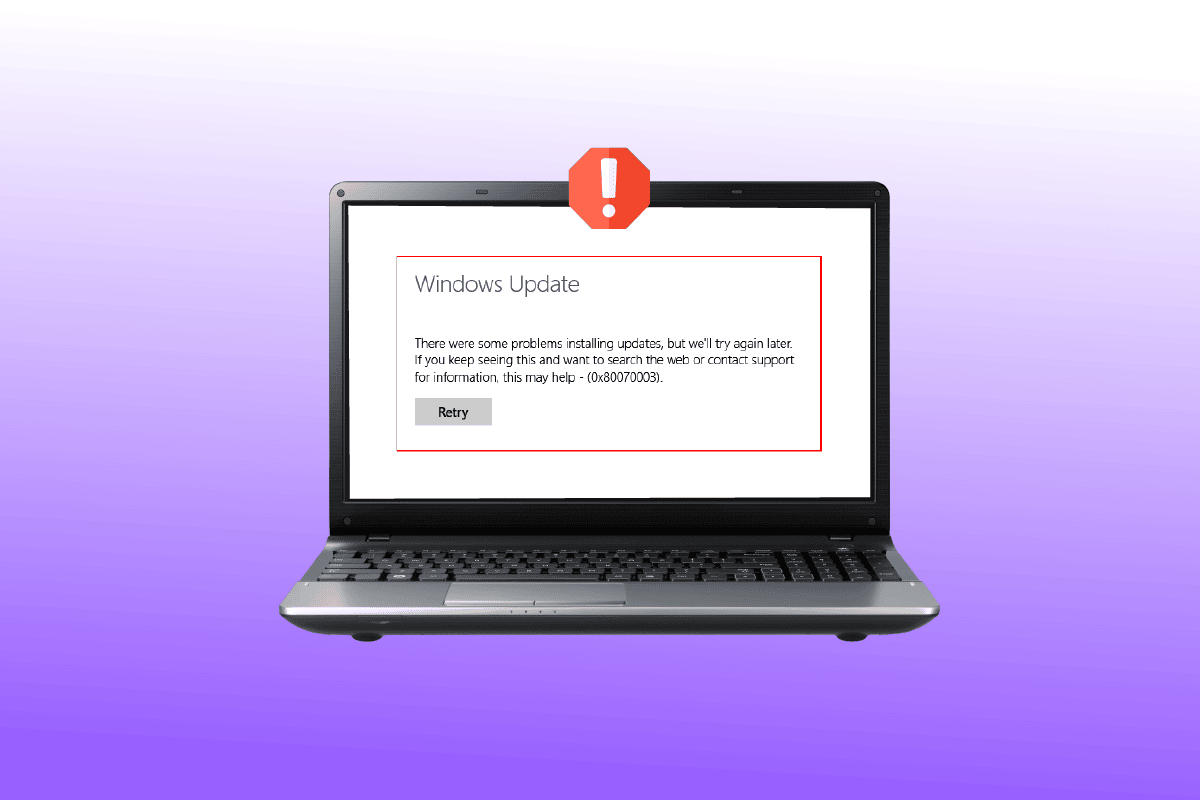
內容
- 如何修復 Windows 更新錯誤 0X80070003
- 是什麼導致此錯誤 0x80070003?
- 方法 1:運行 Windows 更新疑難解答
- 方法 2:修改註冊表項
- 方法 3:進行就地升級
- 方法 4:還原舊的 Spupdsvc.exe 文件
- 方法 5:修復損壞的系統文件
- 方法 6:手動安裝更新
- 方法 7:重置 Windows 更新組件
- 方法 8:禁用第三方防病毒軟件(如果適用)
- 方法 9:重置 Windows 10
如何修復 Windows 更新錯誤 0X80070003
Windows 是世界上最流行的操作系統之一。 報告指出,有超過 10 億台活動設備在 Windows 10 和 11 上運行。因此,您和其他許多人可能會遇到偶爾出現的問題,例如錯誤 0X80070003。 此錯誤僅表示某些更新文件丟失或已損壞。
是什麼導致此錯誤 0x80070003?
儘管這是一個非常常見的錯誤,但只有少數人知道其原因。 以下是您需要知道的:
- 損壞的文件:損壞和無法操作的文件是錯誤 0X80070003 的最常見原因。 在這種情況下,您需要做的就是擺脫惡意軟件並用健康的文件替換損壞的文件。
- 配置錯誤:錯誤 0X80070003 通常會突出顯示系統中配置錯誤的文件。 如果 Windows 更新設置配置不正確並且需要立即註意,也會發生這種情況。
- 不穩定的互聯網連接:如果您的互聯網連接速度緩慢且不穩定,那麼您的系統可能無法下載所有文件。 因此,除非速度很快恢復,否則您將收到系統更新錯誤。 這也可能導致許多用戶的 Windows 更新某些文件丟失問題。
- 錯誤的 Windows 註冊表:如果系統包含雜亂無章的 Windows 註冊表項,那麼您的操作系統將無法找到必要的文件。 因此,您的系統將無法正確啟動並顯示錯誤 0X80070003。
您是否覺得錯誤 0X80070003 讓您陷入困境? 如果是,這篇文章將幫助您輕鬆緩解疼痛。 以下是修復錯誤 0X80070003 而不會浪費您的錢的 10 種最佳方法。
方法 1:運行 Windows 更新疑難解答
如果您在使用 Windows 更新時遇到問題,並且大量掛起的 WU 更新無法安裝並出現相同的 0X80070003 錯誤,我們建議您運行 Windows 更新疑難解答。
如果您以前沒有使用過 Windows 更新疑難解答,它旨在自動識別和修復常見問題。 如果您以前未嘗試過此方法,請按照我們指南中的步驟運行 Windows 更新疑難解答並自動應用建議的修復程序。
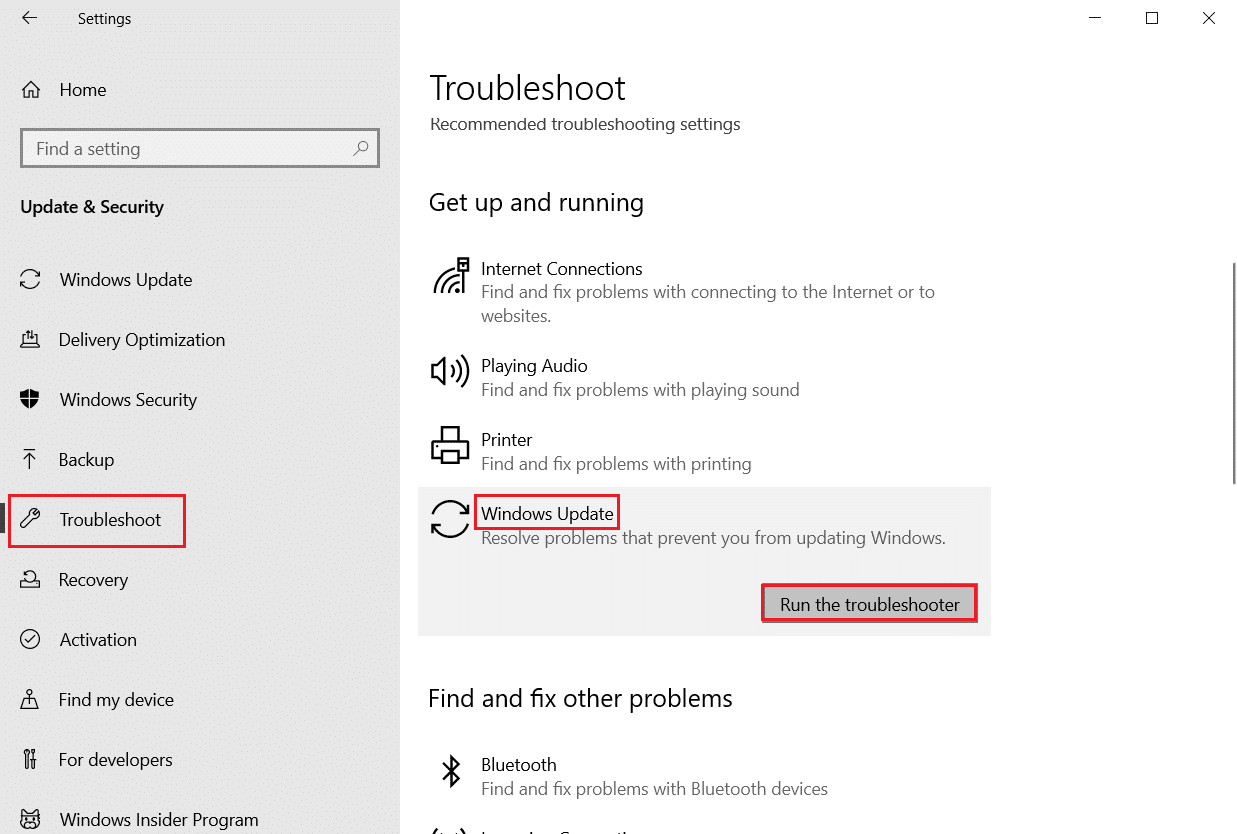
修復完成後,重新啟動計算機並運行 Windows 更新以查看問題是否已解決。
方法 2:修改註冊表項
您需要按照以下步驟修改註冊表並相應地修復錯誤 0X80070003:
1. 同時按下Windows + R 鍵打開運行對話框。
2. 輸入regedit並點擊OK啟動註冊表編輯器。
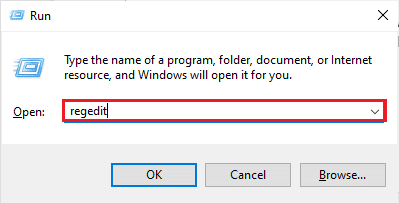
3.接下來,轉到註冊表編輯器中的以下關鍵文件夾路徑。
HKEY_LOCAL_MACHINE\SYSTEM\CurrentControlSet\Services\WIMMount
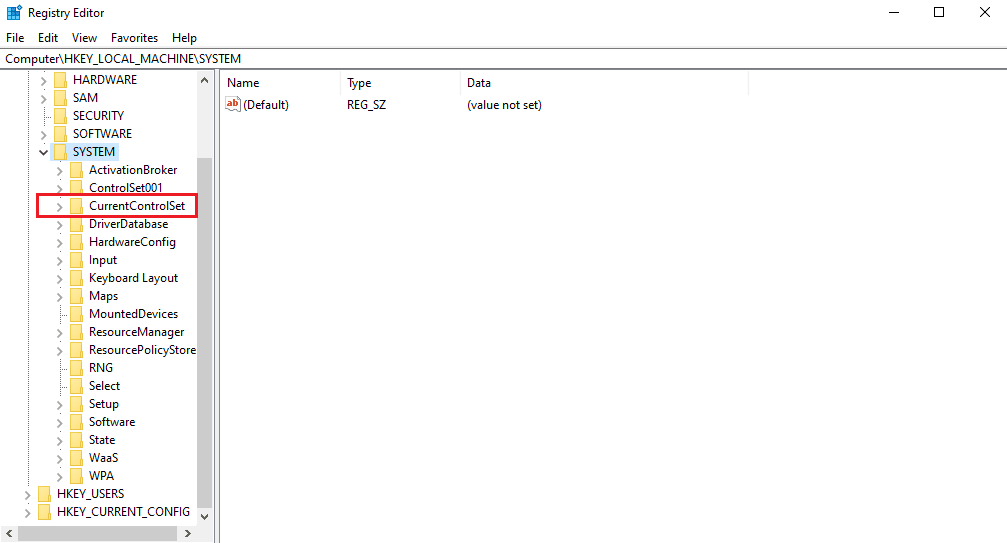
4. 單擊 Name 類別下的ImagePath並確保其 Value 數據狀態:
system32\drivers\wimmount.sys
5. 現在手動打開文件資源管理器或同時使用鍵盤快捷鍵Windows + E 鍵。 將以下內容粘貼到地址欄中,然後單擊OK 。
C:\Windows\System32\驅動程序\
6. 驗證wimmount.sys文件並重新啟動您的筆記本電腦。
另請閱讀:修復 Windows 10 更新錯誤 0xc1900204
方法 3:進行就地升級
您是否認為手動升級系統是一項勞動密集型工作,並且需要大量的技術知識? 如果是,您會驚訝地發現它在現實中是多麼容易:
1. 在瀏覽器中搜索 Windows 10 下載頁面並點擊第一個結果。 這將帶您訪問 Microsoft 官方網站。
2. 單擊立即下載選項在您的系統上下載媒體創建工具。
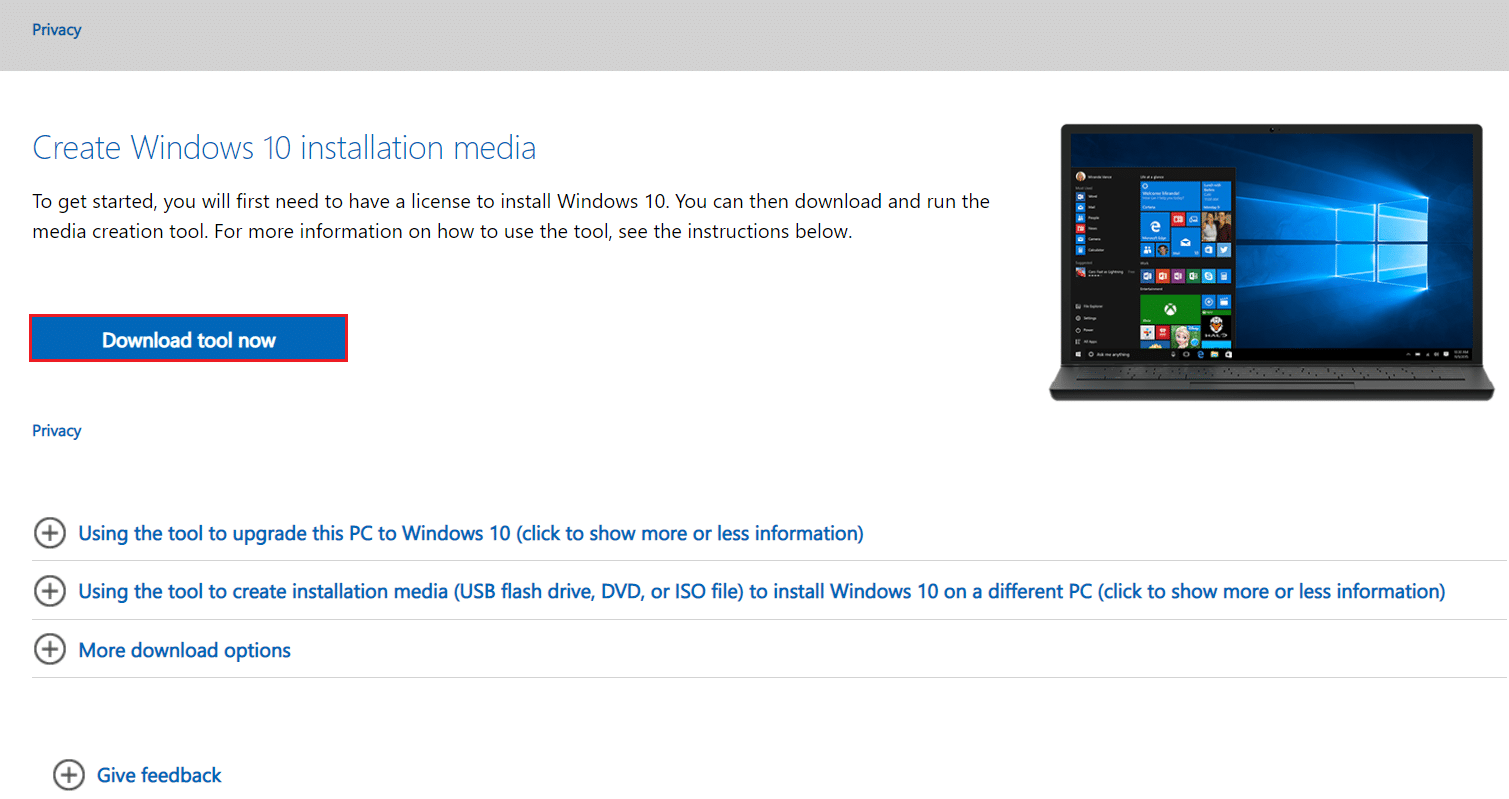
3. 下載完成後,右鍵單擊它並選擇以管理員身份運行選項。
4. 接下來,在提示中單擊“是”並等待該工具為主要操作做好一切準備。
5. 選擇接受以同意 Microsoft 許可條款,然後選擇立即升級此 PC選項。
6. 讓下載完成並等待顯示選擇要保留的內容選項。 選擇保留所有內容並按照屏幕上的剩餘說明繼續升級。
方法 4:還原舊的 Spupdsvc.exe 文件
spupdsvc.exe 文件是 Windows 10/11 操作系統的軟件組件,可在 C:WindowsSystem32 文件夾中找到。 它是一個定期更新 Windows 操作系統的進程文件。 如果 Windows 更新不起作用,您可以嘗試用新文件替換舊的 Spupdsvc.exe 文件。 以下是如何去做:
1. 按Windows 鍵,鍵入命令提示符,然後單擊以管理員身份運行。
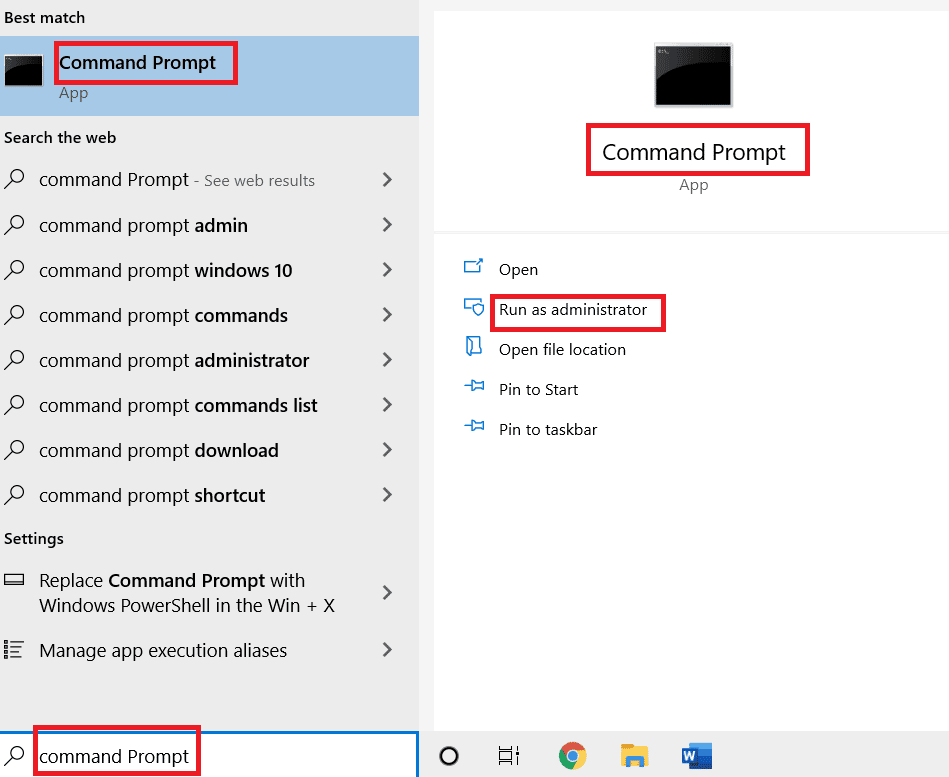
2. 輸入以下命令後,回車。 這將用一個新文件替換以前的 Spupdsvs.exe 文件:
cmd /c ren%systemroot%System32Spupdsvc.exe Spupdsvc.old Spupdsvc.old
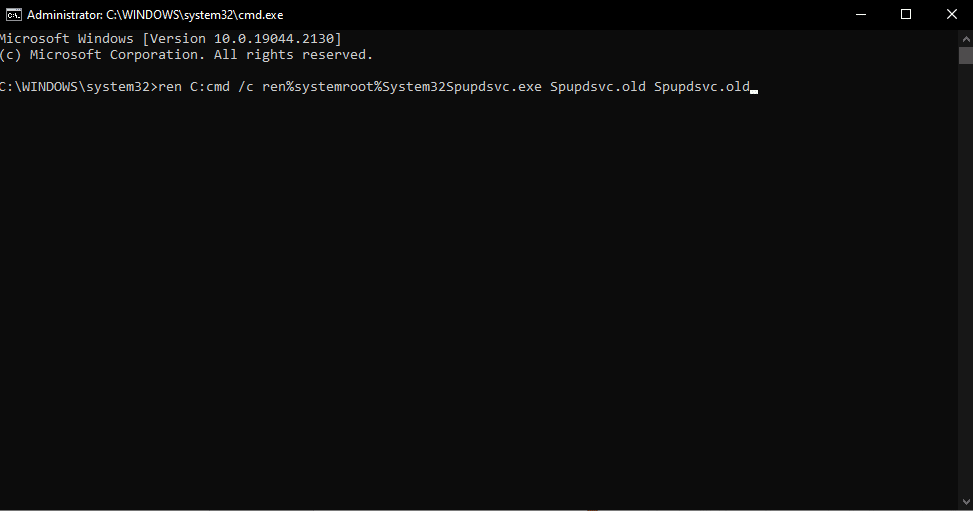
要查看窗口更新錯誤 0X80070003 是否已解決,請運行窗口更新。 如果這沒有幫助,請繼續下一步以修復某些更新文件丟失或出現問題 Window 10。
另請閱讀:修復錯誤代碼 0xc1800103 0x90002
方法 5:修復損壞的系統文件
SFC 或系統文件檢查器是一種內置工具,可讓您修復損壞的文件。 這就是您可以讓事情順利進行並修復錯誤 0X80070003 的方法。 查看我們在 Windows 10 上修復系統文件的指南。

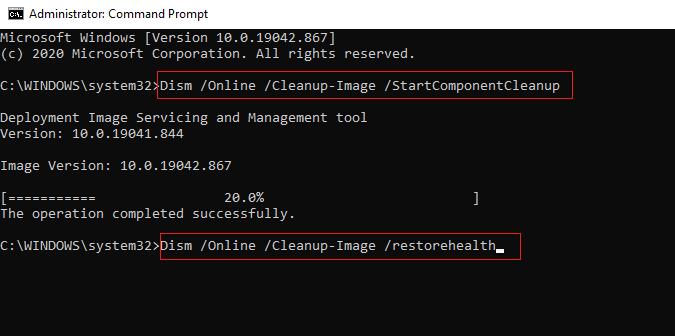
方法 6:手動安裝更新
有時,當文件未正確下載時,您會遇到這種錯誤。 因此,您可以從 Microsoft 更新目錄手動下載並安裝更新以修復錯誤 0X80070003。
1. 同時按下Windows + I 鍵以啟動Windows設置。
2.在這裡,打開更新和安全設置。
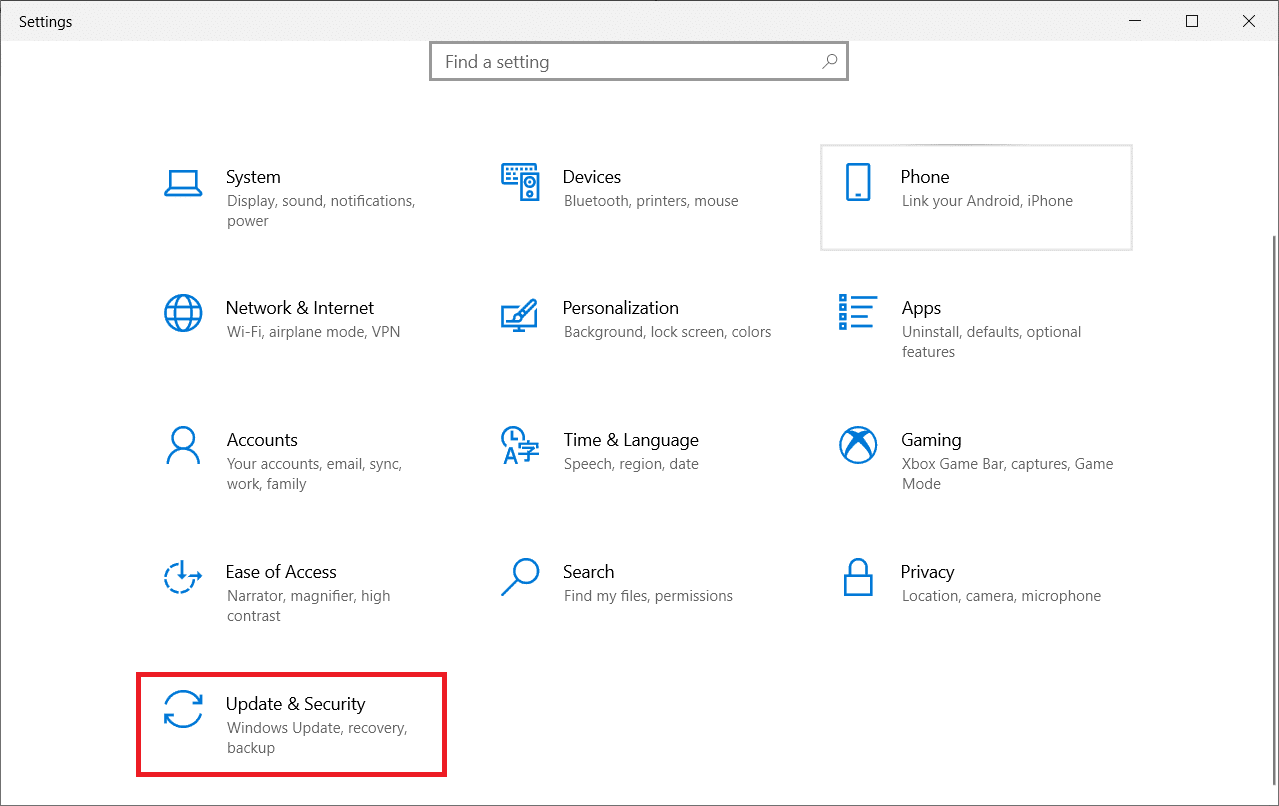
3. 然後,選擇查看更新歷史選項。
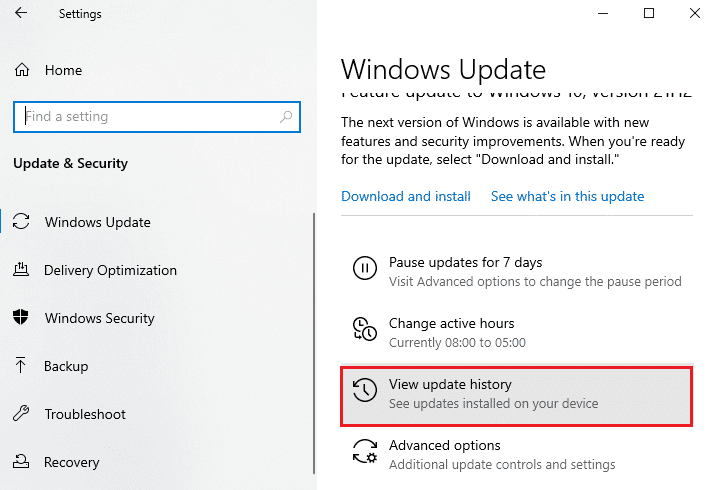
4. 在列表中,記下由於錯誤消息而等待下載的KB 編號。
5. 接下來,轉到 Microsoft 更新目錄網站。
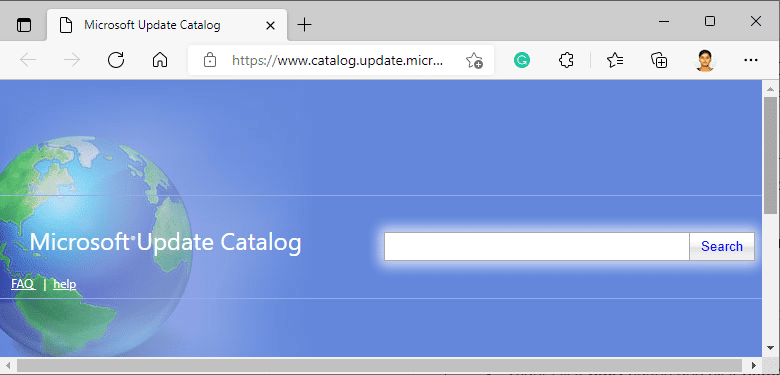
6. 在搜索欄中輸入(知識庫)知識庫編號,然後單擊搜索。
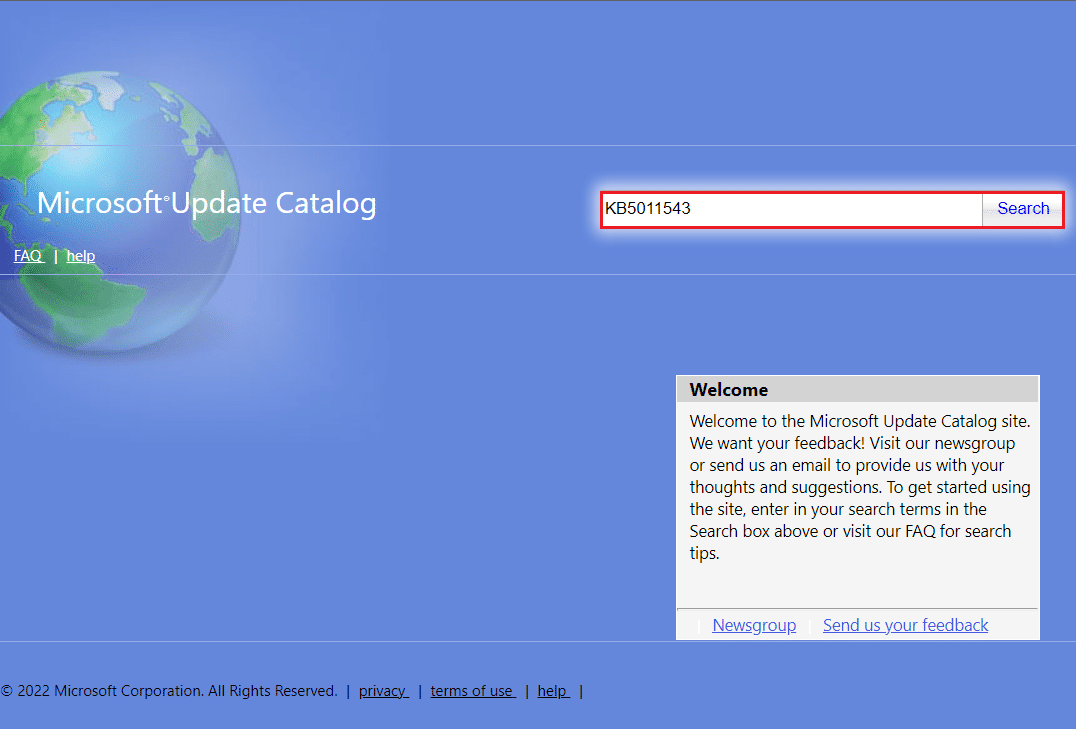
7. 從給定列表中選擇所需的更新,如圖所示。
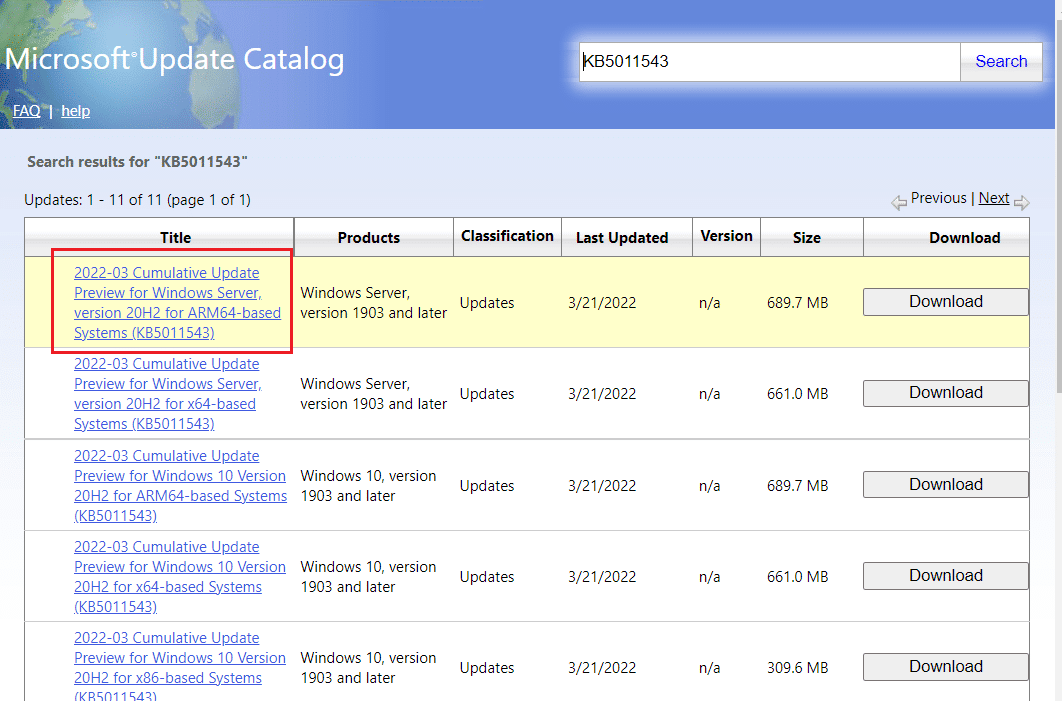
注意:可以在“更新詳細信息”屏幕上查看有關更新的完整信息。
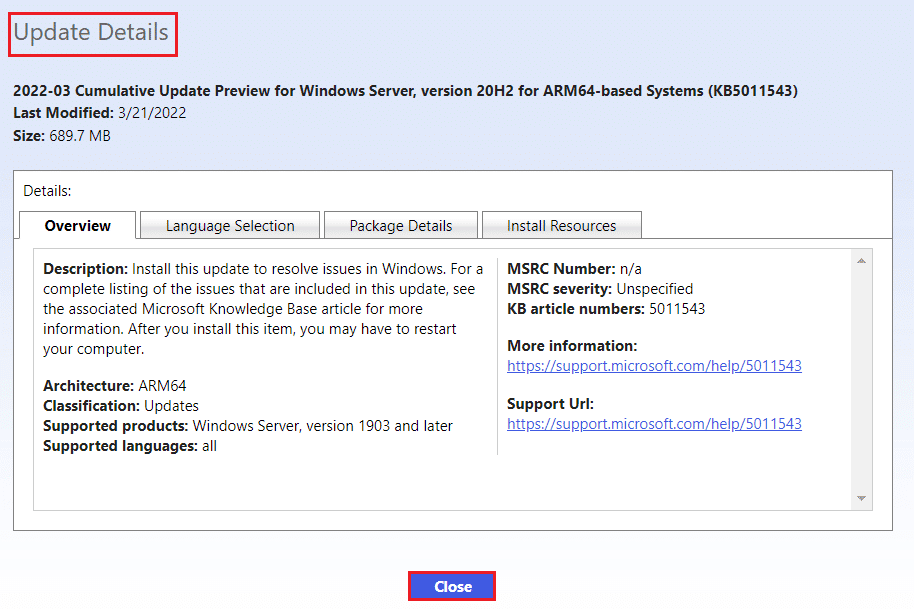
8. 單擊特定更新的相應下載按鈕。
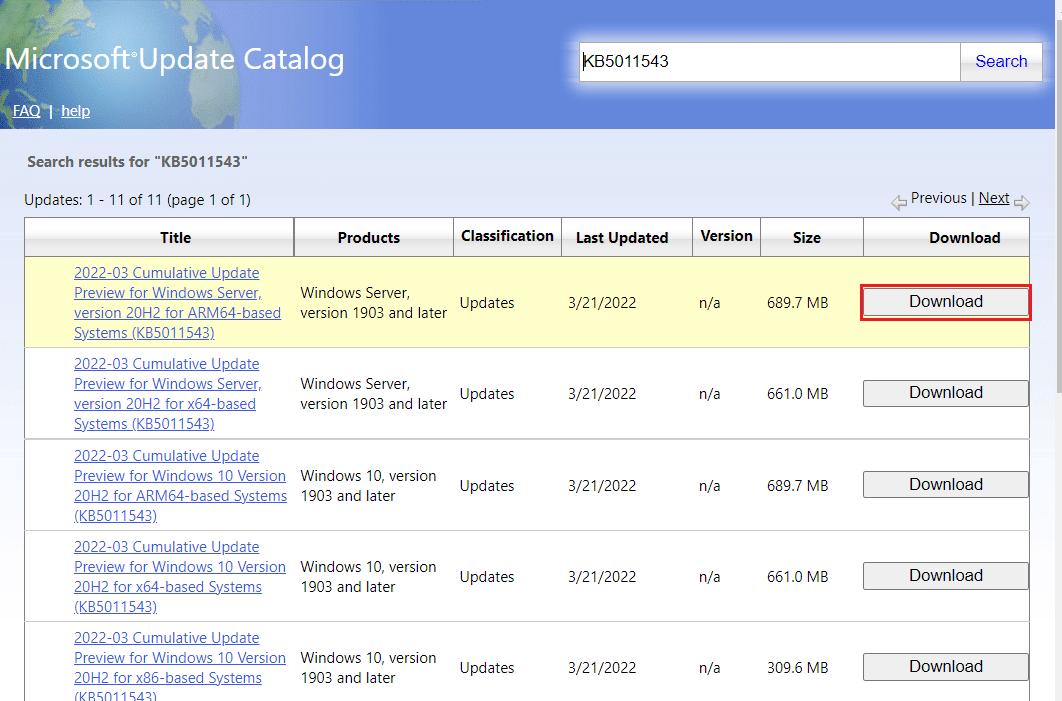
9. 在出現的窗口中,單擊超鏈接下載相應的更新。
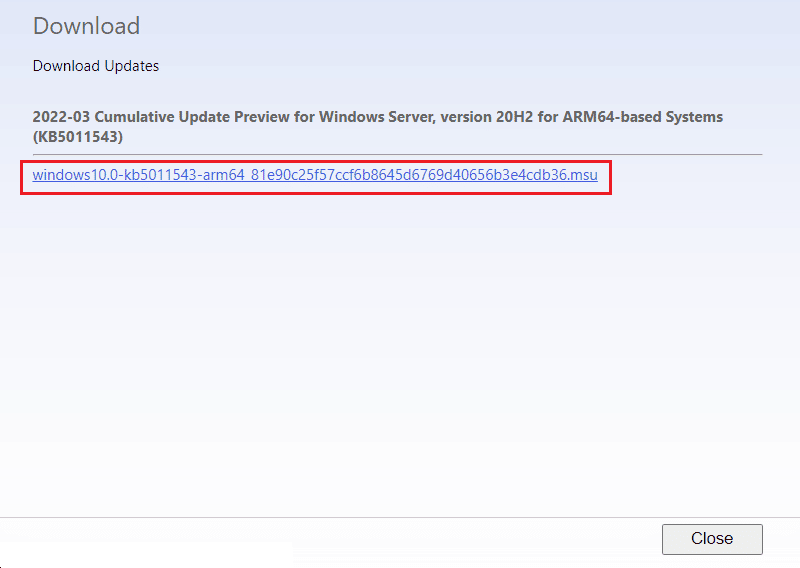
10. 下載後,按Windows + E 鍵打開文件資源管理器。 從保存它的文件夾中雙擊.msu 文件。
11. 選擇Open with Windows Update Standalone Installer(默認)並單擊OK 。
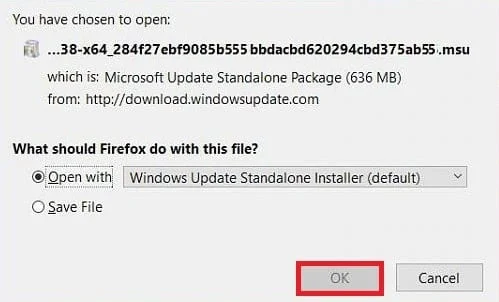
12. 單擊是確認並允許 Windows 安裝所需的更新。
注意:安裝完成可能需要幾分鐘,您將收到通知。
13. 最後,保存未保存的數據後重啟電腦以實施更新。
另請閱讀:修復 0x80004002:Windows 10 不支持此類接口
方法 7:重置 Windows 更新組件
Windows 更新服務可能是 Windows 10/11 更新錯誤代碼 0x80070003 的罪魁禍首。 如果 Windows 更新疑難解答無效,請重新啟動 Windows 更新服務。 以下是如何去做:
1. 啟動運行對話框。
2. 輸入services.msc並按Enter 鍵打開“服務”窗口。
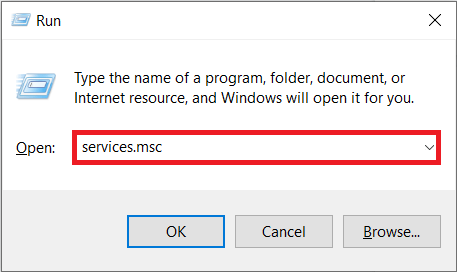
3. 右鍵單擊後台智能傳輸服務,然後從其下拉菜單中單擊停止。
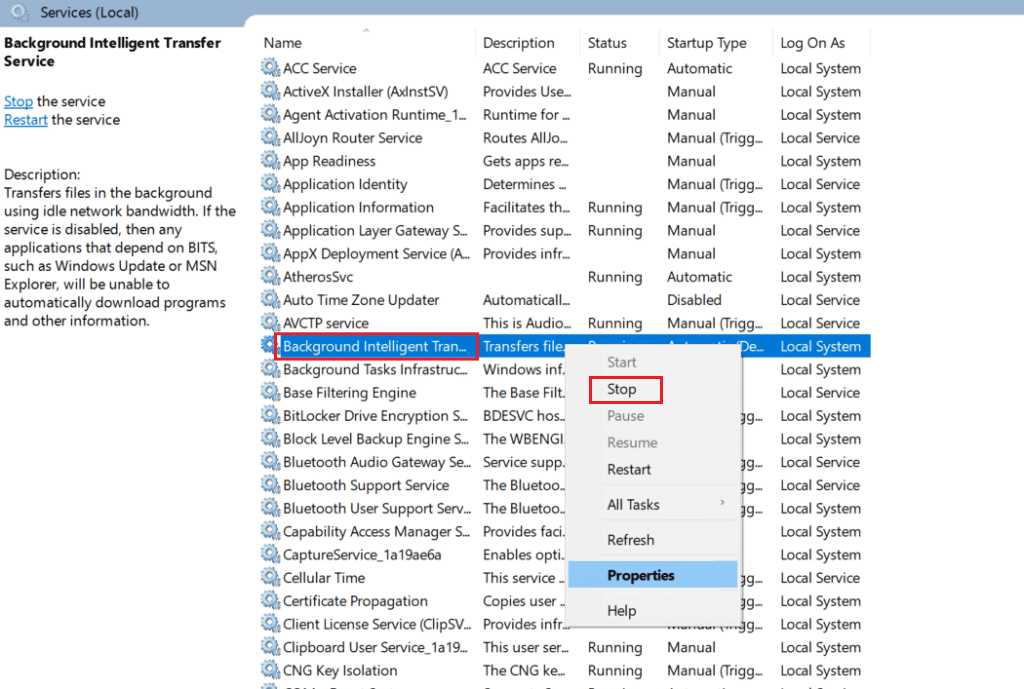
4. 加載文件資源管理器並將以下內容粘貼到地址欄中:
C:\Windows\SoftwareDistribution\下載
5.接下來,按Ctrl+A一次處理所有文件夾,然後按刪除。
6. 最後,返回服務並右鍵單擊 Windows 更新服務、加密服務和後台智能傳輸。 但這一次,從下拉菜單中選擇開始並完成工作。
方法 8:禁用第三方防病毒軟件(如果適用)
令您驚訝的是,全球許多用戶報告解除了對修復錯誤 0X80070003 有用的第三方防病毒軟件。 這可以防止軟件阻止及時更新,從而促進暢通無阻的更新。 查看我們的指南以在 Windows 10 上禁用防病毒軟件。
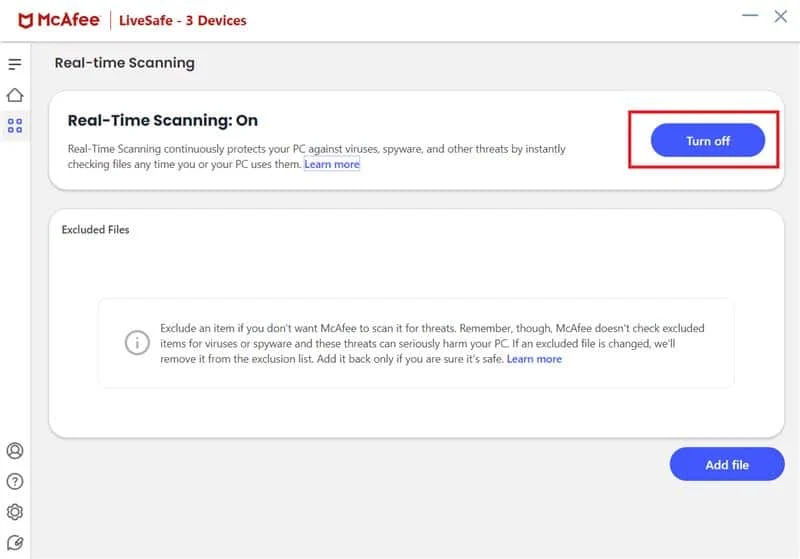
另請閱讀:如何修復 Windows 更新錯誤 80072ee2
方法 9:重置 Windows 10
請務必記住,重置 Windows 10 會卸載最初未隨設備提供的軟件。 因此,這必須是您的某些更新文件丟失或出現問題的 Window 10 問題的最後手段。 按照我們指南中給出的步驟重置 Windows 10 而不會丟失數據。
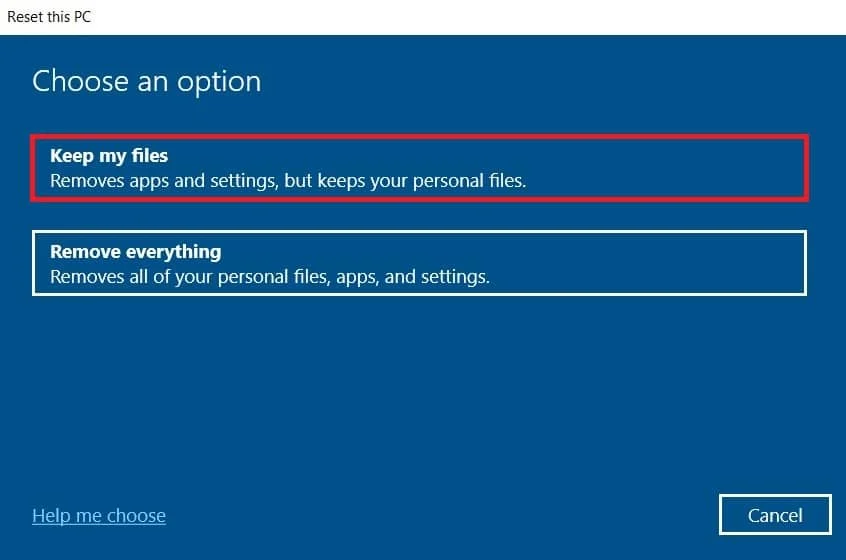
推薦的:
- 獲得免費沃爾瑪禮品卡的 6 種方法
- 如何查看 Windows 10 崩潰日誌和錯誤日誌
- 修復 Windows 更新中的錯誤 0x800705b3
- 修復 0x800f0831 Windows 10 更新錯誤
錯誤 0x80070003 長期以來一直困擾著 Windows 10 用戶。 儘管這些術語可能看起來令人生畏和難以理解,但這並不是那麼棘手。 我們已經提到了解決和修復錯誤 0x80070003的前 10 種最佳方法。 我們希望本文能幫助您掌握基礎知識並從根本上消除問題。
