修復 Windows 應用商店錯誤 0x80240024
已發表: 2022-09-12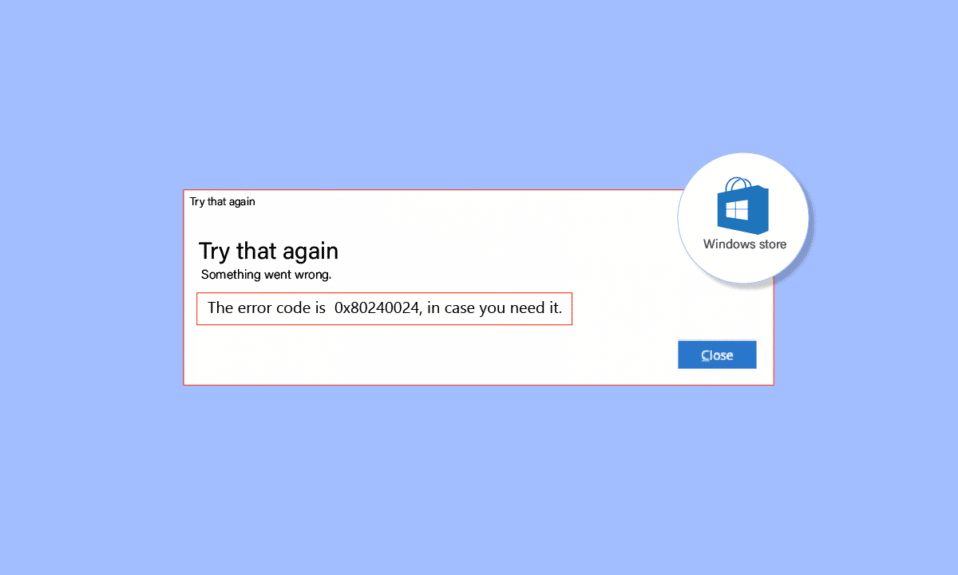
Windows Store 允許用戶使用免費的 Microsoft 帳戶下載遊戲和應用程序。 這是一種下載應用程序和遊戲的安全方式,沒有惡意軟件和/或不需要的應用程序的任何危險。 Windows 用戶在下載應用程序或遊戲時經常報告錯誤 0x80240024。 當下載應用程序或遊戲並開始通過 Windows 應用商店在計算機上安裝時,會發生這種特殊類型的錯誤。 發生這種情況有多種原因。 如果您正在尋找如何解決此錯誤,那麼您來對地方了。 在這裡,您將了解有關如何通過分步指南進行故障排除來修復 Windows 商店錯誤 0x80240024 的方法。 讓我們開始吧。
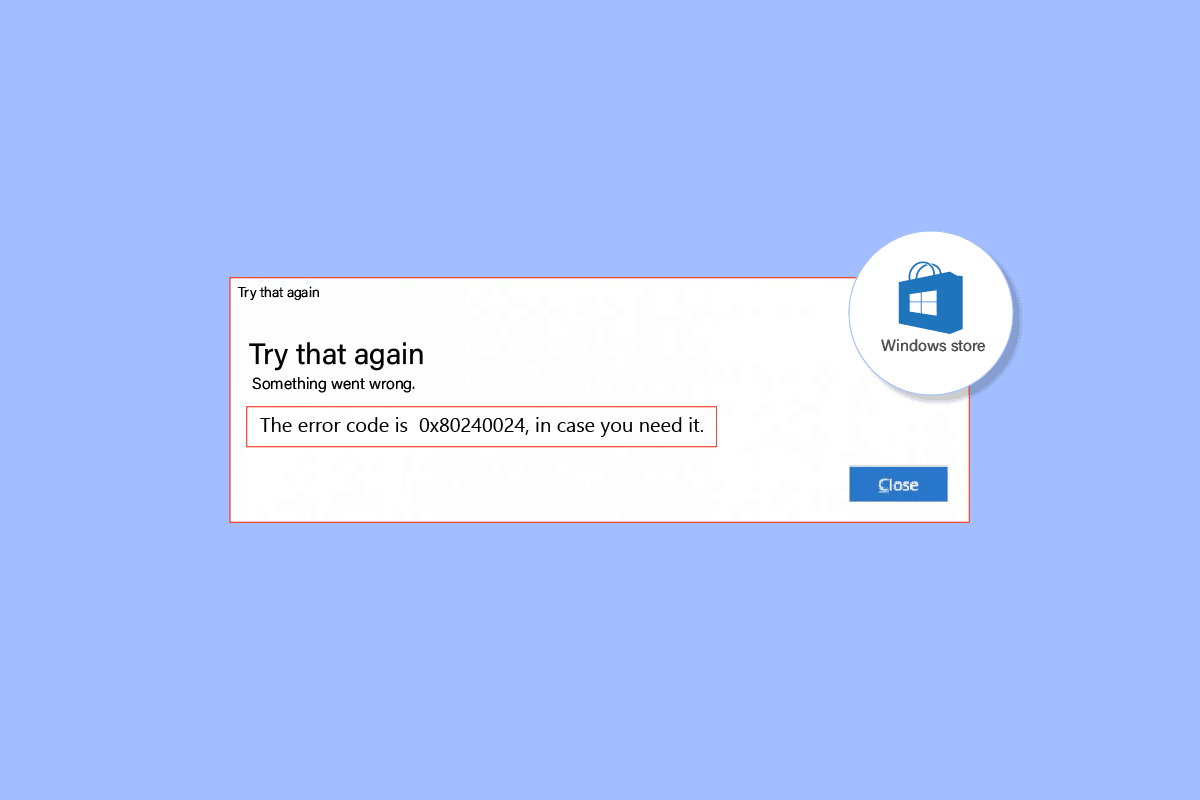
內容
- 如何修復 Windows 應用商店錯誤 0x80240024
- 方法 1:運行 Windows 應用商店應用程序疑難解答
- 方法 2:在 Windows 應用商店註銷並重新登錄
- 方法 3:清除 Windows 存儲緩存
- 方法 4:停止運行下載
- 方法 5:禁用旁加載應用程序
- 方法 6:更改區域設置
- 方法 7:運行 BITS 疑難解答
- 方法8:修復系統文件
- 方法 9:啟用必要的 Windows 服務
- 方法 10:推遲 Windows 更新
- 方法 11:重置 Windows 應用商店
- 方法 12:重新安裝 Windows 應用商店
如何修復 Windows 應用商店錯誤 0x80240024
在查看有關如何排除故障和解決問題的方法之前,讓我們先看看原因
- 與正在進行的下載衝突
- 區域設置不正確
- 腐敗的微軟商店
- 衝突的 Windows 更新
- Microsoft Store 中啟用了側載選項。
- 未啟用 Microsoft 服務
- 損壞的系統文件
方法 1:運行 Windows 應用商店應用程序疑難解答
Windows Store 錯誤通常可以通過 Windows Store 疑難解答程序來解決,該程序將通過簡單的界面引導用戶解決任何問題。
1.點擊Windows鍵, 鍵入疑難解答設置,然後單擊打開。
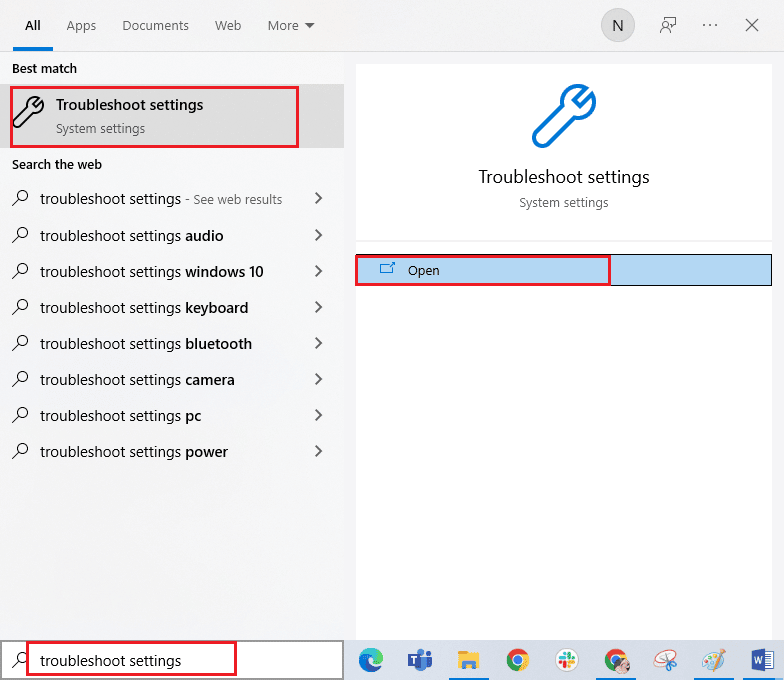
2. 選擇Windows 應用商店應用程序疑難解答,然後單擊運行疑難解答按鈕,如下所示。
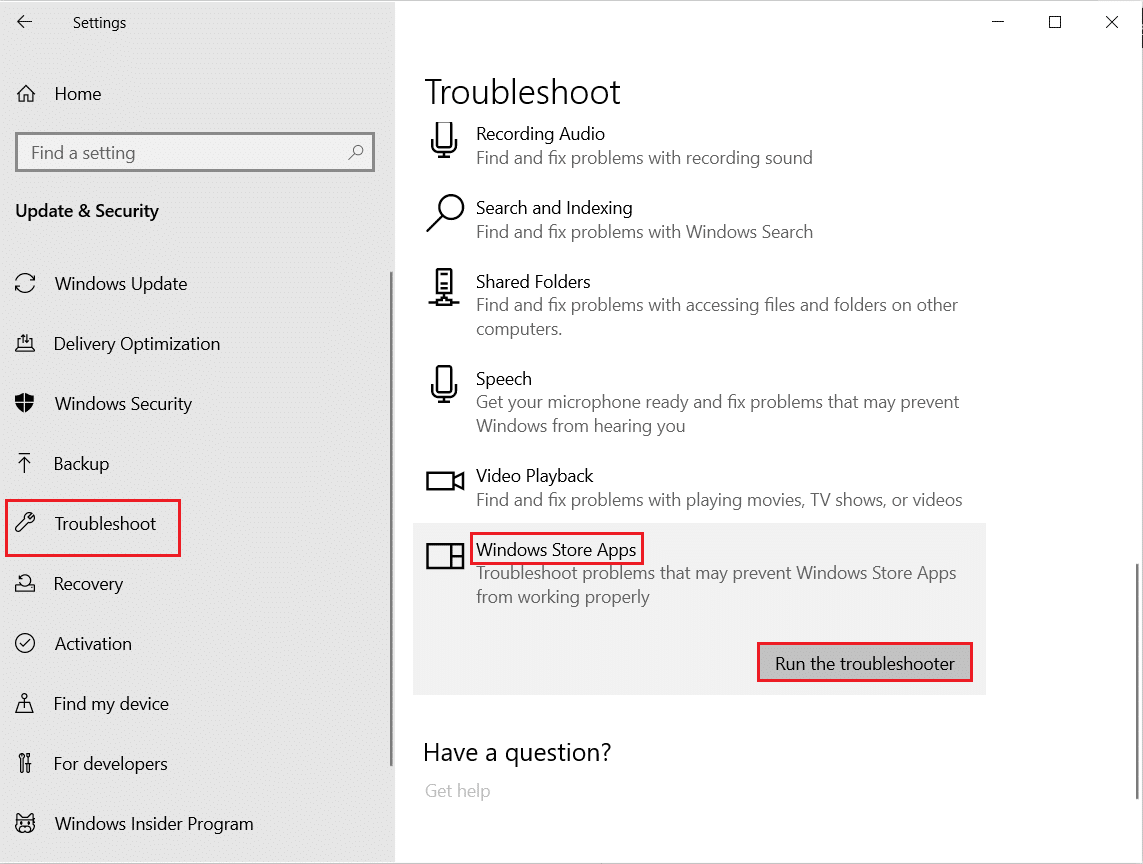
3. 如果在故障排除過程後發現任何問題,請單擊Apply this fix 。
4. 最後,按照即將出現的提示中列出的說明重新啟動您的 PC。
方法 2:在 Windows 應用商店註銷並重新登錄
一個簡單的修復方法是從 Windows 應用商店註銷並再次登錄。 請按照以下步驟執行此方法:
1. 按Windows 鍵, 鍵入Microsoft Store ,然後單擊Open 。
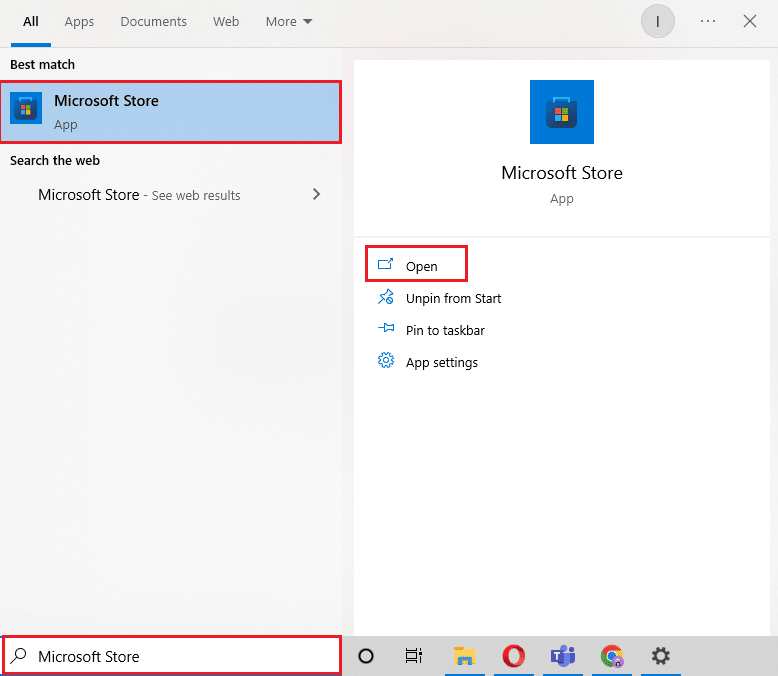
2. 單擊右上角的個人資料帳戶圖片。
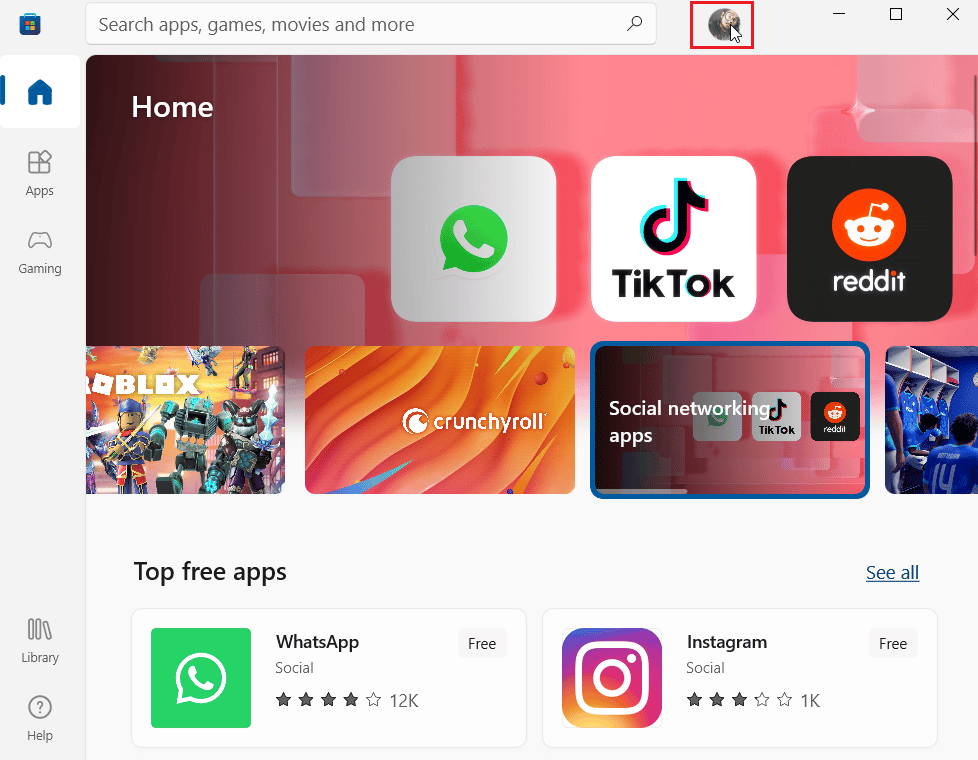
3. 現在,單擊您當前登錄的帳戶下的退出。
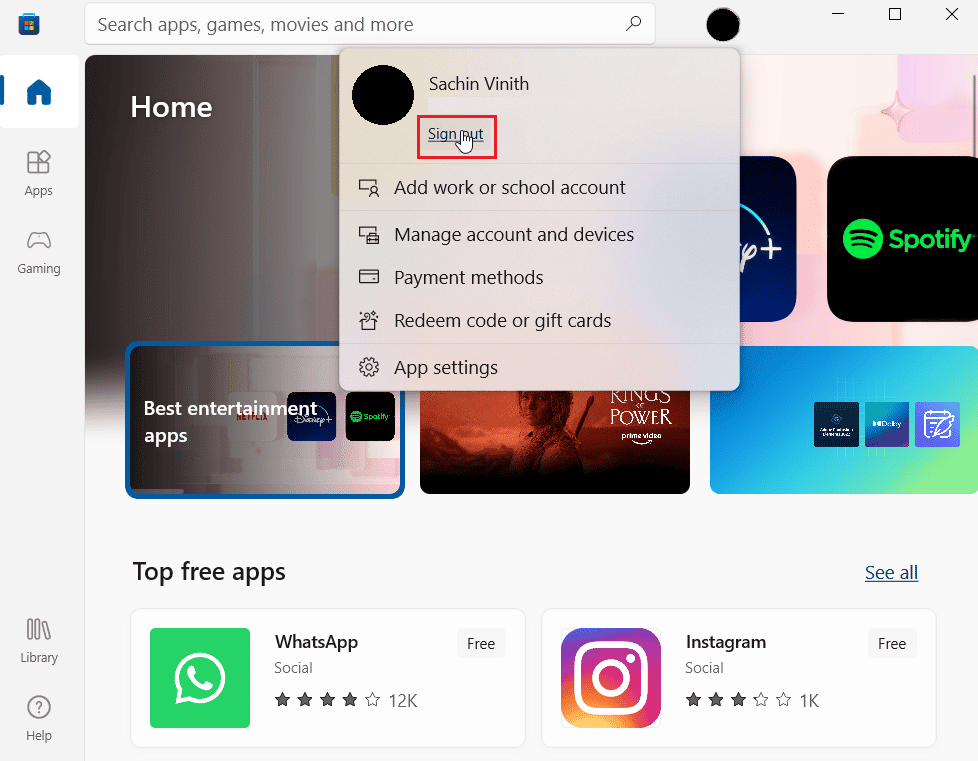
5.註銷後,重新啟動計算機。
6. 現在,像以前一樣再次打開 Windows 應用商店。
7. 現在,單擊帳戶圖標。 然後,單擊登錄選項。
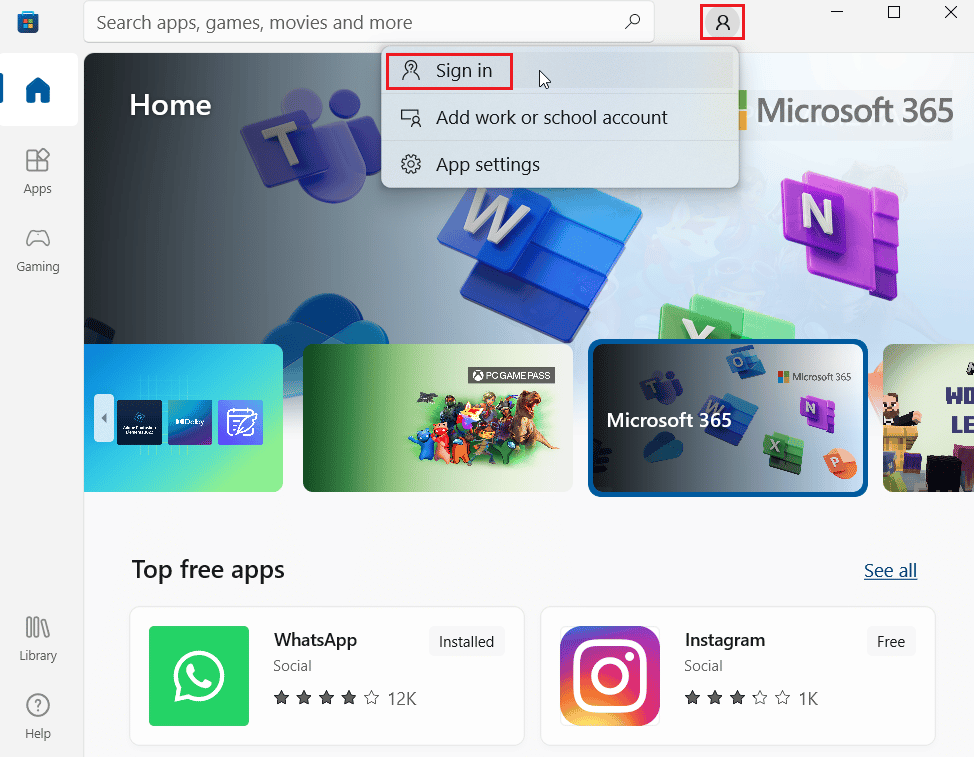
8. 輸入憑據以再次登錄。
另請閱讀:修復 Microsoft Store 無法在 Windows 10 上運行的問題
方法 3:清除 Windows 存儲緩存
嘗試重置 Windows 應用商店緩存以查看是否可以解決錯誤 0x80240024。 大多數與 Windows 應用商店相關的問題都可以通過簡單的 Windows 應用商店重置來解決。
1. 同時按下Windows + R 鍵啟動運行對話框。
2. 鍵入wsreset.exe並按Enter 鍵以清除Microsoft Store緩存數據。
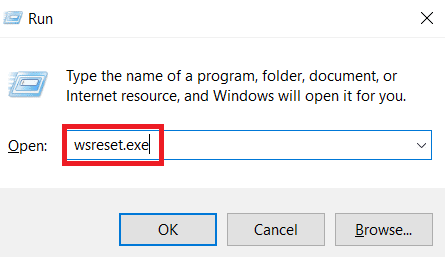
這將自動重置 Microsoft Store 緩存並啟動 Microsoft Store。
方法 4:停止運行下載
如果隊列中有其他下載,則可能會出現此問題,您可以嘗試禁用下載並查看是否可以解決問題。
1. 從 Windows 搜索欄打開Microsoft Store 。
2. 單擊左側窗格中的庫。
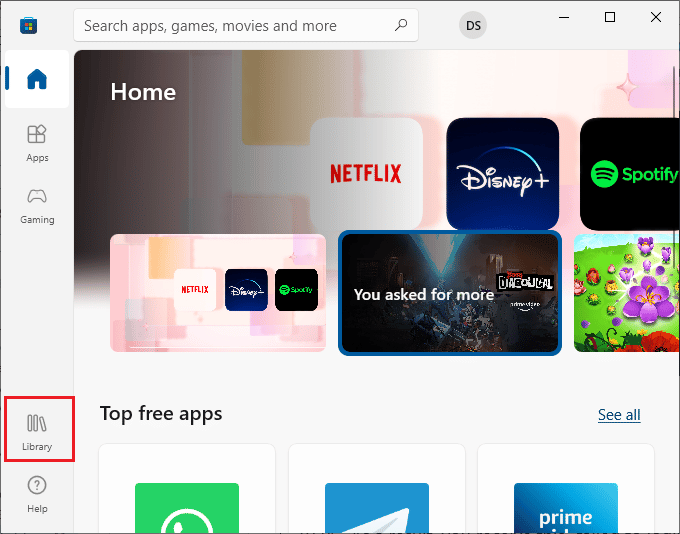
3. 如果您正在下載任何內容,請單擊停止按鈕停止下載。
另請閱讀:修復無法從 Microsoft Store 下載
方法 5:禁用旁加載應用程序
用戶報告在 Windows 應用商店中啟用側面加載應用程序選項時,會出現 Windows 應用商店錯誤 0x80240024 問題。 嘗試關閉 Side load applications 選項以查看它是否在嘗試下載某些應用程序時修復了 0x80240024 錯誤。
1. 同時按Windows + I 鍵啟動設置菜單。
2. 在設置菜單中,單擊更新和安全。
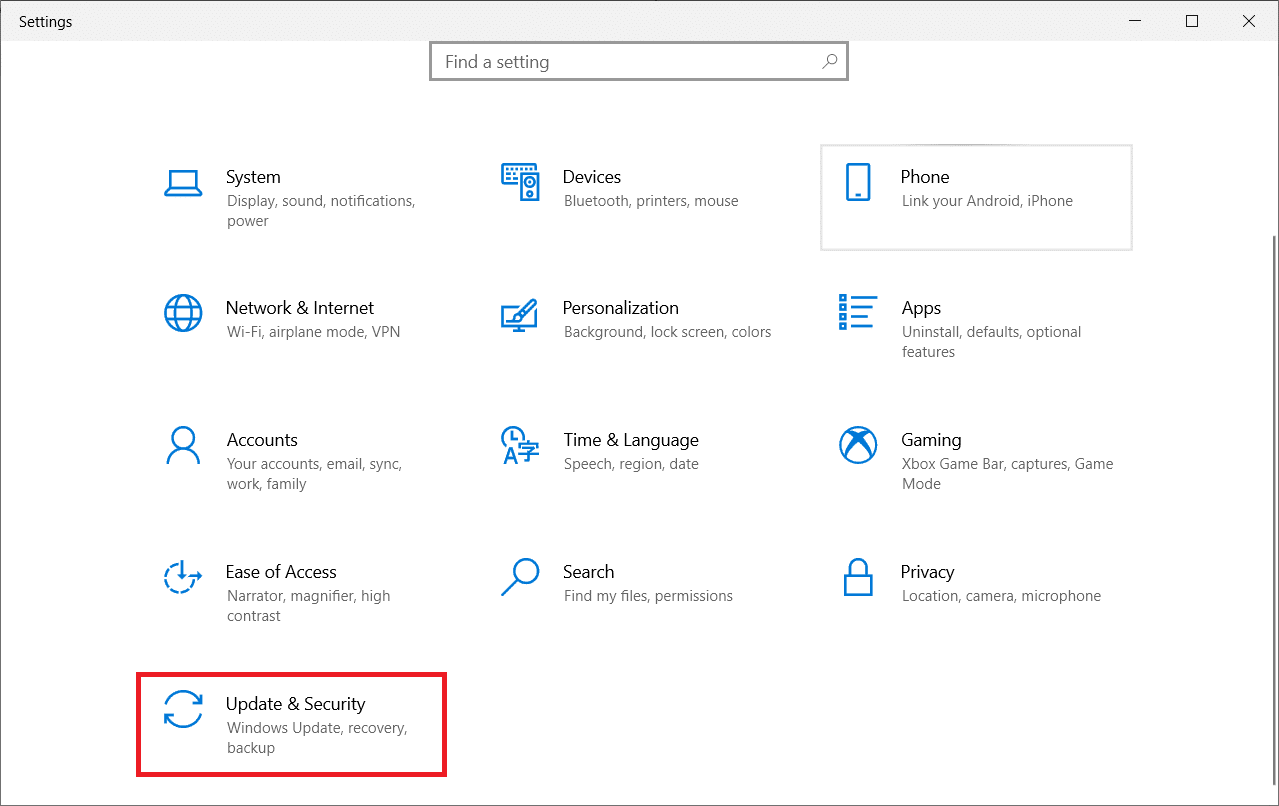
3. 在左側窗格中,單擊For Developers部分。
4. 現在,在右側關閉從任何來源安裝應用程序的切換,包括鬆散文件選項。
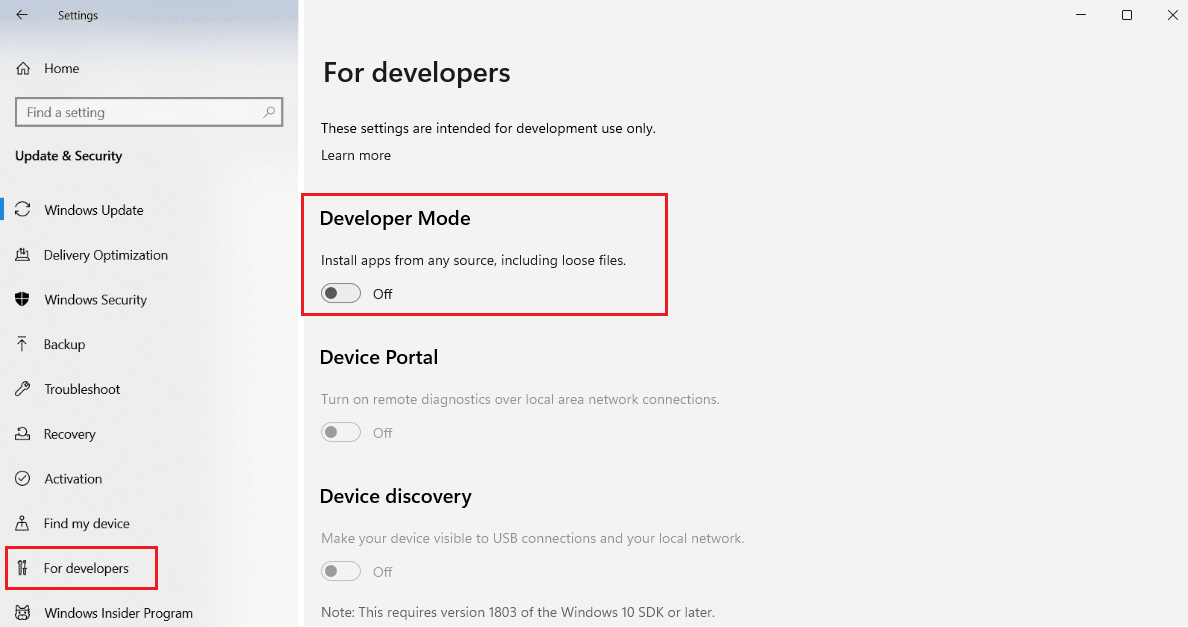
方法 6:更改區域設置
由於設置中選擇的區域不正確,也可能出現錯誤 0x80240024。 確保您在設置中正確設置了區域,並查看它是否解決了問題。
1. 啟動Windows設置。
2. 單擊時間和語言以打開與區域設置相關的選項。
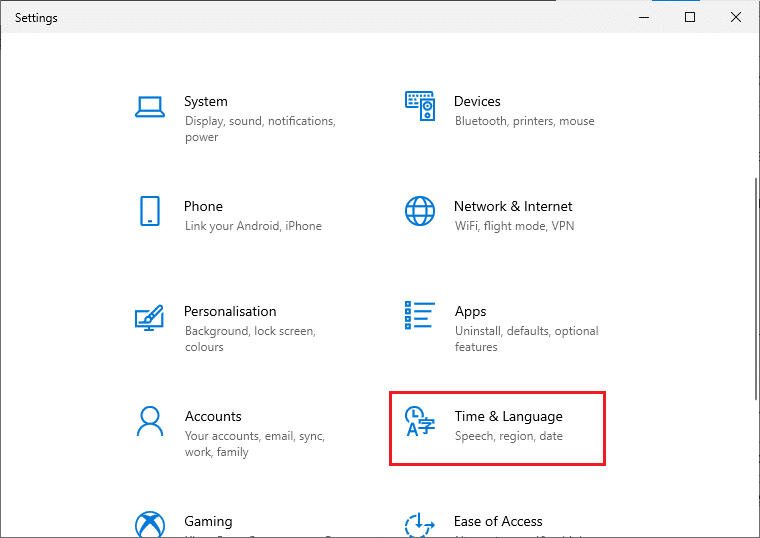
3. 單擊左側窗格中的區域菜單。
4. 確保右側的區域下拉框設置正確。
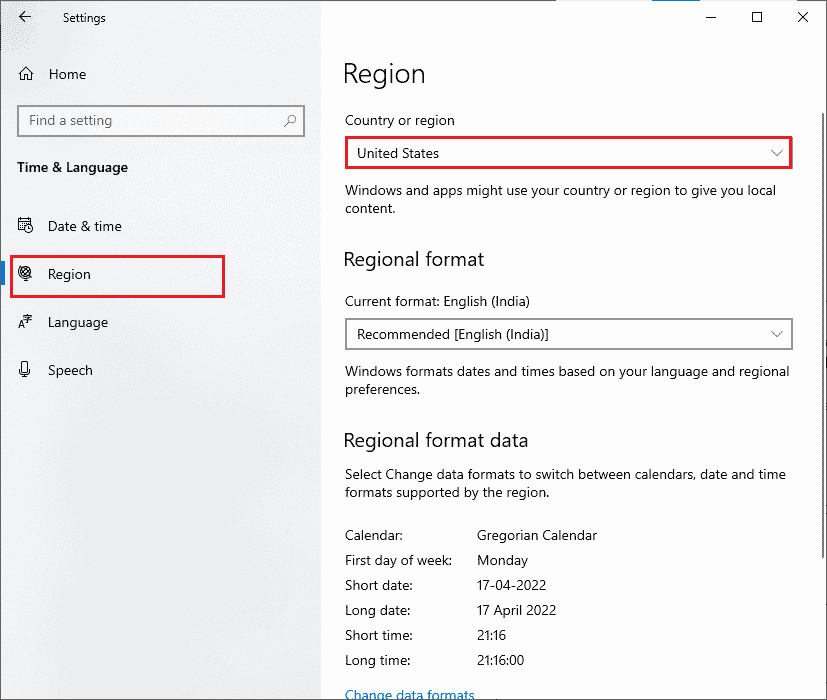
另請閱讀:如何修復 Microsoft Store 緩慢下載問題?
方法 7:運行 BITS 疑難解答
後台智能傳輸服務 (BITS) 允許在後台繼續下載。 該服務的主要優點是即使在空閒帶寬(每單位時間的數據傳輸量)上也能繼續下載。 嘗試運行 BITS 疑難解答來修復錯誤。
1. 按Windows 鍵,鍵入控制面板並單擊打開。
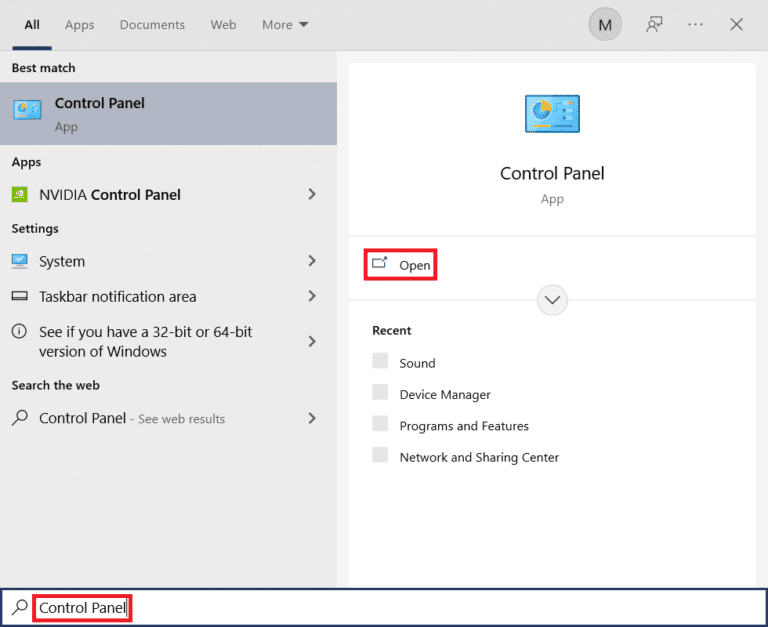
2. 將查看方式功能設置為大圖標。
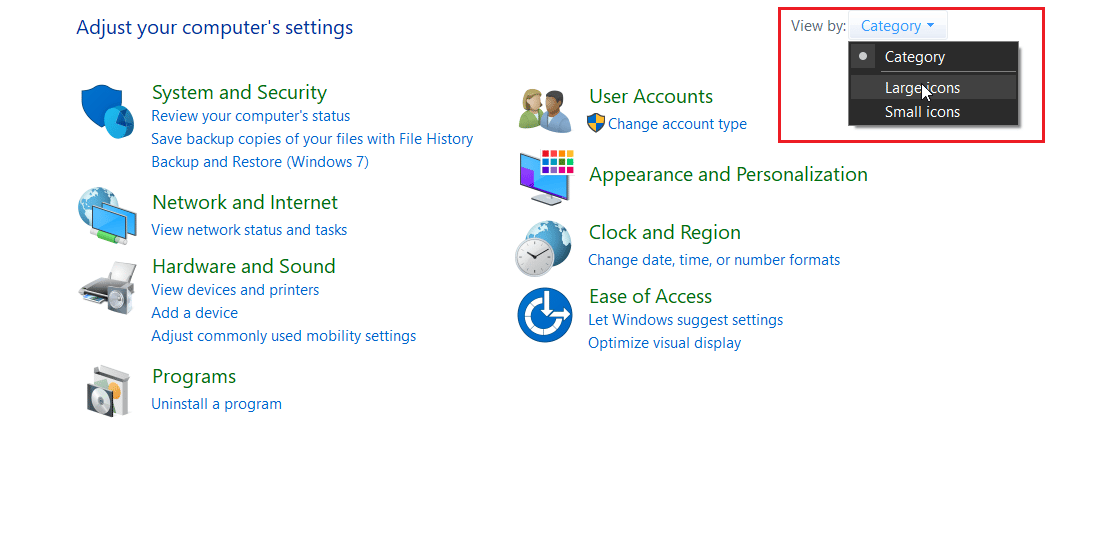
3. 然後,單擊故障排除設置。
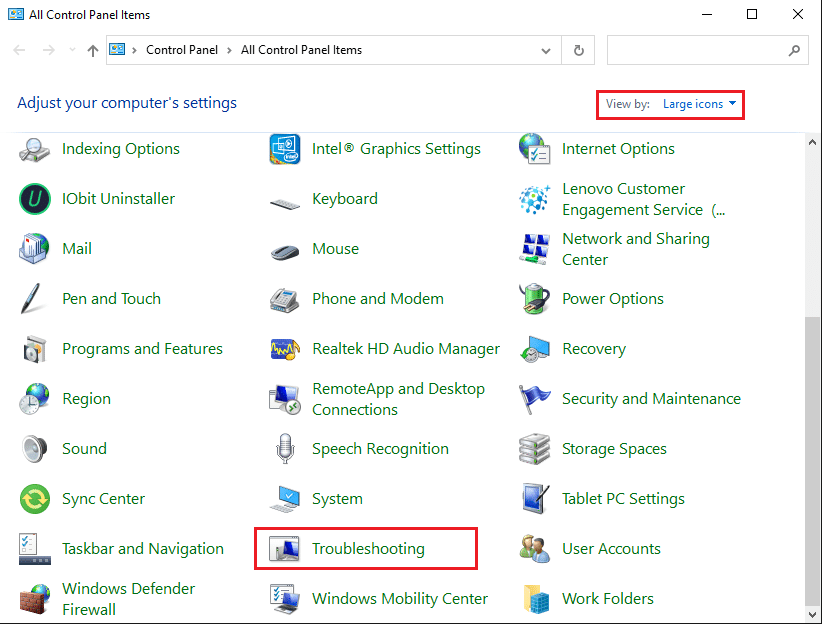
4. 然後,單擊左側窗格中的查看全部。
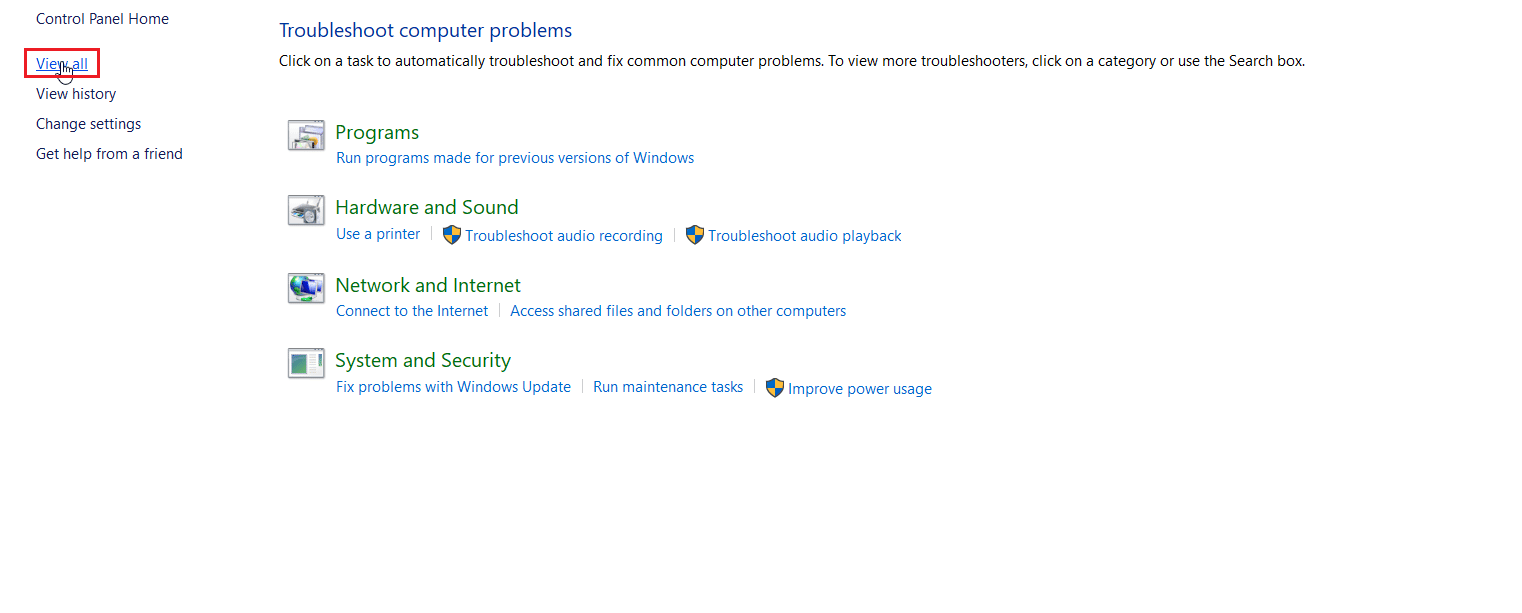
5. 雙擊後台智能傳輸服務啟動疑難解答。
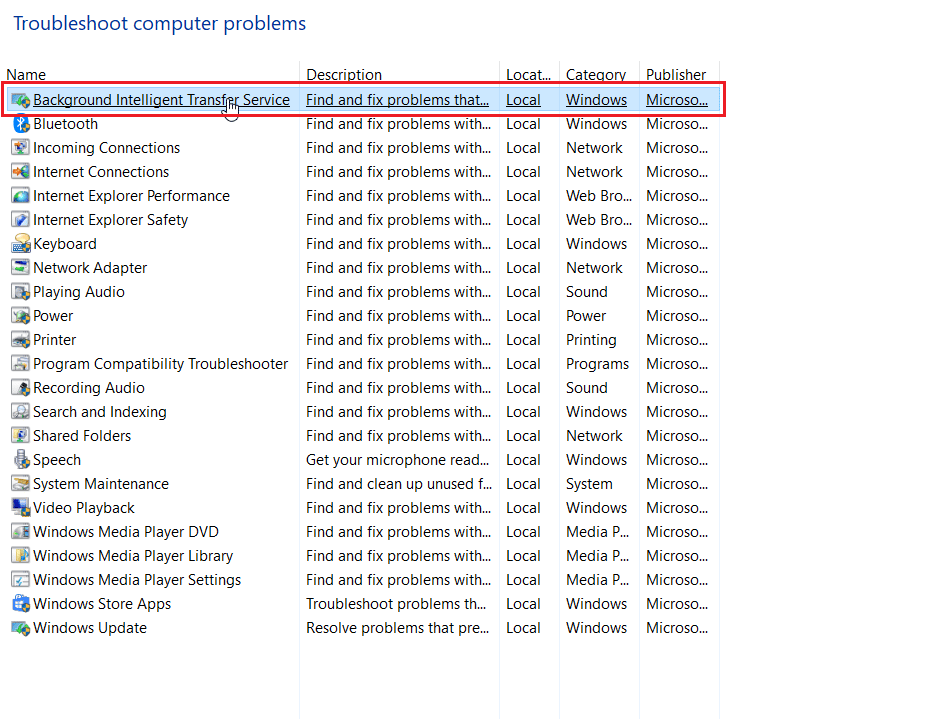
6. 疑難解答將識別問題並為您解決。 然後單擊下一步。
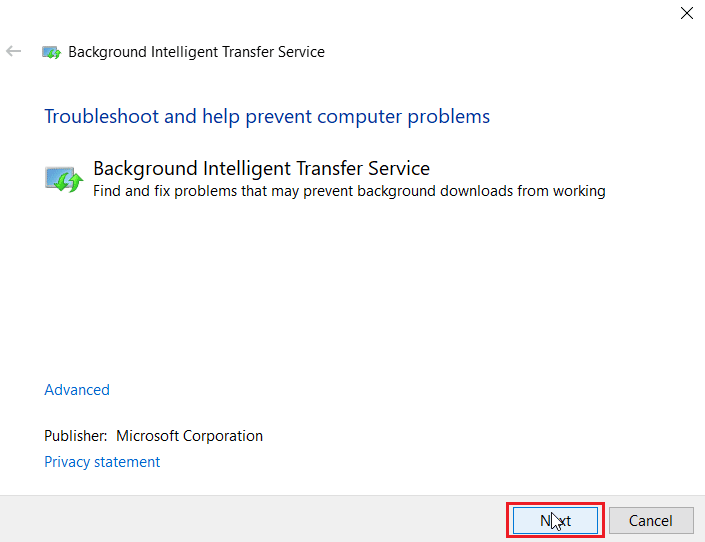
7. 最後,點擊關閉疑難解答。
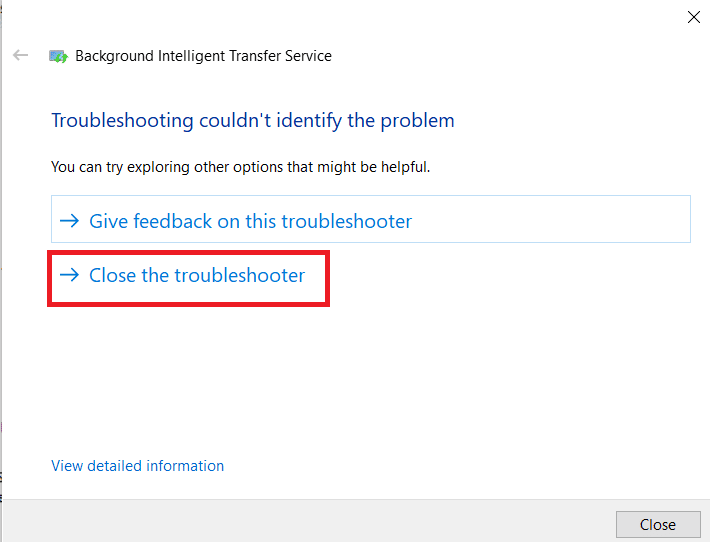
方法8:修復系統文件
如果您的 Windows 操作系統中有任何損壞的系統文件,您的 PC 可能會面臨很多問題。 如果您最近遇到錯誤 0x80240024 問題,則您的計算機文件可能已損壞或損壞。
幸運的是,您的 Windows 10 PC 具有內置修復工具,例如 SFC(系統文件檢查器)和 DISM(部署映像服務和管理),可幫助您修復所有損壞的文件。
閱讀我們關於如何在 Windows 10 上修復系統文件的指南,並按照說明的步驟修復所有損壞的文件。
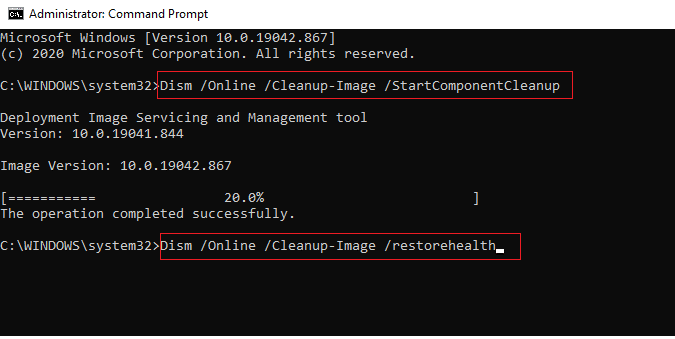
另請閱讀:修復 Windows 更新下載 0x800f0984 2H1 錯誤
方法 9:啟用必要的 Windows 服務
在啟動 Microsoft Store 之前需要運行一些 Windows 服務,請確保這些服務已啟用,以確保 Microsoft Store 的順利運行。 請按照以下步驟啟用服務。
步驟一:啟用 Windows 更新服務
1. 啟動運行對話框。
2. 輸入services.msc並按Enter 鍵打開服務窗口。

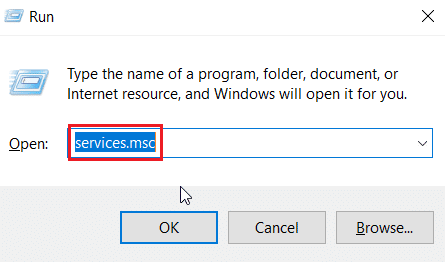
3. 找到Windows Update服務並雙擊它。
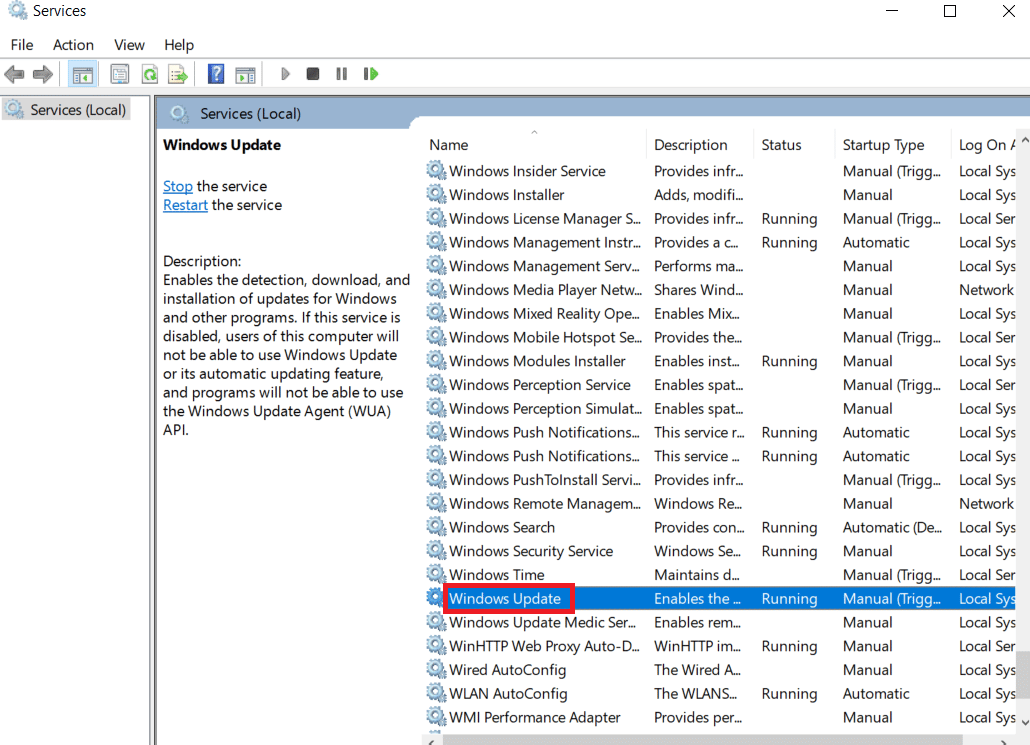
4. 單擊啟動類型:下拉到自動。
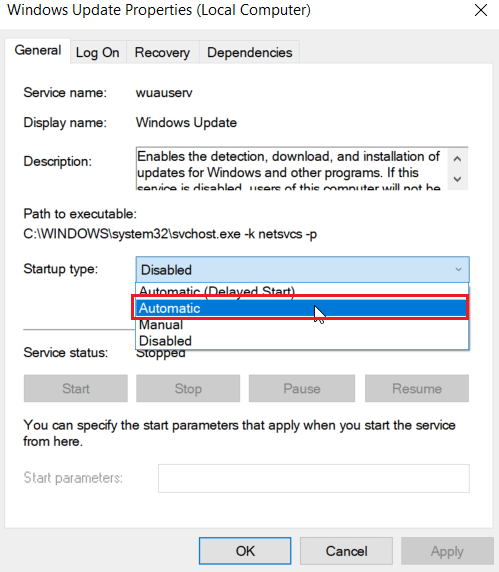
5. 現在,檢查服務狀態是否為正在運行,如果已停止,請單擊“服務狀態”下的“開始”按鈕。
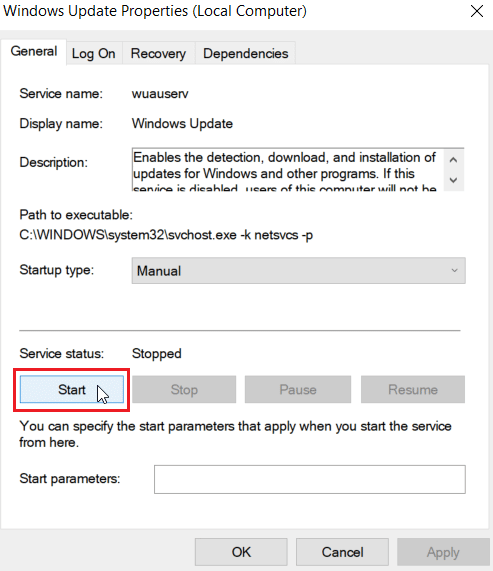
6. 最後,單擊應用,然後單擊確定。
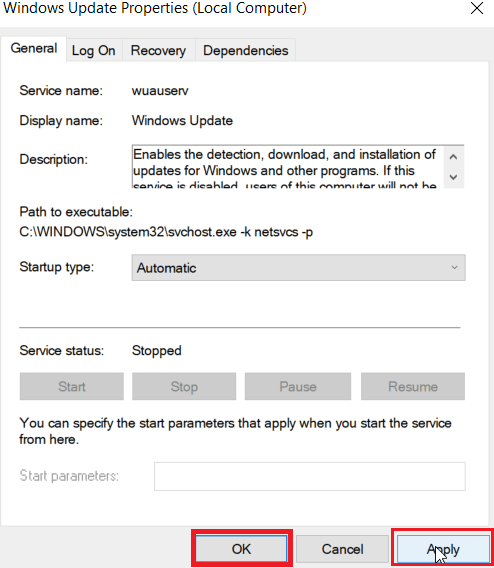
步驟二:啟用 Microsoft Store 安裝服務
1. 打開服務窗口。
2. 雙擊Microsoft Store 安裝服務。
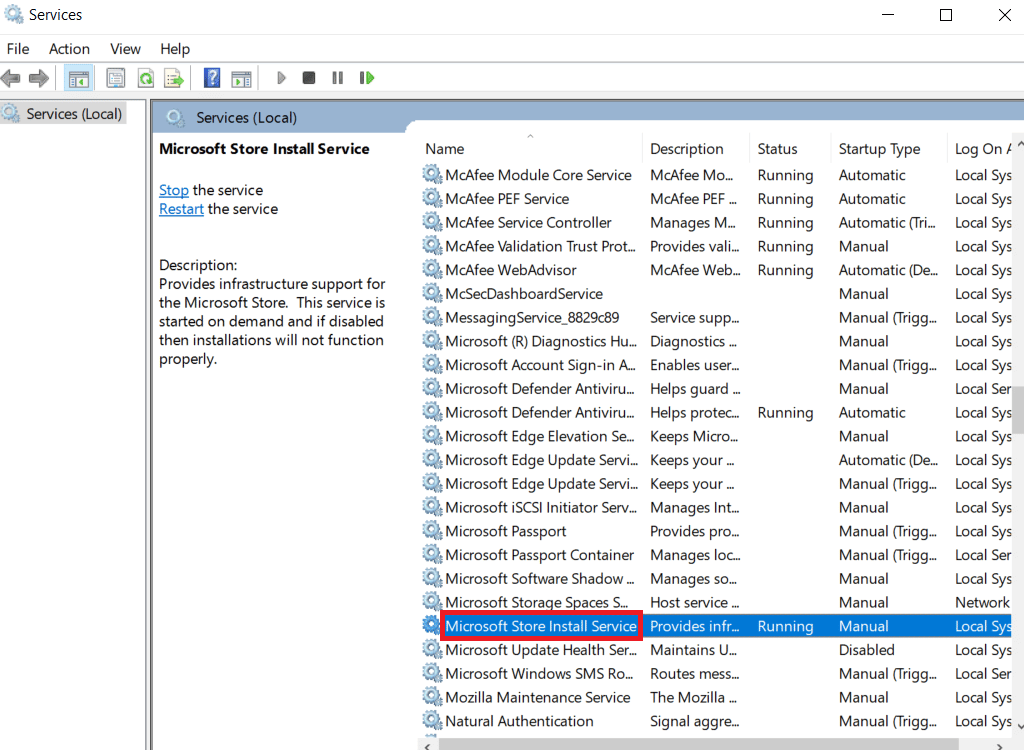
3. 單擊啟動類型:下拉到自動。
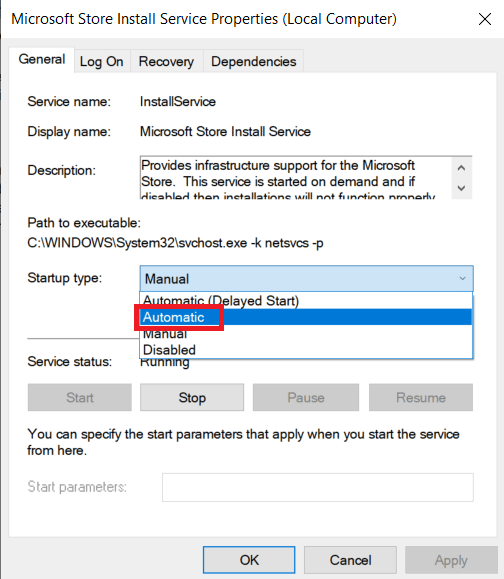
4. 現在,檢查服務狀態是否為正在運行,如果已停止,請單擊“服務狀態”下的“開始”按鈕。
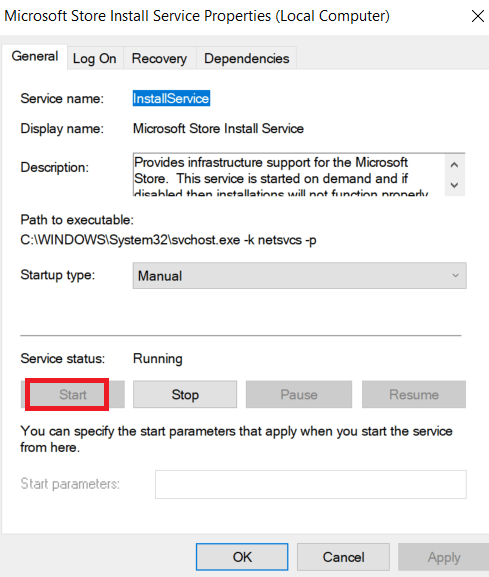
5. 最後,單擊應用,然後單擊確定。
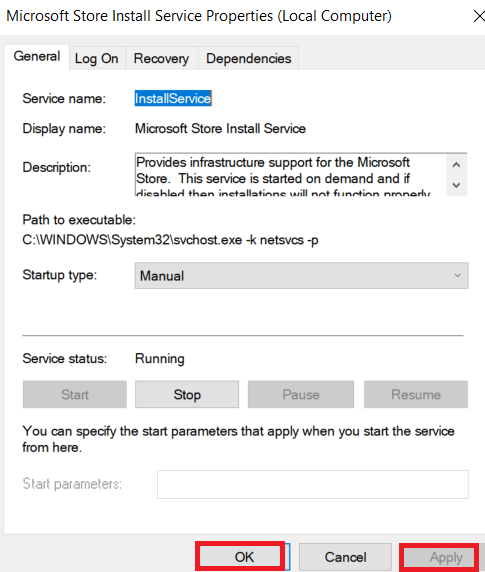
第三步:開啟後台智能傳輸服務
1. 啟動服務窗口。
2. 雙擊後台智能傳輸服務。
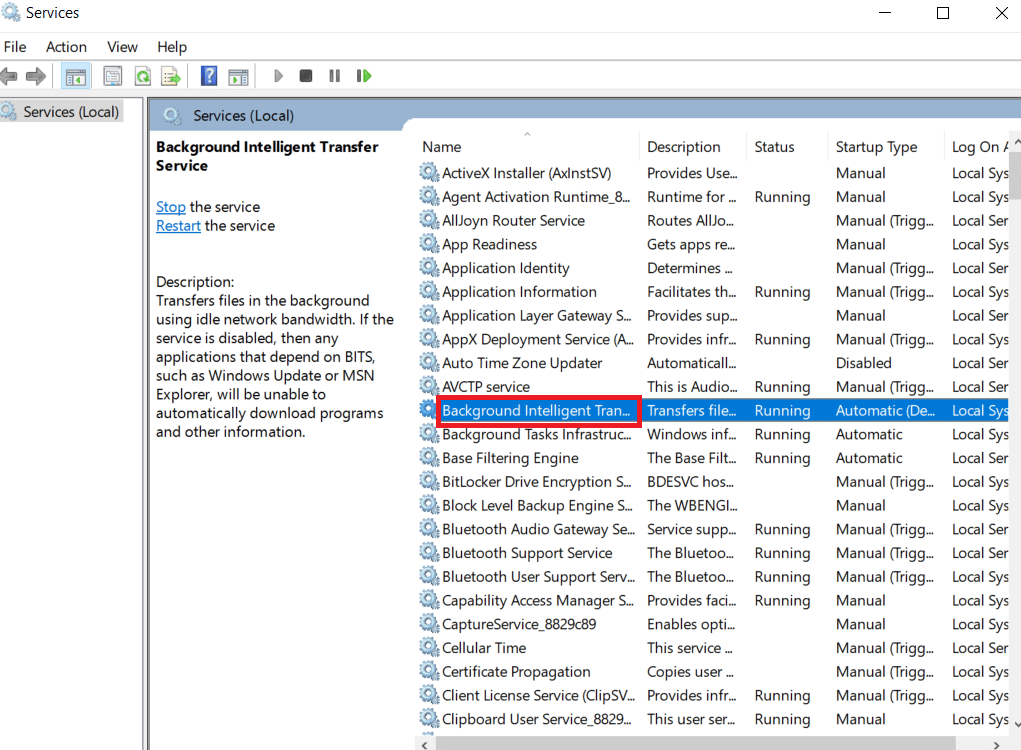
3. 單擊啟動類型:下拉到自動。
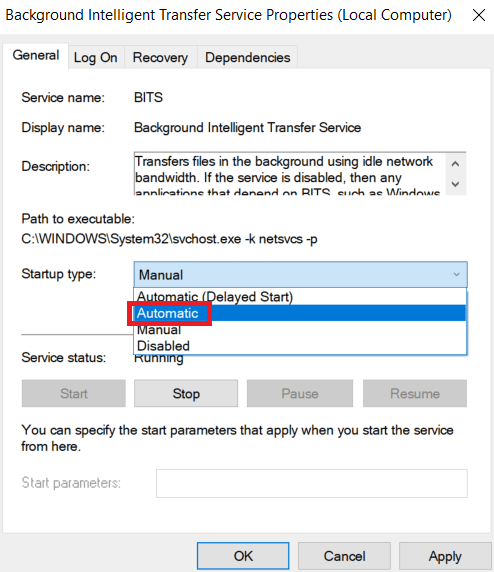
4. 現在,檢查服務狀態是否為正在運行,如果已停止,請單擊“服務狀態”下的“開始”按鈕。
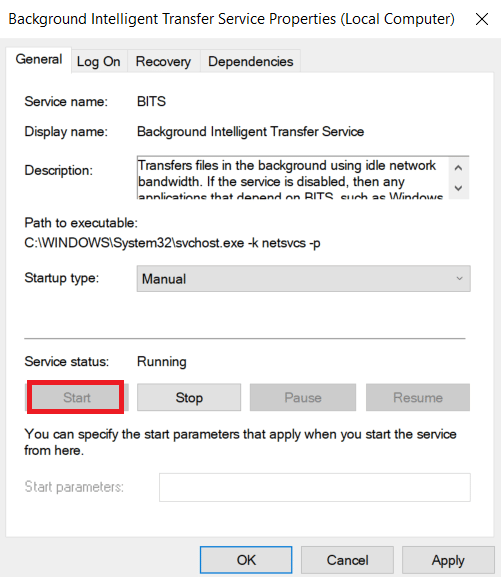
5. 最後,單擊應用,然後單擊確定。
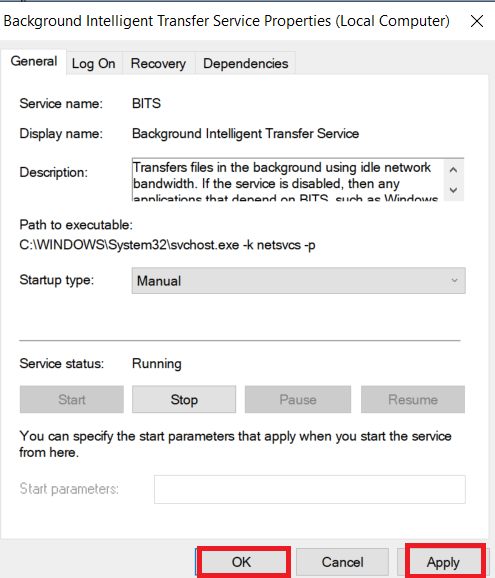
方法 10:推遲 Windows 更新
您可以嘗試關閉稱為延遲更新的功能。 Windows 用戶報告此方法解決了錯誤 0x80240024 問題。 如果將延遲更新設置為開啟,Windows 將在很長一段時間內推遲 Windows 更新。
注意:此方法涉及通過運行對話框使用 gpedit.msc(組策略編輯器)命令。 默認情況下,Windows 10 家庭版中禁用組策略編輯器,如果您有 Windows 10 專業版,請繼續使用此方法。
1. 同時按下Windows + R 鍵打開運行對話框。
2. 輸入gpedit.msc並按Enter鍵啟動本地組策略編輯器。
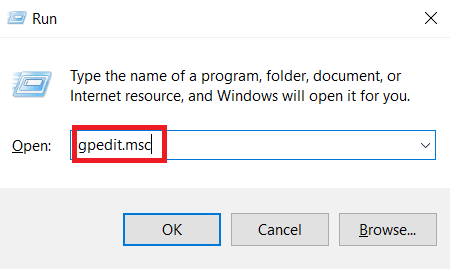
3. 導航到左側窗格中的計算機配置 > 管理模板 > Windows 組件 > Windows 更新目錄。
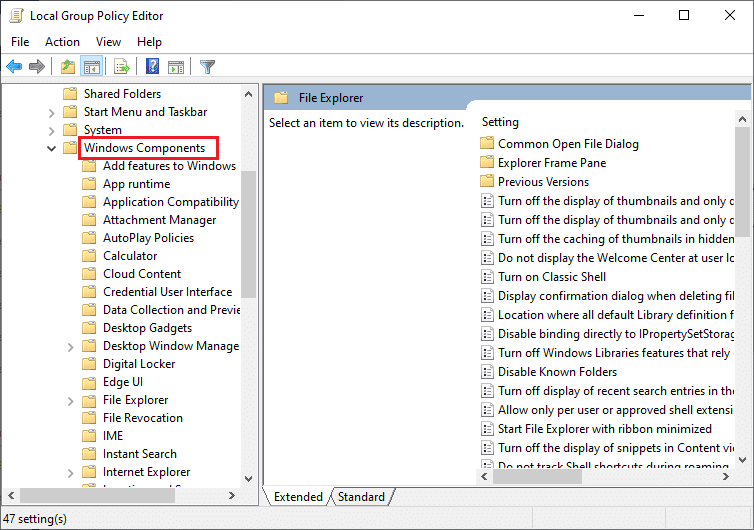
4. 搜索延遲升級和更新並雙擊它。
5. 選擇窗口左上方的禁用單選按鈕。
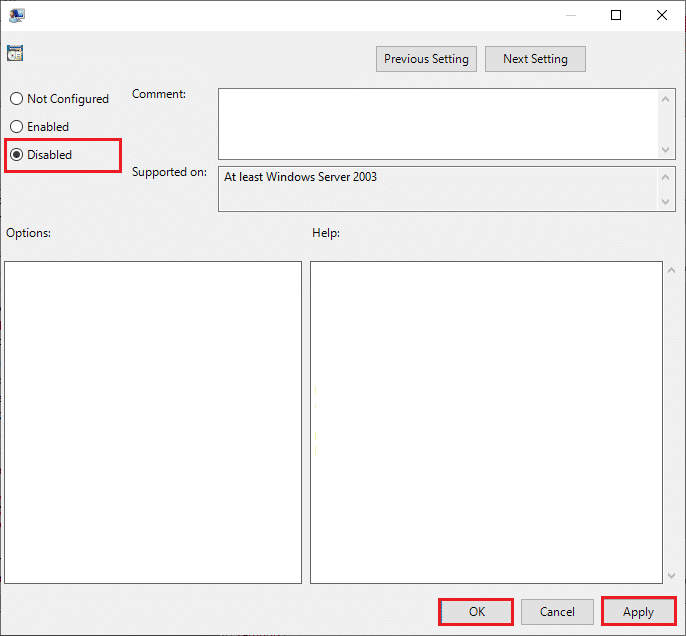
6. 最後,單擊應用,然後單擊確定保存所做的更改。
另請閱讀:修復 Windows 應用商店錯誤 0x80072ee7
方法 11:重置 Windows 應用商店
重置 Microsoft Store 會將當前設置恢復為默認設置。 按照以下步驟重置 Microsoft 商店並修復錯誤 0x80240024。
1. 同時按Window 鍵 + I打開設置菜單。
2. 單擊應用程序以查看已安裝的應用程序。
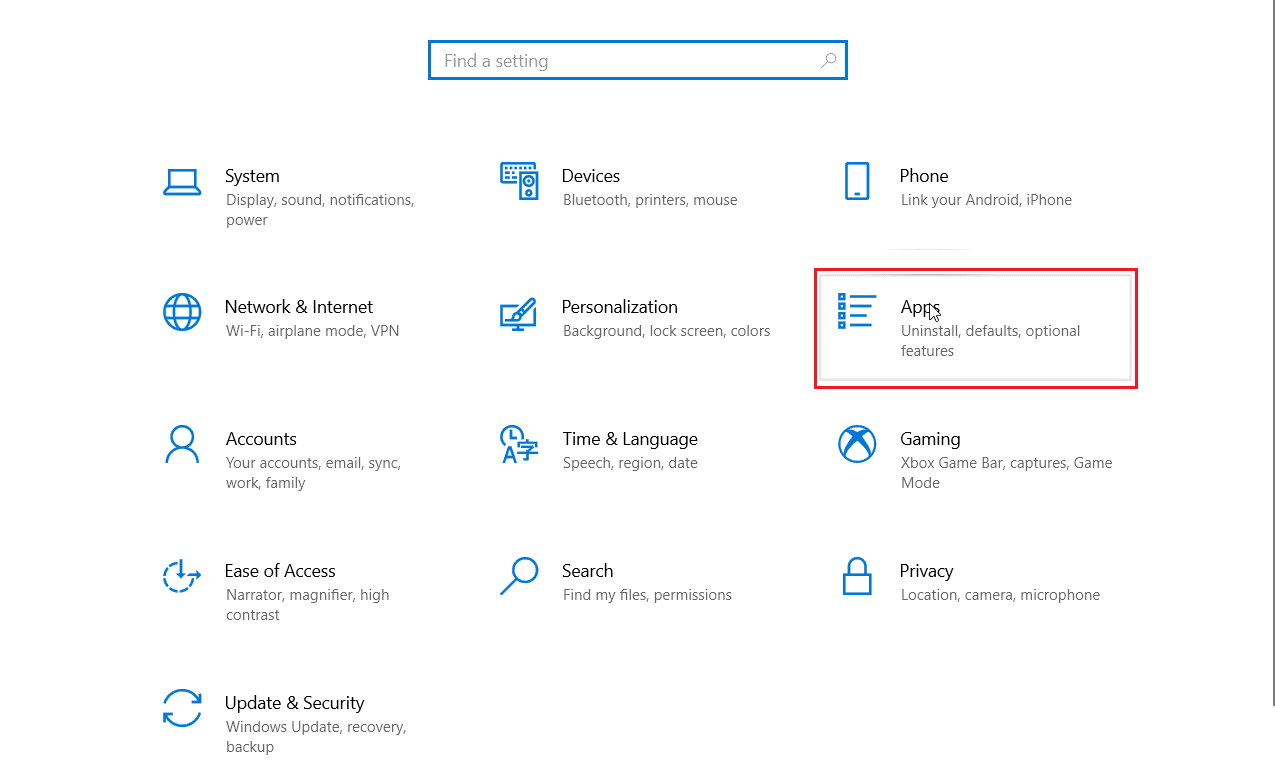
3. 現在點擊Microsoft Store並點擊Advanced options 。
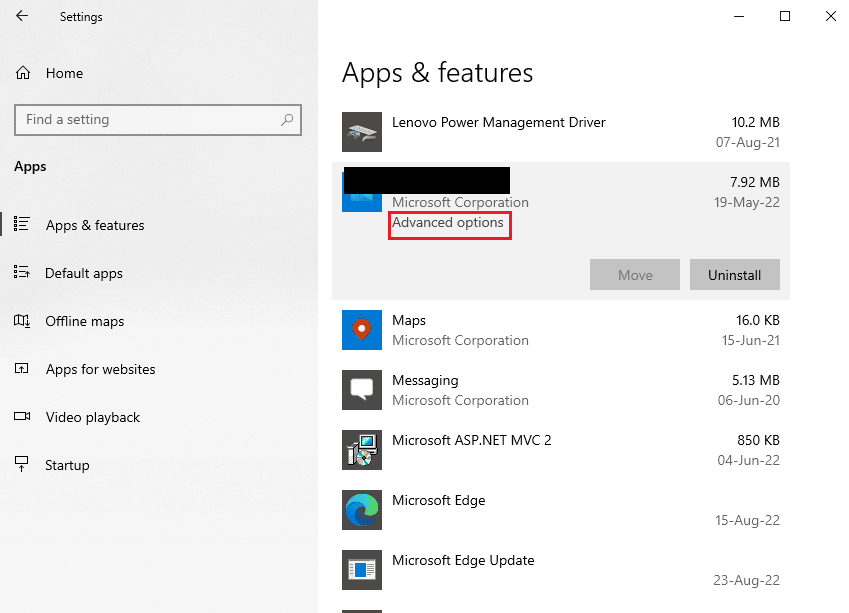
4. 然後,單擊“重置”部分下的“重置”。
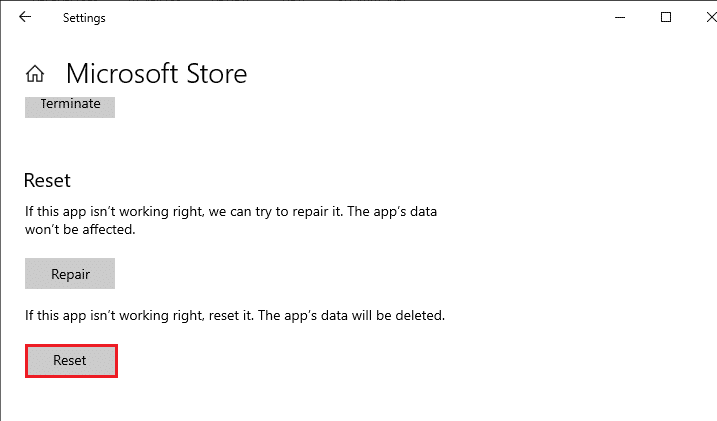
另請閱讀:修復 Windows 10 0xc004f075 錯誤
方法 12:重新安裝 Windows 應用商店
如果上述方法都沒有幫助您在嘗試下載某些應用程序時修復 0x80240024 錯誤,那麼您別無選擇,只能重新安裝 Microsoft Store。 正如您通常所做的那樣,重新安裝 Microsoft Store 無法通過“控制面板”或“設置”程序來實現。 PowerShell 命令將幫助您重新安裝 Microsoft Store,如下所述。
1. 按Windows 鍵,鍵入Windows PowerShell ,然後單擊以管理員身份運行。
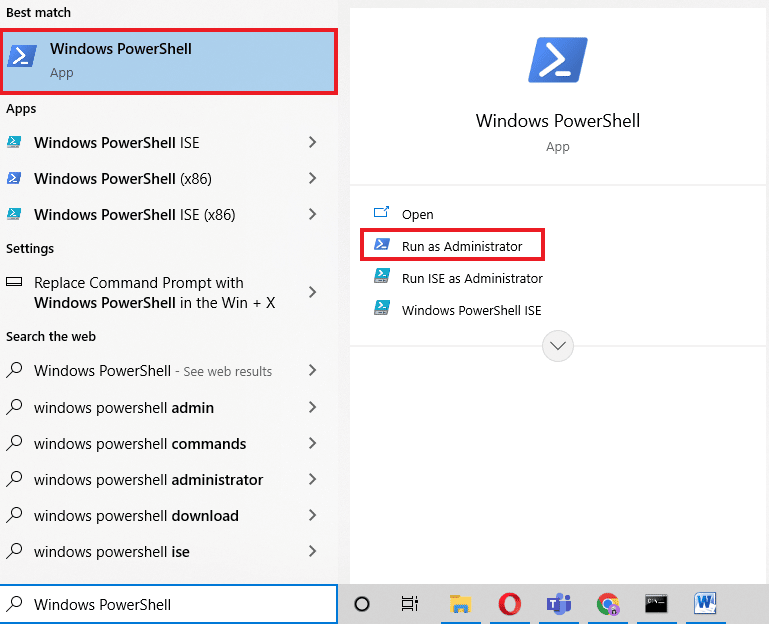
2. 現在,輸入以下命令並按Enter 鍵。
獲取-appxpackage –allusers
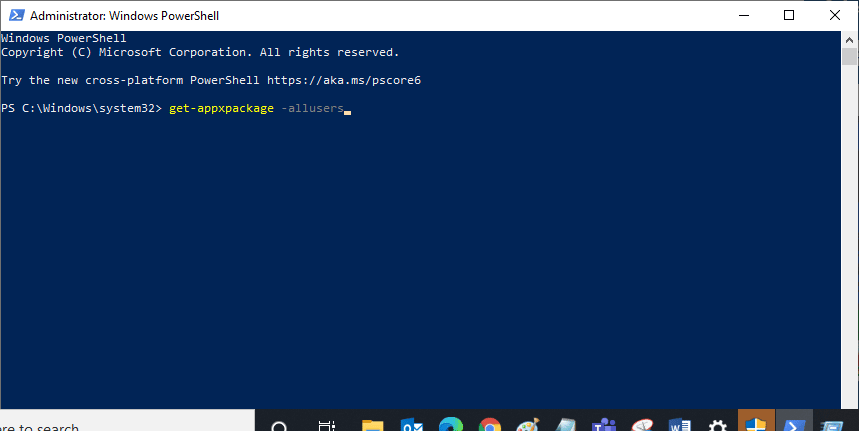
3. 搜索Microsoft.WindowsStore Name 並複制PackageFullName的條目。
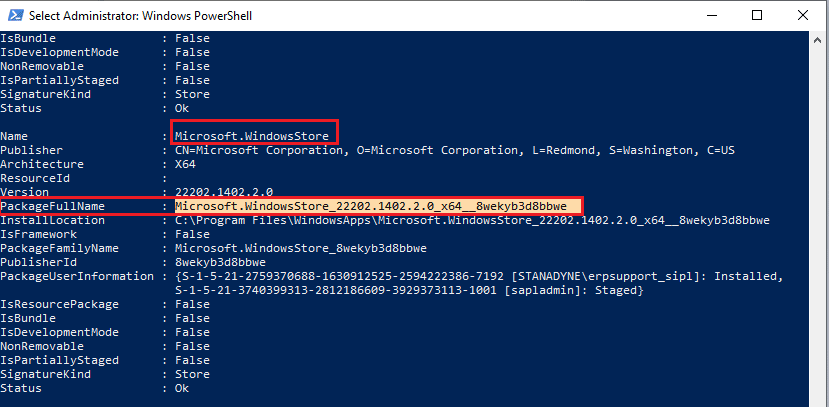
4. 現在,轉到 PowerShell 窗口中的新行並鍵入remove-appxpackage後跟一個空格和您在上一步中復制的行。
例子,
刪除應用程序包 Microsoft.WindowsStore_22202.1402.2.0_x64__8wekyb3d8bbwe
注意:該命令可能會根據您使用的 Windows 版本而略有不同。
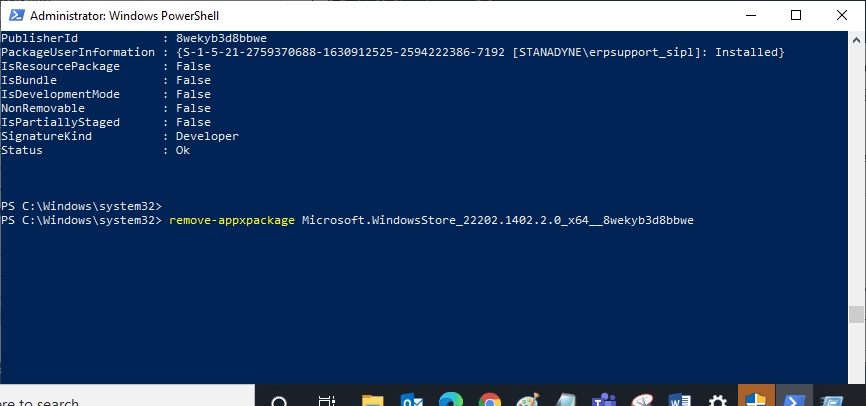
5. 最後,重啟電腦。
6. 然後,以管理員身份啟動Windows PowerShell並執行以下命令。
Add-AppxPackage -register "C:\Program Files\WindowsApps\Microsoft.WindowsStore_11804.1001.8.0_x64__8wekyb3d8bbwe\AppxManifest.xml" –DisableDevelopmentMode
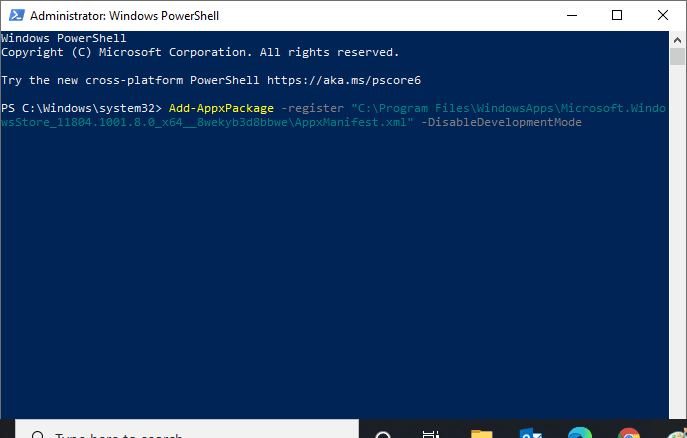
最後,Microsoft Store 將在您的 PC 上重新安裝,您將不會遇到 Microsoft Store 未打開 Windows 10 的問題。
常見問題 (FAQ)
Q1。 如何通過系統自動修復 Windows 商店?
答。 您可以通過運行Windows 應用商店應用程序疑難解答來自動修復 Windows 應用商店。
Q2。 如果 Microsoft Store 被堵塞,我該如何清理它?
答。 要清理您的 Microsoft Store,請按照上述方法 11重置 Windows Store 。
推薦的:
- 修復英雄聯盟無法左鍵點擊的問題
- 修復 Microsoft Store 錯誤代碼 0xc03f300d
- 修復 Windows 10 中的 Microsoft 錯誤 0x80070032
- 修復 Windows 10 中的錯誤代碼 0x80d0000a
我們希望上述關於如何修復Windows 應用商店中的錯誤 0x80240024 的文章對您有所幫助,並且您在嘗試下載某些應用程序問題時能夠修復 0x80240024 錯誤。 讓我們知道哪種方法最適合您。 如果您有任何建議或疑問,請在下面的評論部分中分享。
