修復 Windows 自行滾動問題
已發表: 2023-02-09
您的 Windows 是否自行滾動並且您無法阻止它? 許多人在 Windows 10 台式機和筆記本電腦上使用鼠標時遇到此錯誤。 此問題可能由鼠標設置不當或鼠標物理損壞引起。 在本指南中,我們將討論修復 Windows 10 滾動問題的方法。 因此,如果您遇到 Windows 10 問題,這對您來說是完美的指南。

內容
- 如何修復 Windows 自行滾動問題
- 方法一:正確連接鼠標和鍵盤
- 方法 2:排除硬件問題
- 方法 3:解決觸摸板問題
- 方法 4:刪除幽靈設備
- 方法五:修復系統文件
- 方法 6:更改鼠標設置
- 方法 7:重新安裝鼠標驅動程序
- 方法 8:運行 Windows 更新疑難解答
- 方法 9:安裝最新的 Windows 更新
- 方法 10:卸載最近的 Windows 更新
如何修復 Windows 自行滾動問題
這個問題可能有多種原因; 這裡提到了一些更常見的。
- 物理損壞和灰塵堵塞等各種問題都可能導致此問題。
- 鼠標的各種硬件問題也可能導致此問題。
- 此問題也可能是由不正確的觸摸板設置引起的。
- 此問題也可能是由幽靈設備引起的。
- 損壞的系統文件也可能導致此問題。
- 鼠標設置不當也會導致此問題。
- 損壞的鼠標驅動程序也可能導致此問題。
- 不正確的用戶配置文件權限也可能導致此問題。
- 不正確的 Windows 更新或損壞的 Windows 更新也可能導致此問題。
在本指南中,我們將討論修復 Windows 滾動問題的各種方法。
方法一:正確連接鼠標和鍵盤
通常,問題並不像聽起來那麼嚴重,而是由鼠標與計算機的不正確連接引起的。 因此,首先,您需要進行一些基本的初步檢查,以確保您的鼠標連接正確,並且任何其他問題不會導致計算機自動滾動。 您可以進行以下檢查以避免 Windows 10 自行滾動。
- 斷開鼠標與計算機的連接,然後重新連接。
- 正確檢查鼠標滾輪並檢查它是否因灰塵或任何其他物體而堵塞。
- 使用不同的 USB 端口連接鼠標,以確保端口本身不會導致計算機自行滾動 Windows 10 問題。
- 如果您使用的是筆記本電腦或觸摸屏顯示器,請確保它們乾淨且不會因灰塵顆粒而發生故障。
- 如果您在同一台設備上使用多個鼠標,請斷開除您使用的設備之外的所有其他設備。
- 確保鍵盤上的End 鍵沒有因任何原因一直被按下。
方法 2:排除硬件問題
通常,問題也可能是由設備的硬件問題引起的。 如果計算機上的自動滾動問題是由鼠標硬件問題引起的,則不需要高級軟件方法。 您可以按照這些簡單的步驟來檢查可能的硬件問題。
1. 從計算機上拔下鼠標。

2. 現在,將鼠標插入另一台計算機。
注意:如果您的鼠標在其他設備上工作正常,您應該繼續使用軟件方法來解決此問題。
3. 如果鼠標在其他設備上不工作,請將其送往維修中心進行維修。
另請閱讀:修復 Windows 10 藍牙鼠標滯後
方法 3:解決觸摸板問題
有時,問題可能是由計算機上的觸摸板問題引起的。 您可以通過修改觸摸板設置輕鬆解決這些問題。 您可以通過禁用筆記本電腦上的觸摸板來解決這些問題。 如果您不確定如何操作,可以查看關閉 Windows 10 觸摸板的 5 種方法指南,了解關閉計算機觸摸板的不同方法並解決 Windows 10 自行滾動問題。
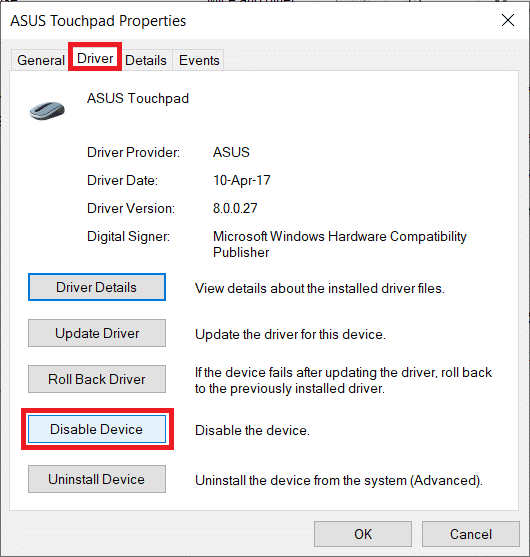
方法 4:刪除幽靈設備
系統上的幽靈設備是您的系統讀取為已連接的設備,即使您已斷開它們。 如果您的計算機檢測到幽靈設備,它可能會導致計算機自行滾動 Windows 10 問題。 因此,您可以嘗試找到並移除這些設備來解決問題。
1. 按Windows 鍵,輸入設備管理器,然後單擊打開。
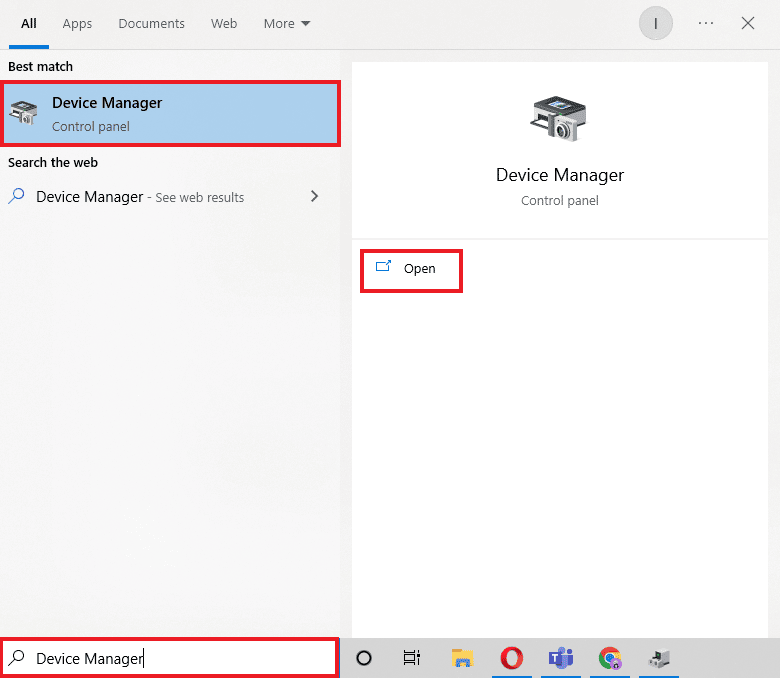
2. 在這裡,單擊“查看”選項卡,然後單擊“顯示隱藏的設備” 。
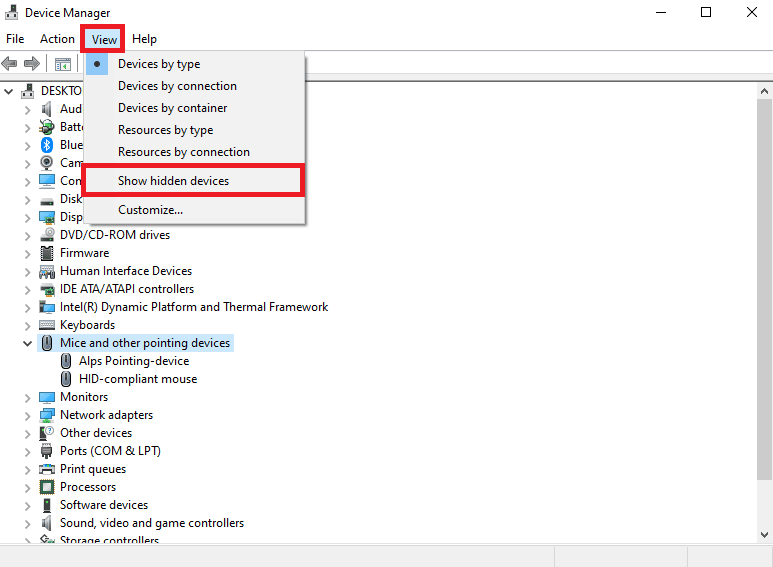
3. 展開鼠標和其他定點設備選項。
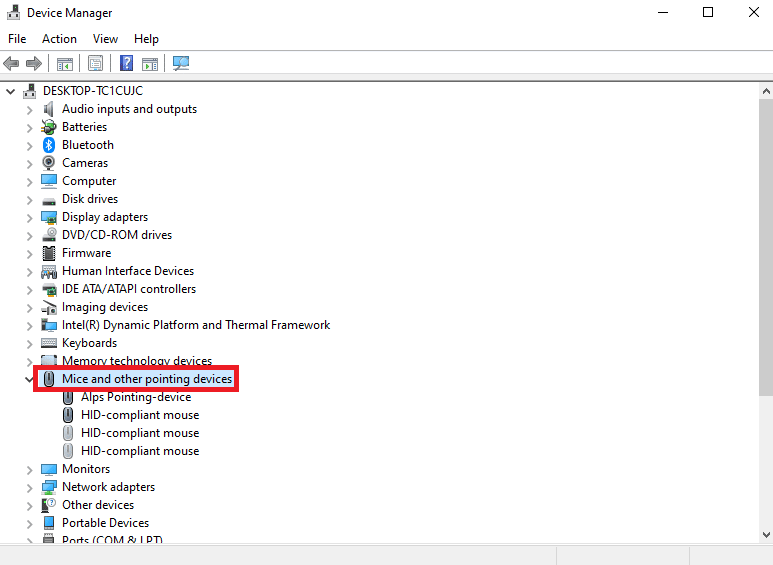
4. 如果安裝的鼠標設備過多,請將其全部卸載。
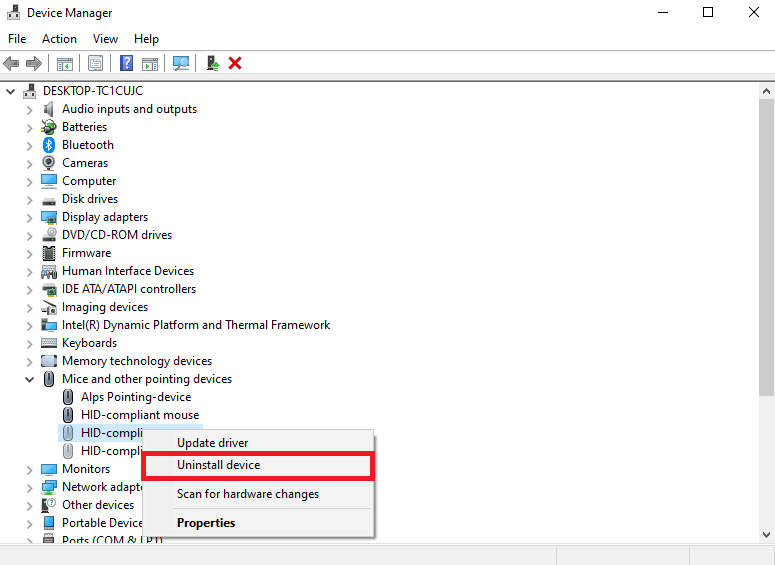
5. 最後,拔掉鼠標再插上。
另請閱讀:如何在 Windows 10 上重新分配鼠標按鈕
方法五:修復系統文件
通常,Windows 自行滾動問題也可能是由計算機上損壞的系統文件引起的。 這些文件可能會對您的計算機造成嚴重損壞。 您可以在計算機上執行各種掃描,通過嘗試修復損壞的系統文件來嘗試修復它們。 您可以查看如何在 Windows 10 上修復系統文件指南以在您的計算機上運行掃描。
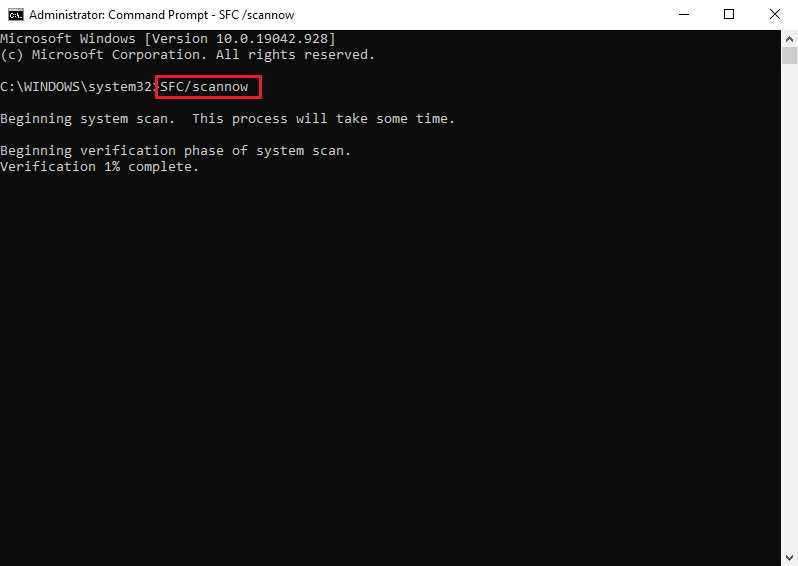
方法 6:更改鼠標設置
如果您最近更改了鼠標設置,您可以嘗試還原更改以解決問題。 您可以按照這些簡單的步驟為您的鼠標設置正確的設置並解決 Windows 10 自行滾動的問題。
1. 同時按下Windows + I 鍵打開設置。
2. 在這裡,點擊設備。
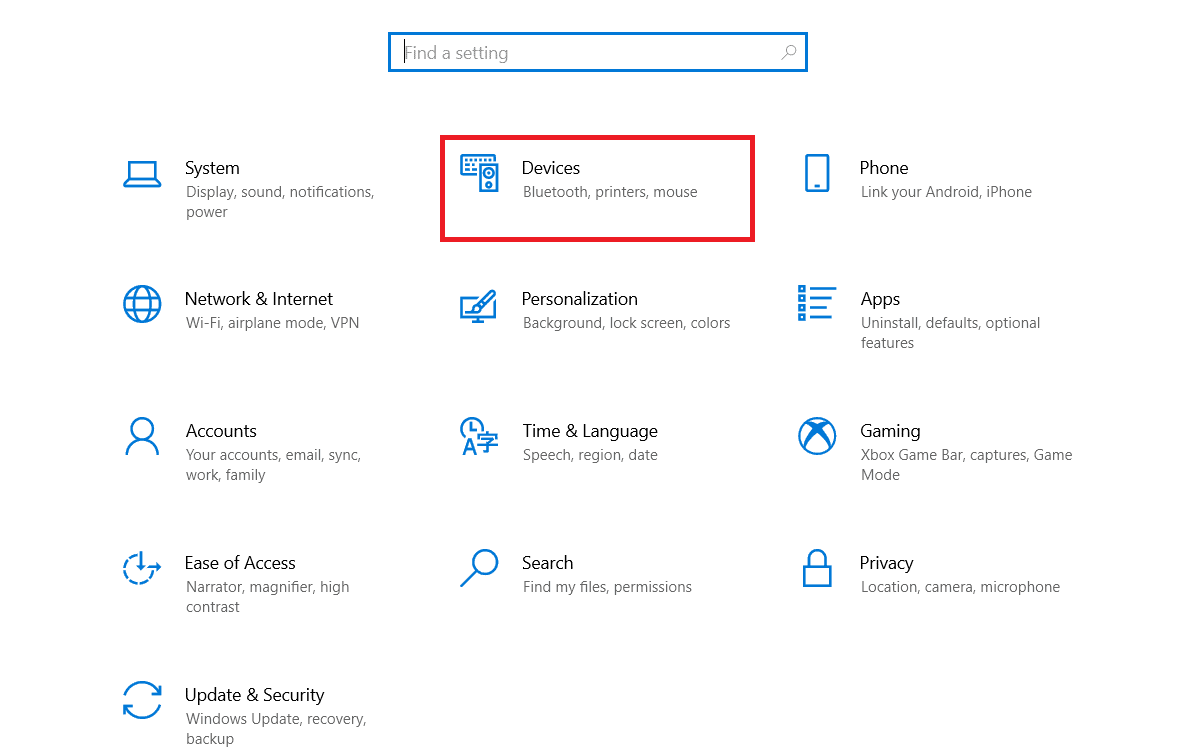

3. 從左側面板導航到鼠標。
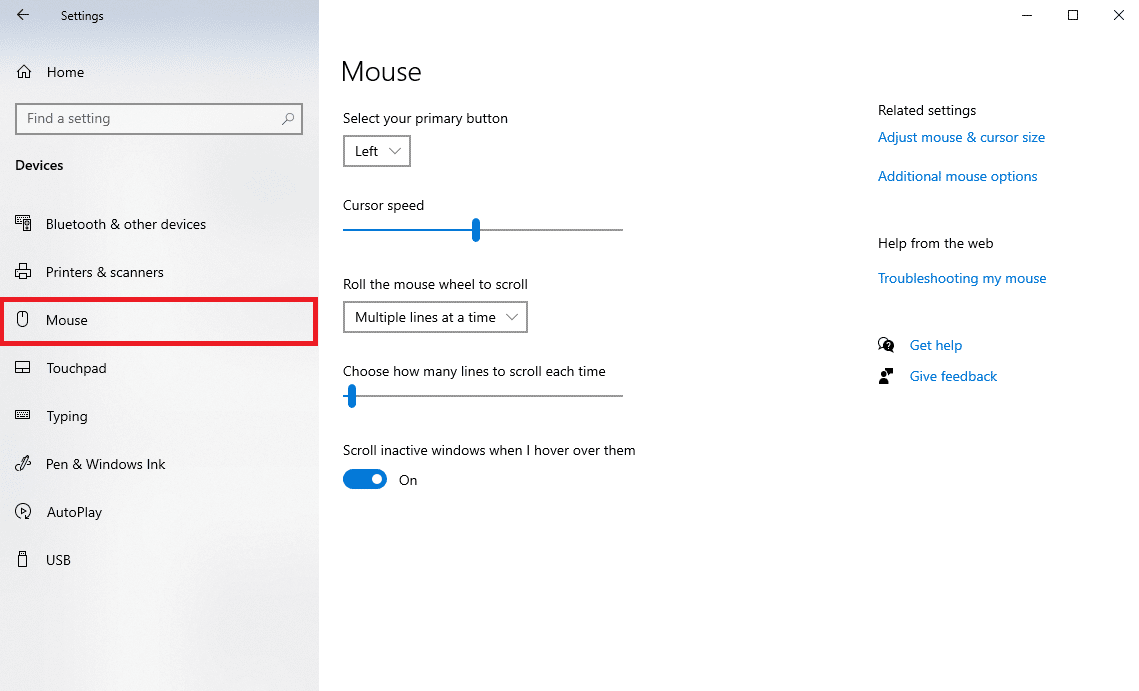
4. 將鼠標懸停在非活動窗口上時,關閉滾動非活動窗口的開關。
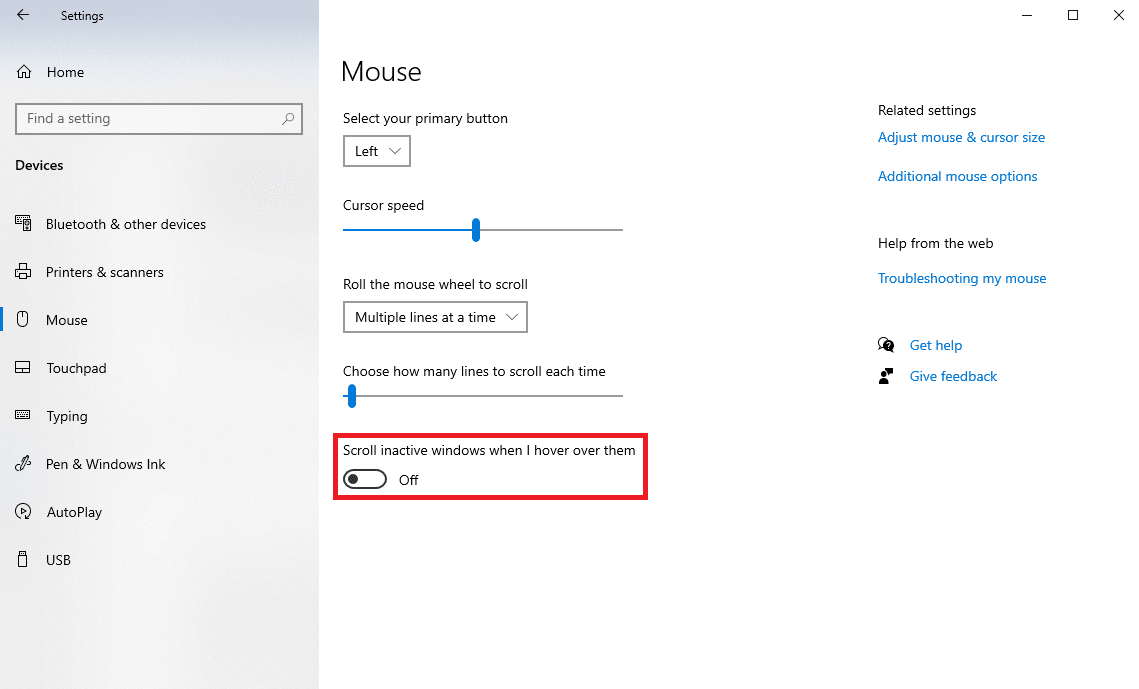
5. 在滾動鼠標滾輪滾動下拉菜單中選擇一次多行。
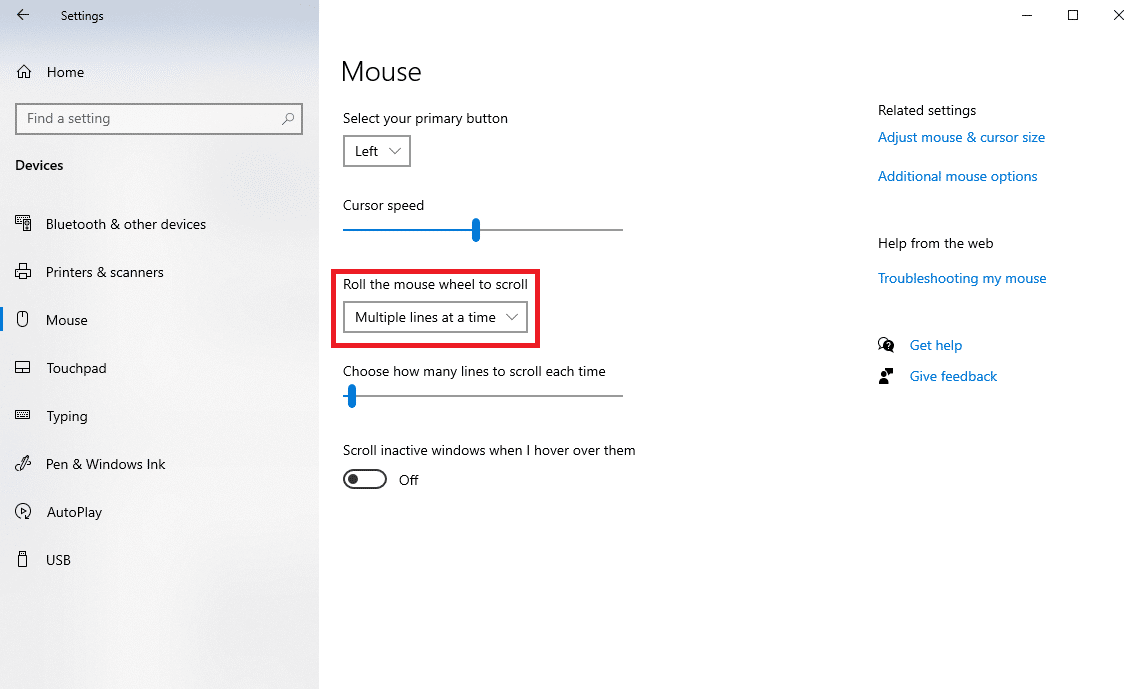
6. 現在,找到並單擊其他鼠標選項。
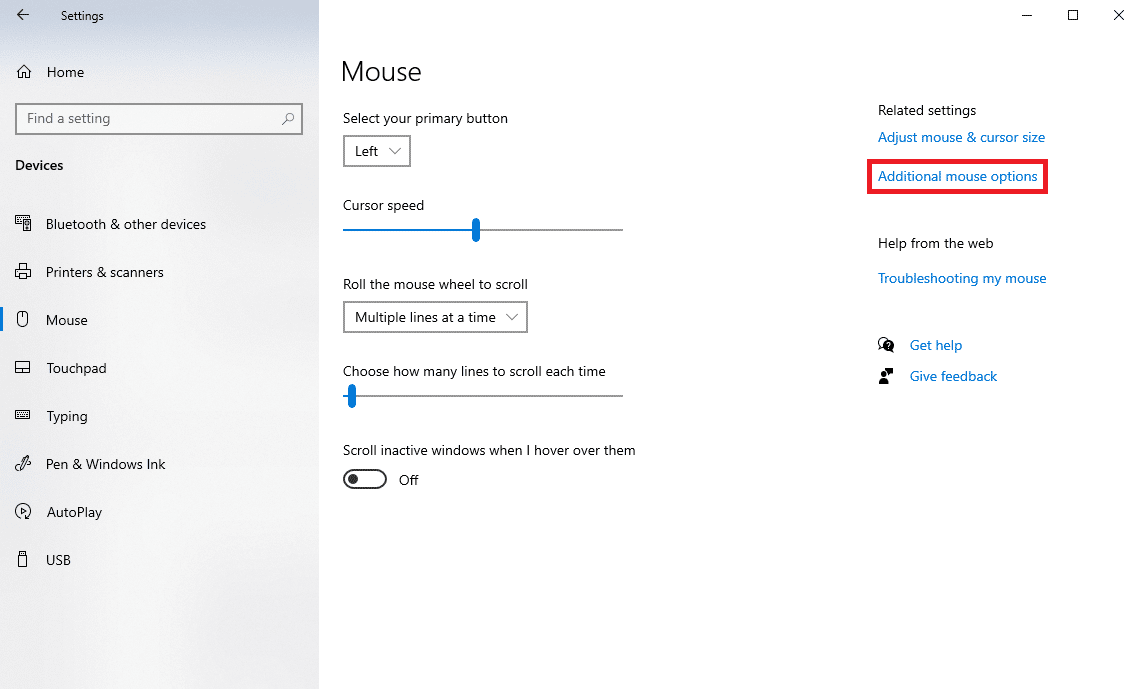
7. 導航到車輪選項卡。
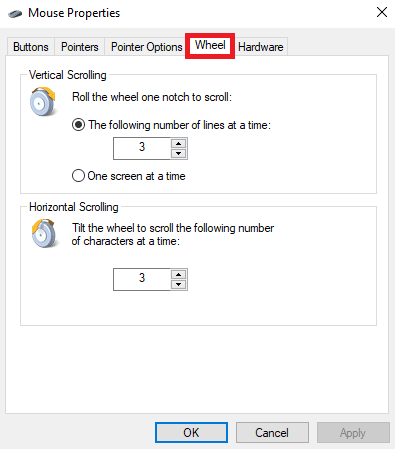
8. 確保Vertical Scrolling和Horizontal Scrolling的值不要太高。
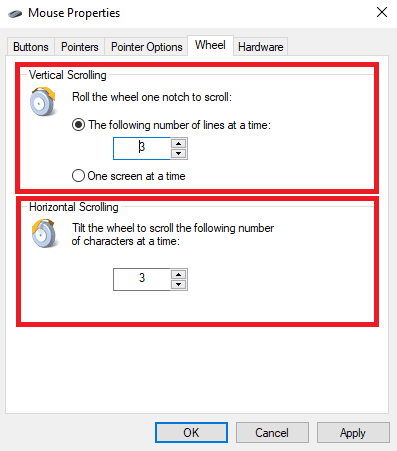
9. 最後,單擊“應用”,然後單擊“確定”。
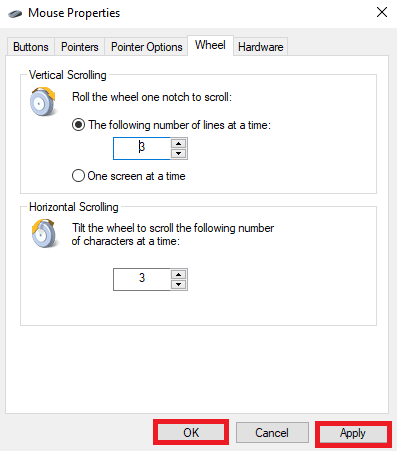
另請閱讀:修復鼠標滾輪無法正確滾動
方法 7:重新安裝鼠標驅動程序
有時,計算機自行滾動 Windows 10 問題可能是由計算機上損壞的鼠標驅動程序引起的。 您可以嘗試通過在計算機上重新安裝驅動程序來解決此問題。 如果您不知道如何在您的計算機上重新安裝驅動程序,您可以查看如何在 Windows 10 上卸載和重新安裝驅動程序指南以在您的系統上重新安裝驅動程序。
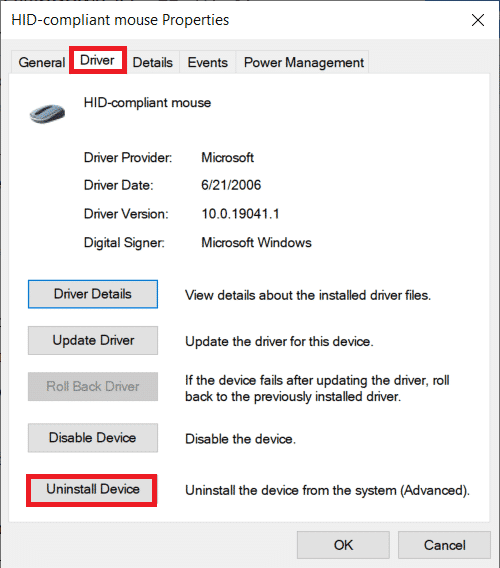
方法 8:運行 Windows 更新疑難解答
您可以使用內置的 Windows 更新疑難解答程序來解決可能導致自動滾動錯誤的各種 Windows 問題。 按照我們的指南運行 Windows 更新疑難解答。
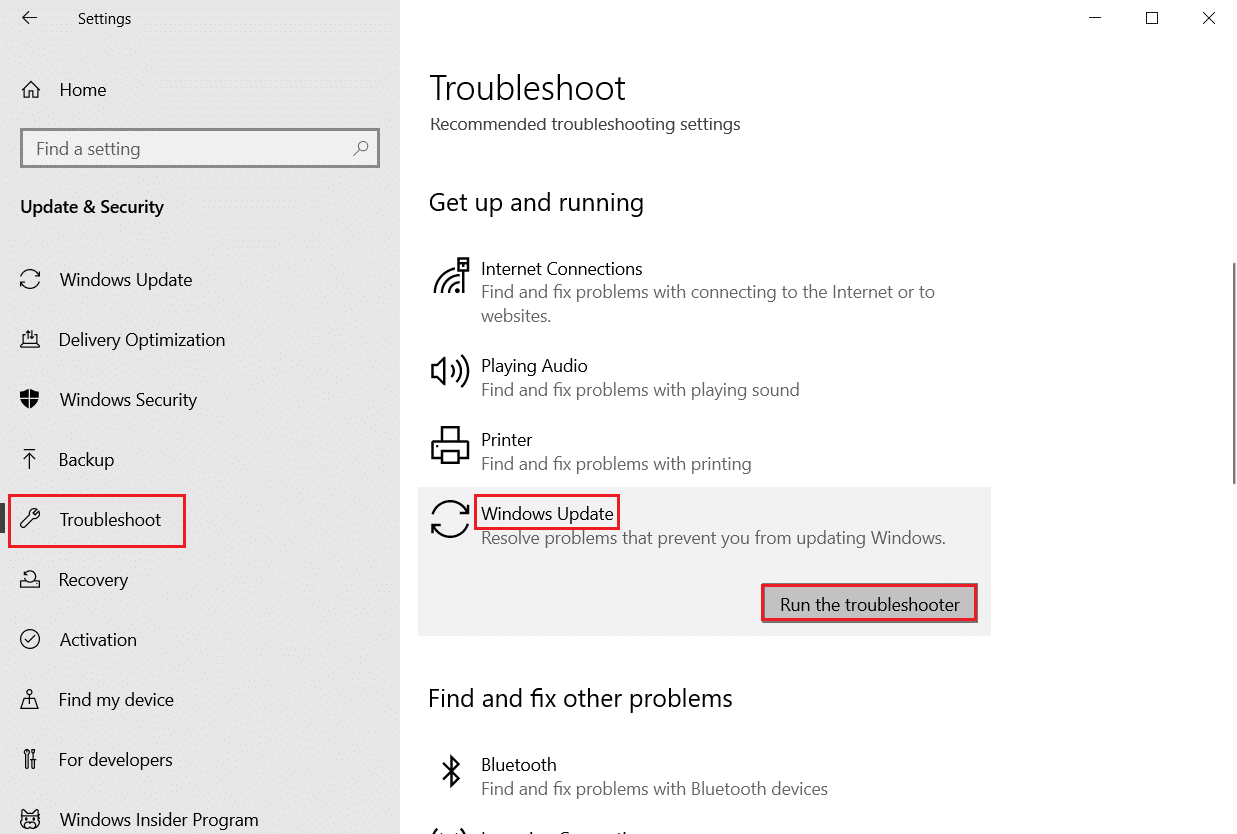
方法 9:安裝最新的 Windows 更新
如果您在您的計算機上禁用了 Windows 的自動更新選項,您的系統將不會獲得更新,除非您手動安裝它們。 有時,當您的 Windows 過時時,它會導致您的計算機出現各種錯誤,包括自動滾動錯誤。 您可以查看我們的指南以在您的計算機上安裝最新的 Windows 更新。
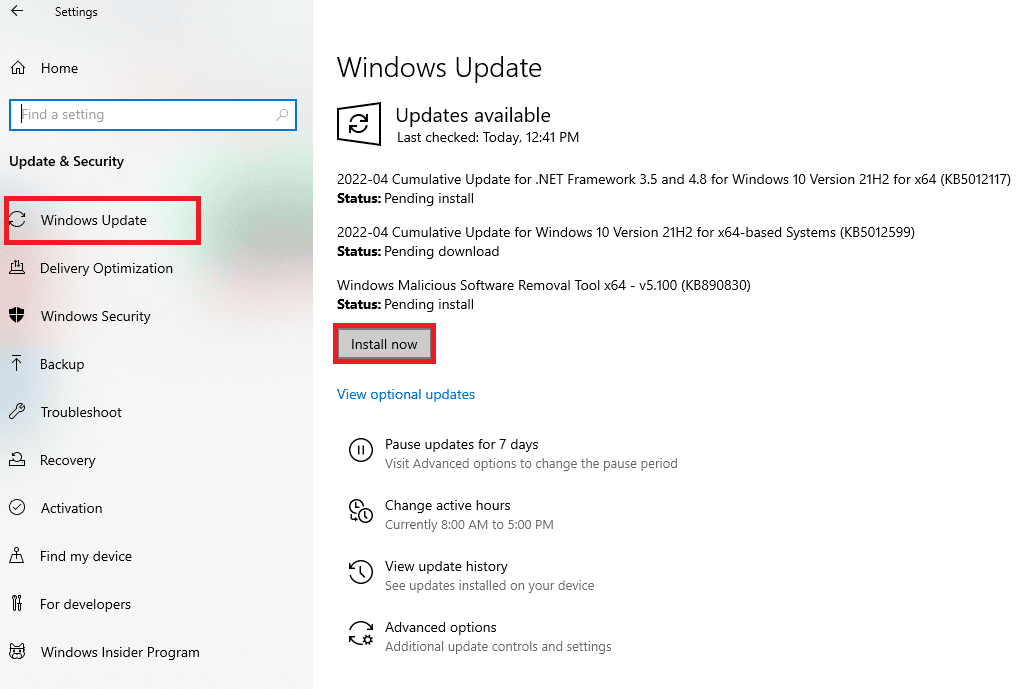
另請閱讀:如何修復 Windows 10 上的鼠標滯後
方法 10:卸載最近的 Windows 更新
有時,當您為設備安裝新更新時,它們可能存在錯誤和其他錯誤,這些錯誤和其他錯誤可能會導致設備出現各種問題。 如果您在最新的 Windows 更新後注意到此錯誤,您應該考慮卸載最近的 Windows 更新。
1. 同時按下Windows + I 鍵打開設置。
2. 在這裡,單擊更新和安全。
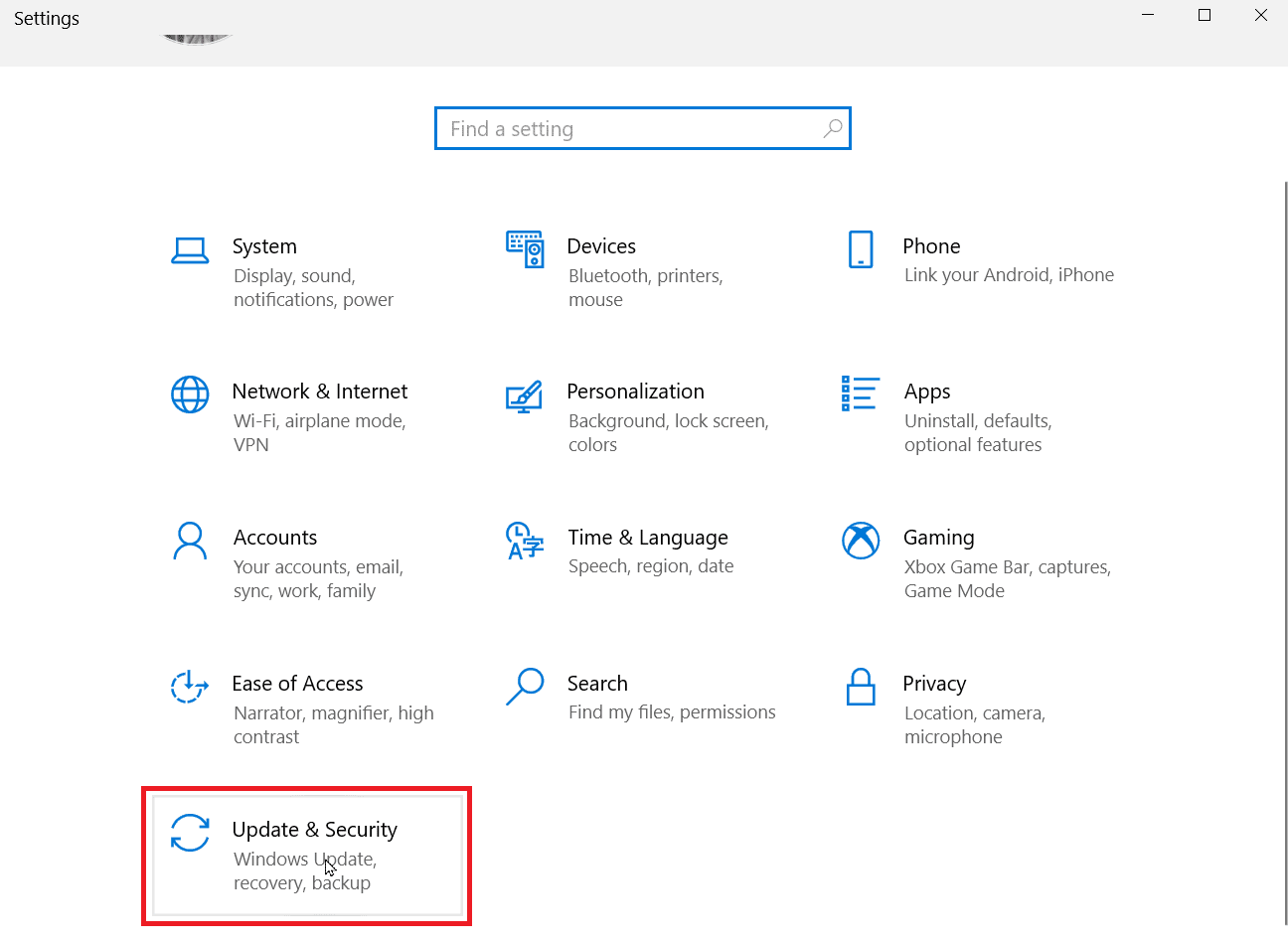
3. 單擊查看更新歷史。
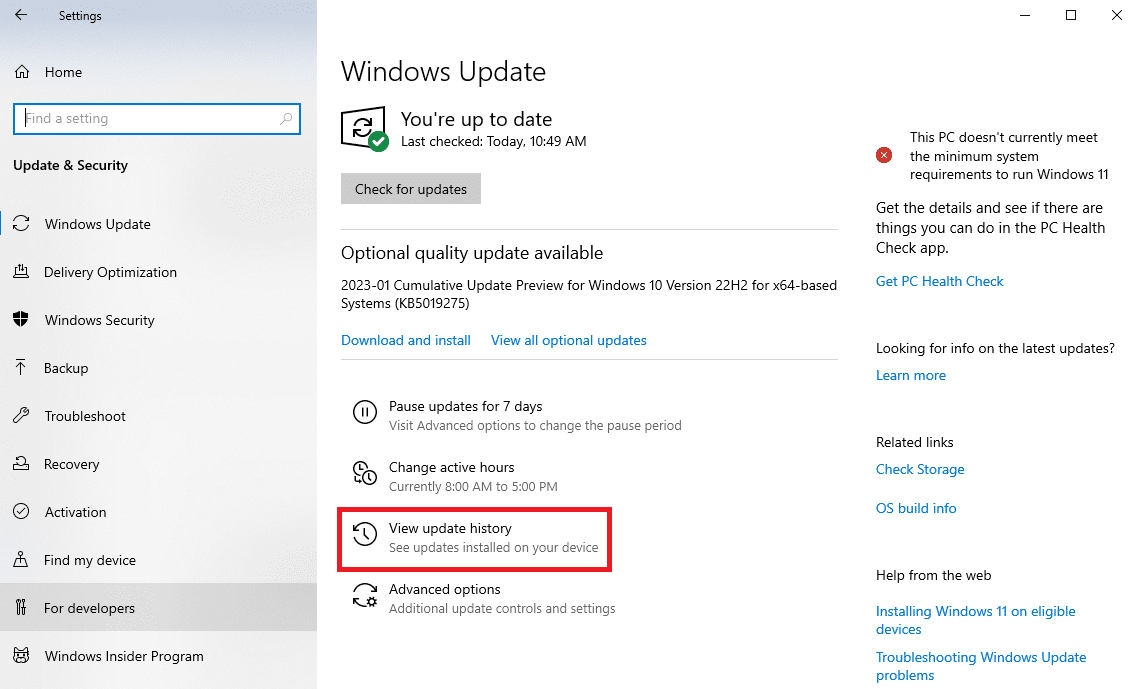
4. 現在,點擊卸載更新。
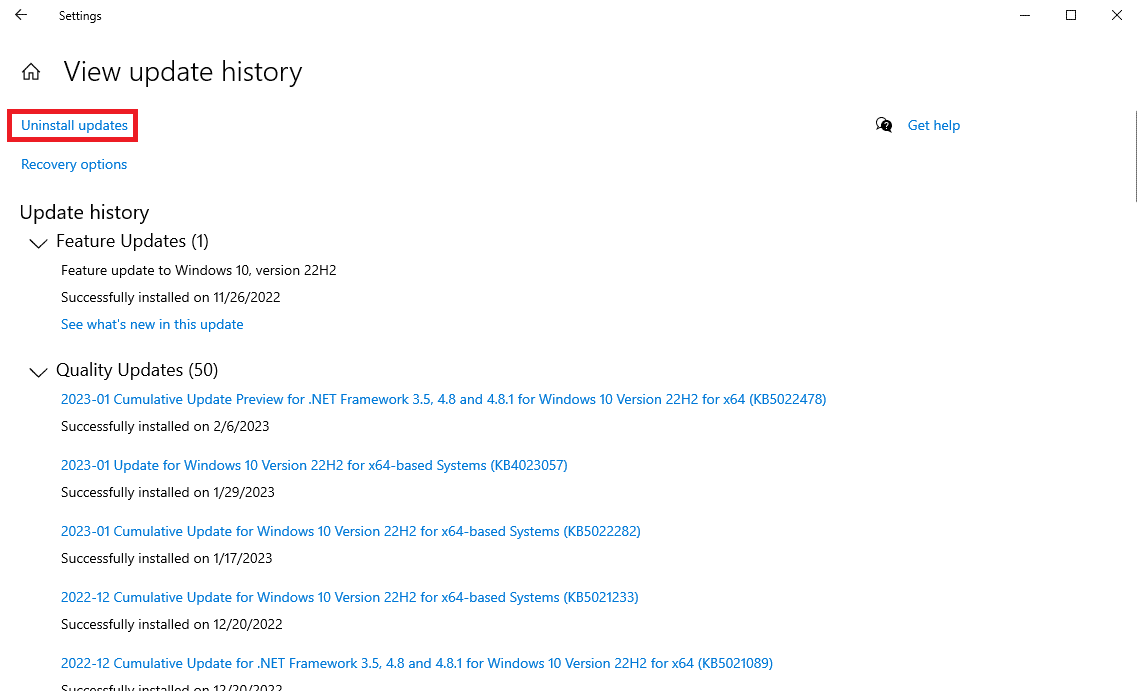
5. 選擇最近的Windows 更新並點擊卸載。
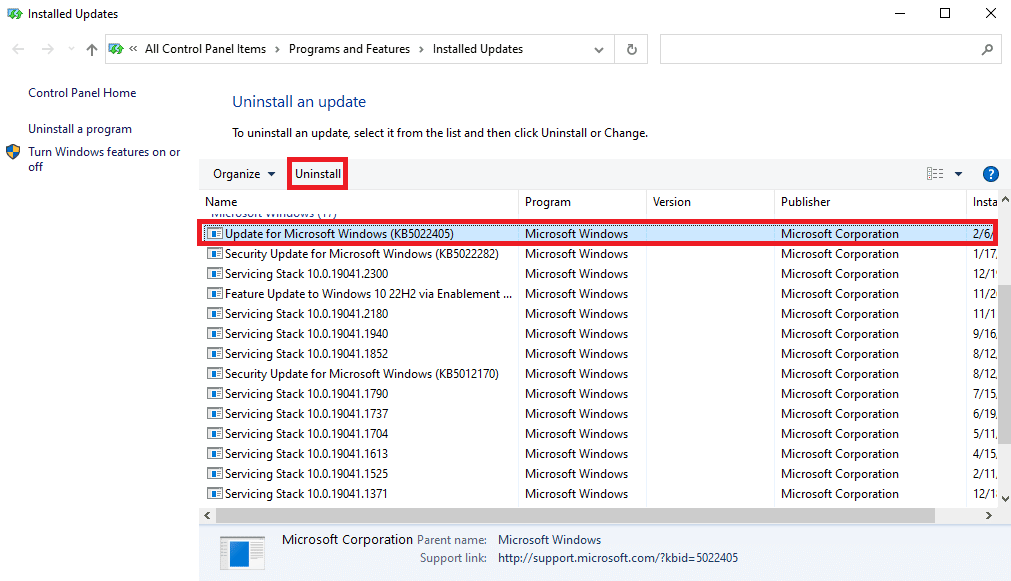
常見問題 (FAQ)
Q1。 為什麼我的鼠標在 Windows 計算機上一直滾動?
答。 此問題可能有多種原因,例如鼠標的物理損壞或硬件問題。
Q2。 如何解決計算機上的自動滾動問題?
答。 您可以嘗試將鼠標重新連接到您的設備以解決此問題。
Q3. 是什麼導致自動滾動問題?
答。 鼠標電纜故障或灰塵或異物堵塞可能會導致自動滾動問題。
受到推崇的:
- 如何在 iOS 15 上安裝 Delta 模擬器
- 如何修復指定用戶沒有有效配置文件
- 如何修復 Magic Mouse 2 在 Windows 10 上未連接
- 如何在 Windows 10 上執行反向滾動
我們希望本指南對您有所幫助,並且您能夠自行解決Windows 滾動問題。 讓我們知道哪種方法適合您。 如果您對我們有任何建議或疑問,請在評論部分告訴我們。
