修復 Windows PC 無法連接到電視
已發表: 2022-02-07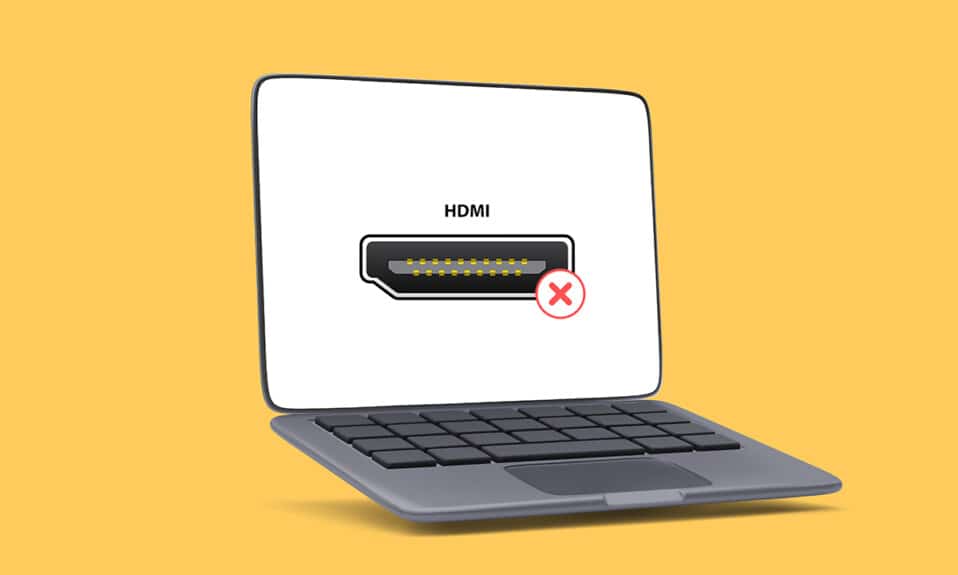
計算機使用 HDMI 電纜連接到智能電視。 使用 HDMI,您可以通過將 HDTV 或視頻投影儀連接到計算機來設置家庭影院。 該電纜將有助於連接音頻和視頻組件。 但是,用戶報告有時計算機無法識別電視。 如果您面臨 PC 無法連接到電視的問題,那麼您來對地方了。 這篇關於如何修復計算機無法連接到電視問題的文章將解決該問題。
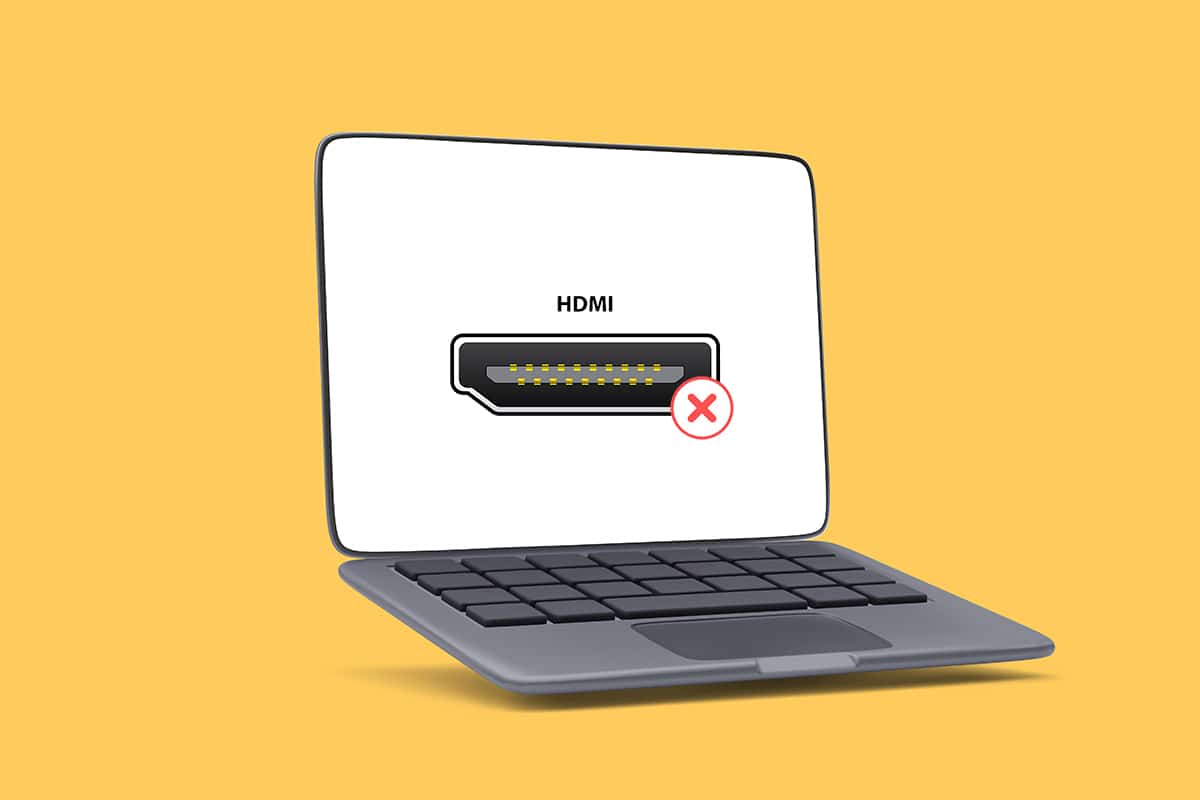
內容
- 如何修復 Windows 10 PC 無法連接到電視 HDMI
- 為什麼電腦連接不上電視?
- 基本故障排除提示
- 方法一:開啟投影模式
- 方法二:在電視上選擇輸入源
- 方法 3:運行硬件和設備疑難解答
- 方法 4:更新顯示驅動程序
- 方法5:在兼容模式下重新安裝驅動程序
- 方法 6:更改顯示設置
- 方法七:電視機恢復出廠設置
如何修復 Windows 10 PC 無法連接到電視 HDMI
每當將外部設備連接到計算機時,Windows 10 都會將該設備設置為可以使用該設備。 例如,當您連接筆式驅動器時,您將看到文件資源管理器運行它的提示。 連接電視時的過程類似。 如果您的計算機無法識別電視,請按照以下任一方法解決問題。
為什麼電腦連接不上電視?
以下是您的 PC 無法連接到電視的一些原因:
- 過時的驅動程序
- HDMI 線的問題
- HDMI端口問題
基本故障排除提示
在嘗試高級故障排除方法之前,讓我們嘗試一些基本的故障排除方法:
- 如果HDMI 線圈纏繞得很緊,請將其鬆開。
- 由於HDMI是敏感的,請檢查HDMI上的針腳是否損壞。
- 使用另一根 HDMI 電纜。
- 使用 HDMI 集線器或開關移除電視的其他連接。
- 嘗試將 HDMI 線直接連接到電視。
- 如果您的電視有多個端口,請嘗試連接到另一個 HDMI端口。
- 卸下交流適配器、電源線和外圍設備,使計算機放電。
- 斷開所有端口並重新啟動計算機和電視。 然後,重新連接它們。
方法一:開啟投影模式
如果 Windows 10 未能自動檢測到與電視的連接,則您可以啟用投影模式:
1. 同時按下鍵盤上的Windows + P鍵。
2. 選擇擴展以在電視上顯示您的計算機屏幕。
注意:您也可以選擇複製。
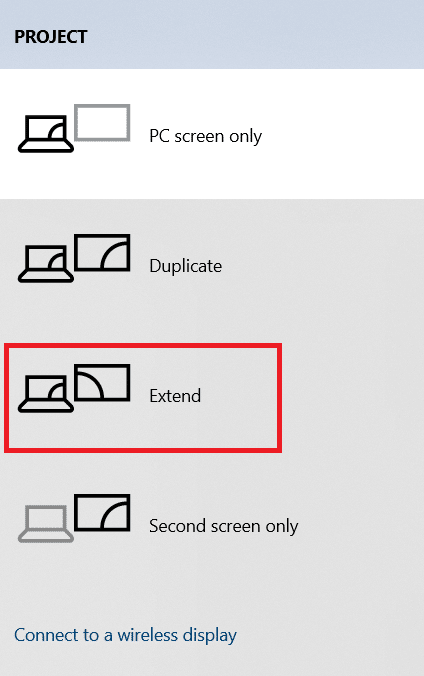
方法二:在電視上選擇輸入源
如果電視有多個顯示端口,它可能無法自動檢測傳入的視頻信號並導致 Windows 10 DisplayPort 不工作問題和 Windows 10 DisplayPort 不工作問題。 在這種情況下,您可以在電視上選擇輸入。 請按照以下步驟操作:
1. 按電視遙控器上的輸入源菜單按鈕。
2. 選擇HDMI 。 這將顯示計算機的屏幕。
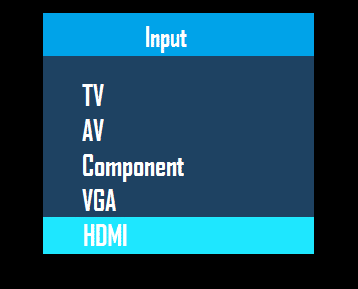
另請閱讀:如何將同軸電纜轉換為 HDMI
方法 3:運行硬件和設備疑難解答
如果 PC 硬件有任何問題,運行疑難解答程序將自動診斷問題並修復它們。 按照下面編寫的步驟運行硬件和設備疑難解答以修復計算機無法連接到電視問題。
1. 按Windows鍵,鍵入命令提示符並單擊以管理員身份運行。
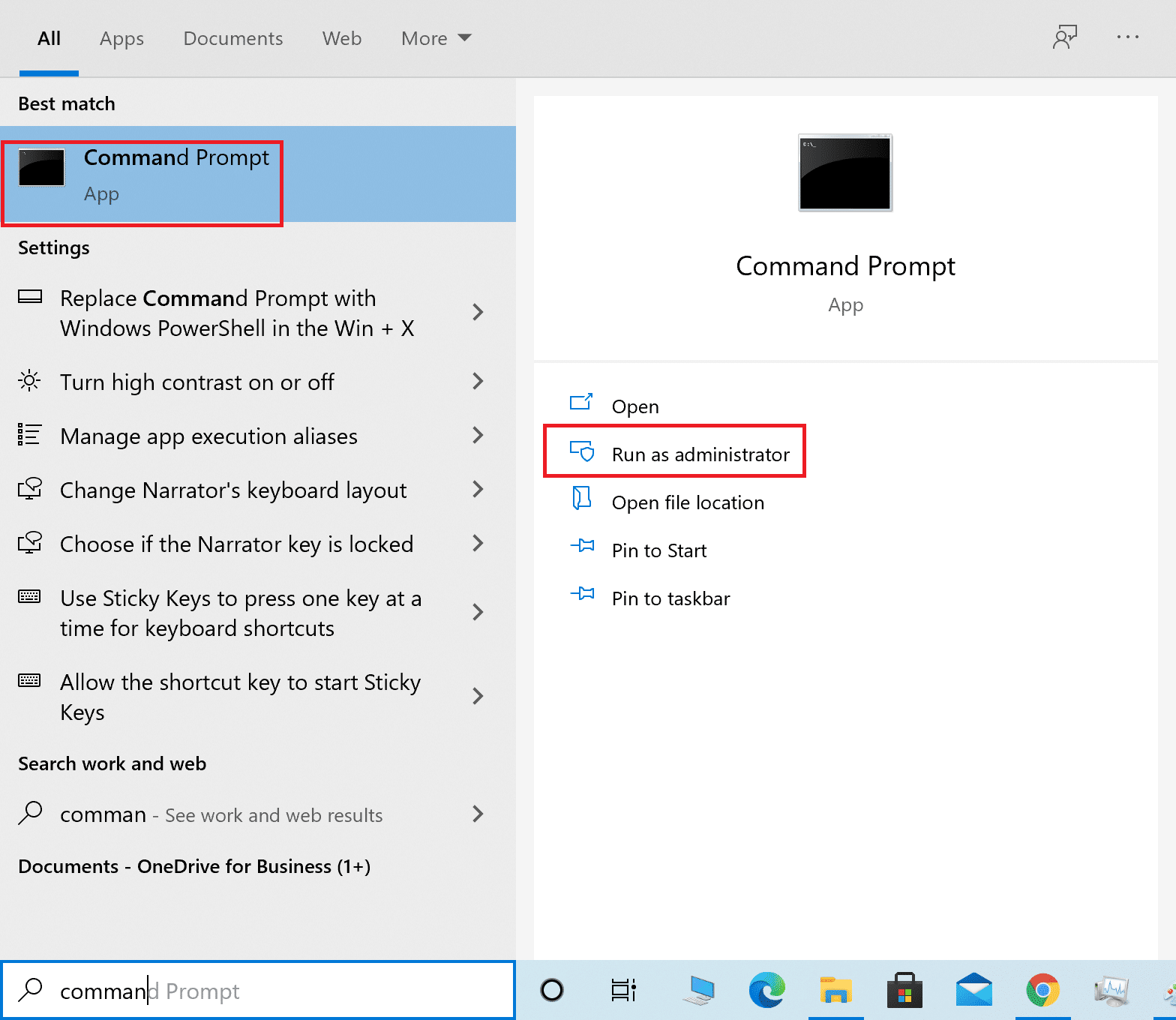
2. 在用戶帳戶控制提示中單擊是。
3. 鍵入命令msdt.exe -id DeviceDiagnostic並按Enter 。
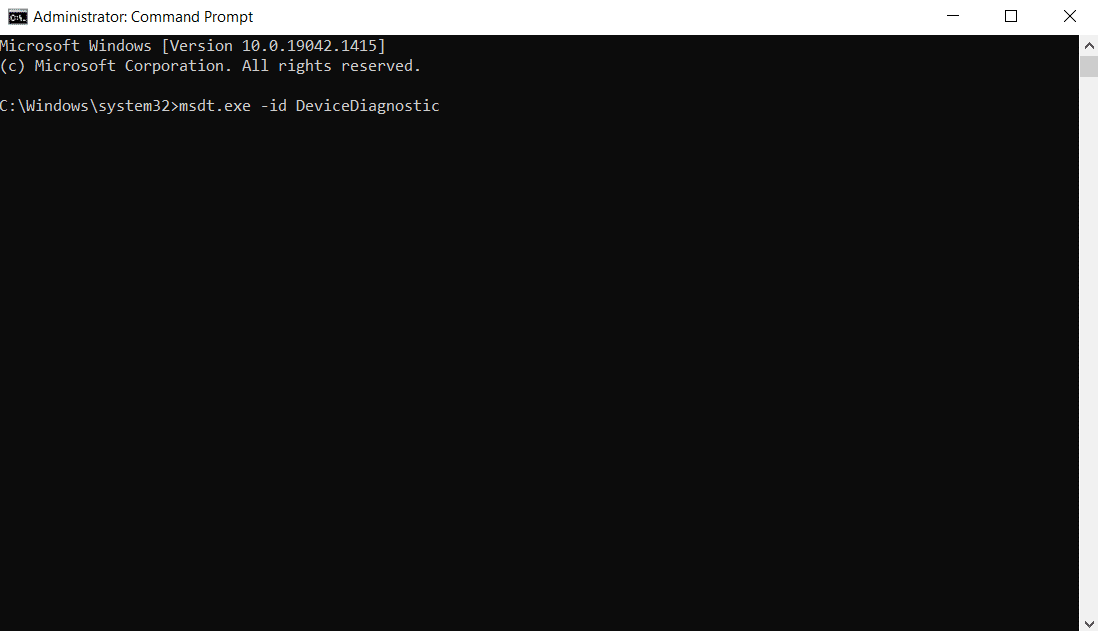
4. 點擊高級選項,如圖所示。
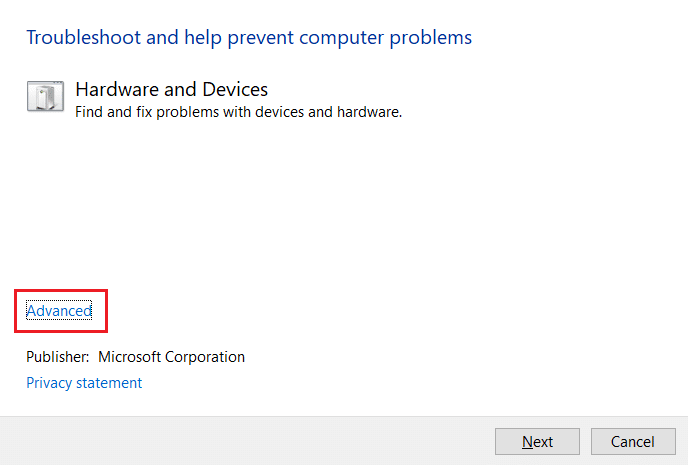
5. 選中自動應用修復選項並單擊下一步。
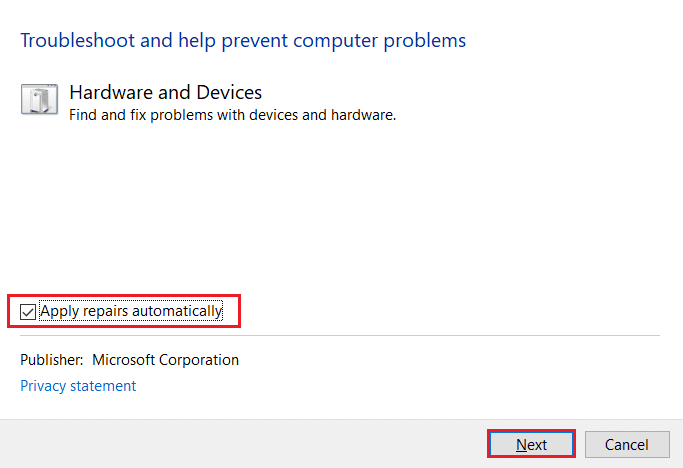
6. 單擊下一步繼續。
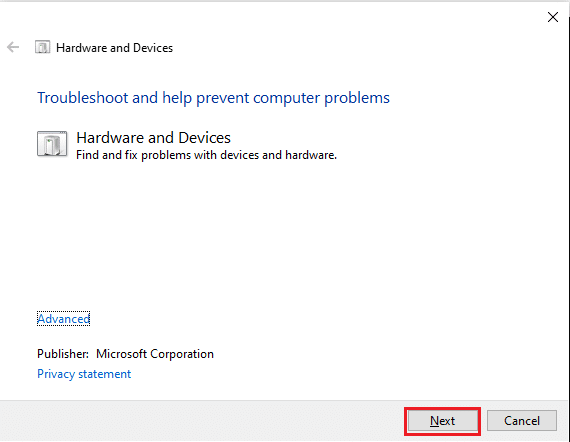
7. 疑難解答現在將運行。 如果檢測到問題,它將顯示兩個選項:
- 應用此修復程序
- 跳過此修復
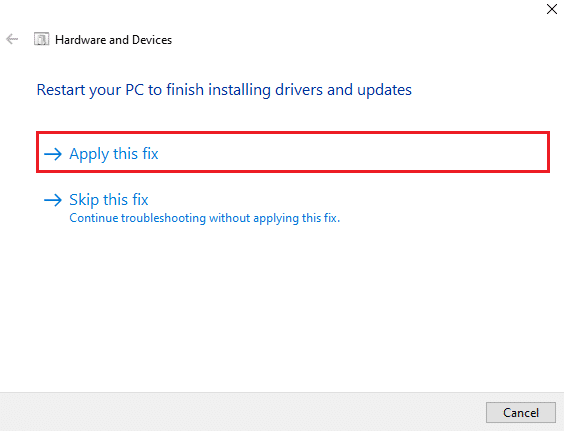
8. 在這裡,單擊應用此修復程序,然後重新啟動您的 PC 。
如果即使在運行疑難解答後您的 PC 上仍出現問題,您可以嘗試更新視頻驅動程序。
方法 4:更新顯示驅動程序
過時或損壞的視頻驅動程序也可能是 PC 無法連接到電視問題的原因之一。 請按照以下步驟操作:
1. 單擊開始並鍵入設備管理器。 點擊打開。
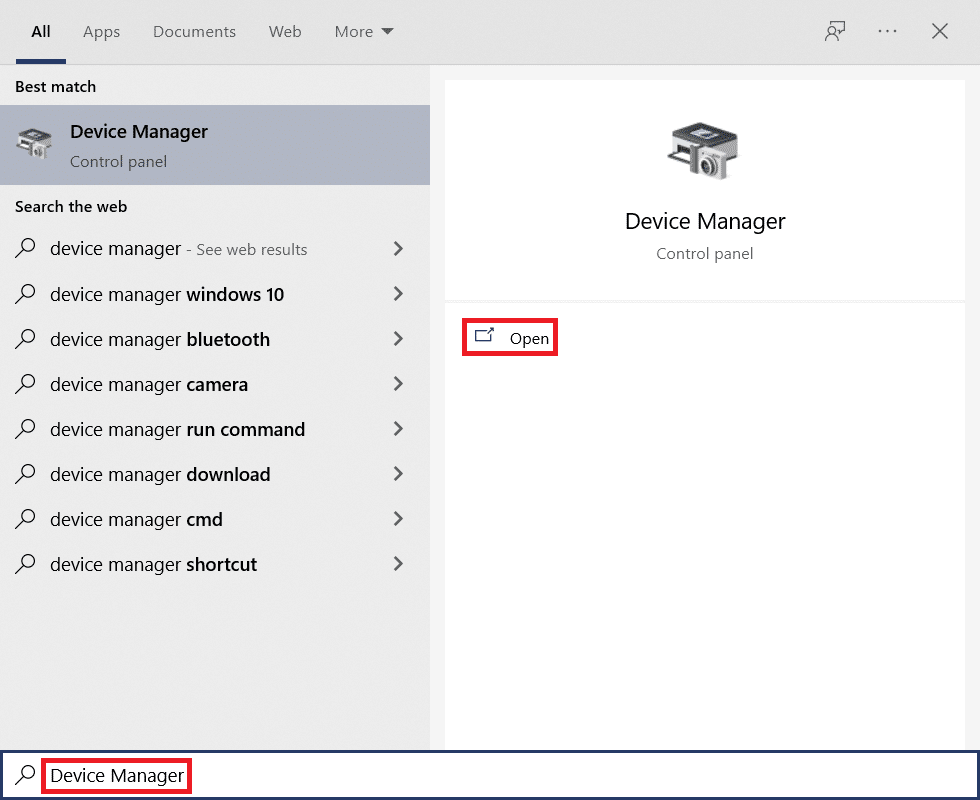
2. 雙擊顯示適配器將其展開。
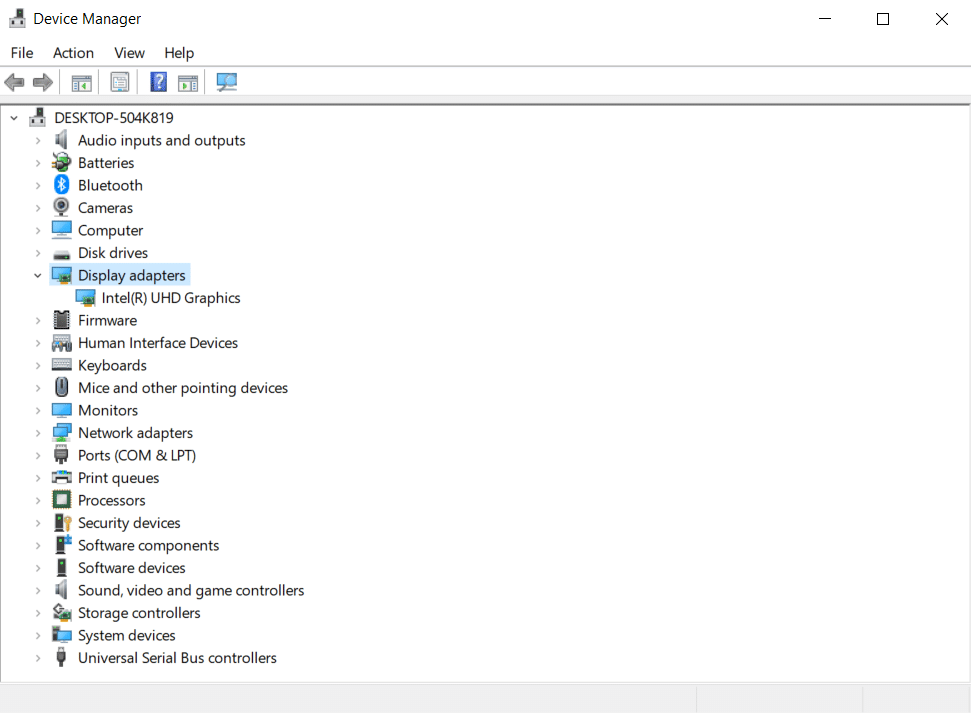
3. 右鍵單擊您的顯示適配器並選擇更新驅動程序。

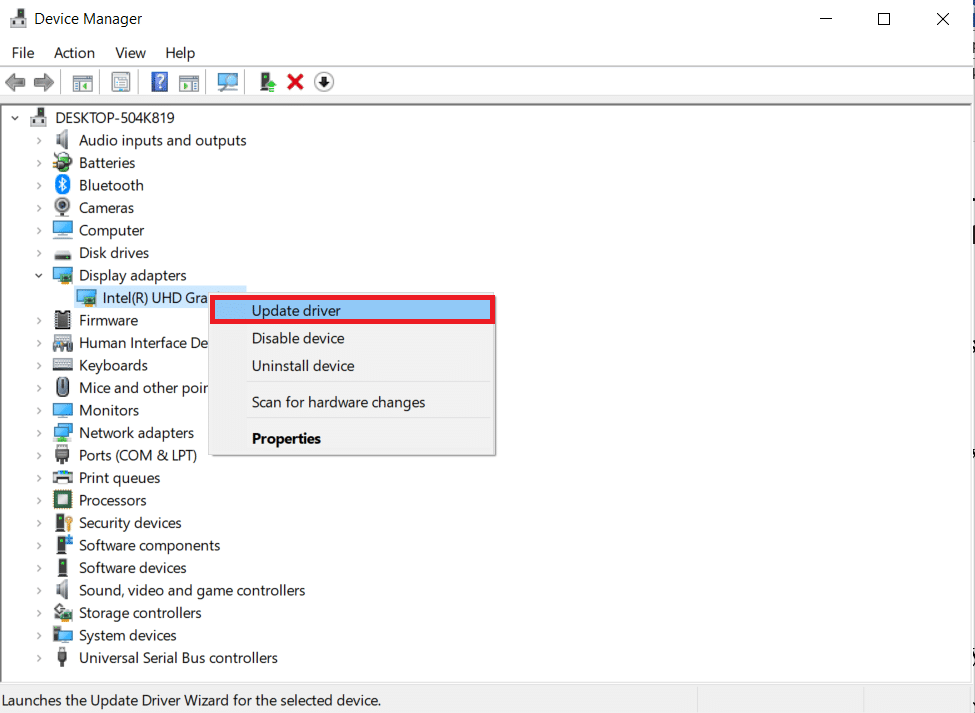
4. 接下來,選擇自動搜索驅動程序。
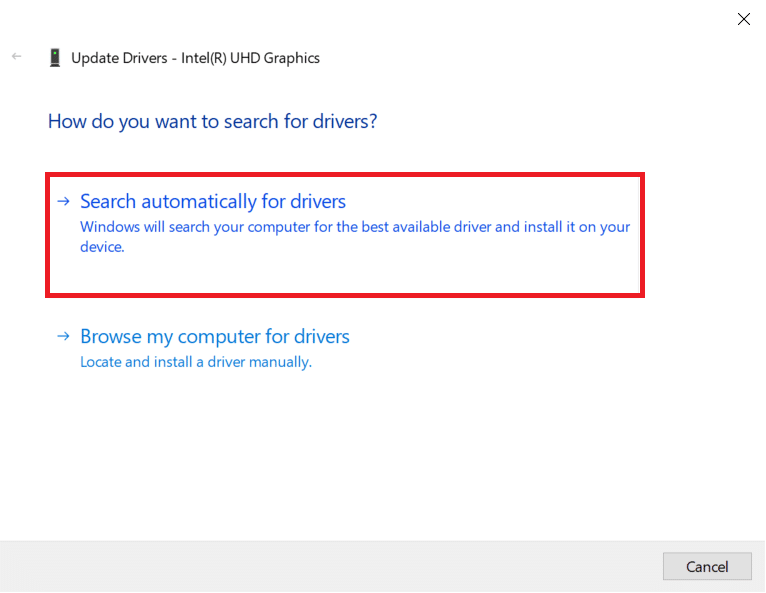
5A。 如果驅動程序已經更新,它會顯示您設備的最佳驅動程序已安裝。
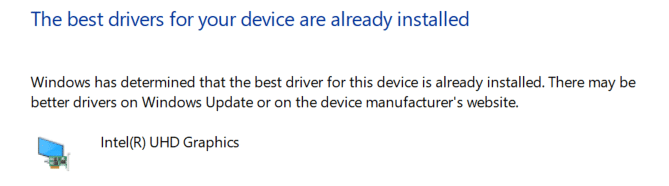
5B。 如果有任何更新可用, Windows 將自動安裝它們。
6.完成此過程後,重新啟動計算機。
另請閱讀:如何在智能電視上安裝 Kodi
方法5:在兼容模式下重新安裝驅動程序
如果您遇到 PC 無法連接到電視的問題,那麼您必須在兼容模式下使用驅動程序以獲取以前的 Windows 版本。 請按照以下步驟操作。
1. 打開設備管理器並進入顯示適配器,如方法 4所示。
2. 右鍵單擊視頻設備並選擇卸載設備。
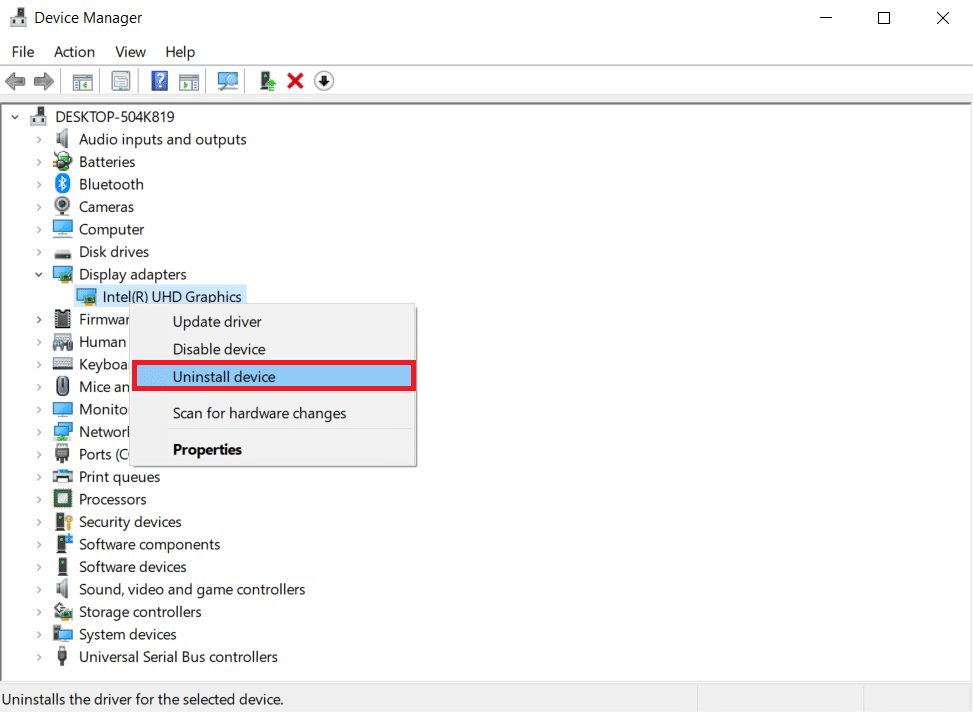
3. 選中刪除此設備的驅動程序軟件選項。 然後,單擊確認提示中的卸載按鈕。
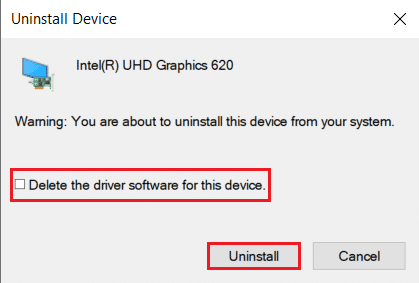
4. 卸載驅動後重啟電腦。
5. 接下來,從製造商的網站下載相應的驅動程序。
注意:例如,訪問英特爾官網下載最新的英特爾顯卡USB 驅動程序。
6. 下載文件後,轉到下載位置並選擇安裝文件。
7. 右鍵單擊.exe安裝文件,然後從菜單中選擇屬性。
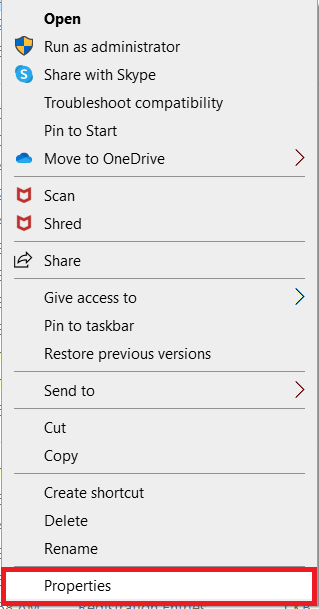
8. 現在,轉到兼容性選項卡。
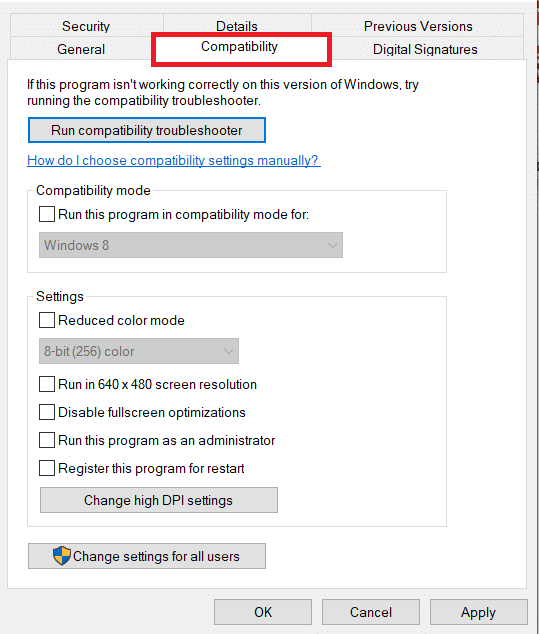
9.接下來,選中以兼容模式運行此程序旁邊的框。
10. 從下拉菜單中,選擇以前的 Windows 操作系統版本。
11. 單擊應用,然後單擊確定以保存更改。
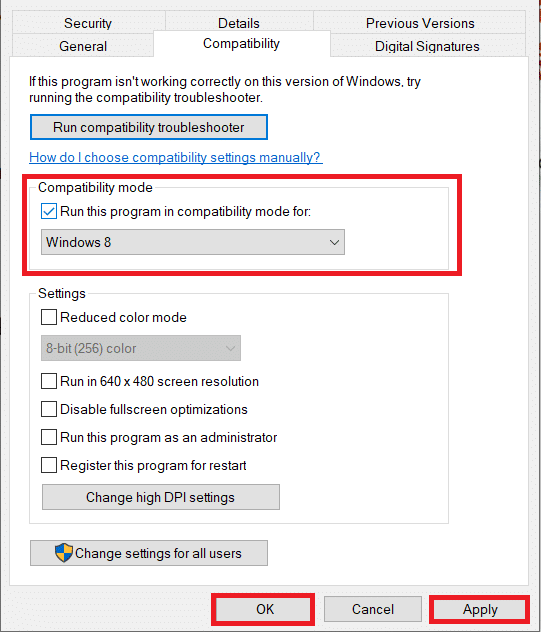
12. 最後,再次重新啟動您的 PC 。
方法 6:更改顯示設置
將顯示設置更改為推薦設置將有助於解決計算機無法連接到電視的問題。 請按照以下步驟操作:
1. 同時按Windows + I 鍵打開設置。
2. 選擇系統設置。
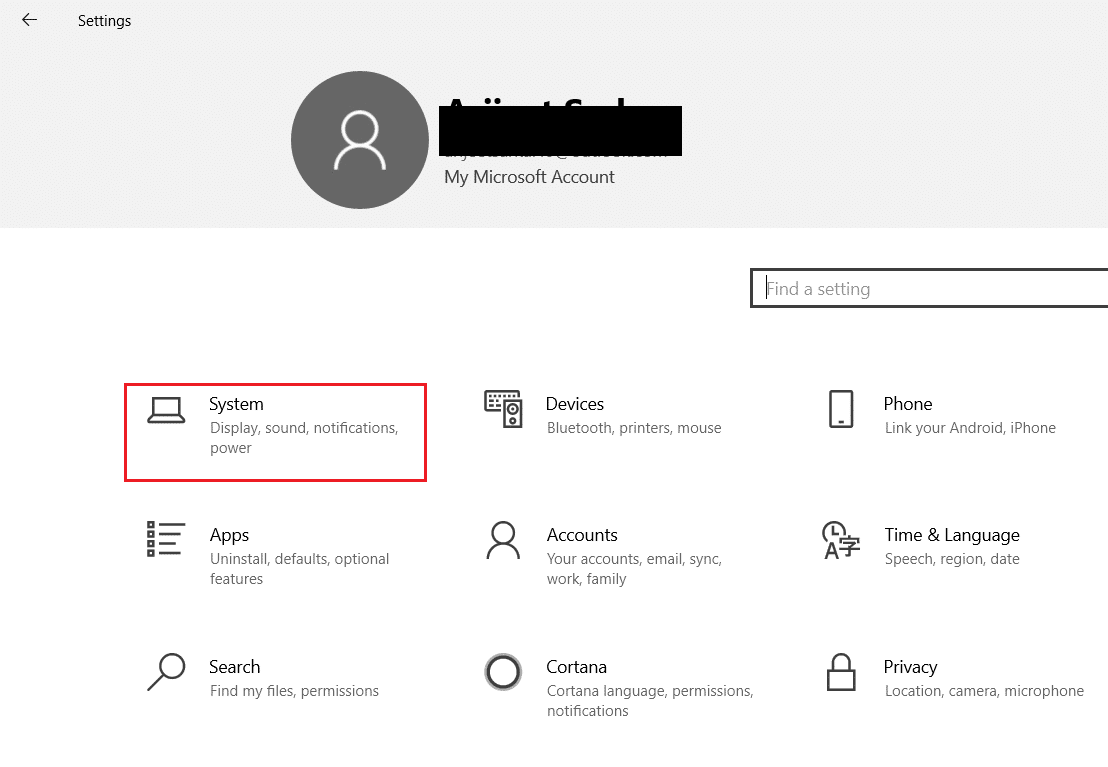
3. 在左側菜單中選擇顯示。
4. 在這裡,設置Scale and layout和Display resolution的推薦選項。
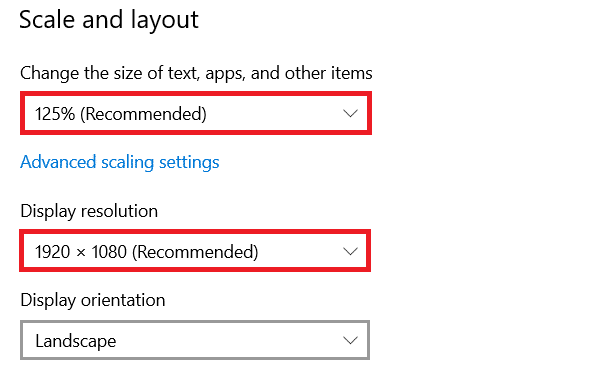
5. 現在,點擊高級顯示設置。
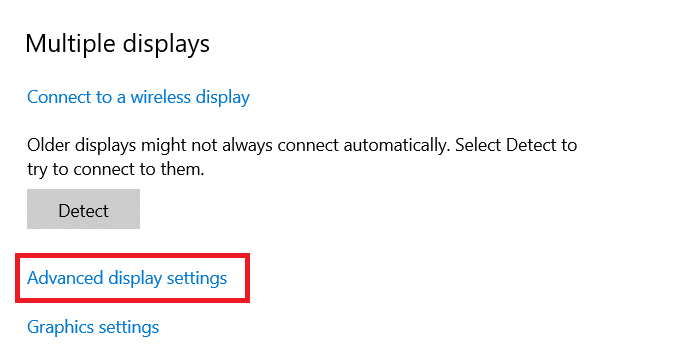
6. 在Refresh rate下選擇推薦和要求的速率(例如60.008 Hz )。
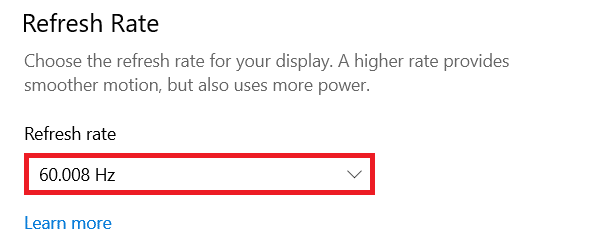
另請閱讀:修復家庭共享 YouTube 電視不起作用
方法七:電視機恢復出廠設置
如果上述方法均無效,則將您的電視恢復出廠設置以解決您的 PC 無法連接到電視的問題。 按照給定的步驟在電視上執行恢復出廠設置。
注意:設置可能因電視製造商而異。 以下設置和方法基於三星 R 系列。
1. 按電視遙控器上的主頁按鈕。
2. 選擇設置,然後在左側窗格中選擇支持。
3. 在這裡,選擇自診斷選項。
4. 現在,選擇重置選項並輸入PIN 碼。
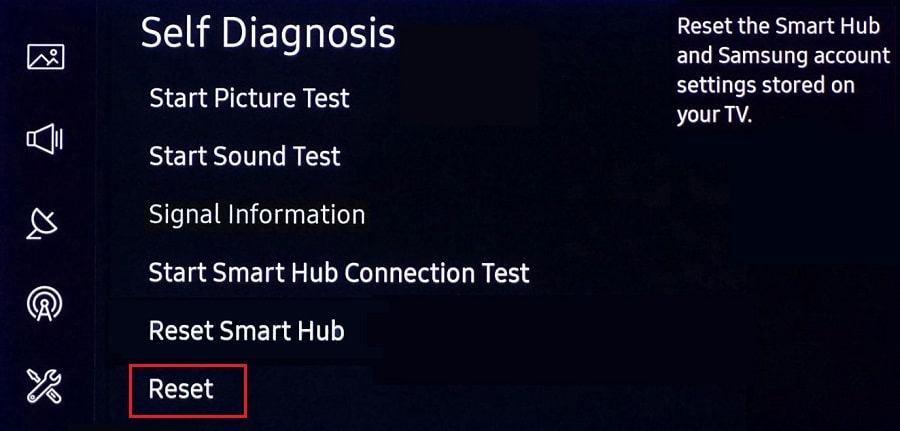
5. 最後,選擇是確認。
常見問題 (FAQ)
Q1。 如何檢查我的顯示輸出是否正常工作?
答。 連接HDMI 線後,右鍵單擊桌面並選擇個性化。 在這裡,您可以將智能電視視為第二台顯示器。
Q2。 我是否必須重置我的電腦才能解決無法識別電視問題的電腦?
答。 不,無需將您的 PC 恢復出廠設置。 如果所有故障排除方法都不起作用,那麼您可以在萬不得已的情況下重置您的智能電視。
Q3。 將 PC 連接到電視有哪些不同的方法?
答。 您可以使用 HDMI 電纜、DVI 或 VGA 或 Wi-Fi將計算機連接到電視。 使用 Wi-Fi 將計算機連接到電視取決於製造商和電視型號。
推薦的:
- 修復 AirPods 已連接但沒有聲音問題
- 如何下載 MyIPTV 播放器
- 如何將電視用作 Windows 11 PC 的顯示器
- 修復連接到電視時 Windows 10 中 HDMI 沒有聲音的問題
我們希望我們的文章對您有所幫助,並且您能夠修復Windows PC 無法連接到電視問題對您有所幫助。 如果您對本文有任何建議或疑問,請隨時在下面的評論部分與我們聯繫。
