修復 Windows 10 音量過低
已發表: 2022-05-12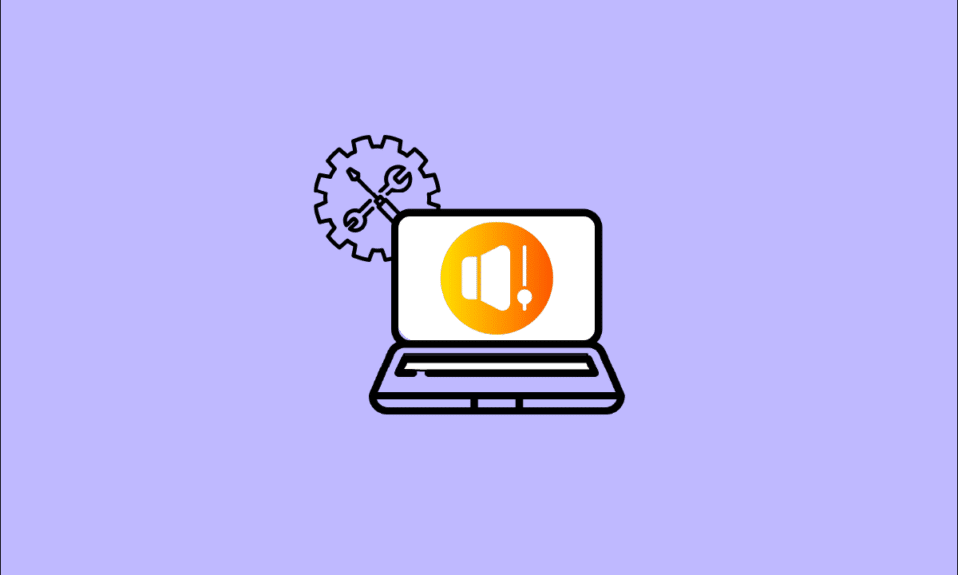
有時,您可能會分析您的 Windows 10 音量處於峰值,但音量仍然非常低。 這是一個非常普遍的問題,需要巧妙地解決。 在本文中,我們列出了解決 Windows 音量過低問題的原因和方法。 希望這對你有用! 因此,請繼續閱讀以修復 Windows 10 上的計算機音量過低。
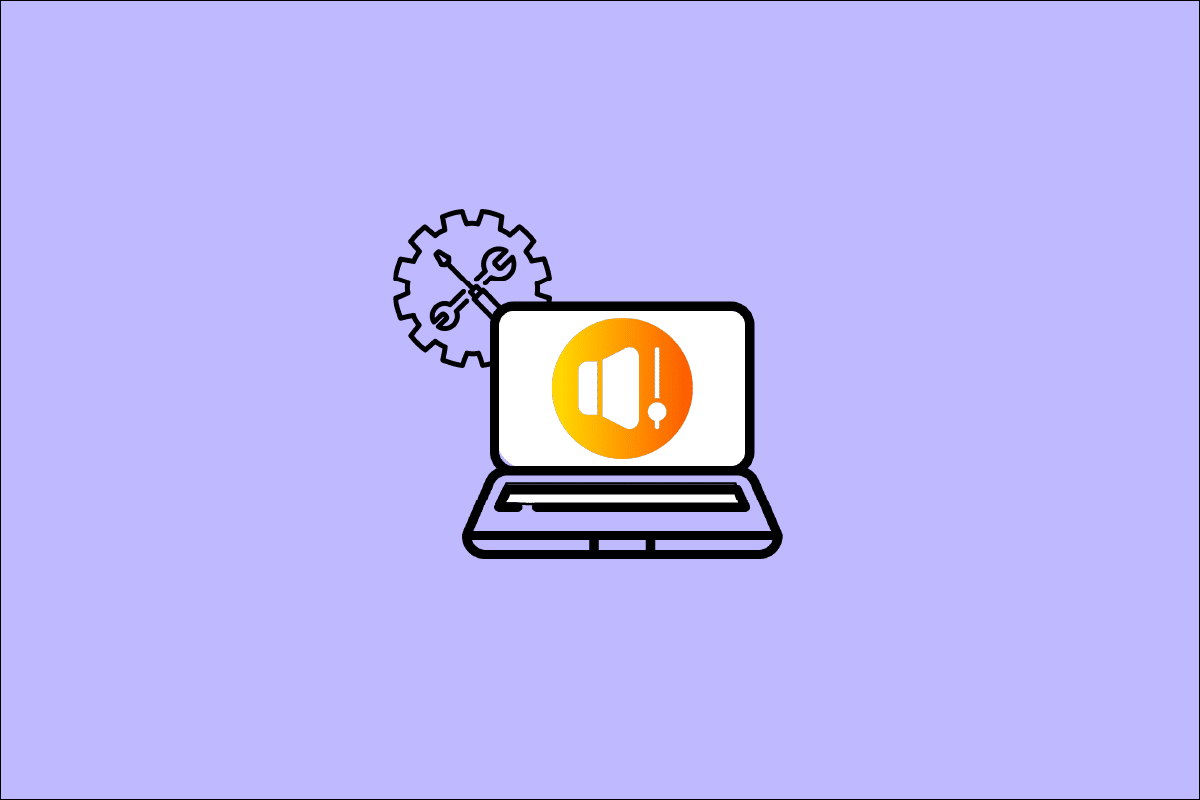
內容
- 如何修復 Windows 10 音量過低
- 初步檢查
- 方法 1:更換損壞的電纜
- 方法二:選擇正確的播放設備
- 方法 3:啟用聲音設備
- 方法 4:運行音頻疑難解答
- 方法五:使用音頻關閉程序
- 方法 6:允許音頻訪問
- 方法 7:設置默認音頻設備
- 方法8:重新啟用聲卡
- 方法 8:禁用音頻增強
- 方法 9:修復損壞的文件
- 方法10:重啟音頻服務
- 方法 11:拒絕音頻設備的獨占訪問
- 方法 12:更新音頻驅動程序
- 方法 13:更新 Windows
- 方法 14:回滾音頻驅動程序
- 方法 15:重新安裝音頻驅動程序
- 方法 16:修復和重置衝突的應用程序
- 方法 17:執行系統還原
如何修復 Windows 10 音量過低
如果您在享受 PC 音頻內容時在 Windows 10 上面臨筆記本電腦音量過低,最可能的原因是音頻設置不兼容。 以下是導致筆記本電腦在 Windows 10 問題上音量過低的一些常見原因。
- 靜音或低音量。
- 在 PC 上啟用音頻增強功能。
- 計算機中過時的音頻驅動程序。
- 損壞的電纜、插頭和揚聲器。
- 未授予麥克風訪問權限。
- 過時的 Windows 操作系統。
- 過時/不兼容的音頻驅動程序。
- PC 上存在損壞的文件。
- 很少有基本的 Windows 音頻服務未啟用。
現在,繼續下一部分以修復筆記本電腦音量過低的 Windows 10 問題。 我們將討論可幫助您修復 Windows 10 音量過低問題的故障排除方法。 以相同的順序實施方法以獲得完美的結果。
初步檢查
在您使用高級故障排除方法之前,一些簡單的技巧將幫助您通過點擊修復計算機音量過低的 Windows 10。 如果您沒有獲得任何修復,請轉到下一部分。
1.重新啟動您的PC ,與計算機相關的任何臨時故障都將得到解決。
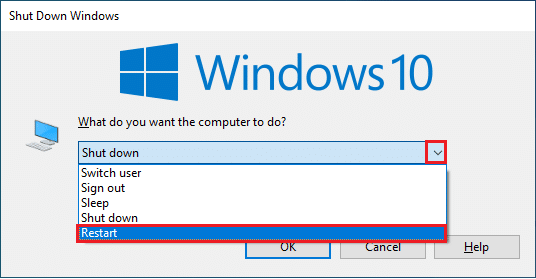
2. 確保正確的互聯網連接,因為高質量的音頻內容需要足夠的帶寬限制。 當您在處理任何視頻/音頻文件時,如果某些數據包因帶寬不足而丟失,您可能會遇到音頻問題。
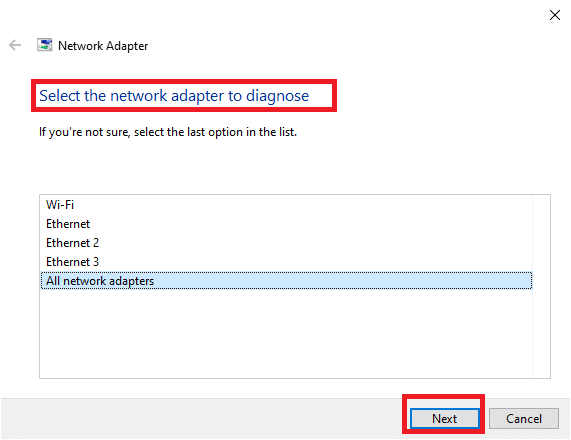
3. 確保使用高質量的麥克風,並與您的 PC 牢固連接。
4. 確保您不在嘈雜的環境中,背景中有交通聲或人群噪音。 這將防止您的聲音消失。
方法 1:更換損壞的電纜
是時候檢查外部揚聲器、麥克風和其他導致問題的音頻設備是否有任何外部損壞。
1.檢查電纜是否連接鬆動,以及所有其他電纜是否已插入。
2. 確保所有其他電纜和電源線都插入正確的插孔。 如果您不確定正確的插孔,請聯繫硬件製造商。

3. 檢查音量和電源是否打開。
4.如果您還插入了耳機,請拔下它們並檢查是否有幫助。
方法二:選擇正確的播放設備
如果您使用多個音頻輸出設備,請務必檢查該設備何時用作輸出設備。 請按照以下步驟檢查音頻輸出。
1. 單擊屏幕右下角的揚聲器圖標。
![]()
2. 單擊箭頭圖標展開連接到計算機的音頻設備列表。
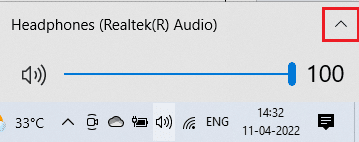
3. 選擇音頻設備(您喜歡)並確保音頻正在通過所選設備播放。
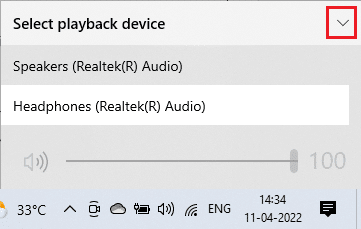
如果這不能解決您的問題,請繼續使用下一種方法。
另請閱讀:修復無法在 Windows 10 上運行的羅技揚聲器
方法 3:啟用聲音設備
在這種方法中,您必須檢查聲音設置是否正確並與您使用的音頻設備兼容。 這有助於您按照以下說明的步驟修復筆記本電腦音量過低的 Windows 10 問題。
1. 右鍵單擊屏幕右下角的揚聲器圖標,然後單擊打開音量混合器。
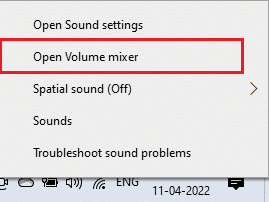
2. 現在,一組音量控制將被打開。 確保所有音量均未靜音。 如果您發現任何帶有線條的紅色圓圈,請取消靜音。
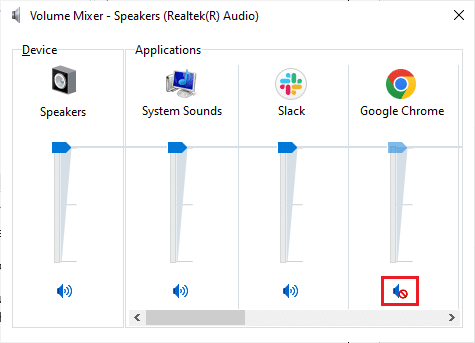
3. 現在,同時按住Windows + I 鍵打開Windows 設置。
4. 點擊系統。
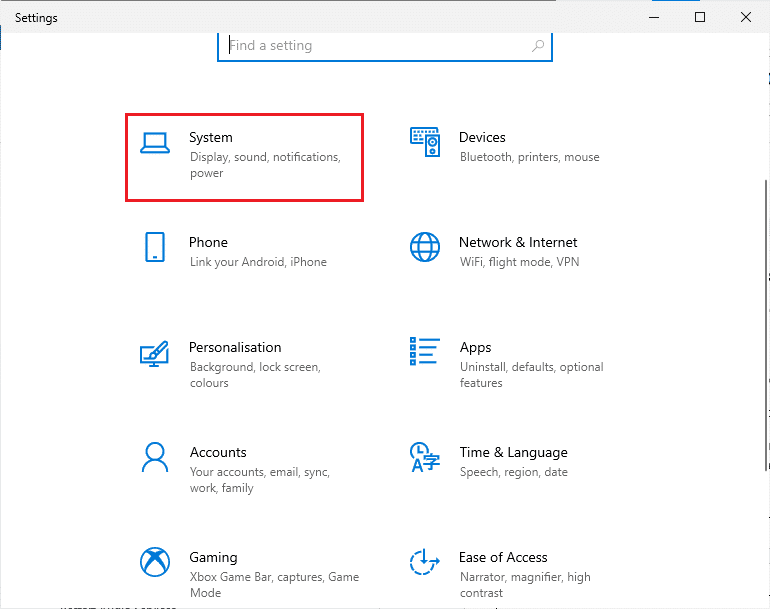
5. 然後,單擊左側窗格中的聲音,然後單擊輸出菜單下的設備屬性。
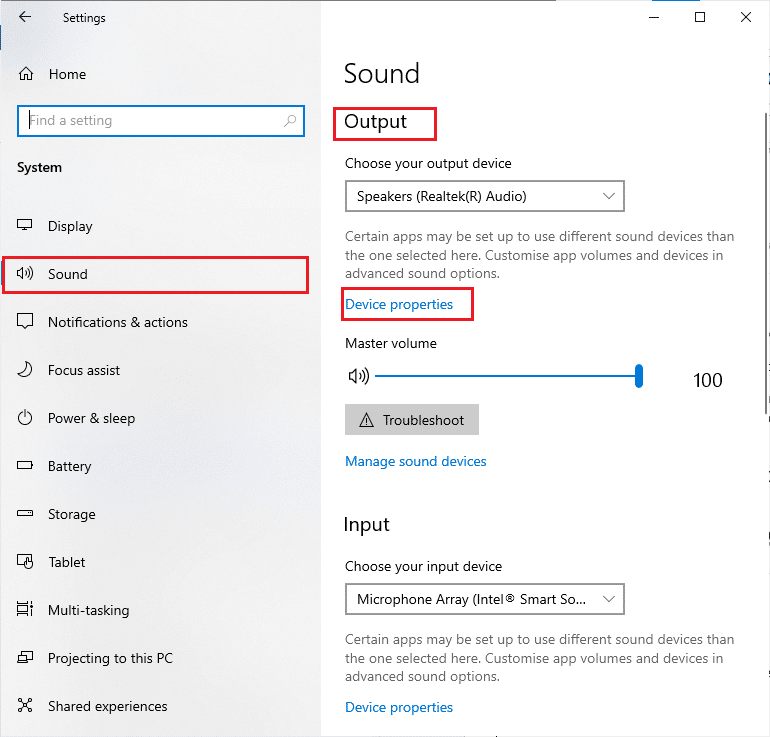
6. 確保禁用框未選中。
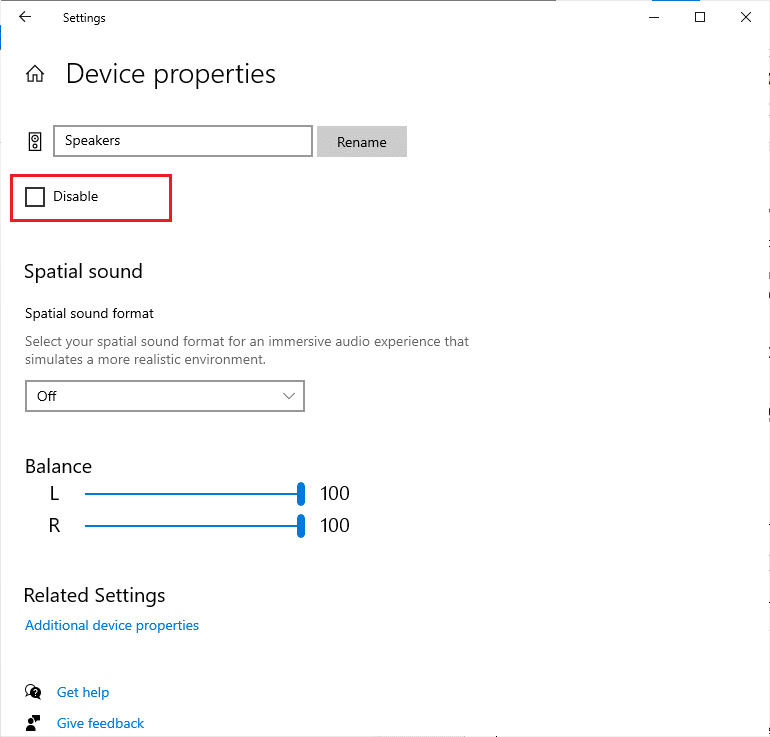
7. 如圖所示,對輸入設備重複步驟 5-6 。
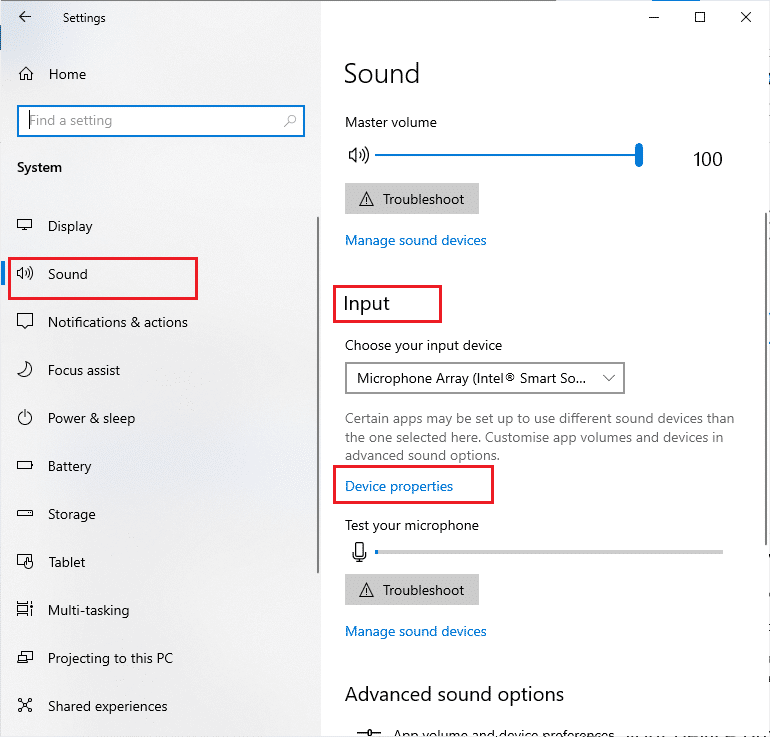
檢查您是否已修復 Windows 10 音量過低的問題。
方法 4:運行音頻疑難解答
您的 PC 包含一個內置的故障排除工具,可自動修復任何問題和錯誤。 將掃描插入計算機的音頻設備和內置音頻設備。 按照我們的指南如何運行硬件和設備疑難解答來解決問題,以解決您 PC 中所有與音頻相關的硬件問題。 此外,您可以按照我們的指南如何運行 Windows 更新疑難解答中的說明單獨運行音頻疑難解答,但請確保選擇所示的播放音頻選項。
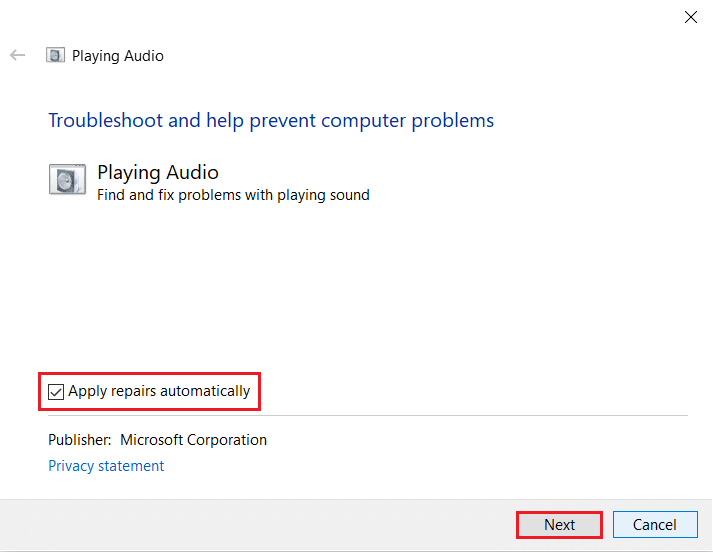
另請閱讀:修復 Discord 拾取遊戲音頻錯誤
方法五:使用音頻關閉程序
要解決此問題,如果您的 Windows 10 PC 上的其他程序使用了音頻實用程序,建議您一一關閉後台運行的所有其他程序或應用程序,或使用任務管理器強制關閉它們。 為此,請按照我們關於如何在 Windows 10 中結束任務的指南進行操作。
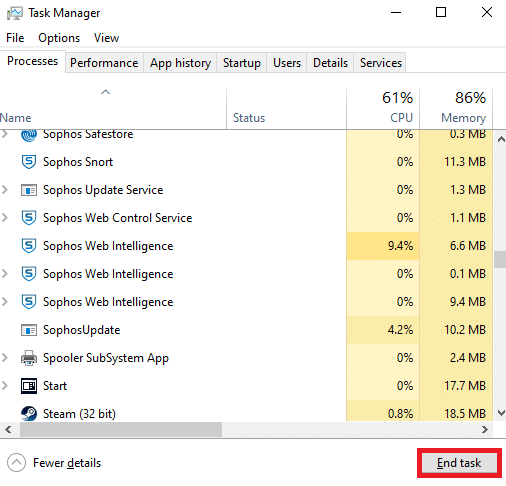
方法 6:允許音頻訪問
如果您收聽音頻的應用程序不在列表中,您將聽不到任何音頻內容。 因此,請確保按照以下步驟在您的 PC 上為您的應用啟用音頻設置。
1. 同時按下Windows + I 鍵啟動Windows 設置。
2. 點擊隱私。
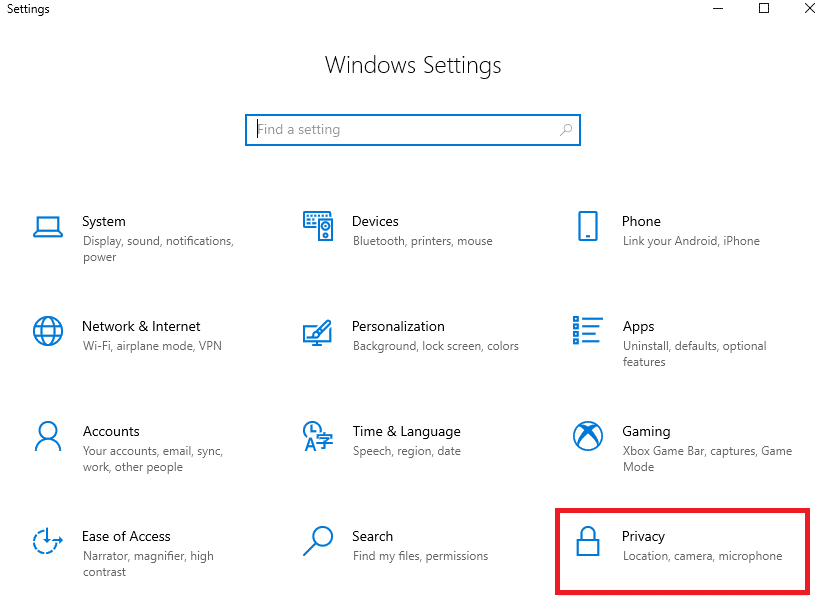
3. 在這裡,向下滾動左窗格並單擊麥克風選項。 確保已啟用允許應用訪問您的麥克風選項。
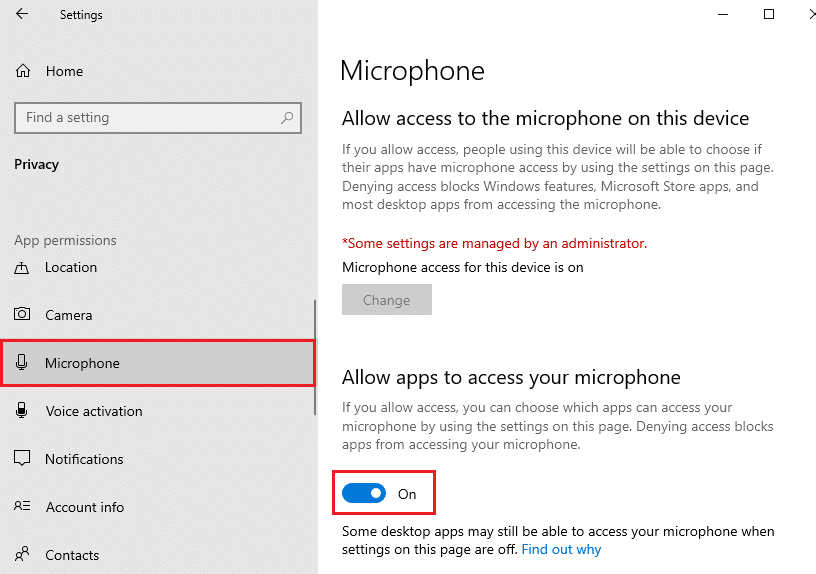
注意:從搜索菜單啟動聲音設置並選擇正確的輸入設備(麥克風(2-高清晰度音頻設備))作為默認設置。
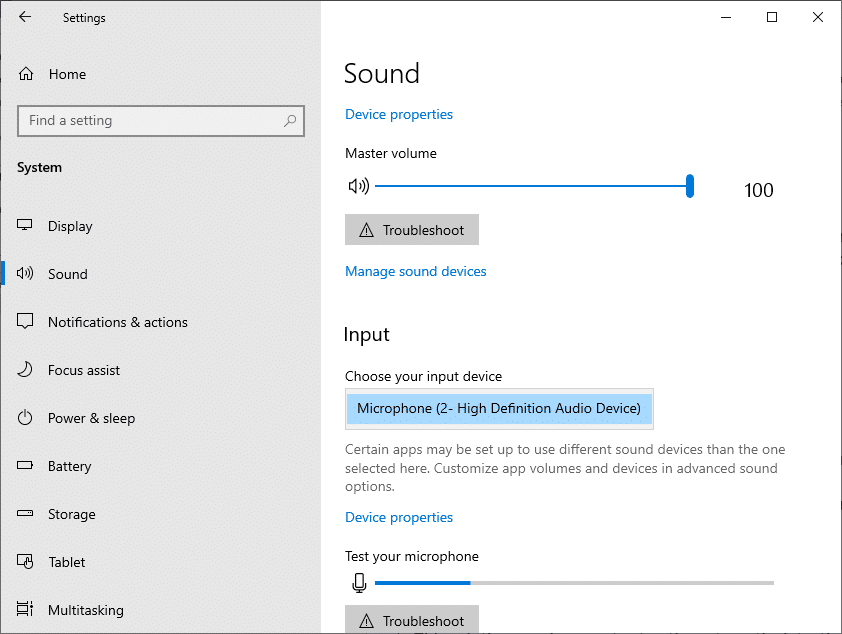
檢查您是否已修復我的筆記本電腦音量過低 Windows 10 問題。
另請閱讀:如何修復音頻服務未運行 Windows 10
方法 7:設置默認音頻設備
確保檢查耳機或揚聲器等音頻設備是否設置為默認設備。 假設將外接顯示器(沒有內置揚聲器)連接到您的 PC。 如果將此顯示器設置為默認輸出設備,您將無法聽到任何音頻。 按照以下說明將您的音頻設備設置為默認設備,以修復筆記本電腦音量過低的 Windows 10 問題。
1. 右鍵單擊屏幕右下角的揚聲器圖標,然後選擇聲音選項。
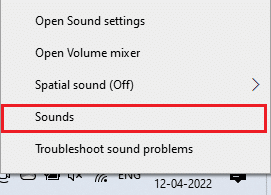
2. 切換到播放選項卡並右鍵單擊要設置為默認的音頻設備。
3. 選擇突出顯示的設置為默認設備選項,然後單擊應用和確定以保存更改。
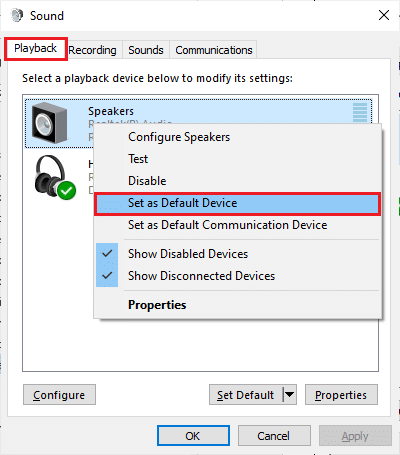
方法8:重新啟用聲卡
您可以通過按照以下說明重新啟動聲卡來輕鬆修復 Windows 10 音量過低的問題。
1. 按Windows 鍵並鍵入設備管理器,然後單擊打開。
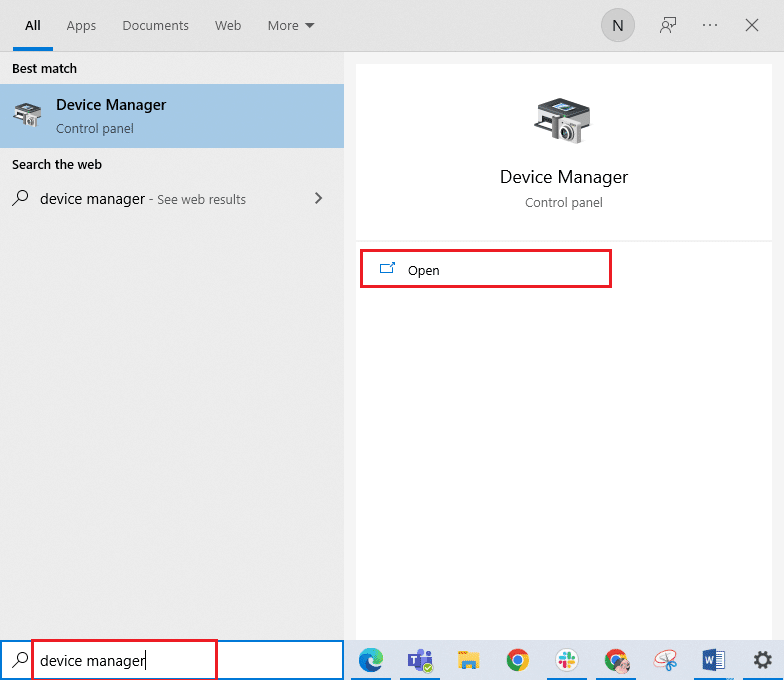
2. 通過雙擊展開聲音、視頻和遊戲控制器。
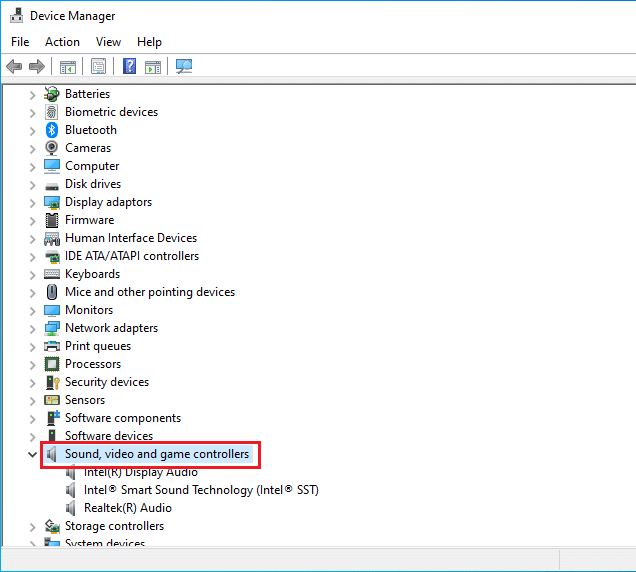
3. 右鍵單擊您的聲卡並選擇禁用設備選項。
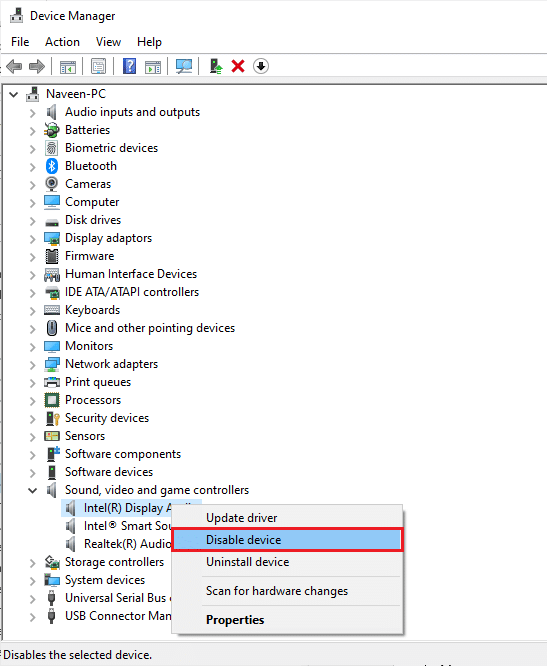
4. 現在,單擊Yes並重新啟動您的 PC以確認提示。 然後,重複步驟 1-2。

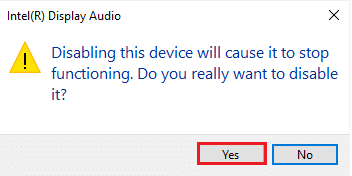
5. 接下來,右鍵單擊您的聲卡並選擇啟用設備選項。
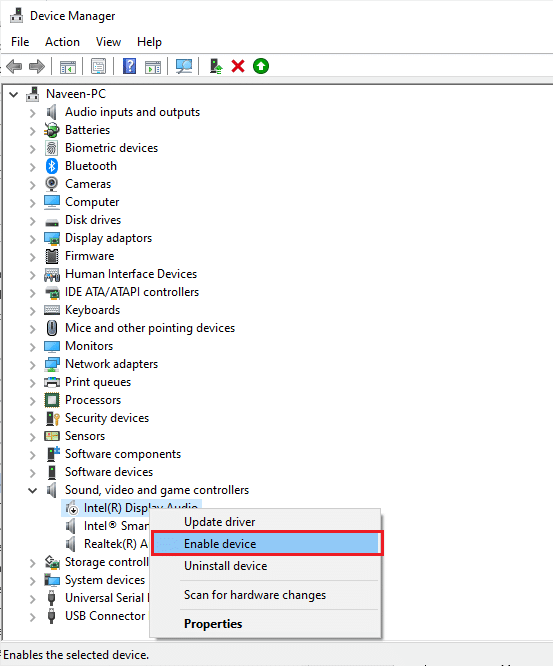
6. 現在,嘗試在您的應用中播放任何聲音並檢查問題是否已解決。
方法 8:禁用音頻增強
如果聲音似乎質量低或嘈雜,建議您更改採樣率。 低頻採樣率會導致計算機音量過低 Windows 10 問題,但您可以按照以下步驟選擇更高頻率的採樣率。
1. 右鍵單擊屏幕右下角的揚聲器圖標,然後選擇聲音選項。
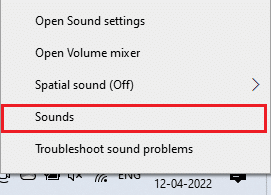
2. 切換到播放選項卡並選擇音頻設備,然後選擇屬性按鈕。
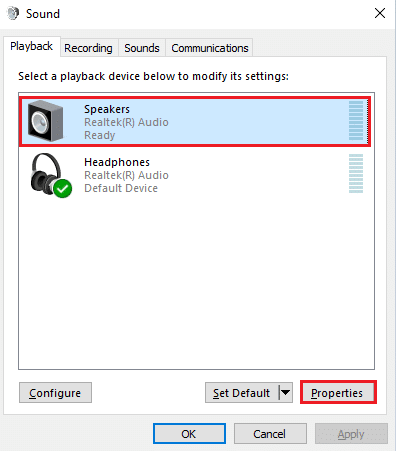
3. 然後,切換到Advanced選項卡並從Default Format下的下拉菜單中,確保選擇最高頻率範圍(24 位,48000 Hz)。
注意:確保未選中Signal Enhancements下的Disable audio enhancements選項。
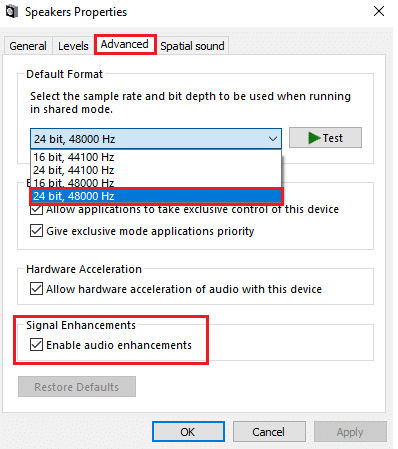
6. 單擊應用,然後單擊確定以保存更改。 檢查您是否再次面對筆記本電腦音量過低的 Windows 10。 如果是這樣,請通過重複這些步驟來調整不同級別的頻率範圍,並確認哪個範圍可以解決 Windows 10 上計算機音量過低的問題。
另請閱讀:修復 Windows 10 未安裝音頻設備
方法 9:修復損壞的文件
一些基本文件和程序必須在您的 PC 上運行。 但是,如果它們損壞或配置錯誤,您將面臨我的筆記本電腦音量過低 Windows 10 的問題。 但是,可以使用 Windows 10 PC 的內置實用程序修復它,即係統文件檢查器和部署映像服務和管理。 閱讀我們關於如何在 Windows 10 上修復系統文件的指南,並按照說明的步驟修復所有損壞的文件。
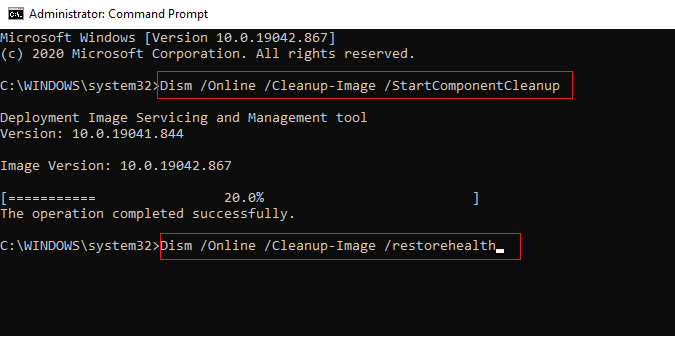
等待命令執行並檢查您是否已修復我的筆記本電腦音量過低 Windows 10 問題。
方法10:重啟音頻服務
一些基本的 Windows 音頻服務將幫助您防止 Windows 10 音量過低的問題。 如果萬一這些服務被關閉,您可能會面臨幾個衝突。 按照以下說明重新啟動一些基本音頻服務以解決此問題。
1. 點擊Windows 鍵,輸入Services ,然後單擊Run as administrator 。
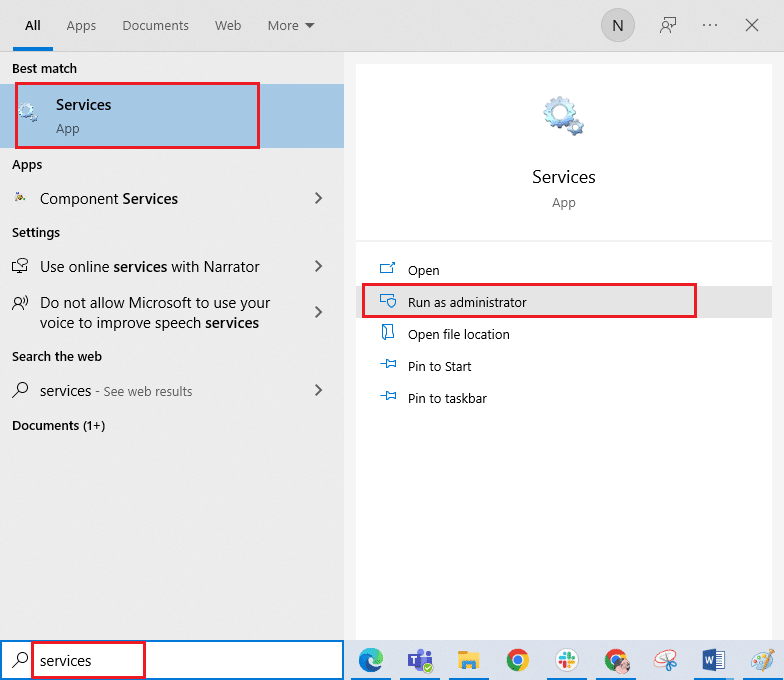
2. 向下滾動並雙擊Windows 音頻服務。
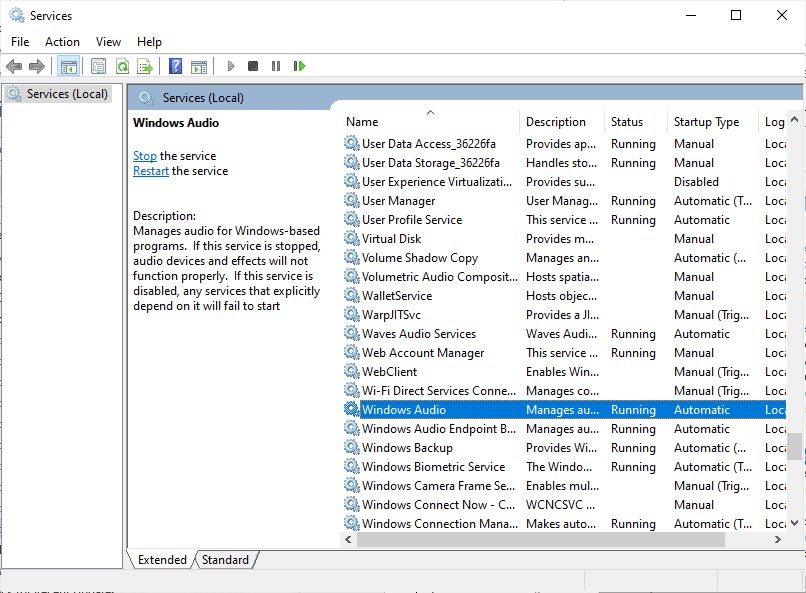
3. 現在,在新的彈出窗口中,選擇啟動類型為自動,如圖所示。 單擊應用和確定以保存更改。
注意:如果服務狀態為Stopped ,則單擊Start按鈕。 如果服務狀態為正在運行,請單擊停止並再次啟動。
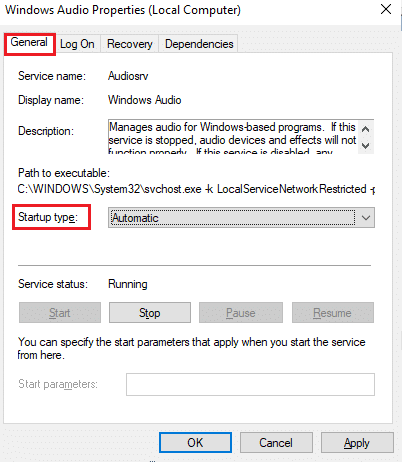
4. 對其他 Windows 服務重複所有這些步驟,例如Windows Audio Endpoint Builder和遠程過程調用 (RPC) 。
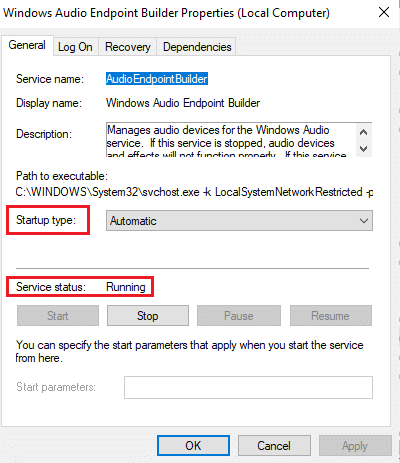
另請閱讀:如何修復 Windows 10 中的音頻卡頓
方法 11:拒絕音頻設備的獨占訪問
儘管如此,如果您在 Windows 10 的計算機音量過低問題上苦苦掙扎,那麼您必須確保沒有其他程序正在獨占控制您的音頻設備。 按照下面提到的步驟禁用討論的功能。
1. 右鍵單擊揚聲器圖標並選擇聲音選項。
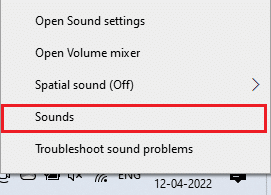
2. 選擇您的音頻設備並單擊屬性按鈕。
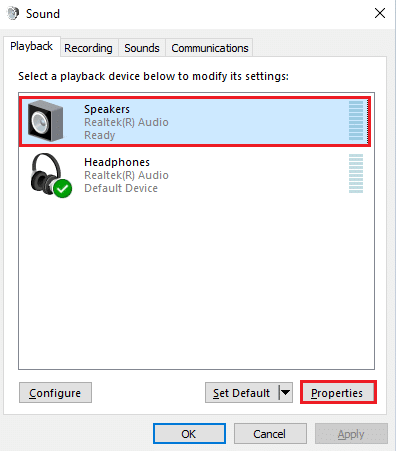
3. 在常規選項卡中,確保設備使用選項設置為使用此設備(啟用) ,如圖所示。 如果您進行了任何更改,請單擊應用和確定。
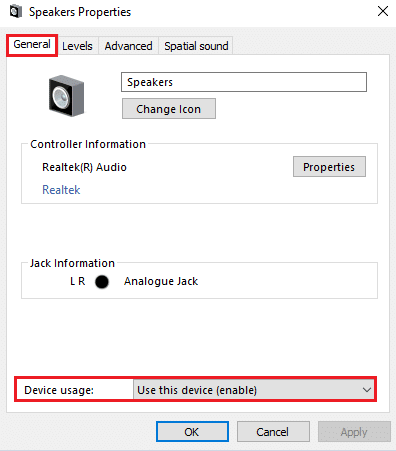
4. 切換到高級選項卡,在獨占模式菜單下,確保未選中以下選項。
- 允許應用程序獨占控制此設備。
- 給予獨占模式應用程序優先權。
注意:一旦您取消選中允許應用程序獨占控制此設備選項,將自動取消選中給予獨占模式應用程序優先級選項。
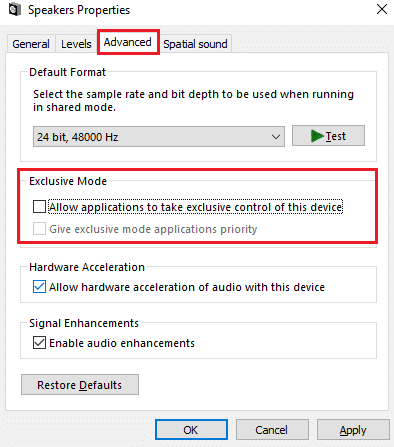
5. 最後,單擊應用和確定以保存更改。 現在,您將修復筆記本電腦音量過低 Windows 10 的問題。
方法 12:更新音頻驅動程序
過時和不兼容的音頻驅動程序總是會導致 Windows 10 音量過低的問題。 確保使用更新版本的音頻驅動程序,如果您的計算機缺少最新的驅動程序,建議您按照我們的指南如何在 Windows 10 中更新 Realtek HD 音頻驅動程序中的說明進行更新。
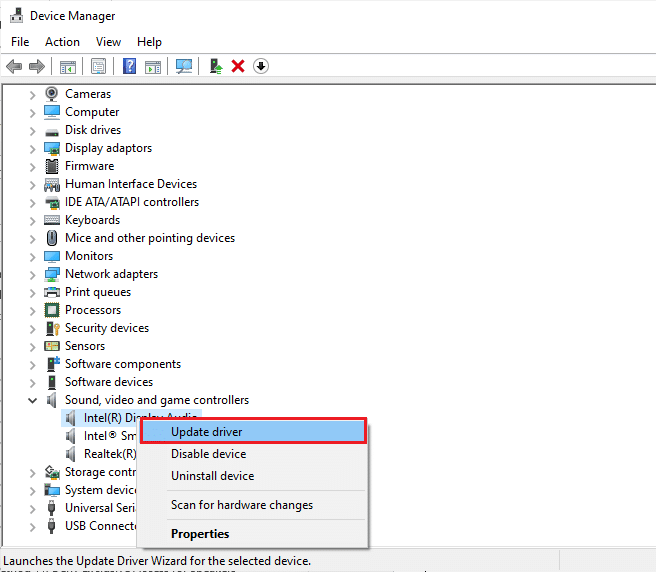
將音頻驅動程序更新到最新版本後,請檢查是否已修復筆記本電腦音量過低 Windows 10 問題。
另請閱讀:修復縮放音頻不工作 Windows 10
方法 13:更新 Windows
任何待在您的 PC 上安裝的新 Microsoft 更新,那麼一些錯誤和問題將無法在您的計算機上解決。 更新 Windows 10 計算機將幫助您解決 Windows 10 筆記本電腦音量過低的問題。 請按照我們關於如何下載和安裝 Windows 10 最新更新的指南進行操作。
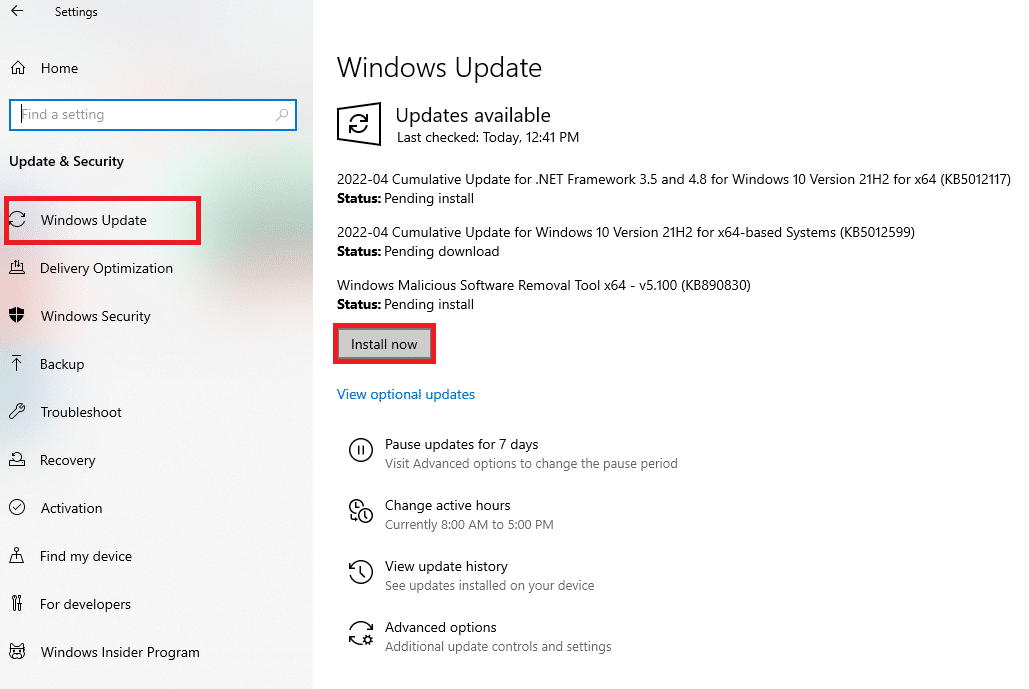
檢查 Windows 10 上的計算機音量過低問題是否仍然存在。
方法 14:回滾音頻驅動程序
有時,當前版本的音頻驅動程序可能會導致任何音頻衝突,在這種情況下,您必須恢復已安裝驅動程序的先前版本。 按照我們的指南如何在 Windows 10 上回滾驅動程序,您可以輕鬆地將計算機驅動程序回滾到以前的狀態。
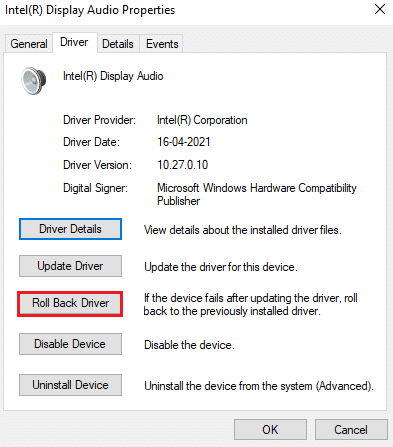
另請閱讀:修復 Windows 10 音量控制不起作用
方法 15:重新安裝音頻驅動程序
僅當您無法通過更新獲得任何修復時,才建議您重新安裝不兼容的設備驅動程序。 通過使用第三方應用程序,您可以重新安裝音頻驅動程序,或者按照我們的指南如何在 Windows 10 上卸載和重新安裝驅動程序中的說明手動執行這些步驟
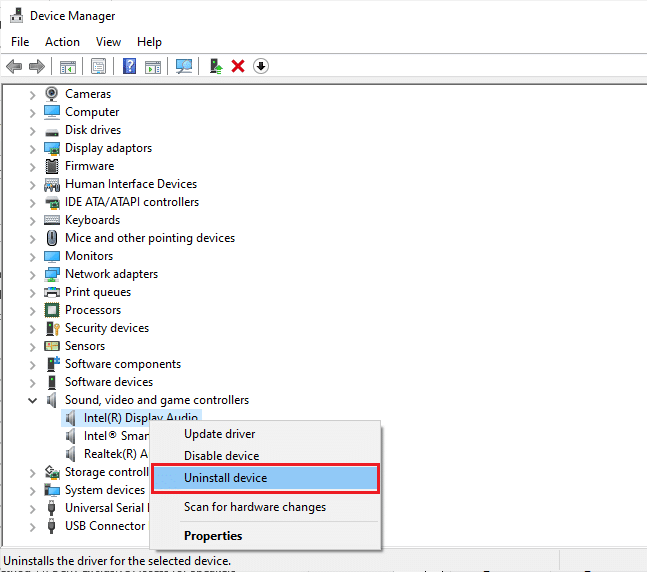
重新安裝音頻驅動程序後,檢查您是否可以在 Windows 10 中聽到音頻。
方法 16:修復和重置衝突的應用程序
如果這些方法都沒有幫助您解決 Windows 10 音量過低的問題,但您可以在 PC 上的其他應用程序中聽到音頻,那麼您從 Microsoft Store 下載的音頻應用程序可能在某處發生衝突。 因此,在這種情況下,如果可能,請修復或重置應用程序以解決問題。
注意:在本指南中,演示了修復和重置 Minecraft 啟動器的步驟。 根據您的遊戲按照步驟操作。
1. 點擊Windows 鍵並輸入Minecraft Launcher ,然後點擊App settings 。
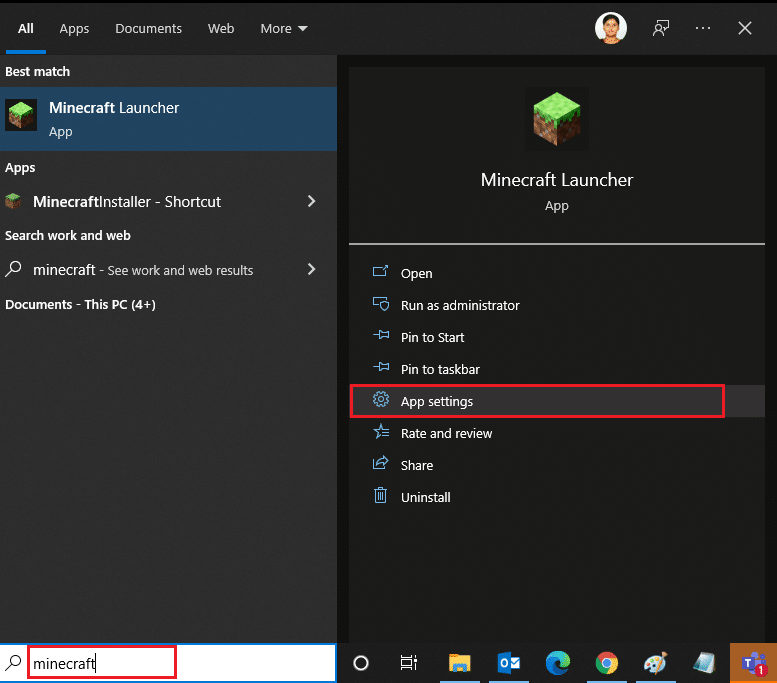
3. 向下滾動設置屏幕並單擊修復選項。
注意:修復Minecraft Launcher不會影響您的應用數據。
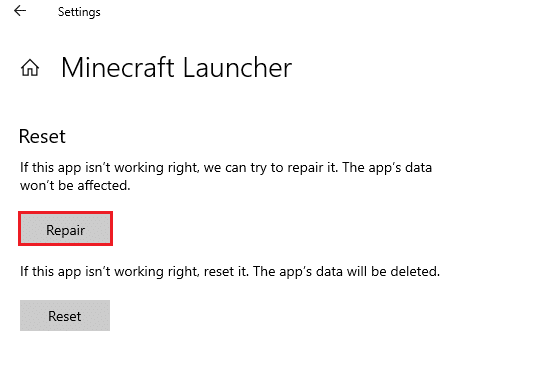
4. 檢查您是否已修復音頻問題。 如果沒有,請單擊“重置”選項。
注意:重置Minecraft Launcher將刪除應用程序數據。
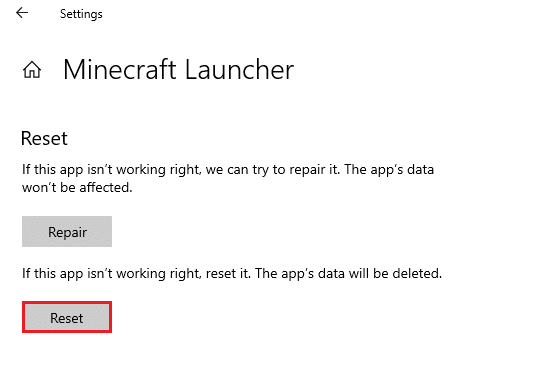
5. 最後,重啟你的電腦。 不過,如果您遇到同樣的情況,請嘗試重新安裝該應用程序作為最後的選擇。
另請閱讀:什麼是 NVIDIA 虛擬音頻設備 Wave 可擴展?
方法 17:執行系統還原
如果這些方法都沒有幫助您,那麼剩下的唯一選擇就是將您的計算機恢復到以前的版本。 為此,請按照我們關於如何在 Windows 10 上使用系統還原的指南進行操作,並按照演示執行說明。
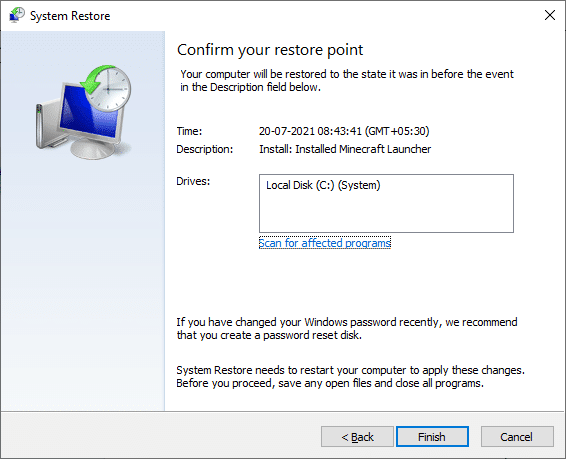
恢復 Windows 10 PC 後,檢查是否修復了 Windows 10 計算機音量過低的問題。
推薦的:
- 如何在 Microsoft Teams 中請求控制
- 如何在 Windows 10 上靜音應用程序
- 修復 Windows 10 音頻錯誤 0xc00d4e86
- 修復 Windows 10 遊戲中沒有聲音的問題
我們希望本指南對您有所幫助,並且您可以修復Windows 10 音量過低的問題。 請隨時通過下面的評論部分與我們聯繫,提出您的疑問和建議。
