修復 Windows 10 更新錯誤 0XC1900200
已發表: 2022-05-04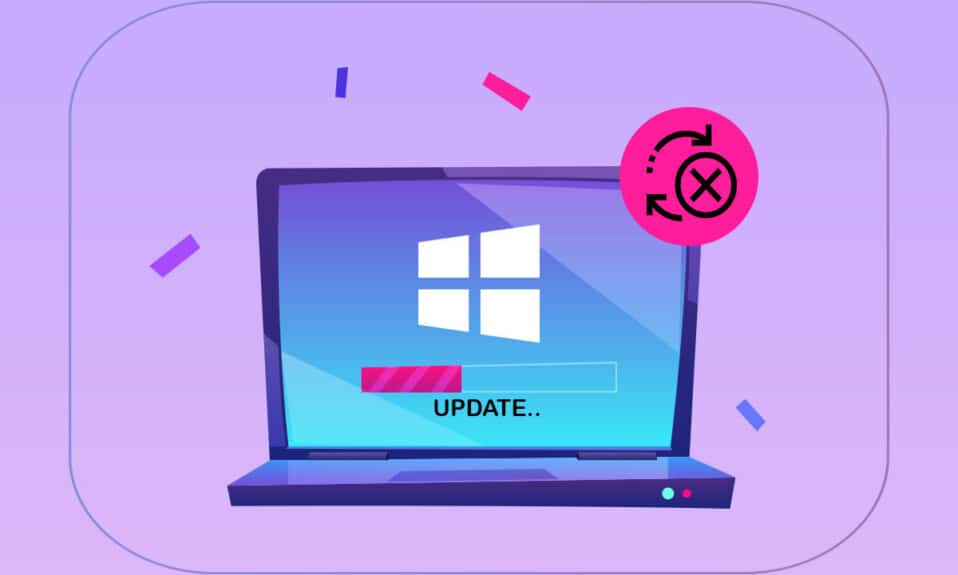
當您嘗試更新 Windows 10 系統時,您可能會遇到更新錯誤 0xc1900200。 當更新過程幾乎完成並安裝了 99% 時,這通常會在您的計算機上發生。 錯誤代碼 0xc1900200 的最常見原因是您的 PC 不滿足最新更新的最低要求。
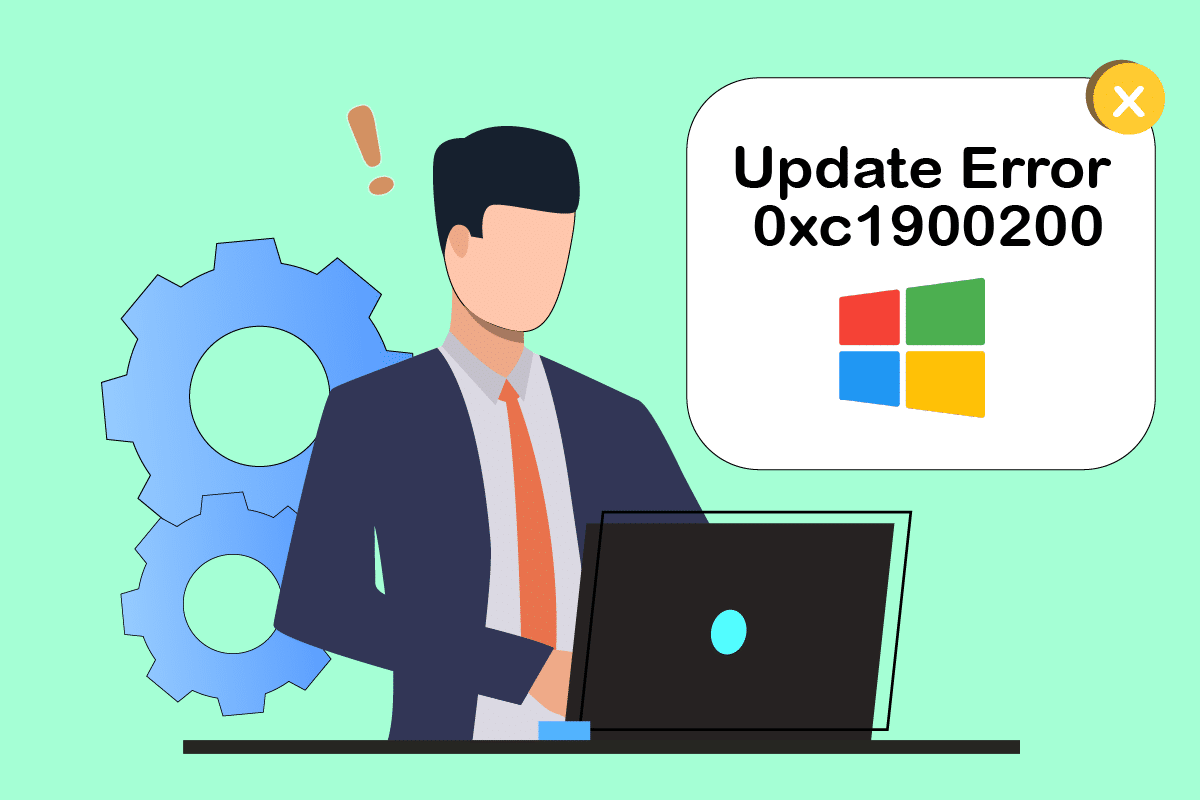
內容
- 如何修復 Windows 10 更新錯誤 0XC1900200
- 方法一:斷開外設
- 方法 2:確保最低系統要求
- 方法 3:運行 Windows 更新疑難解答
- 方法 4:重新啟動基本 Windows 服務
- 方法5:修復系統文件
- 方法 6:刪除 SoftwareDistribution 文件夾
- 方法 7:暫時禁用防病毒軟件(如果適用)
- 方法 8:使用谷歌 DNS
- 方法 9:卸載最近的更新
- 方法10:擴展系統分區
- 方法 11:執行磁盤清理
- 方法 12:重置 Windows 更新組件
- 方法 13:手動安裝更新
- 方法 14:更新 BIOS
- 方法 15:使用 Windows 10 媒體創建工具
- 方法 16:執行系統還原
- 方法 17:重置電腦
如何修復 Windows 10 更新錯誤 0XC1900200
這是錯誤的完整版本供您參考。
- 出問題了。 您可以聯繫 Microsoft 支持以獲取有關此錯誤的幫助。 這是錯誤代碼0xc1900200。
- 安裝失敗:Windows 無法安裝以下更新,錯誤為 0xc1900200。
- 安裝更新時出現一些問題,但我們稍後會重試。 如果您一直看到此內容並想搜索 Web 或聯繫支持人員以獲取信息,這可能會有所幫助 – (0xc1900200)。
除了缺乏最低要求外,還有其他一些原因導致了所討論的錯誤。 它們在下面列出。
- Windows 版本不正確/不兼容升級計算機。
- 外部 USB 設備干擾。
- 很少有基本服務沒有運行。
- 防病毒軟件正在阻止更新。
- 分區空間不夠。
- 損壞的數據。
- 過時的 BIOS 和非常舊的計算機。
現在,您知道導致所討論錯誤的原因。 請按照下面提到的故障排除方法進行修復。
方法一:斷開外設
當您在 Windows 10 計算機中遇到更新錯誤 0xc1900200 時,請檢查您是否連接了任何外部外圍設備或 USB 設備。 如果是這樣,建議您將其移除以避免任何導致錯誤的電磁干擾。 按照指示進行。
1. 首先,拔下所有連接到您計算機的外部 USB 設備。
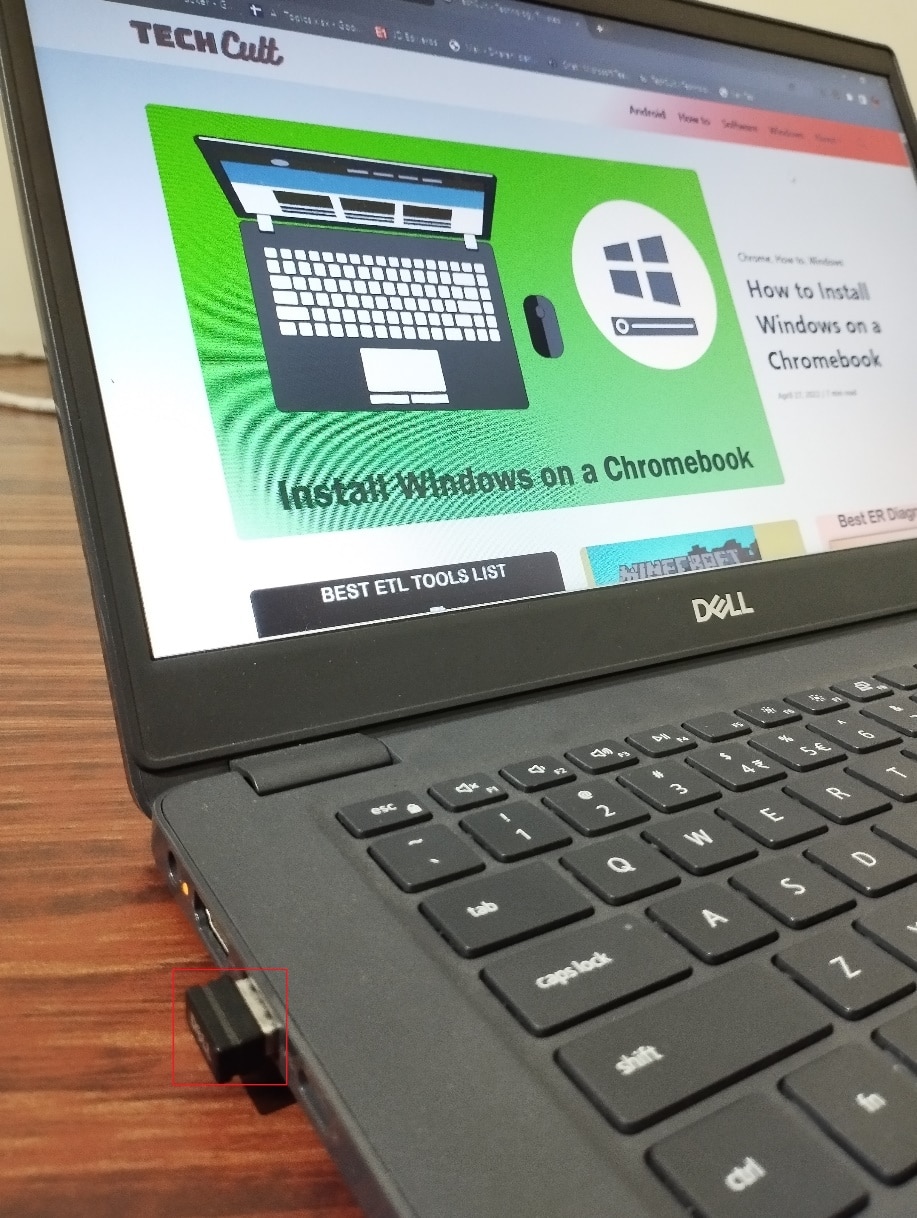
2. 然後,斷開網絡攝像頭設備、打印機和其他外圍設備,讓最必要的設備保持連接。
檢查您是否已修復更新錯誤代碼 0xc1900200。
方法 2:確保最低系統要求
如果沒有與您的計算機相關的硬件問題,您必須確保更新錯誤 0xc1900200 Windows 10 是否由於任何內部問題而發生。 要在您的 PC 上成功安裝最新更新,您必須檢查您的計算機是否滿足更新要求的最低要求。 您的 PC 必須滿足更新的硬件和軟件要求,您可以按照以下步驟確保相同。
- 處理器: 1 GHz 或更快的處理器或 SoC。
- RAM: 32 位 1 GB 或 64 位 2 GB。
- 硬盤空間: 32 位操作系統為 16 GB,64 位操作系統為 20 GB。 2019 年 5 月更新,空間已增加到 32 GB。
- 顯卡:兼容 DirectX 9 或更高版本的 WDDM 1.0 驅動程序。
- 顯示: 800 x 600。
1.檢查系統要求
1. 同時按住Windows + I 鍵打開Windows 設置。
2. 現在,點擊系統。
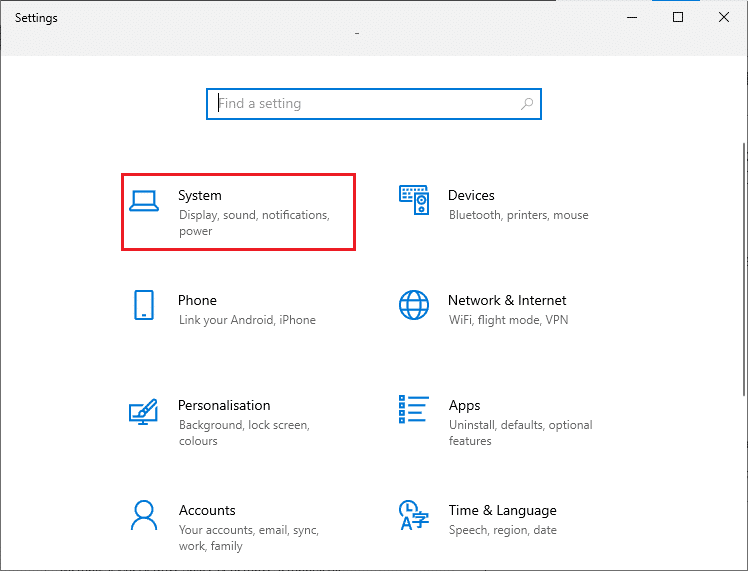
3. 現在,在左側窗格中,單擊關於,然後您可以檢查設備規格,如右側屏幕所示。
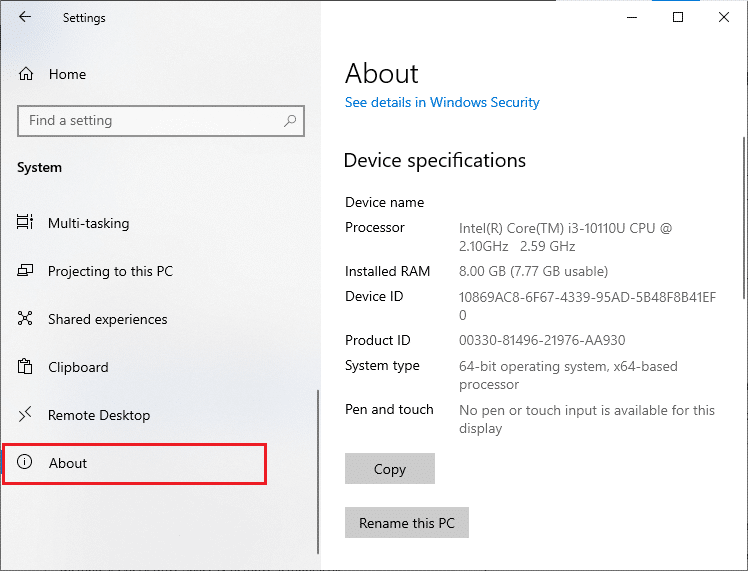
2.檢查顯卡要求
1. 打開設置並點擊系統。
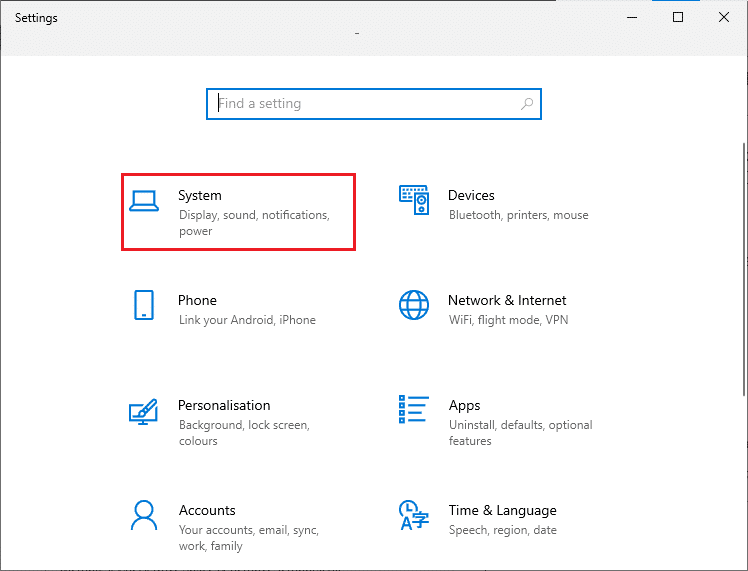
2. 然後,單擊左窗格中的顯示,然後單擊右窗格中的高級顯示設置,如圖所示。
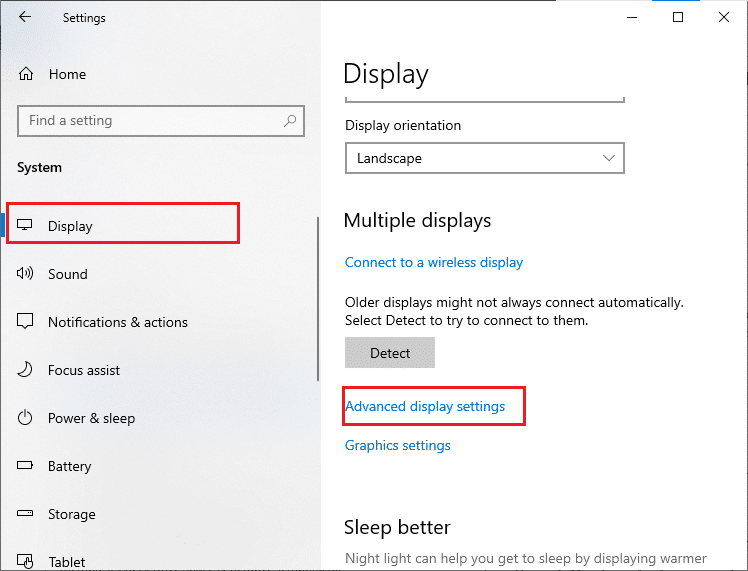
3. 現在,單擊顯示適配器屬性,如圖所示。
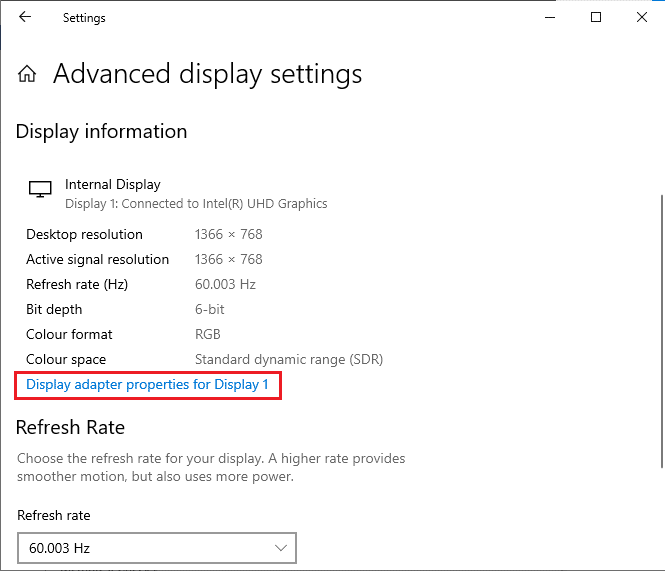
4. 現在,將提示有關您的顯卡的詳細信息。
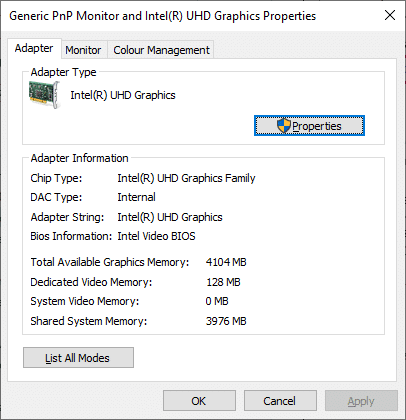
3.檢查DirectX版本
1. 同時按Windows + R 鍵啟動運行對話框並鍵入dxdiag,然後按 Enter 鍵。
2. 當您的系統已經包含 DirectX 12 時,屏幕上將顯示以下屏幕。
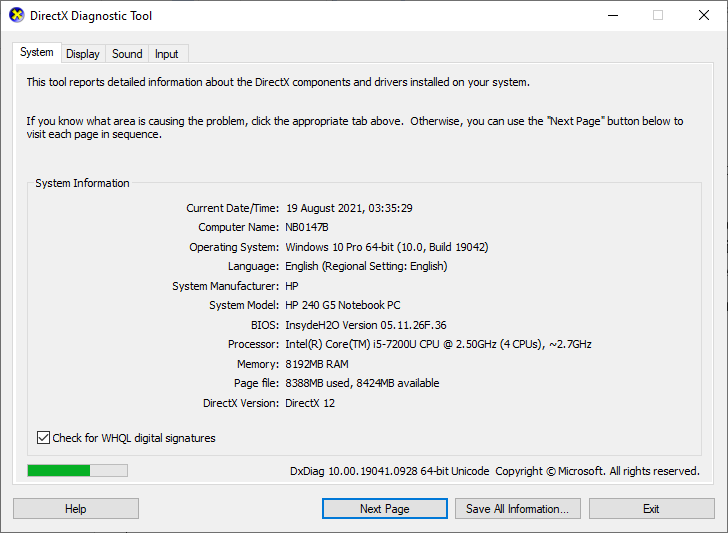
檢查完所有這些要求後,請確保它們滿足您正在安裝的應用程序的要求。
另請閱讀:修復 Windows 10 更新錯誤 0x80072ee7
方法 3:運行 Windows 更新疑難解答
Windows 內置的疑難解答工具可以修復計算機中的任何錯誤和問題。 此外,網絡連接問題、損壞的註冊表項和損壞的 Windows 組件導致更新錯誤 0xc1900200 也可以通過此工具修復。 按照我們的指南如何運行 Windows 更新疑難解答中指示的步驟進行操作。
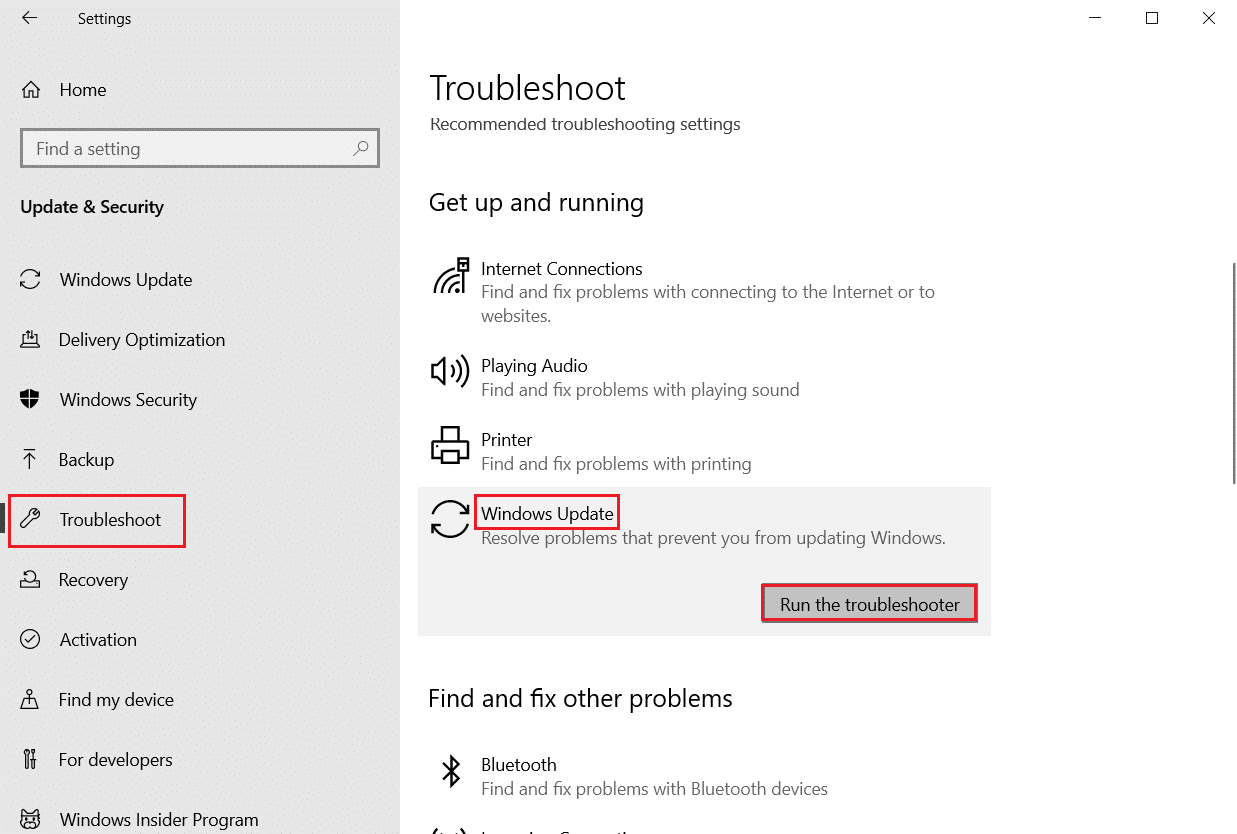
按照演示執行,從而解決故障排除人員發現的問題。
方法 4:重新啟動基本 Windows 服務
必須在您的計算機上啟用一些基本的 Windows 服務,如 Windows 更新和後台智能傳輸服務,以避免出現錯誤代碼 0xc1900200。 後台智能傳輸服務使用可用帶寬來安裝任何最新更新,以便您的計算機僅在沒有其他安裝正在進行時安裝任何更新。 如果這些服務在您的系統中被禁用,您更有可能面臨所討論的錯誤。 因此,請按照以下說明重新啟動基本的 Windows 服務。
1. 按Windows 鍵,鍵入服務,然後單擊以管理員身份運行。
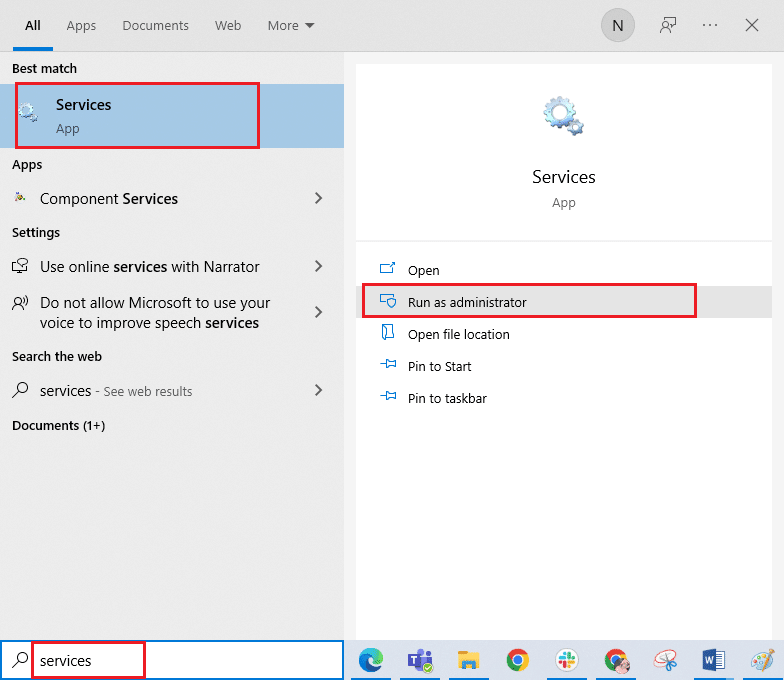
2. 現在,向下滾動並雙擊後台智能傳輸服務。
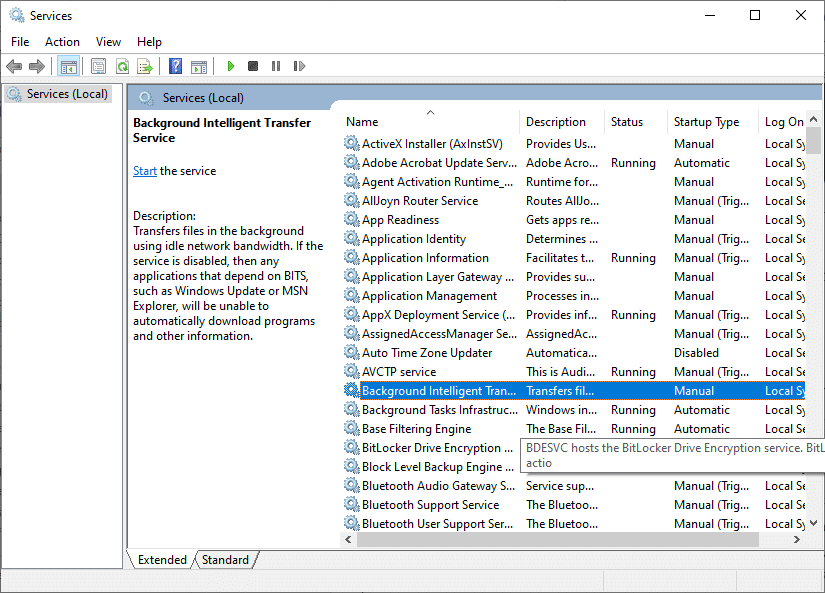
3. 現在,將啟動類型選擇為Automatic ,如圖所示。
注意:如果服務狀態為Stopped ,則單擊Start按鈕。 如果服務狀態為正在運行,請單擊停止並再次啟動。
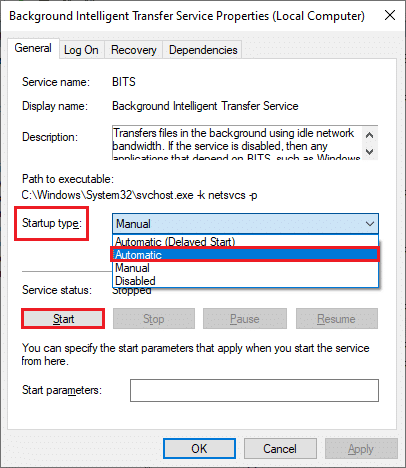
4. 單擊應用 > 確定以保存更改。
5. 對Cryptographic、MSI Installer 和 Windows Update Services等其他 Windows 服務重複所有這些步驟。
另請閱讀:修復 Active Directory 域服務當前不可用
方法5:修復系統文件
如果您的系統有任何損壞的文件,您必須先修復它們,然後再安裝任何更新。 系統文件檢查器(SFC 命令)掃描並修復計算機中的任何損壞文件。 部署映像服務和管理 (DISM) 使用強大的命令行修復 Windows 操作系統錯誤。 要解決更新錯誤 0xc1900200,建議您按照我們的指南如何在 Windows 10 上修復系統文件中的說明在 Windows 10 計算機上運行 SFC/DISM 實用程序。
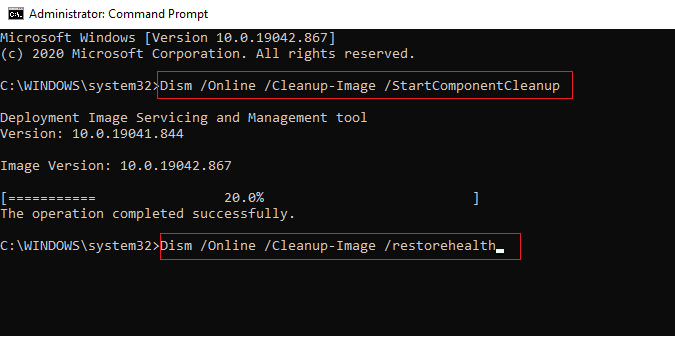
完成掃描過程後,檢查是否可以安裝最新更新。
方法 6:刪除 SoftwareDistribution 文件夾
如果您已確保 Windows 更新服務正在運行,仍然面臨更新錯誤 0xc1900200 Windows 10,那麼還有另一個簡單的解決方法來修復更新問題。 首先,停止 Windows 更新服務並刪除文件資源管理器中的SoftwareDistribution文件夾。 然後再次啟動 Windows 更新服務。 按照以下說明進行操作。
1. 從Windows Search打開服務應用程序。
2. 現在,向下滾動屏幕並右鍵單擊Windows Update 。
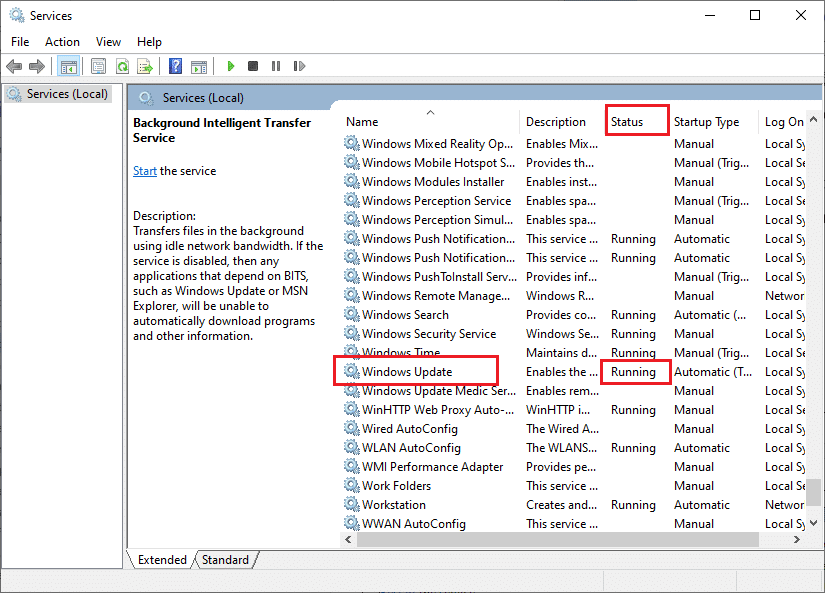
3A。 如果狀態未設置為正在運行,請跳至步驟 4 。
3B。 如果狀態為正在運行,請單擊停止,如圖所示。
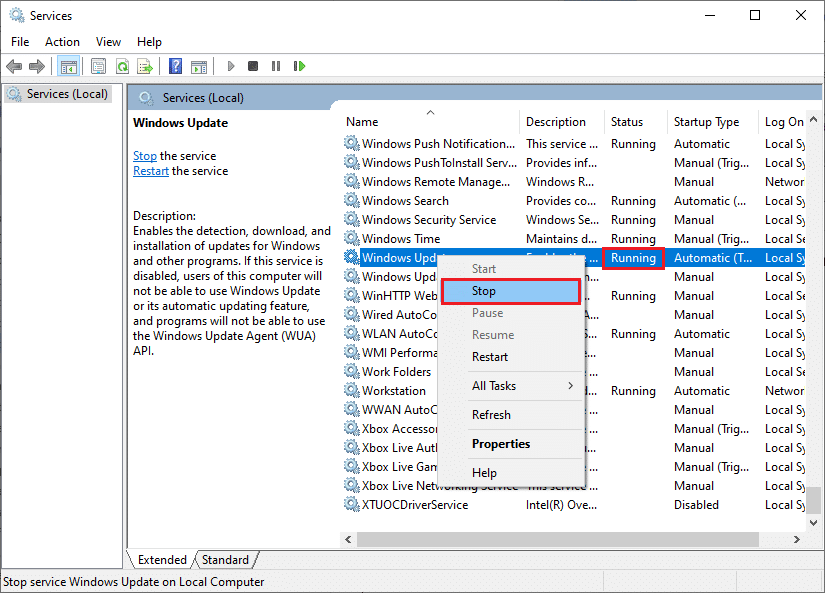
5. 在提示屏幕上等待 2 到 3 秒, Windows 正在嘗試停止本地計算機上的以下服務...
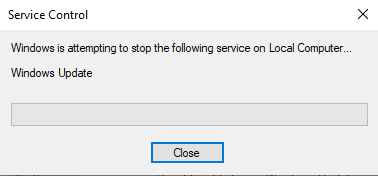
6. 現在,通過同時單擊Windows + E 鍵打開文件資源管理器。 現在,導航到以下路徑。
C:\Windows\SoftwareDistribution\DataStore
7. 現在,選擇並右鍵單擊所有文件和文件夾,然後單擊刪除選項。
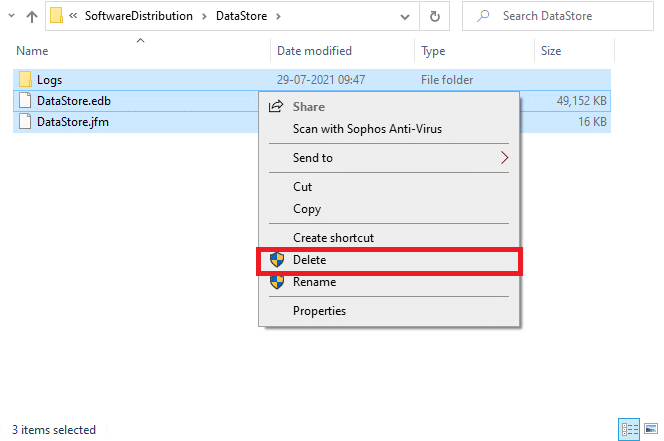
8. 同樣,導航到以下路徑, 並刪除所有文件和文件夾。
C:\Windows\SoftwareDistribution\下載
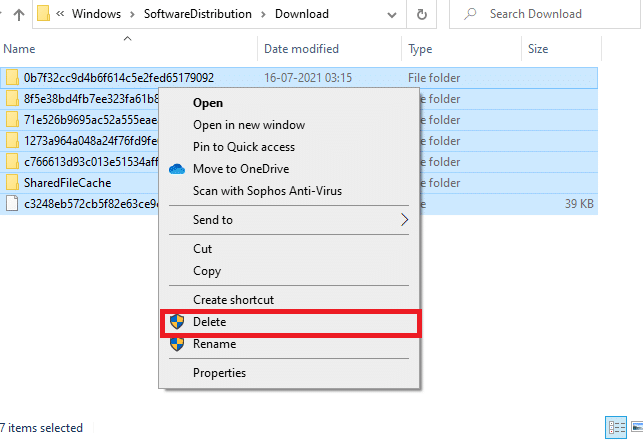
9. 再次,切換到服務窗口並右鍵單擊Windows 更新,然後選擇開始選項。
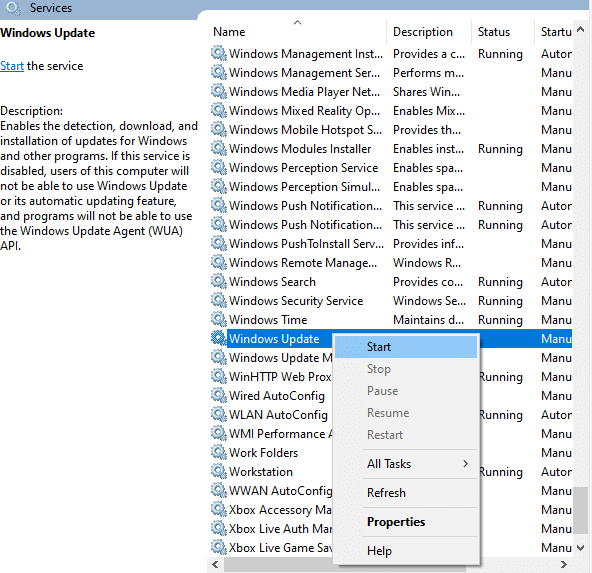

10. 在提示符中等待 3 到 5 秒, Windows 正在嘗試在本地計算機上啟動以下服務...
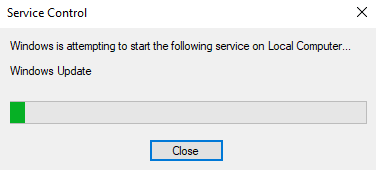
12. 最後,您重新啟動了 Windows 更新服務,從而刪除了 Software Distribution 文件夾中的內容。 檢查您是否可以在 Windows 10 PC 上安裝最新更新。
另請閱讀:修復 Windows 10 激活錯誤 0x80072ee7
方法 7:暫時禁用防病毒軟件(如果適用)
防病毒套件有時可能會阻止在您的 PC 上安裝任何最新的更新。 許多兼容性問題是由幾個 Windows 用戶發現的,它們很難修復。 Norton和Avast等防病毒軟件可能會阻止任何最新的 Windows 更新,建議您暫時禁用任何內置或第三方防病毒軟件以解決該問題。 閱讀我們關於如何在 Windows 10 上臨時禁用防病毒程序的指南,並按照說明在您的 PC 上臨時禁用防病毒程序。
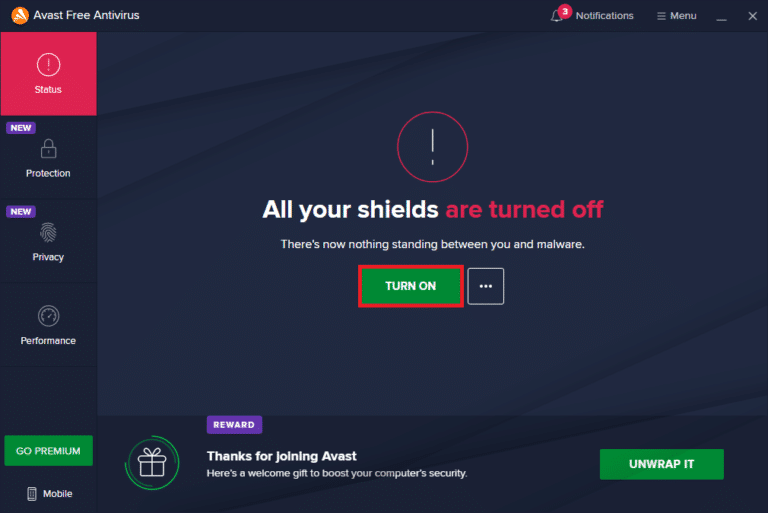
在您的 Windows 10 PC 上修復錯誤代碼 0xc1900200 後,請確保重新啟用防病毒程序,因為沒有安全套件的系統始終是一個威脅。
方法 8:使用谷歌 DNS
一些用戶建議更改 DNS 地址有助於他們修復 Windows 10 計算機中的更新錯誤 0xc1900200。 Google DNS 有 8.8.8.8 和 8.8.4.4 IP 地址,它們簡單易記,可以在客戶端和服務器之間建立安全的 DNS 連接。
這是我們關於如何在 Windows 10 中更改 DNS 設置的簡單指南,它將幫助您更改計算機上的 DNS 地址。 您還可以按照我們關於如何在 Windows 上切換到 OpenDNS 或 Google DNS 的指南,在您的 Windows 10 計算機上切換到任何 Open DNS 或 Google DNS。 按照說明進行操作,並檢查您是否可以在 PC 上安裝累積更新。
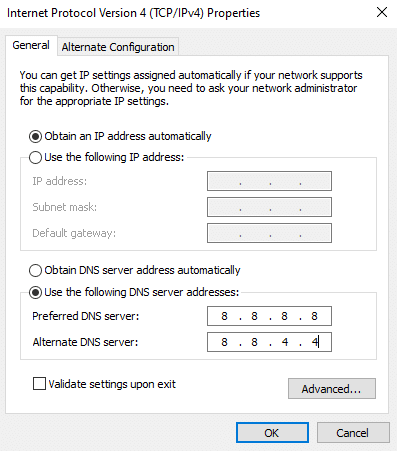
另請閱讀:如何在 Windows 11 上更改 DNS 服務器設置
方法 9:卸載最近的更新
Windows 10 PC 中任何以前不兼容的更新可能不允許在其中下載新更新。 因此,建議您卸載計算機上正在安裝的最新更新以解決錯誤代碼 0xc1900200。 完成這項任務非常容易,步驟如下所示。
1. 按Windows 鍵並輸入Control Panel ,然後單擊Open 。
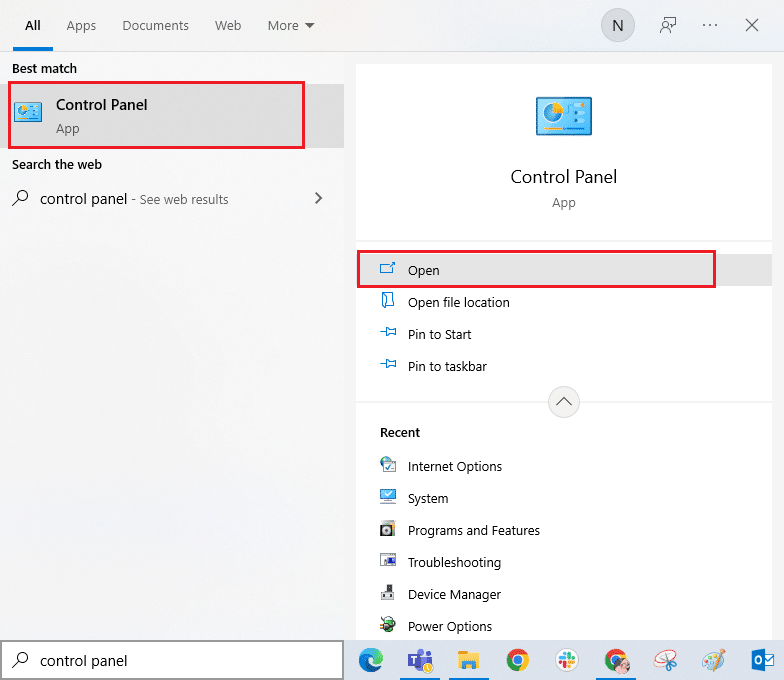
2. 現在,單擊“程序”菜單下的“卸載程序”選項,如圖所示。
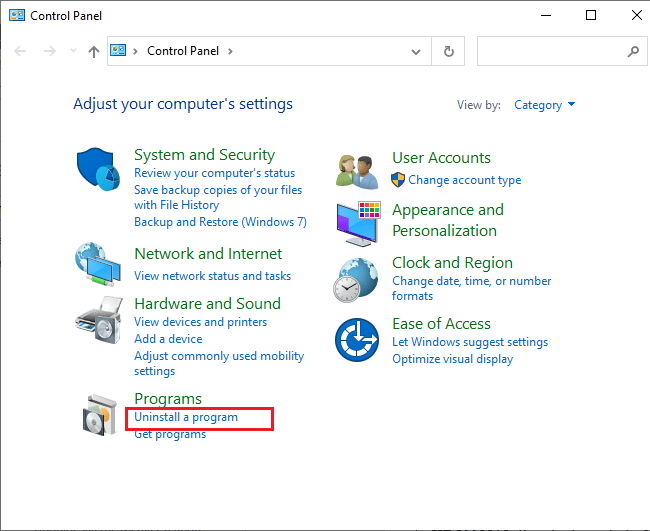
3. 現在,單擊左窗格中的查看已安裝更新,如圖所示。
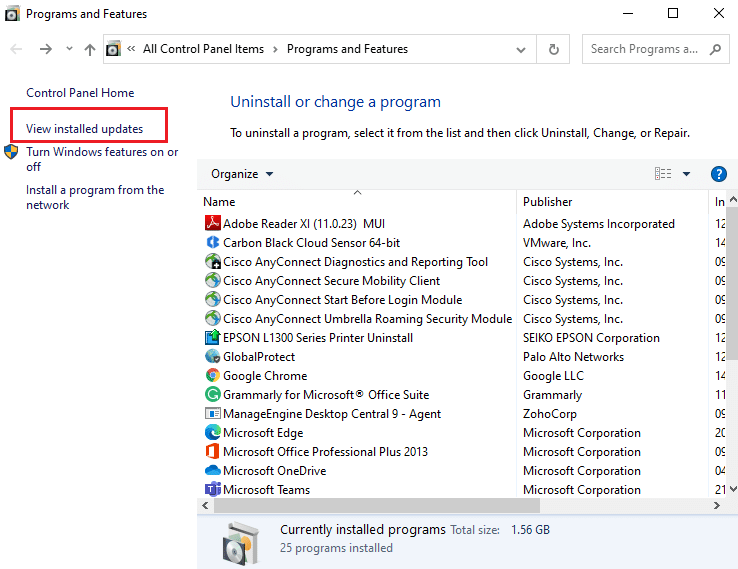
4. 現在,通過參考安裝日期並單擊卸載選項來搜索並選擇最新更新,如下所示。
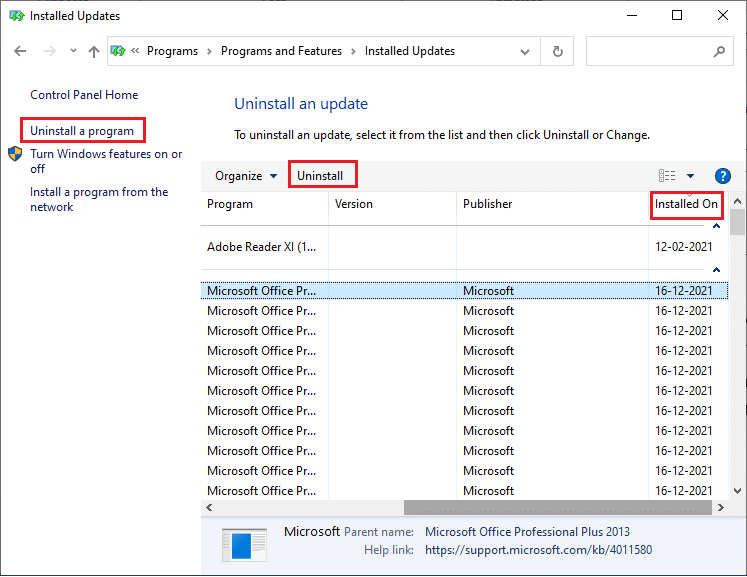
5. 最後,確認任何提示並重新啟動您的電腦。
檢查是否可以修復更新錯誤 0xc1900200 Windows 10。
方法10:擴展系統分區
如果系統分區空間不足,您將無法在 Windows 10 PC 上安裝任何新更新。 還有其他幾種方法可以增加計算機的內存空間,但它們可能不會一直對您有所幫助。 您必須擴展系統保留分區以修復更新錯誤 0xc1900200。 儘管有許多第三方工具可以增加系統保留分區,但我們更喜歡按照我們的指南在 Windows 10 中如何擴展系統驅動器分區 (C:) 進行手動操作。
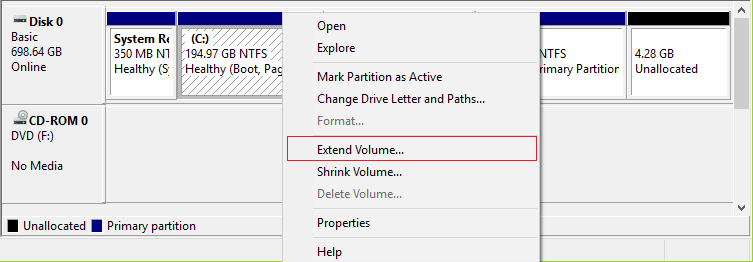
另請閱讀:修復 Windows 10 激活錯誤 0x80072ee7
方法 11:執行磁盤清理
如果您的 PC 沒有任何驅動器空間來安裝 Microsoft Store 中的任何新應用程序,您將面臨更新錯誤 0xc1900200。 因此,首先檢查驅動器空間並在必要時清理臨時文件。
第 I 步:檢查驅動器空間
要檢查 Windows 10 PC 中的驅動器空間,請按照以下步驟操作。
1. 同時按住Windows + E 鍵打開文件資源管理器。
2. 現在,從左側屏幕單擊此 PC 。
3. 檢查設備和驅動程序下的磁盤空間,如圖所示。 如果它們是紅色的,請考慮清除臨時文件。
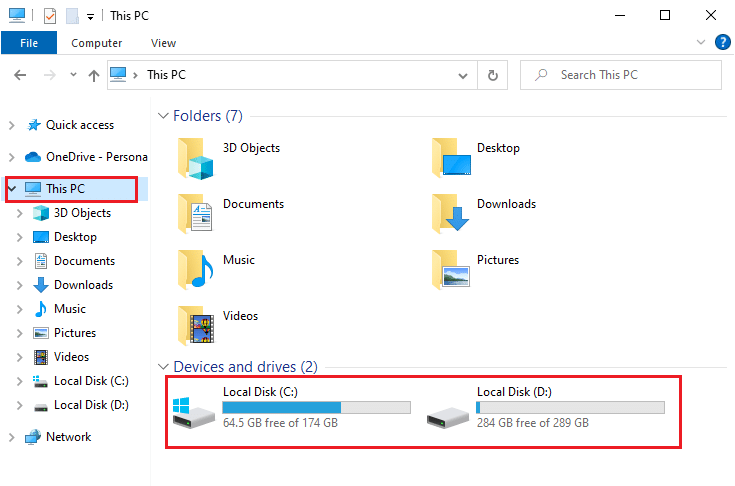
第二步:清除臨時文件
如果您的計算機中存在導致更新錯誤 0xc1900200 的最小可用空間,請按照我們的指南在 Windows 上釋放硬盤空間的 10 種方法來幫助您清除計算機中所有不必要的文件。
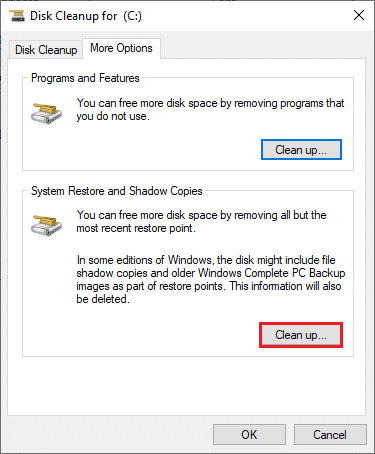
另請閱讀:修復等待安裝的 Windows 10 更新
方法 12:重置 Windows 更新組件
如果沒有其他選項可以幫助您,則修復錯誤代碼 0xc1900200 的有效方法是重置 Windows 更新組件。 所有 Windows 更新文件都存儲在您的計算機上,如果它損壞或不兼容,您必鬚麵臨幾個令人沮喪的問題。 要修復計算機中損壞的 Windows 更新組件,請按照我們關於如何在 Windows 10 上重置 Windows 更新組件的指南進行操作。
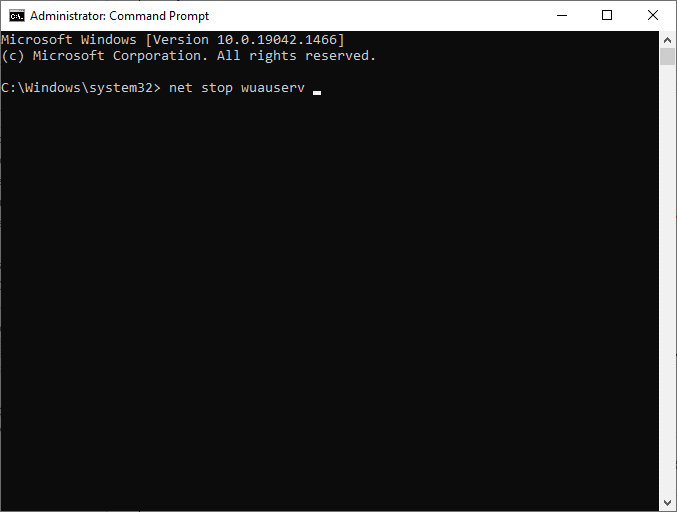
這個簡單的過程涉及在命令提示符下運行一組命令,以便在您的 Windows 10 PC 上重新啟動所有基本的 Windows 服務。 執行完所有命令後,檢查是否可以安裝累積更新。
注意:您可以使用自動修復工具來修復更新錯誤 0xc1900200 Windows 10。
方法 13:手動安裝更新
如果本指南中的所有其他解決方案都無法為您工作,您仍然可以手動下載所需的更新。 Windows 10 更新歷史網頁包含為您的 Windows 計算機發布的所有更新歷史。 按照下面列出的說明強制安裝更新。
1. 同時按下Windows + I鍵打開設置。
2. 現在,點擊更新和安全。
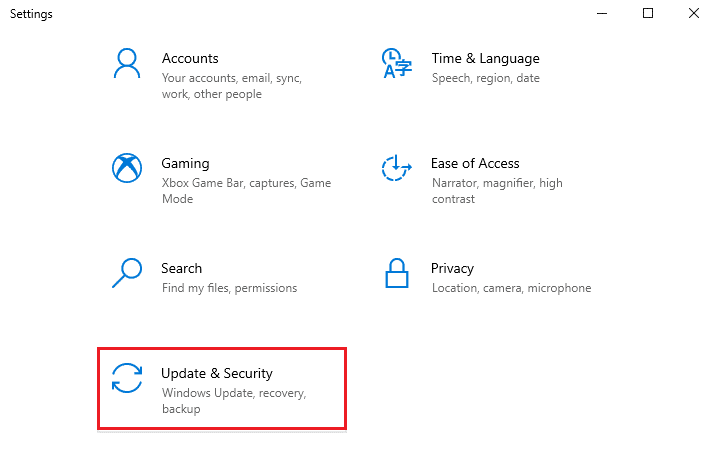
3. 現在,選擇查看更新歷史記錄選項,如下所示。
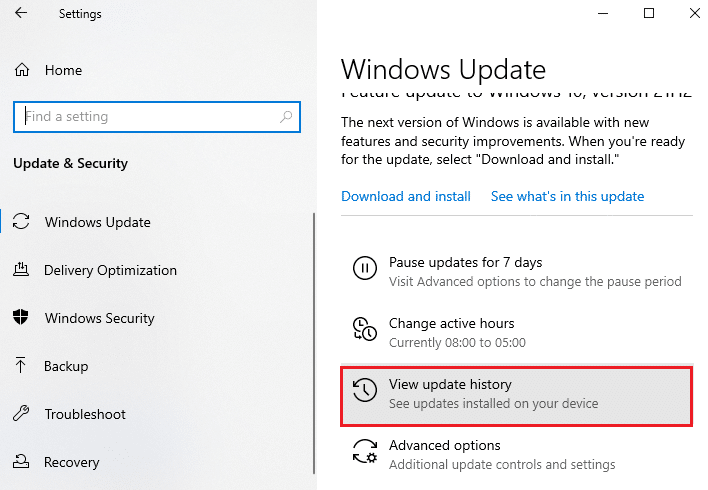
4. 在列表中,確保KB 編號由於衝突錯誤而等待下載。
5. 在此處,在 Microsoft Update 目錄搜索欄中鍵入KB 編號。
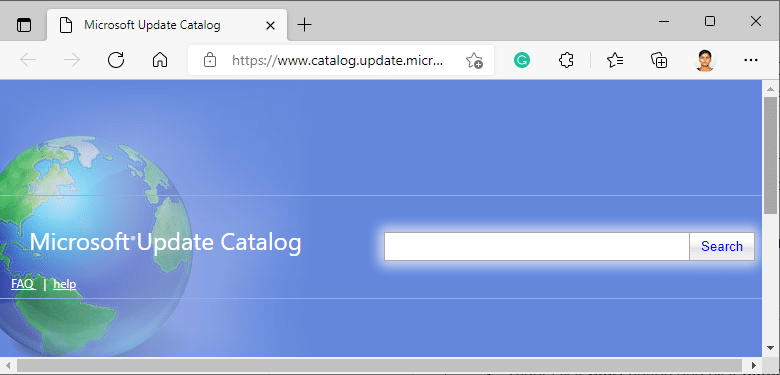
6. 最後,單擊與您的最新更新相對應的下載,然後按照屏幕上的說明完成該過程。
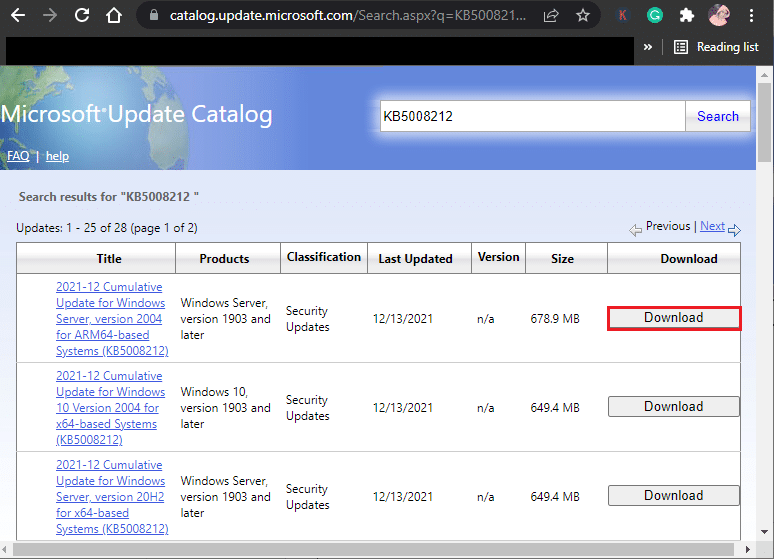
另請閱讀:如何修復錯誤 0x80070002 Windows 10
方法 14:更新 BIOS
世界各地的一些 Windows 10 用戶報告說,更新 BIOS 後更新錯誤 0xc1900200 消失了。 但是,如果您擁有最新版本的 BIOS 並且仍然遇到相同的錯誤,則必須重新安裝 BIOS。 如果以上所有方法都無法解決您的問題,建議您按照我們的指南什麼是 BIOS 以及如何更新 BIOS 中的說明更新 BIOS?
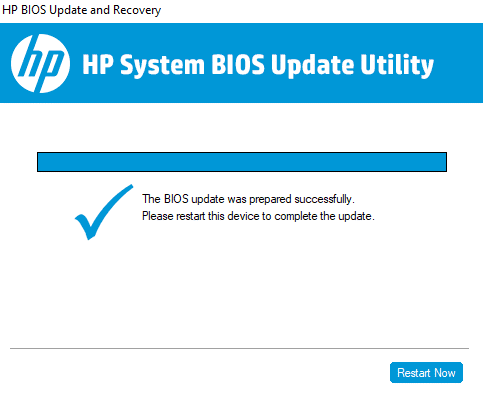
更新 BIOS 後,您將修復 Windows 10 上的更新錯誤 0xc1900200。
方法 15:使用 Windows 10 媒體創建工具
如果您無法手動安裝更新,您可以嘗試使用媒體創建工具進行安裝。 這是微軟推薦的官方下載平台,用於修復 Windows 10 PC 中的任何更新錯誤。 按照下面提到的步驟執行相同的操作。
1.導航到Windows 10媒體創建工具官方下載頁面。
2. 現在,單擊Create Windows 10 installation media下的Download tool now按鈕。 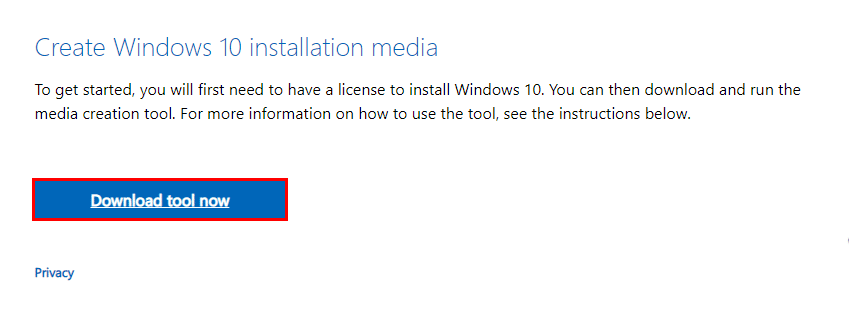
3. 運行安裝文件並在用戶帳戶控制 (UAC) 提示中單擊是(如果有)。
4. 現在,單擊Windows 10 設置窗口中的接受按鈕,如圖所示。
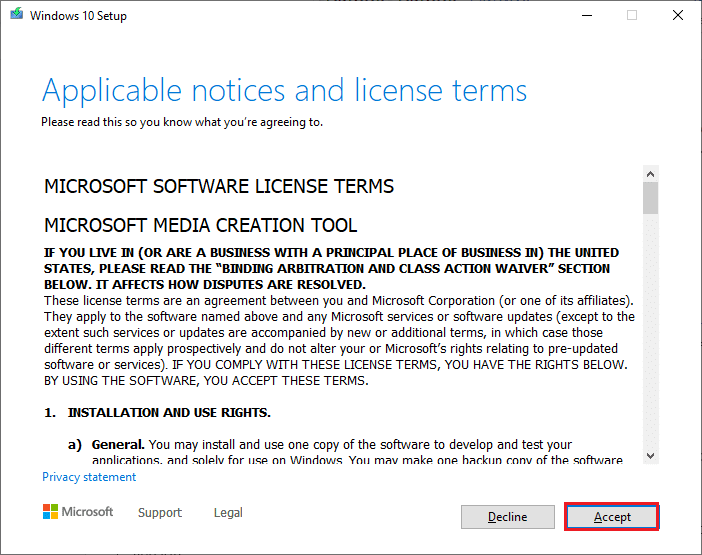
5. 等待掃描過程完成並選擇立即升級此 PC選項,然後單擊下一步按鈕。
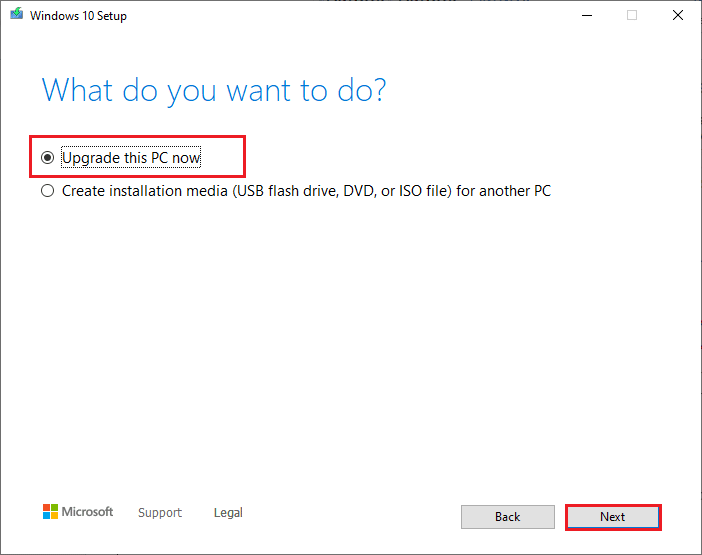
6. 等待 Windows ISO 下載到您的 PC,然後單擊接受。
注意:您必須等到計算機中的所有未決更新都安裝到您的 PC 上,這樣媒體創建工具才能將您的操作系統更新到最新版本。
7. 最後,單擊安裝以完成該過程。
另請閱讀:修復 Windows 更新錯誤 0x80070005
方法 16:執行系統還原
如果您對這些方法中的任何一種都不滿意,那麼剩下的唯一選擇就是將您的計算機恢復到以前的版本。 為此,請按照我們關於如何在 Windows 10 上使用系統還原的指南進行操作,並按照演示執行說明。 最後,您的計算機將恢復到完全沒有任何錯誤的先前狀態。
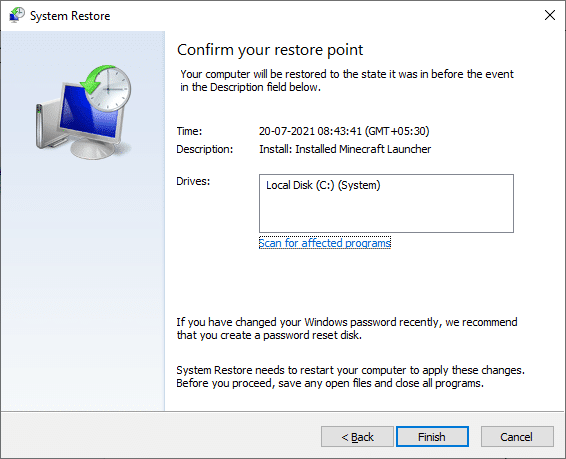
恢復 Windows 10 PC 後,檢查是否修復更新錯誤代碼 0xc1900200。
方法 17:重置電腦
如果您的計算機處理嚴重損壞的 Windows 組件,清除所有這些損壞的組件並啟動數據的有效方法是按照我們關於如何在不丟失數據的情況下重置 Windows 10 的指南中的說明重置 PC。 按照本文中的說明進行操作,最後,您將修復所討論的錯誤。
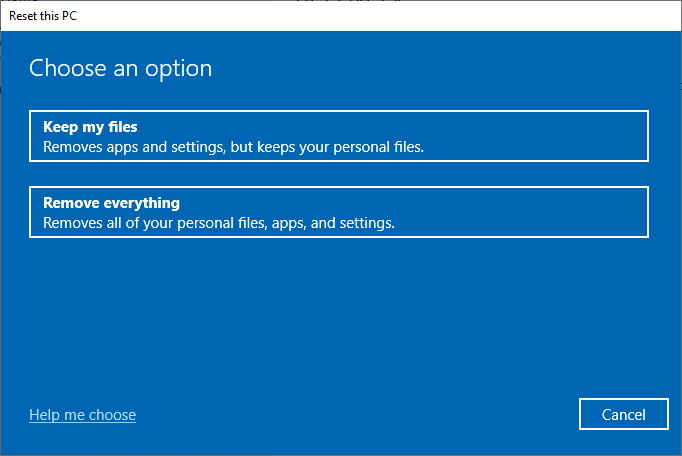
推薦的:
- 修復 Disney Plus Hotstar 應用程序未加載
- 修復 Windows 10 中的 OneDrive 錯誤 0x8007016a
- 修復 Windows 10 中的錯誤代碼 0x80070490
- 修復無法在 Windows 10 中安裝累積更新 KB5008212
我們希望該指南有用,並且您能夠修復 Windows 10更新錯誤 0xc1900200 。 讓我們知道您接下來想了解什麼。 請隨時通過下面的評論部分與我們聯繫,提出您的疑問和建議。
