自動修復 Windows 10 屏幕變暗
已發表: 2022-04-26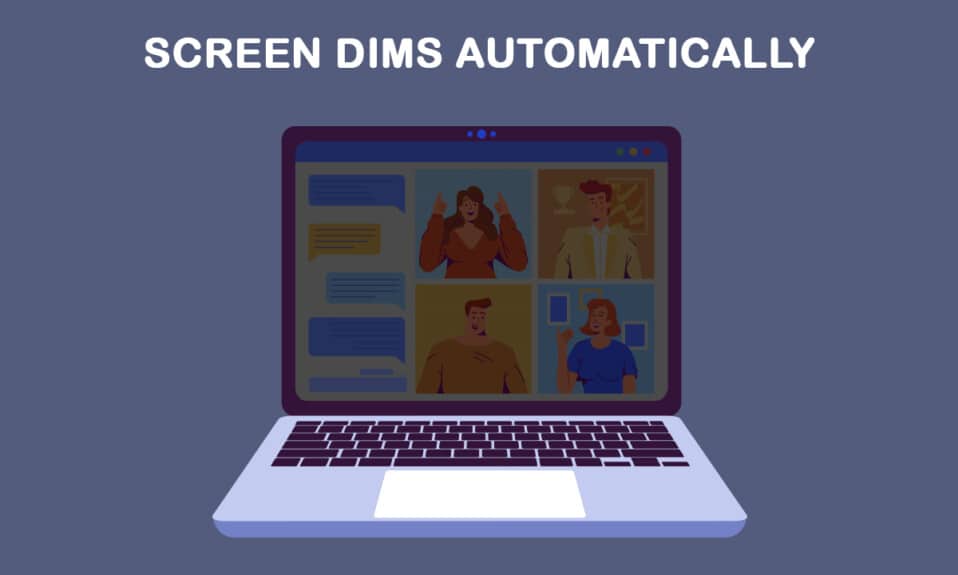
您並非每天都打開計算機或筆記本電腦,並且一切正常。 在某些情況下啟動過程可能無法繼續,在其他情況下可能會拒絕啟動,尤其是在電源中斷後。 即使設置為 100%,您也可能會遇到屏幕亮度過低的情況,或者即使設置為最大亮度,您的筆記本電腦屏幕也會變暗或太暗。 您的 PC 很可能設置為自適應亮度,但您的屏幕在深色背景 Windows 10 上變暗還有其他原因。 本文將向您展示如何自動修復 Windows 10 屏幕變暗。
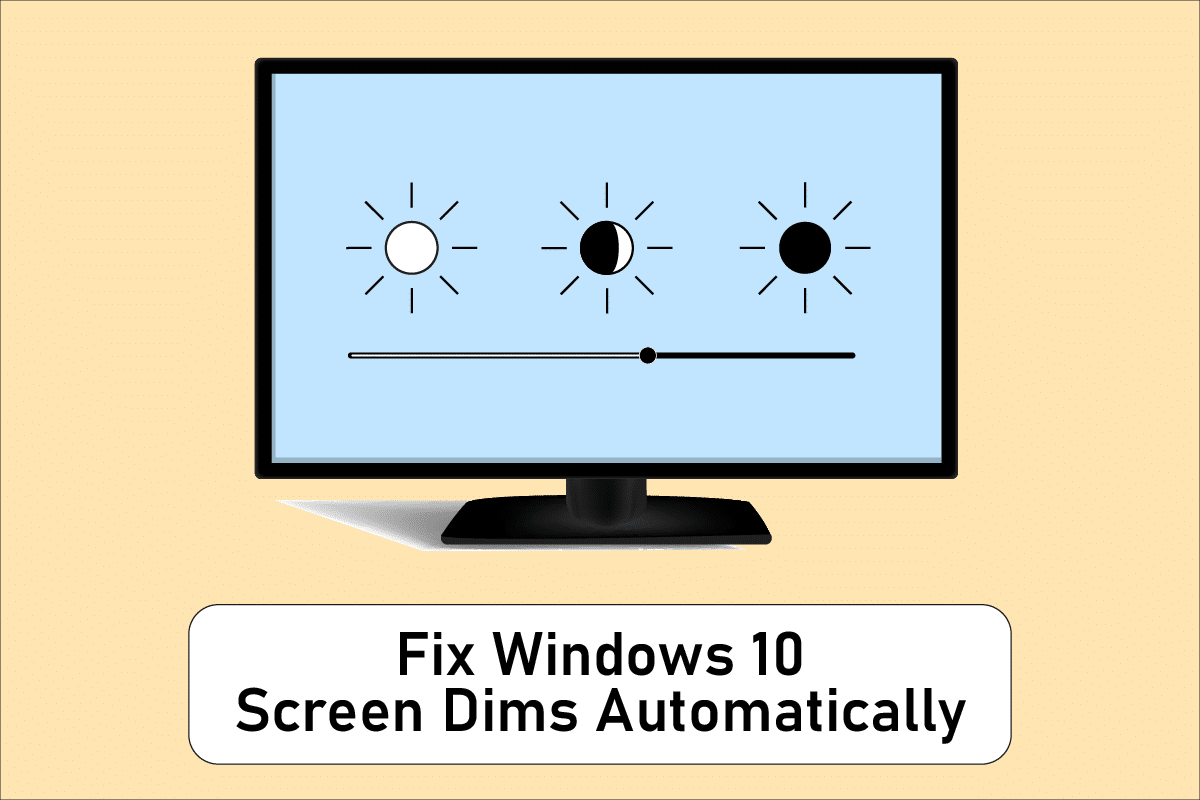
內容
- 如何自動修復 Windows 10 屏幕變暗
- 方法 1:基本故障排除步驟
- 方法 2:運行電源疑難解答
- 方法 3:關閉自適應亮度
- 方法 4:更改屏幕分辨率
- 方法 5:更新顯卡驅動程序
- 方法 6:回滾顯示驅動程序更新
- 方法 7:更新 BIOS 設置
- 方法 8:修復硬件組件
- 方法九:更換液晶逆變器
- 方法 10:執行硬重置
如何自動修復 Windows 10 屏幕變暗
Windows 10 最普遍的問題之一是亮度設置在某些設備上無法正常工作。 由於一個奇怪的問題,一些使用 Windows 10 電腦的用戶無法調整亮度級別。 筆記本電腦屏幕不斷變暗 Windows 10 的一些原因是:
- 這可能是由於過時的圖形驅動程序或出現故障的自適應亮度功能而發生的。
- 如果您的計算機屏幕在深色背景 Windows 10 上變暗,則 Windows 10 中的自動變暗選項可能是罪魁禍首。
- 有時有缺陷的 LCD 逆變器可能會導致 Windows 10 屏幕自動快速變暗的問題。
- 一些用戶發現過時的 BIOS與此問題的 Windows 10 屏幕自動變暗之間存在聯繫。
- 此外,軟件或硬件複雜性可能會導致 Windows 10 中出現屏幕變暗問題。
現在,下一部分包含精心組合的方法來解決此問題。 逐步遵循每個方法,直到獲得修復。
方法 1:基本故障排除步驟
如果您的系統沒有獲得恆定電流,則可能需要更改電源計劃。 電源計劃可能會根據電源(電池或直流電)而有所不同。 要進行必要的更改,請按照以下說明進行操作。
- 確保筆記本電腦連接牢固。
- 檢查電流是否穩定。 如果是這種情況,電流穩定器可以提供幫助。
- 檢查筆記本電腦插入的插座是否損壞。
- 檢查筆記本電腦插入的插座是否工作正常。
- 如果您正在使用擴展板接線,請確保它沒有損壞。
- 檢查擴展板是否過載,或者是否有任何連接到它的東西產生電湧。
- 從同一板或插座斷開任何耗電設備。
方法 2:運行電源疑難解答
Windows 電源疑難解答是一種內置實用程序,可幫助用戶識別和糾正計算機電源設置問題。 您可以使用它來發現和修復 PC 上大多數與電源相關的問題,包括屏幕變暗困難。 如果您的設備屏幕在 Windows 10 中繼續變暗,則可以使用此疑難解答。
1. 按Windows鍵,鍵入控制面板,然後單擊打開。
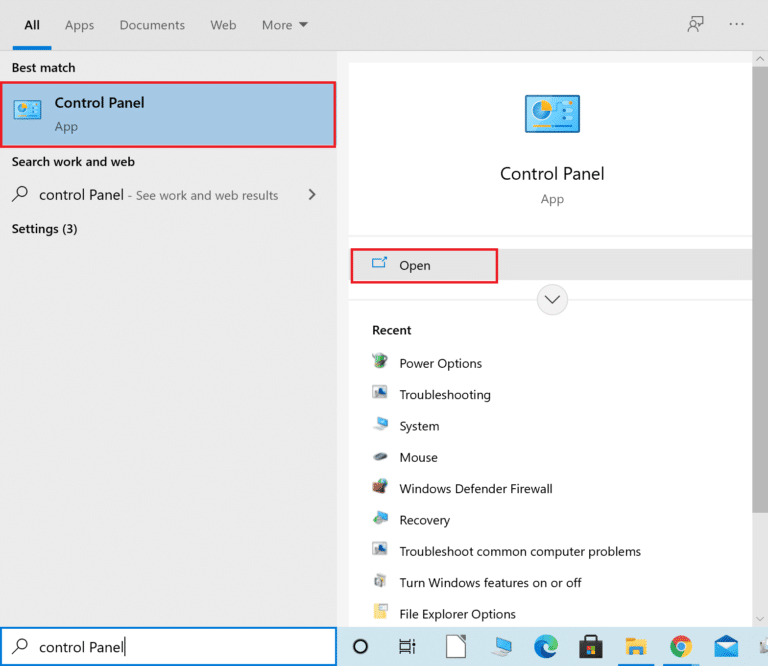
2. 將查看方式:設置為大圖標,然後單擊故障排除設置。
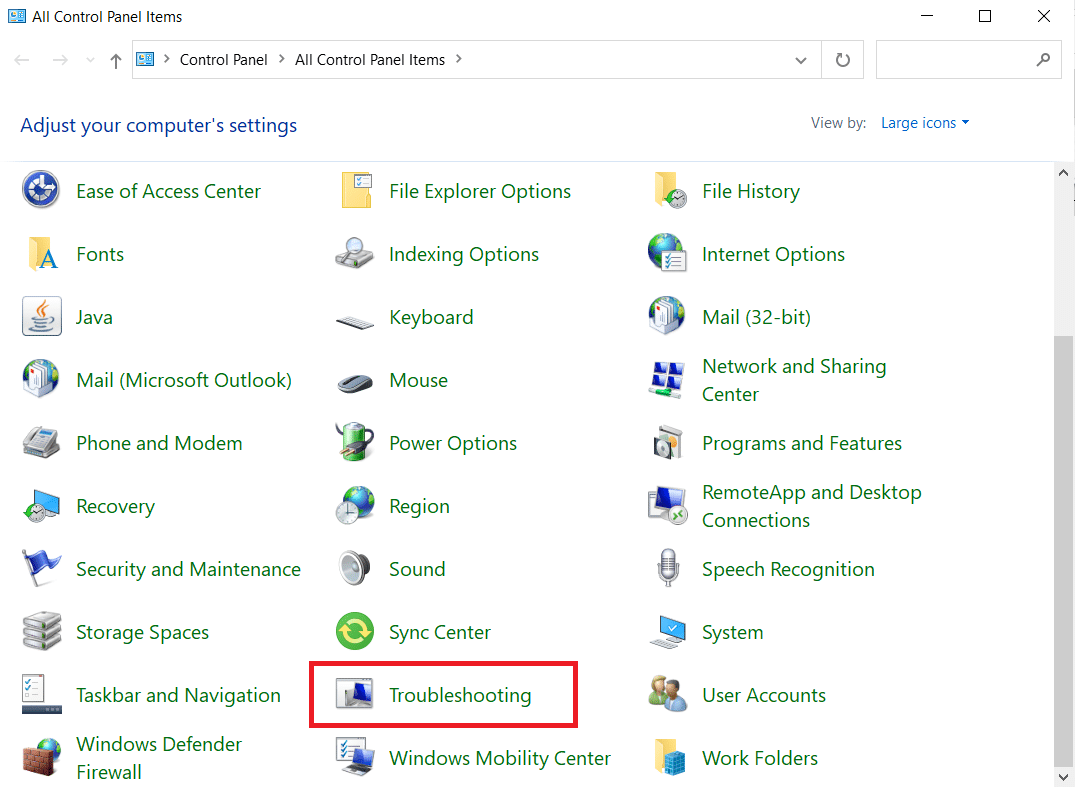
3. 在左側窗格中,單擊查看全部。
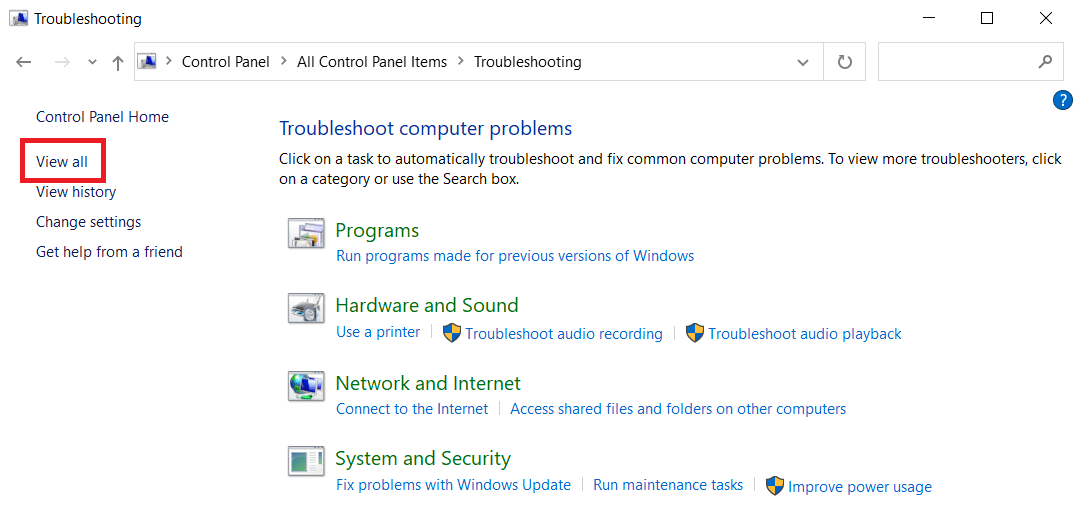
4. 點擊電源。
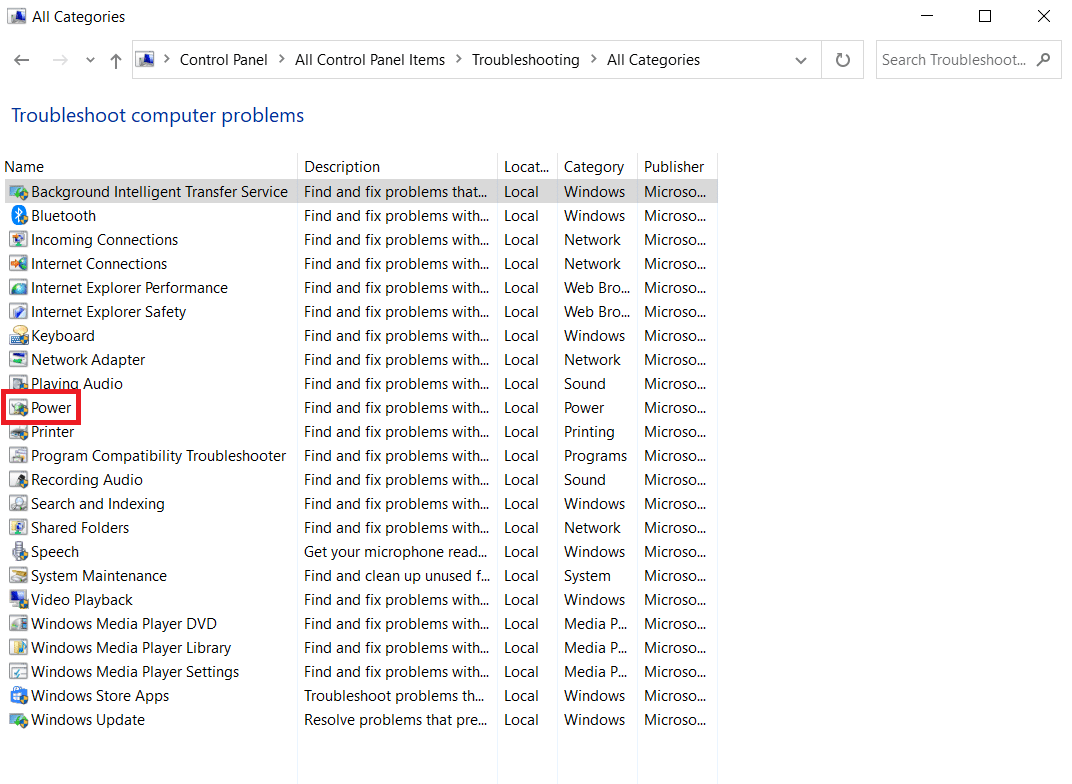
5. 運行電源疑難解答並實施它建議的所有解決方案。
現在,檢查您的屏幕是否在 Windows 10 中的深色背景下變暗。
另請閱讀:修復 Windows 10 Netwtw04.sys 藍屏錯誤
方法 3:關閉自適應亮度
自適應亮度是一項可能導致屏幕變暗或閃爍的功能。 如果在周圍環境發生變化時選擇此選項,Windows 會自動使您的屏幕變暗。 在 Windows 10 中關閉自適應亮度功能可以幫助您解決亮度設置問題。 閱讀我們關於如何在 Windows 10 中啟用或禁用自適應亮度的指南,以解決您設備上所需的問題。
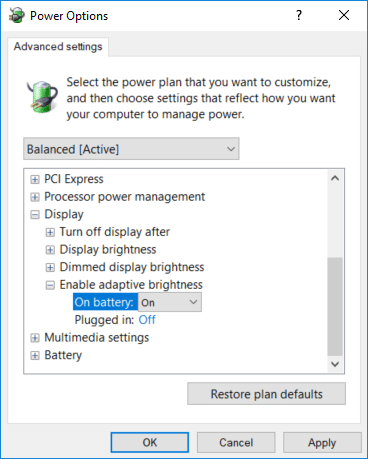
方法 4:更改屏幕分辨率
可以想像,您選擇的屏幕分辨率並非最適合您的顯示器。 屏幕變暗和變亮可能是由不同的程序或操作系統試圖以指定的分辨率運行造成的。
1. 同時按下Windows + I 鍵打開設置。
2. 在這裡,單擊系統設置。
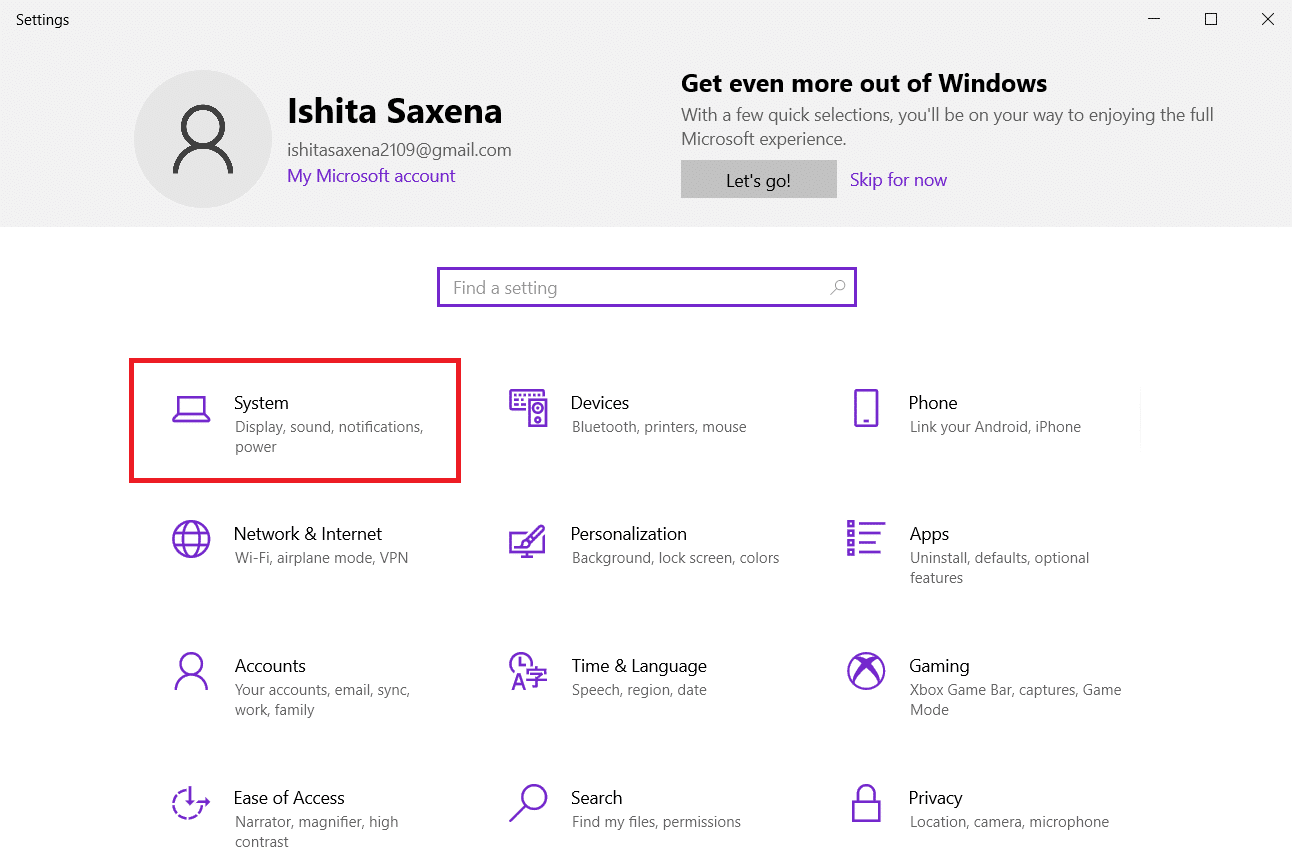
3. 打開顯示分辨率下拉菜單。 選擇旁邊寫有“推薦”的分辨率。
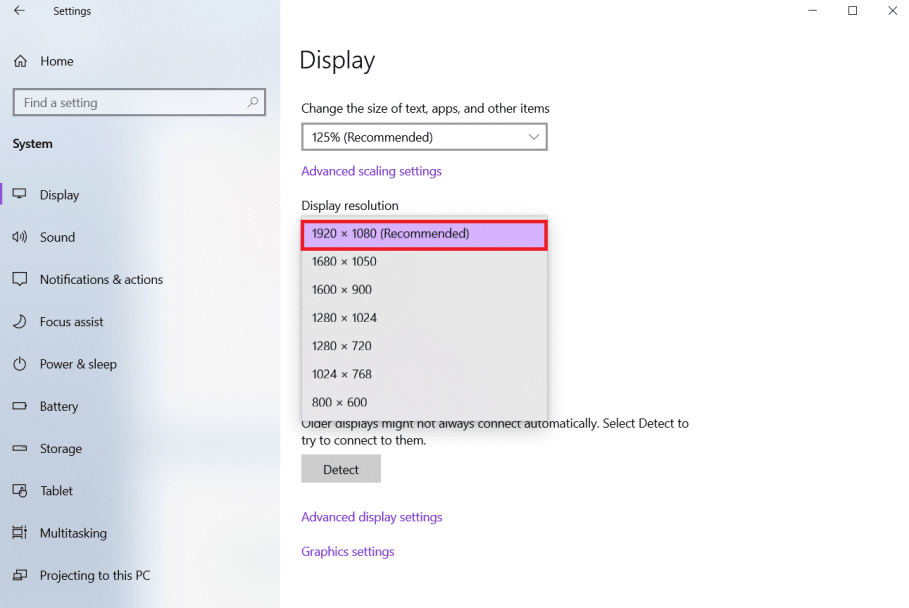
另請閱讀:如何修復筆記本電腦屏幕上的線條
方法 5:更新顯卡驅動程序
因為圖形驅動程序允許您的圖形卡與您的計算機接口,所以您應該始終保持它們是最新的。 可以想像,您在 Windows 10 PC 上運行過時的圖形驅動程序,這會導致屏幕自動變暗。 閱讀我們關於在 Windows 10 中更新圖形驅動程序的 4 種方法的指南,以了解和實施下載和安裝最新圖形驅動程序的步驟。 這樣做。 將驅動程序更新到最新版本應該可以自動解決 Windows 10 屏幕變暗的問題。
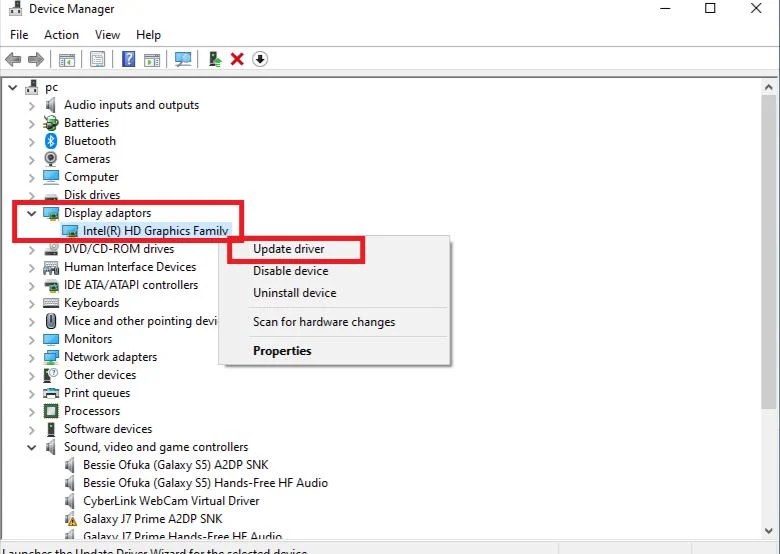
方法 6:回滾顯示驅動程序更新
如果您在 Windows 10 中仍面臨深色背景下的屏幕變暗,請嘗試按照以下給定步驟回滾驅動程序更新:
1. 按Windows 鍵,鍵入設備管理器,然後單擊打開。
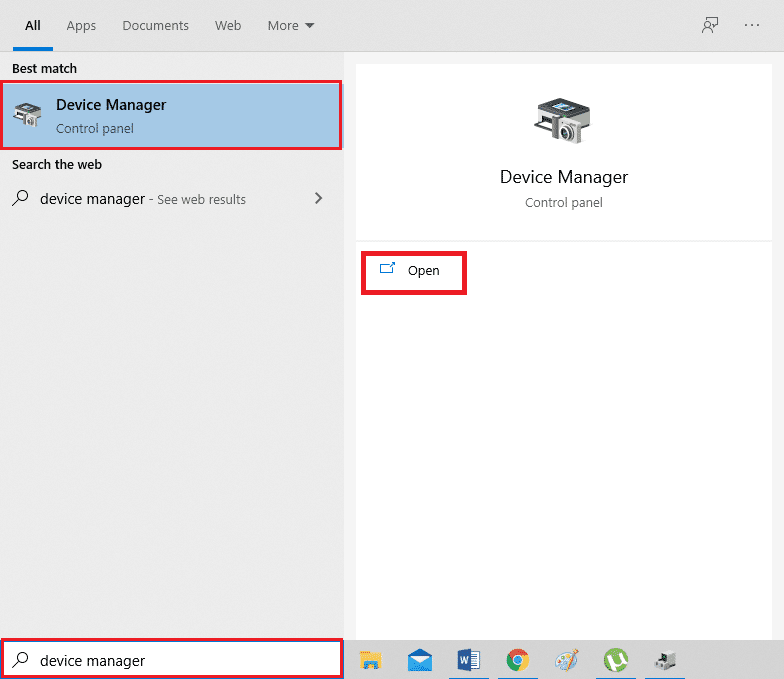
2. 單擊顯示適配器。
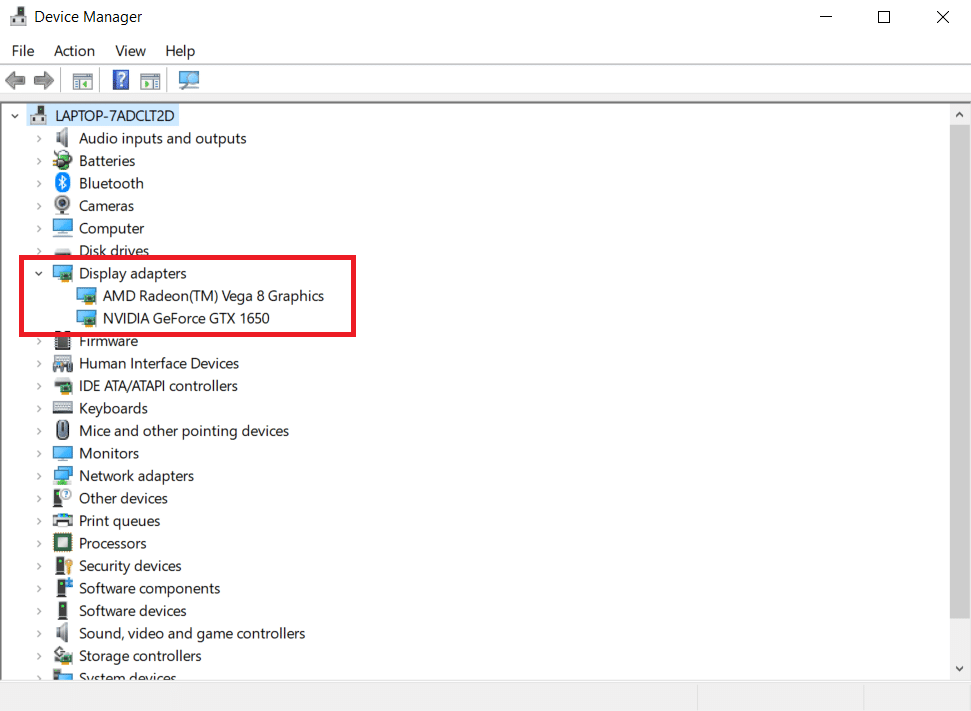

3. 右鍵單擊您的 Wi-Fi 設備。 單擊屬性。
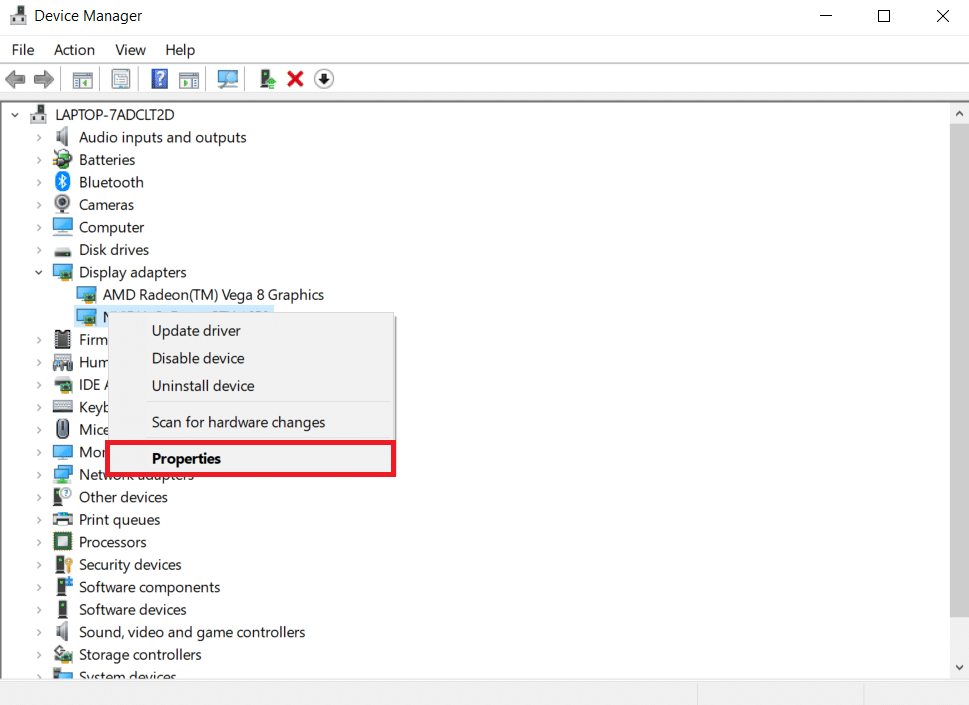
4. 在驅動程序選項卡下,單擊回滾驅動程序並按照以下說明進行操作。
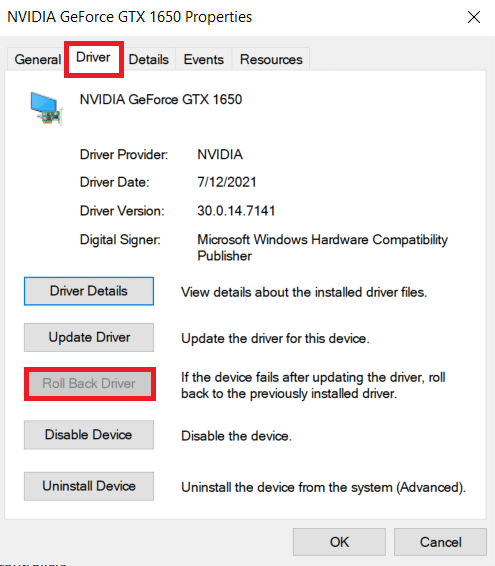
另請閱讀:如何修復 Windows 10 觸摸屏不工作
方法 7:更新 BIOS 設置
更新 BIOS 設置還可以自動修復 Windows 10 屏幕變暗問題。 因此,請按照給定的步驟更新 BIOS 設置。
步驟 I:確定 BIOS 版本和處理器信息
1. 同時按下Windows + R 鍵打開運行對話框。
2. 輸入msinfo32.exe並按Enter 鍵打開System Information 。
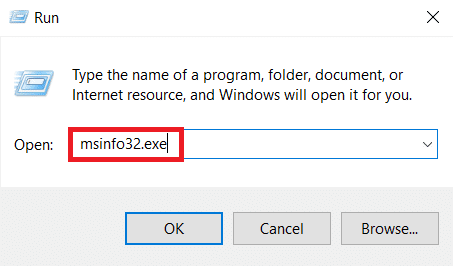
3. 在系統信息面板中,查找BIOS 版本/日期並記下它。
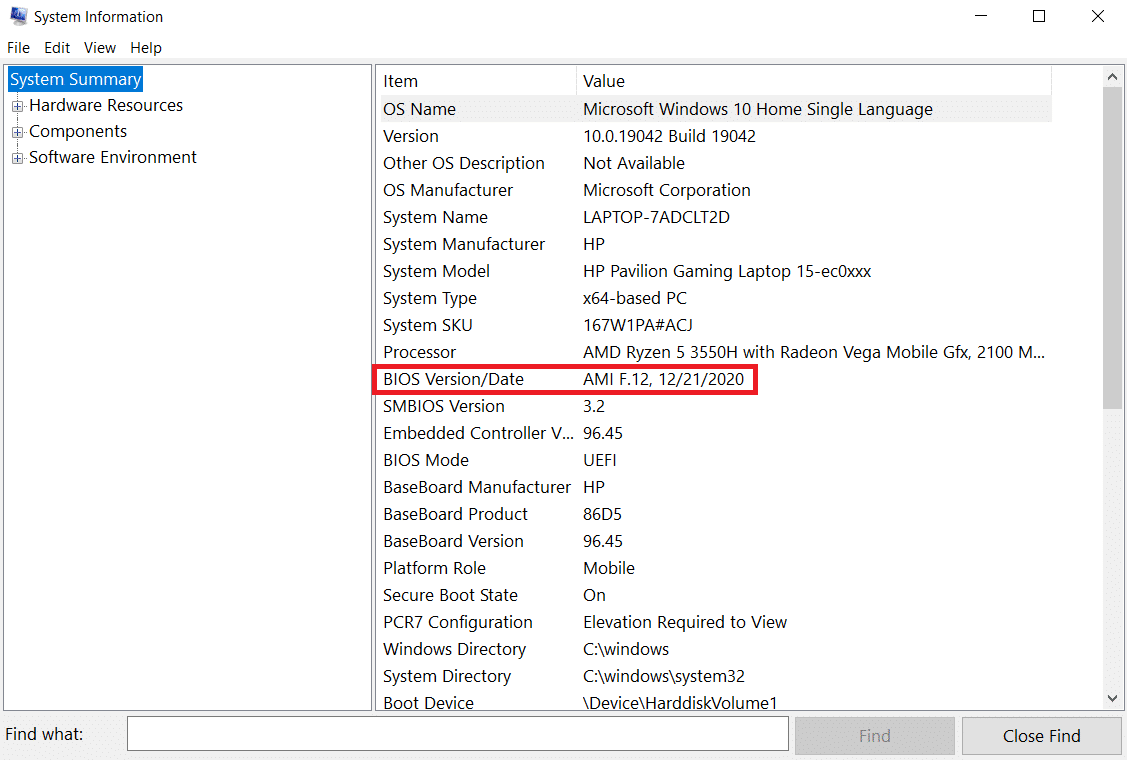
4. 現在找到處理器並複制信息以備將來使用。
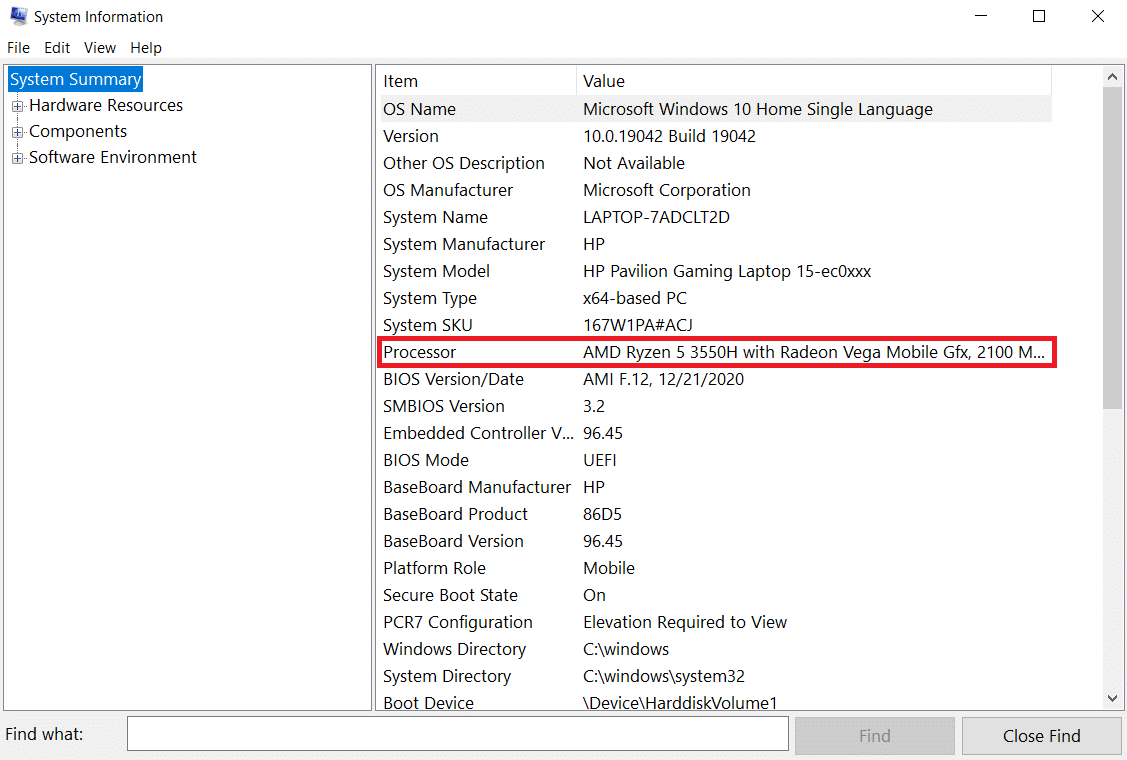
檢查您要安裝的 BIOS 是否與您計算機中的 CPU 兼容。
第二步:更新 BIOS
如果您的 BIOS 過時,您的計算機屏幕可能會變暗,屏幕亮度即使在 100% 時也可能太低,和/或筆記本電腦屏幕在最大亮度時可能會太暗。
注意:在開始升級 BIOS 之前,請記下您的計算機產品編號,確保您有 Internet 連接並且手邊有鉛筆和紙。
1. 為您的 PC 下載BIOS 驅動程序(例如 Lenovo)。
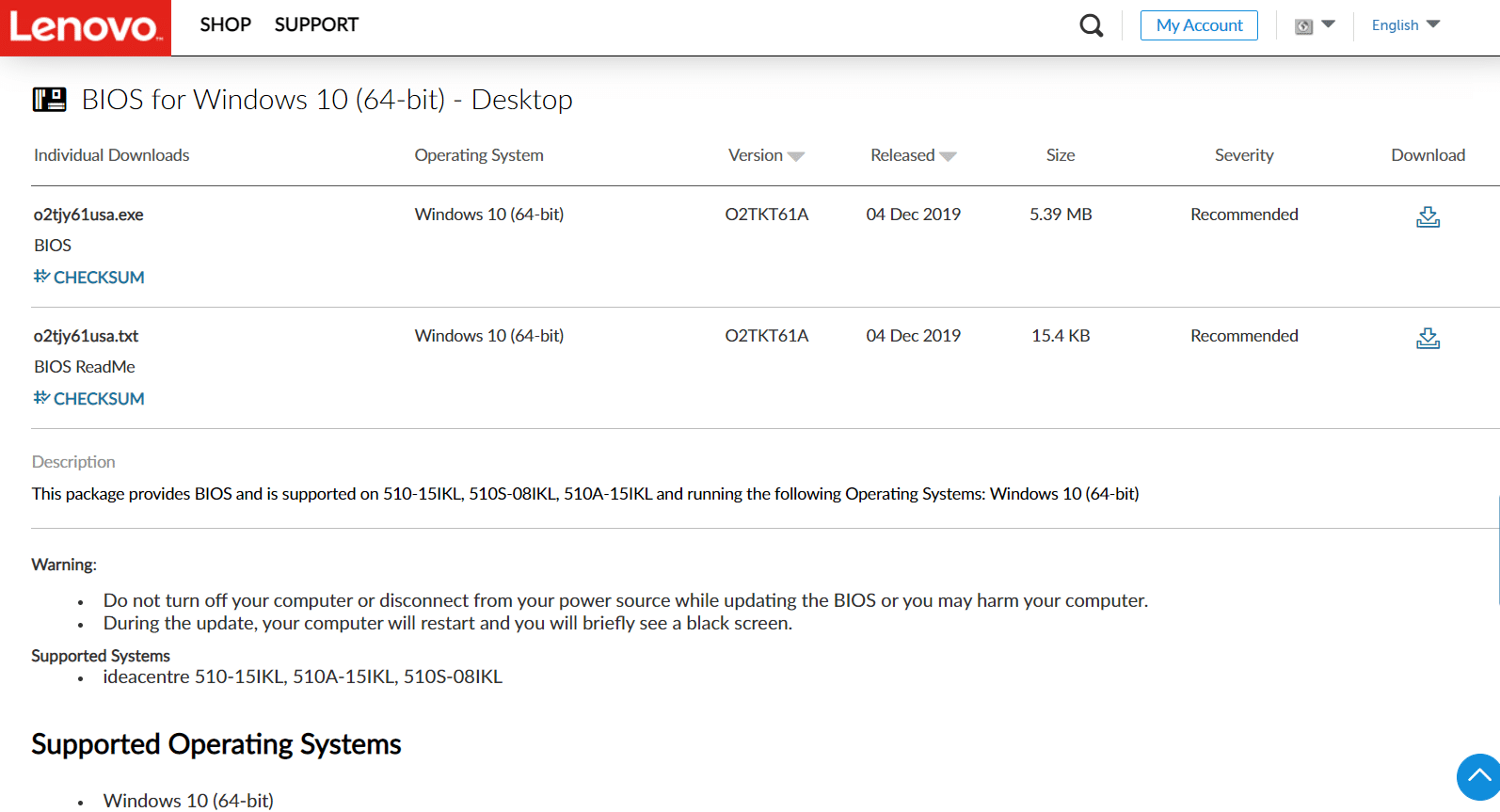
2. 關閉正在運行的應用程序並關閉您的防病毒軟件。
3. 然後,安裝BIOS 更新,這將導致計算機發出嗶嗶聲或黑屏,冷卻風扇循環打開和關閉,電源按鈕循環打開和關閉幾分鐘。 在更新完成之前,請勿關閉或打開您的計算機。
4. 最後,安裝完成後重啟電腦。
方法 8:修復硬件組件
由於硬件問題,屏幕可能會褪色或變亮,需要您將筆記本電腦送去維修。 筆記本電腦中的電池、電源裝置或顯卡可能鬆動或損壞。 它只能通過打開它來檢查。 如果有東西鬆動,修理不應該花太長時間或太貴。 如果硬件組件損壞,您需要修理它。

另請閱讀:如何修復 Window 10 筆記本電腦白屏
方法九:更換液晶逆變器
如果您的計算機屏幕暗淡無光,屏幕亮度即使在 100% 下也太低,和/或您的筆記本電腦屏幕在最大亮度下太暗,這很可能是由於 LCD 逆變器電壓過低。 該組件負責在您的計算機屏幕上提供背光。 在這種情況下,可能需要更換逆變器。

方法 10:執行硬重置
您可以通過執行硬重置來自動修復 Windows 10 屏幕變暗問題,如下所示:
選項 I:適用於帶可拆卸電池的計算機
移除所有連接的設備,斷開所有外部連接的外圍設備,然後從計算機上拔下電源適配器,以使用可拆卸電池計算機。
1. 從電池盒中取出電池。

2. 要釋放計算機電容器中的任何殘餘電荷,請按住電源按鈕約15 秒。
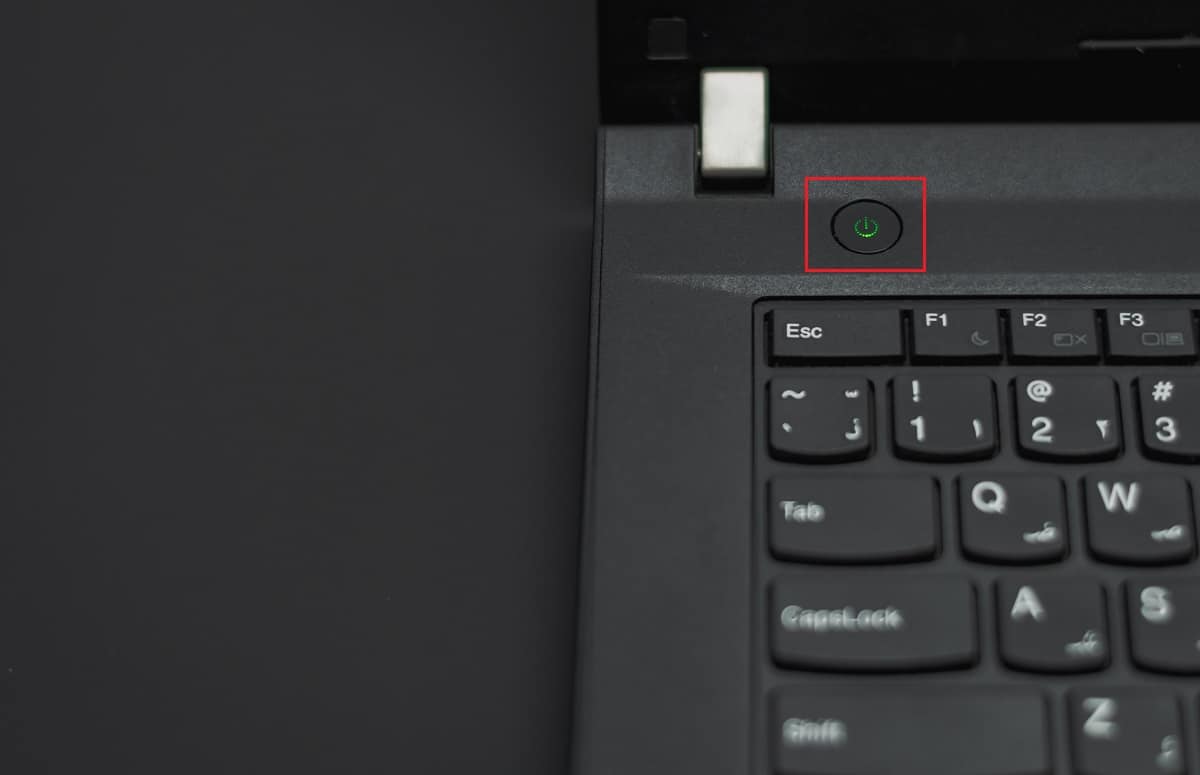
3. 更換電腦中的電池和電源適配器。
4. 要打開計算機,請按電源按鈕。
5. 開始菜單打開後,使用箭頭鍵選擇正常啟動 Windows ,然後按Enter 鍵。
您現在可以一一重新加入小工具,一切就緒。 始終使用 Windows 更新使您的所有設備驅動程序保持最新。
另請閱讀:修復 Windows 10 上的紅屏死機錯誤 (RSOD)
選項 II:對於帶有不可拆卸電池的計算機
1. 從計算機上卸下所有連接的設備或外圍設備並斷開電源適配器。
2. 在大多數係統上按住電源按鈕15 秒以重置它們。
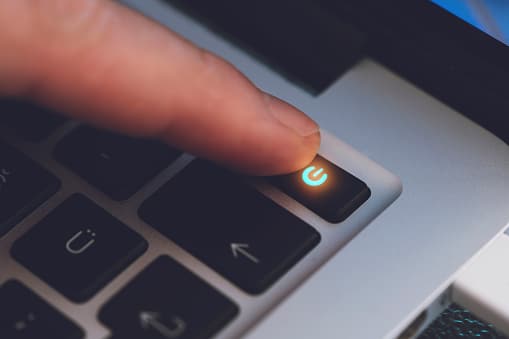
3. 插入電源適配器,但不要插入任何其他設備。
4. 按電源按鈕啟動計算機。
5. 選擇正常啟動 Windows並按Enter 鍵。
6. 復位後,將所有附加設備和外設一一重新連接。

7. 運行Windows Update併升級所有設備驅動程序。
如果您的計算機電池是密封的或不可拆卸的,請勿嘗試將其取出,因為這會使您的保修失效。 請按照上述說明進行操作。
常見問題 (FAQ)
Q1。 為什麼我的屏幕這麼黑,即使它設置為全亮度?
答:控制屏幕背光的LCD 逆變器電壓低,可能是問題的根源。 如果您無法修復它,您可能會考慮更換顯示器。
Q2。 當我使用電池時,為什麼我的筆記本電腦屏幕變暗?
答:當筆記本電腦在電池電量不足的情況下從交流電源上拔下時,它將進入省電模式。
Q3。 為什麼我的屏幕會定期自行消失?
答:Windows 10 中的眼睛保護功能包括在特定時間間隔對屏幕進行調暗和應用顏色過濾器以保護您的視力。
推薦的:
- Adobe InDesign 的 21 大最佳替代品
- 10 款適用於 Roku 的 Android 最佳屏幕鏡像應用程序
- 修復 Windows 10 DisplayPort 不工作
- 如何在桌面上獲取此 PC 圖標
我們希望此信息有助於解決Windows 10 屏幕自動變暗問題。 請讓我們知道哪種策略被證明對您最有效。 請在下面的評論區分享任何問題或建議。
