修復 Windows 10 網絡配置文件丟失問題
已發表: 2022-08-03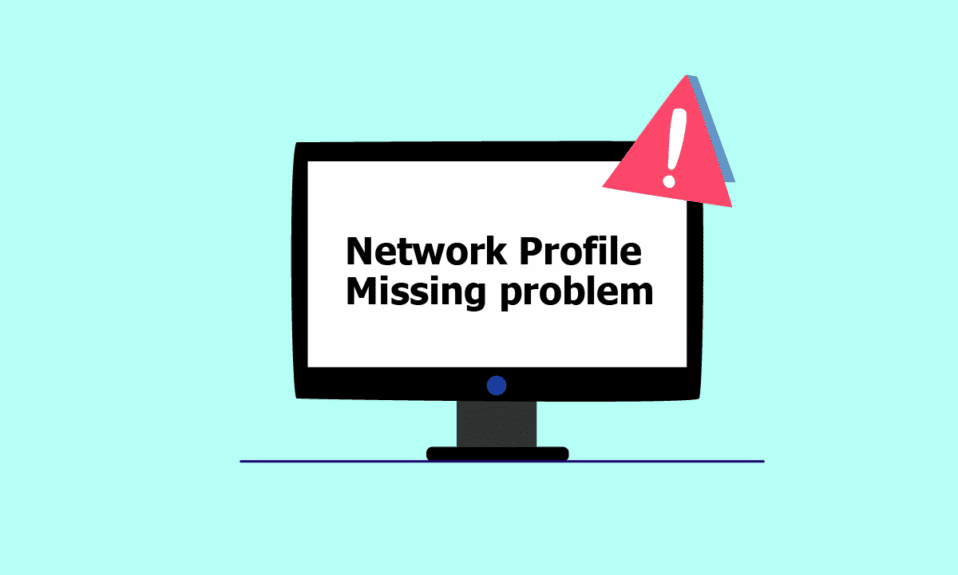
無論是連接到有線設備(如鍵盤或揚聲器)還是無線設備(如鼠標、打印機或顯示器),計算機和設備都通過網絡鏈接連接,並藉助 USB 端口等介質進行操作(通用串行總線)、藍牙、Wi-Fi 或射頻,並通過網絡配置文件、無線網絡適配器。 有時將新設備連接到計算機可能會非常痛苦,因為它會顯示 Windows 沒有此設備的網絡配置文件的消息。 如果您也在處理同樣的問題,那麼您來對地方了。 我們為您帶來完美指南,幫助您修復 Windows 10 網絡配置文件丟失問題。 在此之前,讓我們快速了解一下Network Profile。
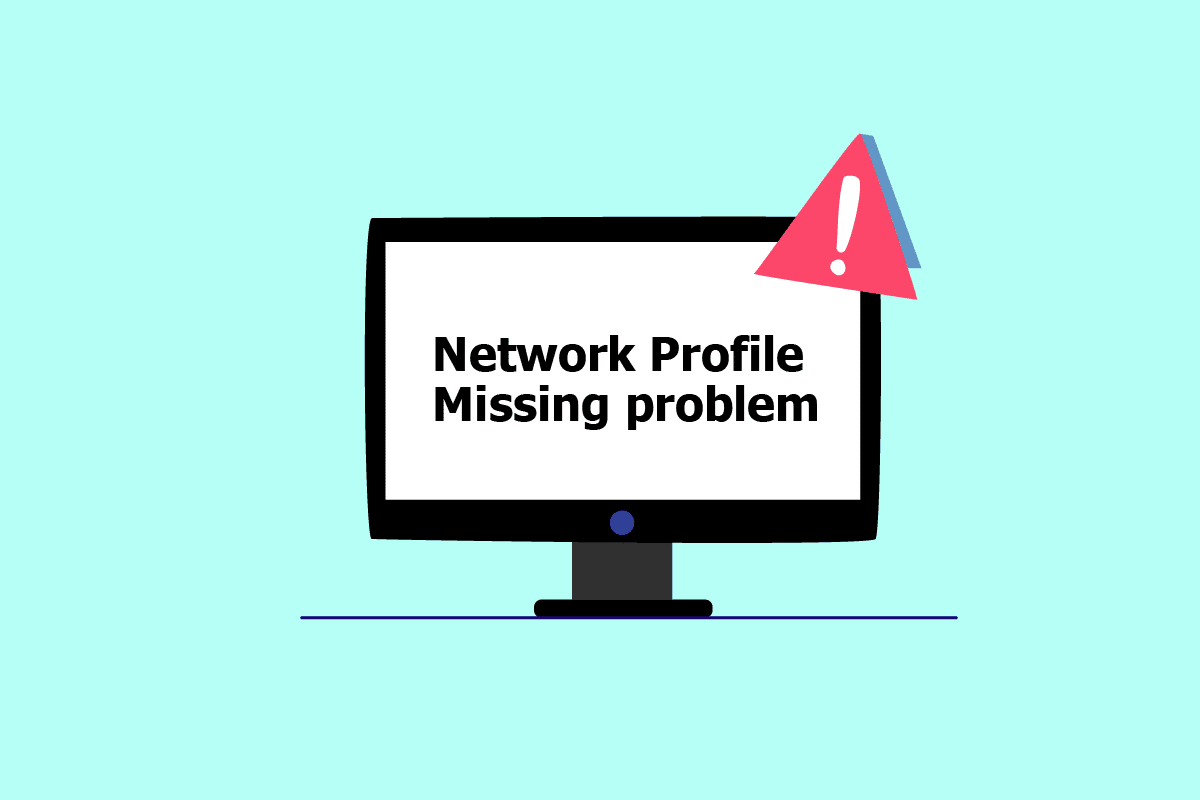
內容
- 如何修復 Windows 10 網絡配置文件丟失問題
- 方法一:切換到專用網絡配置文件
- 方法二:更新設備驅動
- 方法 3:運行網絡適配器疑難解答
- 方法 4:運行硬件和設備疑難解答
- 方法5:重新安裝設備驅動程序
- 方法六:修改網絡配置文件
- 方法 7:修改 SNMP 服務設置
如何修復 Windows 10 網絡配置文件丟失問題
網絡配置文件用於設置機器通過網絡連接的方式。 要與其他設備建立連接,需要一個與其他設備交互並存儲基本網絡設置、安全性和其他相關數據的網絡配置文件。
下面列出了丟失錯誤問題背後的一些原因:
- 過時或有故障的驅動程序
- 更改網絡配置文件類型
- 問題可能是設備本身或 USB 端口
但請放心,我們有一些解決方案可以修復 Windows 10 網絡配置文件丟失。 首先,確保您嘗試連接的設備與您的系統兼容。 例如,USB 3.0 設備無法與較舊的 USB 2.0 端口一起正常工作。 因此,請查看設備的網站以了解系統要求。
現在,我們已經展示了修復 Windows 沒有針對此設備問題的網絡配置文件的故障排除方法。
方法一:切換到專用網絡配置文件
使用公共網絡配置文件時,PC 對同一網絡上的其他設備隱藏。 另一方面,專用網絡配置文件允許查看附近的其他設備。 以下是使您的網絡配置文件可見的方法:
1. 同時按下Windows + I 鍵啟動設置。
2. 點擊網絡和互聯網設置。
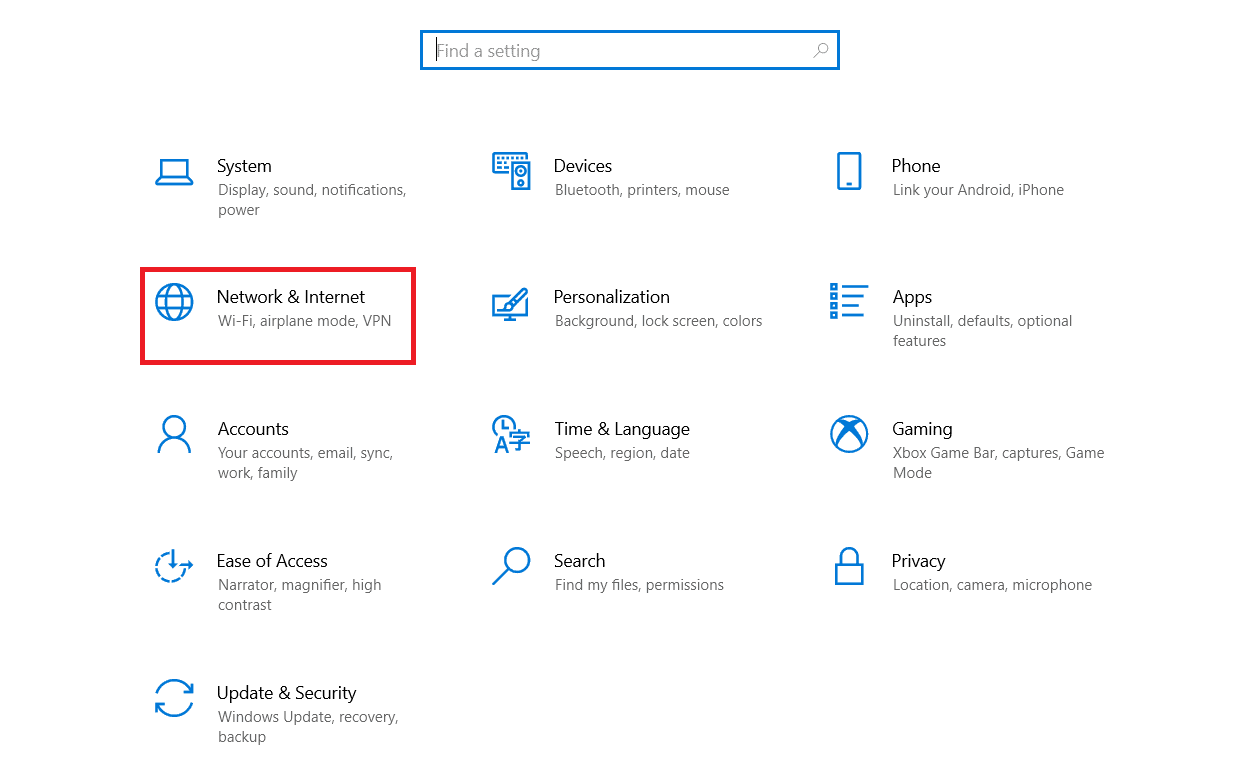
3. 選擇連接的網絡,然後點擊屬性。
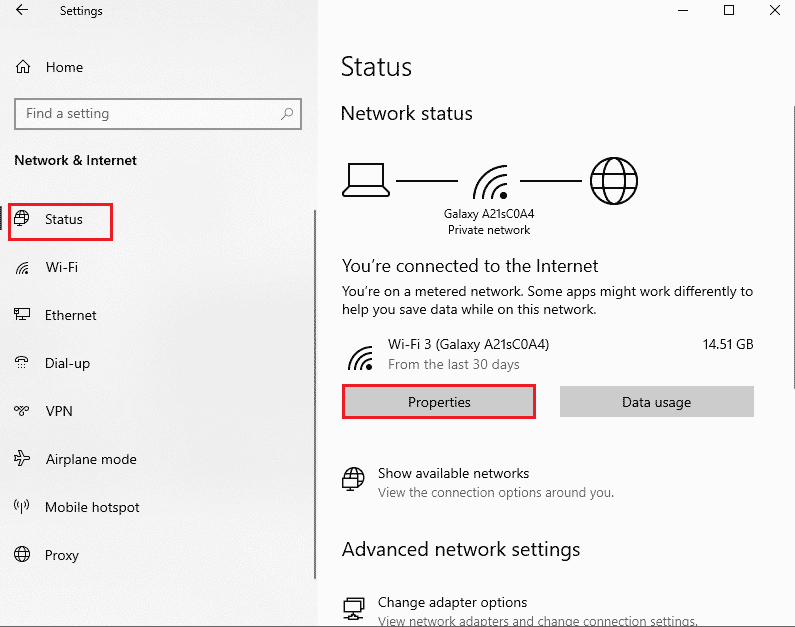
4. 從公共網絡配置文件切換到專用網絡配置文件。
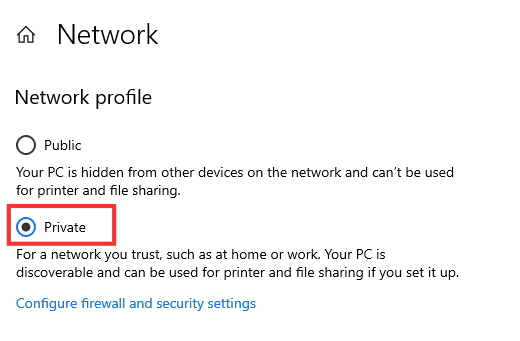
5. 最後,重啟電腦。
另請閱讀:修復 Windows 10 中未在網絡上顯示的計算機
方法二:更新設備驅動
如果出現相同的錯誤消息 Windows 沒有此設備的網絡配置文件,則問題也可能出在特定的設備驅動程序上。 要修復缺少的 Windows 10 網絡配置文件,請嘗試更新特定設備的驅動程序。 閱讀我們關於如何在 Windows 10 上更新設備驅動程序的指南。
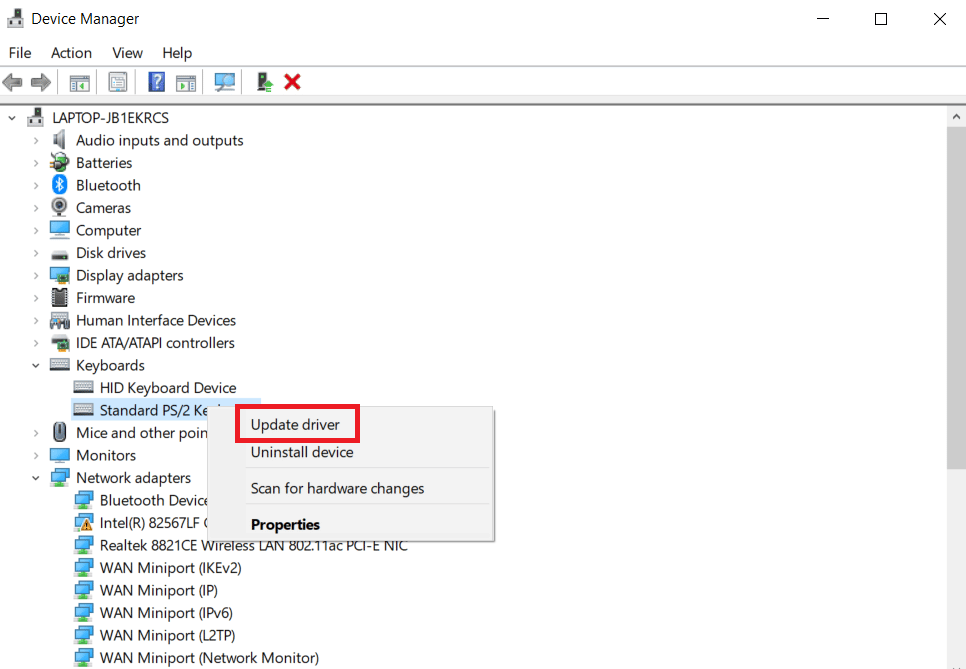
方法 3:運行網絡適配器疑難解答
仍然面臨 Windows 10 網絡配置文件丟失的問題,您可以嘗試使用網絡適配器疑難解答。 閱讀我們關於如何解決 Windows 10 上的網絡連接問題的指南。

方法 4:運行硬件和設備疑難解答
如果在運行網絡疑難解答後,上述問題仍然存在,那麼您可以為您嘗試連接的設備運行相應的疑難解答。 例如,如果您在連接鍵盤時遇到問題,請選擇鍵盤疑難解答程序,它將識別並解決問題。 通過執行此方法擺脫錯誤消息 Windows 沒有此設備的網絡配置文件。 閱讀我們的指南運行硬件和設備疑難解答以解決問題。
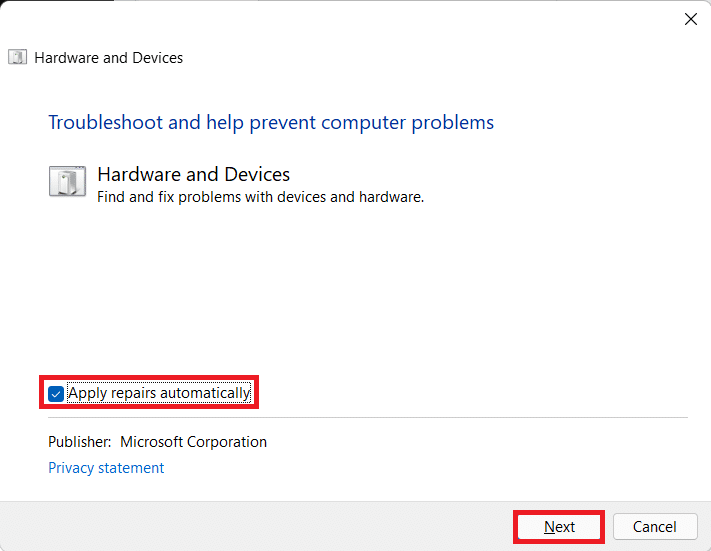
另請閱讀:如何在 Windows 10 上重置網絡設置
方法5:重新安裝設備驅動程序
由於數據文件損壞或未知原因,一些問題未被發現。 我們建議使用此方法以全新設置重新安裝驅動程序。 要卸載並重新安裝驅動程序,請閱讀我們關於如何在 Windows 10 上卸載和重新安裝驅動程序的指南。
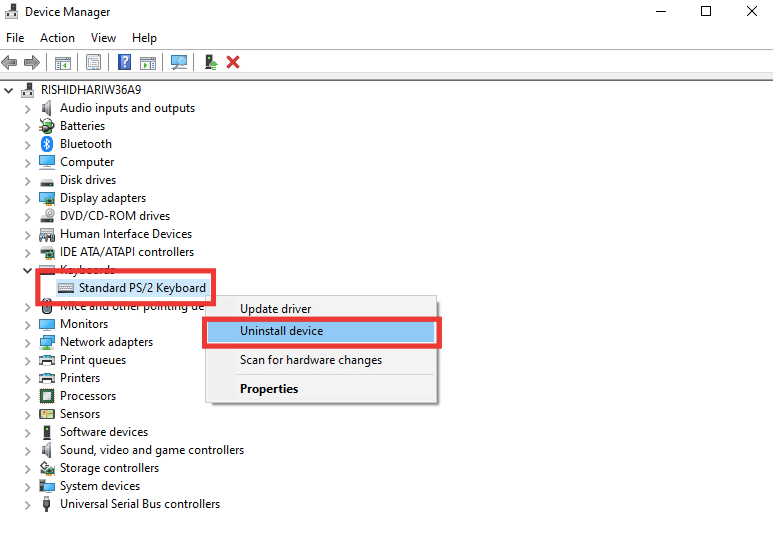
方法六:修改網絡配置文件
如果您的網絡配置文件尚未更改,或者您找不到這樣做的選項,這裡有一種從公共配置文件切換到私人配置文件的替代方法。
選項 I:通過註冊表編輯器
1. 按Windows 鍵,鍵入註冊表編輯器,然後單擊以管理員身份運行。
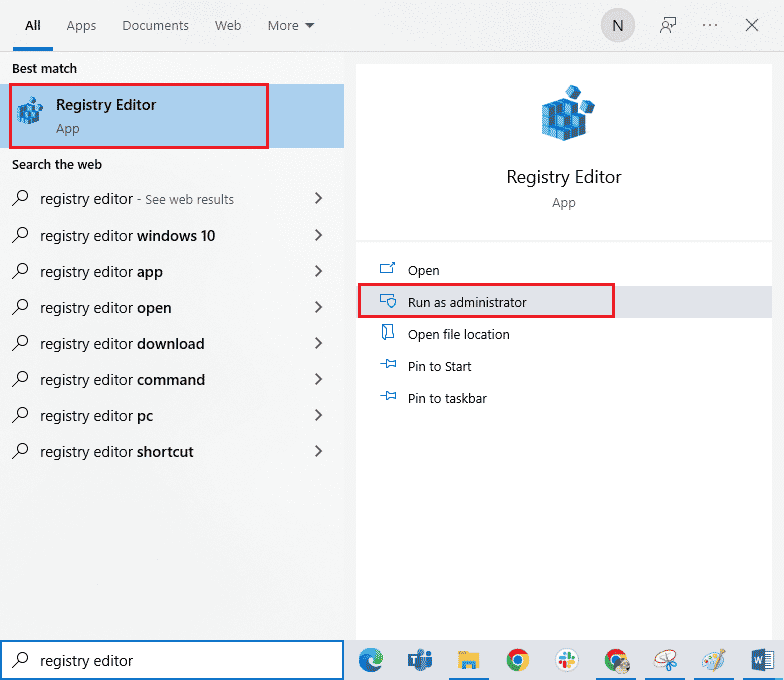
2. 在用戶帳戶控制提示中單擊是。
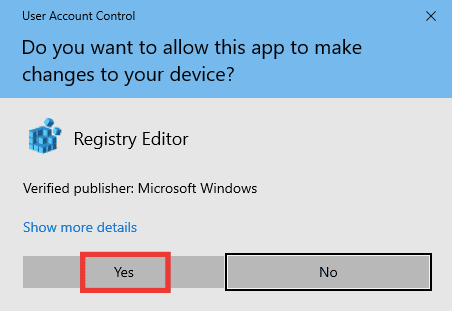
3. 雙擊HKEY_LOCAL_MACHINE文件夾。
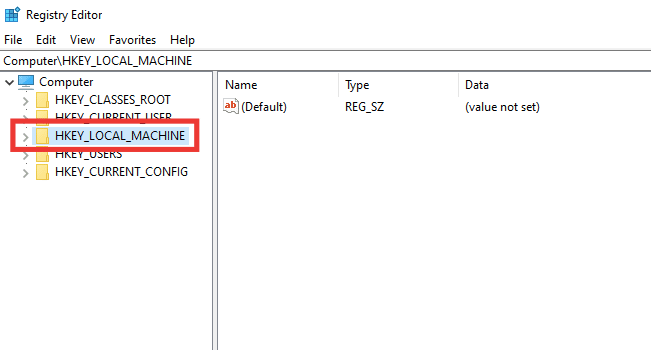
4. 展開SOFTWARE文件夾,然後單擊Microsoft密鑰文件夾。
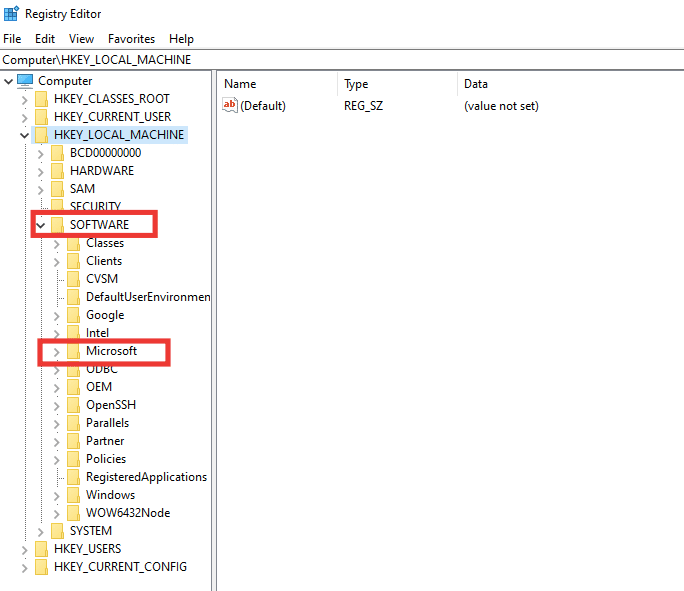

5. 向下滾動並轉到Windows NT > CurrentVersion密鑰文件夾。
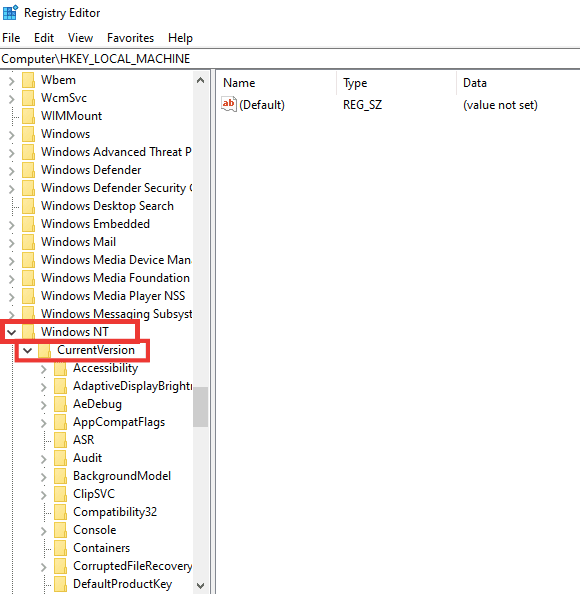
6. 再次向下滾動並展開NetworkList密鑰文件夾。 然後展開Profiles文件夾並單擊配置文件名稱。
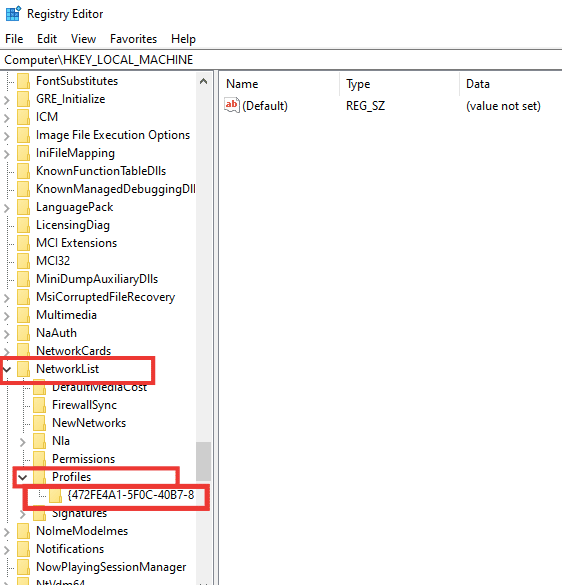
7. 雙擊類別值。
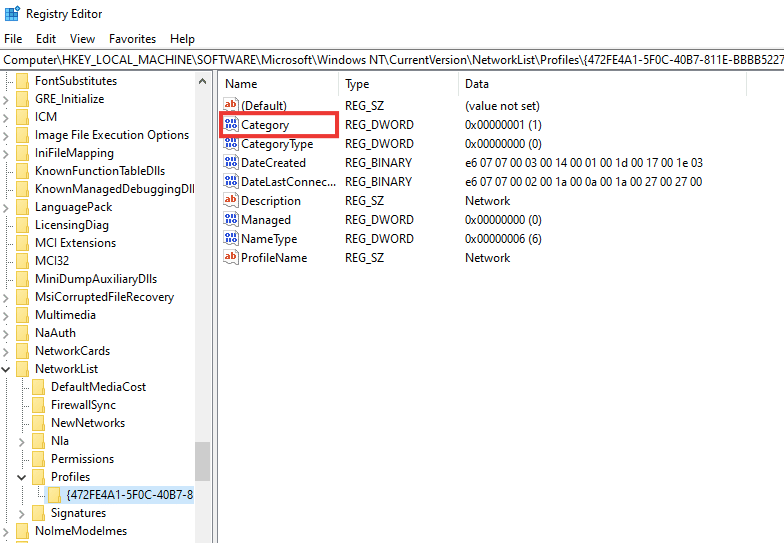
8. 將數值數據從0更改為1 。 然後,點擊OK 。
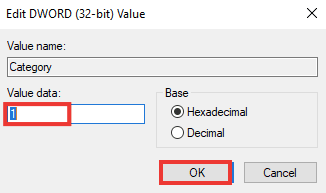
另請閱讀:修復 Windows 10 Netwtw04.sys 藍屏錯誤
選項二:通過 Windows PowerShell
與上述方法類似,這也是從公共配置文件切換到私有配置文件以修復 Windows 10 網絡配置文件丟失問題的替代方法。
1. 按Windows 鍵,鍵入PowerShell ,然後單擊打開。
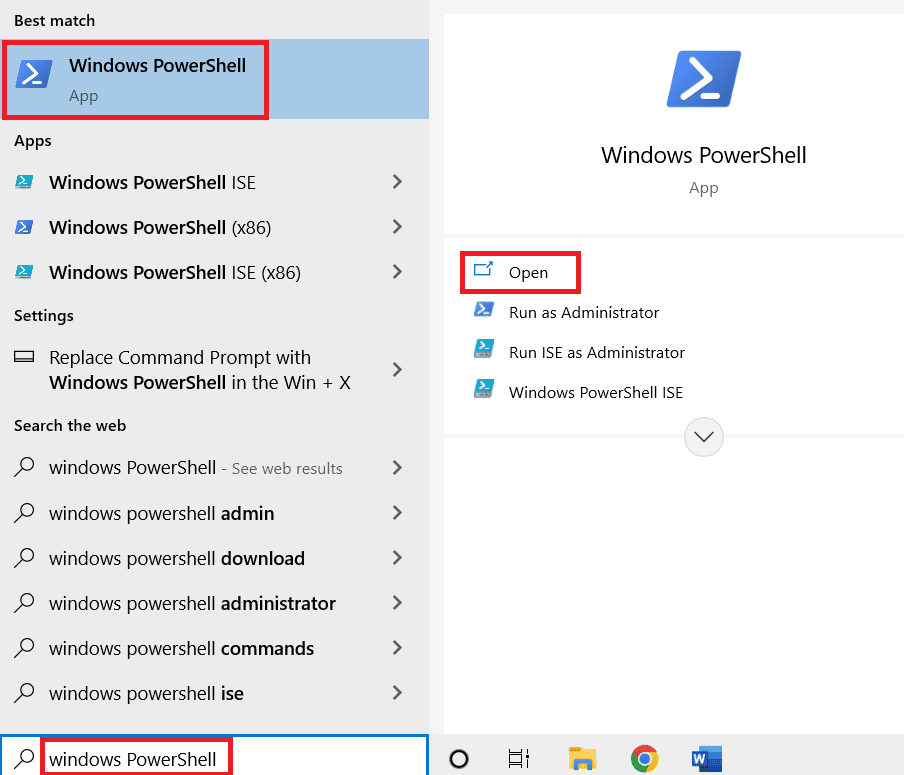
2. 鍵入Get-NetConnectionProfile命令並按Enter 鍵檢查您的網絡配置文件。
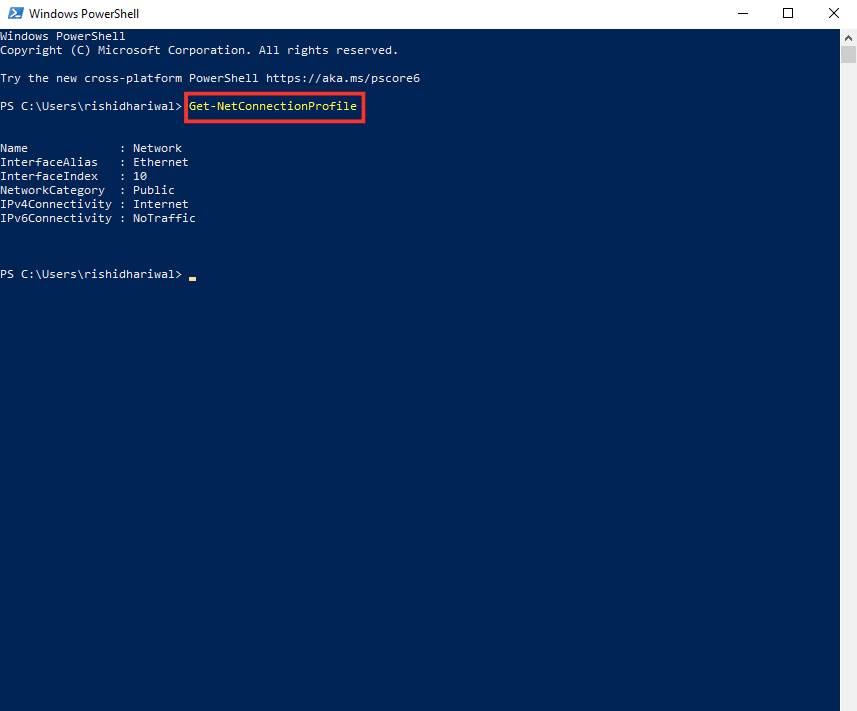
3. 要將其更改為私有,請鍵入以下命令並按Enter 鍵。
Set-NetConnectionProfile -Name Network -InterfaceIndex 10 -NetworkCategory Private
注意:根據您的系統替換命令中的InterfaceIndex編號。
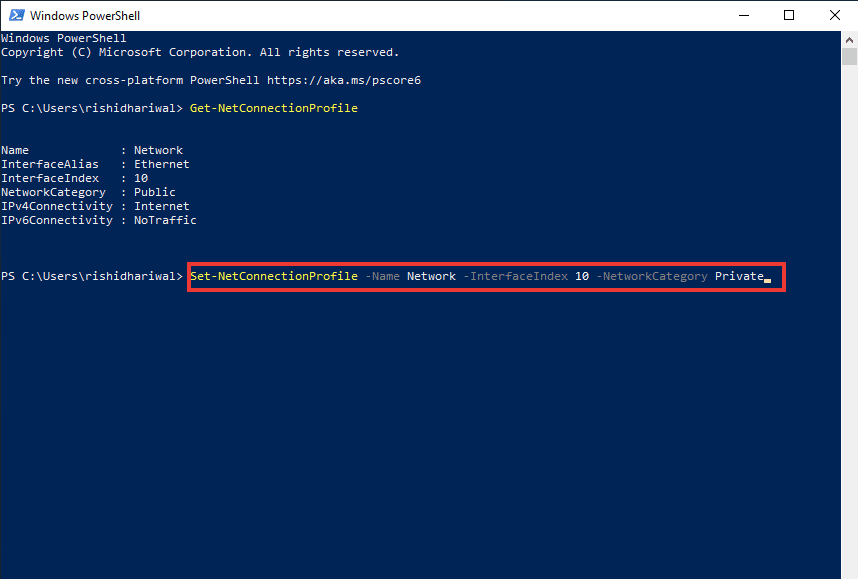
4. 最後,檢查 Windows 是否沒有此設備的網絡配置文件問題已解決。
選項 III:通過本地安全策略
1. 按Windows 鍵,鍵入local ,然後單擊本地安全策略。
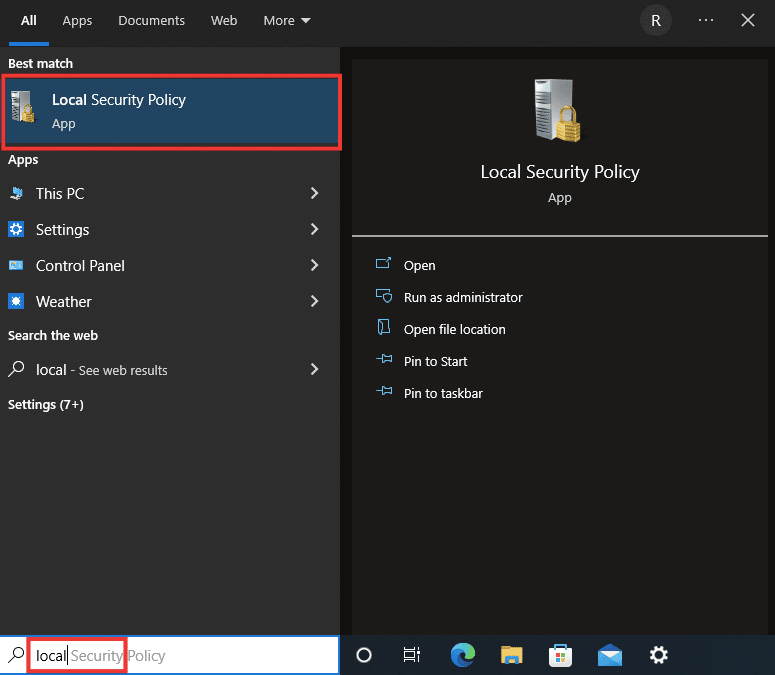
2. 單擊網絡列表管理器策略。
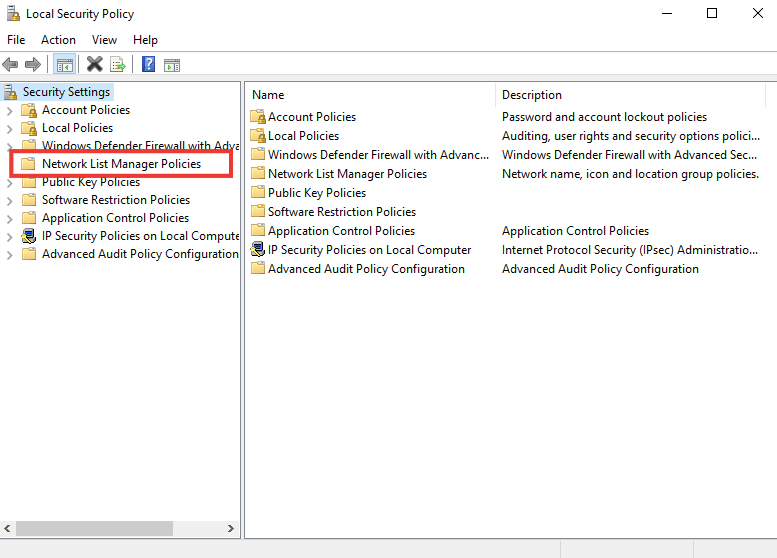
3. 選擇連接的網絡並雙擊它。
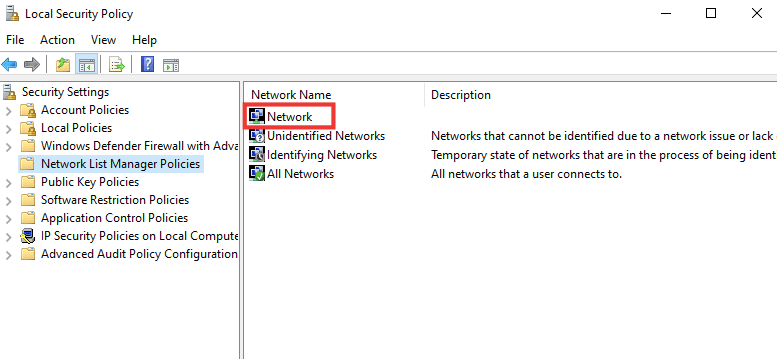
4. 轉到網絡位置部分。
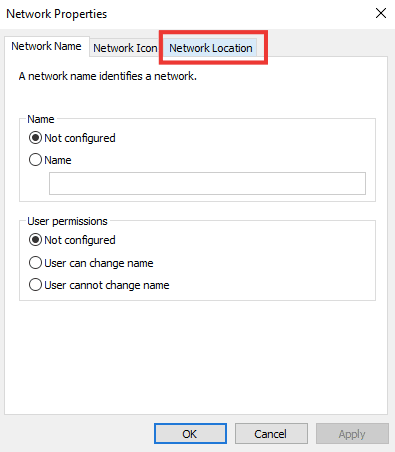
5. 選擇私人選項。
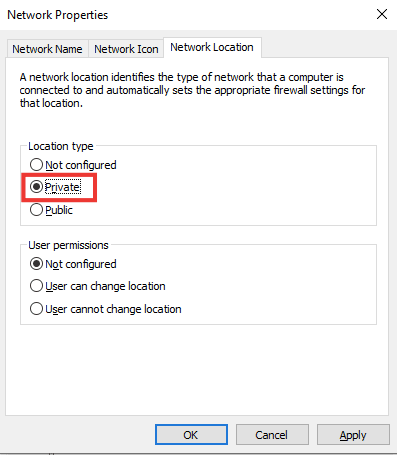
6. 單擊應用,然後單擊確定。
另請閱讀:修復在 Windows 10 中找不到 WiFi 網絡
方法 7:修改 SNMP 服務設置
SNMP(簡單網絡管理協議)為網絡管理員提供有關連接到網絡的設備的信息。 為了解決 Windows 10 網絡配置文件丟失的問題,我們將使用此方法檢查 SNMP 的狀態並啟用自動啟動。
1. 同時按下Windows + R 鍵打開運行對話框。
2. 輸入Services.msc並按Enter 鍵打開服務窗口。
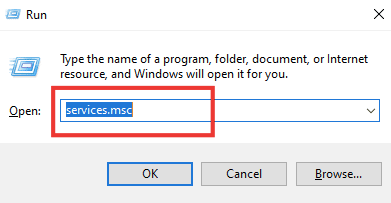
3. 右鍵單擊SNMP 陷阱,然後單擊屬性。
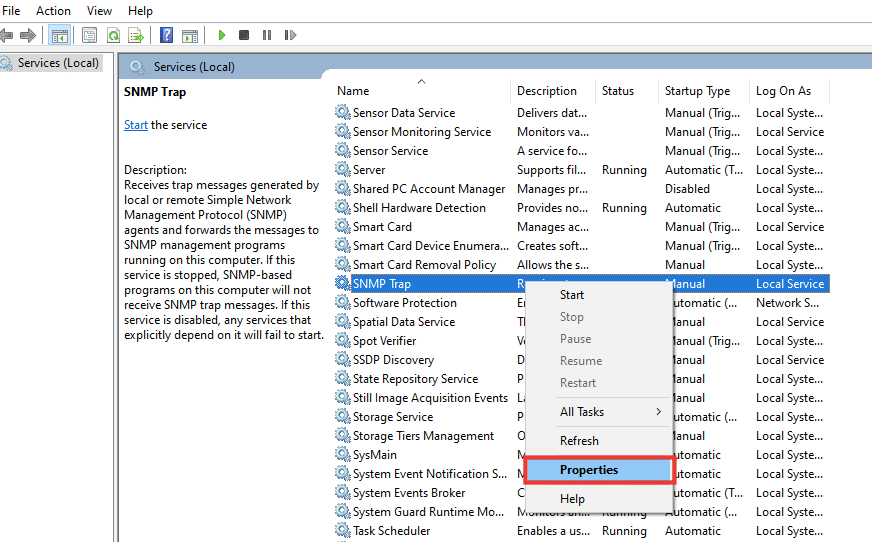
4. 從啟動類型下拉菜單中,從手動切換到自動。
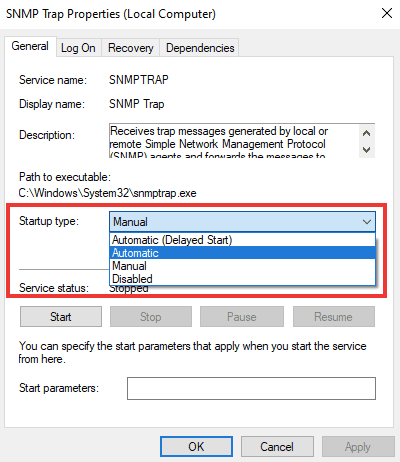
6. 單擊應用,然後單擊確定。
推薦的:
- 修復不支持的 Twitch 資源格式
- 修復 Windows 10 中的錯誤代碼 0x80d0000a
- 修復遠程桌面連接發生內部錯誤
- 什麼是 Microsoft 網絡適配器多路復用器協議?
我們希望本指南對您有所幫助,並且您能夠修復Windows 10 網絡配置文件丟失問題。 讓我們知道哪種方法最適合您。 如果您有任何疑問或建議,請隨時將它們放在下面的評論部分。
