修復 Windows 10 映射驅動器未顯示在程序中
已發表: 2022-11-25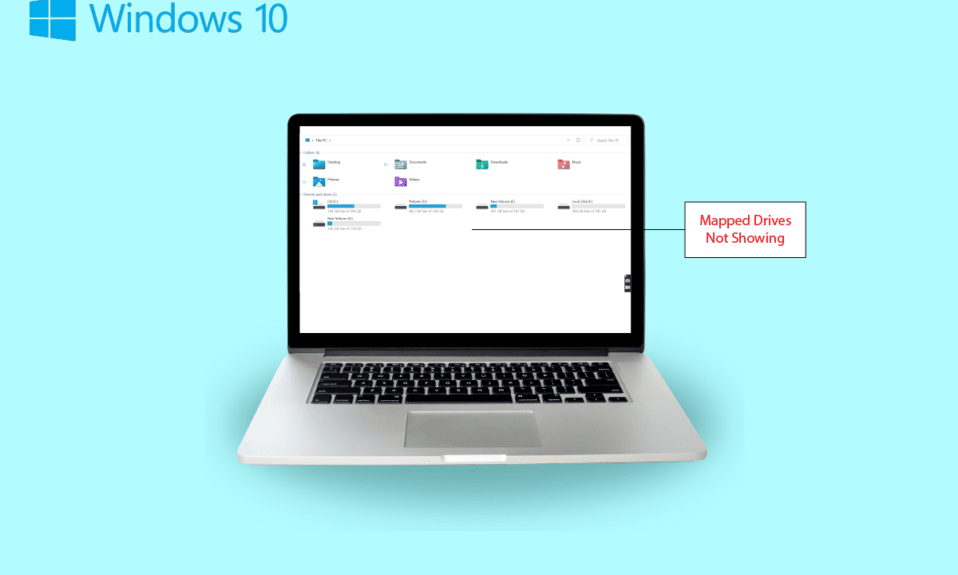
將數據從一台計算機共享到另一台計算機很容易嘗試。 不僅如此,您現在還可以輕鬆地將數據從系統共享到遠程計算機。 這可以通過映射驅動器實現,它基本上是遠程計算機或服務器上共享文件夾的快捷方式,可以像使用硬盤驅動器一樣訪問文件。 映射驅動器也稱為網絡驅動器,涉及映射文件夾、文件,甚至 Windows 計算機中的整個存儲驅動器。 但是,如果您一直面臨映射驅動器的問題,那麼您來對地方了。 我們今天為您準備了一份完美指南,可幫助您修復未在程序中顯示的 Windows 10 映射驅動器。 網絡驅動器未顯示是 Windows 用戶的常見問題,可以通過一些簡單的解決方案來解決。 如果您無法映射驅動器 Windows 10,我們也會向您介紹其背後的原因。 因此,讓我們立即從內容豐富的文檔開始,了解如何修復 Windows 10 中無法映射網絡驅動器的問題。
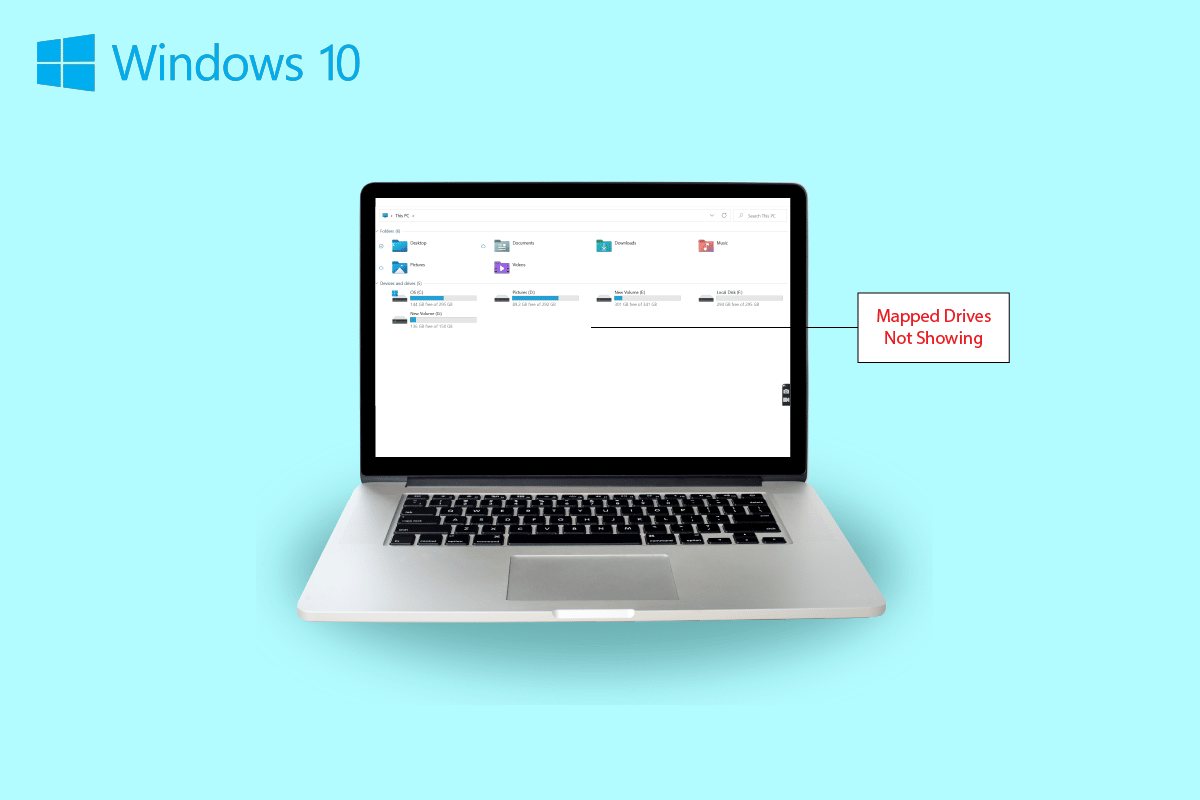
內容
- 如何修復未在程序中顯示的 Windows 10 映射驅動器
- 網絡驅動器未顯示的症狀
- 是什麼導致 Windows 10 映射驅動器未在程序中顯示?
- 方法一:修改註冊表項
- 方法 2:配置網絡代理設置
- 方法 3:開啟 SMB 功能
- 方法 4:啟用隱藏項
- 方法五:使用第三方軟件
如何修復未在程序中顯示的 Windows 10 映射驅動器
繼續閱讀以查找網絡驅動器未在 Windows PC 上顯示問題的解決方案。
網絡驅動器未顯示的症狀
通常,在共享數據或將其存儲在另一台設備上時會出現映射驅動器的問題。 讓我們看一下您在未顯示映射驅動器時可能遇到的一些常見症狀:
- Windows 用戶在共享數據時可能會遇到驅動器從映射位置消失的情況。
- 映射的驅動器有時也不會顯示在 Windows 資源管理器和 XYplorer 上。
- 網絡驅動器顯示問題也可能在其他幾個應用程序(如 Primavera P6 Enterprise Project Portfolio)上遇到。
- 當從 Windows 上的軟件生成 PDF 文件時,會出現此問題的另一個症狀。
- 此外,Windows 在啟用用戶帳戶控制時會遇到此問題。
是什麼導致 Windows 10 映射驅動器未在程序中顯示?
有幾個原因會觸發映射驅動器未顯示的問題:
- 此問題背後的主要原因之一是使用用戶帳戶控制 (UAC) 。 傾向於在沒有管理員權限的情況下映射驅動器的用戶更容易遇到網絡驅動器未連接到設備的問題。
- 在這種情況下,下一個突出的原因是文件資源管理器的使用。 以管理員身份映射驅動器時,所有標準使用權均不共享。
- 如果在用戶會話中映射網絡驅動器(通過 GPO 或通過網絡使用手動),也會出現此問題。
- 如果當前用戶具有本地管理員權限並嘗試以管理員身份運行模式運行應用程序,也會觸發該問題。
大多數情況下,網絡驅動器顯示問題是由於其訪問方式而遇到的。 有幾種方法可以嘗試解決此問題,涉及管理員權限、文件資源管理器等。
方法一:修改註冊表項
借助 Microsoft 的用戶帳戶控制 (UAC),可以通知用戶是使用系統文件授權還是應用程序硬盤。 如果您使用標準用戶權限運行 Shell,您將看不到映射的驅動器。 這是由於在配置期間使用了管理員權限。 要解決此問題,您可以嘗試下面列出的步驟:
1. 同時按下Windows + R 鍵打開運行對話框。
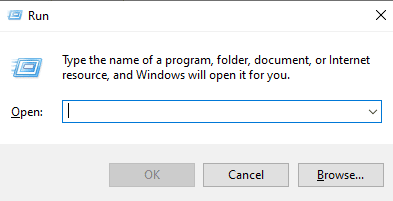
2. 然後,鍵入regedit並按Enter 鍵啟動註冊表編輯器。
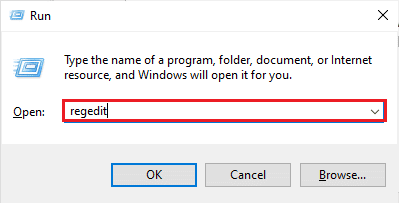
3.導航到以下關鍵文件夾位置路徑。
Computer\HKEY_LOCAL_MACHINE\SOFTWARE\Microsoft\Windows\CurrentVersion\Policies\System 。
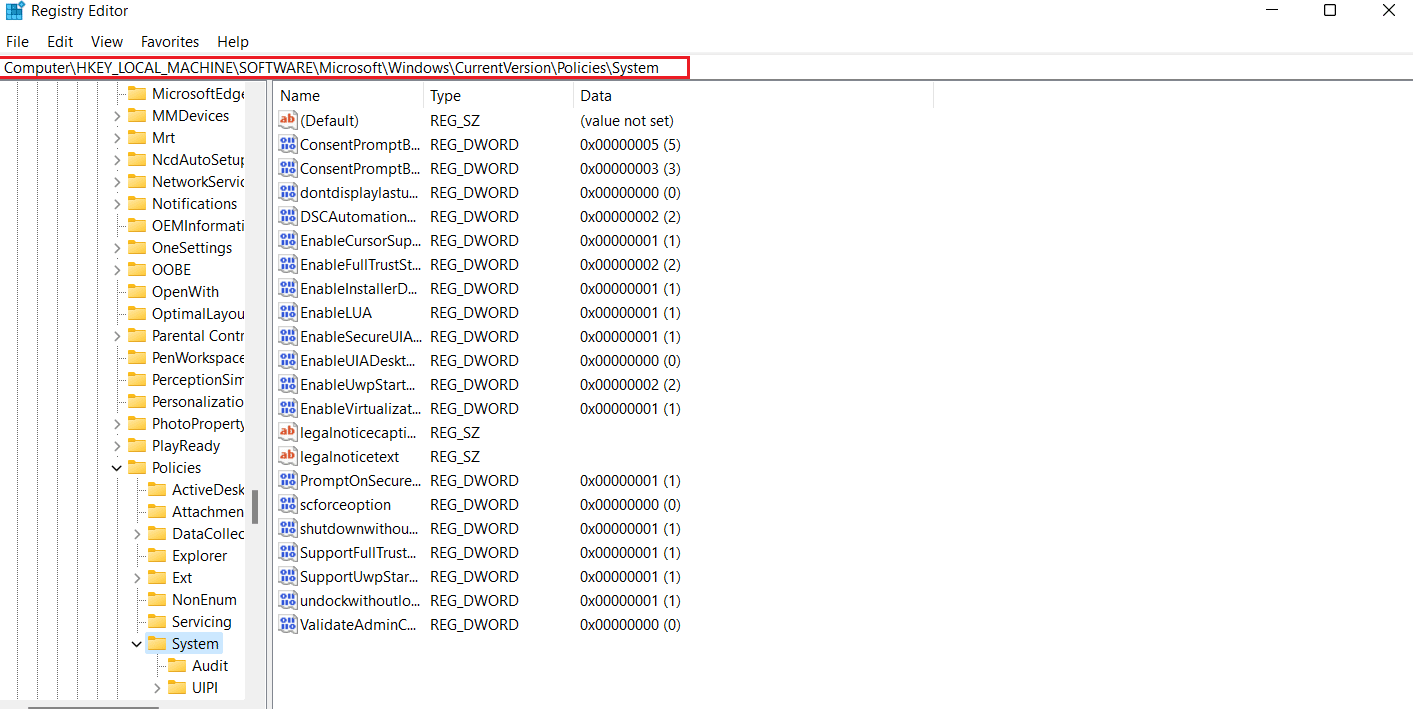
4. 現在,在此地址中,通過右鍵單擊並選擇一個鍵來創建一個DWORD 值。
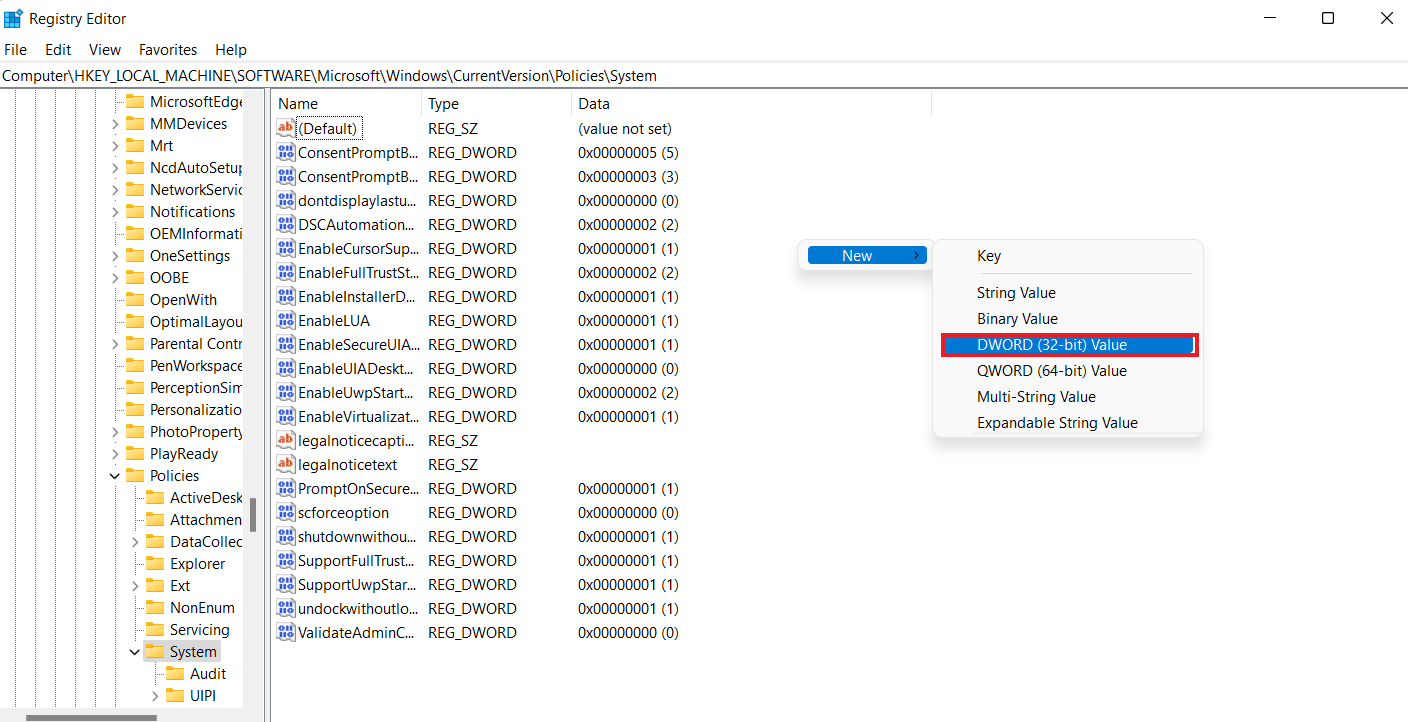
5. 現在,將新值命名為EnableLinkedConnections並將值數據設置為1 。 此操作將幫助您在管理員批准模式用戶表單和用戶帳戶控制 (UAC)中啟用管理員。
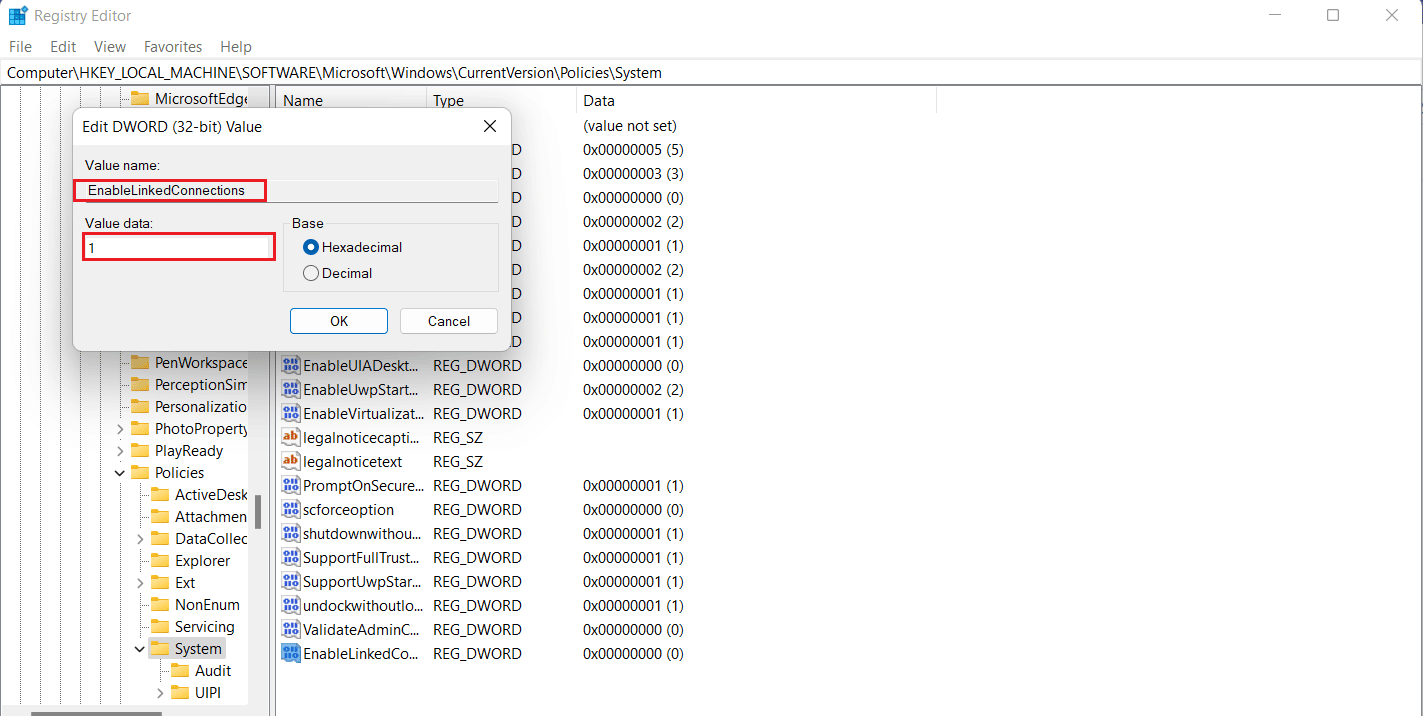
6. 最後,單擊確定保存新值,退出註冊表編輯器,然後重新啟動您的設備。
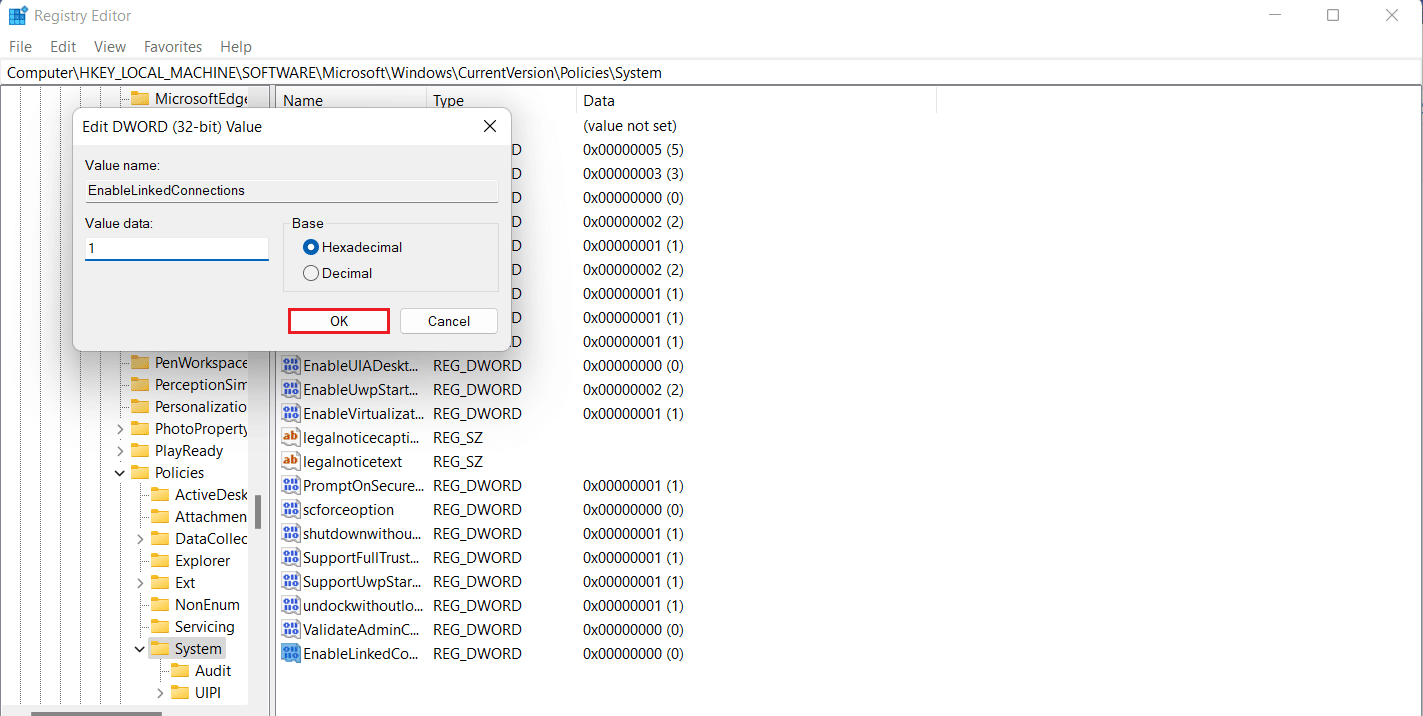
另請閱讀:在 Windows 10 上無法找到修復服務器 IP 地址
方法 2:配置網絡代理設置
修復 UAC 管理員權限問題後,下一個解決方法涉及配置網絡代理設置並幫助 Windows 識別網絡驅動器連接,這最終將幫助您修復無法在 Windows 10 中映射網絡驅動器問題。
1. 同時按下Windows + I 鍵以啟動“設置”應用程序。
2. 現在,在設置中選擇網絡和 Internet選項。
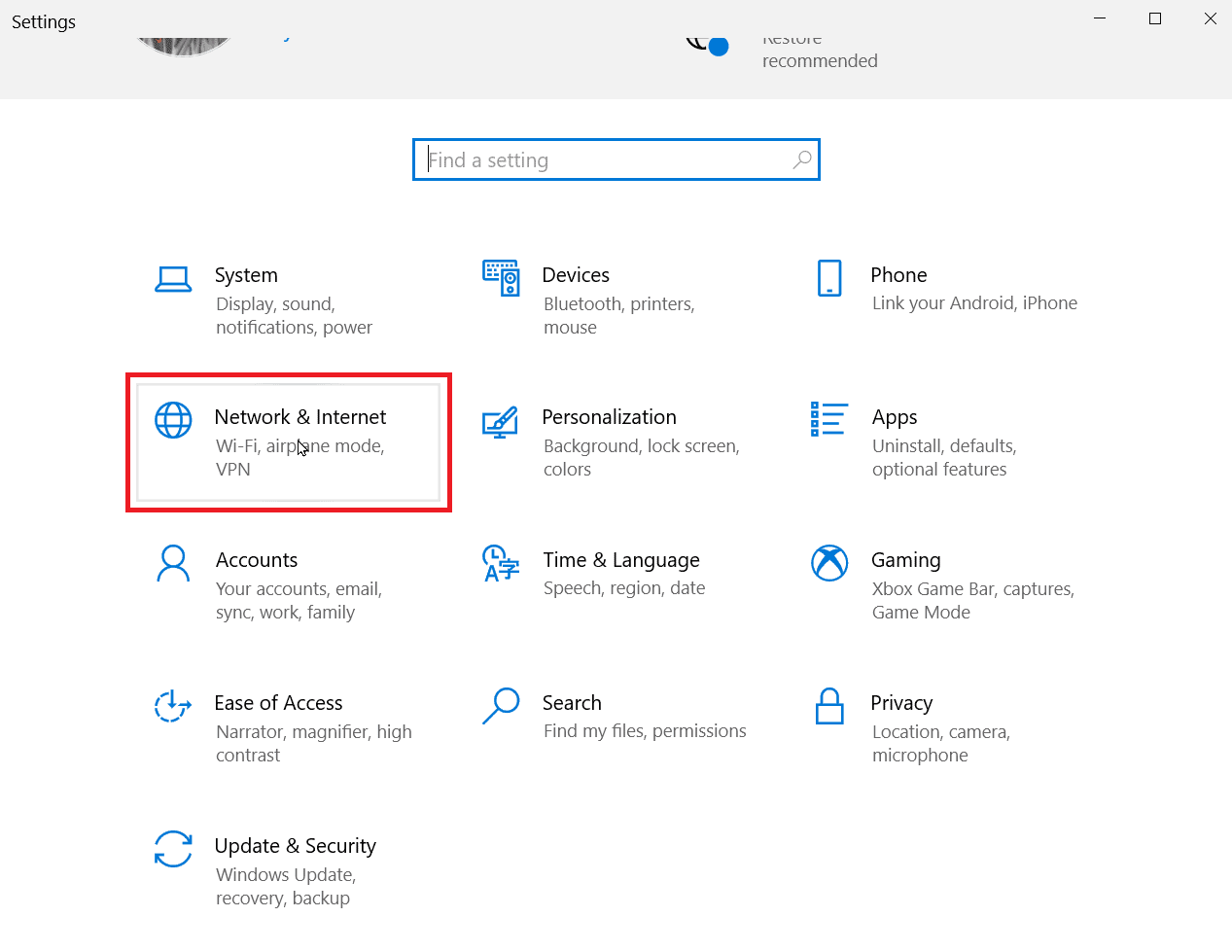
3. 接下來,單擊左側面板中的更改適配器設置。
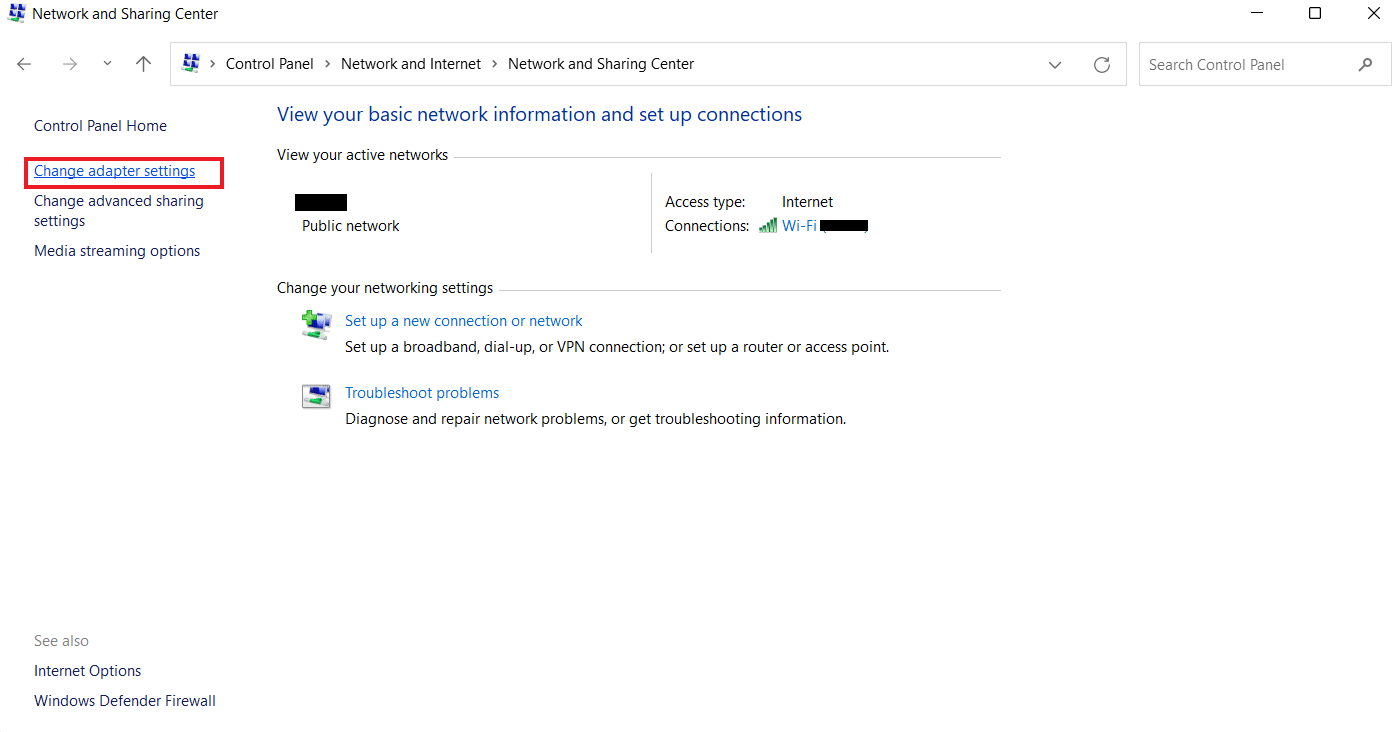

4. 右鍵單擊以太網 2選項並選擇屬性。
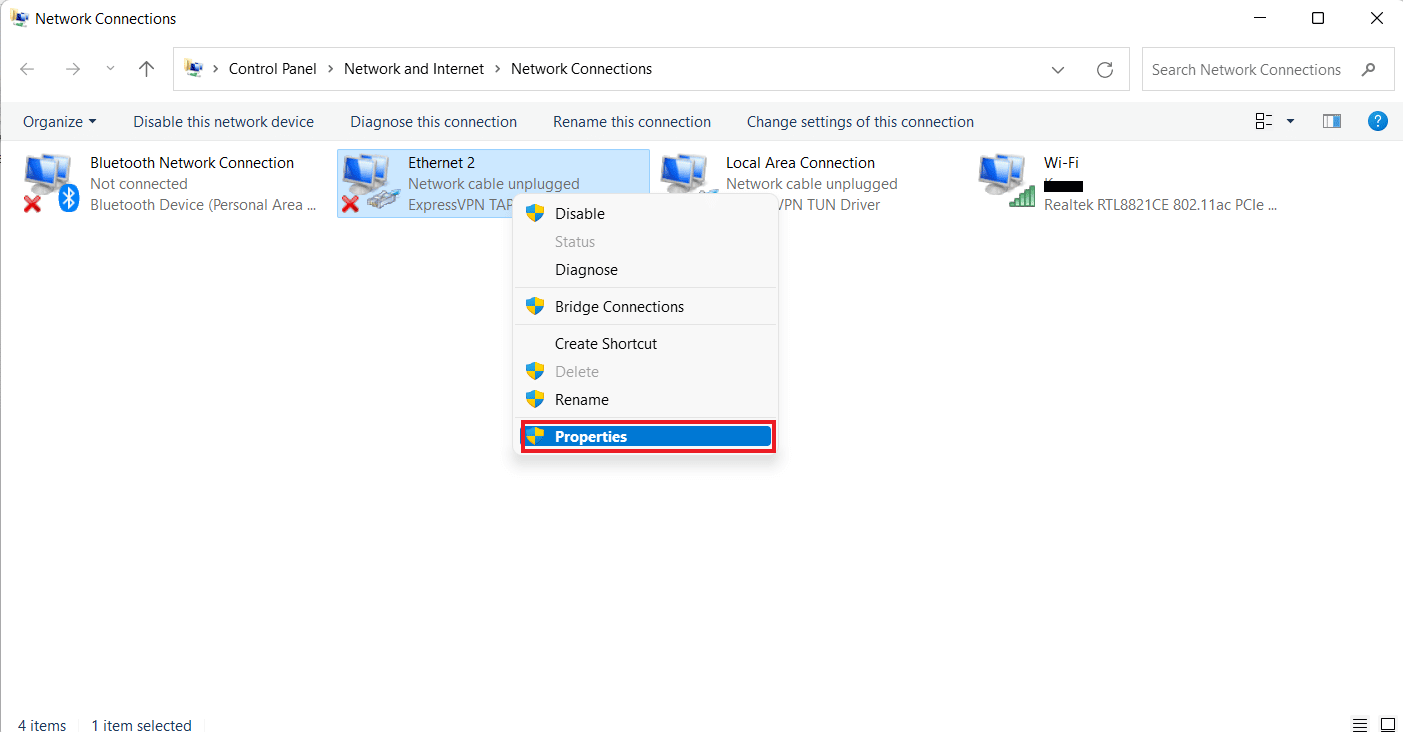
5. 現在,在“網絡”選項卡中,單擊“ Internet 協議版本 4 (TCP/IPv4) ”,然後選擇“屬性”。
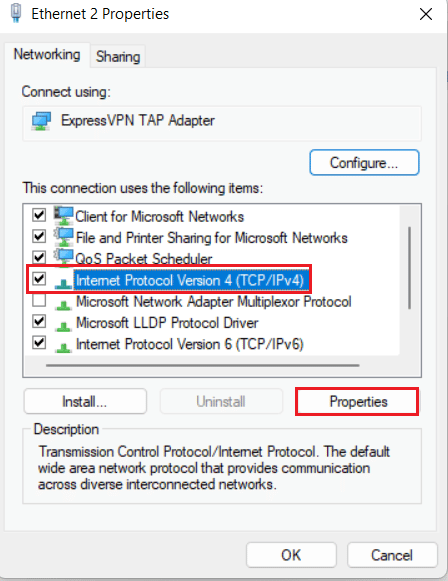
6. 現在,確保選擇自動獲取 IP 地址和自動獲取 DNS 服務器地址。
7. 現在,返回網絡和 Internet的主頁並單擊更改高級共享設置。
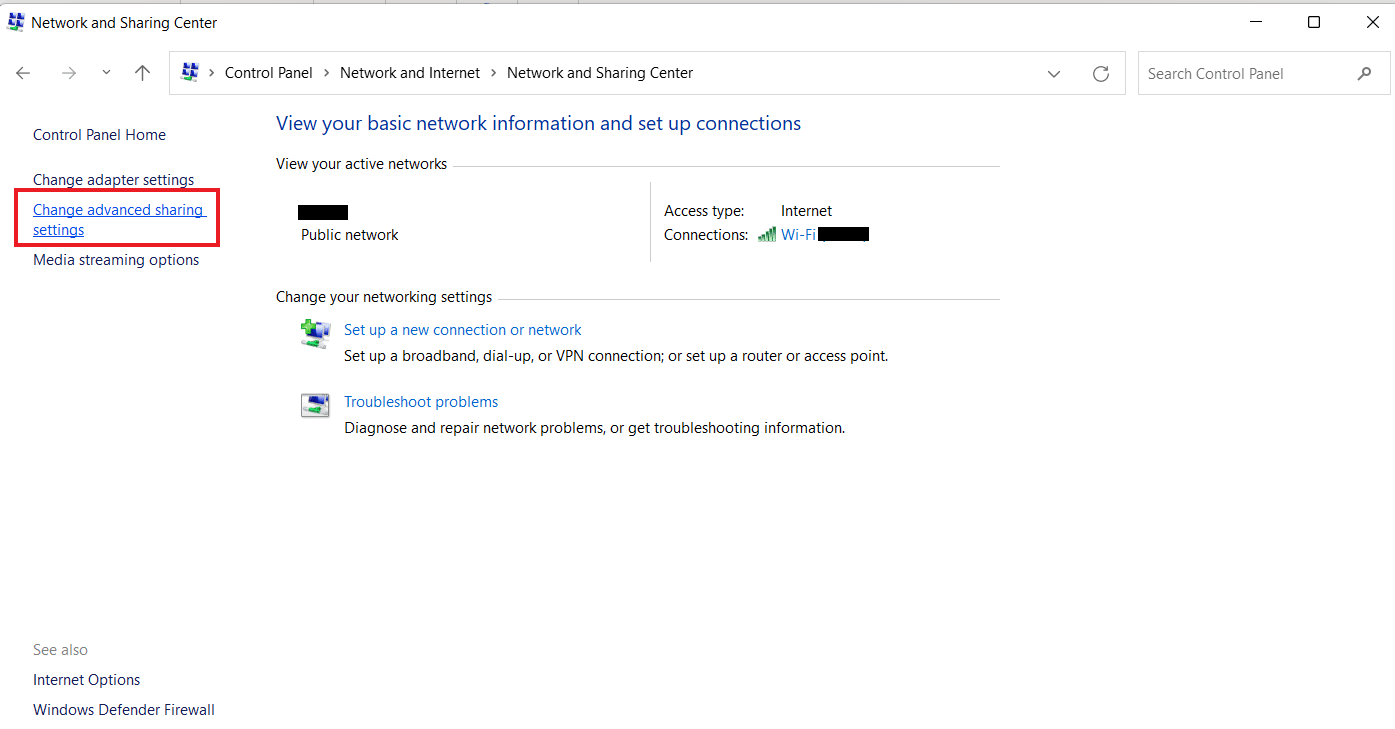
8.接下來,確保在私人部分網絡發現選項下打開。
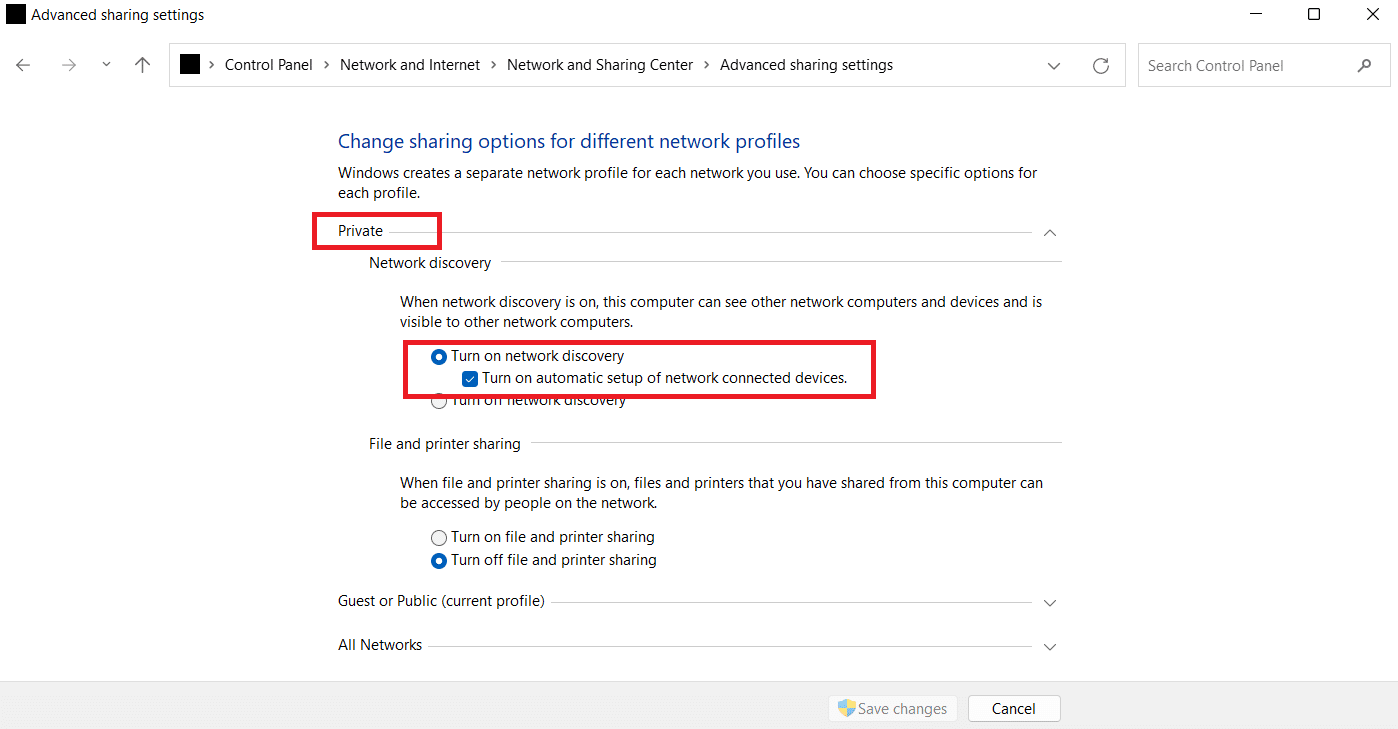
9. 如果沒有,將其打開並單擊底部的保存更改。
另請閱讀:修復 WSUS 管理控制台無法通過遠程 API 連接 WSUS 服務器
方法 3:開啟 SMB 功能
修復網絡驅動器未顯示的下一個方法是在 Windows 10 PC 上打開 SMB 功能。
1. 按Windows 鍵,鍵入控制面板,然後單擊打開。
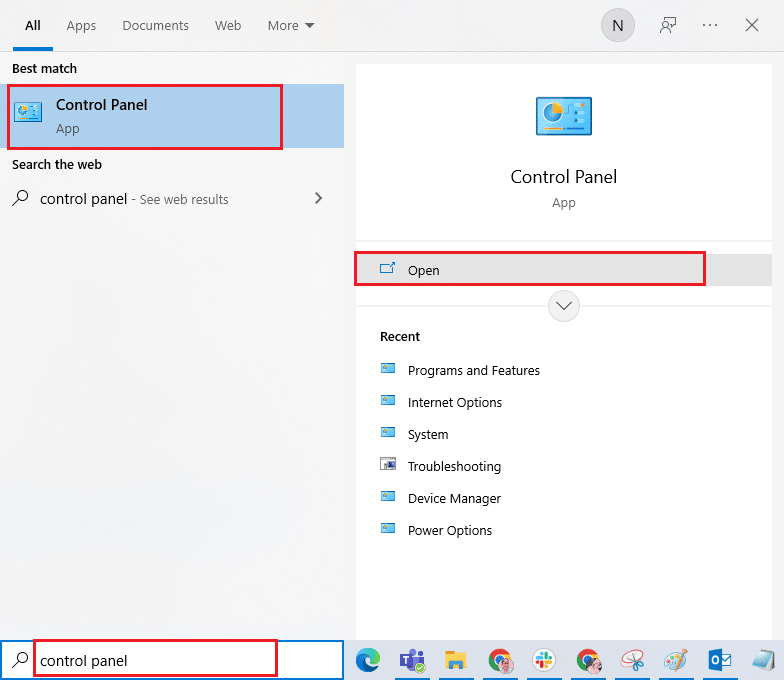
2. 從 PC 的控制面板啟動程序和功能。
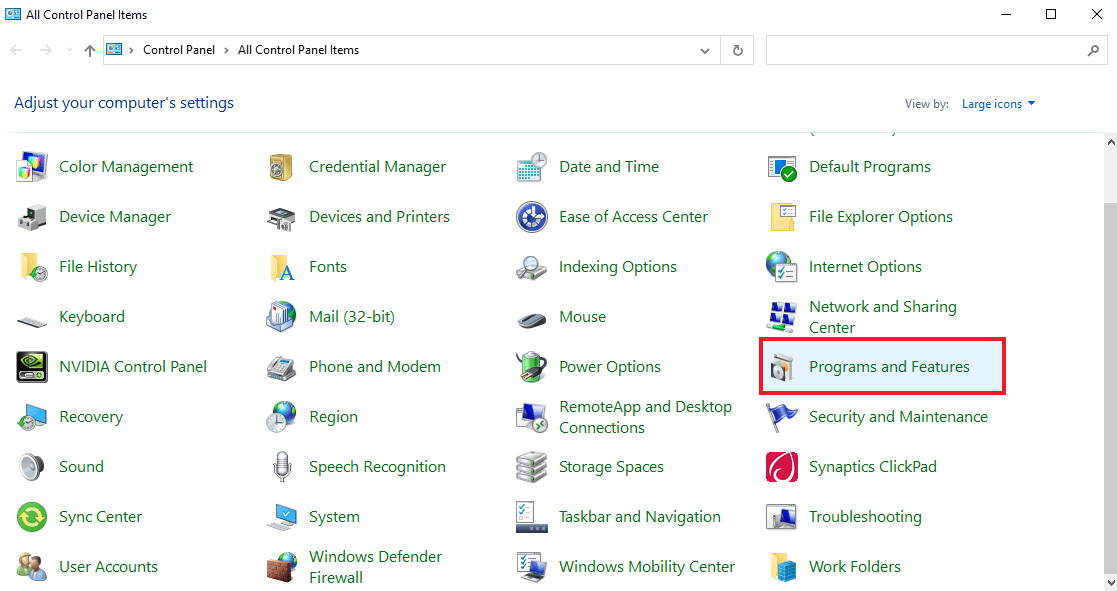
3. 單擊側面板中的打開或關閉 Windows 功能選項。
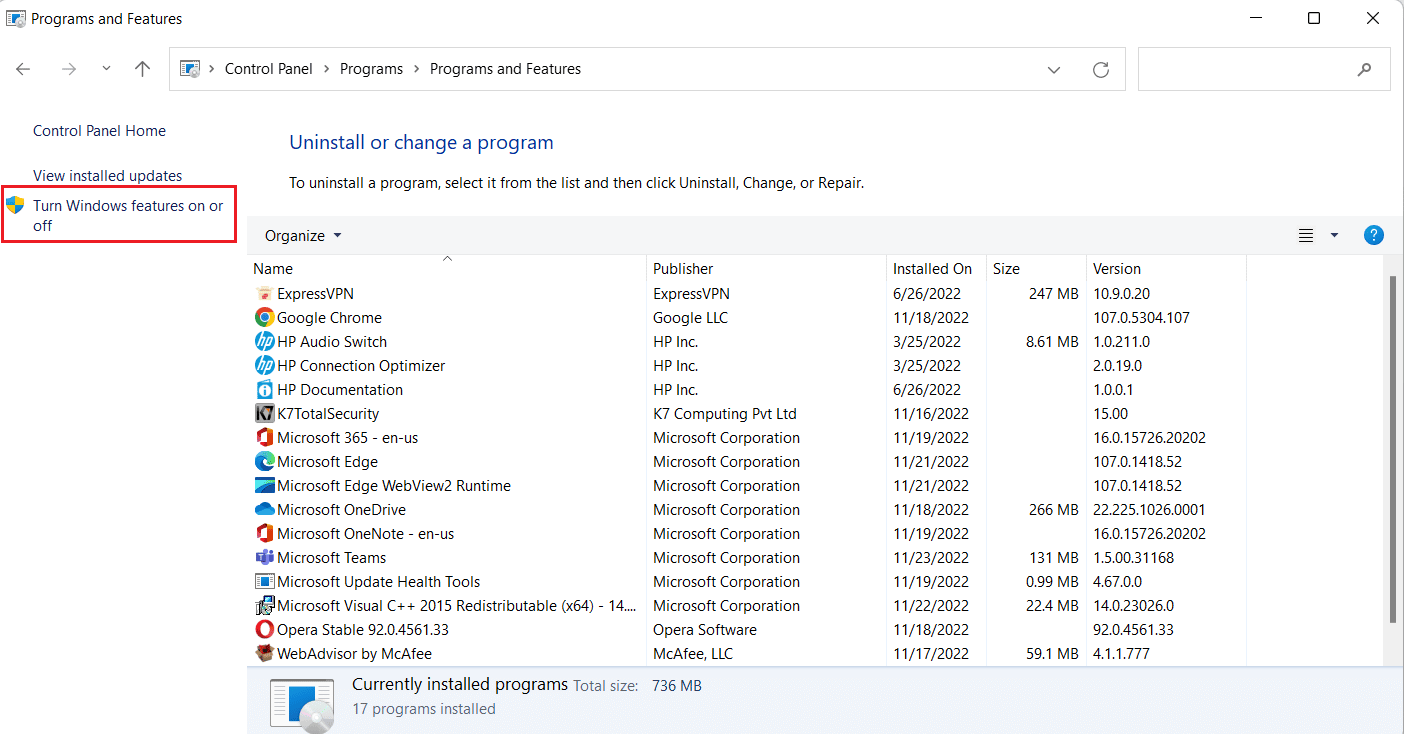
4. 現在,選擇SMB 1.0/CIFS 文件共享支持選項並單擊確定。
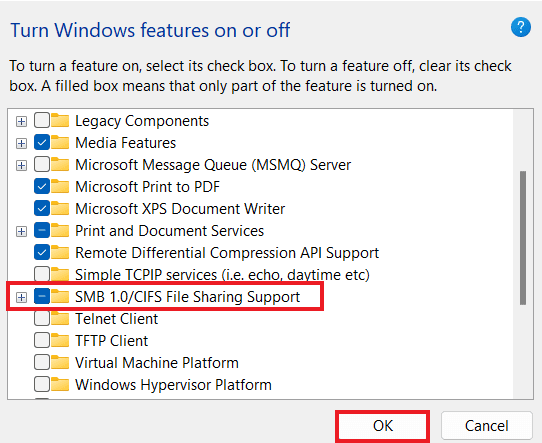
5. 為確保更改已應用,請重新啟動計算機。
方法 4:啟用隱藏項
如果您的文件和文件夾隱藏在 NAS 驅動器上,您也可以嘗試在您的 PC 上啟用隱藏項目。 如果是這樣,您的網絡可能不會全部顯示。 因此,要清除未顯示在網絡連接上的 NAS 驅動器並使映射的驅動器可見,請打開隱藏項。
1. 同時按下Windows + E 鍵,在您的 PC 上啟動文件資源管理器應用程序。
2. 現在,單擊頂部的“查看”選項卡。
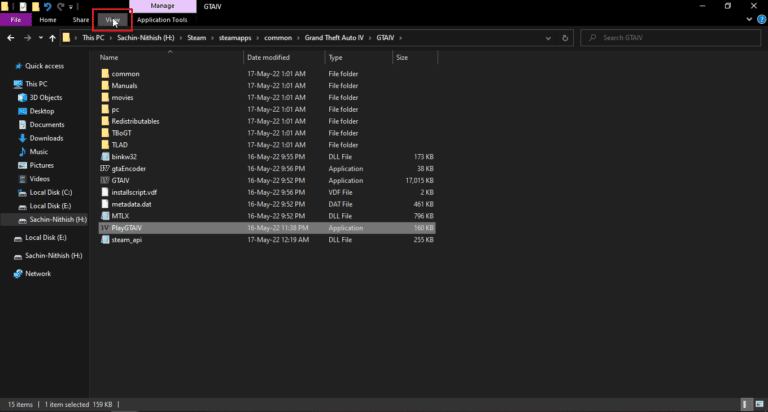
3. 然後,選中隱藏項目複選框。
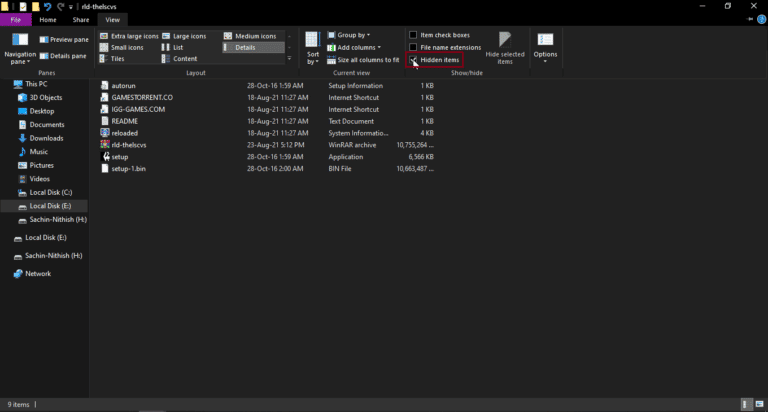
另請閱讀:修復 Windows 無法自動檢測此網絡的代理設置
方法五:使用第三方軟件
最後一種可靠且可以幫助您修復未在程序中顯示的 Windows 10 映射驅動器的方法涉及使用第三方軟件。 如果上述方法均無濟於事,您可以嘗試格式化硬盤上的所有數據。 第三方軟件或應用程序可以幫助您輕鬆恢復所有丟失的數據。 為此,您可以藉助我們的 9 種最佳免費數據恢復軟件 (2022) 指南。
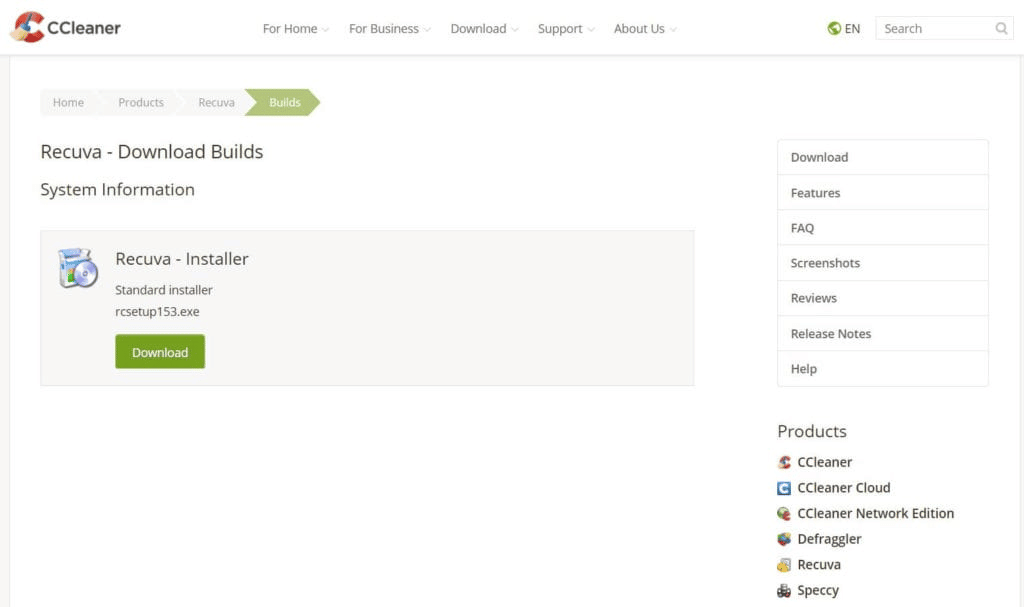
常見問題 (FAQ)
Q1。 為什麼大多數映射的驅動器沒有顯示在所有文件夾中?
答。 映射驅動器未顯示在所有文件夾中的主要原因是所有文件夾都隱藏在NAS和其他設備中。
Q2。 為什麼我的 Windows 10 中沒有顯示網絡驅動器?
答。 如果網絡驅動器未顯示在您的 Windows PC 上,可能是因為文件夾隱藏在NAS中。
Q3. 為什麼網絡驅動器連接不上?
答。 網絡驅動器的連接問題是由於用戶帳戶控制 (UAC)阻止驅動器出現以保護設備免受惡意程序攻擊而引起的。
Q4. 如何恢復網絡連接?
答。 您可以通過不同的方式輕鬆恢復網絡連接。 您可以先清除物理障礙物,然後重新啟動互聯網路由器。 您也可以嘗試更新 Windows和優化DHCP 設置。
Q5. 如何修復映射驅動器?
答。 您可以通過StartUp 文件夾開發和運行兩個腳本來修復映射的驅動器。 如果您需要訪問活動目錄域,您可以重新配置組策略設置。
推薦的:
- 修復 Skype 在來電時不響鈴
- 修復 Google Chrome 磁盤完全下載錯誤
- 修復 Windows 10 或 11 上的系統服務異常
- 修復卡在讓您連接到網絡上的計算機
我們希望我們關於如何修復未在程序中顯示的 Windows 10 映射驅動器的指南可以幫助您了解此問題背後的原因以及解決該問題的不同方法。 我們已嘗試在文檔中涵蓋映射驅動器問題的所有可能解決方案。 如果您有其他疑問或想提出建議,請將其放在下面的評論部分。
