修復 Windows 10 文件資源管理器處理錯誤
已發表: 2022-04-15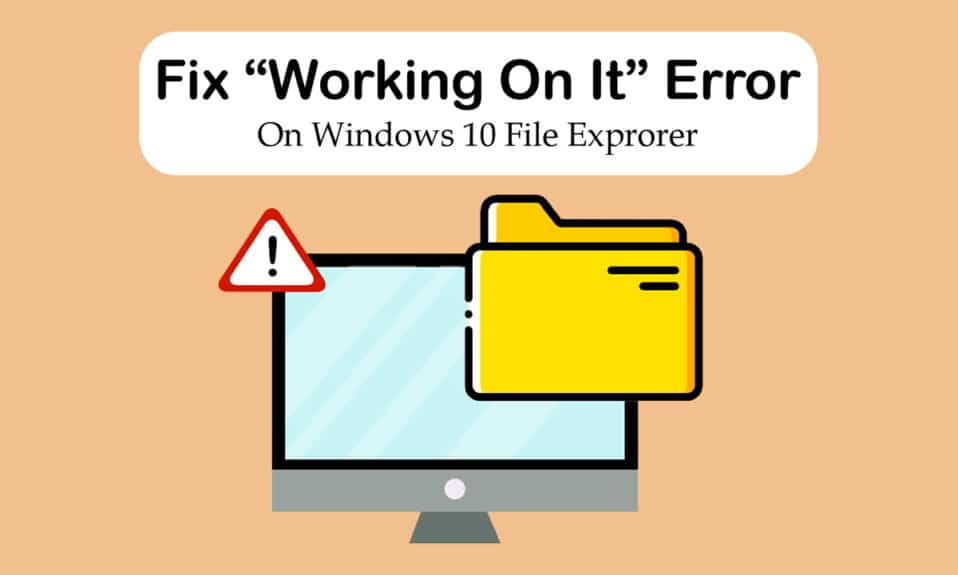
文件資源管理器是 Windows 的主要程序之一。 它組織所有文件和文件夾供用戶輕鬆訪問。 為了提高效率,文件資源管理器默認打開到 Windows 10 中的快速訪問頁面。 它不是任何位置,而只是一個顯示用戶最近打開或修改的文件的頁面。 但是,有時在 Windows 10 文件資源管理器上處理它的消息可能會出現在快速訪問頁面上。 這可能很煩人,因為它會阻止您訪問文件並且可能會凍結文件資源管理器一段時間。 如果您也在處理同樣的問題,那麼您來對地方了。 我們為您帶來了一個完美的指南,將幫助您修復 Windows 10 處理它的文件資源管理器緩慢問題和 Windows 10 文件資源管理器處理它沒有響應的問題。
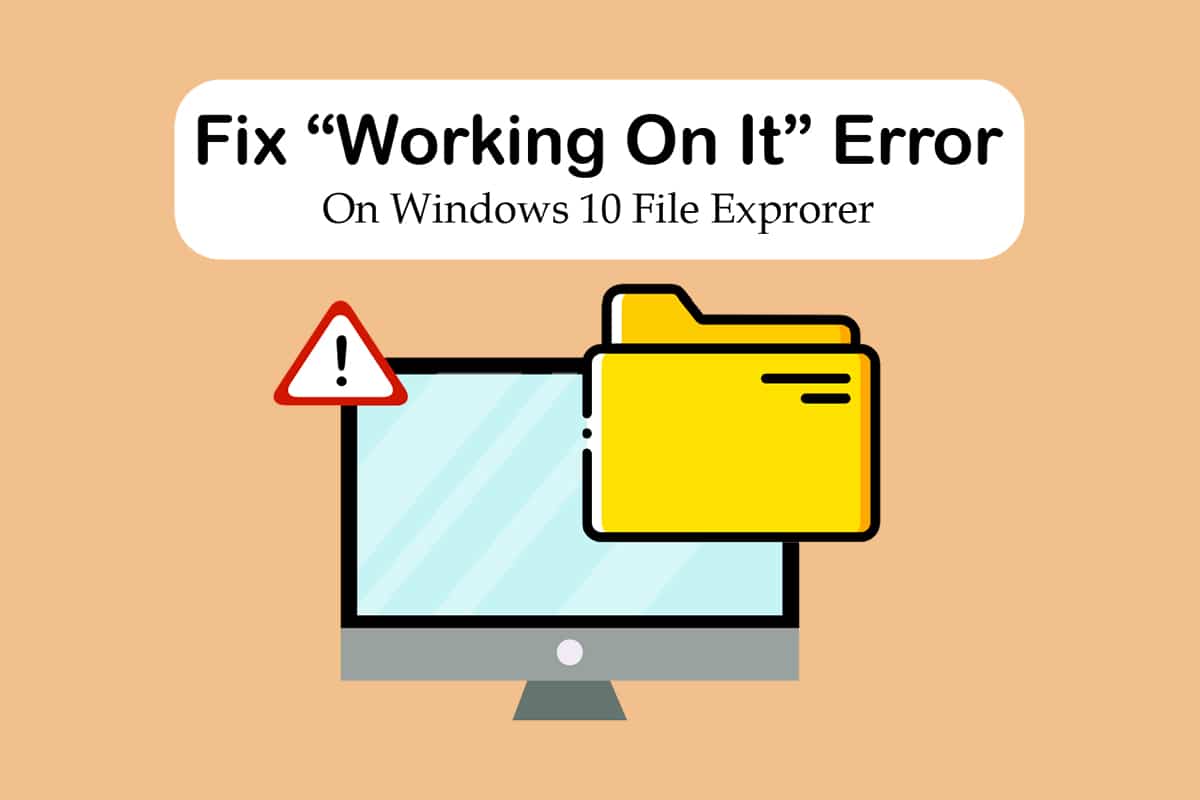
內容
- 如何修復 Windows 10 文件資源管理器處理它的錯誤
- 方法 1:基本故障排除步驟
- 方法二:修改文件資源管理器默認頁面
- 方法 3:清除文件資源管理器緩存
- 方法四:優化文件夾
- 方法 5:重置搜索索引
- 方法 6:執行系統還原
如何修復 Windows 10 文件資源管理器處理它的錯誤
文件資源管理器通常是可靠的,沒有任何問題,因此很難找出 Working on it 錯誤背後的原因。 這裡有一些可能的原因。
- 快速訪問問題:隨著用戶不斷打開新文件和文件夾,快速訪問頁面不斷更新其內容。 它可能會導致文件資源管理器變慢並給出處理它的消息。
- 緩存文件:損壞的緩存文件可能會導致此錯誤。
- 故障:文件探索中的一些小程序故障或技術問題也可能是此問題的原因。
在了解導致 Windows 10 File Explorer Working on it 錯誤的原因之後,讓我們看看可以解決此問題的一些方法。 我們將從一些基本的故障排除方法開始,然後轉向複雜的方法。
方法 1:基本故障排除步驟
我們建議您從這些基本的故障排除方法開始。 通常,他們會解決問題並修復 Windows 10 文件資源管理器無法響應的問題。
1.重啟PC :Windows PC中的許多小錯誤只需重啟PC即可解決。 它修復了故障和錯誤並刷新了 PC。 您可以使用我們關於如何重新啟動或重新啟動 Windows PC 的指南並檢查它是否可以解決問題。
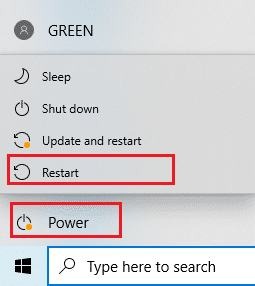
2. 檢查 Windows 更新:運行過時的 Windows 版本可能會導致許多系統問題和錯誤。 您可以按照我們的指南下載並安裝 Windows 10 最新更新並更新到最新版本的 Windows。 檢查它是否修復了 Windows 10 文件資源管理器正在處理的問題。
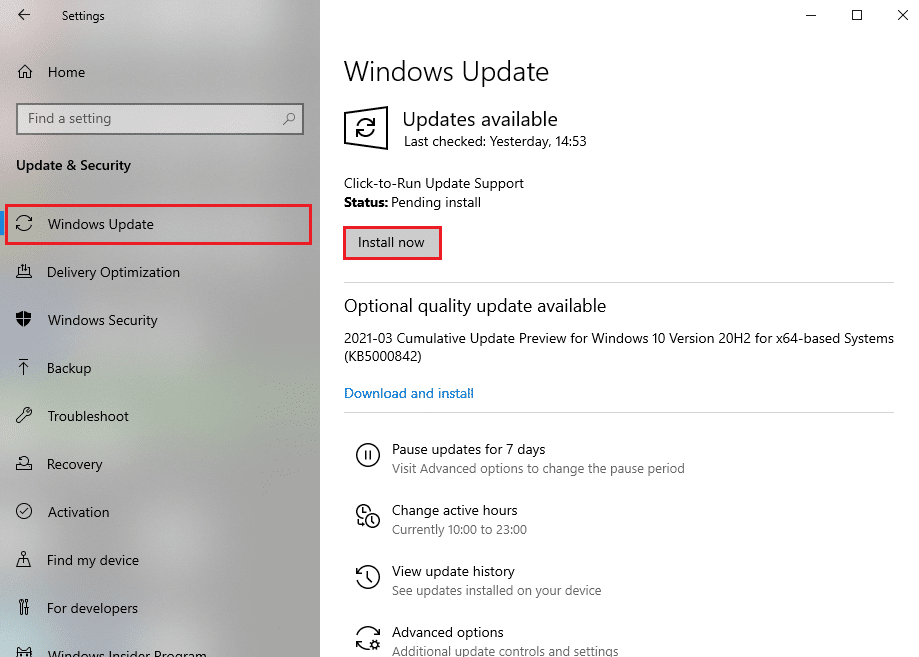
方法二:修改文件資源管理器默認頁面
如前所述,文件資源管理器默認在快速訪問頁面上打開,以及它如何導致 Windows 10 在其上運行文件資源管理器響應時間變慢。 將文件資源管理器的默認啟動頁面更改為此 PC 可能會解決此問題。 您可以按照以下步驟進行操作。
1. 同時按下Windows + E鍵打開文件資源管理器。
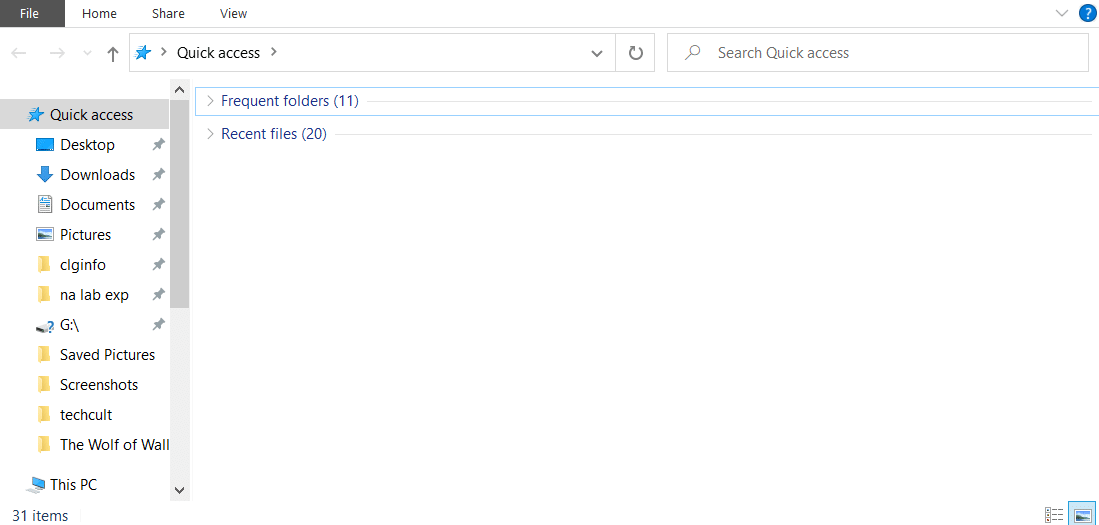
2. 單擊左上角的“查看”選項切換到“查看”選項卡。
3. 在視圖選項卡中,單擊選項,如圖所示。 它將打開“文件夾選項”窗口。
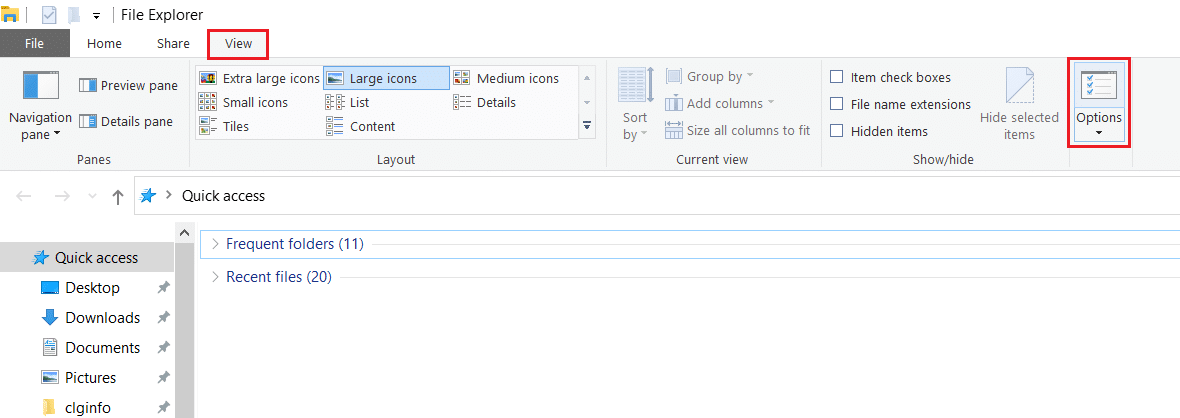
4. 單擊Open File Explorer to:旁邊的下拉菜單,然後選擇This PC 。

5. 單擊應用和確定以保存更改。

6. 關閉文件資源管理器。
現在,當您再次打開文件資源管理器時,將顯示此 PC 頁面而不是快速訪問。
注意:如果您仍然遇到問題,請返回文件夾選項並單擊“隱私”部分中“清除文件資源管理器歷史記錄”旁邊的“清除”按鈕。 之後點擊Apply > OK 。 它將從快速訪問頁面中刪除所有最近的活動並重新開始。 它可能會解決問題。

另請閱讀:在 Windows 10 的文件資源管理器中啟用或禁用狀態欄
方法 3:清除文件資源管理器緩存
緩存和其他臨時文件可能會損壞並導致程序出現故障。 文件資源管理器的損壞的緩存文件可能會導致 Windows 10 文件資源管理器處理它的問題。 您可以通過清除文件資源管理器的緩存來解決此問題。 為此,請按照以下步驟操作。

1. 同時按Windows + R鍵打開運行對話框。
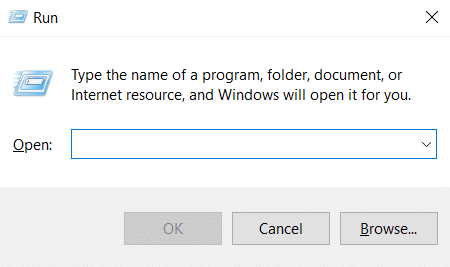
2. 輸入%AppData%並點擊OK打開Roaming文件夾。
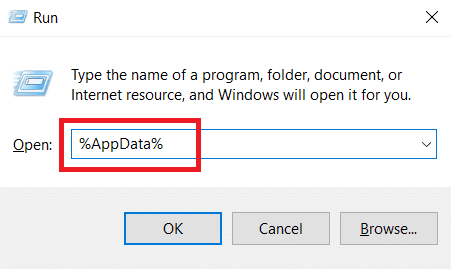
3. 在漫遊文件夾中,轉到此路徑。
C:\Users\ACER\AppData\Roaming\Microsoft\Windows\Recent
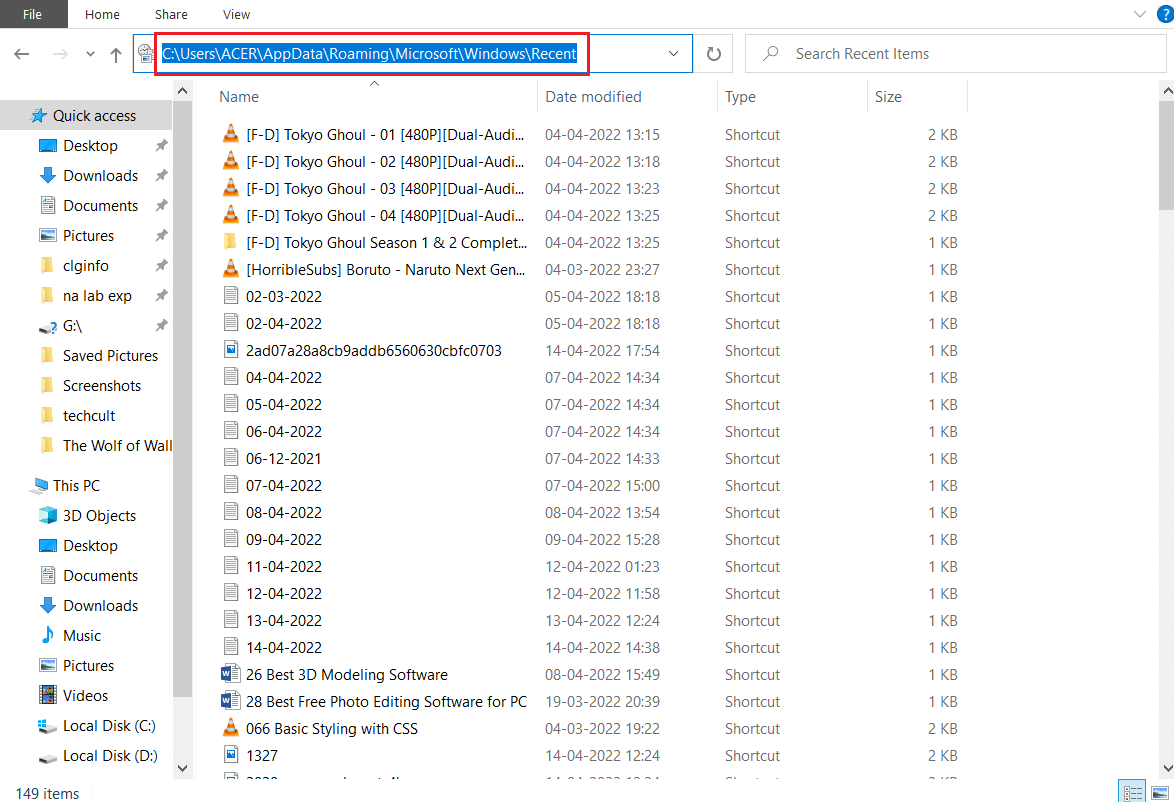
4. 同時按下Ctrl + A鍵選擇最近項目文件夾中的所有文件。
5. 選擇所有文件後,右鍵單擊任何文件並選擇刪除以刪除所有文件。
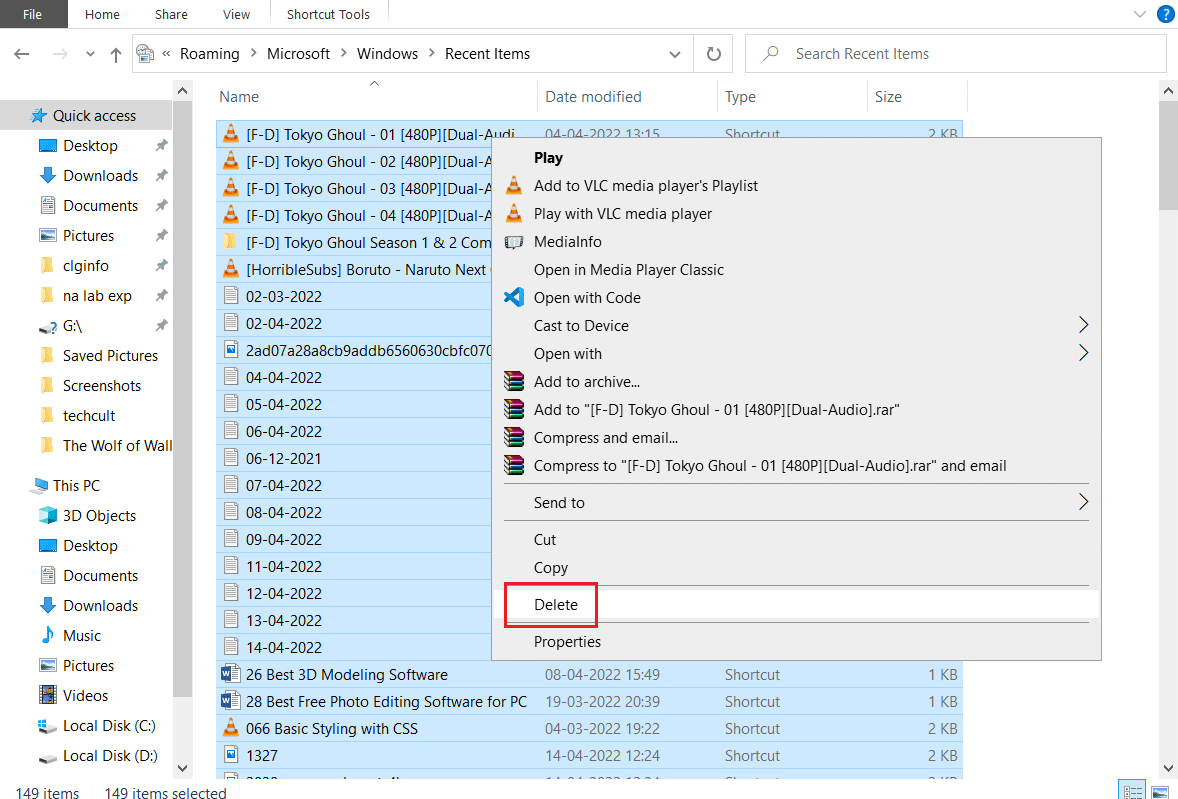
這將清除文件資源管理器的所有緩存文件。 檢查處理該問題的 Windows 10 文件資源管理器是否已解決。
方法四:優化文件夾
一些用戶報告說,他們能夠通過優化顯示“正在處理它”錯誤的文件夾來解決此問題,以用於常規項目。 它顯示所有文件,沒有任何特殊類型的查看選項,最適合包含各種類型文件的文件夾。 它可以更快地加載文件夾的內容,從而解決問題。 這是您如何做到這一點的方法。
1. 右鍵單擊您面臨文件資源管理器處理錯誤的文件夾,然後選擇屬性。 它將打開“屬性”窗口。
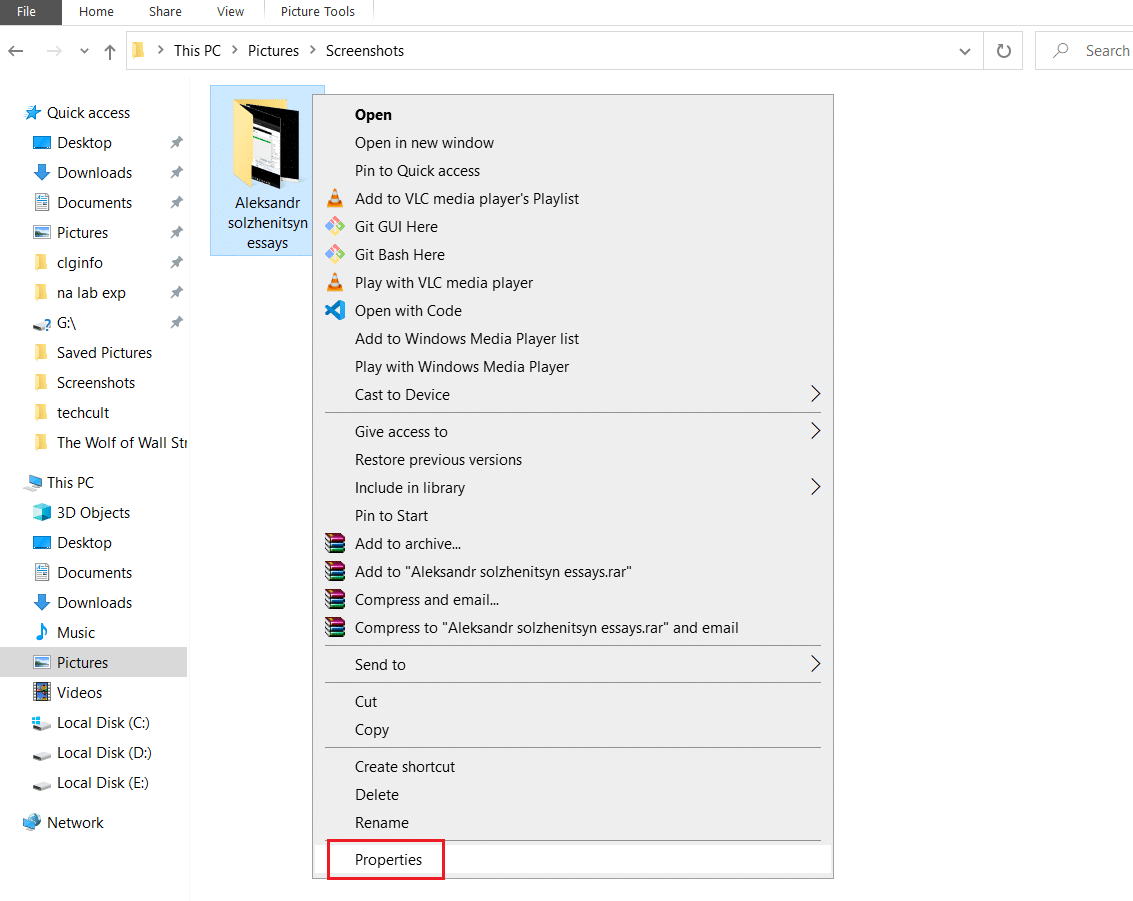
2. 切換到自定義選項卡並單擊優化此文件夾下方的下拉菜單:然後選擇常規項目。
注意:如果您希望將此優化應用於有問題的文件夾內的其他文件夾,您可以選中標記為將此模板應用於所有子文件夾的框。
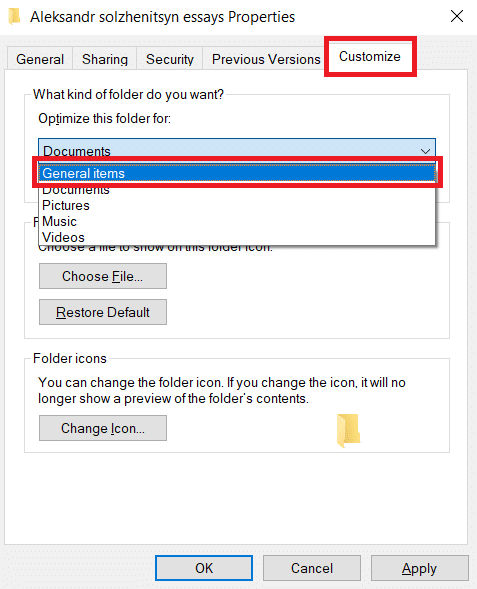
3. 單擊應用和確定以保存更改。
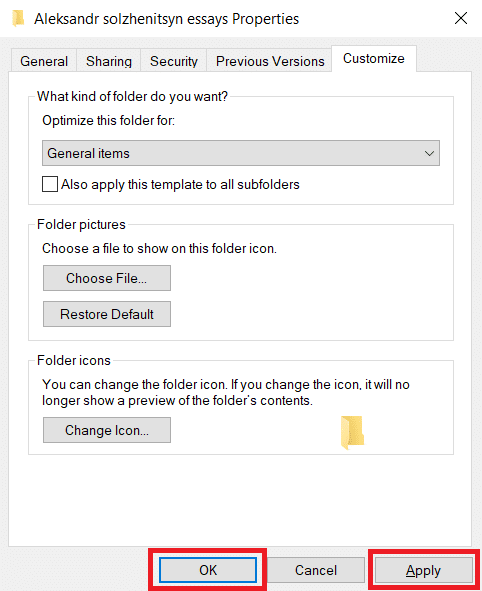
檢查 Windows 10 在其上運行的文件資源管理器緩慢問題是否已解決。
注意:如果這不起作用,請嘗試通過轉到任務管理器並使用結束任務選項關閉連接到 OneDrive 的所有進程。 您可以閱讀我們的文章以在任務管理器中結束任務。
另請閱讀:如何從 Windows 10 文件資源管理器中刪除 OneDrive
方法 5:重置搜索索引
Windows 將我們所有的搜索存儲在一個索引中,以提供快速有效的搜索結果。 有時加載此索引可能會減慢文件資源管理器並導致所討論的錯誤。 您可以重置此索引並刪除所有以前的搜索,以便更快地加載。 它可能會解決問題。 請按照以下步驟執行相同操作。
2. 按Windows 鍵,鍵入索引選項,然後單擊打開。
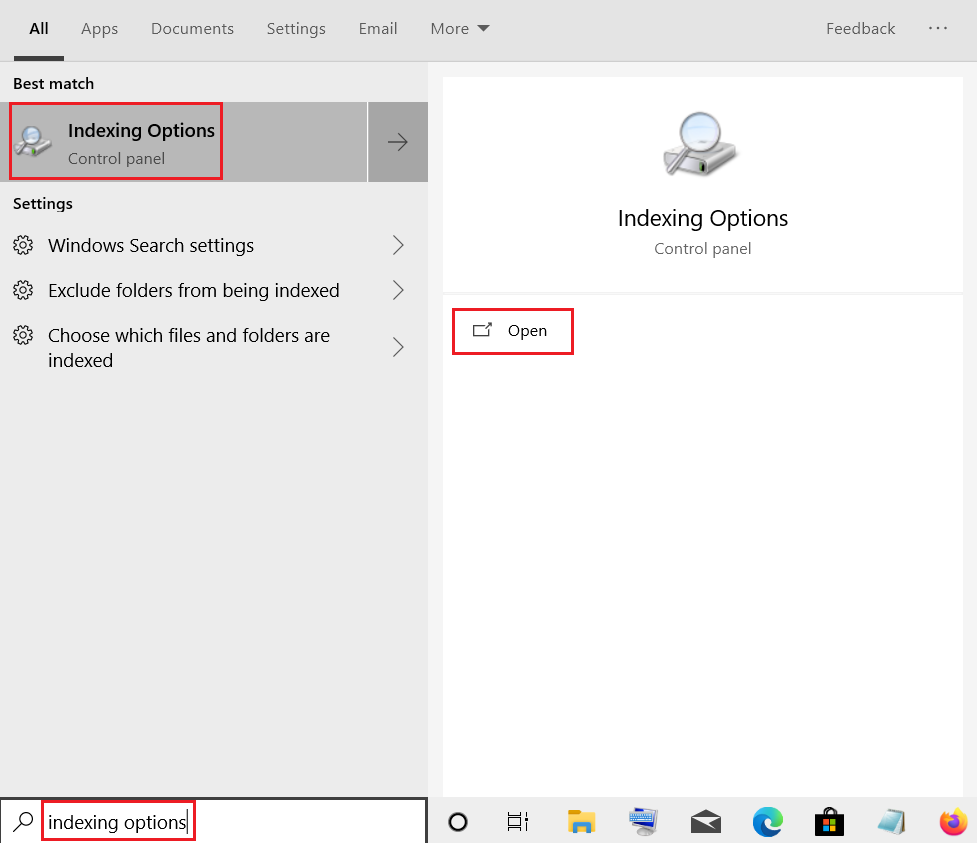
3. 點擊高級按鈕。 確認出現的任何提示。 高級選項窗口將打開。
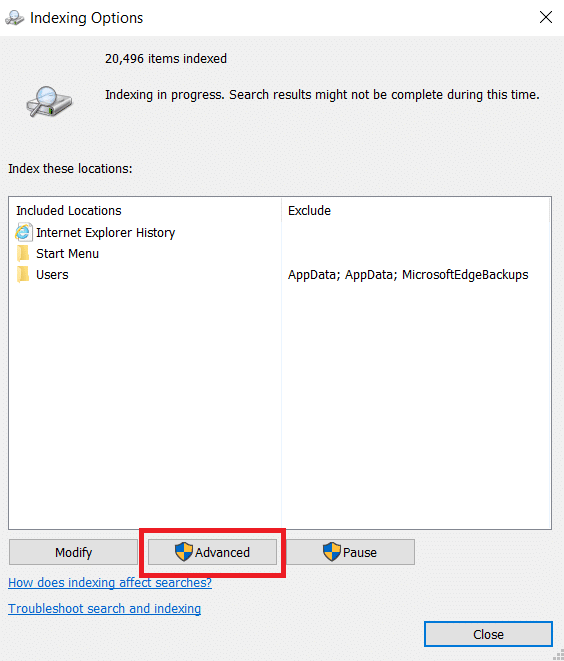
4. 單擊故障排除部分中刪除和重建索引旁邊的重建按鈕。
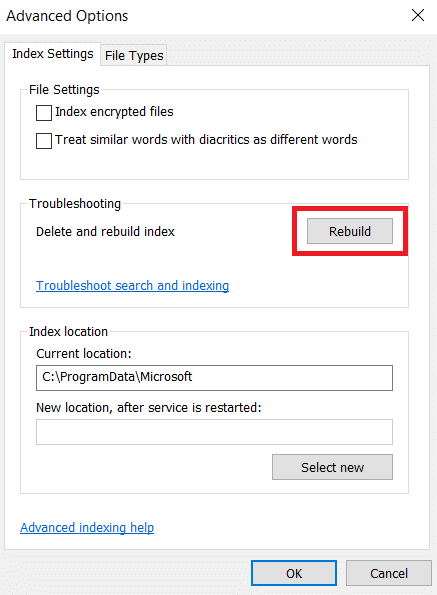
5. 在確認提示中單擊確定並等待重建過程完成。
方法 6:執行系統還原
系統還原選項會將您的計算機還原到其以前的版本,並在您遇到問題之前在該特定版本中運行文件資源管理器。 它可能會解決問題,您可以按照我們在 Windows 10 上使用系統還原的指南來完成。這最終應該可以解決 Windows 10 文件資源管理器處理它的錯誤。
注意:僅當其他方法對您不起作用時才使用此方法。
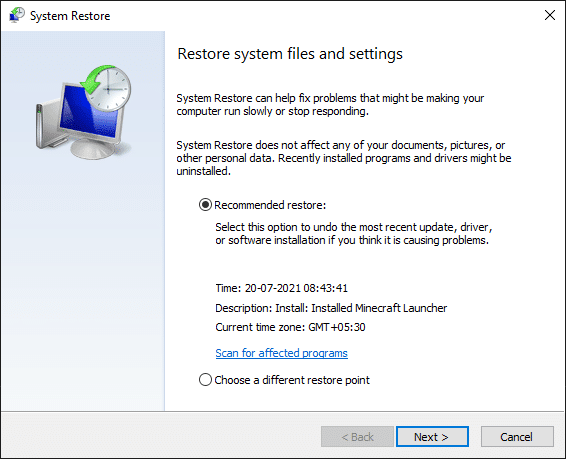
推薦的:
- 修復 VLC 字幕在 Windows 10 中不起作用
- 修復 Windows 10 上的應用程序中發生未處理的異常
- 修復 Windows 10 中未顯示 WiFi 選項
- 修復 Windows 10 上的參數不正確
我們希望本指南對您有所幫助,並且您能夠修復Windows 10 文件資源管理器處理它的錯誤。 讓我們知道哪種方法最適合您。 如果您有任何疑問或建議,請隨時將它們放在評論部分。
